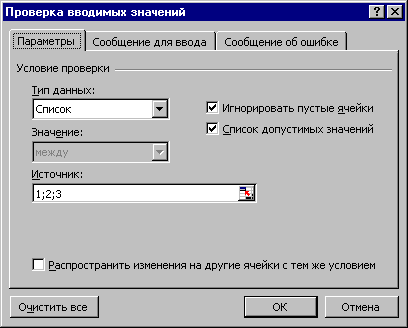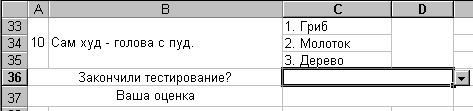Содержание
- Реализация тестирования
- Способ 1: поле для ввода
- Способ 2: выпадающий список
- Способ 3: использование элементов управления
- Вопросы и ответы
Часто для проверки качества знаний прибегают к использованию тестов. Их применяют также для психологического и других видов тестирования. На ПК с целью написания тестов довольно часто применяют различные специализированные приложения. Но с поставленной задачей может справиться даже обычная программа Microsoft Excel, которая имеется на компьютерах почти всех пользователей. Используя инструментарий данного приложения можно написать тест, который по функциональности мало чем будет уступать решениям, выполненным с помощью специализированного ПО. Давайте разберемся, как при помощи Экселя выполнить данную задачу.
Реализация тестирования
Любой тест подразумевает выбор одного из нескольких вариантов ответа на поставленный вопрос. Как правило, их несколько. Желательно, чтобы после завершения теста пользователь уже видел сам, справился ли он с тестированием или нет. Выполнить эту задачу в Экселе можно несколькими путями. Давайте опишем алгоритм различных способов, как это сделать.
Способ 1: поле для ввода
Прежде всего, разберем самый простой вариант. Он подразумевает наличие списка вопросов, в котором представлены варианты ответов. Пользователь должен будет указать в специальное поле вариант того ответа, который он считает верным.
- Записываем сам вопрос. Давайте в этом качестве для простоты будем использовать математические выражения, а в качестве ответов – пронумерованные варианты их решения.
- Отдельную ячейку выделяем для того, чтобы пользователь мог вписывать туда номер того ответа, который он считает верным. Для наглядности помечаем её желтым цветом.
- Теперь перемещаемся на второй лист документа. Именно на нем будут располагаться правильные ответы, с которыми программа сверит данные пользователем. В одной ячейке пишем выражение «Вопрос 1», а в соседнюю вставляем функцию ЕСЛИ, которая, собственно, и будет контролировать правильность действий пользователя. Для вызова этой функции выделяем целевую ячейку и жмем на значок «Вставить функцию», размещенный около строки формул.
- Запускается стандартное окно Мастера функций. Переходим в категорию «Логические» и ищем там наименование «ЕСЛИ». Поиски не должны быть долгими, так как это название размещено первым в перечне логических операторов. После этого выделяем данную функцию и жмем на кнопку «OK».
- Производится активация окна аргументов оператора ЕСЛИ. Указанный оператор имеет три поля, соответствующих числу его аргументов. Синтаксис данной функции принимает следующий вид:
=ЕСЛИ(Лог_выражение;Значение_если_истина;Значение_если_ложь)В поле «Логическое выражение» нужно вписать координаты той ячейки, в которую пользователь заносит ответ. Кроме того, в этом же поле нужно указать правильный вариант. Для того, чтобы внести координаты целевой ячейки, устанавливаем курсор в поле. Далее возвращаемся на Лист 1 и отмечаем элемент, который мы предназначили для написания номера варианта. Его координаты тут же отобразятся в поле окна аргументов. Далее, чтобы указать правильный ответ в этом же поле после адреса ячейки вписываем выражение без кавычек «=3». Теперь, если пользователь в целевой элемент поставит цифру «3», то ответ будет считаться верным, а во всех остальных случаях – неверным.
В поле «Значение если истина» устанавливаем число «1», а в поле «Значение если ложь» устанавливаем число «0». Теперь, если пользователь выберет правильный вариант, то он получит 1 балл, а если неправильный – то 0 баллов. Для того, чтобы сохранить введенные данные, жмем на кнопку «OK» в нижней части окна аргументов.
- Аналогичным образом составляем ещё два задания (или любое нужное нам количество) на видимом для пользователя листе.
- На Листе 2 с помощью функции ЕСЛИ обозначаем правильные варианты, как мы это делали в предыдущем случае.
- Теперь организуем подсчет баллов. Его можно сделать с помощью простой автосуммы. Для этого выделяем все элементы, где содержится формула ЕСЛИ и жмем на значок автосуммы, который расположен на ленте во вкладке «Главная» в блоке «Редактирование».
- Как видим, пока сумма равна нулю баллов, так как мы не ответили ни на один пункт тестирования. Наибольшее количество баллов, которые в данном случае может набрать пользователь – 3, если он правильно ответит на все вопросы.
- При желании можно сделать так, что количество набранных баллов будет выводиться и на пользовательский лист. То есть, пользователь будет сразу видеть, как он справился с задачей. Для этого, выделяем отдельную ячейку на Листе 1, которую называем «Результат» (или другим удобным наименованием). Чтобы долго не ломать голову, просто ставим в неё выражение «=Лист2!», после чего вписываем адрес того элемента на Листе 2, в котором находится автосумма баллов.
- Проверим, как работает наш тест, намеренно допустив одну ошибку. Как видим, результат данного теста 2 балла, что соответствует одной допущенной ошибке. Тест работает корректно.
Урок: Функция ЕСЛИ в Экселе
Способ 2: выпадающий список
Организовать тест в Экселе можно также при помощи выпадающего списка. Посмотрим, как это выполнить на практике.
- Создаем таблицу. В левой её части будут задания, в центральной части – ответы, которые пользователь должен выбрать из предложенного разработчиком выпадающего списка. В правой части будет отображаться результат, который автоматически генерируется в соответствии с правильностью выбранных ответов пользователем. Итак, для начала построим каркас таблицы и введем вопросы. Применим те же задания, которые использовали в предыдущем способе.
- Теперь нам предстоит создать список с доступными ответами. Для этого выделяем первый элемент в столбце «Ответ». После этого переходим ко вкладке «Данные». Далее выполняем щелчок по значку «Проверка данных», который размещен в блоке инструментов «Работа с данными».
- После выполнения данных шагов активируется окно проверки видимых значений. Перемещаемся во вкладку «Параметры», если оно было запущено в какой-либо другой вкладке. Далее в поле «Тип данных» из выпадающего списка выбираем значение «Список». В поле «Источник» через точку с запятой нужно записать варианты решений, которые будут отображаться для выбора в нашем выпадающем списке. Затем щелкаем по кнопке «OK» в нижней части активного окна.
- После этих действий справа от ячейки с вводимыми значениями появится пиктограмма в виде треугольника с углом, направленным вниз. При клике по ней будет открываться список с введенными нами ранее вариантами, один из которых следует выбрать.
- Аналогичным образом составляем списки и для других ячеек столбца «Ответ».
- Теперь нам предстоит сделать так, чтобы в соответствующих ячейках столбца «Результат» отображался факт того, верным является ответ на задание или нет. Как и в предыдущем способе сделать это можно при помощи оператора ЕСЛИ. Выделяем первую ячейку столбца «Результат» и вызываем Мастер функций посредством нажатия на значок «Вставить функцию».
- Далее через Мастер функций при помощи того же варианта, который был описан в предыдущем способе, переходим к окну аргументов функции ЕСЛИ. Перед нами открывается то же окно, которое мы видели в предыдущем случае. В поле «Логическое выражение» указываем адрес ячейки, в которой выбираем ответ. Далее ставим знак «=» и записываем верный вариант решения. В нашем случае это будет число 113. В поле «Значение если истина» устанавливаем количество баллов, которое мы хотим, чтобы начислялось пользователю при правильном решении. Пусть это, как и в предыдущем случае, будет число «1». В поле «Значение если ложь» устанавливаем количество баллов. В случае неверного решения пусть оно будет равно нулю. После того, как вышеуказанные манипуляции выполнены, жмем на кнопку «OK».
- Аналогичным образом внедряем функцию ЕСЛИ в остальные ячейки столбца «Результат». Естественно, что в каждом случае в поле «Логическое выражение» будет собственный вариант правильного решения, соответствующий вопросу в данной строке.
- После этого делаем итоговую строку, в которой будет подбиваться сумма баллов. Выделяем все ячейки столбца «Результат» и щелкаем уже знакомый нам значок автосуммы во вкладке «Главная».
- После этого с помощью выпадающих списков в ячейках столбца «Ответ» пытаемся указать правильные решения на поставленные задания. Как и в предыдущем случае, в одном месте умышленно допускаем ошибку. Как видим, теперь мы наблюдаем не только общий результат тестирования, но и конкретный вопрос, в решении которого содержится ошибка.
Способ 3: использование элементов управления
Провести тестирование можно также, используя для выбора вариантов решения элементы управления в виде кнопки.
- Для того чтобы иметь возможность использовать формы элементов управления, прежде всего, следует включить вкладку «Разработчик». По умолчанию она отключена. Поэтому, если в вашей версии Excel она ещё не активирована, то следует провести некоторые манипуляции. Прежде всего, перемещаемся во вкладку «Файл». Там выполняем переход в раздел «Параметры».
- Активируется окно параметров. В нём следует переместиться в раздел «Настройка ленты». Далее в правой части окна устанавливаем флажок около позиции «Разработчик». Для того чтобы изменения вступили в силу жмем на кнопку «OK» в нижней части окна. После этих действий вкладка «Разработчик» появится на ленте.
- Прежде всего, вписываем задание. При использовании данного способа каждое из них будет размещено на отдельном листе.
- После этого переходим в недавно активированную нами вкладку «Разработчик». Щелкаем по значку «Вставить», который размещен в блоке инструментов «Элементы управления». В группе значков «Элементы управления формы» выбираем объект под названием «Переключатель». Он имеет вид круглой кнопки.
- Кликаем по тому месту документа, где желаем разместить ответы. Именно там появится нужный нам элемент управления.
- Затем вписываем один из вариантов решения вместо стандартного наименования кнопки.
- После этого выделяем объект и кликаем по нему правой кнопкой мыши. Из доступных вариантов действий выбираем пункт «Копировать».
- Выделяем расположенные ниже ячейки. Затем кликаем правой кнопкой мыши по выделению. В появившемся списке выбираем позицию «Вставить».
- Далее производим вставку ещё два раза, так как мы решили, что вариантов решения будет четыре, хотя в каждом конкретном случае их число может отличаться.
- Затем переименовываем каждый вариант, чтобы они не совпадали друг с другом. Но не забываем и о том, что один из вариантов обязательно должен быть верным.
- Далее оформляем объект для перехода к следующему заданию, а в нашем случае это означает переход к следующему листу. Опять жмем на значок «Вставить», расположенный во вкладке «Разработчик». На этот раз переходим к выбору объектов в группе «Элементы ActiveX». Выбираем объект «Кнопка», который имеет вид прямоугольника.
- Кликаем по области документа, которая расположена ниже введенных ранее данных. После этого на ней отобразится нужный нам объект.
- Теперь нам нужно поменять некоторые свойства образовавшейся кнопки. Кликаем по ней правой кнопки мыши и в открывшемся меню выбираем позицию «Свойства».
- Открывается окно свойств элемента управления. В поле «Name» меняем название на то, которое будет более актуальным для этого объекта, в нашем примере это будет наименование «Следующий_вопрос». Заметьте, что в данном поле не допускается наличие пробелов. В поле «Caption» вписываем значение «Следующий вопрос». Тут уже пробелы допускаются, и именно это наименование будет отображаться на нашей кнопке. В поле «BackColor» выбираем цвет, который будет иметь объект. После этого можно закрывать окно свойств, нажав на стандартный значок закрытия в его верхнем правом углу.
- Теперь кликаем правой кнопкой мыши по наименованию текущего листа. В открывшемся меню выбираем пункт «Переименовать».
- После этого наименование листа становится активным, и мы вписываем туда новое название «Вопрос 1».
- Опять кликаем по нему правой кнопкой мыши, но теперь в меню останавливаем выбор на пункте «Переместить или скопировать…».
- Запускается окно создания копии. Устанавливаем в нем галочку около пункта «Создать копию» и жмем на кнопку «OK».
- После этого изменяем название листа на «Вопрос 2» тем же способом, как это делали ранее. Данный лист пока содержит полностью идентичное содержимое, что и предыдущий лист.
- Меняем номер задания, текст, а также ответы на этом листе на те, которые считаем нужными.
- Аналогичным образом создаем и изменяем содержимое листа «Вопрос 3». Только в нем, так как это последнее задание, вместо наименования кнопки «Следующий вопрос» можно поставить название «Завершить тестирование». Как сделать это уже обсуждалось ранее.
- Теперь возвращаемся на вкладку «Вопрос 1». Нам нужно привязать переключатель к определенной ячейке. Для этого щелкаем правой кнопкой мыши по любому из переключателей. В открывшемся меню выбираем пункт «Формат объекта…».
- Активируется окно формата элемента управления. Перемещаемся во вкладку «Элемент управления». В поле «Связь с ячейкой» устанавливаем адрес любого пустого объекта. В него будет выводиться число в соответствии с тем, какой именно по счету переключатель будет активен.
- Аналогичную процедуру проделываем и на листах с другими заданиями. Для удобства желательно, чтобы связанная ячейка находилась в одном и том же месте, но на разных листах. После этого опять возвращаемся на лист «Вопрос 1». Кликаем правой кнопкой мыши по элементу «Следующий вопрос». В меню выбираем позицию «Исходный текст».
- Открывается редактор команд. Между командами «Private Sub» и «End Sub» нам следует написать код перехода на следующую вкладку. В указанном случае он будет выглядеть так:
Worksheets("Вопрос 2").ActivateПосле этого закрываем окно редактора.
- Аналогичную манипуляцию с соответствующей кнопкой делаем на листе «Вопрос 2». Только там вписываем следующую команду:
Worksheets("Вопрос 3").Activate - В редакторе команд кнопки листа «Вопрос 3» производим следующую запись:
Worksheets("Результат").Activate - После этого создаем новый лист под названием «Результат». На нем будет отображаться результат прохождения теста. Для этих целей создаем таблицу из четырёх колонок: «Номер вопроса», «Правильный ответ», «Введенный ответ» и «Результат». В первый столбец вписываем по порядку номера заданий «1», «2» и «3». Во втором столбце напротив каждого задания вписываем номер положения переключателя, соответствующий правильному решению.
- В первой ячейке в поле «Введенный ответ» ставим знак «=» и указываем ссылку на ту ячейку, которую мы связали с переключателем на листе «Вопрос 1». Аналогичные манипуляции проводим с ячейками ниже, только для них указываем ссылки на соответствующие ячейки на листах «Вопрос 2» и «Вопрос 3».
- После этого выделяем первый элемент столбца «Результат» и вызываем окно аргументов функции ЕСЛИ тем же способом, о котором мы говорили выше. В поле «Логическое выражение» указываем адрес ячейки «Введенный ответ» соответствующей строки. Затем ставим знак «=» и после этого указываем координаты элемента в столбце «Правильный ответ» той же строки. В полях «Значение если истина» и «Значение если ложь» вводим числа «1» и «0» соответственно. После этого жмем на кнопку «OK».
- Для того, чтобы скопировать данную формулу на диапазон ниже, ставим курсор в правый нижний угол элемента, в котором располагается функция. При этом появляется маркер заполнения в виде крестика. Жмем на левую кнопку мыши и тянем маркер вниз до конца таблицы.
- После этого для подведения общего итога применяем автосумму, как это уже делали не один раз.
На этом создание теста можно считать завершенным. Он полностью готов к прохождению.
Мы остановили внимание на различных способах создания тестирования с помощью инструментов программы Excel. Конечно, это далеко не полный перечень всех возможных вариантов создания тестов в этом приложении. Комбинируя различные инструменты и объекты, можно создать тесты абсолютно непохожие друг на друга по функционалу. В то же время нельзя не отметить, что во всех случаях при создании тестов используется логическая функция ЕСЛИ.
Еще статьи по данной теме:
Помогла ли Вам статья?
Практикум Создание теста с помощью электронных
таблиц MS Excel
Цель: научиться создавать тест
для автоматической проверки знаний с помощью таблиц Excel.
Теоретическая часть
Существует
множество программ для создания электронных тестов. Самым главным достоинством
таких тестов является то, что результаты теста обрабатываются автоматически.
Для создания несложных (по возможностям) электронных тестов можно
воспользоваться электронными таблицами Excel.
Наш тест будет
достаточно прост. Будут предложены 5 вопросов с тремя вариантами ответа на
каждый. Для ответа нужно выбрать номер варианта правильного ответа. После того,
как тест будет пройден (что не обязательно) и на вопрос “Тестирование завершено?”
будет дан утвердительный ответ, по результатам тестирования будет выставлена
оценка.
Для проверки
результатов тестирования будут использованы логические функции Excel’а.
Логические
функции проверяют ячейки либо их диапазоны на определенное условие и если
условие выполняется, возвращают значение ИСТИНА, и ЛОЖЬ, если условие не
выполняется.
Вообще в Excel’е
предусмотрено 6 логических функций, это: ЕСЛИ, И, ИЛИ, ИСТИНА, ЛОЖЬ, и НЕ. При
создании теста мы будем использовать функцию ЕСЛИ.
Функция ЕСЛИ
возвращает одно значение, если заданное условие при вычислении дает значение
ИСТИНА, и другое значение, если ЛОЖЬ.
=ЕСЛИ (лог_выражение; значение_если_истина;
значение_если_ложь)
·
Лог_выражение – любое значение или
выражение, принимающее значения ИСТИНА или ЛОЖЬ.
·
Значение_если_истина – значение, которое
возвращается, если лог_выражение равно ИСТИНА. Оно может быть числом, текстом
или формулой.
·
Значение_если_ложь – значение, которое
возвращается, если лог_выражение равно ЛОЖЬ.
Практическая часть
Алгоритм создания теста
1. Запустите программу Excel (Пуск – Программы – Microsoft Excel) и Вы
начнете создание новой книги.
2. Ввод вопросов. В столбец «А» введите номера
вопросов, а в столбец «В» их формулировки.
3. Оформление выбора вариантов ответа. В
столбце «C», напротив первого вопроса выделить ячейку, нажать
меню Данные >> Проверка…
Из опций «Тип данных» нужно выбрать «список»,
после этого появится окно ввода «Источник», здесь нужно ввести варианты ответа
через точку с запятой и нажать на кнопку «ОК».
После выполнения этих действий увидим, что
около ячейки с вариантами ответа имеется кнопка для выбора.
4. Поместим в ячейку (F3) функцию
проверки ответа. Она выглядит следующим образом:
=ЕСЛИ(С3=”Москва”;1;0)
Затем нужно повторить последовательность
выполнения 3 и 4 шагов для всех вопросов, т.е. для каждого вопроса оформить
варианты ответов и добавить функцию проверки.
4. Чтобы посчитать число верных ответов, надо ввести
функцию СУММ
=СУММ(F3:F7)
Функция даст столько баллов, сколько правильных
ответов встретилось в ячейках с F3 по F7.
5. В ячейке (В8) ниже вопросов, напишите вопрос «Тестирование
завершено?» и рядом в ячейке (С8) создайте список с вариантами ответов «ДА» и
«НЕТ».
6. В ячейке (В9) напишите «Оценка: » а в ячейку (С9) вставьте
логическую функцию «ЕСЛИ» следующего вида:
=ЕСЛИ(С8=”да”;(F8);““)
7. Сохраните выполненное
задание.
8. Протестируйте сами
себя и убедитесь, что оценка выставляется так, как было задумано.
Дидактический материал.
Ввод вариантов ответа

2.
Функция проверки
ответа:
Лабораторная
работа № 2
Создание теста
с помощью электронных таблиц Excel
Цель: научиться
создавать тест для автоматической
проверки знаний с помощью таблиц Excel.
Предварительные
пояснения
Существует множество
программ для создания электронных
тестов. Самым главным достоинством
таких тестов является то, что результаты
теста обрабатываются автоматически.
Для создания несложных (по возможностям)
электронных тестов можно воспользоваться
электронными таблицами Excel.
Наш тест будет
достаточно прост. Его темой будут
загадки. Будут предложены 10 загадок с
тремя вариантами ответа на каждую. Для
ответа нужно выбрать номер варианта
правильного ответа. После того, как тест
будет пройден (что не обязательно) и на
вопрос “Вы закончили тестирование?”
будет дан утвердительный ответ, по
результатам тестирования будет выставлена
оценка.
Данный тест может
быть использован для применения по
любой теме, нужно лишь изменить вопросы,
варианты ответов и номер правильного
ответа. Количество вопросов в тесте
также можно изменить. В этом случае
потребуется изменить и количество
правильных ответов для выставления той
или иной оценки.
Упражнение 1.
Создание собственно теста
1. Запустите
программу Excel (Пуск – Программы –
Microsoft Excel) и Вы начнете создание новой
книги.
2. Дважды щелкните
по ярлычку текущего рабочего листа и
дайте этому рабочему листу имя
Тест.
3. Сохраните рабочую
книгу под именем
Тест на диске
D:
(пункт
Сохранить
меню Файл).
Вообще,
сохранение сделанного выполняйте почаще
и без напоминания.
4. Рассмотрите
рисунке 1. Здесь показан примерный вид
рабочего листа при создании теста.
Постарайтесь сделать так, чтобы и
создаваемый вами тест выглядел так же.
Т.е. объедините нужные ячейки, заполните
их и отформатируйте соответствующим
образом. Сами загадки и варианты ответа
на них возьмите в таблице 1. Кнопка со
стрелкой в ячейке, где выбирается номер
правильного ответа, появится позже. Это
мы сделаем в п.5 этого упражнения.
Рис. 1. Внешний вид рабочего листа
Таблица 1. Загадки
и варианты ответов на них
|
№ |
Загадка |
Варианты |
|
1 |
Не |
1. |
|
2. |
||
|
3. |
||
|
2 |
Сели |
1. |
|
2. |
||
|
3. |
||
|
3 |
Хвост |
1. |
|
2. |
||
|
3. |
||
|
4 |
Чем |
1. |
|
2. |
||
|
3. |
||
|
5 |
Все |
1. |
|
2. |
||
|
3. |
||
|
6 |
Кругом |
1. |
|
2. |
||
|
3. |
||
|
7 |
По |
1. |
|
2. |
||
|
3. |
||
|
8 |
На |
1. |
|
2. |
||
|
3. |
||
|
9 |
Посреди |
1. |
|
2. |
||
|
3. |
||
|
10 |
Сам |
1. |
|
2. |
||
|
3. |
5. Предполагается,
что в нашем тесте номер варианта
правильного ответа должен выбираться
из списка (но при этом возможен и ввод
нужной цифры с клавиатуры). Для этого
сделайте текущей ячейку, где должен
выбираться номер правильного ответа
(согласно рисунок
1 это ячейка
D6), для чего просто щелкните по ней.
6. Дайте команду
меню Данные
–Проверка.
Появится окно диалога, показанное на
рисунке 2.
Рис. 2. Окно диалога для создания списка
7. На вкладке
Параметры
выберите Тип
данных –
Список.
А в строке Источник
через точку с запятой введите 1;2;3.
Закройте окно щелчком по кнопке ОК.
Вообще, для создания
подобного списка придерживайтесь этого
же приема: через точку с запятой введите
те значения, которые хотите видеть в
списке. Это могут быть достаточно длинные
сочетания слов.
8. Проверьте
полученный результат. Попробуйте ввести
в эту ячейку какое-либо значение с
клавиатуры. Если это будет значение
отличное от списочного, то при переходе
в другую ячейку появится сообщение об
ошибке.
9. Подберите
подходящий шрифт (его начертание, размер,
цвет) для введенного значения.
10. Удалите текущее
значение из этой ячейки. Сам список при
этом не исчезнет.
11. С помощью метода
автозаполнения или копирования создайте
ячейки с такими же списками напротив
каждой загадки.
Естественно,
возможен вариант как с большим, так и
меньшим количеством вариантов ответа.
В этом случае соответственно нужно
изменить и список с номерами вариантов.
12. В свободной
строке ниже загадок, сделайте так, как
показано на рисунке 3. Т.е. отформатируйте
и заполните ячейки соответствующим
образом.
В ячейке С36 создайте
список (Да;Нет) как это делали в пп. 6-7.
Рис. 3. Внешний вид строк, где показано
окончание теста
13. Сделайте границы
таблицы, где оформлен тест видимыми.
При желании залейте соответствующие
ячейки различным цветом, можно чередуя
разные цвета для разных загадок. Но
следите за тем, чтобы не получилось
аляписто и тяжело воспринималось
визуально.
14. Сохраните
сделанное.
Упражнение 2.
Создание проверки выполнения теста
Смысл автоматической
проверки состоит в том, что программа
сравнивает номер выбранного варианта
с номером правильного варианта (указанного
создателем теста). Если эти номера
совпадают, то ставится 1 балл за ответ,
если не совпадают – 0 баллов. Далее
программа подсчитывает суммарное
количество баллов и, исходя из этого,
выставляет оценку.
Правила
выставления оценки. При
выставлении оценки (по 5-ти бальной
шкале) мы будем руководствоваться тем
принятым правилом, что оценка 5 ставится
при условии не менее 90% правильных
ответов (в нашем случае, 9-10 правильных
ответов из 10), оценка 4 – не менее 70% (7-8
правильных ответов), оценка 3 – не менее
50% (5-6 правильных ответов) и 2 – менее 50%
(меньше 5 правильных ответов).
В случае, если
количество вопросов в тесте больше (или
меньше) нужно самостоятельно определиться
с соотношением оценки и количеством
правильных ответов.
1. Сделайте текущей
ячейку (расположенную несколько правее
самого теста), где должна производится
проверка правильности ответа (согласно
рисунок
1 это ячейка
F6), для чего просто щелкните по ней.
Убедитесь, что ячейка является объединенной
из трех ячеек. Если это не так, то
объедините ячейки. На рисунок
1 это ячейки
F6- F8.
2. Щелкните по
кнопке
–
Вставка функции (или выполните команду
меню Вставка
– Функция…).
Запустится Мастер
функций, 1-е
окно которого показано на рисунке 4.
Здесь же показано какие категорию и
функцию надо выбрать (логическую функцию
ЕСЛИ).
Рис. 4. Первое окно мастера функций
3. Щелкнув по кнопке
ОК, вы перейдете ко второму окну Мастера
функций,
показанному на рисунке 5. Здесь же
показано, что надо ввести в соответствующие
текстовые окна.
Рис. 5. Второе окно мастера функций
Примечание:
1. Адрес ячейки, куда вводится номер
варианта ответа, можно ввести щелчком
по этой ячейке. Естественно перед этим
текстовый курсор должен находится в
текстовом окне Логическое_выражение.
2. Число в текстовом
окне Логическое_выражение
определяет номер правильного варианта
ответа.
4. Щелчком по кнопке
ОК закройте окно Мастера
функций.
Проверьте правильность обработки
ответа. Т.е. выберите какой-либо номер
варианта ответа и посмотрите, какой
результат будет в ячейке, предназначенной
для проверки.
5. Вновь сделайте
активной ячейку, где осуществлялась
проверка правильности ответа. Обратите
внимание на строку формул. Если вы все
сделали правильно, то в строке формул
должна быть следующая формула:
Формальная запись
этой формулы означает следующее. Вначале
записывается сама формула (ЕСЛИ), далее
через точку с запятой: первое – логическое
выражение истинность которого проверяется
(в данном случае, что в ячейке для выбора
номера варианта ответа выбран номер
2); второе – что будет в этой (активной)
ячейке в случае истинности логического
выражения; третье — что будет в этой
ячейке в случае если логическое выражение
будет ложным (т.е. выбран иной вариант
ответа).
Возможен вариант
вложенности иных формул (а не просто
какого-либо значения) на второй или
третьей позиции.
При обработке
данной формулы Excel проверяет истинность
логического выражения. В случае если
логическое выражение истинно, то
выполняется указание, стоящее после
первой точки с запятой, а следующее
игнорируется. В случае если логическое
выражение ложно, то выполняется указание,
стоящее после второй точки с запятой,
а предыдущее игнорируется.
6. Чтобы на проводить
описанную операцию для каждого вопроса
(загадки), с помощью автозаполнения
заполните соответствующие ячейки (т.е.
ячейки F9- F35).
7. Сделайте активной
ячейку, где осуществлялась проверка
правильности ответа на вторую загадку.
В строке формул исправьте номер
правильного ответа (т.е. в том месте, где
написано логическое выражение). Думаю,
что ответы как на эту, так и другие
загадки вы знаете.
8. Аналогичным
образом исправьте формулы в ячейках,
предназначенных для проверки правильности
ответа.
9. Сделайте активной
ячейку в этом
же столбце,
но в строке с ячейкой “Закончили
тестирование?” (это должна быть ячейка
F36). Щелкните по кнопке
(Автосумма)
и укажите правильный диапазон ячеек
(скорее всего F6:F35), т.е. тех, где проверялась
правильность выбора ответа и выставлялись
баллы).
Таким образом, как
только тестируемый выбрал (или не выбрал)
какой либо номер варианта ответа,
программа автоматически определяет
правильность этого выбора и подсчитывает
количество полученных баллов.
10. Теперь, наверное,
самое сложное. Нужно сделать так, чтобы,
исходя из количества баллов, выставлялась
оценка. Для этого необходимо аккуратно
составить формулу. Это будет формула
типа ЕСЛИ,
но с вложенными формулами типа ЕСЛИ.
Принцип выставления
оценки описан выше.
Сделайте активной
ячейку в этом
же столбце,
но в строке с ячейкой “Ваша оценка”
(это должна быть ячейка F37).
11. Щелкните по
кнопке
–
Вставка
функции (или
выполните команду меню Вставка
– Функция…).
Запустится Мастер
функций
(рисунок
4). В этом
окне выберите логическую функцию ЕСЛИ.
12. Щелкнув по кнопке
ОК, вы перейдете ко второму окну Мастера
функций,
показанному на рисунке 6. Здесь же
показано, что надо ввести в соответствующие
текстовые окна.
Рис. 7. Окно мастера функций
13. Щелчком по кнопке
ОК закройте окно Мастера
функций.
14. Убедитесь, что
описываемая выше ячейка активна. Обратите
внимание на строку формул. Если вы все
сделали правильно, то в строке формул
должна быть следующая формула:
.
Т.е., согласно этой
формуле, если количество набранных
баллов больше 8 (9 или 10), то ставится
оценка 5; если меньше, то 4.
15. Теперь мы должны
исправить эту формулу. Для этого в строке
формул выделите цифру 4 и щелкните по
кнопке
–
Вставка
функции. В
окне Мастера
функций
вновь выберите логическую функцию ЕСЛИ.
16. Во втором окне
Мастера
функций введите
соответствующие
значения (рисунок 7)
Рис. 7. Окно мастера функций
17. Щелчком по кнопке
ОК закройте окно Мастера
функций. В
строке формул должна быть запись
18. Самостоятельно
исправьте последнюю формулу, так, чтобы
окончательный вариант бал таким:
.
При обработке этой
функции определяется количество
полученных баллов и следуя по цепочке
вложений определяется оценка.
Таким образом, мы
добились того, что в программе с самого
начала автоматически определяется
количество баллов и выставляется оценка.
Это делается постоянно и независимо от
тестируемого. Нам же эта оценка нужна
только после того как тест пройден, т.е.
когда на вопрос “Закончили тестирование”
выбран утвердительный ответ.
19. Сделайте активной
ячейку в
столбце, где записаны варианты ответов
и в строке с ячейкой “Ваша оценка”
(согласно рисунку
3, это должна
быть ячейка С37).
20. Вновь вставьте
логическую функцию ЕСЛИ (см. п.11).
21. Щелкнув по кнопке
ОК, вы перейдете ко второму окну Мастера
функций,
показанному на рисунке 8. Здесь же
показано, что надо ввести в соответствующие
текстовые окна.
Рис. 8. Окно мастера функций для ввода
функции ЕСЛИ
22. Очистите все
ячейки, где тестируемый должен выбирать
ответы (с помощью клавиши Delete).
23. Сохраните
сделанное.
24. Протестируйте
сами себя и убедитесь, что оценка
выставляется так, как было задумано.
Если то не так, то внимательно проверьте
все выполнение упражнения 2.
25. Теперь скроем
столбец где у нас ведется выставление
баллов. Для этого выделим этот столбец
и дадим команду Формат
– Столбец – Скрыть.
26. Для того, чтобы
не допустить несанкционированного
отображения данных (командой Формат
– Столбец – Отобразить
после выделения соответствующего
столбца)
защитим
книгу. Для этого дадим команду Сервис
– Защита – Защитить книгу…Появится
окно, показанное на рисунке 9.
Рис. 9. Защита книги
28. В этом окне можно
ввести пароль, который нужно будет
ввести для того, чтобы снять защиту. Но
можно этого не делать.
29. Щелчком по кнопке
ОК
закройте окно.
30. Сохраните
сделанное.
31. Для того, чтобы
ваш тест выглядел более привлекательно
можно украсить его картинками (командой
Вставка –
Рисунок – Картинки (или
Из файла).
Соседние файлы в папке Excel
- #
- #
Создание теста с помощью электронной таблицы MS Excel
Работу выполнил
ученик 9 Б класса Савченко Илья
Актуальность темы Компьютер прочно вошел в нашу жизнь и применяется в различных сферах деятельности человека
Microsoft Excel – наиболее распространенный табличный процессор (электронные таблицы)
Гипотеза :
Я предположил, что, исследовав возможности электронной таблицы Microsoft Excel, я смогу, используя их, создать тест в данной программе.
Цель работы:
Создать тест для автоматической проверки знаний с помощью программы Microsoft Excel.
Задачи:
1. Актуализировать знания по вопросам:
-история создания электронных таблиц
-области применения электронных таблиц
-встроенные функции Excel
2. Изучить дополнительно литературу о программе Microsoft Excel
3. Составить алгоритм создания теста
4. Оформить алгоритм для пользователей
5. Создать тест по информатике
6. Апробировать тест
История создания электронных таблиц
Общепризнанным родоначальником электронных таблиц является является Дэн Бриклин. В 1979 он совместно с Бобом Френкстоном создал программу, а сама концепция была разработана еще в 1961 году Рихардом Маттезихом.
Области применения электронных таблиц
Электронные таблицы позволяют:
- Производить обработку чисел и текста
- Задавать формулы и функции для автоматического выполнения
- Прогнозировать бюджет на основе сценария
- Представлять данные в виде диаграмм
- Публиковать рабочие листы и диаграммы в Интернете
Табличные процессоры позволяют решать задачи:
- Финансовые
- Расчетные
- Инженерно–технические
- Административные
Например :
расчет заработной платы, ведение бухгалтерского и банковского учета, проведение статистических расчетов, составление проектно-сметных работ, обработка больших массивов информации и другое
Логотипы и интерфейс табличного процессора
Наиболее распространёнными табличными процессорами являются MicrosoftExcel и OpenOffice.orgCalc.
Excel 2003 Excel 2007 OpenOffice.org Calc
Интерфейс табличного процессора
Встроенные функции Excel
Встроенные функции – заранее определенные формулы.
Встроенные функции находятся в строке формул и «прячутся» под значком f(х).
Логические функции
=ЕСЛИ (лог_выражение; значение_если_истина; значение_если_ложь)
Лог_выражение – любое значение или выражение, принимающее значения ИСТИНА или ЛОЖЬ.
Значение_если_истина – значение, которое возвращается, если лог_выражение равно ИСТИНА. Оно может быть числом, текстом или формулой.
Значение_если_ложь – значение, которое возвращается, если лог_выражение равно ЛОЖЬ.
Алгоритм создания теста
1 . Запустите программу Excel (Пуск – Программы – MicrosoftExcel) .
2. Ввод вопросов.
В столбец «А» введите номера вопросов, а в столбец «В» их формулировки.

3. Оформление выбора вариантов ответа.
В столбце «C», напротив первого вопроса выделить ячейку, нажать меню Данные Проверка данных
Из опций «Тип данных» нужно выбрать «список», после этого появится окно ввода «Источник», здесь нужно ввести варианты ответа через точку с запятой и нажать на кнопку «ОК».
После выполнения этих действий увидим, что около ячейки с вариантами ответа имеется кнопка для выбора
Выполнить шаг 3 для всех вопросов (для каждого вопроса оформить варианты ответов)
4 . Поместим в ячейку (F3) функцию проверки ответа(используем встроенные функции: они прячутся в белой строке под значком f(х). Она выглядит следующим образом:
=ЕСЛИ(С3=”Москва”;1;0)
Выполнить шаг 4 для всех вопросов (для каждого вопроса добавить функцию проверки).
=ЕСЛИ(С4=33;1;0)
=ЕСЛИ(С5=”секунда”;1;0)
=ЕСЛИ(С6=”лиственница”;1;0)
=ЕСЛИ(С7=”Земля”;1;0)
Обратите внимание, если ответ дается в виде числа, то в кавычки его заключать не надо!
5. Чтобы посчитать число верных ответов, надо ввести функцию СУММ (используем встроенные функции: они прячутся под значком f(х) в ячейку F8. Она выглядит следующим образом:
=СУММ(F3:F7)
Функция даст столько баллов, сколько правильных ответов встретилось в ячейках с F3 по F7
6. В ячейке (В8) ниже вопросов, напишите вопрос «Тестирование завершено?» и рядом в ячейке (С8) создайте список с вариантами ответов «ДА» и «НЕТ».
7. В ячейке (В9) напишите «Оценка: » а в ячейку (С9) вставьте логическую функцию «ЕСЛИ» следующего вида:
=ЕСЛИ(С8=”да”;(F8);““)
8. Сохраните выполненное задание.
9. Протестируйте сами себя и убедитесь, что оценка выставляется так, как было задумано.
Функцию проверки ответа можно разместить в столбце , расположенном правее F, чтобы на экране 0 и 1 были не видны, когда выбираются ответы.
Тест по информатике для 8класса
Тема «Единицы измерения в информатике»
Данный вариант теста состоит из 9 вопросов.
Критерий оценки:
Количество правильных ответов
Оценка
9
5
7,8
4,5,6
4
3
0,1,2,3
2
Вопросы теста
1. Минимальная единица измерения информации
Правильные ответы
2. Сколько битов содержится в 1 байте?
Бит
8
3. Сколько байтов составляют 64 бита?
4. Сколько байтов в слове «БИТ»?
8
5. Сколько битов в слове «БАЙТ»?
3
6. 1 килобайт — это………
32
1024 байта
7. Выберите наибольшую единицу измерения из перечисленных: гигабайт, мегабайт, килобайт
8. Выберите наименьшую величину из указанных :
гигабайт
9. Во сколько раз каждая следующая ед. измерения больше предыдущей: килобайт, мегабайт, гигабайт?
47 бит, 6 байт, 1 кбайт
47 бит
1024

Для создания этого теста использовался выше составленный алгоритм.
Шаг 7:
Для выставления оценки в ячейку (С13) используем
логическую функцию «ЕСЛИ» следующего вида:
=ЕСЛИ(I 13=9;5;ЕСЛИ(I 13=7;4;ЕСЛИ(I 13=4;3;ЕСЛИ(I 13=0;2))))
Апробация теста
Какой вариант тестирования понравился больше? Почему?
Ответы 36 учащихся :
1. Больше понравилось выполнять тест на компьютере -18 учащихся, т.к.
- Удобнее
- Мне так легче
- Люблю компьютер
- Сразу вижу оценку
- Интересно
2. Нравятся оба варианта – 8 учащихся.
3. Нравится больше письменный вариант -10 учащихся, т.к.
- Сложнее
- Мне так интереснее
- На компьютере легко допустить ошибку
Вывод: 50% учащимся тестирование на компьютере понравилось.
Такой вид работы обязательно должен присутствовать в процессе обучения.
Заключение
В результате работы над проектом:
- составлен алгоритм создания теста в программе Microsoft Excel
- создан тест по информатике для 8 класса «Единицы измерения в информатике»
- тест нашел применение на уроке в 8 классе и элективе в 9 классе
- выполнив тест, учащиеся отметили простоту и удобство тестирования, возможность сразу увидеть свой результат.
Использование тестов в электронном варианте затруднительно на уроках в нашей школе, так как в кабинете только один компьютер. Но даже на одном компьютере учитель за урок может протестировать несколько учащихся и сразу поставить оценку.
Придумать и создать тест в Excel может любой пользователь, для этого можно использовать мой алгоритм.
Введение.
Существуют различные способы вовлечения учеников в процесс обучения. Интерактивное тестирование – один из них. Учащимся больше нравится осуществлять тестирование в режиме диалога с компьютером и сразу получать результат, а не ждать, когда учитель проверит бумажные тесты. Данная работа позволяет учителям создавать интерактивные тесты, не требующие особых навыков работы в MS Excel.
В работе рассматривается нестандартное применение электронных таблиц и программ по созданию компьютерных тестов для контроля знаний. Благодаря простоте создания (записи) макросов можно придать тестам интерактивность, даже абсолютно не зная Visual Basic – языка, на котором они пишутся.
Работа состоит из трех разделов. В первом – основные сведения по MS Excel – даются лишь самые основные сведения по MS Excel, которые необходимо знать при создании тестов. Во втором показана возможность создания интерактивного теста с помощью стандартных функций Excel и макросов– набора команд, используемых для автоматического выполнения некоторых операций, что позволяет автоматизировать переход к следующему вопросу теста и возврат к началу теста для дальнейшего тестирования., а в третьем показана исследовательская часть в которой данная разработка была применена на уроке математики.
Цель исследования: рассмотреть методы в интерактивном режиме, изучить литературу по данной тематике.
Задачи исследования:
- научить пользоваться основными приемами работы в среде электронных таблиц;
- использовать логические функции при составлении различных математических моделей;
- создавать простейшие макросы типа «Очистка»,»Результат», «Выход», и др.
- Рассмотреть эффективность использования интерактивных тестов в отличии от традиционных методов контроля знаний.
Основные сведения о MS EXCEL.
Документ Excel имеет расширение «*.xls» и называется рабочая книга. Рабочая книга состоит из листов. По умолчанию их создается три. Переключаться между листами можно, используя закладки (ярлычки) в нижней части окна «Лист 1» и т.д.
Каждый лист представляет собой таблицу. Таблица состоит из столбцов и строк. Столбцов в листе 256 (2 в 8 степени),
а строк 65536 (2 в 16 степени).Количество ячеек предлагаю посчитать самим. Столбцы обозначаются буквами латинского
алфавита (в обычном режиме) от «A» до «Z», затем идет «AA-AZ», «BB-BZ» и т.п. до «IV» (256). Строки обозначаются
обычными арабскими числами.
На пересечении столбца и строки находится ячейка. Каждая ячейка имеет свой уникальный (в пределах данного листа)
адрес, который составляется из буквы столбца (в обычном режиме) и номера строки (например «A1»).
Вспомните морской бой, шахматы или как вы находите ваше место в кинотеатре. Адрес ячейки (ссылка на ячейку) используется
в расчётах (и не только) для того, чтобы «достать» данные из этой ячейки, и использовать в формуле.
Только одна из ячеек листа в текущий момент времени является активной. Вокруг активной ячейки видна жирная
чёрная рамка с квадратиком в нижнем правом углу (маркером автозаполнения). Даже если выделен диапазон ячеек,
все равно одна из выделенных ячеек будет иметь белый цвет. Это не значит, что она не выделена, это значит,
что в выделенном диапазоне она активная — именно в нее будет вводится набираемый с клавиатуры текст.
Макросы Microsoft Excel — это простые, легко адаптируемые и вместе с тем мощные инструменты, позволяющие пользователю экономить свое время и работать более продуктивно.
Поэтому хочу предложить один из вариантов теста с использованием макросов.
Создание интерактивного теста в MS EXCEL
Создадим тест — контрольную работу по математике, по материалам демонстрационного варианта КИМ ГИА 2013, количество ответов можно задавать произвольно для каждого вопроса, но лучше не менее 4, иначе вероятность «сдать» тест минимум на 3 становится чуть ли не 100% -ной.
Откроем Excel и переименуем листы книги:
Лист1 – «Начало»
Лист2 – «Тест»
Лист3 – «Результат»
На листе «Начало» выделим все ячейки и зададим им какой – то цвет фона (ФОРМАТ ЯЧЕЙКИ – ВИД), либо сделаем подложку для листа с рисунком
Аналогично раскрасим и листы «Тест» и «Результат»
Нарисуем на листе «Начало» кнопку — НАЧАТЬ . Точнее говоря это будет на кнопка, а всего лишь рисунок, сделанный, например, с помощью автофигур с панели Рисование. (В дальнейшем этот рисунок станет действующей кнопкой, но после того, как мы назначим ему макрос.
Перейдем на лист «Тест» и создадим там вопросы с вариантами ответов
Рассмотрим для одного вопроса (Вопрос 1):
В ячейке С3 пишем номер вопроса
В ячейке D3 пишем сам вопрос
В ячейке Е3 необходимо задать список вариантов ответа
Для этого встаем в Е3 и заходим в меню ДАННЫЕ – ПРОВЕРКА, где выбираем СПИСОК и в поле ИСТОЧНИК впечатываем через двоеточие варианты ответов.
Нажимаем ОК и список ответов готов – при нажатии на ячейку Е3 будет появляться кнопка, которая раскрывает список ответов и дает возможность выбрать один из них:
Дальше переходим в ячейку F3 и запишем там логическую формулу :
= ЕСЛИ(= значение ячейки;”верно”;”неверно”) – это означает, что если в ячейке Е3 выбран правильный ответ, то в ячейке F4 выведем слово «верно», иначе выведем «неправильно»
Переходим в ячейку G3, где запишем формулу: =ЕСЛИ(F3=»верно»;1;0)
Понятно, что в этой ячейке будет значение 1, если ответ верный и 0 – если неправильный. (Это понадобится на следующем листе для подсчета количества верных ответов).
Точно так же мы создадим все 10 вопросов. Наконец на этом листе нарисуем 2 кнопки : очистить и результат
Перейдем на лист «РЕЗУЛЬТАТ»
Скопируем с листа ТЕСТ столбцы с номерами вопросов и самими вопросами (у меня они соответственно в столбиках С и D.
В столбце Е запишем правильные ответы. В столбце F будем выводить те ответы, которые выбраны тестируемым, поэтому, например, в ячейке F3 будет формула F3 = тест!Е3 (т.е. здесь отображаются ответы, выбранные на листе ТЕСТ – это для сравнения с правильным ответом)
В ячейке G3 сделаем ссылку на лист ТЕСТ : =тест!F3 (т.е. здесь будет сообщение о том, правильно или неправильно выбран ответ)
Аналогично заполним все остальные ячейки.
Нарисуем две кнопки: СНОВА (для повторения теста) и ВЫХОД (для выхода из теста)
В столбце I сделаем две надписи для контроля выполнения теста: ВСЕГО и ВЕРНО, ИТОГО, ОЦЕНКА.
Рядом в столбике J напортив ВСЕГО запишем: 10 (это количество вопросов теста), а напротив ВЕРНО – формулу =СУММ(тест!G3:G11) – т.е здесь будут суммироваться единицы правильных ответов с листа ТЕСТ, в ячейке К напротив ИТОГО запишем формулу =(K11*100)/10, которая будет высчитывать процент качества выполненной работы, а в ячейке L запишем формулу которая будет выводить оценку =ЕСЛИ(K9=100;5;ЕСЛИ(K9>70;4;ЕСЛИ(K9>40;3;2))).
Осталось создать макросы и назначить их кнопкам.
Начнем с кнопки НАЧАТЬ на листе НАЧАЛО.
При нажатии на эту кнопку должен открыться лист с вопросами теста (ТЕСТ), содержимое столбца Е с правильными ответами очиститься и выделиться ячейка Е3, чтобы была видна кнопка для выбора первого ответа.
Заходим в меню ВИД – МАКРОС – НАЧАТЬ ЗАПИСЬ. Даем макросу имя и ОК .
И пошла запись макроса, т.е. все, что мы сейчас делаем, будет записано в коде VBA
После этого открываем лист ТЕСТ, выделяем там ячейки Е3 – Е21, нажимаем Delete для очистки содержимого и щелкаем по ячейке Е3 для ее выделения.
Макрос записан. Останавливаем запись. Назначим этот макрос кнопке НАЧАТЬ. Для этого щелкаем по ней правой и выбираем НАЗНАЧИТЬ МАКРОС:В появившемся окне выбираем наш макрос и ОК – макрос назначен. Кнопка (а это уже кнопка, а не автофигура) стала действовать. Если кнопка не действует, то, скорее всего уровень
безопасности Excel стоит высокий.
Тогда заходим Параметры EXCEL – МАКРОС – БЕЗОПАСНОСТЬ и
ставим низкий уровень безопасности. Переходим на лист ТЕСТ и там надо создать 2 макроса для кнопок ОЧИСТИТЬ И РЕЗУЛЬТАТ. Создаем макрос ОЧИСТИТЬ. Запускаем запись макроса, выделяем столбец с выбранными вариантами ответов и нажимаем Delete. Останавливаем запись макроса, затем назначаем его кнопке очистить.
Переходим на лист РЕЗУЛЬТАТ надо создать тоже 2 макроса для возврата к началу теста (кнопка СНОВА) и для выхода из теста (кнопка ВЫХОД)
Для кнопки СНОВА в макросе содержит только действие перехода на лист НАЧАЛО.
Для кнопки ВЫХОД макрос должен перейти на лист НАЧАЛО, а затем сделать завершение работы приложения.
Запишем только переход на лист НАЧАЛО, затем откроем макрос и вручную добавим код Application.Quit – завершение работы. Назначим этот макрос кнопке ВЫХОД
В результате при последующем запуске теста он будет открываться с листа НАЧАЛО, что нам и надо, а варианты выбора ответа от предыдущего запуска теста будут очищены, независимо от того ответили мы ДА или НЕТ на вопрос о сохранении изменений при выходе.
Уберем ярлычки листов, чтобы нельзя было сразу перейти и посмотреть ответы, уберем сетку, названия столбцов и строк, полосы прокрутки. Все это убираем, заходя в меню ПАРАМЕТРЫ EXCEL- ДОПОЛНИТЕЛЬНО:
ВСЕ. Тест готов. Запускаем и пробуем.(см диск)
Исследовательская часть.
Интерактивные методы контроля на уроках математики.
Для обоснования и подтверждения теоретических положений, представленных в данной работе было организовано экспериментальное исследование, в ходе которого предполагалось доказать эффективность предлагаемого тестирования с применением интерактивных методов контроля для 9 класса на примере экспериментального класса.
Эксперимент проводился на базе 9 «В» и 9 «Б» классов МКОУ «Кизлярской гимназии №1 им. М.В. Ломоносова» ,и состоял из следующих этапов: констатирующего, формирующего и контрольно-диагностического.
Цель эксперимента – оптимизация контроля знаний школьников, создание предпосылок реализации творческих способностей средствами интерактивных методов.
Задачи:
1) провести анализ и оценку уровня познавательной активности учеников экспериментальной и контрольной групп по определенным критериям;
2) формировать умения владеть МS EXCEL
3) развивать интеллектуальные способности, эмоционально-волевые и нравственные качества личности;
Двум класссам было дано тестовое задание
9 «Б» — тестирование в традиционной форме.
9 «В» — с использованием интерактивного теста.
Результаты теста можно выразить в следующей таблице:
|
9 «Б» |
9 «В» |
||
|
Время на отведенное на тестирование |
45 мин |
45 мин |
|
|
Вреня потраченное на обработку и оглашение результатов |
1 день |
1 минута |
Вывод: использование интерактивных тестов позволяет значительно сократить время на обработку тестирования.
ЗАКЛЮЧЕНИЕ.
Интерактивные тесты можно применять на различных этапах урока (вводный, текущий, заключительный инструктаж), на различных этапах контроля (входной, текущий, рубежный, итоговый). Они привлекают внимание учащихся своим разнообразием, яркостью, возможностью самостоятельно создать мини программу для компьютера, которая не только считает оценку, но и будет применяться на уроках, приобретая практическую значимость для учащихся.
Для создания тестов не требуется специального программного обеспечения. Пакет MS Office (Excel в частности) имеется на каждом персональном компьютере. Этим объясняется доступность предлагаемой информации.
Создание интерактивных тестов не требует специальных знаний и умений. Простота изготовления тестов дает возможность пробовать свои силы как опытным, так и начинающим пользователям.
Методическая разработка создана в помощь учащимся, мастерам производственного обучения и преподавателям для изучения возможностей MS Excel 2007 по созданию интерактивных тестов.
Список использованной литературы:
Шаблоны для создания тестов в Excel с возможностью оценивания результата (uchportal.ru)
Таблица Excel: создание теста с появляющимся вопросом (edugalaxy.intel.ru)
Технология создания и обработки компьютерных тестов средствами MS Office Excel (g-sv.ru)
Зачетная работа Создание интерактивных тестов в EXCEL (internika.org)
Современный мультимедийный урок. Создание тестов и кроссвордов в MS Excel (it-n.ru)
Сообщество учителей математики. Тесты Microsoft Excel (it-n.ru)
Создание интерактивных тестов в программе MS Excel (metod-kopilka.ru)
Методическое пособие для преподавателей, учащихся «Создание интерактивных тестов в программе MS Excel» (pedsovet.su)
Создание тестов с использованием Microsoft Excel (вариант 1) (rc.novokuybishevsk.ru)
Создание тест-анкеты с обработкой результатов средствами MS-Excel (sites.google.com)
КомпМышь: Составление тестов с помощью MS Excel (zhakulina281209.blogspot.com)