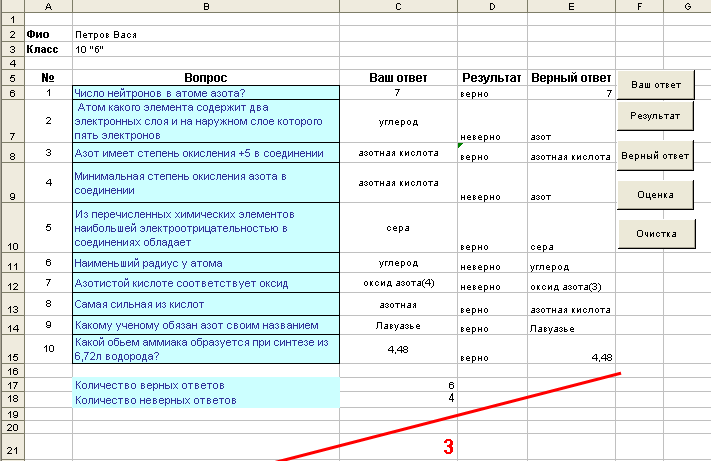Лабораторная
работа «Создание теста в EXCEL»
Откройте электронную таблицу Excel_test_МХО.xls.
Вставьте новый лист и назовите его «Моя_проверка». На этом
листе создайте таблицу (см. образец)
Образец
|
A |
B |
C |
D |
E |
F |
|
|
1 |
Задание |
Эталон |
Балл |
Результаты опроса: |
||
|
2 |
1 |
Фамилия |
||||
|
3 |
2 |
Группа |
||||
|
4 |
3 |
Результат |
||||
|
5 |
||||||
|
23 |
Критерии отметок |
|||||
|
24 |
Сумма баллов |
Доля |
Отметка |
|||
|
25 |
Доля выполнения |
0,51 |
3 |
|||
|
26 |
Отметка |
0,75 |
4 |
|||
|
27 |
0,9 |
5 |
Задание: Необходимо создать
лист проверки введенных данных и выставить отметку.
Ход выполнения:
Необходимо создать таблицу
проверки введенных на листе Тест_демо ответов. Для этого используются эталоны
правильных ответов, которые нужно ввести в столбец «Эталон». В тесте всего 5
заданий. Но, обратите внимание, общее количество вопросов в тесте – 12. Т.е. эталонов
должно быть 12. В последнем задании (Задание № 5) важна именно
последовательность правильных ответов, а не отдельные ответы.
Для подсчета баллов используется функция «ЕСЛИ».
Функция ЕСЛИ используется при
проверке условий для значений и формул.
Возвращает одно значение,
если заданное условие при вычислении дает значение ИСТИНА, и другое
значение, если ЛОЖЬ.
Общий вид функции:
=ЕСЛИ(лог_выражение;значение_если_истина;значение_если_ложь)
пример:
=ЕСЛИ(Тест_демо!E10=Моя_проверка!B2;1;0) – проверка на
эталонный ответ
Например, пусть введенный ответ на первый вопрос – 23,
эталон правильного ответа – 26. Проверяем условие: совпадает ли введенный ответ
с эталоном правильного ответа? Если совпадает, то в ячейке будет проставлена 1,
если нет, то – 0.
Примеры остальных используемых функций и формул.
Для задания 5:
=ЕСЛИ(B13=Тест_демо!G54*10^5+Тест_демо!G55*10^4+Тест_демо!G56*10^3+Тест_демо!G57*10^2+Тест_демо!G58*10+Тест_демо!G59
=СУММ(C2:C23) – сумма баллов (подсчет набранных баллов)
=C24/12 – подсчет доли выполнения (C24 – сумма набранных
баллов, 12 – кол-во заданий)
=ЕСЛИ(C25>=E27;5;ЕСЛИ(C25>=E26;4;ЕСЛИ(C25>=E25;3;2)))
– выставление отметки
=ЕСЛИ(D63=»да»;Моя_проверка!C26;»») –
вывод отметки
=Тест_демо!D4 – определение
введенной фамилии и имени.
=Тест_демо!I4 –
определение введенного номер группы
Создание списка ответов для вопроса одиночного выбора из
списка:
Данные à Проверка…à
Закладка «Параметры» à тип данных «Список» à в поле «источник» через
точку запятой без пробелов ввести ответы, один из которых должен быть
правильным.
(Для Office’2007: Закладка «Данные» àРаздел «Работа с
данными» àКнопка
«Проверка данных» Закладка «Параметры» à тип
данных «Список» à…)
Лабораторная работа № 2
Создание теста с помощью
электронных таблиц Excel
Цель: научиться создавать тест для
автоматической проверки знаний с помощью таблиц Excel.
Предварительные
пояснения
Существует множество программ для
создания электронных тестов. Самым главным достоинством таких тестов является
то, что результаты теста обрабатываются автоматически. Для создания несложных
(по возможностям) электронных тестов можно воспользоваться электронными
таблицами Excel.
Наш тест будет достаточно прост. Его
темой будут загадки. Будут предложены 10 загадок с тремя вариантами ответа на
каждую. Для ответа нужно выбрать номер варианта правильного ответа. После того,
как тест будет пройден (что не обязательно) и на вопрос “Вы закончили
тестирование?” будет дан утвердительный ответ, по результатам тестирования
будет выставлена оценка.
Данный тест может быть использован
для применения по любой теме, нужно лишь изменить вопросы, варианты ответов и
номер правильного ответа. Количество вопросов в тесте также можно изменить. В
этом случае потребуется изменить и количество правильных ответов для
выставления той или иной оценки.
Упражнение
1. Создание собственно теста
1. Запустите программу Excel (Пуск –
Программы – Microsoft Excel) и Вы начнете создание новой книги.
2. Дважды щелкните по ярлычку
текущего рабочего листа и дайте этому рабочему листу имя Тест.
3. Сохраните рабочую книгу под именем
Тест на диске D: (пункт Сохранить меню Файл).
Вообще, сохранение сделанного выполняйте почаще и без напоминания.
4. Рассмотрите рисунке 1. Здесь
показан примерный вид рабочего листа при создании теста. Постарайтесь сделать
так, чтобы и создаваемый вами тест выглядел так же. Т.е. объедините нужные
ячейки, заполните их и отформатируйте соответствующим образом. Сами загадки и
варианты ответа на них возьмите в таблице 1. Кнопка со стрелкой в ячейке, где
выбирается номер правильного ответа, появится позже. Это мы сделаем в п.5 этого
упражнения.
Рис. 1. Внешний вид
рабочего листа
Таблица
1. Загадки и варианты ответов на них
|
№ |
Загадка |
Варианты |
|
1 |
Не |
1. |
|
2. |
||
|
3. |
||
|
2 |
Сели |
1. |
|
2. |
||
|
3. |
||
|
3 |
Хвост |
1. |
|
2. |
||
|
3. |
||
|
4 |
Чем |
1. |
|
2. |
||
|
3. |
||
|
5 |
Все |
1. |
|
2. |
||
|
3. |
||
|
6 |
Кругом |
1. |
|
2. |
||
|
3. |
||
|
7 |
По |
1. |
|
2. |
||
|
3. |
||
|
8 |
На |
1. |
|
2. |
||
|
3. |
||
|
9 |
Посреди |
1. |
|
2. |
||
|
3. |
||
|
10 |
Сам |
1. |
|
2. |
||
|
3. |
5. Предполагается, что в
нашем тесте номер варианта правильного ответа должен выбираться из списка (но
при этом возможен и ввод нужной цифры с клавиатуры). Для этого сделайте текущей ячейку, где должен
выбираться номер правильного ответа (согласно рисунок
1 это ячейка D6), для чего просто щелкните по ней.
6. Дайте команду меню Данные –Проверка.
Появится окно диалога, показанное на рисунке 2.
Рис. 2. Окно диалога
для создания списка
7. На вкладке Параметры
выберите Тип данных – Список. А в строке Источник через
точку с запятой введите 1;2;3. Закройте окно щелчком по кнопке ОК.
Вообще, для создания подобного списка
придерживайтесь этого же приема: через точку с запятой введите те значения,
которые хотите видеть в списке. Это могут быть достаточно длинные сочетания
слов.
8. Проверьте полученный результат.
Попробуйте ввести в эту ячейку какое-либо значение с клавиатуры. Если это будет
значение отличное от списочного, то при переходе в другую ячейку появится
сообщение об ошибке.
9. Подберите подходящий шрифт (его
начертание, размер, цвет) для введенного значения.
10. Удалите текущее значение из этой
ячейки. Сам список при этом не исчезнет.
11. С помощью метода автозаполнения
или копирования создайте ячейки с такими же списками напротив каждой загадки.
Естественно, возможен вариант как с
большим, так и меньшим количеством вариантов ответа. В этом случае
соответственно нужно изменить и список с номерами вариантов.
12. В свободной строке ниже загадок,
сделайте так, как показано на рисунке 3. Т.е. отформатируйте и заполните ячейки
соответствующим образом.
В ячейке С36 создайте список (Да;Нет)
как это делали в пп. 6-7.
Рис. 3. Внешний вид
строк, где показано окончание теста
13. Сделайте границы таблицы, где
оформлен тест видимыми. При желании залейте соответствующие ячейки различным
цветом, можно чередуя разные цвета для разных загадок. Но следите за тем, чтобы
не получилось аляписто и тяжело воспринималось визуально.
14. Сохраните сделанное.
Упражнение
2. Создание проверки выполнения теста
Смысл автоматической проверки состоит
в том, что программа сравнивает номер выбранного варианта с номером правильного
варианта (указанного создателем теста). Если эти номера совпадают, то ставится
1 балл за ответ, если не совпадают – 0 баллов. Далее программа подсчитывает
суммарное количество баллов и, исходя из этого, выставляет оценку.
Правила
выставления оценки. При
выставлении оценки (по 5-ти бальной шкале) мы будем руководствоваться тем
принятым правилом, что оценка 5 ставится при условии не менее 90% правильных
ответов (в нашем случае, 9-10 правильных ответов из 10), оценка 4 – не менее
70% (7-8 правильных ответов), оценка 3 – не менее 50% (5-6 правильных ответов)
и 2 – менее 50% (меньше 5 правильных ответов).
В случае, если количество вопросов в
тесте больше (или меньше) нужно самостоятельно определиться с соотношением
оценки и количеством правильных ответов.
1. Сделайте текущей ячейку
(расположенную несколько правее самого теста), где должна производится проверка
правильности ответа (согласно рисунок 1 это
ячейка F6), для чего просто щелкните по ней. Убедитесь, что ячейка является
объединенной из трех ячеек. Если это не так, то объедините ячейки. На рисунок 1 это ячейки F6- F8.
2. Щелкните по кнопке – Вставка функции (или выполните
команду меню Вставка – Функция…). Запустится Мастер функций,
1-е окно которого показано на рисунке 4. Здесь же показано какие категорию и
функцию надо выбрать (логическую функцию ЕСЛИ).
Рис. 4. Первое окно
мастера функций
3. Щелкнув по кнопке ОК, вы перейдете
ко второму окну Мастера функций, показанному на рисунке 5. Здесь же
показано, что надо ввести в соответствующие текстовые окна.
Рис. 5. Второе окно
мастера функций
Примечание: 1. Адрес ячейки, куда вводится номер
варианта ответа, можно ввести щелчком по этой ячейке. Естественно перед этим
текстовый курсор должен находится в текстовом окне Логическое_выражение.
2. Число в текстовом окне Логическое_выражение
определяет номер правильного варианта ответа.
4. Щелчком по кнопке ОК закройте окно
Мастера функций. Проверьте правильность обработки ответа. Т.е. выберите
какой-либо номер варианта ответа и посмотрите, какой результат будет в ячейке,
предназначенной для проверки.
5. Вновь сделайте активной ячейку,
где осуществлялась проверка правильности ответа. Обратите внимание на строку
формул. Если вы все сделали правильно, то в строке формул должна быть следующая
формула:
Формальная запись этой формулы
означает следующее. Вначале записывается сама формула (ЕСЛИ), далее через точку
с запятой: первое – логическое выражение истинность которого проверяется (в
данном случае, что в ячейке для выбора номера варианта ответа выбран номер 2);
второе – что будет в этой (активной) ячейке в случае истинности логического
выражения; третье — что будет в этой ячейке в случае если логическое выражение
будет ложным (т.е. выбран иной вариант ответа).
Возможен вариант вложенности иных
формул (а не просто какого-либо значения) на второй или третьей позиции.
При обработке данной формулы Excel
проверяет истинность логического выражения. В случае если логическое выражение
истинно, то выполняется указание, стоящее после первой точки с запятой, а
следующее игнорируется. В случае если логическое выражение ложно, то
выполняется указание, стоящее после второй точки с запятой, а предыдущее
игнорируется.
6. Чтобы на проводить описанную
операцию для каждого вопроса (загадки), с помощью автозаполнения заполните
соответствующие ячейки (т.е. ячейки F9- F35).
7. Сделайте активной ячейку, где
осуществлялась проверка правильности ответа на вторую загадку. В строке формул
исправьте номер правильного ответа (т.е. в том месте, где написано логическое
выражение). Думаю, что ответы как на эту, так и другие загадки вы знаете.
8. Аналогичным образом исправьте
формулы в ячейках, предназначенных для проверки правильности ответа.
9. Сделайте активной ячейку в этом
же столбце, но в строке с ячейкой “Закончили тестирование?” (это должна
быть ячейка F36). Щелкните по кнопке (Автосумма) и укажите правильный диапазон
ячеек (скорее всего F6:F35), т.е. тех, где проверялась правильность выбора
ответа и выставлялись баллы).
Таким образом, как только тестируемый
выбрал (или не выбрал) какой либо номер варианта ответа, программа
автоматически определяет правильность этого выбора и подсчитывает количество
полученных баллов.
10. Теперь, наверное, самое сложное.
Нужно сделать так, чтобы, исходя из количества баллов, выставлялась оценка. Для
этого необходимо аккуратно составить формулу. Это будет формула типа ЕСЛИ, но с вложенными формулами типа ЕСЛИ.
Принцип выставления оценки описан выше.
Сделайте активной ячейку в этом же
столбце, но в строке с ячейкой “Ваша оценка” (это должна быть ячейка F37).
11. Щелкните по
кнопке – Вставка
функции (или выполните команду меню Вставка – Функция…).
Запустится Мастер функций (рисунок 4). В
этом окне выберите логическую функцию ЕСЛИ.
12. Щелкнув по кнопке ОК, вы
перейдете ко второму окну Мастера функций, показанному на рисунке 6.
Здесь же показано, что надо ввести в соответствующие текстовые окна.
Рис. 7. Окно мастера
функций
13. Щелчком по
кнопке ОК закройте окно Мастера функций.
14. Убедитесь, что описываемая выше
ячейка активна. Обратите внимание на строку формул. Если вы все сделали
правильно, то в строке формул должна быть следующая формула:
.
Т.е., согласно этой формуле, если
количество набранных баллов больше 8 (9 или 10), то ставится оценка 5; если
меньше, то 4.
15. Теперь мы должны исправить эту
формулу. Для этого в строке формул выделите цифру 4 и щелкните по кнопке – Вставка функции.
В окне Мастера функций вновь выберите логическую функцию ЕСЛИ.
16. Во втором окне Мастера функций
введите соответствующие значения (рисунок 7)
Рис. 7. Окно мастера
функций
17. Щелчком по
кнопке ОК закройте окно Мастера функций. В строке формул должна быть
запись
18. Самостоятельно исправьте
последнюю формулу, так, чтобы окончательный вариант бал таким:
.
При обработке этой функции
определяется количество полученных баллов и следуя по цепочке вложений
определяется оценка.
Таким образом, мы добились того, что
в программе с самого начала автоматически определяется количество баллов и
выставляется оценка. Это делается постоянно и независимо от тестируемого. Нам
же эта оценка нужна только после того как тест пройден, т.е. когда на вопрос
“Закончили тестирование” выбран утвердительный ответ.
19. Сделайте активной ячейку в
столбце, где записаны варианты ответов и в строке с ячейкой “Ваша оценка”
(согласно рисунку 3, это должна быть ячейка
С37).
20. Вновь вставьте логическую функцию
ЕСЛИ (см. п.11).
21. Щелкнув по кнопке ОК, вы
перейдете ко второму окну Мастера функций, показанному на рисунке 8.
Здесь же показано, что надо ввести в соответствующие текстовые окна.
Рис. 8. Окно мастера
функций для ввода функции ЕСЛИ
22. Очистите все ячейки, где
тестируемый должен выбирать ответы (с помощью клавиши Delete).
23. Сохраните сделанное.
24. Протестируйте сами себя и
убедитесь, что оценка выставляется так, как было задумано. Если то не так, то
внимательно проверьте все выполнение упражнения 2.
25. Теперь скроем столбец где у нас
ведется выставление баллов. Для этого выделим этот столбец и дадим команду Формат
– Столбец – Скрыть.
26. Для того, чтобы не допустить
несанкционированного отображения данных (командой Формат – Столбец –
Отобразить после выделения соответствующего столбца) защитим книгу.
Для этого дадим команду Сервис – Защита – Защитить книгу…Появится окно,
показанное на рисунке 9.
Рис. 9. Защита книги
28. В этом окне можно ввести пароль,
который нужно будет ввести для того, чтобы снять защиту. Но можно этого не
делать.
29. Щелчком по кнопке ОК
закройте окно.
30. Сохраните сделанное.
31. Для того, чтобы ваш тест выглядел
более привлекательно можно украсить его картинками (командой Вставка –
Рисунок – Картинки (или Из файла).
Разработка тестов
в MS Office Excel (OpenOffice.org Calc)
Современные разработчики программ и программного
обеспечения предлагают сотни (если не тысячи) программ автоматизации
тестирования: ExaMINATOR, SunRav TestOfficePro, HyperTest, VeralTest,
Quali-Test, Ассистент II, Аттестация, Конструктор тестов 2.5.3 и многие
другие.
Представим далее технологию создания теста состоящего,
например, из 7 вопросов, из которых 5 вопросов предполагают одиночный выбор
(тестируемый должен выбрать один вариант ответа из нескольких предложенных) и 2
вопроса открытых (тестируемый может ввести ответ с клавиатуры).
Обратите внимание, что вопросы теста, которые предложены ниже, даны для объяснения.
Цель лабораторной работы: составить СВОЙ тест, со СВОИМИ ВОПРОСАМИ.
Выберите тему теста, которая Вам интересна. И составьте свои вопросы по этой теме.
Всего должно быть не менее 7 вопросов, из которых:
- 5 вопросов с одиночным выбором.
- 2 вопроса открытого типа.
Внимание!
Формат сохранения файлов должен быть .xls (Microsoft Office Excel 97 — 2003)
Ход работы для создания теста
ВНИМАНИЕ: весь ход работы состоит из 13 шагов!
Шаг № 1
Откройте
новую книгу в Excel (Calc) и
сохраните файл под именем «Тест».
Вам потребуется 10 листов. Добавьте
необходимое количество через меню Вставка
– Лист.
Переименуйте Лист1 – Регистрация. Для этого щелкните правой кнопкой мыши по названию
листа в левом нижнем углу экрана. Из контекстного меню выберите – Переименовать и введите новое название
— Регистрация. Аналогично
переименуйте следующие листы: Вопрос 1,
Вопрос 2, …, Вопрос 6, Вопрос 7, Итоги, Расчетный лист.
Шаг № 2
Подготовьте
титульный лист (лист Регистрация). Выберите масштаб, при котором буквы и слова хорошо читаются, а
свободное пространство рабочего листа позволяет расположить на нем достаточно
информации.
Поля, выделенные на рисунке прямоугольниками, должны быть одной ячейкой (или объединенными ячейками)! Например, для ввода «фамилии, имени и отчества» должна быть одна ячейка. Для ввода «класса» — 1 ячейка. Для ввода «даты» — 1 ячейка.
Примечание будущим учителям: удобно эти прямоугольники выделить цветом. Тогда при тестировании (на уроке) ученикам удобно озвучить, в ячейке какого цвета надо вводит свои данные.
Например: рисунок «1-а» и рисунок «1-б».
Рисунок 1-а
Рисунок 1-б
Ход работы (на примере рисунка «1-б»):
- Выделить весь лист (например, щелкнув левой кнопкой мыши в левом верхнем углу — на пересечении имен столбцов и номеров строк). Установить размер шрифта = 12.
- Выделить диапазон ячеек B3 : F14. Выбрать нужный цвет заливки ячеек (в рассмотренном примере выбран светло-зеленый цвет). Выбрать тип и цвет линии внешних границ (в рассмотренном примере выбран черный цвет, тип линии «сплошная, толстая»).
- В ячейке C4 набрать «Регистрация учащихся».
- Выделить диапазон ячеек C4 : E4 и объединить их. Выполнить выравнивание по центру. Выбрать нужный цвет заливки ячеек (в рассмотренном примере выбран желтый цвет). При необходимости: выбрать тип и цвет внешних границ (в рассмотренном примере выбран черный цвет, тип линии «сплошная, тонкая»).
- В ячейке C5 набрать «Тестирование по теме «Сложение и вычитание натуральных чисел» «.
- Выделить диапазон ячеек C5 : E5 и объединить их. Выполнить выравнивание по центру. Выбрать нужный цвет заливки ячеек (в рассмотренном примере выбран желтый цвет). При необходимости: выбрать тип и цвет внешних границ (в рассмотренном примере выбран черный цвет, тип линии «сплошная, тонкая»).
- В ячейке С7 набрать «Фамилия, Имя, Отчество:». Выполнить выравнивание по правому краю.
- В ячейке С9 набрать «Класс:». Выполнить выравнивание по правому краю.
- В ячейке С11 набрать «Дата:». Выполнить выравнивание по правому краю.
- В ячейке C13 набрать «После ввода всех данных, нажмите на ссылку:».
- Выделить диапазон ячеек C13 : D13 и объединить их. Выполнить выравнивание по правому краю.
- В ячейке Е13 набрать «Ответить на тест». Выполнить выравнивание по центру.
- Выделить ячейки D7, D9 и D11 (для этого сначала выделить одну из ячеек, например, D7; затем нажать и держать нажатой клавишу Ctrl и щелчком левой кнопкой мыши выделить две другие ячейки). Для выделенных ячеек, во-первых, выбрать нужный цвет заливки ячеек (в рассмотренном примере выбран темно-зеленый цвет). Во-вторых, выбрать цвет и вид границы (в рассмотренном примере выбран красный цвет, тип линии «сплошная, толстая»).
- Добавить логотип на данную страницу. Для этого нужно выполнить вставку рисунка из файла: Вставка — Рисунок (Изображение) или Вставка — Рисунок/Изображение — Из файла.
Шаг № 3
Снимите защиту с ячеек, где тестируемый вводит
информацию о себе и ячейку с будущей ссылкой. Для этого зайдите в пункт меню Формат — Ячейка. На вкладке Защита
снимите флажок около поля Защищаемая
ячейка. После оформления титульного листа он будет защищен от изменений, но
указанные ячейки будут доступны тестируемому. Для защиты листа выполните: Сервис
– Защита – Лист.
Шаг № 4. (необязательный пункт)
Для рисунка «1-а«
1. Подготовьте кнопку «Ответить на тест». Для
этого можно использовать овал (или любую другую автофигуру) с панели
инструментов Рисование. Чтобы
добавить в него текст, щелкните правой кнопкой мыши и выберите — Добавить текст (Текст…) – напечатайте «Ответить на тест».
2. Напишите макрос, который
позволяет перейти к вопросам теста:
— На горизонтальной панели
меню выберите Сервис – Макрос — Начать
запись. Имя можно отставить Макрос1
(или любое другое, состоящее из букв и цифр без пробелов). Желательно дать
описание, например: «переход на вопросы теста». После нажатия кнопки ОК
перейдите на лист Вопрос1.
Остановите запись макроса: Сервис –
Макрос – Остановить запись.
— Щелкните правой кнопкой
мыши по овалу и выберите Назначить макрос.
В открывшемся окне выберите Макрос1
— ОК. Проверьте работу кнопки. Если вы неудовлетворенны результатом, то
удалите Макрос1 и запишите его снова
или войдите в редактор Visual Basic
и исправьте код макроса (для тех кто знаком с программированием в VBA).
Для рисунка «1-б«
Примечание: Подробно про создание гиперссылки написано в описании Шага № 6.
1. Выделить ячейку Е13.
2. Выполнить команду Вставка — Гиперссылка…
3-а. Программа MS Office Excel.
- В открывшемся диалоговом окне выбрать слева в меню Связать с команду местом в документе.
- Справа выбрать лист Вопрос 1.
- При необходимости выбрать адрес ячейки, которая будет активной после перехода по ссылке. Например, это может быть ячейка, в которую тестируемый будет вводить вариант ответа на вопрос теста.
3-б. Программа OpenOffice.org Calk.
- Выделите слова «Ответить на вопрос».
- В открывшемся диалоговом окне выбрать слева меню/кнопку Документ.
- В диалоговом окне Гиперссылка справа в поле Цель указать на название листа, на который необходимо перейти (в нашем примере Вопрос 1), нажать на кнопку ОК (Применить).
Шаг № 5
Подготовьте лист Вопрос 1.
В данной лабораторной работе наберите СВОЙ вопрос с вариантами ответов. При этом только один вариант ответа должен быть верным.
- Наберите текст и выполните форматирование ячеек.
- Для ячейки, в которую тестируемый будет вносить номер правильного ответа (в нашем примере она выделена рамкой), снимите защиту.
Например, лист с вопросом может выглядеть следующим образом:
Рисунок 2
Не забудьте добавить свой логотип на страницу.
Шаг № 6
Создайте гиперссылки Назад и Далее .
Технология работы следующая.
Программа MS Office Excel.
- Напечатать слово Далее.
- Выделить ячейку со словом «Далее».
- Выполнить команду Вставка — Гиперссылка…
- В открывшемся диалоговом окне выбрать слева в меню Связать с команду местом в документе. (смотри рис 3, указатель 1)
- Справа выбрать лист Вопрос 2. (смотри рис 3, указатель 2)
- При необходимости ввести адрес ячейки, которая будет активной после перехода по ссылке. Например, это может быть ячейка, в которую тестируемый будет вводить вариант ответа на вопрос теста. Примечание: не забудьте, что имя столбца в адресе ячейки состоит из латинских букв!
- Аналогично создайте гиперссылку Назад для перехода на лист Регистрация.
Рисунок 3
Программа OpenOffice.org Calk.
- напечатайте слово Назад
- выделите само слово НАЗАД (например, щелкнув по нему дважды).
- выберите в меню Вставка пункт Гиперссылка.
- слева выбрать кнопку Документ (см рис 4, указатель 1)
- в диалоговом окне Гиперссылка справа в поле Цель (см рис 4, указатель 2) укажите на название листа, на который необходимо перейти (в нашем примере Регистрация).
Для этого надо:
- Нажать на кнопку Цель (см рис 4, указатель 2), откроется диалоговое окно Ссылка на элемент в документе (см рис 5, справа).
- В открывшемся окне выбрать имя листа, на который надо перейти (
в нашем примере Регистрация). - Нажать в этом же окне (Ссылка на элемент в документе) на кнопку Применить, затем на кнопку Закрыть.
- Обратите внимание, что в диалоговом окне Гиперссылка изменится Цель и URL.
- Затем в окне Гиперссылка нажать на кнопку Применить (ОК).
- Аналогично создайте
гиперссылку Далее для перехода на
второй вопрос – лист Вопрос2.
Рисунок 4
Рисунок 5
Шаг № 7
Подготовьте листы для остальных вопросов.
Не забудьте добавить свой логотип на страницы.
Примечания по содержанию вопросов:
- Вопросы должны быть составлены по СВОЕМУ тесту.
- Вопросы 2, 3, 4, 5 — это вопросы с выбором одного варианта ответа из предложенных.
- Вопросы 6 и 7 — это вопросы, на которые тестируемый вводит ответ с клавиатуры.
Примечания по оформлению:
- Удобно, когда все вопросы оформлены в едином стиле.
- Для последних двух вопросов вводимый ответ должен «помещаться» в отведенную ячейку. Заранее продумайте размер ячейки, размер шрифта в этой ячейке, выравнивание в ячейке.
Примеры вопросов:
Вопрос 2. Вычислите 7947+12459. 1) 91229; 2) 19306; 3) 20406; 4)
19396.
Вопрос 3. Вычислите: 91213-6427. 1) 26943; 2) 85886; 3) 85896;
4) 84786.
Вопрос 4. Найдите значение выражения: 47 + 41 – 27 – 17. 1) 78;
2) 44; 3)98; 4) 34.
Вопрос 5. Не производя вычислений, выясните, какое из выражений
равно выражению: 913-497-358. 1) 913-(497-358); 2) 913-(497+358); 3)
913+(497-358); 4) (913-497)+358.
Вопрос 6. В первый день продали 64 кг конфет, что на 27 кг
больше проданного во второй день. Сколько килограммов конфет продали за два
дня? Ответ: ___
Вопрос 7. Два килограмма конфет стоит 120 рублей. Сколько стоит 3 килограмма этих конфет? Ответ: ___
Шаг № 8
Подготовьте Расчетный
лист.
1. В первом столбце. Сначала наберите заголовок Вопрос (например, в ячейке А1). Затем наберите номера вопросов (наберите числа от 1 до 7, например, начиная с ячейки А2).
2. Во втором столбце. Сначала наберите заголовок Правильный ответ (например, в ячейке В1). Затем наберите правильные ответы (с учетом ВАШИХ вопросов и вариантов ответов на них, например, начиная с ячейки В2).
3. В третьем столбце. Сначала наберите заголовок Если правильно, то 1 (например, в ячейке С1). Затем создайте логическую формулу, которая сравнивает ответы тестируемых с
правильными ответами. Примечание: ниже рассмотрен принцип создания логической формулы в программах MS Office Excel и OpenOffice.org Calk. А также объяснен принцип создания таких формул (смотри Комментарий).
Программа MS Office Excel.
Для этого (на примере вопроса № 1):
- Выделите ячейку С1.
- На клавиатуре наберите: =ЕСЛИ(
- Щелкните 1 раз левой кнопкой мыши на ярлыке листа Вопрос 1 (внизу окна).
- Щелкните 1 раз левой кнопки мыши на ячейке, в которой тестируемый будет набирать номер варианта ответа. Например, это ячейка G15.
- На клавиатуре наберите знак: =
- Щелкните 1 раз левой кнопкой мыши на ярлыке листа Расчетный лист (внизу окна).
- Щелкните 1 раз левой кнопки мыши на ячейке с правильным ответом на данный вопрос. В данном случае, это ячейка В2.
- На клавиатуре наберите: ;1;0)
- Нажмите клавишу Enter.
Полученная формула будет выглядеть следующим образом:
=ЕСЛИ(‘Вопрос1′!G15=’Расчетный лист’!В2;1;0)
Программа OpenOffice.org Calk.
Для этого (на примере вопроса № 1):
- Выделите ячейку С1.
- На клавиатуре наберите: =IF(
- Щелкните 1 раз левой кнопкой мыши на ярлыке листа Вопрос 1 (внизу окна).
- Щелкните 1 раз левой кнопки мыши на ячейке, в которой тестируемый будет набирать номер варианта ответа. Например, это ячейка G15.
- На клавиатуре наберите знак: =
- Щелкните 1 раз левой кнопкой мыши на ярлыке листа Расчетный лист (внизу окна).
- Щелкните 1 раз левой кнопки мыши на ячейке с правильным ответом на данный вопрос. В данном случае, это ячейка В2.
- На клавиатуре наберите: ;1;0)
- Нажмите клавишу Enter.
Полученная формула будет выглядеть следующим образом (зависит от версии программы):
=IF(‘Вопрос1′.G15=’Расчетный лист’.В2;1;0)
или
=IF(‘Вопрос1’.G15=В2;1;0)
На листе результат набора формулы будет выглядеть следующим образом:
Рисунок 6
На рисунке 6: в ячейке С1 написано число «0» (ноль), так как тестируемый еще не набирал ни одного ответа. И тем более не набирал правильный ответ. То есть на листе Вопрос 1 — ячейка G15 пустая.
4. (необязательный пункт). Данный пункт дан для тех, кто хочет понимать принцип создания таких логических формул. Для тех, кто хочет быть грамотным учителем.
Комментарии даны и для программы MS Office Excel, и для программы OpenOffice.org Calk.
Принцип работы формулы:
- Ответ тестируемого находится на листе с вопросом. В рассмотренном примере это лист Вопрос 1. И для примера выбрана ячейка G15.
- Правильный ответ на данный вопрос находится на листе Расчетный лист в ячейке В2.
- Тогда принцип работы формулы таков. Если ответ тестируемого равен правильному ответу (содержимое ячейки с ответом тестируемого равно содержимому ячейки с правильным ответом), тогда поставь 1 балл, иначе поставь 0 баллов.
- При помощи рисунка это можно изобразить следующим образом:
Рисунок 7
- Или на примере адресов ячеек:
Рисунок 8
Примечание:
а) Можно набирать формулу не вручную, а используя Вставка функции

(Мастер функций
)
.
б) Тогда нужно выбирать категорию Логические, а затем выбрать функцию ЕСЛИ ( IF ). На рисунках «9-а» (для программы MS Office Excel) и «9-б» (для программы OpenOffice.org Calk) показан выбор этих функций.
Рисунок 9-а
Рисунок 9-б
в) Затем надо нажать на кнопке ОК (для программы
MS Office Excel) или на кнопке Далее (для программы
OpenOffice.org Calk).г) Заполнить предложенные поля в новом диалоговом окне.
На рисунках «10-а» (для программы MS Office Excel) и «10-б» (для программы OpenOffice.org Calk) показаны соответствующие диалоговые окна.
Рисунок 10-а
Рисунок 10-б
Заполнение полей будет следующим:
- Для программы
MS Office Excel в поле Логическое выражение (смотри рисунок 10-а) надо набрать:
‘Вопрос1′!G15=’Расчетный лист’!В2
Для программы OpenOffice.org Calk в поле Тест (смотри рисунок 10-б) надо набрать:
‘Вопрос1′.G15=’Расчетный лист’.В2
или
— пробелы между символами НЕЛЬЗЯ ставить.
— Лучше имена листов и адреса ячеек выбирать при помощи левой кнопки мыши, а не набирать вручную.
- Для программы MS Office Excel в поле Значение_если_истина набрать число 1.
Для программы OpenOffice.org Calk в поле Тогда значение набрать число 1.
- Для программы MS Office Excel в поле Значение_если_ложь набрать число 0 (ноль).
Для программы OpenOffice.org Calk в поле Иначе значение набрать число
0 (ноль) .
5. Аналогично наберите логические формулы для остальных вопросов.
6. В ячейке А9 наберите Итого правильных ответов.
7. Выделите диапазон ячеек А9 : В9 и объедините их.
8. В ячейке А10 наберите В процентах.
9. Выделите диапазон ячеек А10 : В10 и объедините их.
10. В ячейке А11 наберите Оценка (или Отметка).
11. Выделите диапазон ячеек А11 : В11 и объедините их.
12. В ячейке С9 найдите сумму полученных баллов.
Программа MS Office Excel.
- 1 способ. При помощи Вставки функции: категория Математические — функция СУММ. Затем в открывшемся диалоговом окне в качестве Числа 1: выбрать/выделить диапазон ячеек С1 : С8.
- 2 способ. При помощи кнопки Автосумма
, расположенной на Стандартной панели инструментов. В качестве аргументов (курсор будет мигать в скобках) выделить диапазон ячеек С1 : С8.
Программа OpenOffice.org Calk.
- 1 способ. При помощи Мастера функции: категория Математические — функция SUM. Затем в открывшемся диалоговом окне в качестве Числа 1: выбрать/выделить диапазон ячеек С1 : С8.
- 2 способ.
При помощи кнопки Cумма, расположенной правее Мастера функций. В качестве аргументов (курсор будет мигать в скобках) выделить диапазон ячеек С1 : С8.
13. В ячейке С10 найти процент правильных ответов. Всего 7 вопросов. Если тестируемый ответил правильно на все вопросы, то он наберет 100%. Для нахождения полученного процента правильных ответов надо набрать формулу: =С9*100/7
14. Найти полученную оценку/отметку тестируемого. Результат должен вычисляться в ячейке C11.
Для нахождения оценки можно использовать, например, следующие критерии оценивания:
- Если процент правильных ответов <= 65%, то оценка 2.
- Если процент правильных ответов > 65% и <= 75%, то оценка 3.
- Если процент правильных ответов > 75% и <= 85%, то оценка 4.
- Если процент правильных ответов > 85% и <= 100%, то оценка 5.
Критерии оценивания могут быть и другие. Если хотите, то можете в своем тесте использовать и другие критерии. Тогда формулу надо изменить.
Так как процент правильных ответов был набран в ячейке С10, то графически нахождение полученной оценки можно представить следующим образом (смотри рисунок «11-а» и рисунок «11-б«).
Рисунок «11-а» отражает использование логических функций И и ИЛИ.
Рисунок 11-а
Комментарий к рисунку / к формулам:
- Запись ИЛИ(C10<65;C10=65) означает, что в ячейке С10 находится число меньшее, чем 65, или число, равное 65.
- Запись ИЛИ(C10<75;C10=75) означает, что в ячейке С10 находится число меньшее, чем 75, или число, равное 75.
- Запись ИЛИ(C10<85;C10=85) означает, что в ячейке С10 находится число меньшее, чем 85, или число, равное 85.
- Запись И(C10>65;ИЛИ(C10<75;C10=75)) означает, что в ячейке С10 находится число строго большее, чем 65. И при этом: это же число меньше 75 или равно 75.
- Запись И(C10>75;ИЛИ(C10<85;C10=85)) означает, что в ячейке С10 находится число строго большее, чем 75. И при этом: это же число меньше 85 или равно 85.
Рисунок «11-б» не использует логические функций И и ИЛИ.
Рисунок 11-б
1) Выделите ячейку С11.
2) Введите соответствующую формулу.
Программа MS Office Excel.
=ЕСЛИ(ИЛИ(C10<65;C10=65);2;ЕСЛИ(И(C10>65;ИЛИ(C10<75;C10=75));3;ЕСЛИ(И(C10>75;ИЛИ(С10<85;C10=85));4;5)))
=ЕСЛИ(C10<=65; 2;ЕСЛИ(C10<=75;3;ЕСЛИ(С10<=85;4;5)))
Программа
OpenOffice.org Calk.
=IF(OR(C10<65;C10=65); 2;IF(AND(C10>65;OR(C10<75;C10=75));3;IF(AND(C10>75;OR(С10<85;C10=85));4;5)))
=IF(C10<=65; 2;IF(C10<=75;3;IF(С10<=85;4;5)))
15. Добавьте свой логотип на страницу.
Для любознательных ниже предложено несколько примечаний. В них рассмотрены некоторые нюансы при оценивании тестов. Все рассмотренные примечания не зависят от выбранной программы.
Примечание 1
Другой вариант в случае принятия решения ЕСЛИ (IF) в случаях многократной проверки. Сопоставим таблице
оценок нужную функцию:
|
балл |
отметка |
|
0,1,2 |
плохо |
|
3,4,5 |
нормально |
|
6,7,8 |
здорово |
Рисунок 12
Вводимая формула (MS Excel):
=ЕСЛИ(A1=»»;»»;ЕСЛИ(A1>=3;ЕСЛИ(A1>=6;»Здорово»;»Норма»);»Плохо»))
Примечание 2
Например, из 50 набранных баллов критерий оценки
следующий:
- 50 – «чудо!» (5)
- 40 — 49 – «хорошо» (4)
- 30 — 39 – «так себе» (3)
- <30 – «плохо» (2)
Тогда вводимая формула (OpenOffice.org Calk):
=IF(B19=50;»чудо!»;IF(B19>=30;IF(B19>=40;»хорошо»;»так
себе»);»плохо»))
Или в цифровом
отображении:
=IF(B20=50;»5″;IF(B20>=30;IF(B20>=40;4;3);2))
Примечание 3
Чтобы посчитать число верных ответов, надо ввести
функцию СЧЕТЕСЛИ (COUNTIF)
=СЧЕТЕСЛИ(D4:D5;
“да”)
Функция даст столько баллов, сколько раз слово «да»
встретилось в ячейках с D4 по D5. В конкретном случае ячеек может быть больше.
Примечание 4
Подготовка многовариантных ответов (на примере программы MS Office Excel).
1) Наберем
вопросы и разместим варианты ответов:
Рисунок 13
2) Оформим
выбор в ячейке C4 (напротив первого вопроса). Для этого выделим ячейку С4, нажмем меню Данные — Проверка.
Рисунок 14
Из опций «Тип данных» нужно выбрать «Cписок», после этого появится окно ввода «Источник». Нажать на кнопку 
нашем случае это
Рисунок 15
Теперь нажмем на
кнопку
Рисунок 16
и далее, на кнопку «ОК». Мы увидим, что около ячейки C4
имеется кнопка для выбора. Нажав ее, получим варианты.
Рисунок 17
3) Поместим в
соседнюю ячейку (D4) функцию проверки.
Рисунок 18
Шаг № 9
Подготовьте лист Итоги (смотри рисунок 19).
Информация
на итоговый лист будет поступать как с титульного листа, так и с расчетного
листа.
Примечание: на листе Итоги кнопку возврата В начало теста можно не делать (это необязательная часть задания).
1. В ячейки Ученик, Класс, Дата перенесите информацию о тестируемом
с листа Регистрация.
Например, на листе Регистрация ячейка с фамилией и именем ученика имела адрес D7. Тогда на листе итоги в поле Ученик надо набрать
= ‘Регистрация’!D7 (для программы MS Office Excel)
= ‘Регистрация’.D7 (для программы OpenOffice.org Calk)
Примечание: лучше вместо набора вручную воспользоваться выбором нужного листа и нужной ячейки — при помощи мыши. Тогда надо сначала набрать знак «=» (равно), потом перейти при помощи мыши на лист Регистрация, затем при помощи мыши выбрать нужную ячейку D7, потом нажать Enter.
Аналогично для полей Класс и Дата.
2. Аналогично с Расчетного листа надо перенести информацию о «количестве правильных ответов», о «количестве правильных ответов в процентах», об «оценке».
Рисунок 19
3. Добавьте свой логотип на страницу.
4. (необязательный пункт)
Для возврата в начало теста и обнуления результатов
предыдущего тестирования напишите макрос: поставьте курсор на А1 итогового
листа – Сервис – Макрос – Начать запись —
Макрос2. Перейдите на лист Регистрация
и удалите содержимое в ячейках, которые заполнял тестируемый, проделайте то же
самое с остальными ячейками на листах с вопросами, в которые пользователь
должен был вводить ответы. Перейдите на лист Регистрация и остановите запись макроса. Для овала «В начало» на
листе Итоги назначьте Макрос2.
Примечание: Можно данное задание оформить и в виде гиперссылки. Но при этом НЕ будет удалено содержимое ячеек на листах Регистрации и Вопросах.
Шаг № 10
Проверьте правильность составления теста.
1. Ответьте
правильно на вопросы теста. Внимательно просмотрите расчетный лист на предмет
логических и технических ошибок. То есть попробуйте набрать 7 баллов (проверьте, что будет получена отметка «5»). Затем попробуйте набрать 6 баллов (проверьте, что будет получена отметка «4»). И так далее.
2. Проверьте еще раз, снята ли защита с ячеек, в
которые тестируемый будет вносить информацию и ответы.
3. Просмотрите общий
дизайн, если необходимо, то внесите изменения.
Шаг № 11
Защита
теста от каких-либо изменений текста тестирующимся.
Для каждого листа выполните следующее: Сервис – Защита – Защитить лист.
Поставьте «птички» около всех пунктов, введите пароль, подтвердите пароль.
Примечание 1: ВАЖНО. Используемый пароль необходимо указать в своем отчете (в блоге) к лабораторной работе. Тогда преподаватель сможет проверить Вашу работу.
Примечание 2: Обратите внимание, что после установки защиты невозможно изменить ширину и высоту ячеек, становятся
недоступными многие опции и проведение многих операций с данными ячейками.
Шаг № 12
Защита расчетного листа.
1. Выделите весь расчетный лист, щелкнув на кнопке,
которая находится на пересечении номеров строк и названий столбцов в левом
верхнем углу экрана.
2. После выделения присвойте шрифту белый цвет, то есть цвет
фона: расчетный лист будет казаться пустым.
3. Далее выберите: Сервис – Защита – Защитить лист.
4. Два
раза введите пароль, нажмите ОК. Лучше если
пароль этого листа будет отличаться от пароля других листов. Для контроля
активизируем кнопку, отвечающую за цвет шрифта (проверьте сами себя, правильно ли выполнено это задание) . Если она неактивна, то защита
установлена.
Примечание: НЕ ЗАБУДЬТЕ указать пароль в отчете к лабораторной работе!
5. Далее этот лист можно скрыть: Формат
– Лист – Скрыть.
6. (необязательный пункт). Чтобы усилить защиту текста от неосторожного изменения и
умышленных действий: файлу, содержащему тест, необходимо присвоить атрибут Системный и только для чтения. Разумеется, это следует сделать только после
того, как сам тест пройдет всестороннюю проверку учителем.
7. (необязательный пункт). Подготовьте тест к использованию: запустите Макрос2: Сервис – Макрос – Макросы.
Выберите Макрос 2 – Выполнить;
закройте все панели инструментов, установите масштаб «во весь экран»; Сервис – Параметры – Вид – уберите
строку формул, строку состояния, сетку, полосы прокрутки, ярлычки листов и т.д.
Шаг № 13. (необязательный пункт)
Данный пункт рассмотрен на примере из примечаний для любознательных (Примечание 4), которые были даны в Шаге № 8.
Очевидно, роль такого теста скорее
закрепляюще-тренирующая, нежели контролирующая. Однако придать тесту подобие
строгости можно. Для этого нужно:
1. С помощью
меню Формат лишить защиты те ячейки,
в которые вносится ответ и реакция, а также подсчет баллов:
Рисунок 20
2. Выделить заголовки столбцов, в ячейках которых
имеются ответы, и выполнить команду Формат — Скрыть.
3. Можно также скрыть формулы. Данная характеристика выбирается (ставится галочка напротив слов Скрыть формулы) в Формате ячеек, на вкладке Защита.
4. Затем (Сервис)
защитить лист. Окончательно, при сохранении файла можно задать пароль на изменения
(нажав Сервис-Общие параметры).
5. После этого с
помощью меню Формат – Лист — Скрыть лист с ответами (предварительно
щелкнув по его ярлычку)
Рисунок 21
6. Наконец, финальная стадия – защита книги. Это позволит запретить отображение листа.
7. Чтобы исключить возможность повторного выбора
(однократный тест), следует воспользоваться аппаратом Visual Basic. Это
превратит тест в из тренировочного в контрольный. На VB-проект ставится защита.
Для пользования макросами следует задать низкий уровень безопасности и
перезапустить приложение.
Меню сайта
Полезные странички
Отбравить SMS сообщение БЕСПЛАТНО
Лабораторная работа
Создание интерактивного теста в Excel
1 этап
- Запустите программу MS Excel.
- Нажмите на кнопку office
- Выберите команду Параметры Excel
- Во вкладке Центр управления безопасностью нажмите на кнопку Параметры центра управления безопасностью
- Выберите вкладку Параметры макросов
- Выполните команду Включить все макросы.
- В ячейку D3 введите запись ФИО, а в ячейку D4 – Класс.
2 этап
Программа Excel позволяет создавать тесты со свободным ответом (когда обучаемому не дается варианта ответа) и с выборочным ответом (когда обучаемому предлагаются варианты ответов, из которых он выбирает правильный).
- При создании теста со свободным ответом создается группа ячеек для ввода ответа.
- При создании теста с выборочным ответом или теста на сопоставление выполняется следующая последовательность действий:
|
1)Выбирается меню Данные – Проверка данных |
|
|
2)В диалоговом окне выбирается тип данных — Список |
|
|
3)В окне Источник перечисляются варианты ответов через точку с запятой. |
Рис. 3 |
Результатом выполнения операций будет список с выборочными ответами, из которых обучаемый должен будет выбрать один ответ.
Рис. 3
- Введите в ячейку E4 списки классов, которые будут проходить тестирование.
Рис. 5
- В строке 6 оформите заголовки столбцов теста. В ячейки В7:В16 введите вопросы, а в ячейки С7:С16 введите ответы в виде списка с выборочными четырьмя ответами, среди которых один правильный.
Рис. 6
Создадим макрос, который очищает поля для возможности тестирования многократно и назначим макрос кнопке с названием Очистка.
- Выполните команду Сервис – Макрос – Начать запись. Дайте имя макросу Очистка. Выделите все поля с ответами и нажмите клавишу delete. Также удалите фамилию ученика и класс.
- Выполните команду Сервис – Макрос – Остановить запись.
Теперь нарисуем кнопку и назначим ей макрос Очистка.
- Выполните команду Вид – Панели инструментов – Формы.
- Найдите инструмент Кнопка, активизируйте его (щелкните на нем) и нарисуйте кнопку на листе, правее ответов (см. Рис.6).
- Назначьте ей макрос Очистка.
- Сохраните тест.
3 этап
Для подведения итогов тестирования можно предусмотреть специальный лист, на котором будут подведены итоги ответов.
Создадим на листе ответов 5 макросов:
- Ваш ответ – ученик может увидеть свои ответы
- Результат – ученик может увидеть, на какие вопросы он ответил неверно.
- Верный ответ – ученик может увидеть правильные ответы.
- Оценка – ученик может увидеть свою оценку.
- Очистка – для возможности многократного тестирования.
- В строки А2 и А3 введите записи ФИО и Класс соответственно.
- Скопируйте с первого листа номера вопросов и сами вопросы в столбцы А6:А15 и В6:В15.
- Введите остальные заголовки таблицы, согласно рисунку (Ваш ответ, Результат, Верный ответ).
Рис. 7
Создадим первый макрос – Ваш ответ.
Перед созданием макросов на втором листе курсор на листе ответов устанавливайте в какую-нибудь пустую ячейку, где нет записей, например, для нашего примера F9.
- Выполните команду Сервис – Макрос – Начать запись. Дайте имя макросу Ваш ответ.
Чтобы на этом листе отображались фамилия и имя ученика, создадим ссылку на соответствующую ячейку первого листа.
- Установите курсор в ячейку В2, нажмите знак «=», перейдите на лист вопросов и щелкните мышью в ячейку Е4 (Петров Вася) и нажмите клавишу «Enter». Аналогично введите класс.
- Таким же образом в листе ответов введите в ячейку С6 ответ с листа вопросов.
- Скопируйте остальные варианты ответов: установите курсор в ячейку С6 и подведите его в правый нижний угол этой ячейки. Когда курсор примет вид «+», протяните вниз до ячейки С16.
- Остановите макрос. Нарисуйте кнопку и назначьте ей макрос Ваш ответ.
Далее оформляем столбец Результат. Для этого используем логическую функцию «если».
- Создайте второй макрос – Результат. На листе ответов установите курсор в ячейку D6.
- Выполните команду Вставка – Функция ( или кнопка fx рядом со строкой формул). Выберите в категории Логические функцию Если.
- Заполните поля согласно Рис 7. Текстовые ответы необходимо заключать в кавычки.
- Аналогичным образом заполните ячейки D7:D10.
- Остановите макрос. Нарисуйте кнопку и назначьте ей макрос Результат.
Рис. 8
Далее оформляем столбец Верный ответ.
- Создайте третий макрос – назовите его Ответ1. Установите курсор в ячейку Е6. Введите в ячейки E6:E15 верные ответы к вопросам.
- Остановите макрос. Нарисуйте кнопку и назначьте ей макрос Верный ответ.
Далее оформляем столбец Оценка. Для этого используем логическую функцию «если» и статистическую функцию «счетесли».
- В строки В17 и В18 введите соответственно записи Количество верных ответов, Количество неверных ответов (см. Рис. 7).
- Создайте четвертый макрос – назовите его Оценка.
- Установите курсор в ячейку С17. Выполните команду Вставка – Функция ( или кнопка fx рядом со строкой формул). Выберите в категории Статистические функцию Счетесли.
- Выделите на листе ответов диапазон D6:D15.
- В строке критерий введите запись «верно» и нажмите кнопку ОК.
Рис. 9
- Аналогичным образом введите количество неверных ответов. Только в строке критерий введите запись «неверно».
Для выставления оценки используем функцию «если». Критерии оценивания:
|
Кол-во верных ответов |
Оценка |
|
9-10 |
5 |
|
7-8 |
4 |
|
5-6 |
3 |
|
>4 |
2 |
Для Excel эта запись будет выглядеть следующим образом:
ЕСЛИ(C17>8;5;ЕСЛИ(C17>6;4;ЕСЛИ(C17>4;3;2)))
- Установите курсор в ячейку С21. Выполните команду Вставка – Функция ( или кнопка fx рядом со строкой формул). Выберите в категории Логические функцию Если.
- После открытия окна Аргументы функции щелкните мышью в ячейку С17. Ее адрес появится в строке Лог_выражение. Далее введите записи согласно Рис. 10.
- Установите курсор в строку Значение_если_ложь и нажмите на кнопку ЕСЛИ (рядом со строкой формул) для создания следующего вложения функции Если.
Рис.10
При каждом последующем открытии окна Аргументы функций нужно вводить записи
|
Лог_выражение |
С17>6 |
C17>4 |
|
Значение_если_истина |
4 |
3 |
|
Значение_если_ложь |
(здесь нажимаем кнопку ЕСЛИ) |
2 |
- Остановите макрос. Нарисуйте кнопку и назначьте ей макрос Оценка.
Муниципальное бюджетное общеобразовательное учреждение
«Средняя общеобразовательная школа №17».
г. Новомосковск, Тульской области
Методический материал для урока по информатике
на тему « Создание интерактивных тестов с использованием электронного процессора EXCEL. »
Автор — учитель высшей категории Панафидина Л.М.
Введение.
Microsoft Excel — программа для работы с электронными таблицами, созданная корпорацией Microsoft для Microsoft Windows, Windows NT и Mac OS. Она предоставляет возможности экономико — статистических расчетов, графические инструменты и, за исключением Excel 2008 под Mac OS X, язык макропрограммирования VBA (Visual Basic для приложений). Microsoft Excel входит в состав Microsoft Office и на сегодняшний день Excel является одним из наиболее популярных приложений в мире.
Также в Microsoft Excel можно создавать интерактивные тесты с помощью стандартных функций или макросов.
Создание интерактивных тестов в программе MS Excel.
(инструкция для изучения возможностей и применения MS Excel по созданию интерактивных тестов для учащихся старших классов)
Разработка состоит из трех разделов. В первом – основные сведения по MS Excel – даются лишь самые основные сведения по MS Excel, которые необходимо знать при создании тестов, опытным пользователям можно пропустить этот раздел. Во втором показана возможность создания интерактивного теста с помощью стандартных функций Excel, а в третьем с помощью макросов – набора команд, используемых для автоматического выполнения некоторых операций, что позволяет автоматизировать переход к следующему вопросу теста и возврат к началу теста.
Интерактивные тесты можно применять на различных этапах урока (вводный, текущий, заключительный инструктаж), на различных этапах контроля (входной, текущий, рубежный, итоговый). В моей практике тесты с удовольствием создают сами учащиеся. Наполняют ими свои курсовые проекты. Они привлекают внимание учащихся своим разнообразием, яркостью, возможностью самостоятельно создать мини программу для компьютера, которая не только считает оценку, но и будет применяться на уроках, приобретая практическую значимость для учащихся.
Для создания таких тестов не требуется специального программного обеспечения. Пакет MS Office (Excel в частности) имеется на каждом персональном компьютере. Этим объясняется доступность предлагаемой информации.
Создание интерактивных тестов не требует специальных знаний и умений. Простота изготовления тестов дает возможность пробовать свои силы как опытным, так и начинающим пользователям.
Основные сведения по MS Excel
Для создания теста необходимо знать несколько особенностей программы MS Excel, на которые имеются ссылки в данной разработке.
Перечень команд, которые управляют работой Excel, находится в основном меню (рис.1,1) Здесь Вы найдете команду Вставка, Данные, Сервис.
Пункты основного меню содержат раскрывающийся список команд, открыть который можно щелкнув левой кнопкой мыши на пункте меню. Так Вы найдете команды Проверка (пункта меню Данные), Лист (пункта меню Вставка), Макрос (пункта меню Сервис).
Каждая ячейка Excel имеет уникальный адрес, состоящий из названия столбца и строки (рис.1,2).
Столбцы таблицы Excel обозначаются латинскими буквами (рис.1,3), строки цифрами (рис.1,4). Обратите внимание, если будете вводить формулы с клавиатуры.
Формулы вводим в строку формул (рис.1,5), начиная со знака = (равенства).
Для создания фигуры к тесту воспользуемся панелью инструментов Рисование (находится в нижней части окна Excel), либо пунктом меню Вставка-Рисунок-Автофигуры
Создание теста с помощью
стандартных команд и функций MS Excel
MS Excel содержит набор стандартных функций. Функции – это заранее определенные формулы, которые выполняют вычисления по заданным величинам в указанном порядке. Пользователю необходимо лишь задать имя функции (например, СУММ, ЕСЛИ) и аргументы функции – адреса тех ячеек, которые подлежат обработке (сложению, проверке).
Создадим тест, состоящий из 5 вопросов.
Для этого:
1. В ячейки В1, В3, В5, В7, В9 набираем текст вопросов.
2. Набираем варианты ответов
* В столбец К набираем варианты ответов на вопрос №1 (ячейка В1)
* В столбец L набираем варианты ответов на вопрос №2 (ячейка В3)
* В столбец М – на вопрос №3 (ячейка В5)
* В столбец N – на вопрос №4 (ячейка В7)
* В столбец О – на вопрос №5 (ячейка В9)
Оформляем ячейки с ответами
# В ячейку В2 вносим проверку данных
# Курсор устанавливаем в ячейку В2
# Запускаем пункт меню Данные-Проверка
# На вкладке Параметры (рис. 1)
заполняем тип данных Список
и источник данных – указываем столбец с вариантами ответов
# на вкладке Сообщение для ввода записываем сообщение
«Выберите ответ!»
# Щелкаем ОК
Аналогичные действия проводим с ячейками В4, В6, В8, В10.
3. Указываем правильные ответы
** В ячейку К5 вводим формулу =ЕСЛИ(В2=К1;1;0) – в данном случае в ячейке К1 – правильный вариант ответа
** аналогично заполняем ячейки L5, M5, N5, O5.
4. В ячейку Р5 вводим формулу считающую общий балл =СУММ(К5:О5)
5. В ячейку В11 вводим формулу, определяющую оценку выполненному тесту
=ЕСЛИ(Р5=5;5;ЕСЛИ(Р5=4;4;ЕСЛИ(Р5=3;3;2)))
Тест готов!
PS: Осталось отформатировать в удобном для Вас стиле.
Варианты ответов (столбцы К, L, M, N, O) лучше скрыть (Формат-Столбец-Скрыть), либо выбрать белый цвет шрифта.
Создание теста с помощью макросов
Макрос — набор команд, используемых для автоматического выполнения некоторых операций. В нашем случае макрос используется для автоматизации перехода к следующему вопросу теста и возврата к началу теста для дальнейшего тестирования.
Создадим тест, состоящий из 5 вопросов с помощью макросов. Уровень безопасности должен быть низкий (Сервис-Макрос-Безопасность-Низкая)
Для этого:
1. Создадим 7 листов, используя пункт меню Вставка-Лист.
2. Заполняем листы надписями:
* На первом листе одна фигура «Начать тест»;
* На последнем – две фигуры «Ваша оценка» и «Вернуться в начало
теста?»;
- На остальных – одна «содержание вопроса» и фигуры с вариантами
ответов (сколько их будет – зависит от Вас).
3. Теперь необходимо создать макросы, заставляющие работать Ваш тест.
3.1 Макрос, запускающий тест
* Курсор устанавливаем на лист 1 в ячейку А1
* Запускаем команду Сервис-Макрос-Начать запись
* В окне задаем имя макросу Начало_теста
(Обратите внимание! Пробелы в имени макроса не допускаются)
- Щелкаем ОК (окно закрывается и идет запись макроса)
- Щелкаем по фигуре «Начать тест», затем по ярлыку второго листа
- Заходим в меню Сервис-Макрос-Остановить запись
- Щелкаем по фигуре правой кнопки мыши
- Выбираем Назначить макрос
- В открывшемся окне выбираем Начало_теста
- Щелкаем ОК
- Для проверки можно, предварительно поставив курсор в любую ячейку (допустим А1), щелкнуть по фигуре. В результате Вы окажетесь на втором листе книги.
3.2 Макрос, работающий с правильным вариантом ответа
- Курсор устанавливаем на лист 2 в ячейку А1
- Запускаем команду Сервис-Макрос-Начать запись
- В окне задаем имя макросу Лист_2_правильно
- (Обратите внимание! Пробелы в имени макроса не допускаются)
- Щелкаем ОК (окно закрывается и идет запись макроса)
- Щелкаем по фигуре «правильный ответ», затем по ячейке А1, записываем в нее цифру 1, затем по ярлыку третьего листа
- Заходим в меню Сервис-Макрос-Остановить запись
- Щелкаем по фигуре правой кнопки мыши
- Выбираем Назначить макрос
- В открывшемся окне выбираем Лист_2_правильно
- Щелкаем ОК
3.3 Макрос, работающий с неправильным вариантом ответа
- Курсор устанавливаем на лист 2 в ячейку А1
- Запускаем команду Сервис-Макрос-Начать запись
- В окне задаем имя макросу Лист_2_неправильно
(Обратите внимание! Пробелы в имени макроса
не допускаются)
- Щелкаем ОК (окно закрывается и идет запись макроса)
- Щелкаем по фигуре «неправильный ответ», затем по ярлыку третьего листа
- Заходим в меню Сервис-Макрос-Остановить запись
- Щелкаем по фигуре с неправильным ответом правой кнопки мыши
- Выбираем Назначить макрос
- В открывшемся окне выбираем Лист_2_неправильно
- Щелкаем ОК
- Последние 4 пункта повторяем с остальными фигурами с вариантами неправильного ответа
3.4 Далее проделываем операции пунктов 3.2 и 3.3 на остальных листах с вопросами, изменяя номера листов в названиях макросов (Лист_3_правильно, Лист_4_правильно и т.п.)
3.5 Макрос, работающий с возвратом к началу теста
- Курсор устанавливаем на лист 7 в ячейку А1
- Запускаем команду Сервис-Макрос-Начать запись
- В окне задаем имя макросу вернуться_к_началу_теста
(обратите внимание! Пробелы в имени макроса
не допускаются)
- Щелкаем ОК (окно закрывается и идет запись макроса)
- Щелкаем по фигуре «вернуться к началу теста?»,
- затем на лист 6 по ячейке А1, на клавишу Del,
- затем на лист 5 по ячейке А1, на клавишу Del,
- затем на лист 4 по ячейке А1, на клавишу Del,
- затем на лист 3 по ячейке А1, на клавишу Del,
- затем на лист 2 по ячейке А1, на клавишу Del,
- затем по ярлыку первого листа
- Заходим в меню Сервис-Макрос-Остановить запись
- Щелкаем по фигуре «вернуться к началу теста?» правой
- Кнопки мыши
- Выбираем Назначить макрос
- В открывшемся окне выбираем вернуться_к_началу_теста
- Щелкаем ОК
3.6 Теперь нужно посчитать оценку.
Для этого:
- В любую ячейку листа 7 (например, А1) вставляем формулу
=СУММ(Лист2!A1;Лист3!A1;Лист4!A1; Лист5!A1; Лист6!A1)
Имена столбцов пишутся латинскими буквами!
- Теперь в ячейку, располагающуюся рядом с фигурой «Ваша оценка» вставляем формулу подсчета оценки
=ЕСЛИ(А1=5;5;ЕСЛИ(А1=4;4; ЕСЛИ(А1=3;3;2)))
3.7 Для удобства контроля и невозможности со стороны учащихся изменить тест, воспользуйтесь командой пункта меню Сервис-Параметры. На вкладке Вид уберите все флажки на каждом листе книги в отдельности.
Тест готов! Осталось отформатировать по Вашему вкусу!
Алгоритм создания интерактивного теста.
Возможно, что работать с таблицей Excel для кого-то намного сложнее, чем с другими офисными программами Windows. Однако, хотелось бы поделиться опытом создания тестов именно в программе Excel.
В чем преимущества данной программы?
Во-первых, она всегда «под рукой», так как входит в пакет офисных программ, как моего личного ПК дома, так и в школе на любом ПК, где загружена ОС Windows. Поэтому не нужно тратить свое время на загрузку дополнительных программ по созданию тестов, время на удалении такой программы после работы с классом. При этом никто не нарушает авторские права, так как школьные ПК, если и загружены ОС Windows, то имеют на это лицензию.
Во-вторых, работать в Excel легко и просто, тест можно создать буквально за несколько минут, например, на перемене.
Конечно, любой активный пользователь ПК может найти множество доводов против. Однако, повторюсь: на мой взгляд, тесты Excel просты как во время создания, так и во время использования.
Итак, как создать тест, в котором каждый последующий вопрос появляется после правильного ответа на предыдущий?
Такие тесты можно с успехом использовать при отработке умений и навыков учащихся во время урока – изучения новой темы.
Опишу алгоритм создания теста, в котором каждый последующий вопрос появляется только после правильного ответа на предыдущий:
EXCEL MICROSOFT OFFICE ВСЕ ПРОГРАММЫ
1. Запуск программы: ПУСК
2. Знакомство с основными кнопками программы для создания тестов (рис.1):
3.Оформление теста – работа в ячейках (рис.2):
Форматирование ячейкиДля форматирования ячейки используйте правую кнопку мыши (см. рисунок 3)
Вот уж где разгуляется Ваша фантазия! Как хотите, так и варьируйте: играйте с цветом – заливкой ячеек вопросов и ответов, играйте с границами! Не забудьте о готовом виде Вашего теста. Например, я окрашиваю не занятое тестом поле таблицы в белый фон. Тогда сетка таблицы Excel не отвлекает учащихся при работе с тестом.
4. В первую строку вопросов (ячейка В4) мы вводим текст первого вопроса.
5. Во вторую строку (ячейка В5) вводим формулу, с помощью которой будет появляться вопрос №2 при условии верного ответа ученика на вопрос №1.
6. Введение формулы:
а) нажмите значок fk
b) появится всплывающее окошко (рисунок 4)
с) выберите категорию «Логические»
d) выберите функцию «ЕСЛИ»
е) нажмите ОК
f) появится всплывающее окошко (рисунок 5)
ЛОГ ВЫРАЖЕНИЯ: ввести G4=2, где G4 – ячейка ответа ученика, 2 – номер верного ответа.
Значение если истина: ввести следующий вопрос (т.е. прямо здесь введите следующий вопрос, открыв его и закрыв «»).
Значение если ложь: ввести «» (т.е. пустые кавычки).
Т.е. если ученик выберет ответ «4», то для него появится следующий вопрос, а если выберет другие варианты, то вопросов далее не будет.
Аналогично заполните все строчки вопросов (рисунок 6).
Тест готов!
Как обрабатывать тест или как ставить оценку?
Для теста выберите 5 вопросов, количество верных ответов и будет соответствовать оценке. Можно задать количество вопросов, кратных 5.
Список источников.
1.http://dl.dropbox.com/u/74798925/3820998_tn.jpg
2.http://dl.dropbox.com/u/74798925/cm-31.jpg
3.http://dl.dropbox.com/u/74798925/Excel.jpg
4.http://dl.dropbox.com/u/74798925/i%20(1).jpg
5.http://dl.dropbox.com/u/74798925/i%20(2).jpg
6.http://dl.dropbox.com/u/74798925/i%20(3).jpg
7.http://dl.dropbox.com/u/74798925/i.jpg
8.http://dl.dropbox.com/u/74798925/%D0%91%D0%B5%D0%B7%20%D0%B8%D0%BC%D0%B5%D0%BD%D0%B8-1.jpg
9.Микляев А. «Настольная книга пользователя»,М.,1998г.
Рис.2
Окно проверки значений
рисунок 6


















 )
)



 , расположенной на Стандартной панели инструментов. В качестве аргументов (курсор будет мигать в скобках) выделить диапазон ячеек С1 : С8.
, расположенной на Стандартной панели инструментов. В качестве аргументов (курсор будет мигать в скобках) выделить диапазон ячеек С1 : С8.