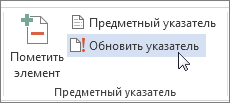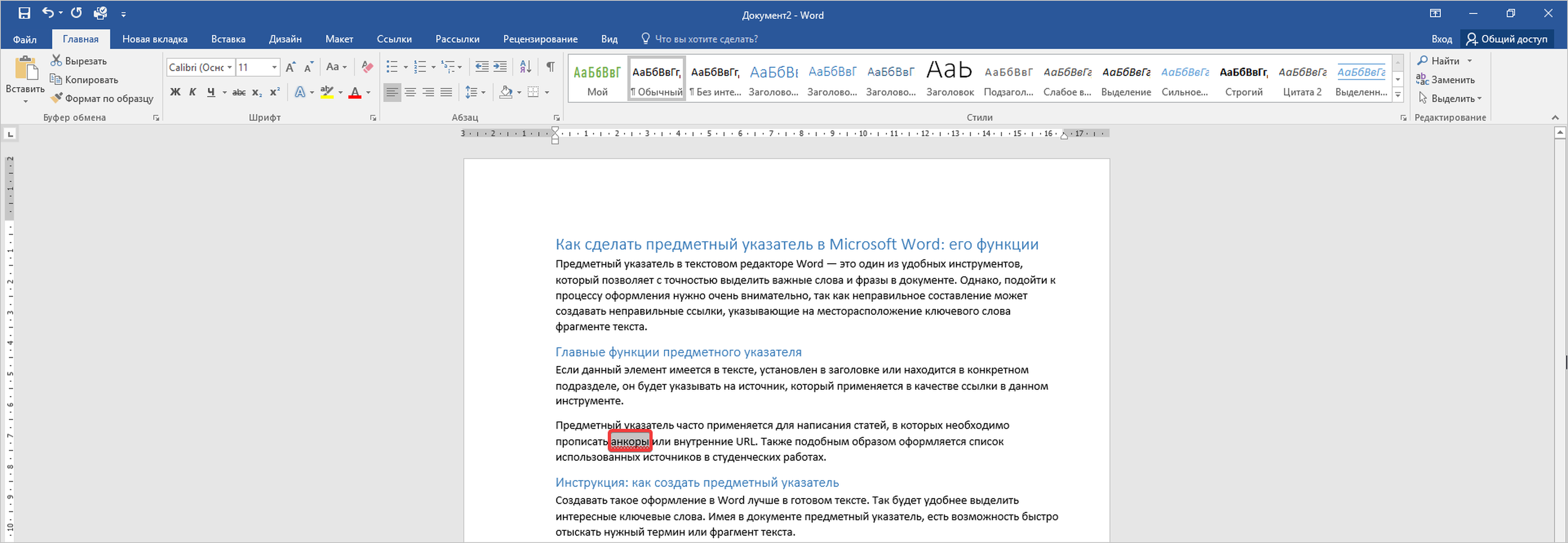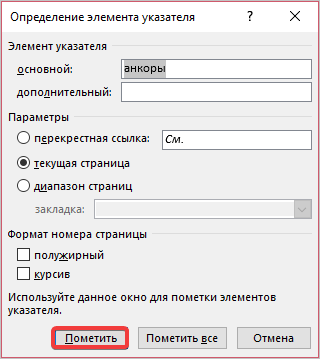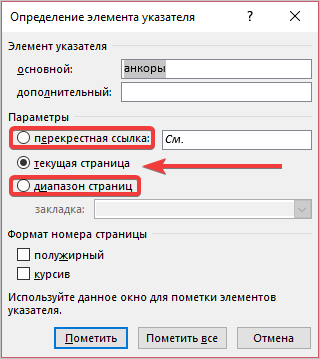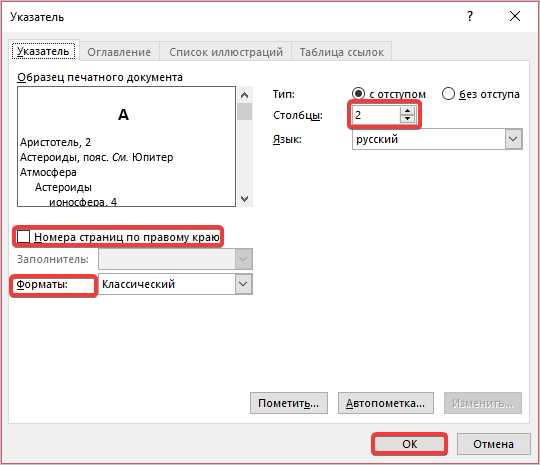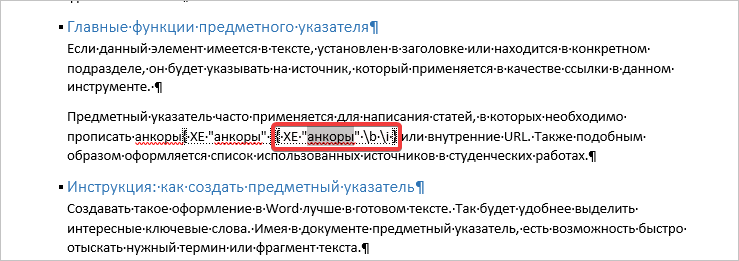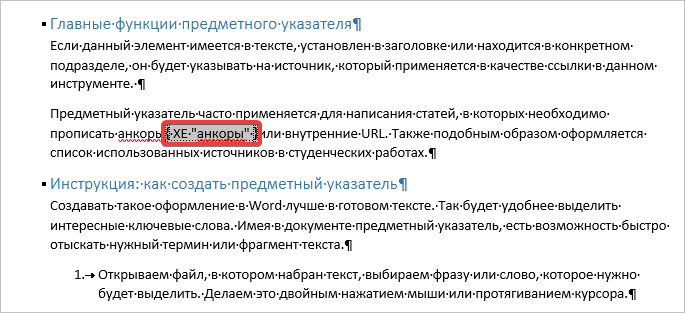Word для Microsoft 365 Word 2021 Word 2019 Word 2016 Word 2013 Word 2010 Word 2007 Еще…Меньше
Предметный указатель содержит список терминов и тем, рассматриваемых в документе, с указанием страниц, на которых они упоминаются. Чтобы его создать, в документе следует пометить элементы предметного указателя (т. е. указать имя основного элемента и перекрестных ссылок в документе), а затем выполнить сборку предметного указателя.
Можно создать запись указателя для отдельного слова, фразы или символа для темы, которая охватывает диапазон страниц, или для ссылки на другую запись, например «Транспорт. См. Велосипеды». Если вы выберете текст и пометит его как запись указателя, Word добавит специальный знак XE (запись указателя) поле который содержит помеченный основной текст и любые перекрестные ссылки, которые вы выбрали.
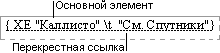
После того как все элементы предметного указателя будут помечены, следует выбрать вид указателя и собрать его. Приложение Word найдет все элементы с соответствующей пометкой, отсортирует их по алфавиту, добавит номера страниц, удалит повторяющиеся элементы и отобразит указатель в документе.
Пометка элементов указателя
Ниже приведен порядок действий для пометки слов или фраз предметного указателя. Также можно Пометить многостраничные фрагменты текста как элементы предметного указателя.
-
Выделите текст, который вы хотите использовать в качестве элемента предметного указателя, или щелкните место, куда требуется вставить элемент.
-
На вкладке Ссылки в группе Предметный указатель выберите команду Пометить элемент.
-
Текст в диалоговом окне Определение элемента указателя можно изменять.
-
Можно добавить дополнительный элемент в поле Дополнительный. Если необходим дополнительный элемент третьего уровня, в конце текста дополнительного элемента поставьте двоеточие.
-
Чтобы создать перекрестную ссылку на другой элемент, выберите Перекрестные ссылки в группе Параметры, а затем в поле введите текст другого элемента.
-
Чтобы изменить формат номеров страниц для отображения в предметном указателе, установите флажок Полужирный или Курсив в группе Формат номера страницы.
-
-
Чтобы пометить элемент указателя, нажмите кнопку Пометить. Чтобы пометить все места в документе, которые содержат данный текст, нажмите Пометить все.
-
Чтобы пометить дополнительные элементы предметного указателя, выделите текст, перейдите в диалоговое окно Определение элемента указателя и повторите действия 3 и 4.
Создание предметного указателя
После того как элементы предметного указателя были помечены, его можно поместить в выбранное место в документе.
-
Щелкните место, куда требуется поместить предметный указатель.
-
На вкладке Ссылки в группе Предметный указатель выберите команду Предметный указатель.
-
В диалоговом окне Указатель можно выбрать формат текстовых элементов, номеров страниц, табуляции и заполнителей.
-
Можно изменить общий вид предметного указателя в раскрывающемся меню Форматы. Слева в верхней части экрана отобразится окно предварительного просмотра.
-
Нажмите кнопку ОК.
Правка и форматирование элементов предметного указателя и его обновление
Если после создания предметного указателя будут добавлены новые элементы, для их отображения следует обновить предметный указатель.
-
Если вы не видите поля XE, нажмите кнопку »
« в группе «Абзац» на вкладке «Главная».
-
Найдите поле XE для элемента, текст которого необходимо изменить, например: { XE «Каллисто» t «см. Спутники» }.
-
Чтобы изменить текст или форматирование элемента указателя, измените текст внутри кавычек.
-
Чтобы обновить предметный указатель, щелкните его и нажмите клавишу F9. С той же целью можно выбрать команду Обновить указатель в группе Предметный указатель на вкладке Ссылки.
В случае обнаружения ошибки в предметном указателе следует найти в указателе элемент, который требуется изменить; затем следует внести необходимые исправления и обновить предметный указатель.
Удаление элементов предметного указателя и его обновление
-
Выделите код поля, включая фигурные скобки ({}), и нажмите клавишу DELETE.
Если вы не видите поля XE, нажмите кнопку »
« в группе «Абзац» на вкладке «Главная».
-
Чтобы обновить предметный указатель, щелкните его и нажмите клавишу F9. С той же целью можно выбрать команду Обновить указатель в группе Предметный указатель на вкладке Ссылки.
Нужна дополнительная помощь?
Загрузить PDF
Загрузить PDF
Из этой статьи вы узнаете, как создать страницу-указатель в Microsoft Word для поиска важных терминов, о которых шла речь в документе и на страницах, на которых они присутствовали.
-
1
Откройте документ в Microsoft Word. В MS Word указатель можно вставить в любой документ, независимо от его длины, стиля или содержания.
-
2
Нажмите на вкладку Ссылки. Она расположена на панели инструментов MS Word вверху окна, рядом с другими вкладкам, такими как Главная, Вставка и Вид. Вверху окна появится панель инструментов «Ссылки».
-
3
Нажмите на кнопку Пометить элемент. Эта кнопка похожа на пустую страницу с зеленым плюсом и красной линией внутри. Она находится на панели инструментов «Ссылки», между кнопками «Вставить название» и «Пометить ссылку», ближе к правому верхнему краю окна. После этого на экране появится диалоговое окно «Определение элемента указателя», в котором можно выбрать важные термины и фразы в качестве элементов указателя.
-
4
Укажите слово или группу слов, которые будут использоваться в качестве элементов указателя. Дважды нажмите на слово левой кнопкой мыши или выделите слово с помощью клавиатуры.
-
5
Нажмите на диалоговое окно «Определение элемента указателя». Выделенный термин появится в текстовом поле «основной:».
- Помимо основного элемента указателя можно ввести дополнительный указатель и перекрестную ссылку. Дополнительный элемент указателя и перекрестная ссылка будут указаны в соответствующих полях в диалоговом окне.
- Пользователь также может вставить указатель третьего порядка. Для этого необходимо вставить в поле «дополнительный:» двоеточие (:), а затем ввести текст, который будет использоваться в качестве указателя третьего порядка.
-
6
Отформатируйте номера страниц в указателе. Если вы хотите, чтобы номера страниц отображались полужирным или курсивом, отметьте соответствующие поля под заголовком «Формат номера страницы».
-
7
Отформатируйте текст элемента указателя. Выделите текст в поле «основной» или «дополнительный», нажмите на него правой кнопкой мыши и выберите опцию «Шрифт». После этого на экране появится новое диалоговое окно, в котором можно будет изменить шрифт, размер, цвет и эффекты текста, а также выбрать дополнительные опции, вроде размера, интервала и смещения.
- Если вы хотите больше узнать об изменении шрифта в Word, найдите в интернете статьи о различных видах шрифтов и стилях, которые можно использовать в документе Word.
-
8
Нажмите на Пометить, чтобы пометить выделенный термин и добавить его в указатель с соответствующим номером страницы.
-
9
Нажмите на Пометить все, чтобы выполнить поиск элемента указателя во всем документе и отметить каждый упомянутый случай.
-
10
Выберите еще одно слово или группу слов, которую необходимо пометить. Выделите в документе еще один термин и нажмите на диалоговое окно «Определение элемента указателя». Новый термин появится в поле «основной». Дополнительные указатели, перекрестные ссылки, номера страниц и параметры шрифта нового указателя при необходимости можно изменить в окне «Определение элемента указателя».
Реклама
-
1
Прокрутите вниз и нажмите на область в самом низу последней страницы.
-
2
Перейдите на вкладку Вставка на панели инструментов вверху окна.
-
3
Нажмите на кнопку Разрыв страницы на панели инструментов. Эта кнопка выглядит так, будто нижняя половина одной страницы находится над верхней половиной другой страницы. Эта кнопка создаст новую страницу и завершит предыдущую.
-
4
Перейдите на вкладку Ссылки на панели инструментов MS Word вверху.
-
5
Нажмите на Предметный указатель рядом с кнопкой «Пометить элемент» на панели инструментов «Ссылки». На экране появится диалоговое окно «Указатель».
-
6
Выберите тип указателя (с отступом или без отступа). Указатель «с отступом» более удобен для читателей, тогда как указатель «без отступа» занимает меньше места на странице.
- В процессе изменения указателя в окне «Образец печатного документа» можно будет увидеть различные стили и форматы.
-
7
Выберите стиль указателя в поле «Форматы». Выберите стиль из предустановленных форматов, чтобы видоизменить свой указатель.
- Пользователи могут создать и свой собственный стиль. Для этого выберите формат «Из шаблона», а затем нажмите на кнопку «Изменить…». После этого можно будет изменить шрифт, интервал и стиль всех основных и дополнительных указателей, тем самым создав свой собственный формат.
- Прежде чем определиться с выбором формата, просмотрите его в окне «Образец печатного документа».
-
8
Измените число столбцов. Увеличьте число столбцов в поле «Столбцы», чтобы занять меньше места, или установите число столбцов на «Авто».
-
9
Нажмите на OK. Так вы создадите страницу-указатель со всеми помеченными указателями и соответствующими номерами страниц. Воспользуйтесь этим указателем для поиска страниц, где упоминаются важные термины и понятия.
Реклама
Предупреждения
- Пометка элементов указателя автоматически включит опцию «Показывать все знаки форматирования». Ее можно в любой момент отключить, нажав на иконку абзаца на вкладке «Главная».
Реклама
Об этой статье
Эту страницу просматривали 4627 раз.
Была ли эта статья полезной?
Предметный указатель в Word — это удобный инструмент, который позволяет точно выделить важные слова и фразы в документе. Подойти к процессу его оформления нужно очень внимательно. Неправильное составление может создать нерабочие ссылки, указывающие на месторасположение ключевого слова в фрагменте текста.
Главные функции предметного указателя
Если указатель есть в тексте, заголовке или конкретном подразделе, он укажет на источник, который применяется в качестве ссылки в данном инструменте.
Предметный указатель часто используется для статей, в которых необходимо прописать анкоры или внутренние URL, и для списка использованных источников в студенческих работах.
Инструкция: как создать предметный указатель
Создавать такое оформление в Word лучше в готовом тексте. Так удобнее выделить ключевые слова. Имея в документе предметный указатель, проще быстро отыскать нужный термин или фрагмент текста.
- Открываем файл, в котором набран текст, выбираем фразу или слово, которое нужно выделить. Делаем это двойным нажатием мыши или протягиванием курсора.
- Далее переходим во вкладку «Ссылки», находим блок «Предметный указатель» и в нем активируем инструмент «Пометить элемент».
- Затем в появившемся дополнительном окне снова нажимаем кнопку «Пометить». После проделанных действий структура текста изменится.
- Здесь можно использовать некоторые настройки. Например, указать режим отображения вставленных ссылок на текущей странице, или в диапазоне страниц, или перекрестной ссылкой.
Если при сохранении настроек пользователь нажмет кнопку «Пометить все», то все аналогичные слова, находящиеся в документе, будут преобразованы в ссылки.
Как правильно вставить предметный указатель?
Переходим к следующему этапу: непосредственному руководству по работе с инструментом. В результате этого алгоритма получаются ссылки требуемого внешнего вида. Рассмотрим подробнее пошаговые действия.
- Зайдите в документ после того, как выполнили все ключевые отметки, далее переместитесь во вкладку «Ссылки и найдите тот же блок «Предметный указатель. В нем делаем клик мышью на соответствующий пункт.
- Затем открывается дополнительное окно настроек, в котором можно выбрать формат, расписать номера страниц, а также изменить число столбцов. По завершении обязательно нажимайте кнопку «Ок», чтобы применить параметры.
В итоге произойдет вставка отмеченного слова или фразы в том месте, где они расположены в тексте.
Выполнение правки и форматирования предметного указателя
Случается, что проведенные действия некорректно отображаются, либо их не видно вовсе. После добавления новых элементов в текст предметный указатель подлежит обязательному обновлению, иначе будут возникать ошибки.
- Когда поля ХЕ не отображаются в Word, необходимо нажать на кнопку «Отобразить все знаки». Найти ее можно во вкладке «Главная».
- Для изменения текста выделенного указателя необходимо переписать данные внутри фигурных скобок, как показано на фото.
- После внесенных изменений необходимо нажать на кнопку «Обновить указатель» в блоке «Предметный указатель». Теперь данные сохранятся в том виде, в котором вы их указывали последний раз.
Правильность отображения предметных указателей зависит от того, корректно ли настройки.
Как удалить элементы предметного указателя?
Если после изменений и удаления ссылок текст печатается неправильно, либо присутствуют лишние пробелы и отступы, вероятнее всего, некоторые компоненты остались на страницах. Их можно удалить следующим путем:
- Отметьте мышью выделенный фрагмент, нажмите кнопку DELETE, проследите за тем, чтобы данные выделились вместе с фигурными скобками.
- Если символы не отображаются, попробуйте перезапустить кнопку «Отобразить все знаки».
Приведенные инструкции по работе с предметными указателями помогут правильно оформить ссылки в текстовом документе Word даже новичку.
Для начала внесите все сокращения в Предметный указатель. Для этого выделите нужные слова или аббревиатуры и нажмите комбинацию клавиш ++. Появится небольшое окно, в котором выделенное слово уже будет внесено в поле основного элемента указателя. В поле «Дополнительный» внесите описание сокращения и нажмите на кнопку «Пометить».

Теперь нужно добавить список сокращений в ваш документ. Для этого поставьте курсор на ту страницу, где вы хотите разместить список. Если эта страница находится в конце документа, разместите курсор после основного текста на новой пустой странице, создав ее с помощью «Вставка | Разрыв страницы».

Откройте вкладку «Ссылки» и найдите группу «Предметный указатель». Нажмите на кнопку «Предметный указатель». В появившемся окне определите, сколько столбцов и какой формат будет иметь получившийся список. Подтвердите операции нажатием на «ОК».
При работе с документом вы можете добавлять элементы в список, следуя данной инструкции.
Фото: компания-производитель
Что такое указатель? Это перечисление терминов, названий и даже фамилий, которые упоминаются в документе.
Процесс создания указателя в Word состоит из двух этапов.
На первом этапе происходит отбор слов или словосочетаний, которые должны быть включены в указатель. (Разумеется, этот этап предполагает, что у вас уже есть из чего отбирать эти слова, другими словами, что у вас имеется готовый документ.)
Чтобы отметить элемент текста для включения в указатель, выполните следующие действия.
1). Выделите текст, который нужно поместить в указатель. Это может быть слово, словосочетание или иной фрагмент текста. В любом случае будущий элемент указателя надо выделить.
2). Выберите команду Вставка–Ссылка–Оглавление и указатели. Появится диалоговое окноОглавление и указатели.
3). Щелкните на ярлычке вкладки Указатель.
4). Щелкните на кнопке Пометить. Появится диалоговое окноОпределение элемента указателя. Обратите внимание, что выделенный в документе текст появляется в поле Элемент указателя основной.
5). Щелкните либо на кнопке Пометить, либо на кнопке Пометить все.
Кнопка Пометить предназначена для пометки данного написания слова и включения его в указатель. Применяйте эту кнопку, если хотите отметить только те включения данного слова, которые, как вам кажется, окажут читателю максимальную пользу. Кнопка Пометить все заставляет Word искать и отмечать все включения данного слова. Применяйте этот параметр, если хотите, чтобы читатель сам решил, какие случаи использования данного термина важны, а какие – нет.
Можете также поэкспериментировать с другими параметрами диалогового окна.
6). Продолжайте просматривать свой документ, выискивая, что еще можно вставить в указатель. Диалоговое окноОпределение элемента указателя остается открытым, так что вы можете продолжить работу над созданием указателя. Выделите текст в документе, затем щелкните в открытом, но неактивном, диалоговом окне Определение элемента указателя. Выделенный текст появится в поле Элемент указателя основной. Щелкните на кнопке Пометить или Пометить все, чтобы продолжить создание указателя.
7). Закончив, щелкните на кнопке Закрыть. Диалоговое окноОпределение элемента указателя исчезнет.
Второй этап – это, собственно, создание указателя.
1). Установите курсор в то место документа, где должен находиться указатель.
2). Выберите в меню команду Вставка–Ссылка–Оглавление и указатели.
3). Щелкните на ярлычке вкладки Указатель.
Стиль указателя можно выбрать в раскрывающемся списке Форматы. Посматривайте на окно Образец печатного документа, чтобы видеть, какие изменения происходят с вашим указателем.
С помощью списка Колонкивы можете указать Word, на сколько колонок разбить указатель. В принципе, стандартным считается использование двух колонок, однако это дело вкуса.
4). Щелкните на кнопке ОК. Аккуратный указатель занял достойное место в отдельном разделе вашего документа.
Создание сноски.
1). Установите курсор в то место документа, где должна находиться сноска.
2). Выберите в меню команду Вставка–Ссылка–Сноска. Вы увидите диалоговое окно Сноски.
3). В группе Положение щелкните на кнопке-переключателе Концевые сноски, если вам нужна концевая сноска.
4). В группе Положение щелкните на кнопке-переключателе Сноски, если вам нужна обычная сноска.
5). Щелкните на кнопке Вставить.
6). Вводите текст сноски. Сюда вы можете поместить все, что может находиться в документе: схемы, графики, картинки.
Чтобы удалить сноску, выделите соответствующую ей цифру и нажмите клавишу . Word удалит сноску и сам изменит нумерацию оставшихся сносок.
Дата добавления: 2016-07-27; просмотров: 1391;
Похожие статьи:
Глоссарий
по текстовому редактору WORD
Глоссарий
Редактор текста
Текстовый процессор
WORD
Блок, абзац, текст
Форматирование
Редактор текстов— это программное средство для ввода и модификации текстовых файлов или текстовых документов.
Текстовые редакторы предназначены для работы с текстовыми файлами в интерактивном режиме. Они позволяют просматривать содержимое текстовых файлов и производить над ними различные действия — вставку, удаление и копирование текста, контекстный поиск и замену, сортировку строк, печать.
Вернуться в начало
Текстовый процессор — мощный текстовый редактор, который может создавать файлы, не являющиеся текстовыми.
Современные текстовые процессоры помимо форматирования шрифтов и абзацев и проверки орфографии включают возможности, ранее присущим лишь настольным издательским системам, в том числе создание таблиц и вставку графических изображений.
Наиболее известными примерами текстовых процессоров являются Microsoft Word и OpenOffice. org Writer.
Вернуться в начало
WORD — это приложение Windows, предназначенное для создания, просмотра, модификации и печати текстовых документов. WORD — одна из самых совершенный программ в классе текстовых процессоров, которая предусматривает выполнение сотен операции над текстовой и графической информацией. C помощью WORD можно быстро и c высоким качеством подготовить любой документ — от простой записки до оригинал-макета сложного издания.
Вернуться в начало
Блок— это выделенная инверсией последовательность символов. Свойства: начало и конец блока.
Абзац— набор строк, выделяемый наличием отступа красной строки.
Текст— в общем плане связная и полная последовательность символов.
Вернуться в начало
Форматирование— в компьютерном наборе изменение внешнего вида текста, его частей: шрифтового оформления (гарнитура, начертание и кегль шрифта, выравнивание текста по левому или правому краю либо по центру, изменение ширины набора и размера абзацного отступа и т. п.); преобразование текста в строки, абзацы и полосы.
Вернуться в начало
Указатели и оглавления
Почти
все книги содержат оглавление,
а многие к тому же содержат в конце книги
указатель терминов.
Создание этих разделов отличается
высокой трудоемкостью, но они упрощают
просмотр и чтение документов, имеющих
сложную структуру. Текстовый процессор
Word
позволяет автоматизировать создание
оглавлений и указателей.
Создание указателя
терминов
Создание
указателя является достаточно сложной
работой. Она выполняется в два этапа.
Сначала подготавливают слова и термины,
включаемые в указатель, а потом этот
указатель создают.
-
Слова,
включаемые в указатель, необходимо
предварительно пометить. Для этого
выделяют нужное слово и нажимают
комбинацию клавиш ALT+SHIFT+X.
При этом открывается диалоговое окно
Определение элемента указателя. -
Выделенный текст
переносится в это диалоговое окно. Его
можно сразу принять как пункт указателя
или сначала отредактировать. В поле
Дополнительный можно ввести один или
два дополнительных элемента указателя
(через точку с запятой). Поле Параметры
определяет, как именно будет изображаться
ссылка на данный термин в готовом
указателе. -
Включение выбранного
элемента в указатель выполняют щелчком
на кнопке Пометить. Если щелкнуть на
кнопке Пометить все, то в указатель
будут включены все ссылки на данный
термин, имеющиеся в документе. -
Такую операцию
необходимо проделать со всеми терминами
по всему документу. На этом заканчивается
подготовительный этап. -
Для
создания указателя терминов надо
перевести курсор в конец документа,
ввести заголовок указателя и дать
команду Вставка >
Оглавление и указатели, открывающую
диалоговое окно Оглавление и указатели. -
Вкладка Указатель
определить способ форматирования
указателя в документе. данного диалогового
окна содержит элементы управления,
позволяющие -
Вид указателя в
выбранном формате отображается в поле
Образец. Указатель терминов генерируется
автоматически и вставляется в то место,
где располагается курсор.
Создание оглавления
Создать
оглавление заметно проще, чем указатель.
Если для оформления заголовков
использовались специальные стили,
программа Word
включит такие заголовки в оглавление
автоматически.
-
Установив курсор
в то место, куда будет вставлено
оглавление, следует дать команду Вставка
> Оглавление и указатели в диалоговом
окне Оглавление и указатели надо выбрать
вкладку Оглавление. -
Элементы управления
данной вкладки позволяют задать формат
оглавления и указать, какие из заголовков
следует в него включить. В некоторых
документах имеет смысл даже создать
два оглавления разной степени подробности.
Работа с версиями документа
Если
после редактирования документа сохранить
его в том же файле, исходная информация
утрачивается навсегда. Если сохранить
документ в новом файле, возникает
“параллельный” файл, у которого есть
общее содержание с исходным файлом, но
нет удобной связи с ним. Word
предоставляет особую возможность
сохранения документов. Ее суть в том,
что несколько версий документа можно
сохранить в одном файле.
-
Чтобы
сохранить новую версию
документа в том же файле, надо дать
команду Файл >
Сохранить как и в диалоговом окне
Сохранение документа щелкнуть на кнопке
Сохранить версию. При этом открывается
диалоговое окно Сохранение версии. -
Просмотр
имеющихся версий документа выполняют
с помощью, команды Файл >
Версии. При этом открывается диалоговое
окно Версии документа. -
Сохранение
нескольких версий документа не позволяет
следить за изменениями, произведенными
в документах, поодиночке. Для этого в
программе есть специальный режим работы
— режим исправлений. Его включают
щелчком правой кнопкой мыши на индикаторе
ИСПР в строке состояния и выбором в
контекстном меню пункта Исправления. -
В режиме исправлений
измененный текст помечается ярким
цветом. Дополнения изображаются
подчеркнутыми, а удаленный текст
выглядит зачеркнутым. -
Регистрация
изменений обычно нужна в тех случаях,
когда кто-то должен “одобрить” внесение
предлагаемых изменений в документ.
Чтобы принять исправления или отказаться
от них, надо щелкнуть правой кнопкой
мыши на индикаторе ИСПР в строке
состояния и выбрать в контекстном меню
пункт Принять/отклонить исправления. -
Работу с исправлениями
ведут в диалоговом окне Просмотр
исправлений. Кнопки Найти позволяют
перейти к очередному исправлению.
Кнопки Принять и Отказаться служат для
внесения или отмены выбранных исправлений.
Соседние файлы в папке лр2
- #
- #
- #
- #
- #
- #

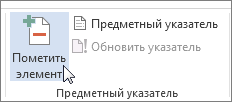
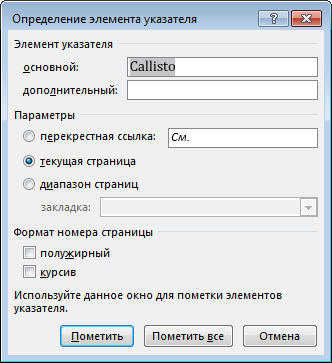
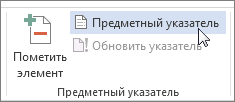
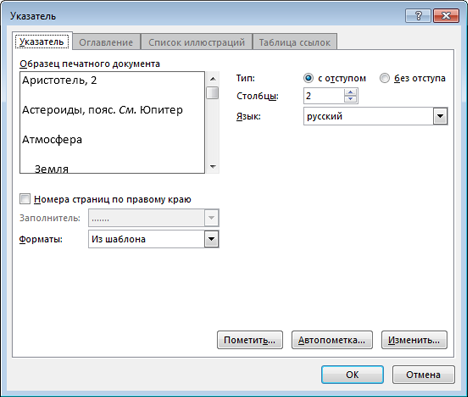
 « в группе «Абзац» на вкладке «Главная».
« в группе «Абзац» на вкладке «Главная».