Лабораторная
работа
№1
СОЗДАНИЕ
ДОКУМЕНТОВ
В
РЕДАКТОРЕ
MS
WORD.
ФОРМАТИРОВАНИЕ
ШРИФТОВ
Цель
занятия. Изучение
информационной технологии создания,
форматирования и сохранения документов
в MS
Word.
Задание
1. Подготовка к созданию текстового
документа.
Порядок
работы:
1.
Запустите текстовый редактор Microsoft
Word
(Пуск
Программы
Microsoft
Office
Microsoft
Word
или
выполните двойной щелчок мыши по ярлыку
MS
Word).
-
Изучите
окно
программы
Microsoft
Word,
ленту, расположенную на строке заголовка.
Изучите вкладки и группы кнопок внутри
этих вкладок, подводя к ним курсор мыши.
Краткая
справка. Основной
заменой меню и панелей инструментов в
Office Word 2007 служит «лента». Она разработана
для облегчения доступа к командам и
состоит из вкладок, связанных с
определенными целями или объектами.
Каждая вкладка, в свою очередь, состоит
из нескольких групп взаимосвязанных
элементов управления. По сравнению с
меню и панелями инструментов «лента»
вмещает значительно больше содержимого
— кнопок, коллекций, элементов диалоговых
окон и т. д.
Кроме
стандартного набора вкладок, которые
отображаются на «ленте» при запуске
Office Word 2007, имеются вкладки еще двух
типов, которые отображаются в интерфейсе
в зависимости от выполняемой задачи.
Кнопка
Microsoft Office. , расположенная в левом верхнем
углу окна приложения Word, служит для
вызова меню, в котором расположены
следующие команды: Создать,
Открыть, Сохранить, Сохранить как, Печать
и т.д.
Панель
быстрого доступа
по умолчанию расположена в верхней
части окна приложения Word и предназначена
для быстрого доступа к наиболее часто
используемым функциям. Панель быстрого
доступа можно настраивать, добавляя
в нее новые команды.
Кнопки
вызова диалоговых окон — это маленькие
значки, которые могут отображаться в
некоторых группах. По нажатию такой
кнопки открывается соответствующее
диалоговое окно или область задач,
содержащая дополнительные параметры,
связанные с данной группой, например
при нажатии на кнопку, расположенную
около группы Абзац
откроется
диалоговое окно Абзац.
Это диалоговое окно идентично окну
Формат
Абзац,
вызываемого в Microsoft
Word
2003.
В
случае, если какой либо кнопки команды
или кнопки вызова диалогового окна нет
на ленте необходимо вызвать меню к
команде и найти искомое в открывшемся
списке меню. Например, при щелчке на
меню к команде
откроется список, в котором можно выбрать
тип обрамления или открыть диалоговое
окно Границы и Заливка.
Задание
2. Набор текста.
Наберите
два абзаца текста по приведенному
образцу, расположенному ниже (кнопками
панелей инструментов установите:
-
параметры
шрифта: Times
New
Roman,
размер шрифта 14, курсив; -
параметры
абзаца: межстрочный интервал — одинарный,
интервал перед и после – 0 пт,
В
набранном тексте выделите названия
пунктов меню и команды полужирным
шрифтом.
Образец
для набора
Чтобы
представлять, как располагается текст
на листе, используйте режим Разметка
страницы.
Для
задания этого вида воспользуйтесь
вкладкой Вид
и
выберите кнопку Разметка
страницы.
Если
вам на экране не видны края документа,
выберите масштаб «Одна
страница»
Задание
3. Вставка символов.
Вставьте
после текста следующие символы (вкладка
Вставка
группа
Символы
)
Примечание.
При выборе нескольких символов окно
Символ
можно
не закрывать: последовательно выбирайте
мышкой вставляемые символы и нажимайте
кнопку Вставить.
Если
вы не видите нужных символов, необходимо
в зоне «Шрифт»
окна Символ
выбрать
другой вид шрифта.
©, §,
® — вкладка Специальные
символы;
@, $,¾—
вкладка Символы,
шрифт
— обычный текст;
₣,£,€—
вкладка Символы,
шрифт
— обычный текст, набор — Денежные
символы;
—
вкладка Символы,
шрифт
— Wingdings.
Задание
4. Форматирование текста.
Порядок
работы:
-
Установите
в первом абзаце напечатанного текста
различные размеры шрифта (вкладка
Главная
группа
Шрифт):
первое
слово — 22 пт.
второе
— 18 пт.
третье
— 14 пт.
четвертое
— 10 пт.
-
Оформите
во втором абзаце в первой строке каждые
два слова разным цветом (вкладка
Главная
группа
Шрифт
открыть
меню кнопки
).
-
3.
Произведите во втором абзаце следующие
преобразования, выделяя нужные слова
(вкладка
Главная
группа
Шрифт): -
первые
два слова оформить полужирным
шрифтом; -
вторые
два слова — курсивом; -
третьи
два слова — подчеркиванием: -
следующие
два слова — курсивом
+ полужирным
+
подчеркиванием. -
4.
Задайте в первом абзаце разные виды
подчеркивания (вкладка
Главная
группа
Шрифт
открыть меню кнопки
):
-
первое
слово — с
одинарным подчеркиванием, -
второе
— с
пунктирным подчеркиванием, -
третье
— с
двойным подчеркиванием, -
5.
Наберите слово «эффект». Скопируйте
его пять раз (можно
использовать сочетание клавиш CTRL+C
для копирования и CTRL+V
для вставки или кнопки вкладки Главная
группа Буфер
обмена).
Наложите
на скопированные слова следующие
видоизменения (вкладка
Главная
группа
Шрифт,
при необходимости вызвать диалоговое
окно Шрифт
кнопкой
):
-
эффект
(зачеркнутый); -
эффект
(надстрочный
знак); -
эффект
(подстрочный знак); -
эффект
(малые
прописные); -
эффект
(прописные+контур+полужирный).
-
В
исходном тексте на слова «Разметка
страницы» установите интервал разрежения
на 10 пт. (вкладка
Главная
группа
Шрифт
вызвать
диалоговое окно Шрифт
кнопкой
вкладка
Интервал) -
На
слова «Одна страница» установите
волнистое подчеркивание и синий цвет
шрифта (вкладка
Главная
группа
Шрифт). -
Выделите
второй абзац текста и измените гарнитуру
шрифта на Arial
(вкладка
Главная
группа
Шрифт).
-
Задание
5. Обрамление и заливка текста. -
Порядок
работы: -
1.
Произведите обрамление первой строки
текста. Для этого выделите первую
строку, на вкладке Главная
в группе Абзац
выберите кнопку
или откройте меню к кнопке и выберите
пункт Границы
и заливка.
На
вкладке Границы
задайте
цвет линии — синий, толщину — 1,5 пт.,
тип линии — сплошная линия; применить
— к тексту, тип границ — рамка. -
Примечание.
При применении рамки «к тексту» рамка
окаймит только выделенные слова, а при
применении рамки «к абзацу» — рамка
примет размеры по ширине листа без
учета полей.
-
Произведите
заливку цветом второго абзаца текста.
Для этого выделите второй абзац, на
вкладке Главная
в группе Абзац
выберите кнопку
или откройте меню к кнопке
и выберите пункт Границы
и заливка.
На
вкладке Заливка
выберите
цвет, установите в поле Применить
к
пункт к
абзацу
и нажмите на кнопку ОК. -
Сохраните
набранный документ. Для этого нажмите
кнопку
в верхнем левом углу и выберите пункт
Сохранить
как.
В открывшемся окне укажите путь к своей
папке и имя документа «Лабораторная
работа 1.doc». -
Создайте
свою визитку, заключенную в рамку по
образцу:
-
-
Задание
6. -
Применяя
все известные вам приемы создания,
копирования и форматирования текстовых
документов, выполните задание в MS
Word
по образцу, стараясь создать по внешнему
виду документ как можно ближе к
оригиналу задания. Результат распечатать. -
-
Задание
7. -
Вставить
после текста следующие символы: -
Соседние файлы в предмете [НЕСОРТИРОВАННОЕ]
- #
- #
- #
- #
- #
- #
- #
- #
- #
- #
- #
Лабораторно-практическая работа
«Создание документов в редакторе MS Word. Форматирование шрифтов»
Цель работы. Изучение информационной технологии создания, форматирования и
сохранения документов в MS Word.
Задание 1. Подготовка к созданию текстового документа.
Порядок работы
1. Создайте в папке «Мои документы» папку с именем «Номер группы», а в ней свою папку
(в качестве имени папки наберите свою
фамилию). Для создания папки используйте программу
«Проводник» или окно Мой компьютер.
2. Запустите текстовый редактор Microsoft Word (Пуск/Программы
/Microsoft Word или выполните двойной щелчок мыши по ярлыку MS Word).
3.
Изучите
кнопки панелей инструментов (Стандартная и
Форматирование)
программы Microsoft Word, подводя к
ним курсор мыши.
Задание 2. Набор текста.
1.
Наберите
два абзаца текста по приведенному образцу, расположенному ниже:
На поляне с брусничным настоем стоял медвежонок. Он
был один и делал то, что хотел.
А делал медвежонок что- то странное. То вдруг
взмахивал головой, а лапками и носом тыкался в землю. То переливался через
тощий задок и носом тыкался в землю. Медвежонок явно что-то ловил и никак не
мог поймать. Я вдруг понял: медвежонок ловил свою тень!
2.
Выделите первый
абзац документа, выберете на панели инструментов Главная/Шрифт и установите
следующие параметры:
— в списке выбора Шрифта выберете
тип шрифта Times New Roman;
—
установите размер шрифта 14 пт;
— в
списке Подчеркивание выберите подчеркивание одинарное;
—
цвет шрифта красный
—
щелкните по кнопке ОК
3.
Произведите во
втором абзаце следующие преобразования (Главная/вкладка Шрифт):
· размер шрифта 12 пт,
·
в списке
выбора Шрифта выберете тип шрифта Times New Roman;
·
первое предложение оформить
полужирным шрифтом; вторые два предложения – курсивом, четвертое предложение – подчеркиванием: следующие
предложение – курсивом + полужирным + подчеркиванием.
· Каждые два слова
разным цветом.
4. Вставьте после текста следующие символы ( Вставка на панели инструментов,
команда Символ):
Примечание.
При выборе нескольких символов окно Символ можно не закрывать: последовательно выбирайте мышкой
вставляемые символы и нажимайте кнопку
Вставить.
©, §, ® – вкладка Специальные знаки,
@, $, 3А – вкладка Символы, шрифт – обычный
текст;
¥,£,€ – вкладка Символы, шрифт – обычный текст, набор – Денежные символы,
вкладка Символы, шрифт – Wingdings.
Примечание. Если вы не видите нужных символов, необходимо в зоне «Шрифт» окна Символ
выбрать другой вид шрифта.
Самостоятельная работа.
1.
Наберите
два абзаца текста по приведенному образцу, расположенному ниже:
Шило в мешке не утаишь.
Не все коту масленица.
Кончил дело, гуляй смело.
Готовь сани летом, а телегу – зимой.
Пар костей не ломит. Без
труда не выловишь и рыбку из пруда.
Не все золото, что блестит.
Слово – серебро, молчанье – золото. Раньше встанешь – раньше работу кончишь.
Цыплят по осени считают. Делу время, потехе – час. Сначала подумай, потом
начинай. Семь раз примерь, один раз отрежь. Работа страшна не рукам, а глазам. Дело
мастера боится. От добра добра не ищут. В голове реденько засеяно.Бежал от дыма
и упал в огонь. Без суда не казнят.
В кулаке все пальцы равны Взял черт Ваньку — возьми и сапоги. Вперед да вперед,
так меньше горе берет Высохло море, а все не луже чета. Ворон старый не
каркнет.
2.
Выделите абзац
документа, и установите следующие параметры:
— тип шрифта Arial;
— установите размер шрифта 12 пт;
-курсивом;
— цвет шрифта зеленый.
— первое предложение оформить
полужирным шрифтом; вторые два предложения – курсивом, третьи два предложения – подчеркиванием: следующие
предложения – курсивом + полужирным + подчеркиванием.
3. Вставьте после текста следующие
¶§“- вкладка Специальные знаки,
μνξ – вкладка Символы, шрифт – обычный текст;
∞∩≥ – вкладка Символы, шрифт – Arial, набор – Денежные символы,
ФОРМАТ
Шрифт
Контекстное
меню
Лабораторная работа
«Создание документов в редакторе MS WORD. Форматирование шрифтов и абзацев»
Цель работы. Освоение правил ввода и сохранения текста. Изучение информационной технологии
форматирования символов и абзацев в MS Word.
Краткие теоретические сведения
При создании и обработке печатных документов в текстовом процессоре Word могут использоваться
следующие виды форматирования:
Форматирование символов;
Форматирование абзацев;
Форматирование документа в целом.
Форматирование символов. Для форматирования символов необходимо выделить нужный
фрагмент,
а затем использовать один из способов:
Форматирование символов
Меню
Форматирование символа позволяет определить его основные п а р а м е т р ы .
Кнопки панели
Форматирование, в том
числе Форматная кисть На вкладке Шрифт диалогового окна
ФОРМATШрифт можно установить:
•тип шрифта (гарнитуру шрифта);
•размер шрифта (кегль)*;
•начертание
букв (обычное, полужирное,
На вкладке Интервал диалогового окна
ФОРМАТШрифт можно изменить:
•интервал (расстояние между символами)
обычный, разреженный, уплотненный (по
умолчанию 1 пт.);
курсив, полужирный курсив);
•смещение (выше, ниже строки) нет, вниз,
•цвет символов шрифта;
•подчеркивание (одинарное, двойное);
•специальные эффекты зачеркивание, двойное
приподнятое,
зачеркивание,
контур,
утопленное, анимация);
•верхний или нижний индекс;
•отображение выделенного фрагмента обычными
прописными или малыми прописными
буквами
•оформление выделенного фрагмента как
скрытый текст и др.
вверх (по умолчанию 3 пт.);
•кернинг шрифта для автоматического
подбора интервала между символами.
Установка переключателя
Кернинг
позволяет располагать символы ближе
друг к другу, не изменяя при этом их
ширины. Форматирование абзацев. Для форматирования одного абзаца его не обязательно выделять.
Достаточно установить курсор в любое место внутри абзаца. Чтобы применить одинаковое
форматирование к нескольким абзацам, их необходимо предварительно выделить.
Контекстное
Масштабная
меню
линейка
Форматирование абзацев
ФОРМАТАбза
ц
ФОРМАТСтил
Меню
Форматирование абзацев, так
же как и форматирование
символов, может быть выполнено
несколькими способами
Кнопки панели
Форматирование и
Обрамление, в том числе
При форматировании абзаца устанавливаются основные параметры абзаца.
На вкладке Отступы и интервалы диалогового окна ФОРМАТА Абзац можно установить:
• Выравнивание абзаца смещение текста абзаца относительно его ширины (по центру, влево, вправо,
по ширине).
• Отступы абзаца слева и справа от края печатного листа; при этом допускается отрицательное
значение отступов, т.е. текст может располагаться на полях страницы.
• Интервал между отдельными абзацами (в пунктах) отбивка абзаца.
• Вид первой строки абзаца: красная с отступом вправо, висячая с отступом влево, без отступа.
• Межстрочный интервал внутри одного абзаца одинарный, полуторный, с множителем и т. д. С помощью команды меню ФОРМАТГраницы и заливка можно установить:
Тип границы – обрамление абзаца;
К параметрам абзаца
Цвет и ширину используемой линии;
Тип и цвет узора заливки;
Цвет фона заливки;
Стиль абзаца;
Оформление в виде списка;
Установка буквицы – первой буквы в
абзаце.
ЗАДАНИЕ 1. Ввод и сохранение документа
1.Загрузите текстовый процессор WORD, воспользовавшись одним из известных ВАМ способов.
2. Установите режим отображения текста на экране, выполнив команду меню ВидРазметка
страницы.
3. С помощью команды меню ФайлПараметры страницы установите следующие параметры
страницы: размер бумаги – стандартный – А4, книжная ориентация страницы, поля – верхнее
2,5см, нижнее 2,5см, правое 4,0см, левое 4,0см.
4. Выполните минимально необходимые настройки документа. Для этого на панели
Форматирования:
Щелкните по кнопке выравнивания « по левому краю»
Установите размер шрифта – 14
Установите тип шрифта Times New Roman
5. Наберите следующий текст:
При наборе текста работайте пальцами обеих рук, не нажимая клавишу «Enter», не ставя 2
пробела подряд и не исправляя ошибок:
Текстовые редакторы – это программы для создания, редактирования, форматирования, сохранения
и печати
документов. Редактирование – преобразование, обеспечивающее добавление, удаление, перемещение
или
исправление содержания документа. Форматирование – преобразование, изменяющее форму
представления
документа.
6. Разбейте текст на 3 абзаца. (Отдельно каждое предложение)
7. Выделите второй и третий абзац. Скопируйте их после набранного текста. 8. Установите в документе автоматическую расстановку переносов. (СервисЯзыкРасстановка
переносов)
9. Объедините текст последних двух абзацев.
10. Добавьте в начало текста следующий заголовок:
Основные функции текстовых редакторов
11.
12.
13.
После заголовка вставьте три пустых абзаца
Сохраните набранный текст в файле с именем Текст1.doc
Закройте созданный документ с текстом, с помощью команды ФайлЗакрыть.
ЗАДАНИЕ 2. Форматирование символов и абзацев
1. Откройте файл Текст1.doc
2. Удалите пустые абзацы после заголовка,
3. Заголовок отформатируйте – Все прописные, выравнивание – по центру, интервал после заголовка
– 18 пт.
4. Скопируйте в конец текста 2й абзац, а затем 1й.
В с е г о д о л ж н о б ы т ь в т е к с т е 6 а б з а ц е в !
5. Отформатируйте первый абзац используя шрифт Arial, цвет – красный, размером 12пт,
полужирный.
6. Установите в нем разреженный текст (4пт.).
7. Отформатируйте второй абзац используя шрифт Comic Sans MS, цвет – зеленый, размером 10пт,
курсив. Задайте фон – желтый.
8. Отформатируйте третий абзац используя шрифт Courier New, размером 12пт, подчеркнутый.
Установите в нем уплотненный текст (1пт.) Выполните цветное обрамление абзаца – анимацией.
9. Отформатируйте четвертый абзац используя приподнятый шрифт, цвет – голубой, размером
16пт. Выполните цветное обрамление четвертого абзаца – рамкой с тенью.
10. Измените положение первого слова четвертого абзаца, установив его на 6пт выше нормального.
11. Измените положение второго слова четвертого абзаца, установив его на 6пт ниже нормального.
12. Выровняйте последовательно четыре абзаца: первый – по левому краю, второй – по центру,
третий – по правому краю, четвертый – по ширине.
13. Отформатируйте пятый абзац используя шрифт Arial, размером 12пт, все прописные.
14. Используя надстрочный и подстрочный шрифт, измените размеры букв по образцу РЕДАКТИРОВАНИЕ – ПРЕОБРАЗОВАНИЕ, ОБЕСПЕЧИВАЮЩЕЕ ДОБАВЛЕНИЕ, УДАЛЕНИЕ,
ПЕРЕМЕЩЕНИЕ ИЛИ
ИСПРАВЛЕНИЕ СОДЕРЖАНИЯ ДОКУМЕНТА.
15. Разбейте последний абзац на 6 отдельных абзацев
16. Отформатируйте – первую строку с выступом, остальные с отступом
17. С помощью команды меню ФайлСохранить как
сохраните документ под именем Текст2.doc
Текстовые редакторы – это программы для
создания,
редактирования,
форматирования,
сохранения и
печати документов.
Создание документов в редакторе MSWord. Форматирование шрифтов.
Дополнительное задание
Задание 9.7.
Применяя известные вам приемы создания, копирования и форматирования текстовых документов, выполните задание MSWord по образцу, стараясь создать по внешнему виду документ как можно ближе к оригиналу задания.
Компьютерные технологии
Компьютерные технологии
Компьютерные технологии
Компьютерные технологии
К
Компьютерные технологии
омпьютерные технологии
Компьютерные технологии
Компьютерные технологии
Компьютерные технологии
Компьютерные технологии
Компьютерныетехнологии
Компьютерные технологии
Компьютерные технологии
Компьютерные технологии
Компьютерные технологии
Компьютерные технологии
Компьютерные технологии
Компьютерные технологии
Компьютерные технологии
КОМПЬЮТЕРНЫЕ ТЕХНОЛОГИИ
Компьютерные технологии
Компьютерные технологии
Компьютерные технологии
Компьютерные технологии
ПРАКТИЧЕСКОЕ ЗАНЯТИЕ
Тема занятия: Создание документов в редакторе MS WORD. Форматирование шрифтов.
Цель выполнения задания: научиться создавать различные текстовые документы в Word, форматировать документы.
Необходимо знать: основные приёмы работы с текстовыми документами.
Необходимо уметь: совершать стандартные действия в текстовом редакторе Word.
Оборудование (приборы, материалы, дидактическое обеспечение) — инструкционные карты, мультимедийные презентации, персональные компьютеры.
ОСНОВНЫЕ ТЕОРЕТИЧЕСКИЕ ПОЛОЖЕНИЯ
П
Для простейших операций по изменению шрифта используют панель инструментов Форматирование. В раскрывающемся списке Шрифт выбирают гарнитуру, в списке Размер шрифта – размер символов, кнопками изменяют их начертание.
Более сложные эффекты задают в диалоговом окне Шрифт. Оно открывается командой Формат/Шрифт. Окно содержит три вкладки
На вкладке Шрифт можно выбрать гарнитуру, размер, начертание и цвет шрифта. Кроме этого можно выбрать из списка Подчеркивание нестандартный вариант подчеркивания текста и задать нестандартные эффекты оформления текста установкой флажков на панели Видоизменение.
Вкладка Интервал позволяет изменить интервал между символами, т.е. сделать текст уплотненным или разреженным (часто используется в заголовках).
Средства вкладки Анимация используются для динамического оформления текста, но только в электронных документах.
В нижней части всех вкладок окна в поле Образец приводится пример текста, написанного в соответствии с заданными параметрами шрифта.
ХОД ВЫПОЛНЕНИЯ ЗАДАНИЯ, МЕТОДИЧЕСКИЕ УКАЗАНИЯ
Задание № 1. Создавать титульный лист к готовому многостраничному документу
Технология выполнения задания
-
О
ткройте файл сохраненный вами ранее. Просмотрите ваш документ: в нем 1 страница пустая, а на второй странице набрано оглавление.
-
Набор титульного листа будете производить на 1 листе.
Если его нет, то добавить чистый лист можно командой Вставка – Разрыв – Новая страница.
-
Обратите внимание! Стиль текста — Обычный
-
Наберите текст по образцу: A — Стиль: обычный
Шрифт: Times News Roman
Выравнивание: по левому краю
Начертание: Прописные и строчные
Р
B — Подзаголовок «Образовательная область: Естествознание» и «Предмет: Биология» оформляются в виде таблицы:
Таблица из 2-х строк и 2-столбцов.
Внешние границы скрыты.
C — Стиль: название
Выравнивание: по центру
Шрифт: Times News Roman
Прописные
Интервал: разреженный 3 пт (Формат — Шрифт — Интервал…)
Размер: 24 пт.
Начертании: полужирный
D — Абзацы «Исполнитель» и «Руководитель» — Выравнивание: по левому краю
Отступ слева: 9 см (Формат — Абзац — Отступы и интервалы — Отступ — слева — 9 см)
E — Стиль: обычный
Шрифт: Times News Roman
Выравнивание: по центру
-
Симметрично выровняйте текст по странице.
-
Просмотрите макет документа, используя кнопку Предварительный просмотр
-
Проверьте нумерацию оглавления. Если оно имеет некоторые неточности, то есть возможность обновить его автоматически. Для этого выполните следующие действия: Выделите текст оглавления – Вызовите контекстное меню – Обновить поле – Обновить только номера страниц.
-
Сохраните документ.
З
Форматирование шрифта
-
Выделить текст, который необходимо изменить.
-
Во вкладке Главная в группе Шрифт щелкнуть на
-
В открывшемся диалоговом окне во вкладке Шрифт задаются шрифт, начертание, подчеркивание, размер и цвет шрифта, водоизменение (надстрочный: м2, подстрочный: м2).
-
Во вкладке Интервал задается ширина букв (масштаб), расстояние между букв (интервал: обычный, уплотненный, разреженный)
Задание к тексту. (Шрифты, рамки, заливка.)
-
Наберите текст по шаблону.
-
Примените Шрифт к:
-
1 абзац – шрифт 17, курсив, гарнитуру шрифта — Monotupe Corsiva
-
2 абзац – шрифт 13, жирный, гарнитуру шрифта — Comic Sans MS
-
3 абзац — шрифт 10, курсив, жирный.
-
4 абзац – шрифт 14, красный.
-
5 абзац – шрифт 12, синий, жирный, подчеркнутый.
-
6 абзац – шрифт 14, зеленый, курсив.
-
7 -10 абзац – произвольный.
-
-
Применение Рамки к:
-
1
абзац –
-
2
абзац – с левой стороны.
-
3
абзац — с правой стороны.
-
4
абзац — вверху абзаца.
-
5
абзац — в внизу абзаца.
-
6-10 абзац произвольный
-
-
Применение Заливки к:
-
1 абзац – заливка красная.
-
2 абзац – заливка синия.
-
3 абзац – заливка серая.
-
4 абзац – заливка желтая.
-
5-10 абзацы — произвольные.
-
Задание № 3. Скопируйте практическую работу № 5 и примените следующее задание:
Можно установить следующие параметры:
-
зачеркнутый — зачеркивание выделенного текста. Используется при редактировании текста.
-
двойное зачеркивание — зачеркивание выделенного текста двойной линией. Используется при редактировании текста.
-
надстрочный — смещение выделенного текста вверх относительно опорной линии строки и уменьшение размера шрифта, если это возможно. Используется для оформления верхних индексов, степеней и т.п.
-
подстрочный — смещение выделенного текста вниз относительно опорной линии строки и уменьшение размера шрифта, если это возможно. Используется для оформления нижних индексов.
-
с тенью — добавляет тень за выделенным текстом, под ним и справа.
-
контур — отображение внутренней и внешней границы каждого знака.
-
приподнятый — отображает выделенный текст приподнятым над поверхностью страницы. утопленный — отображение выделенного текста в виде вдавленного в поверхность страницы. малые прописные — оформление выделенного текста в нижнем регистре в виде прописных букв уменьшенного размера. Форматирование малых прописных букв не влияет на числа, знаки препинания, не относящиеся к алфавиту знаки и прописные буквы.
-
все прописные — отображение всех строчных букв в выделенном тексте как прописных.
-
скрытый — запрет отображения и печати выделенного текста.
?Контрольные вопросы:
-
Какие бывают способы начертания шрифта?
-
Что называют стилем шрифта?
-
Какое бывает выравнивание?
-
Как добавить рамку в документ?
-
Как применить заливку к тексту?



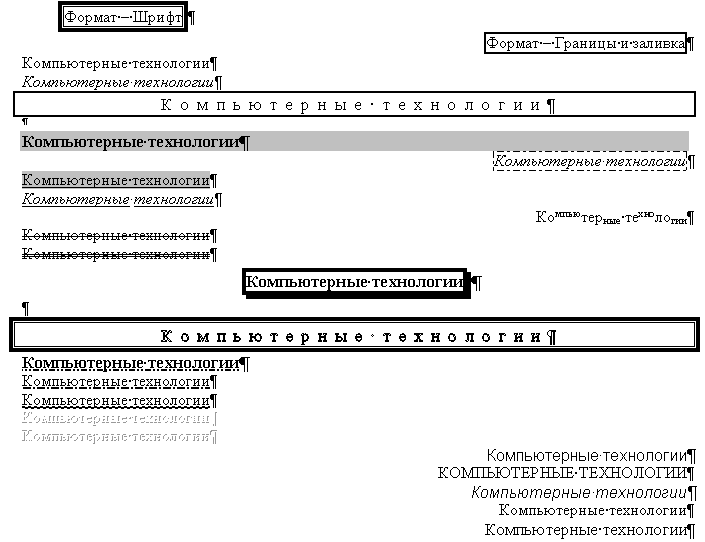

 ткройте файл сохраненный вами ранее. Просмотрите ваш документ: в нем 1 страница пустая, а на второй странице набрано оглавление.
ткройте файл сохраненный вами ранее. Просмотрите ваш документ: в нем 1 страница пустая, а на второй странице набрано оглавление.

 абзац — вверху абзаца.
абзац — вверху абзаца.