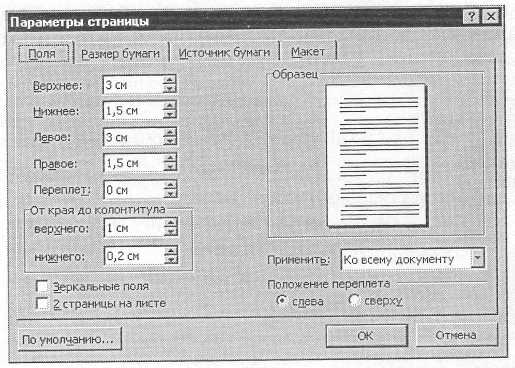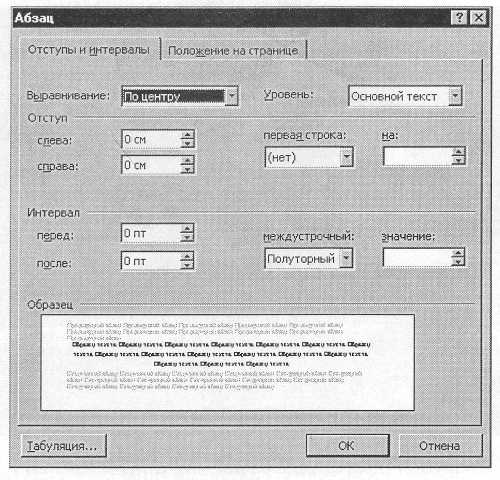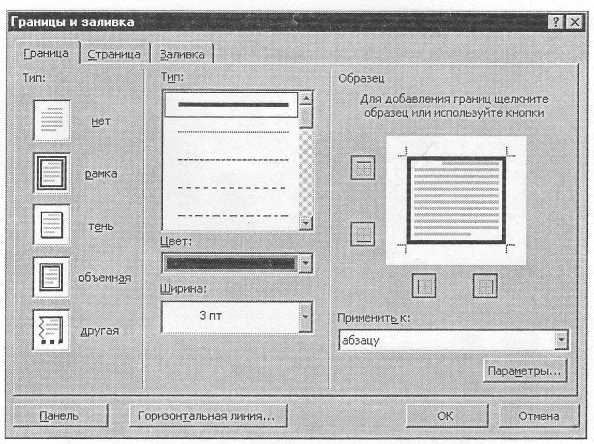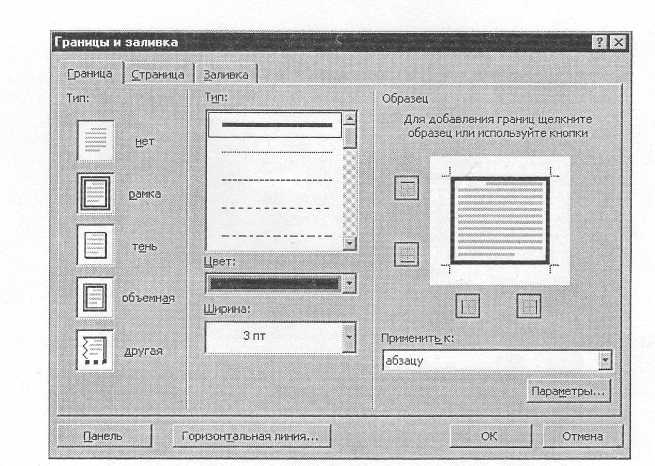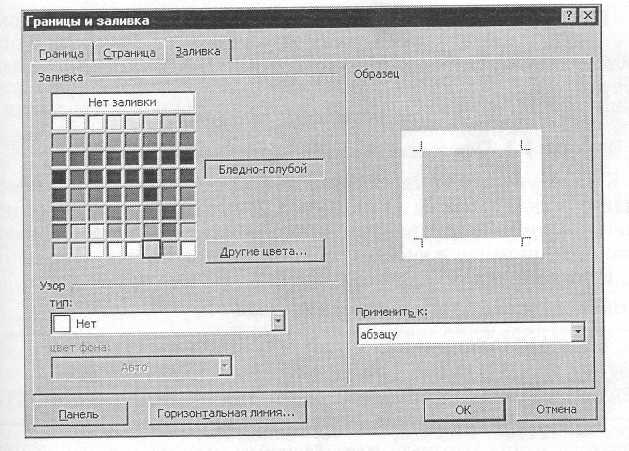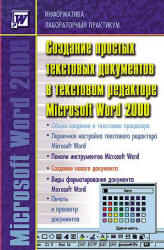Практическая
работа 1
Тема: СОЗДАНИЕ
ДЕЛОВЫХ ДОКУМЕНТОВ
В РЕДАКТОРЕ MS
WORD
Цель занятия.
Изучение
информационной технологии создания,
сохранения и подготовки к печати
документов MS Word.
Задание 1.1.
Оформить
приглашение по образцу.
Порядок работы
1. Запустите
текстовый редактор Microsoft Word.
2. Установите
нужный вид экрана, например — Разметка
страницы (Вид/Разметка страницы).
3. Установите
параметры страницы (размер бумаги —
А4; ориентация — книжная; поля: левое —
3 см, правое — 1,5 см, верхнее — 3 см, нижнее
— 1,5 см), используя команду Файл/Параметры
страницы (вкладки
Поля и
Размер бумаги)
(рис. 1.1).
4. Установите
межстрочный интервал — полуторный,
выравнивание — по центру, используя
команду Формат/Абзац
(вкладка
Отступы и
интервалы) (рис.
1.2).
Рис. 1.1. Установка
параметров страницы
Рис. 1.2. Установка
параметров абзаца
5. Наберите текст,
приведенный ниже (текст можно изменить
и дополнить). В процессе набора текста
меняйте начертание, размер шрифта (для
заголовка — 14 пт.; для основного текста
— 12 пт., типы выравнивания абзаца — по
центру, по ширине, по правому краю),
используя кнопки на панелях инструментов.
Образец задания
|
ПРИГЛАШЕНИЕ
Уважаемый господин
Приглашаем Вас
Конференция Учёный секретарь С.Д.Петрова |
6. Заключите текст
приглашения в рамку и произведите
цветовую заливку.
Рис. 1.3. Оформление
рамки вокруг приглашения
Для этого:
• выделите весь
текст приглашения;
• выполните
команду Формат/
Границы и заливка;
• на вкладке
Граница
установите
параметры границ:
тип — рамка; ширина
линии — 3 пт.; применить — к абзацу; цвет
линии — по вашему усмотрению (рис. 1.3);
• на вкладке
Заливка
выберите
цвет заливки (рис. 1.4);
• укажите
условие применения заливки — применить
к абзацу;
• нажмите кнопку
ОК.
7. Вставьте
рисунок в текст приглашения
(Вставка/Рисунок/Картинки);
задайте
положение текста относительно рисунка
— «Вокруг рамки» (Формат/Рисунок/Положение/Вокруг
рамки).
8. Скопируйте
дважды на лист типовое приглашение
(Правка/
Копировать, Правка/Вставить).
9. Отредактируйте
лист с полученными двумя приглашениями
и подготовьте к печати (Файл/Предварительный
просмотр).
10. Напечатайте
приглашения (при наличии принтера),
выполнив команду Файл/Печать
и установив
нужные параметры печати (число копий —
1; страницы — текущая).
11. Сохраните
файл в папке вашей группы, выполнив
следующие действия:
• выполните
команду Файл/Сохранить
как…;
• в диалоговом
окне Сохранить
как… укажите
имя диска, например «С:» и имя папки
(например, Мои
документы/Номер группы); введите
имя файла, например «Приглашение»;
Рис. 1.3. Оформление
рамки вокруг приглашения
Для этого:
• выделите весь
текст приглашения;
• выполните
команду Формат/
Границы и заливка;
• на вкладке
Граница
установите
параметры границ:
тип — рамка; ширина
линии — 3 пт.; применить — к абзацу; цвет
линии — по вашему усмотрению (рис. 1.3);
• на вкладке
Заливка
выберите
цвет заливки (рис. 1.4);
• укажите
условие применения заливки — применить
к абзацу;
• нажмите кнопку
ОК.
7. Вставьте
рисунок в текст приглашения
(Вставка/Рисунок/Картинки);
задайте
положение текста относительно рисунка
— «Вокруг рамки» (Формат/Рисунок/Положение/Вокруг
рамки).
8. Скопируйте
дважды на лист типовое приглашение
(Правка/
Копировать, Правка/Вставить).
9. Отредактируйте
лист с полученными двумя приглашениями
и подготовьте к печати (Файл/Предварительный
просмотр).
10. Напечатайте
приглашения (при наличии принтера),
выполнив команду Файл/Печать
и установив
нужные параметры печати (число копий —
1; страницы — текущая).
11. Сохраните
файл в папке вашей группы, выполнив
следующие действия:
• выполните
команду Файл/Сохранить
как…;
• в диалоговом
окне Сохранить
как… укажите
имя диска, например «С:» и имя папки
(например, Мои
документы/Номер группы); введите
имя файла, например «Приглашение»;
Рис. 1.4. Оформление
цветовой заливки приглашения
• нажмите кнопку
Сохранить.
Задание 1.2.
Оформить
докладную записку по образцу.
Краткая справка.
Верхнюю часть докладной записки
оформляйте в виде таблицы (2 столбца и
1 строка; тип линий — нет границ). Этот
прием оформления позволит выполнить
разное выравнивание в ячейках таблицы:
в левой ячейке — по левому краю, в правой
— по центру.
Соседние файлы в предмете [НЕСОРТИРОВАННОЕ]
- #
- #
- #
- #
- #
- #
- #
- #
- #
- #
- #
Лабораторная работа №1.
Первичные настройки текстового процессора Microsoft Word 2000
Цель работы: научиться
настраивать параметры документа Word.
Форма отчета: выполнение
задания преподавателя.
Текстовый
редактор Microsoft Word 2000 предоставляет широкие возможности для работы с
текстовыми документами.
Интерфейс пользователя
Для ввода текста и выполнения операций обработки документа
используется клавиатура и мышь. Пользовательский интерфейс представлен основным
экраном (см. рис. 1), который содержит: раскрывающееся меню, включающее подменю
и пункты меню (команды). Выбор любого пункта меню приводит к выполнению
определенных действий; панели инструментов, содержащие кнопки, которым
соответствуют команды меню; дополнительные элементы (линейки, полосы прокрутки,
строка состояния, указатели режимов работы и др.), облегчающие работу с
документом.
Рис. 1. Основной
экран Microsoft Word
В
табл. 1 приведены элементы статусной строки и описано их назначение.
Таблица 1. Элементы строки состояния Microsoft Word 2000
|
Элемент |
Назначение |
|
Стр(№) |
Текущий номер страницы документа |
|
Разд (№) |
Номер раздела текущей страницы документа |
|
Номер1/Номер2 |
Номер1 – текущая страница, Номер2 – количество страниц в |
|
На |
Положение курсора от верха страницы |
|
Ст |
Номер строки текста, где расположен курсор |
|
Кол |
Номер колонки, где расположен курсор |
|
ЗАП |
Использование режима записи макроса |
|
ИСПР |
Использование режима записи исправлений |
|
ВДЛ |
Использование режима выделения |
|
|
Состояние проверки правописания. Если ошибок не найдено, |
|
|
Индикатор режима фонового сохранения |
|
|
Индикатор режима фоновой печати |
Задание №1
1.
Запустите текстовый процессор командой Пуск→Программы→Microsoft Word.
Новый документ Microsoft Word создается с помощью
команды меню ФайлàСоздать, с указанием шаблона. При нажатии на кнопку создается документ на основе
шаблона Новый документ.
2.
Откройте новый документ и введите в него строку: «=rand(6,6)» (кавычки вводить
не надо, после ввода нажмите Enter).
3.
Откройте меню настройки панелей управления (Вид→Панели
управления) и убедитесь в том, что включено отображение только двух панелей: Стандартная
и Форматирование.
На вкладке Панели инструментов осуществляется выбор панелей для текущей работы,
создание новых, удаление пользовательских панелей инструментов, восстановление
(«сброс») настроек панелей инструментов.
Режимы
работы с документом
Документ может обрабатываться в
различных режимах, которым соответствуют информационные технологии. Режим
работы с документом устанавливается с помощью команды меню Вид (табл. 2).
Таблица 2.
Режимы работы с текстовым документом
|
Режим |
Назначение |
|
Обычный |
Минимум возможностей для |
|
Web-Документ |
Дизайн Web-страниц |
|
Разметка страницы |
Просмотр и макетирование |
|
Структура |
Работа со структурными |
|
Схема документа |
Вывод структуры и текста |
4.
В качестве режима отображения документа выберите Режим разметки.
Для этого используйте соответствующую кнопку в левом нижнем углу окна документа
(найдите её с помощью зависания) или команду Вид→Разметка страницы.
5.
Если шрифт на экране выглядит слишком мелким, настройте масштаб
отображения командой Вид→Масштаб. Можно также
использовать раскрывающийся список Масштаб на панели инструментов Стандартная.
Если желаемого масштаба нет в списке (например 125%), введите нужное значение
непосредственно в поле списка и нажмите клавишу ENTER.
6.
В качестве единицы измерения для настройки параметров документа
выберите миллиметры (Сервис→Параметры→Общие→Единицы измерения).
7.
Настройте список быстрого открытия документов. После запуска
программы в меню Файл можно найти список из нескольких документов,
открывавшихся в текстовом процессоре в последнее время. Это удобно для быстрого
открытия нужного документа. Количество документов, отображаемых в этом списке,
задайте счетчиком Сервис→Параметры→Общие→Помнить список
из… файлов.
8.
Отключите замену выделенного фрагмента при правке текста, спросив
флажок Сервис→Параметры→Правка→Заменять
выделенный фрагмент. Это несколько снижает производительность труда при
редактировании текста, но страхует начинающих от нежелательных ошибок. С
набором опыта практической работы этот флажок можно установить вновь.
9.
Включите контекстно-чувствительное переключение раскладки
клавиатуры (Сервис→Параметры→Правка→Автоматическая
смена клавиатуры). Эта функция удобна при редактировании текста. При
помещении курсора в английский текст автоматически включается англоязычная
раскладка, а при помещении его в текст на русском языке — русскоязычная.
10. Запретите
«быстрое» сохранение файлов, сбросив флажок Сервис→Параметры→Сохранение→Разрешить быстрое
сохранение. При «быстром» сохранении сохраняется не сам файл, а только его
изменения по сравнению с предыдущей сохраненной версией. Это действительно
сокращает время операции сохранения, но замедляет другие операции с
документами. При этом также заметно возрастают размеры итогового файла.
11. Настройте функцию
автосохранения с помощью счетчика Сервис→Параметры→Сохранение→Автосохранение
каждые… минут. Имейте в виду следующие обстоятельства:
·
при автосохранении данные записываются в специальный файл, который
в аварийных ситуациях может быть однократно использован для восстановления
несохраненных данных, но только однократно(!);
·
функция автосохранения не отменяет необходимости периодически во
время работы и после ее завершения сохранять файл прямыми командами Сохранить и
Сохранить как.
12. Временно
отключите средства проверки правописания. На вкладке Сервис→Параметры→Правописание сбросьте флажки
Автоматически проверять орфографию и Автоматически проверять грамматику. На
ранних этапах работы с документом надо сосредоточиться на его содержании, а
средства проверки правописания действуют отвлекающе. Завершая работу над
документом, необходимо вновь подключить и использовать эти средства.
13. Временно
отключите функцию автозамены при вводе сбросом флажка Сервис→Автозамена→Автозамена→Заменять при
вводе.
14. Включите
автоматическую замену «прямых» кавычек парными: Сервис→Автоформат→Заменять при
вводе «прямые» кавычки парными. В русскоязычных текстах прямые кавычки не
применяются. Для подготовки англоязычных текстов и листингов программ отключите
эту функцию.
15. Временно
отключите ряд средств автоматического форматирования, в частности
автоматическую маркировку и нумерацию списков. На вкладке Сервис→Автозамена→Автоформат при
вводе сбросьте флажки Применять при вводе к маркированным спискам и Применять
при вводе к нумерованным спискам. После приобретения первичных навыков работы с
текстами вновь подключите эти средства.
16. Отключите
автоматическую расстановку переносов. В абсолютном большинстве случаев на
ранних этапах работы с документами она не нужна. Расстановку переносов
отключают сбросом флажка Сервис→Язык→Расстановка переносов→Автоматическая
расстановка переносов.
17. Включите запрос
на подтверждение изменения шаблона «Обычный»: Сервис→Параметры→Сохранение→Запрос на
изменение шаблона «обычный». Шаблон «Обычный» является первоосновой для всех
остальных шаблонов (они создаются на его базе и наследуют его свойства). При
обычной работе с программой необходимость его изменения не возникает (если надо
что-то изменить в этом шаблоне, достаточно создать его копию под другим именем
и работать с ней) Включением данного флажка предупреждаются случайные внесения
изменений в шаблон со стороны пользователя, а также попытки макровирусов
сохранить свой код в данном шаблоне (для дальнейшего размножения в документах,
создаваемых на его основе).
Итак! Вы научились
выполнять первичные настройки текстового процессора и узнали, что доступ к ним
осуществляется следующими командами:
• Сервис >
Параметры;
• Сервис
>Автозамена;
• Сервис >
Язык;
• Вид > Панели
инструментов; »
• Вид >
Масштаб.
Печатная страница документа
Для
печати текстовых документов задается формат печатной страницы с помощью команды
меню ФайлàПараметры
страницы.
Эта команда выводит диалоговое окно Параметры страницы, содержащее вкладки:
·
Поля – устанавливается размер полей печатной страницы, тип полей
(обычные или зеркальные – для брошюрованного текста); отступы колонтитулов
сверху и снизу печатной страницы;
·
Размер бумаги – задается формат и ориентация
печатной страницы (книжная, альбомная);
·
Источник бумаги – указывается способ подачи бумаги
для первой и последующих печатных страниц;
·
Макет – указывается отличие колонтитулов для четных и нечетных
страниц, первой страницы документа, способ выравнивания абзацев текста (по
верхнему краю, по центру, по высоте).
Текстовый
документ состоит из разделов, число которых не ограничено. Новый документ
содержит только один раздел. В документе раздел создается, если изменяются: 1)
размеры печатной страницы; 2) ориентация печатной страницы; 3) размеры
полей или отступы колонтитулов; 4) количество колонок текста на странице; 5)
содержание колонтитулов печатных страниц; 6) нумерация страниц.
Новый
раздел документа создается командой меню ВставкаàРазрыв с указанием типа разрыва: Со
следующей страницы; На текущей странице; С четной
страницы; С
нечетной страницы.
Параметры
печатной страницы могут устанавливаться для каждого раздела, либо для всего
документа.
Для
дополнительного графического оформления печатных страниц используется команда
меню ФорматàГраницы и
заливка. На
вкладке Страница диалогового окна Границы и заливка выбирается:
·
тип
линий;
·
размер
полей отступа линий от текста и края печатного листа;
·
сфера
действия: весь документ, текущий раздел, первая или все, кроме первой,
страницы.
Команда
меню ФорматàФон используется только для
Web-страниц и позволяет изменить рисунок и цвет заливки страницы электронного
документа. На печать фон электронного документа не выводится.
Вверху
или внизу печатной страницы документа размещаются: колонтитулы – постоянная
информация, содержащая произвольный текст, рисунки, номера страниц, дату, время
и т. п. Колонтитулы создаются и редактируются командой меню ВидàКолонтитулы с помощью кнопок панели
инструментов Колонтитулы.
Для
нумерации печатных страниц служит команда меню ВставкаàНомера
страниц. В
диалоговом окне Номера страниц текстовая кнопка Формат позволяет:
·
задать
начальное значение номера страницы;
·
выбрать
внешнее изображение номера страницы (римские или арабские цифры, буквенная
нумерация);
·
включить
в нумерацию номер главы документа и др.
Задание
№2.
1.
Войдите в
меню Файл→Параметры страницы и настройте параметры страницы на вкладке
Поля: левое – 2 см; правое – 1 см; верхнее – 1
см; нижнее – 0,5 см.
2.
Далее
установите курсор между вторым и третьим абзацами текста и выполните команду Вставка→Разрыв→Новый
раздел со следующей страницы. Только эта команда позволяет создавать
различные колонтитулы.
3.
Повторите пункт 2 для четвертого и пятого абзацев.
4.
Теперь выстивим нумерацию страниц. Для этого выполите команду Вставка→Номера
страниц.
5.
Далее займемся колонтитулами. Перейдите к началу первого листа
(команда CTRL+HOME), затем выполните
команду Вид→Колонтитулы, появится меню колонтитулов, при этом весь
документ не будет активным:
Самостоятельно изучите пункты меню «Колонтитулы» (используйте
всплывающую подсказку).
6.
Вверху
будет написано: «Верхний колонтитул Раздел 1». Введите в поле колонтитула
следующую фразу: Это колонтитул Раздела №1.
7.
Нажимайте
кнопку «Переход к следующему» до тех пор, пока не появится надпись над
колонтитулом: «Верхний колонтитул Раздел 2». Затем отожмите кнопку «Как в
предыдущем».
8.
Во втором
колонтитуле введите фразу: Это колонтитул Раздела №2.
9.
Повторите
пункты 7-8 для третьего колонтитула.
10.
Вернитесь
к началу второго колонтитула и используя пункты меню Файл→Параметры
страницы установите ориентацию бумаги альбомная.
11.
Установите масштаб отображения документа 25% и посмотрите, что
получилось (альбомная ориентация должна быть только у страниц 2-го раздела,
этого можно достичь, используя только Разрыв раздела с новой страницы).
12.
Сохраните документ под именем «Пример_1.doc»
Задание №3.
1.
Откройте
новый документ WORD.
2.
Создайте
титульный лист к лабораторной работе (на титульном листе колонтитула быть не
должно) по образцу после каждой фразы ставьте Enter:

3.
Забегая
вперед, оформим титульный лист в соответствии с требуемыми стандартами.
4.
Выделите
набранный текст и выберите шрифт Times New Roman размер шрифта (кегль) 14,
выдерите пункты меню ФОРМАТ/АБЗАЦ и укажите в строке междустрочный интервал:
1,5.
5.
Далее
выделите первые 3 фразы (Федеральное…, Донской… и Кафедра) и выровняйте их по
центру кнопка
6.
Затем
поставьте курсор перед словом «Отчет» и нажмите 8 раз клавишу Enter.
7.
Далее эту
фразу тоже выровняйте по центру.
8.
Установите
курсор перед словом Выполнил и нажмите 6 раз клавишу Enter.
9.
Выделите
блок текста начиная с «Выполнил…» и заканчивая фамилией преподавателя. Далее
ВНИМАТЕЛЬНО на линейке выберите два треугольничка и, захватив их мышкой перенесите на отметку 10
см.
10.
Спустите
название города и год на последние две строки и выровняйте их по центру. В
результате должен получиться такой титульный лист:
11.
Создайте
на втором листе колонтитул «Лабораторная работа №1» допишите в него свою
фамилию и имя (если вас за компьютером двое, то обе фамилии).
12.
Далее на
втором листе создайте заголовок «Лабораторная работа №1» и напишите, в
свободной форме, чему вы научились, выполняя первую лабораторную работу.
13.
Используя
пункт меню ФОРМАТ/ФОН/СПОСОБЫ ЗАЛИВКИ настройте отображение документа с фоновым
рисунком
14.
Сохраните
документ под названием Лабораторные_Word в своей папке.
Все дальнейшие лабораторные работы будут дописываться в этот
файл с соответствующими колонтитулами.
Контрольные
вопросы.
1.
Как заменить отображение страницы с книжной на альбомную?
в Файл→Параметры страницы
2.
Какие режимы отображения документа вы знаете?
3.
Как настроить масштаб отображения документа?
панель инструментов масштаб
4.
Как
изменить количество документов в списке, предназначенном для их быстрого
открытия?
5.
Для чего
предназначена функция быстрого сохранения файла?
6.
Как настроить
параметры автосохранения?
7.
Как
включить автоматическую замену «прямых» кавычек парными?
8.
Как изменить единицы измерения для настройки параметров документа
с сантиметров на миллиметры?
9.
Как пронумеровать страницы?
10. Как
отредактировать колонтитул?
11. Как разбить
документ на разделы?
12. Каким образом
можно соединить два раздела (найдите сами или используя справку по Word)?
Главная » Информатика » Информатика: Лабораторный практикум. Создание простых текстовых документов в текстовом редакторе Microsoft Word 2000.
В пособии представлены практические задания, содержащие подробные иллюстрации по их выполнению. Каждый раздел содержит краткий теоретический материал. Практикум рекомендуется использовать для проведения лабораторных работ по курсу информационных технологий при изучении соответствующих разделов информатики учащимися общеобразовательной школы и студентами вузов.
- Рубрика: Информатика / Дополнительно Информатика
- Автор: неизвестно
- Год: 2003
- Язык учебника: Русский
- Формат: PDF
- Страниц: 64
Информатика, Лабораторный практикум, Создание простых текстовых документов в текстовом редакторе Microsoft Word 2000, Голубцов В.Н., Козырев А.К., Тихонов П.П., 2003.
В пособии представлены практические задания, содержащие подробные иллюстрации по их выполнению. Каждый раздел содержит краткий теоретический материал. Практикум рекомендуется использовать для проведения лабораторных работ по курсу информационных технологий при изучении соответствующих разделов информатики учащимися общеобразовательной школы и студентами ВУЗов.
ОКНО ПРОГРАММЫ И ОКНО ДОКУМЕНТА MICROSOFT WORD.
В окне программы Microsoft Word нет отдельного окна документа с самостоятельными строкой заголовка и кнопками свертывания, восстановления или развертывания. Если в приложении открыт один документ, то в правой части строки меню присутствует кнопка закрытия (рис. 2). Если же открыто несколько документов, то этой кнопки нет. Если все документы закрыты, то можно увидеть «чистое» окно программы (рис. 3).
Чем же, однако, испещрено наше «чистое» окно? Это встроенные в Microsoft Word панели инструментов, выведенные на экран. Основная цель картинки — показать, что самостоятельное окно программы Microsoft Word существует, и непременными его атрибутами являются строка заголовка, строка меню, панель команд и панель документа. Панель документа — это область, занимаемая документом и освобождаемая при закрытии последнего открытого документа. Область между строкой заголовка и панелью документа — панель команд. Строка меню всегда присутствует в окне программы.
Содержание
Общие сведения о текстовом процессоре
Назначение текстового процессора Microsoft Word
Вызов текстового редактора Microsoft Word
Первичная настройка текстового редактора
Microsoft Word
Окно программы и окно документа
Microsoft Word
Панели инструментов Microsoft Word
Описание панелей инструментов Microsoft Word
Создание нового документа
Сохранение документа
Открытие документа
Буфер обмена
Приемы ввода текста
Способы выделения фрагментов текста
Виды форматирования документа Microsoft Word
Форматирование символов
Форматирование абзацев
Форматирование документа в целом
Шаблоны и стили оформления
Поиск и замена текста
Средства автозамены при вводе
Средства автоматизации проверки правописания
Печать и просмотр документов
Список использованной литературы.
Бесплатно скачать электронную книгу в удобном формате, смотреть и читать:
Скачать книгу Информатика, Лабораторный практикум, Создание простых текстовых документов в текстовом редакторе Microsoft Word 2000, Голубцов В.Н., Козырев А.К., Тихонов П.П., 2003 — fileskachat.com, быстрое и бесплатное скачивание.
Скачать djvu
Ниже можно купить эту книгу по лучшей цене со скидкой с доставкой по всей России.Купить эту книгу
Скачать книгу Информатика, Лабораторный практикум, Создание простых текстовых документов в текстовом редакторе Microsoft Word 2000, Голубцов В.Н., Козырев А.К., Тихонов П.П., 2003
— djvu — Яндекс.Диск.
Дата публикации: 20.02.2014 07:24 UTC
Теги:
учебник по информатике :: информатика :: компьютеры :: Голубцов :: Козырев :: Тихонов
Следующие учебники и книги:
- Информатика, Flash
- The Windows 2000 Device Driver Book, A Guide for Programmers, Second Edition, Art Baker, Jerry Lozano, 2000
- Programming the Microsoft Windows Driver Model, Walter Oney, 2003
- Компьютерная графика, Электронный курс, Практикум, Приложение к книге, Залогова Л.А.
Предыдущие статьи:
- Информатика, Рекурсия, Гордеева З.Ю.
- Microsoft Power Point 2000, Краткие инструкции для новичков, Журин А.А., 2002
- Фотореализм, Профессиональные приемы работы, Флеминг Б., 2000
- Разработка устройств на микроконтроллерах AVR, Белов А.В., 2013
В пособии представлены практические задания, содержащие подробные иллюстрации по их выполнению. Каждый раздел содержит краткий теоретический материал. Практикум рекомендуется использовать для проведения лабораторных работ по курсу информационных технологий при изучении соответствующих разделов информатики учащимися общеобразовательной школы и студентами вузов. Содержание
Общие сведения о текстовом процессоре
Назначение текстового процессора Microsoft Word
Вызов текстового редактора Microsoft Word
Первичная настройка текстового редактора
Microsoft Word
Окно программы и окно документа Microsoft Word
Панели инструментов Microsoft Word
Описание панелей инструментов Microsoft Word
Создание нового документа
Сохранение документа Открытие документа
Буфер обмена
Приемы ввода текста
Способы выделения фрагментов текста
Виды форматирования документа Microsoft Word
Форматирование символов
Форматирование абзацев
Форматирование документа в целом
Шаблоны и стили оформления
Поиск и замена текста
Средства автозамены при вводе
Средства автоматизации проверки правописания
Печать и просмотр документов
Список использованной литературы
Автор: Нет данных