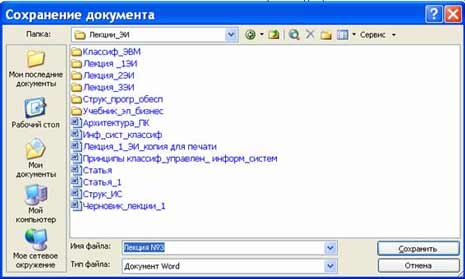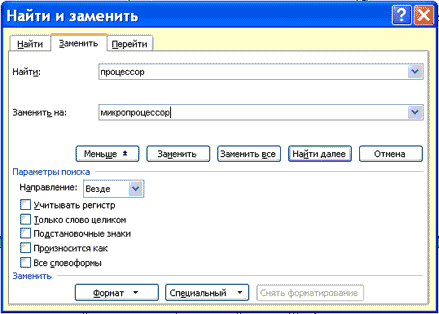Word для Windows, Mac OS или мобильных устройств позволяет:
-
Создавать документы с нуля или с помощью готового шаблона.
-
Добавлять текст, изображения, картинки и видео.
-
Искать материалы по теме среди надежных источников.
-
Получать доступ к документам с компьютера, планшета и телефона с помощью OneDrive.
-
Делиться документами и работать над ними совместно.
-
Отслеживать и просматривать изменения.
Создание документа
-
На вкладке Файл нажмите кнопку Создать.
-
В поле Поиск шаблонов в сети введите тип создаваемого документа и нажмите ВВОД.
Совет: Чтобы начать с нуля, выберите Новый документ. Чтобы попрактиковаться в использовании функций Word, воспользуйтесь учебным руководством, например Добро пожаловать в Word, Вставка первого оглавления и т. д.

Добавление и форматирование текста
-
Установите курсор и введите текст.
-
Чтобы изменить форматирование, выделите текст и выберите одну из команд: Полужирный, Курсив, Маркеры, Нумерация и т. д.
Добавление рисунков, фигур, диаграмм, графических элементов SmartArt и т. д.
-
Выберите вкладку Вставка.
-
Выберите нужный элемент:
-
Таблицы — нажмите Таблицы, наведите указатель на нужный размер и выберите его.
-
Рисунки — нажмите Рисунки, найдите изображение на компьютере, выберите стоковое изображение или выполните поиск в Bing.
Примечание:
В более старых версиях Word Изображения из Интернета могут располагаться на ленте рядом с элементом Рисунки. -
Фигуры — нажмите Фигуры и выберите фигуру из раскрывающегося списка.
-
Значки — нажмите Значки, выберите нужный значок и щелкните Вставить.
-
Трехмерные модели — нажмите Трехмерные модели, выберите источник (из файла или из Интернета), перейдите к нужному изображению и нажмите кнопку Вставить.
-
Графические элементы SmartArt — нажмите SmartArt, выберите рисунок SmartArtи нажмите ОК.
-
Диаграмма — нажмите Диаграммы, выделите диаграмму и нажмите ОК.
-
Снимок экрана — нажмите Снимок и выберите один из вариантов в раскрывающемся меню.
-
Далее:
Сохранение документа в OneDrive в Word
Нужна дополнительная помощь?
Создание, редактирование и форматирование текстового документа в MS Word 2003
Текстовый редактор – это программа, которая позволяет создать документ с текстовыми данными.
Текстовый процессор – это программа для ввода, редактирования и обработки текстовых документов с различной информацией (например, с таблицами, графикой и т.д.).
К текстовым редакторам и процессорам можно отнести: встроенные текстовые редакторы; редакторы инструментальных компьютерных программ; универсальные текстовые процессоры; редакторы научных документов, программы для верстки макетов журналов и книг (издательские системы).
В настоящее время наиболее популярным является текстовый процессор MS Word 2003, но уже появилась новая версия Microsoft Office 2007.
В Word 2003 можно создавать документы следующих типов:
- Новый документ
- Веб – страницу
- XML — документ
- Сообщение E-mail
- Сообщение – Факс
- Конверты и Наклейки
- Шаблоны
Начало работы с Word
- Все новые текстовые документы в Word создаются на основе шаблонов. Шаблон – это документ, который используется в качестве образца для создания новых текстовых документов.
После запуска Word на экране отображается окно, в котором виден пустой текстовый документ, основанный на шаблоне Обычный.
По умолчанию все текстовые документы создаются на основе шаблона Обычный Normal.dot, а весь текст вводится в стиле Обычный Normal, в котором установлены основные параметры форматирования: шрифт — Times New Roman, размер шрифта — 10 пунктов, выравнивание по левому краю, одинарный межстрочный интервал.
В окно пустого текстового документа можно ввести текст, вставить таблицу, рисунок и т.д. Пустой документ имеет название Документ 1, которое видно в строке заголовка.
Текстовый документ можно создать следующими способами:
- выбрать команду Создать в меню Файл, затем в области задач (изменится режим на «Создание документа») в разделе Создание выбрать «Новый документ», основанный на шаблоне Обычный или разделе Шаблоны в пункте На моем компьютере выбрать предопределенный шаблон или мастер, на основе которого требуется создать документ или шаблон.;
- щелкнуть пиктограмму Создать на панели инструментов Стандартная, откроется пустой документ Документ 1, основанный на шаблоне Обычный.
При создании новых документов им будут последовательно присваиваться номера 2, 3, 4, 5 и т.д. В пустом документе вверху слева видна мерцающая вертикальная линия, которая называется курсором ввода. Курсор указывает, куда будет вводиться символ с клавиатуры или вставляться какой-либо объект (рисунок, таблица и т.д.).
Положение курсора можно изменить клавишами управления курсора или манипулятором мышь только в пределах набранного текста. В строке состояния редактора на экране дисплея виден номер строки документа и номер позиции в ней, где в текущий момент находится курсор.
Вы можете свернуть окна документов, с которыми не работаете, нажав кнопку свертывания окна документа в строке меню.
Создание документа и перемещение по нему
После запуска Word на экране отображается окно, в котором виден пустой документ, основанный на шаблоне Обычный. В окно пустого документа можно ввести текст, вставить иллюстрацию и тому подобное. Пустой документ имеет название Документ 1, которое видно в строке заголовка. Документ можно создать следующими способами:
· выбрать команду Создать (New) в меню Файл (File), открыть вкладку Общие (General) и щелкнуть дважды значок Новый документ (Blank Document);
· щелкнуть кнопку Создать панели инструментов Стандартная. Кнопка расположена на левом краю панели и открывает документ, основанный на шаблоне Обычный.
При создании новых документов им будут последовательно присваиваться номера 2, 3, 4 и т.д. Если окно документа не развернуто в окне Word, то имя документа отражается в строке заголовка документа .
Курсор ввода имеет вид мерцающей вертикальной линии. Он указывает, куда будет вводиться с клавиатуры символ, вставляться рисунок или другой объект. Его положение можно изменить клавишами управления курсора (см. табл.) или мышью только в пределах набранного текста.
Перемещение курсора
Клавиши для перемещения
К началу текущей строки
Ноmе
К концу текущей строки
End
К началу следующего слова
Ctrl+стрелка вправо
К началу предыдущего слова
Ctrl+стрелка влево
В начало абзаца
Ctrl+стрелка вверх
К следующему абзацу
Ctrl+стрелка вниз
В левый верхний угол окна
Ctrl+PgUp
В правый нижний угол окна
Ctrl+PgDn
К следующей экранной странице
PageDn
К предыдущей экранной странице
PageUp
В начало документа
Ctrl+Home
В конец документа
Ctrl+End
Кроме курсора ввода в окне виден указатель мыши, имеющий вид латинской буквы I. Его местоположение меняется только после перемещения мыши. Указатель используется для выбора команд меню, перемещения объектов, для выделения фрагмента текста и т.д. Чтобы задать положение точки ввода (insertion point), необходимо переместить мышь так, чтобы указатель находился в нужной точке экрана и щелкнуть левой кнопкой мыши.
Открытие существующего документа
Существующий документ можно открыть несколькими способами:
· Открыть меню Файл (File) и щелкнуть мышью имя файла в списке в нижней части меню. Список содержит названия последних файлов, открытых в этом приложении.
· Выбрать команду Открыть (Open) в меню Файл (File) и в окне диалога Открытие документа (Open) указать имя и местоположение файла.
· Нажать кнопку Открыть на панели инструментов Стандартная и дважды щелкнуть значок файла в окне диалога Открытие документа (Open).
С помощью окна диалога Открытие документа (Open) вы можете открыть документы, располагающиеся на жестком диске компьютера или на сетевом диске, к которому имеется доступ. Независимо от расположения документа его можно открыть в режиме «только для чтения», что предохранит оригинал от случайных изменений.
Чтобы открыть документ на жестком или сетевом диске, выполните следующие действия:
· Нажмите кнопку Открыть на панели инструментов Стандартная или выберите команду Открыть (Open) в меню Файл (File).· Из раскрывающегося списка Папка (Look in) выберите диск или папку, в которой содержится документ. Последовательно открывайте папки двойным щелчком до тех пор, пока не будет открыта папка, содержащая искомый документ.
· Выделите в папке необходимый документ и щелкните на кнопке Открыть (Open) или нажмите Enter
Чтобы открыть документ, созданный в другой программе, выберите соответствующий формат из списка Тип файлов (Files of Type).Для просмотра всех файлов текущей папки выберите в этом списке пункт Все файлы (All Files. Для одновременного открытия нескольких файлов их имена выделите в окне диалога, удерживая нажатой клавишу Ctrl, а затем нажмите кнопку Открыть (Open).
После запуска Word на экране отображается окно, в котором виден пустой текстовый документ, основанный на шаблоне Обычный.
По умолчанию все текстовые документы создаются на основе шаблона Обычный Normal.dot, а весь текст вводится в стиле Обычный Normal, в котором установлены основные параметры форматирования: шрифт — Times New Roman, размер шрифта — 10 пунктов, выравнивание по левому краю, одинарный межстрочный интервал.
В окно пустого текстового документа можно ввести текст, вставить таблицу, рисунок и т.д. Пустой документ имеет название Документ 1, которое видно в строке заголовка.
Текстовый документ можно создать следующими способами:
При создании новых документов им будут последовательно присваиваться номера 2, 3, 4, 5 и т.д. В пустом документе вверху слева видна мерцающая вертикальная линия, которая называется курсором ввода. Курсор указывает, куда будет вводиться символ с клавиатуры или вставляться какой-либо объект (рисунок, таблица и т.д.).
Положение курсора можно изменить клавишами управления курсора или манипулятором мышь только в пределах набранного текста. В строке состояния редактора на экране дисплея виден номер строки документа и номер позиции в ней, где в текущий момент находится курсор.
Вы можете свернуть окна документов, с которыми не работаете, нажав кнопку свертывания окна документа в строке меню.
Создание документа и перемещение по нему
После запуска Word на экране отображается окно, в котором виден пустой документ, основанный на шаблоне Обычный. В окно пустого документа можно ввести текст, вставить иллюстрацию и тому подобное. Пустой документ имеет название Документ 1, которое видно в строке заголовка. Документ можно создать следующими способами:
· выбрать команду Создать (New) в меню Файл (File), открыть вкладку Общие (General) и щелкнуть дважды значок Новый документ (Blank Document);
· щелкнуть кнопку Создать панели инструментов Стандартная. Кнопка расположена на левом краю панели и открывает документ, основанный на шаблоне Обычный.
При создании новых документов им будут последовательно присваиваться номера 2, 3, 4 и т.д. Если окно документа не развернуто в окне Word, то имя документа отражается в строке заголовка документа .
Курсор ввода имеет вид мерцающей вертикальной линии. Он указывает, куда будет вводиться с клавиатуры символ, вставляться рисунок или другой объект. Его положение можно изменить клавишами управления курсора (см. табл.) или мышью только в пределах набранного текста.
|
Перемещение курсора |
Клавиши для перемещения |
|
К началу текущей строки |
Ноmе |
|
К концу текущей строки |
End |
|
К началу следующего слова |
Ctrl+стрелка вправо |
|
К началу предыдущего слова |
Ctrl+стрелка влево |
|
В начало абзаца |
Ctrl+стрелка вверх |
|
К следующему абзацу |
Ctrl+стрелка вниз |
|
В левый верхний угол окна |
Ctrl+PgUp |
|
В правый нижний угол окна |
Ctrl+PgDn |
|
К следующей экранной странице |
PageDn |
|
К предыдущей экранной странице |
PageUp |
|
В начало документа |
Ctrl+Home |
|
В конец документа |
Ctrl+End |
Кроме курсора ввода в окне виден указатель мыши, имеющий вид латинской буквы I. Его местоположение меняется только после перемещения мыши. Указатель используется для выбора команд меню, перемещения объектов, для выделения фрагмента текста и т.д. Чтобы задать положение точки ввода (insertion point), необходимо переместить мышь так, чтобы указатель находился в нужной точке экрана и щелкнуть левой кнопкой мыши.
Открытие существующего документа
Существующий документ можно открыть несколькими способами:
· Открыть меню Файл (File) и щелкнуть мышью имя файла в списке в нижней части меню. Список содержит названия последних файлов, открытых в этом приложении.
· Выбрать команду Открыть (Open) в меню Файл (File) и в окне диалога Открытие документа (Open) указать имя и местоположение файла.
· Нажать кнопку Открыть на панели инструментов Стандартная и дважды щелкнуть значок файла в окне диалога Открытие документа (Open).
С помощью окна диалога Открытие документа (Open) вы можете открыть документы, располагающиеся на жестком диске компьютера или на сетевом диске, к которому имеется доступ. Независимо от расположения документа его можно открыть в режиме «только для чтения», что предохранит оригинал от случайных изменений.
Чтобы открыть документ на жестком или сетевом диске, выполните следующие действия:
· Нажмите кнопку Открыть на панели инструментов Стандартная или выберите команду Открыть (Open) в меню Файл (File).· Из раскрывающегося списка Папка (Look in) выберите диск или папку, в которой содержится документ. Последовательно открывайте папки двойным щелчком до тех пор, пока не будет открыта папка, содержащая искомый документ.
· Выделите в папке необходимый документ и щелкните на кнопке Открыть (Open) или нажмите Enter
Чтобы открыть документ, созданный в другой программе, выберите соответствующий формат из списка Тип файлов (Files of Type).Для просмотра всех файлов текущей папки выберите в этом списке пункт Все файлы (All Files. Для одновременного открытия нескольких файлов их имена выделите в окне диалога, удерживая нажатой клавишу Ctrl, а затем нажмите кнопку Открыть (Open).
Режим работы Word – вставка или замена
- Текстовый процессор работает в режиме вставка или замена. Индикация режима осуществляется в строке состояния на экране дисплея. Режимы можно переключать с помощью клавиши Ins. В режиме «вставка» вводимые с клавиатуры символы сдвигают вправо текст документа, расположенный за курсором. В режиме замены вместо символа, расположенного справа от курсора, вводится новый символ с клавиатуры.
Перед вводом текста целесообразно установить параметры и необходимую ориентацию страницы, выполнив команду Файл / Параметры страницы, вкладка Поля.
Перед вводом текста целесообразно установить параметры и необходимую ориентацию страницы, выполнив команду Файл / Параметры страницы, вкладка Поля.
Сохранение документа
- Во время работы с документом, он находится в оперативной памяти. Для того чтобы записать этот файл на диск, необходимо в меню Файл выбрать команду Сохранить, и задать необходимые параметры в окне диалога Сохранение документа.

При сохранении документа в окне диалога необходимо: Указать имя файла, выбрать Тип файла, выбрать папку, в которой сохраняются атрибуты файла, и диск на котором будет сохранен файл. Открытый файл можно сохранить на диск под другим именем, выбрав в меню Файл команду Сохранить как.
При сохранении документа в окне диалога необходимо: Указать имя файла, выбрать Тип файла, выбрать папку, в которой сохраняются атрибуты файла, и диск на котором будет сохранен файл. Открытый файл можно сохранить на диск под другим именем, выбрав в меню Файл команду Сохранить как.
Закрытие документа и выход из Word
- Для выхода из программы, можно воспользоваться одним из следующих способов:
- выбрать команду Выход в меню Файл
- выбрать команду Закрыть в меню Файл
- щелкнуть кнопку Закрыть на строке заголовка
- дважды щелкнуть кнопку оконного меню
- выбрать в оконном меню команду Закрыть
Открытие документа
-
Документ можно открыть несколькими способами:
- Выбрать команду Открыть в меню Файл и в окне диалога Открытие документа указать имя и местоположение файла
- Щелкнуть кнопку Открыть на панели инструментов Стандартная и дважды щелкнуть значок файла в окне диалога Открытие документа
Для одновременного открытия нескольких файлов их имена необходимо выделить в окне диалога, удерживая нажатой клавишу Ctrl, а затем щелкнуть кнопку Открыть.
Документ можно открыть несколькими способами:
Для одновременного открытия нескольких файлов их имена необходимо выделить в окне диалога, удерживая нажатой клавишу Ctrl, а затем щелкнуть кнопку Открыть.
Многооконный режим работы Word
- Текстовые процессоры могут одновременно работать с несколькими документами в различных окнах. При вводе и редактировании текста работает в активном окне, в котором возможен доступ к командам меню. Команды в меню Окно позволяют упорядочивать окна документов, переходить из одного окна в другое и разделять рабочую область окна на две части.
Основными этапами Создания (подготовки) текстовых документов являются:
- набор текста
- редактирование текста
- форматирование
- проверка правописания
- печать текста
- сохранение
Каждый этап состоит из выполнения определенных операций. Ввод текста можно осуществлять посредством его набора с клавиатуры и вставлять в документ различные текстовые фрагменты из других документов.
Набор текста осуществляется нажатием клавиш на клавиатуре ПК, при этом очередной символ отображается на экране в позиции курсора, а курсор перемещается на одну позицию вправо. Пробелы, которые текстовый редактор автоматически вставляет для выравнивания строк, называют “мягкими”.
“Жесткие” пробелы вносятся в текст при нажатии клавиши Пробел на клавиатуре ПК. Признаком отделения слова от слова является «Жесткий» пробел, поэтому между словами необходимо устанавливать один «Жесткий» пробел. Знак препинания не надо отделять пробелом от предшествующего слова, а после знака препинания необходимо обязательно вводить пробел. “Жесткий” признак конца строки создается нажатием клавиши Enter для указания завершения абзаца.
Каждый этап состоит из выполнения определенных операций. Ввод текста можно осуществлять посредством его набора с клавиатуры и вставлять в документ различные текстовые фрагменты из других документов.
Набор текста осуществляется нажатием клавиш на клавиатуре ПК, при этом очередной символ отображается на экране в позиции курсора, а курсор перемещается на одну позицию вправо. Пробелы, которые текстовый редактор автоматически вставляет для выравнивания строк, называют “мягкими”.
“Жесткие” пробелы вносятся в текст при нажатии клавиши Пробел на клавиатуре ПК. Признаком отделения слова от слова является «Жесткий» пробел, поэтому между словами необходимо устанавливать один «Жесткий» пробел. Знак препинания не надо отделять пробелом от предшествующего слова, а после знака препинания необходимо обязательно вводить пробел. “Жесткий” признак конца строки создается нажатием клавиши Enter для указания завершения абзаца.
Редактирование текста
- После ввода текста он подвергается различным изменениям. Редактирование документа осуществляется командами меню или нажатием клавиш на клавиатуре ПК.
Операции редактирования (удаление, вставка, перемещение) осуществляются над:
- Символами
- Строками
- Фрагментами
Ввод символов осуществляется с клавиатуры (в режиме вставка или замена), а для удаления символов используют клавиши Backspace или Delete.
Операциями редактирования для строк являются: удаление строки, разделение одной строки на две, слияние двух строк в одну, вставка пустой строки.
Операции редактирования (копирование, перемещение и удаление) для фрагментов. Фрагментом называется непрерывная часть текста. Для удаления, копирования, перемещения фрагмента необходимо его выделить.
Выделить фрагмент можно с помощью мыши или клавиатуры. В Word применяются различные способы выделения для слова, строки, предложения, абзаца. (одинарный, двойной или тройной щелчок мышью в абзаце или слева от абзаца на полосе выделения). Выделенный текст можно копировать, перемещать и удалять как с помощью буфера обмена, так и методом перемещения при помощи мыши (при нажатой левой или правой клавиши).
После выделения фрагмента операцию копирования или перемещения его можно выполнить следующими способами:
- используя левую кнопку мыши (перетаскивание)
- используя правую кнопку мыши (перетаскивание)
- с помощью команд меню Правка
- с помощью команд контекстного меню
- с помощью пиктограмм на панели инструментов (вырезать, копировать, вставить)
- с клавиатуры (набор клавиш)
Для отмены ошибочного действия в Word применяется операция откатки. Команда отмены находится в меню Правка и на панели инструментов. Кроме команды откатки существует команда отмены откатки.
Операции редактирования (удаление, вставка, перемещение) осуществляются над:
Ввод символов осуществляется с клавиатуры (в режиме вставка или замена), а для удаления символов используют клавиши Backspace или Delete.
Операциями редактирования для строк являются: удаление строки, разделение одной строки на две, слияние двух строк в одну, вставка пустой строки.
Операции редактирования (копирование, перемещение и удаление) для фрагментов. Фрагментом называется непрерывная часть текста. Для удаления, копирования, перемещения фрагмента необходимо его выделить.
Выделить фрагмент можно с помощью мыши или клавиатуры. В Word применяются различные способы выделения для слова, строки, предложения, абзаца. (одинарный, двойной или тройной щелчок мышью в абзаце или слева от абзаца на полосе выделения). Выделенный текст можно копировать, перемещать и удалять как с помощью буфера обмена, так и методом перемещения при помощи мыши (при нажатой левой или правой клавиши).
После выделения фрагмента операцию копирования или перемещения его можно выполнить следующими способами:
Для отмены ошибочного действия в Word применяется операция откатки. Команда отмены находится в меню Правка и на панели инструментов. Кроме команды откатки существует команда отмены откатки.
Редактирование существующего текста с помощью команды Правка / Заменить
- Предусмотренная в Word возможность поиска и замены текста значительно ускоряет процесс редактирования (правки) большого текста. Кроме того, с помощью этой команды можно осуществлять поиск и замену определенных параметров форматирования, специальных символов и других объектов документа.

Редактирование текста
Созданный на этапе набора текст документа в большинстве случаев подвергается изменениям, связанным с обнаружением ошибок, корректировкой информации, реорганизацией его фрагментов и тому подобного. Операции редактирования выполняются при подаче пользователем команд текстового редактора. Команды подаются выбором их из меню или нажатием нужных клавиш на клавиатуре ПК.
ОПЕРАЦИИ РЕДАКТИРОВАНИЯ НАД СИМВОЛАМИ. Чтобы вставить один или несколько символов, текстовый редактор должен находиться в режиме вставки, а не в режиме замены. Переключение между этими режимами осуществляет клавиша Ins. Перед вставкой необходимо подвести курсор в нужную позицию и нажать клавишу с требуемым символом. Символ вставится в позицию, курсора, а часть строки справа (включая курсор) сдвинется на одну позицию вправо.
Чтобы удалить один или несколько символов, используются клавиши Del и Backspace. При нажатии клавиши Del удаляется символ в позиции курсора, правая часть строки сдвигается влево, курсор остается на месте. При нажатии клавиши Backspace удаляется символ в позиции слева от курсора, курсор и правая часть строки сдвигаются влево. Эту клавишу удобно использовать, когда надо удалить один или несколько только что набранных символов.
Чтобы заменить один или несколько символов, текстовый редактор должен находиться в режиме замены. При этом вновь набранный символ просто заменяет символ, находившийся в позиции курсора. Такой способ замены удобен, если количество заменяемых символов равно количеству заменяющих, а также при редактировании различных таблиц.
ОПЕРАЦИИ РЕДАКТИРОВАНИЯ НАД СТРОКАМИ. Основными операциями редактирования для строк являются:
· удаление строки
· разделение одной строки на две
· слияние двух строк в одну
· вставка пустой строки.
Чтобы удалить строку, как правило, надо установить на нее курсор и подать специальную команду. Строка изымается из текста, нижняя часть текста поднимается на одну строку, чтобы не было промежутка.
Чтобы разделить одну строку на две, как правило, надо установить курсор в позицию разделения и нажать клавишу Enter, при этом в позицию, где находился курсор, будет помещен признак конца абзаца, строка разделится на две, расположенные одна под другой.
Чтобы соединить две строки в одну, как правило, надо установить курсор в любую позицию за последним символом первой строки и нажать клавишу Del. При этом удаляется невидимый на экране разделитель строк и две строки объединяются в одну.
Чтобы вставить между двумя строками пустую строку, как правило, надо установить курсор в любую позицию за последним символом первой строки и нажать клавишу Enter, что приведет к появлению признака конца строки, между строками возникнет новая пустая строка.
ОПЕРАЦИИ РЕДАКТИРОВАНИЯ НАД ФРАГМЕНТАМИ. Фрагментом называется непрерывная часть текста. Выделение фрагмента делает его объектом последующей команды. Выделить фрагмент — значит «подсветить» его с помощью мыши или клавиатуры. Выделенный фрагмент может состоять из одного или нескольких символов, слова, строки, предложения, абзаца или даже всего документа.
Редактирование текста
Созданный на этапе набора текст документа в большинстве случаев подвергается изменениям, связанным с обнаружением ошибок, корректировкой информации, реорганизацией его фрагментов и тому подобного. Операции редактирования выполняются при подаче пользователем команд текстового редактора. Команды подаются выбором их из меню или нажатием нужных клавиш на клавиатуре ПК.
ОПЕРАЦИИ РЕДАКТИРОВАНИЯ НАД СИМВОЛАМИ. Чтобы вставить один или несколько символов, текстовый редактор должен находиться в режиме вставки, а не в режиме замены. Переключение между этими режимами осуществляет клавиша Ins. Перед вставкой необходимо подвести курсор в нужную позицию и нажать клавишу с требуемым символом. Символ вставится в позицию, курсора, а часть строки справа (включая курсор) сдвинется на одну позицию вправо.
Чтобы удалить один или несколько символов, используются клавиши Del и Backspace. При нажатии клавиши Del удаляется символ в позиции курсора, правая часть строки сдвигается влево, курсор остается на месте. При нажатии клавиши Backspace удаляется символ в позиции слева от курсора, курсор и правая часть строки сдвигаются влево. Эту клавишу удобно использовать, когда надо удалить один или несколько только что набранных символов.
Чтобы заменить один или несколько символов, текстовый редактор должен находиться в режиме замены. При этом вновь набранный символ просто заменяет символ, находившийся в позиции курсора. Такой способ замены удобен, если количество заменяемых символов равно количеству заменяющих, а также при редактировании различных таблиц.
ОПЕРАЦИИ РЕДАКТИРОВАНИЯ НАД СТРОКАМИ. Основными операциями редактирования для строк являются:
· удаление строки
· разделение одной строки на две
· слияние двух строк в одну
· вставка пустой строки.
Чтобы удалить строку, как правило, надо установить на нее курсор и подать специальную команду. Строка изымается из текста, нижняя часть текста поднимается на одну строку, чтобы не было промежутка.
Чтобы разделить одну строку на две, как правило, надо установить курсор в позицию разделения и нажать клавишу Enter, при этом в позицию, где находился курсор, будет помещен признак конца абзаца, строка разделится на две, расположенные одна под другой.
Чтобы соединить две строки в одну, как правило, надо установить курсор в любую позицию за последним символом первой строки и нажать клавишу Del. При этом удаляется невидимый на экране разделитель строк и две строки объединяются в одну.
Чтобы вставить между двумя строками пустую строку, как правило, надо установить курсор в любую позицию за последним символом первой строки и нажать клавишу Enter, что приведет к появлению признака конца строки, между строками возникнет новая пустая строка.
ОПЕРАЦИИ РЕДАКТИРОВАНИЯ НАД ФРАГМЕНТАМИ. Фрагментом называется непрерывная часть текста. Выделение фрагмента делает его объектом последующей команды. Выделить фрагмент — значит «подсветить» его с помощью мыши или клавиатуры. Выделенный фрагмент может состоять из одного или нескольких символов, слова, строки, предложения, абзаца или даже всего документа.
Создание, редактирование и форматирование текстового документа в MS Word 2003
-
Наиболее часто используемые операции в текстовых процессорах — копирование, перемещение и удаление фрагментов текста. Эти операции явно или неявно используют буфер промежуточного хранения ( буфер обмена).
Последовательность действий по копированию или перемещению фрагментов включает в себя:
· выделение фрагмента текста;
· перенос или копирование выделенного фрагмента в буфер промежуточного хранения;
· перемещение курсора в нужное место документа;
· вставка фрагмента из буфера в место документа, указанное курсором,
Необходимо помнить, что в буфере промежуточного хранения может содержаться только один фрагмент текста и каждый новый фрагмент, помещенный в буфер, заменяет предыдущий.
Поскольку все приложения Windows работают через общий буфер обмена, операции с фрагментами текста могут затрагивать не только документы, создаваемые в текстовом процессоре Word, но и в других приложениях. Так, вы можете перенести (скопировать) помеченный фрагмент из вашего текущего документа, создаваемого в редакторе Word, в какой-либо документ, созданный в табличном процессоре Excel, и наоборот.
УДАЛЕНИЕ ТЕКСТА. В современных текстовых процессорах возможно удалить символ, слово, строку, фрагмент текста (строчный или блочный).
При этом удаление последнего введенного символа (т.е. символа, стоящего левее курсора) осуществляется при помощи клавиши Backspace, a символа, следующего за курсором, — при помощи клавиши Delete.
Удалению слова, строки, предложения или любого другого фрагмента текста предшествует предварительное выделение соответствующего элемента текста, а затем применение либо клавиши Delete, либо операции удаления. Место, занимаемое удаленным элементом текста, автоматически заполняется размещенным после него текстом.
ОПЕРАЦИЯ ОТКАТА. Многие программы, в том числе и текстовые процессоры, позволяют выполнять операцию отката, т.е. отмены одного или нескольких последних действий. Для реализации этой операции текстовый процессор фиксирует последовательность действий по изменению текста. Специальной командой отката Undo (Отменить) пользователь может вернуть документ в состояние, которое было несколько шагов назад. Глубина возможного отката зависит от используемой программы. Наряду с командой отката существует команда отмены отката Redo (Повторить).
Форматирование текста
Операции форматирования включают в себя разбивку текста на строки (в рамках абзаца) и страницы, выбор размера, вида и начертания шрифта, расположения абзацев, отступов и отбивок между абзацами. Эти операции выполняются различными текстовыми процессорами с разной степенью автоматизации. Например, разбивку на строки и страницы Word выполняет автоматически (это свойство — отличительная черта мощных текстовых процессоров).
Суть форматирования — это способность текстового процессора производить оформление документа:
· задавать границы рабочего поля (полосы набора), определяя поля сверху, снизу, слева, справа;
· устанавливать межстрочный интервал (разреженность строк на странице) и межбуквенный интервал в слове;
· выравнивать текст — центрировать, прижимать к левой или правой границе, равномерно распределять слова в строке;
использовать различное шрифтовое оформление.
Форматирование часто применяется по отношению к абзацу. Абзац — фрагмент текста, процесс ввода которого закончился нажатием на клавишу ввода Enter. Такое нажатие следует рассматривать как команду, по которой текущий абзац закрывается. В большинстве текстовых процессоров при завершении абзаца клавишей Enter новый абзац наследует стиль предыдущего. Форматирование абзаца воздействует на весь абзац. Оно как бы хранится в символе абзаца, которым заканчивается каждый абзац. Если удалить этот символ, то предшествующий ему текст станет частью последующего абзаца. В текстовом редакторе Word этот символ имеет вид «¶». Он может быть виден при отображении на экране непечатаемых символов.
Выделение фрагмента текста
Для выполнения большинства операций по обработке текста редактируемый фрагмент следует предварительно выделить. По умолчанию выделенный фрагмент отображается в негативном цвете («белыми буквами по черному фону»).
Выделенный фрагмент может состоять из одного или нескольких символов, слов, предложений, абзацев или всего текста. Выделение производят мышью, командой меню или с клавиатуры. Выделение отменяется при последующем щелчке мыши вне места выделения или при нажатии на клавишу управления курсором.
Выделенный фрагмент можно переместить, скопировать или удалить, в нем можно изменить шрифт, произвести форматирование, выбрав из меню Формат (Format) команды Шрифт (Font), Абзац (Paragraph) и т.п.
Для выделения фрагмента документа мышью, установите указатель в начальную или конечную точку выделения и, удерживая нажатой кнопку мыши, переместите указатель по диагонали в противоположный угол фрагмента: вправо-вниз или влево-вверх. Чтобы выделить рисунок, укажите на него и нажмите кнопку мыши
Чтобы выделить большой фрагмент текста, щелкните мышью начало выделяемого фрагмента, нажмите клавишу Shift и, не отпуская ее, щелкните конец выделяемого фрагмента. Для выделения слова укажите на это слово и дважды нажмите кнопку мыши. Чтобы выделить абзац, поставьте указатель в любом месте абзаца и трижды нажмите кнопку мыши.
При выделении фрагмента или всего документа мышью можно использовать полосу выделения — пустую область слева от текста, расположенную вдоль края окна После установки указателя на полосе выделения, он принимает вид стрелки, направленной под углом вверх вправо (при перемещении по меню или панели управления указатель показывает вверх влево). Использование полосы выделения приведено в таблице.
Выделяемый фрагмент
Порядок действий
Одна строка
Переместите указатель в полосу выделения и нажмите кнопку мыши.
Несколько строк
Переместите указатель по полосе выделения, удерживая нажатой кнопку мыши, пока не выделите нужное количество строк.
Абзац
Переместите указатель к левому краю строки в полосу выделения. После того как он изменит вид, дважды нажмите кнопку мыши.
Несколько абзацев
Переместите указатель в полосу выделения и дважды нажмите кнопку мыши. Оставив нажатой кнопку мыши после второго щелчка, переместите указатель по выделяемым абзацам.
Весь документ
Удерживая нажатой клавишу Ctrl, щелкните полосу выделения или переместите в нее указатель и трижды нажмите кнопку мыши.
Для выделения фрагмента текста с клавиатуры можно использовать один из способов перемещения курсора по тексту в сочетании с клавишей Shift. Курсор устанавливают на позицию начала или конца выделения, затем, удерживая нажатой клавишу Shift, нажимают на одну из клавиш управления курсором.
Перемещение, копирование и удаление фрагмента документа
После выделения фрагмента эти операции можно выполнить одним из следующих способов.
Команды меню Правка (Edit): выбрать сначала либо команду Копировать (Copy), либо Вырезать (Сut), а после перемещения курсора в место вставки — выбрать команду Вставить (Paste). Находящийся в буфере обмена фрагмент можно вставлять многократно не только внутри одного документа, но и в другие документы из разных приложений.
· Одноименные команды контекстного меню, которое активизируется по правому щелчку на выделенном фрагменте текста.
· Соответствующие кнопки панели инструментов Стандартная
· Перетаскивание мышью (метод «Drag and drop): подведите указатель мыши к выделенному фрагменту и, когда он примет вид стрелки, направленной под углом вверх влево, нажмите левую кнопку мыши, переместите фрагмент на место вставки, не отпуская кнопки мыши. Для снятия выделения щелкните мышью вне перемещаемого фрагмента. Копирование выполняется аналогично, только предварительно нажимается и до самого конца копирования удерживается клавиша Ctrl.
Для удаления выделенного фрагмента документа нажмите одну из клавиш: Delete (Del), Backspace или Пробел.
Поиск и замена символов и фрагментов текста
При работе с текстом может возникнуть необходимость найти группу символов, какое-нибудь слово, фрагмент текста, определенные параметры форматирования и т.д. Чтобы автоматизировать поиск и не просматривать весь документ, выполните следующие действия:
· установите курсор на то место, с которого надо начинать поиск;
· выберите в меню Правка (Edit) команду Найти (Find). Появится окно диалога Найти и заменить (Find and Replace);
· откройте вкладку Найти (Find);
· в текстовое поле Найти (Find what) введите образец, по которому будет производиться поиск, длиной до 255 символов;
· нажмите кнопку Найти далее (Find Next). Найденная группа символов будет выделена. Если окно диалога закрывает нужный текст, передвиньте окно, установив указатель на заголовке окна;
· для продолжения поиска повторно нажмите кнопку Найти далее.
Переход из окна диалога Найти (Find) в окно документа и обратно выполняется щелчком мыши соответствующего окна или нажатием «клавиш A1t+F6.
По кнопке Больше (More) появляются дополнительные параметры поиска:
· Установка флажка Учитывать регистр (Match case) позволяет учитывать при поиске совпадение строчных и прописных букв.
· Установка флажка Только слово целиком (Find whole words only) позволяет вести поиск слов, все буквы которых, включая окончание, совпадают с заданным. После установки флажка Word не будет останавливаться в тех местах документа, где заданная последовательность составляет часть слова.
· Поле Направление (Search) используется для задания направления поиска: Вперед — от места расположения курсора до конца документа;Назад — от текущего положения курсора до начала документа; Везде — по всему документу.
Word позволяет найти и заменить не только текст, но и параметры форматирования.
Нажав кнопку Формат (Format) в окне диалога Найти и заменить (Find and Replace), вы откроете список, в котором можно выбрать нужный элемент для поиска: Шрифт, Абзац, Табуляция, Язык, Рамка, Стиль, Выделение цветом. После выбора нужного элемента появится соответствующее окно диалога, в котором можно выбрать параметры форматирования. В результате выполнения данной команды в тексте документа будет найден фрагмент, оформленный заданным образом.Для замены одного или нескольких символов, слова или фрагмента текста откройте в диалоговом окне Найти и заменить (Find and Replace) вкладку Заменить (Replace) и выполните следующие действия:
· В текстовом поле Найти (Find what) введите фрагмент текста или символы, которые должны быть найдены и заменены.
· В поле ввода Заменить на (Replace with) введите текст или сочетание символов, которые заменят сочетание, указанное в поле Найти. Для удаления из документа текста, указанного в поле Найти, поле Заменить на оставьте незаполненным.
· Для начала поиска искомой строки символов нажмите кнопку Найти далее (Find Next). Найденная строка будет выделена. Если замену не следует производить, нажмите эту кнопку еще раз.
· Для замены данных нажмите кнопку Заменить (Replace with). После того как замена будет произведена, в окне программы Word будет выделен следующий фрагмент.
· Если выделенную группу символов заменять не следует, то для продолжения поиска используйте кнопку Найти далее (Find Next).
· Кнопку Заменить все (Replace All) используйте для автоматической замены всех вхождений искомых символов в документе, если нет необходимости подтверждать каждую замену щелчком кнопки Заменить. После выполнения операции появится окно с сообщением о количестве произведенных замен.
Кнопка Больше (More) позволяет дополнить окно диалога элементами, рассмотренными на вкладке Поиск (Find). Используя эти элементы, можно произвести замену формата, не меняя текст, или изменить и текст и формат. Например, вы можете заменить курсив на полужирный шрифт.
Если в документе выделить фрагмент текста, то поиск и замена символов будет производиться только в этом фрагменте.
Наиболее часто используемые операции в текстовых процессорах — копирование, перемещение и удаление фрагментов текста. Эти операции явно или неявно используют буфер промежуточного хранения ( буфер обмена).
Последовательность действий по копированию или перемещению фрагментов включает в себя:
· выделение фрагмента текста;
· перенос или копирование выделенного фрагмента в буфер промежуточного хранения;
· перемещение курсора в нужное место документа;
· вставка фрагмента из буфера в место документа, указанное курсором,
Необходимо помнить, что в буфере промежуточного хранения может содержаться только один фрагмент текста и каждый новый фрагмент, помещенный в буфер, заменяет предыдущий.
Поскольку все приложения Windows работают через общий буфер обмена, операции с фрагментами текста могут затрагивать не только документы, создаваемые в текстовом процессоре Word, но и в других приложениях. Так, вы можете перенести (скопировать) помеченный фрагмент из вашего текущего документа, создаваемого в редакторе Word, в какой-либо документ, созданный в табличном процессоре Excel, и наоборот.
УДАЛЕНИЕ ТЕКСТА. В современных текстовых процессорах возможно удалить символ, слово, строку, фрагмент текста (строчный или блочный).
При этом удаление последнего введенного символа (т.е. символа, стоящего левее курсора) осуществляется при помощи клавиши Backspace, a символа, следующего за курсором, — при помощи клавиши Delete.
Удалению слова, строки, предложения или любого другого фрагмента текста предшествует предварительное выделение соответствующего элемента текста, а затем применение либо клавиши Delete, либо операции удаления. Место, занимаемое удаленным элементом текста, автоматически заполняется размещенным после него текстом.
ОПЕРАЦИЯ ОТКАТА. Многие программы, в том числе и текстовые процессоры, позволяют выполнять операцию отката, т.е. отмены одного или нескольких последних действий. Для реализации этой операции текстовый процессор фиксирует последовательность действий по изменению текста. Специальной командой отката Undo (Отменить) пользователь может вернуть документ в состояние, которое было несколько шагов назад. Глубина возможного отката зависит от используемой программы. Наряду с командой отката существует команда отмены отката Redo (Повторить).
Форматирование текста
Операции форматирования включают в себя разбивку текста на строки (в рамках абзаца) и страницы, выбор размера, вида и начертания шрифта, расположения абзацев, отступов и отбивок между абзацами. Эти операции выполняются различными текстовыми процессорами с разной степенью автоматизации. Например, разбивку на строки и страницы Word выполняет автоматически (это свойство — отличительная черта мощных текстовых процессоров).
Суть форматирования — это способность текстового процессора производить оформление документа:
· задавать границы рабочего поля (полосы набора), определяя поля сверху, снизу, слева, справа;
· устанавливать межстрочный интервал (разреженность строк на странице) и межбуквенный интервал в слове;
· выравнивать текст — центрировать, прижимать к левой или правой границе, равномерно распределять слова в строке;
использовать различное шрифтовое оформление.
Форматирование часто применяется по отношению к абзацу. Абзац — фрагмент текста, процесс ввода которого закончился нажатием на клавишу ввода Enter. Такое нажатие следует рассматривать как команду, по которой текущий абзац закрывается. В большинстве текстовых процессоров при завершении абзаца клавишей Enter новый абзац наследует стиль предыдущего. Форматирование абзаца воздействует на весь абзац. Оно как бы хранится в символе абзаца, которым заканчивается каждый абзац. Если удалить этот символ, то предшествующий ему текст станет частью последующего абзаца. В текстовом редакторе Word этот символ имеет вид «¶». Он может быть виден при отображении на экране непечатаемых символов.
Выделение фрагмента текста
Для выполнения большинства операций по обработке текста редактируемый фрагмент следует предварительно выделить. По умолчанию выделенный фрагмент отображается в негативном цвете («белыми буквами по черному фону»).
Выделенный фрагмент может состоять из одного или нескольких символов, слов, предложений, абзацев или всего текста. Выделение производят мышью, командой меню или с клавиатуры. Выделение отменяется при последующем щелчке мыши вне места выделения или при нажатии на клавишу управления курсором.
Выделенный фрагмент можно переместить, скопировать или удалить, в нем можно изменить шрифт, произвести форматирование, выбрав из меню Формат (Format) команды Шрифт (Font), Абзац (Paragraph) и т.п.
Для выделения фрагмента документа мышью, установите указатель в начальную или конечную точку выделения и, удерживая нажатой кнопку мыши, переместите указатель по диагонали в противоположный угол фрагмента: вправо-вниз или влево-вверх. Чтобы выделить рисунок, укажите на него и нажмите кнопку мыши
Чтобы выделить большой фрагмент текста, щелкните мышью начало выделяемого фрагмента, нажмите клавишу Shift и, не отпуская ее, щелкните конец выделяемого фрагмента. Для выделения слова укажите на это слово и дважды нажмите кнопку мыши. Чтобы выделить абзац, поставьте указатель в любом месте абзаца и трижды нажмите кнопку мыши.
При выделении фрагмента или всего документа мышью можно использовать полосу выделения — пустую область слева от текста, расположенную вдоль края окна После установки указателя на полосе выделения, он принимает вид стрелки, направленной под углом вверх вправо (при перемещении по меню или панели управления указатель показывает вверх влево). Использование полосы выделения приведено в таблице.
|
Выделяемый фрагмент |
Порядок действий |
|
Одна строка |
Переместите указатель в полосу выделения и нажмите кнопку мыши. |
|
Несколько строк |
Переместите указатель по полосе выделения, удерживая нажатой кнопку мыши, пока не выделите нужное количество строк. |
|
Абзац |
Переместите указатель к левому краю строки в полосу выделения. После того как он изменит вид, дважды нажмите кнопку мыши. |
|
Несколько абзацев |
Переместите указатель в полосу выделения и дважды нажмите кнопку мыши. Оставив нажатой кнопку мыши после второго щелчка, переместите указатель по выделяемым абзацам. |
|
Весь документ |
Удерживая нажатой клавишу Ctrl, щелкните полосу выделения или переместите в нее указатель и трижды нажмите кнопку мыши. |
Для выделения фрагмента текста с клавиатуры можно использовать один из способов перемещения курсора по тексту в сочетании с клавишей Shift. Курсор устанавливают на позицию начала или конца выделения, затем, удерживая нажатой клавишу Shift, нажимают на одну из клавиш управления курсором.
Перемещение, копирование и удаление фрагмента документа
После выделения фрагмента эти операции можно выполнить одним из следующих способов.
Команды меню Правка (Edit): выбрать сначала либо команду Копировать (Copy), либо Вырезать (Сut), а после перемещения курсора в место вставки — выбрать команду Вставить (Paste). Находящийся в буфере обмена фрагмент можно вставлять многократно не только внутри одного документа, но и в другие документы из разных приложений.
· Одноименные команды контекстного меню, которое активизируется по правому щелчку на выделенном фрагменте текста.
· Соответствующие кнопки панели инструментов Стандартная
· Перетаскивание мышью (метод «Drag and drop): подведите указатель мыши к выделенному фрагменту и, когда он примет вид стрелки, направленной под углом вверх влево, нажмите левую кнопку мыши, переместите фрагмент на место вставки, не отпуская кнопки мыши. Для снятия выделения щелкните мышью вне перемещаемого фрагмента. Копирование выполняется аналогично, только предварительно нажимается и до самого конца копирования удерживается клавиша Ctrl.
Для удаления выделенного фрагмента документа нажмите одну из клавиш: Delete (Del), Backspace или Пробел.
Поиск и замена символов и фрагментов текста
При работе с текстом может возникнуть необходимость найти группу символов, какое-нибудь слово, фрагмент текста, определенные параметры форматирования и т.д. Чтобы автоматизировать поиск и не просматривать весь документ, выполните следующие действия:
· установите курсор на то место, с которого надо начинать поиск;
· выберите в меню Правка (Edit) команду Найти (Find). Появится окно диалога Найти и заменить (Find and Replace);
· откройте вкладку Найти (Find);
· в текстовое поле Найти (Find what) введите образец, по которому будет производиться поиск, длиной до 255 символов;
· нажмите кнопку Найти далее (Find Next). Найденная группа символов будет выделена. Если окно диалога закрывает нужный текст, передвиньте окно, установив указатель на заголовке окна;
· для продолжения поиска повторно нажмите кнопку Найти далее.
Переход из окна диалога Найти (Find) в окно документа и обратно выполняется щелчком мыши соответствующего окна или нажатием «клавиш A1t+F6.
По кнопке Больше (More) появляются дополнительные параметры поиска:
· Установка флажка Учитывать регистр (Match case) позволяет учитывать при поиске совпадение строчных и прописных букв.
· Установка флажка Только слово целиком (Find whole words only) позволяет вести поиск слов, все буквы которых, включая окончание, совпадают с заданным. После установки флажка Word не будет останавливаться в тех местах документа, где заданная последовательность составляет часть слова.
· Поле Направление (Search) используется для задания направления поиска: Вперед — от места расположения курсора до конца документа;Назад — от текущего положения курсора до начала документа; Везде — по всему документу.
Word позволяет найти и заменить не только текст, но и параметры форматирования.
Нажав кнопку Формат (Format) в окне диалога Найти и заменить (Find and Replace), вы откроете список, в котором можно выбрать нужный элемент для поиска: Шрифт, Абзац, Табуляция, Язык, Рамка, Стиль, Выделение цветом. После выбора нужного элемента появится соответствующее окно диалога, в котором можно выбрать параметры форматирования. В результате выполнения данной команды в тексте документа будет найден фрагмент, оформленный заданным образом.Для замены одного или нескольких символов, слова или фрагмента текста откройте в диалоговом окне Найти и заменить (Find and Replace) вкладку Заменить (Replace) и выполните следующие действия:
· В текстовом поле Найти (Find what) введите фрагмент текста или символы, которые должны быть найдены и заменены.
· В поле ввода Заменить на (Replace with) введите текст или сочетание символов, которые заменят сочетание, указанное в поле Найти. Для удаления из документа текста, указанного в поле Найти, поле Заменить на оставьте незаполненным.
· Для начала поиска искомой строки символов нажмите кнопку Найти далее (Find Next). Найденная строка будет выделена. Если замену не следует производить, нажмите эту кнопку еще раз.
· Для замены данных нажмите кнопку Заменить (Replace with). После того как замена будет произведена, в окне программы Word будет выделен следующий фрагмент.
· Если выделенную группу символов заменять не следует, то для продолжения поиска используйте кнопку Найти далее (Find Next).
· Кнопку Заменить все (Replace All) используйте для автоматической замены всех вхождений искомых символов в документе, если нет необходимости подтверждать каждую замену щелчком кнопки Заменить. После выполнения операции появится окно с сообщением о количестве произведенных замен.
Кнопка Больше (More) позволяет дополнить окно диалога элементами, рассмотренными на вкладке Поиск (Find). Используя эти элементы, можно произвести замену формата, не меняя текст, или изменить и текст и формат. Например, вы можете заменить курсив на полужирный шрифт.
Если в документе выделить фрагмент текста, то поиск и замена символов будет производиться только в этом фрагменте.
Введение.
Информатизация системы образования является одним из основных условий,
определяющих последующее успешное развитие экономики, науки и культуры.
Чтобы в полной мере удовлетворять
требованиям, предъявляемым к специалисту среднего звена сегодня, он должен
уметь использовать такие новые информационные технологии, как WINDOWS,WORD, EXCEL, ACCESS,
математические пакеты, поисковые и экспертные системы, сеть Интернет, и с их
помощью выполнять следующие основные работы:
1.
создавать и оформлять
любые документы;
2.
проводить расчеты и их
обработку;
3.
собирать и анализировать
статистические данные.
Большую роль в работе специалиста любого звена играет
текстовый редактор. Наибольшую популярность и распространение приобрел
текстовый редактор Microsoft Word, фирмы Microsoft. Он входит в пакет Microsoft Office.
Текстовый редактор далеко ушел от прообраза печатной машинки. Он позволяет
работать с таблицами, рисунками, деловой графикой, автоматически проверяет
орфографию и пунктуацию, способен создавать Web-странички для Интернета. В области медицины
также велика роль текстового редактора. Он применяется для создания бланков,
больничных листов, амбулаторных карт, историй болезни.
WORD – это
уникальная коллекция оригинальных технологических решений, которые превращают
нудную и кропотливую работу по набору и редактированию текста в увлекательное
занятие.
Данный учебно-методический комплекс создан в
соответствии с Государственными требованиями к минимуму содержания и уровню
подготовки выпускника по специальности “ Лечебное дело” и “Сестринское дело”.
В работе представлен теоретический и практический
материал для преподавателя и студентов по изучению возможностей Word.
Текстовый редактор
Microsoft
Word.
Word– это приложение Windows,
предназначенное для создания, просмотра, модификации и печати текстовых
документов. Word – одна из самых совершенных программ в классе
текстовых процессоров, которая предусматривает выполнение сотен операций над
текстовой и графической информацией. С помощью Word можно быстро и с
высоким качеством подготовить любой документ от простой записки до оригинал –
макета сложного издания, оформлять их с использованием типографских шрифтов и
цвета.
 |
|||||||||||||
Использование панели инструментов.
Word умеет выполнять более 200 команд. Все команды сгруппированы в меню и
вызываются из меню одним нажатием мыши. Наиболее часто используемые команды
«вынесены» (в виде пиктограмм) дополнительно в специальное меню, называемое панелью.
Если указать курсором мыши на пиктограмму и подержать его, то Word выдаст краткое название данной команды, а внизу экрана в строке
состояния — краткое описание данной команды.
Общий вид окна Word (совместно с
окном документа) показан на рис.3. Окно содержит стандартные элементы:
1 – кнопка системного меню; 9 –
горизонтальная линейка;
2 – строка
заголовка; 10 – вертикальная линейка
прокрутки;
3 – строка
меню; 11 – горизонтальная линейка прокрутки
4 – кнопка сворачивания окна; 12 –
строка состояния;
5 – кнопка восстановления окна; 13 –
панель инструментов рисования;
6 – кнопка закрыть окно;
7 – панель инструментов форматирования;
8 – панель инструментов обрамления;
Различные способы выделения участков текста,
копирование, перемещение, удаление выделенных участков текста, сохранение
результатов работы.
Работая с документами, довольно часто приходится копировать, перемещать
данные из одного документа в другой или внутри одного документа. Кроме того,
иногда возникает необходимость удаления данных.
Для выделения данных в документе существует несколько способов:
·
установить указатель мыши
в начало фрагмента, который следует выделить, щелкнуть мышью, и не отпуская ее,
перетащить указатель мыши в конец выбранного фрагмента. По окончании отпустить
мышь;
·
удерживая клавишу Shift,
щелкнуть мышью в начале и в конце выделения;
·
установить текстовый
курсор и далее, удерживая клавишу Shift, распространить выделение на нужное число
символов (или строк) при помощи клавиш управления курсором клавиатуры;
·
подвести указатель мыши
левее начала строки и в тот момент, когда он имеет форму стрелки, щелкнуть,
выделится вся строка;
·
не отпуская клавиши,
повести мышь вверх или вниз, выделятся сразу несколько строк;
·
дважды щелкнуть по слову,
то оно выделится;
·
трижды щелкнуть внутри
абзаца, то он выделится.
Чтобы снять выделение, нужно щелкнуть мышью
вне выделенного участка текста или воспользоваться клавишами управления
курсором.
Для копирования данных в документе:
·
выделить данные;
·
Чтобы вставить данные в
другое место выберите команду Копировать в меню Правка. Ваши
данные будут помещены на временное хранение в буфер.
·
Поместите курсор в нужное
место и выберите команду меню Правка Вставить. Ваши данные будут помещены
из буфера в указанное место.
Для перемещения данных в документе:
·
выделить данные;
·
выбрать команду Вырезать
в меню Правка;
·
поместить курсор в нужное
место и выберите команду Вставить меню Правка.
Для удаления данных:
·
выделить данные;
·
выбрать команду Вырезать
меню Правка.
Внимание!
Все описанные выше операции можно проделать и с
помощью правой кнопки мыши.
Копировать, перемещать, удалять можно также и
графические объекты.
Данные можно копировать и перемещать из одной
программы в другую.
Для сохранения (записи на диск) результатов
работы:
Для существующего документа:
·
выбрать команду Сохранить
в меню Файл.
Для нового документа:
·
выбрать команду Сохранить
как… в меню Файл.
·
установка полей, размера и
ориентации бумаги.
Для установки абзацных отступов необходимо
установить поля и выбрать ориентацию листа. Стандартный лист – формат А4 (21см
на 29,7см). для этого выбрать меню: Файл — Параметры страницы
Для выбора
ориентации бумаги (книжная/альбомная) нужно выбрать вкладку «Размер бумаги» –
«Книжная» или «Альбомная», а также «Применить…» по окончании кнопка «ОК».
Вставка
таблицы.
Таблицу можно вставить 2 способами:
·
меню Таблица — Добавить
таблицу на экране появится окно:
Выбрать количество строк и столбцов и кнопка
«ОК».
Ввод текста в ячейки таблицы. Форматирование,
шрифт и выравнивание абзацев в ячейках таблицы.
Ввод текста в ячейки, форматирование, шрифт и выравнивание абзацев в
ячейках таблицы производится обычным способом с использованием кнопок панели
форматирования.
Внимание!
Не забудьте предварительно выделить ячейку или установить в нее курсор.
Выделение, удаление структурных элементов
таблицы (строки, столбцы, ячейки). Изменение ширины столбца.
Для выделения строки или столбца элементов:
При выделении структурных элементов таблицы
можно использовать мышь: подвести указатель мыши левее строки или выше
столбца и щелкнуть мышью в тот момент, когда указатель мыши примет форму
стрелки, указывающей на выделяемый участок.
·
Также можно использовать
меню:
Таблица — Выделить строку;
или
Таблица — Выделить столбец.
Для выделения всей таблицы:
Для выделения всей таблицы можно предложить несколько способов:
·
установить курсор в любую
ячейку и выбрать меню: Таблица- Выделить таблицу;
·
выделить крайний столбец
при помощи мыши и перетащить мышью выделение до другого края таблицы;
·
выделить крайнюю строку
таблицы и перетащить мышью до другого края таблицы.
Для удаления строки, столбца, ячейки:
·
выделить одну или
несколько строк или столбцов, или ячеек;выбрать меню: Таблица — Удалить строку;
Таблица- Удалить столбец; Таблица- Удалить ячейку.
Для удаления данных из таблицы:
·
выделить одну или
несколько строк или столбцов, или ячеек;
·
нажать клавишу Delete.
Для удаления всей таблицы:
·
выделить
таблицу;
·
выбрать меню: Таблица —
Удалить строки или Таблица- Удалить столбцы.
Для изменения ширины столбца:
Нужно указатель мыши поставить на линию, разделяющую два столбца и в
тот момент, когда указатель примет вид двойной стрелки, перетащить мышью
границы столбца в сторону.
Вставка новой строки (столбца) в таблицу.
·
выделить строку или
столбец;
·
выбрать меню: Таблица
— Вставить строки или Таблица — Вставить столбцы.
Внимание!
Новый столбец или строка помещаются впереди выбранного столбца или
строки.
Дополнительные возможности для работы с
таблицами.
Для объединения ячеек:
·
выделить ячейки;
·
выбрать меню: Таблица
— Объединить ячейки…
Для разбиения ячеек на (столбцы):
·
выделить ячейки;
·
выбрать меню: Таблица
— Разбить ячейки…
·
в появившемся окне выбрать
количество столбцов и кнопка «ОК».
Для создания нумерованных списков в таблице:
·
выделить столбец или
строку, где будет создан список;
·
выбрать меню: Формат—
Список или воспользоваться кнопками на панели инструментов (создание
нумерованного списка; создание маркированного списка);
·
появится окно:
·
выбрать вид списка, его
местонахождение в таблице и нажать кнопку «ОК».
ЗАНЯТИЯ ПО М1СROSOFT WORD
ПРАКТИЧЕСКАЯ РАБОТА №1
ТЕМА: Ввод
текста
Цель
занятия:
сформировать у учащихся навыки ввода текста и перемещения по тексту.
Перемещение
по тексту
Перемещение
по тексту осуществляется с помощью следующих
основных
клавиш:
|
Клавиши |
Назначение |
|
Ru En |
Переключение |
|
Shift+<буква> |
Переключение |
|
Васksрасе |
Стирание |
|
Dе1еtе |
Стирание |
|
Сарs Lосk |
Печать |
|
|
Перемещение |
|
|
Перемещение |
|
Сtг1+Ноmе |
Перемещение |
|
|
Перемещение |
|
Сtrl+ |
Перемещение |
|
|
Перемещение |
|
Епd |
Перемещение |
|
Ноmе |
Перемещение |
|
Раgе Up |
Листание |
|
Раgе Dоwn |
Листание |
|
|
Перемещение |
|
Поставить |
Установка |
Ввод
текста
Правила
ввода текста:
•
символ вводится в ту позицию, где мигает курсор;
• указатель мыши служит для установки
текстового курсора в нужную позицию и в процессе набора текста не участвует;
•
нажимать клавишу Епtег надо
только в конце абзаца;
• не надо производить центрирование,
установку абзацного отступа и сдвиг текста с помощью ввода пробелов;
•
в процессе ввода текста следует почаще сохранять его;
•
не надо нумеровать страницы вручную;
•
после точки и запятой следует ставить пробел.
В
следующей таблице приведены клавиши для ввода в режиме ввода русских букв
символов, для которых не существует отдельных соответствующих им клавиш
клавиатуры:
|
|
Символы |
Клавиши |
Символы : |
|
Shift + 1 |
! |
Shift+8 |
* |
|
Shift+2 |
« |
Shift+9 |
( |
|
Shift+3 |
№ |
Shift+0 |
) |
|
Shift+4 |
; $ |
Shift+6 |
: |
|
Shift+5 |
% |
Shift+7 |
? |
Практическое
задание
Практическая
работа №1
1.
Наберите следующий текст с учетом шрифтового оформления (кегль— 14 пунктов) и
разделения на абзацы, используя кнопки панели инструментов «Форматирование»
Общая сумма человеческих знаний в XVIII в. удваивалась
каждые 50 лет, к 1959 г. — каждые 10 лет, к 1970 г. — каждые 5 лет, к 1989 г. —
каждые 2—3 года.
2. Поставьте курсор в конец текста.
3.
«2 — З» замените на «два-три».
4.
Поставьте курсор на начало второй строки.
5.
Слово «удваивалась» замените на «увеличивалась в 2 раза».
6. «50»
замените на «пятьдесят».
7. Поставьте
курсор на начало третьей строки.
8.
Замените «1970 г.» на «тысяча девятьсот семидесятому году».
9.
Поставьте курсор на конец второй строки.
10.
Замените «1959 г.» на «тысяча девятьсот пятьдесят девятому году».
11.
Поставьте курсор на конец третьей строки.
12.
Поставьте курсор на начало слова «1989 г.».
13.
Замените «1989 г.» на «1989 году».
Чему
мы научились
1.
Набирать текст, соблюдая вышеизложенные правила.
2.
Стирать символ различными способами.
3.
Перемещаться по тексту с помощью клавиш.
4. Вводить символы, для которых не
существует отдельных
соответствующих им клавиш клавиатуры.
ПРАКТИЧЕСКАЯ
РАБОТА №2
Тема:
Сохранение
и открытие документа
Цель
занятия:
сформировать и развить у учащихся навыки по созданию, открытию и сохранению
документа.
Ознакомьтесь
со следующими понятиями МS—DOS.
Файл — это
поименованная область на диске; другими словами, информация, записанная на
диске, должна иметь свое индивидуальное имя, для того чтобы ее можно было
прочитать с диска.
Каталог —
это специальное место на диске, в котором хранятся имена файлов, сведения о
размере файлов, времени их последнего обновления, атрибуты (свойства) файлов и
т. д. Каталог, включенный в другой каталог, называется подкаталогом последнего.
Текущий каталог
— это каталог, с которым пользователь работает в данный момент времени.
Путь к файлу—
это имя диска и перечень имен каталогов на данном диске, ведущих к файлу. В
этом перечне каждый следующий каталог является подкаталогом предыдущего.
В Windows
97 существует понятие папки, аналогично каталогу.
Подготовка окна для нового документа
1.
Выполните команду Файл, Создать или
щелкните на кнопке панели инструментов «Стандартная». Появится диалоговое окно
«Создание документа»:
2.
Щелкните на пиктограмме «Новый документ»
или на пиктограмме «Обычный».
3.
Щелкните на кнопке ОК. Появится чистое
поле для создания нового документа.
Открытие
(загрузка) документа
1. Выполните команду Файл, Открыть.
Появится диалоговое окно «Открытие документа»:
2. В окне «Папка» выберите диск, на
котором хранится нужный вам файл
3.
Укажите путь к файлу.
Сохранение
документа.
Сохранить
текст – записать его на диск ,присвоив имя.
1.
Выполните команду Файл, Сохранить как. Появиться диалоговое окно.
2. В окне «Папка» выберите диск, на котором
будет сохраняться данный файл.
3.
Укажите путь к записываемому файлу.
4. В окне «Имя файла» введите имя, под
которым вы хотите сохранить файл.
5. В окне «Тип файла» укажите, в каком
формате будет записан файл (Word
по умолчанию записывает файлы с расширением .dос).
6. Если щелкнуть на кнопке Параметры,
то появится диалоговое окно «Параметры».Вы можете, в частности, установить
параметр автоматического сохранения документа.
7. После выбора всех имен и установки всех
параметров щелкните на кнопке Сохранить.
Практические
задания
Практическая
работа.
Наберите
следующий текст с учетом шрифтового оформления (кегль— 12 пунктов) и
оформление абзаца, используя кнопки панели инструментов «Форматирование» и
линейки:
От числа
одну восьмую взяв,
Прибавь ты
к ней любую
Половину
от трехсот,
И
восьмушка превзойдет
Не
чуть-чуть – на пятьдесят
Три
четвертых. Буду рад,
Если тот,
кто знает счет,
Мне число
то назовет.
Эту задачу
задал более 200лет назад своим ученикам учитель арифметики Иоганн Хемелинг.
2. Сохраните текст
в папке Мои документы в файле с именем текст
3. Выйдите
из Word.(самый
верхний правый Х )
4. Войдите
в Word.
8.
Откройте документ текст
Практическая
работа.
1.
Наберите следующий текст с учетом шрифтового оформления (кегль— 12 пунктов) и
оформления абзаца, используя кнопки панели инструментов «Форматирование» и
линейки:
Горизонтальное
(главное) меню занимает вторую строку окна приложения. Каждый пункт этого меню
— это группа более или менее однотипных операций приложения. Состав меню может
меняться в зависимости от функций приложения, однако почти всегда слева указан
пункт Файл, а справа — пункт ?.
Одна из
букв названия пункта главного меню всегда подчеркнута — это «горячая» клавиша
данного пункта. Если название пункта имеет серый (блеклый) цвет, этот пункт в
данный момент недоступен…
После
выбора пункта горизонтального меню появляется ниспадающее меню, пункты которого
связаны с данным пунктом главного меню. Пункты ниспадающего меню называются
командами.
2. Сохраните
данный документ в файле с именем меню в папке Мои документы.
3. Выйдите
из Word.
6. Войдите
в Word.
7.
Откройте документ меню
ПРАКТИЧЕСКАЯ
РАБОТА №3
Тема:
Форматирование
текста.
Цели
занятия:
1. Ознакомить учащихся с форматированием
текста — выделением, удалением, перемещением и копированием.
1.
Научить
учащихся устанавливать межстрочное расстояние и отбивку.
Форматирование текста— это изменение
внешнего вида текста, при котором не изменяется его содержание, это самая
важная операция в редакторе Word, которая превращает текст в красиво
оформленный документ.
Выделение фрагментов текста
Чтобы произвести какое-либо действие с
фрагментом текста, этот фрагмент надо сначала выделить. Это общая и
очень важная концепция WORD.
Выделить фрагмент можно следующими
способами:
Способ I.
1.
Установите текстовый курсор слева от
первого символа, который нужно выделить.
2.
1. Нажмите
клавишу Shift
и, не отпуская ее, выделите текст с помощью клавиш управления курсором: —> —
по символам или — по строкам.
Способ 1 позволяет выделить фрагмент
текста с точностью до символа.
Выделить фрагмент с точностью до слова
можно следующими двумя способами:
Способ II.
1.
Установите курсор на первое слово выделяемой области.
2.
Нажмите клавишу Shift и
щелкните на последнем слове выделяемой области.
Способ III.
1.
Поставьте указатель мыши на первое слово выделяемой области.
2. Нажмите левую кнопку мыши и, не
отпуская ее, перемещайте мышь, пока не будет выделено последнее слово.
Полоса выделения — это невидимая
область вдоль левой границы текста, используемая для выделения текста. Попадая
на эту полосу, указатель мыши приобретает вид стрелки, направленной вправо и
вверх:
Выделение структурных элементов текста
|
Структурный элемент |
Способ выделения |
|
Слово |
Указать |
|
Строка |
Указать |
|
Предложение |
Указать |
|
Абзац |
Указать |
|
Весь |
Указать клавиш Сtrl+F |
|
Рисунок |
Щелкнуть на рисунке |
|
Таблица |
Поставить курсор внутрь таблицы и выполнить команду Таблица, Выделить таблицу |
Чтобы
отменить выделение фрагмента текста, надо щелкнуть вне его.
Форматирование
символов
Способ I.
1.
Выделите символы, которые надо форматировать.
2.
Установите название и кегль шрифта, используя кнопки панели инструментов
«Форматирование».
Способ II.
1.
Выделите символы, которые надо форматировать.
2.
Выполните команду Формат, Шрифт — появится диалоговое окно с двумя
вкладками: «Шрифт» , «Интервал» .
На
вкладке «Шрифт» можно установить:
•
тип шрифта (например Тimes New Roman Суr, Аrial, Symbol и т. д.);
•
начертание шрифта (полужирный, обычный, курсив, полужирный курсив);
•
кегль шрифта (с 8 по 72);
•
подчеркивание (нет, одинарное, только слова, двойное, пунктирное);
• цвет
шрифта (всего 16 цветов);
• эффекты
(зачеркнутый, верхний индекс, нижний индекс, скрытый, малые прописные буквы,
все прописные буквы).
Форматирование
абзацев
Абзац —
это фрагмент текста между двумя маркерами абзаца. Текст разделяется на абзацы
нажатием клавиши Епtег.
Выравнивание
абзаца
1.
Выделите абзац.
2. С помощью
кнопок панели инструментов «Форматирование» установите выравнивание абзаца (по
правому краю, по центру, по левому краю, по ширине).
Установка
отступа красной строки абзаца
1.
Установите указатель мыши на верхний треугольник горизонтальной линейки.
2. Нажмите
левую кнопку мыши и, не отпуская ее, перетащите треугольник в нужное положение.
Установка
ширины абзаца и его положения на странице
1.
Выделите нужный абзац.
2.
Установите указатель мыши на левый нижний треугольник линейки.
3. Нажмите
левую кнопку мыши и, не отпуская ее, переведите треугольник в нужное положение.
4.
Установите указатель мыши на правый нижний треугольник линейки.
5. Нажмите
левую кнопку мыши и, не отпуская ее, переведите треугольник в нужное положение.
Установка
расстояния между символами и их вертикального расположения
Под
вертикальным расположением символов понимается их расположение относительно
базовой линии строки.
Базовая
линия строки— это воображаемая горизонтальная линия, на которой лежат самые
нижние точки букв строки (не считая подстрочных элементов букв «у», «д» и др.).
1.
Выделите нужный абзац.
2.
Выполните команду Формат , Шрифт .
3.
Активизируйте вкладку «Интервал» .
4. В поле
списка «Интервал» выберите одну из опций — Разреженный или
Уплотненный.
5.
Установите, на какое количество пунктов вы разрежаете или уплотняете шрифт.
6. В поле
списка «Смещение» выберите одну из опций — Вверх или Вниз .
7.
Установите, на какое количество пунктов вы смещаете символы относительно
базовой линии строки.
8.
Щелкните на кнопке ОК.
Установка
всех параметров работы с текстом отражается в окне «Образец» вкладки
«Интервал».
Установка
отбивки и межстрочного расстояния
Отбивка —
это расстояние, которое устанавливается между абзацами.
1.
Выделите абзац, перед которым (или после которого) необходимо установить
отбивку.
2.
Выполните команду Формат , Абзац .
3.
Активизируйте вкладку «Отступы и интервалы» .
4.
В окне «Интервалы»:
•
в поле списка «Перед» установите величину отбивки перед абзацем;
•
в поле списка «После» установите величину отбивки после абзаца.
5.
В поле списка «Межстрочный» установите величину интервала между строками.
6.
Щелкните на кнопке ОК.
Оформление абзаца рамкой и узором
1.
Выделите абзац, который необходимо взять в рамку.
2. Выполните команду Формат ,
Обрамление и заливка — эта команда выполняет декоративную функцию, позволяя
взять выделенный абзац документа (а также ячейки таблицы, рисунок) в
прямоугольную рамку и заполнить область внутри этой рамки нужным узором
заданного цвета. В диалоговом окне “
Обрамление и заливка абзаца” имеется две вкладки.
Вкладка «Обрамление» позволяет выбрать:
•
тип обрамления (опции Нет, Рамка, Тень);
•
тип линии, используемой при обрамлении (широкая, узкая, пунктирная и т.д.);
•
цвет линии (всего 16 цветов).
В окне «Обрамление» данной вкладки
отражаются все операции, которые производятся с текстом.
Вкладка
«Заливка» позволяет выбрать:
•
узор;
•
цвет узора;
•
цвет фона.
В окне
«Образец» данной вкладки отражаются все операции, которые производятся с текстом.
Для
установки настроек надо щелкнуть на кнопке ОК.
Создание
списка-перечислителя
Элементом
списка-перечислителя является обычный абзац. Список-перечислитель необходим
для наглядного и красивого оформления фрагмента документа.
1.
Выделите все элементы списка.
2.
Выполните команду Формат , Список .
3.
Активизируйте в диалоговом окне «Список» одну из трех вкладок — «Маркированный»
, «Нумерованный» или Многоуровневый» .
4. В демонстрационном окне выберите нужный
вид списка из предложенных вариантов, щелкнув на нем.
5.
Щелкните на кнопке ОК.
Практические
задания
Практическая
работа N 1.
1.
Напечатайте следующий текст с учетом шрифтового оформления (кегль— 12 пунктов)
и оформления абзаца.
Информатика — это совокупность
дисциплин, изучающих свойства информации, а также способы представления,
накопления, обработки и передачи информации с помощью технических средств. На
Западе применяют другой термин — computer science (компьютерная наука).
Ядро
информатики — информационная технология как совокупность технических и
программных средств, с помощью которых мы выполняем разнообразные операции по
обработке информации во всех сферах нашей жизнедеятельности.
Центральное
место в прикладной информатике занимает компьютер (от английского слова compute —
вычислять) — техническое устройство для обработки информации. У нас в
стране его часто называют электронно-вычислительной машиной (ЭВМ). Мы
рассматриваем наиболее распространенный тип ЭВМ — персональный компьютер (ПК).
В школьном курсе информатики вы будете
изучать основы, современной информационной технологии, познакомитесь с
основополагающими принципами работы, программно-технических средств и
организации данных в компьютерных системах. Освоите базовые элементы современной информационной
технологии: обработку изображений (графический редактор Paintbrush) oбработку текстовых документов
(текстовый редактор Word), работу с электронными таблицами (электронные таблицы Ехсе1),
принципы работы с базами данных.
2. Выделите
слово «Информатика» и замените шрифт на полужирный.
3.
Выделите определение информатики и замените шрифт на курсив.
4. Выделите слова «Ядро информатики»,
замените шрифт на полужирный и измените высоту букв (кегль 14 пунктов).
5. Выделите определение ядра информатики,
замените шрифт на курсив с подчеркиванием и измените высоту букв
(кегль — 14 пунктов).
6. Выделите пояснение в скобках «от
английского слова сотрите — вычислять» и замените шрифт на полужирный
курсив.
7. Выделите
слова в скобках «ЭВМ» и «ПК» и замените шрифт на полужирный.
8. Выделите последний абзац и замените в
нем шрифт на полужирный курсив с подчеркиванием.
Практическая работа № 2.
1. Напечатайте следующий текст с учетом
шрифтового оформления (кегль— 10 пунктов) и оформления абзаца.
ЧТО ТАКОЕ ИНФОРМАЦИЯ?
Информация является первичным и
неопределяемым в рамках науки понятием. Мы можем лишь утверждать, что это
понятие предполагает наличие материального носителя информации, источника
информации, приемника информации и канала связи между источником и приемником.
Наиболее распространенными
глаголами, употребляемыми со словом «информация», являются «получить», «приобрести», «передать» (даже «купить» или «продать»), которые ассоциируются в нашем
сознании с какой-либо мерой ее измерения. И здесь обнаруживается удивительная
вещь: систематически рассуждая о количестве информации (много информации, мало
информации), мы не можем указать единицу измерения этой информации. Нет у нас и
однозначного ответа на вопрос: является ли правильным выражение «новая
информация » или это тавтология и информация не может быть «старой»?
Рассмотрим следующий вопрос: каков
объем (или количество) полученной информации? С точки зрения компьютера, ответ
прост: один бит (да или нет, 1 или 0). Но вы не компьютер, и для вас объем полученной информации связан с «коэффициентом
неожиданности», который в свою очередь зависит от ваших предварительных знаний.
Человек перерабатывает информацию
минимум на трех уровнях: физиологическом (с помощью органов чувств), на уровне
рационального мышления и на уровне подсознания. Процесс переработки крайне
сложен, он зависит и от жизненного опыта человека, и от эрудиции, и от
профессии, и от заинтересованности в тех или иных сведениях, и даже от
темперамента и нравственных установок личности.
Изучая компьютерную технологию,
будем рассматривать информацию как совокупность полезных сведений об окружающем мире, которые циркулируют в
природе и обществе.
2.
Выделите первый абзац и установите границы этого абзаца 2—10 см, отступ красной
строки — 3 см.
3. Выделите второй абзац и установите
границы этого абзаца 3—11 см, отступ красной строки — 4 см.
4. Выделите третий абзац и установите
границы этого абзаца 1—12 см, отступ красной строки — 2 см.
5. Выделите четвертый абзац и установите
границы этого абзаца 4—14 см, отступ красной строки — 6 см.
6. Выделите пятый абзац и установите
границы этого абзаца 0—15 см, отступ красной строки — 2 см.
7. Выделите слова, записанные курсивом, и
измените их шрифт на полужирный курсив с подчеркиванием.
8.
Выделите текст, установите егограницы 1—9см, красную строку — 3 см.
Практическая работа № 3.
1.
Напечатайте следующий текст с учетом
шрифтового оформления (кегль — 14 пунктов) и оформления абзаца.
Западное окружное управление
Московского департамента образования средняя общеобразовательная школа № _____
от ___________ № ___________
СПРАВКА
Выдана
……………………………………………….в том, что он (а) учится
в………. классе
средней
общеобразовательной школе №………….
………………………………….округа города Москвы.
2. Установите межстрочное расстояние в
тексте штампа учреждения равным 8 пунктов.
3. Установите расстояние между буквами
текста в штампе учреждения равным 5 пунктов.
4.
Установите отбивку 24 пункта перед текстом «Справка».
5.
Возьмите штамп учреждения в рамку зеленого цвета.
6.
Возьмите текст справки в рамку синего цвета.
Чему мы научились:
1.
Устанавливать шрифт символов.
2. Устанавливать горизонтальное расстояние
между символами и их вертикальное расположение.
3.
Устанавливать границы абзаца, отступ красной строки, отбивку.
4.
Выравнивать текст.
5.
Пользоваться полосой выделения.
6.
Быстро выделять слово, строку, предложение, абзац, весь текст.
7.
Отменять выделение элемента.
8.
Оформлять абзац рамкой и узором.
9.
Создавать списки-перечислители.
ПРАКТИЧЕСКАЯ
РАБОТА №4
Тема: Знакомство
с панелью форматирования редактора Word.
Применение панели форматирования при наборе текста.
Цель: Познакомиться
с панелью форматирования, применяя пиктограммы панели форматирования при наборе
текста.
Студент должен уметь: 1. Вызвать Word.
2.Выполнять операции над текстом, используя
панель форматирования.
ХОД
РАБОТЫ:
1. Вызвать Word.
ПУСК ПРОГРАММЫ Microsoft Word.
2. Познакомиться с панелью форматирования:

3. Наберите текст: РЕЦЕПТ
а) его
определение
РЕЦЕПТ— это письменное обращение врача в аптеку об изготовлении и
выдаче лекарства больному.
б) значение
рецепта
РЕЦЕПТ – это документ, дающий право на получение лекарства в аптеке.
Одновременно он является финансовым документом, особенно в случаях, когда
лекарство по нему отпускается бесплатно или на льготных условиях. Рецепт-
это юридический документ, потому что ответственность за него несут тот, кто
выписал его, и тот, кто приготовил по нему лекарство.
в)
требования к рецепту
Рецепт
выписывается только:
—
на специальном бланке
—
чернилами или шариковой ручкой
—
четко, без исправлений
—
на латинском языке
Рецепт- это
лицо медицинского работника, характеризующее его отношение к больному.
Установлены
следующие сроки действия рецептов, если на них выписаны:
— наркотические
вещества – 5 суток
— ядовитые
вещества – 10 суток
— все
остальные – до 2 месяцев.
Ключ к заданию ввода текста.
·
Заголовок выровнен по центру, шрифт полужирный,
размер шрифта 10. Для ввода заглавных букв нужно нажать клавишу Caps Lock.
После ввода заголовка нажатьEnter. Нажать Caps Lock для
перехода в режим строчных букв.
·
Основной текст выровнен по ширине. Текст в абзаце
переносится автоматически на новую строку. После ввода абзаца нажать Enter.
Дополнительные задания.
Задание№1.
МЕДИЦИНСКИЙ
КОЛЛЕДЖ
Ул. Пушкина ,д 13
От ————— №——-
СПРАВКА
Выдана Кузнецовой Марии в том, что она учится в
группе 212 медсестринского отделения Коломенского медицинского колледжа.
Директор
Задание №2.
Примерный суточный рацион взрослого человека
со средней физической нагрузкой
Белки,
г 80
Жиры,
г 100
Углеводы,
г 400
Кальций,
мг 800
Фосфор,
мг 1200
Железо,
мг 114
Витамины, мг
А
1,5
В1
1,7
В2
1,2
С
70
Задание №3
Набрать
текст:
АНТИСЕПТИЧЕСКИЕ СРЕДСТВА
Современная классификация антисептических средств основана на
химической структуре препаратов и включает в себя следующие группы:
1.
Галогены и галогенсодержащие
соединения.
2.
Окислители
3.
Кислоты ищелочи
4.
Альдегиды
5.
Спирты
6.
Фенолы
7.
Красители
8.
Детергенты
9.
Соли тяжелых металлов и
др.
ПРАКТИЧЕСКАЯ
РАБОТА № 5
Тема:
Редактирование
текста
Операции
редактирования текста позволяют изменить уже существующий электронный документ
путем добавления, удаления или перестановки его фрагментов, слияния нескольких
документов в один или разбиения документа на несколько более мелких.
Форматирование
символов и абзацев — частный случай редактирования. В общем случае
редактирование изменяет содержание текста.
Редактирование
целой строки
Вставка
пустой строки
1.
Установите курсор за последним символом строки.
2.
Нажмите клавишу Еntег.
Разбиение одной строки на две
1.
Установите курсор в позицию, с которой будет начинаться новая строка.
2.
Нажмите клавишу Еntеr.
Слияние двух строк
1. Установите курсор в позицию, следующую
за последним символом первой из двух соединяемых строк.
2.
Нажмите клавишу Delete.
Удаление
фрагментов документа
Удаление символа.
Нажатием
клавиши Васkspace удаляется
символ слева от курсора. Нажатием клавиши Delet удаляется символ справа от
курсора.
Удаление фрагмента.
Способ I.
1.
Выделите фрагмент.
2.
Нажмите клавишу Delete.
Способ II.
1.
Выделите фрагмент.
2. Выполните команду Правка,
Вырезать— фрагмент переместится в буфер обмена и может быть использован в
дальнейшем.
Если
вы хотите отменить удаление, то выполните команду Правка, Отменить или щелкните
на пиктограмме панели инструментов «Стандартная».
Замечание.
Эта команда отменяет не только удаление, но и любую последнюю выполненную
операцию.
Перемещение и копирование фрагментов текста
Под перемещением понимается помещение
фрагмента текста в буфер обмена с одновременным удалением (вырезанием) его из
документа. При копировании в буфер обмена помещается копия фрагмента, т. е. он
остается в документе.
Способ I. Метод
Drag-аnd—Drop
(«перетащить и оставить»).
1.
Выделите фрагмент текста.
2.
Поставьте указатель мыши на данный фрагмент.
3. Нажмите левую кнопку мыши и, не
отпуская ее, переместите фрагмент на новое место.
Если при перемещении держать нажатой
клавишу Сtrl, то фрагмент будет
копироваться.
4.
Отпустите левую кнопку мыши.
Способ II.
1.
Выделите фрагмент текста.
2.
Установите указатель мыши в точку вставки фрагмента.
3. Для перемещения:
нажмите клавишу Сtrl и, не отпуская
ее, нажмите правую кнопку мыши;
для копирования:
нажмите комбинацию клавиш Сtrl+Shift
и, не отпуская их, нажмите правую кнопку мыши.
Способ III
1.
Выделите фрагмент текста.
2.
Для перемещения: нажмите комбинацию клавиш Shift+Delete;
для
копирования:
нажмите комбинацию клавиш Сtrl+Ins
3.
Установите курсор в точку вставки фрагмента.
4. Нажмите комбинацию клавиш Shift+Ins
— фрагмент вставится в текст из буфера обмена.
Способ IV.
1.
Выделите фрагмент текста.
2.
Для перемещения: выполните команду Правка (Еdit),
Вырезать (Cut) или
щелкните на кнопке панели инструментов «Стандартная»;
для
копирования: выполните команду Правка(Еdit), Копировать
(Сору) или щелкните на кнопке панели инструментов «Стандартная»;
3.
Установите курсор в точку вставки фрагмента.
4.
Выполните команду Правка (Еdit), Вставить (Раste) или
щелкните на кнопке панели инструментов «Стандартная»
—
фрагмент вставится в текст из буфера обмена.
Если панель «Форматирование» не отображена
в окне редактора, то отобразите ее, выполнив команду Вид , Панели
инструментов .
Практическая
работа № 1.
Наберите
следующий текст с учетом шрифтового оформления (кегль — 14 пунктов) и
оформления абзаца.
КТО РАБОТАЕТ С ВЫЧИСЛИТЕЛЬНОЙ
ТЕХНИКОЙ
Людей,
связанных в той или иной мере с персональными компьютерами, принято делить на
категории (хотя деление это в высшей степени условно):
1)
специалисты по аппаратуре ПК (электронщики); 2) профессиональные программисты;
3) программисты-пользователи; 4) конечные пользователи, Профессиональные
программисты разрабатывают программы. Программисты-пользователи пользуются
готовыми программами и могут разработать несложные программы. Конечные
пользователи — люди, для которых компьютер — просто инструмент
профессиональной деятельности.
2.
Каждое предложение начните с новой строки.
3.
Каждый пункт перечисления 1, 2, 3, 4 начните с новой строки.
4. В конец текста добавьте предложение
«Квалифицированные пользователи — это специалисты по компьютерной
верстке, художники и режиссеры, писатели и журналисты, т. е. профессионалы,
которые не могут обойтись без компьютера».
5. После пункта 3 перечисления вставьте
текст 4) квалифицированные пользователи», а номер пункта 4 замените на
5.
6. В начало текста вставьте фразу
«КОМПЬЮТЕР — это удивительная вещь, при общении с которой многие «конечные»
пользователи незаметно для себя переплывают в стан квалифицированных
пользователей и даже программистов.».
Практическая работа № 2.
1.
Вчитайтесь в стихотворение «Дом, который построил Джек».
Дом, который построил Джек.
Вот дом, Который построил
Джек.
А это пшеница,
Которая в темном чулане
хранится
В доме, Который построил
Джек.
А это веселая птица —
синица,
Которая ловко ворует
пшеницу,
Которая в темном чулане
хранится
В доме, Который построил
Джек.
Вот кот,
Который пугает и ловит
синицу,
Которая ловко ворует
пшеницу,
Которая в темном чулане
хранится
В доме,
Который построил Джек.
Вот пес без хвоста,
Который за шиворот треплет
кота,
Который пугает и ловит
синицу,
Которая ловко ворует
пшеницу,
Которая в темном чулане
хранится
В доме,
Который построил Джек.
А это корова безрогая,
Лягнувшая старого пса без
хвоста,
Который за шиворот треплет
кота,
Который пугает и ловит
синицу,
Которая ловко ворует
пшеницу,
Которая в темном чулане
хранится
В доме,
Который построил Джек.
2.
Выделите повторяющиеся части в каждом из 7 абзацев.
3. Наберите текст с учетом шрифтового
оформления (кегль— 12 пунктов) и оформления абзаца, причем каждую
повторяющуюся часть не печатайте вновь, а копируйте.
4.
Переставьте все абзацы в обратном порядке.
Чему мы научились
1.
Редактировать строку: вставлять новую строку, конструировать из одной строки
две и из двух одну.
2. Удалять
фрагменты текста и отменять только что сделанное удаление.
3.
Перемещать (вырезая) и копировать фрагмент текста.
4.
Пользоваться методом перемещения фрагмента текста drag-аnd—drop.
ПРАКТИЧЕСКАЯ РАБОТА №6
Тема:
Создание
таблиц и схем в текстовом редакторе WORD.
Цель: Изучить
возможности редактора WORD.
Студенты должны уметь: 1. Создавать
таблицы в
редакторе WORD.
2.
Пользоваться панелью Рисования.
3. Форматировать
таблицы и графические объекты в редакторе WORD.
ХОД РАБОТЫ.
1.
Вызовите текстовый редактор
WORD:
ПУСК/ ПРОГРАММА/ Microsoft
Word.
2.
В меню активизируйте раздел меню
Таблица с помощью левой кнопки мыши и задайте Добавить таблицу.
В окне диалога Добавить таблицу
задайте: 3 столбца и 3 строки.
3.
Заполните таблицу по своему усмотрению.
4.
Измените размеры столбцов:
Подведите
курсор к разделителю столбцов таблицы. Курсор примет вид С помощью
левой кнопки мыши и курсора перетащите разделитель на нужное расстояние.
5.
Откройте
панель инструментов «Таблицы и границы» —
6.
Выделите
строку заголовков в таблице с помощью курсора. Раскройте список, и выберите
«заливку» 40% в панели
инструментов – Таблицы и границы
Пункты указывают процентное соотношение
черного и белого
САМОСТОЯТЕЛЬНО:
|
№ |
ТЕМА |
КОЛ-ВО ЧАСОВ |
|
1 |
Обучающая |
2 |
|
2 |
Практическая |
2 |
|
3 |
Обучающая |
2 |
|
4 |
Тестовый |
2 |
|
5 |
Практическая |
2 |
|
6 |
Операционная |
2 |
|
7 |
WORD. Краткая |
2 |
|
8 |
Практическая |
2 |
|
9 |
WORD. Работа |
2 |
|
10 |
WORD. |
2 |
|
11 |
Контрольная |
2 |
|
12 |
Зачет |
2 |
|
ИТОГО |
24 |
ПРАКТИЧЕСКАЯ РАБОТА №7
Тема: Применение
таблиц к подготовке документации.
Цель: Изучить
возможности редактора WORD.
Студенты должны
уметь:
1. Создавать таблицы в редакторе WORD.
2. Пользоваться
символами вставки.
3. Форматировать
таблицы и графические объекты в редакторе WORD.
Упражнение 1.
Подготовьте таблицу по
предложенному образцу.
|
Величина |
Обозначение величины |
Единица |
Обозначение единицы |
|
|
Масса |
М |
килограмм грамм тонна |
Кг Г т |
|
|
Грузоподъёмность |
М |
|||
|
Сила |
F |
Ньютон килоньютон |
Н кН МН |
|
|
Работа |
V,(A) |
джоуль килоджоуль мегаджоуль |
Дж КДж МДж |
|
|
Энергия |
H,(V) |
|||
|
Мощность |
P,N |
ватт киловатт мегаватт |
Вт кВт МВт |
Справка к
выполнению задания:
§
Чтобы
объединить две ячейки, нужно выделить их.
Выбрать: Таблица — Объединить ячейки
§
Не
забывайте выравнивать заголовки таблицы по центру:
Упражнение
2.
Подготовьте
таблицу по предложенному образцу, заполните её. Обратите внимание на
объединение ячеек (ДАТА).
Отметки
посещаемости
|
№ пп |
Фамилия и инициалы слушателя |
ДАТА |
|||||
|
1. |
|||||||
|
2. |
|||||||
|
3. |
|||||||
|
4. |
|||||||
|
5. |
Дидактическая цель: формирование
представлений о методах работы с текстовой
информацией.
Тип урока: изучение нового материала.
Методы: словестно-наглядный.
Формы: фронтальная, индивидуальная.
|
Этап урока (время); |
Деятельность учителя |
Деятельность учеников |
| Оргмомент 6 мин. |
Здравствуйте, ребята. Я вижу, вы готовы к уроку – присаживайтесь. Меня зовут Любовь Андреевна, (имя записано на доске) и ближайший месяц мы будем с вами заниматься. А теперь хотелось бы познакомиться с вами. Я буду называть фамилию, а вы – поднимаете руку и называете свое имя. |
Приветствие, знакомство. |
| Подготовка к активной деятельности 3 мин. Слайд 1 |
Тема нашего сегодняшнего урока «Создание и обработка текстовой информации. MS Word». Наверное, вы удивитесь, если я спрошу вас, в каком виде вы сдаете свои доклады и сообщения по различным предметам? Скорее всего в печатном. Тексты большого объема не совсем удобно писать от руки. А если еще и где-то ошибиться, то придется все переписывать заново. Что, согласитесь, мало приятно. Но любой текст, набранный на компьютере, должен быть аккуратно оформлен. А если говорить об официальных документах, то там существует даже ряд определенных правил. И вот именно такой грамотности и аккуратности мы и будем с вами учиться на ближайших занятиях. Открываем тетради, записываем число, сегодня 15 апреля. И тему: Создание и обработка текстовой информации; ее вы видите на экране. |
Запись темы в тетрадь: Создание и обработка текстовой информации. |
| Введение нового материала 20 мин. |
||
| Слайд 2 | В теме говорится о создании и обработке текстовой информации, или как ее еще называют, текстовые данные. Как вы думаете, что это такое? (Варианты ребят. Если вариантов нет – задаю наводящие вопросы. Формирую правильное определение) Текстовые данные — последовательность символов компьютерного алфавита, каждый из которых кодируется двоичным кодом в соответствии с таблицей кодировки. Запишем. |
Высказывают свои предположения Запись определения. |
| Слайд 3 | А как бы вы назвали общим словом программу, в которой мы могли бы работать с такими данными? Допустим, просматривать их, набирать, добавлять, изменять… (текстовый редактор) Хорошо. Давайте запишем: Текстовый редактор – программа, позволяющая создавать, редактировать, сохранять и выводить на печать документы. Мы выяснили, что такое текстовые редакторы и для чего они нужны. А кто мне приведет примеры текстовых редакторов? (блокнот, WordPad, MSWord). {Если в качестве примера приведен Word, то говорю, что это не совсем верно и сейчас мы выясним почему} |
Ответ: текстовый редактор;
Запись блокнот, вордпад, ворд; |
| Слайд 4 | А есть ли разница между блокнотом и вордом? (– есть). Какая? (возможности ворда значительно шире; блокнот сохраняет только текст, а ворд – ещё и параметры шрифтов и форматирование; ворд позволяет работать с таблицами и изображениями) Вы говорите, что возможности ворда гораздо шире. Это правильно. Такие программы, с расширенными возможностями называют текстовыми редакторами второго рода или текстовыми процессорами. |
Запись определения. |
| Слайд 5 (слова выводятся параллельно объяснению) |
Т.о.: Текстовый процессор – мощный текстовый редактор, предназначенный для создания, просмотра, редактирования, форматирования, сохранения и печати текстовых документов, который может содержать объекты различной природы. Все ли слова понятны |
Запись определения. |
| Слайд 6 | Например: идя в магазин, мы написали список продуктов через запятую. Допустим: «хлеб», «молоко», «масло», «сосиски». Потом решили, что сосиски нам не нужны – вместо них написали «котлеты» и дописали «рис» и «сок» Так же, через запятую. Т.е. мы не меняли внешнего вида текста, а просто его дополнили. В то же время, если мы тот же самый набор можем записать в виде списка. В первом случае мы провели редактирование. Во втором – форматирование. |
Запись подзаголовка |
| Слайд 7 | Запишем: Редактирование – преобразование, изменяющее содержание текста. Форматирование – преобразование, изменяющее оформление текста. |
|
| Открытая программа MS Word | Теперь давайте приступим к рассмотрению самой программы, в которой мы будем работать. Это, наверняка известный многим из вас, MS Word. Запишем подзаголовок: MS Word. Начнем с Строка заголовка: в ней мы видим название |
|
| Практическая работа 10 мин Слайд 8 |
Теперь перейдем к нашей небольшой практической работе. На рабочих столах ваших компьютеров находятся документы под названием «Практическая работа». (см. Пприложение 1) В этих документах вот такая таблица с иконками кнопок из стандартной панели инструментов и из форматирования. Ваша задача написать напротив этих иконок их назначение. После чего сохраняете файл: «сохранить как – имя файла: ваша фамилия – путь сохранения: папка вашего класса» Время на выполнение – 7 минут. По рядам пересаживаемся за компьютеры. (задний ряд/второй ряд/первый ряд). … Заканчиваем работу и пересаживаемся за парты. |
Слушают объяснение Пересаживаются за компьютеры Выполняют работу Пересаживаются за парты |
| Запись домашнего задания 1 мин |
Я вижу, все справились с работой. Молодцы. Домашнее задание, записываем в |
Запись домашнего задания |
| Подведение итогов 5 мин Слайд 9 |
Теперь давайте проверим, какие названия команд вы написали. По цепочке, начиная с первой парты, говорим, что написали в строчке. Первая иконка – создать, вторая – открыть… Молодцы. Все верно. Есть ли у вас вопросы по сегодняшнему уроку? |
Ответы учеников по одному. |
Как работать в Word для чайников
Автор:
Обновлено: 29.04.2018
Microsoft Word — это текстовой редактор, который может быть частью пакета Microsoft Office или программой, установленной на вашем компьютере отдельно. Программа может использоваться для записи писем и различных типов документов, которые могут включать в себя графику и изображения. В этом руководстве объясняется, как открыть Microsoft Word, запустить, создать и сохранить новый документ с использованием операционной системы Windows 7.
Не стоит бояться, что что-то может не получиться или пойти не так. Эта программа создавалась для пользователей, и она продумана до мелочей, чтобы вам было максимально удобно использовать ее. И конечно же в каждом деле главное тренировка, не бойтесь делать ошибок. Если вы случайно нажали не туда, в левом верхнем углу всегда есть изогнутая стрелка, которая позволяет отменить последнее действие. Сделать это можно также используя сочетание клавиш Ctrl и Z.
Как работать в Word для чайников
Последний совет перед началом подробных инструкций по использованию текстового редактора от Windows — не забывайте сохранять файл. Это особенно важно при работе с объемными текстами или серьезной документацией. Бывает всякое: могут отключить электричество, ноутбук может разрядиться и выключиться, да и от поломок никто не застрахован. Терять важные файлы и потом тратить часы на их восстановление — не самое приятное занятие. Все, что вам нужно — время от времени нажимать на дискету в левом верхнем углу.
Содержание
- Как создать документ
- Навигация по программе
- Как выбрать (выделить) текст
- Меняем размер и шрифт
- Выравнивание текста
- Как выделить текст жирным шрифтом, курсивом или подчеркиванием
- Копируем и вставляем
- Как создать нумерованный или маркированный список
- Вставляем таблицу
- Видео — Word для начинающих
Как создать документ
Программу можно найти в меню «Пуск» в разделе «Microsoft Office». Следуйте этим пошаговым инструкциям, чтобы запустить документ в Microsoft Word.
- Шаг 1. На рабочем столе или в меню «Пуск» откройте Microsoft Word.
Открываем Microsoft Word
- Шаг 2. Microsoft Word откроется и предложит вам выбрать шаблон документа или пустой документ.
Выбираем шаблон
- Шаг 3. Если вы не хотите использовать какой-либо из отображаемых шаблонов, щелкните пустой документ.
Щелкаем пустой документ
- Шаг 4. Новый пустой документ откроется для вас, чтобы начать вводить текст.
Навигация по программе
- Шаг 1. Мигающий курсор (указатель мыши) в документе сообщает вам, где вы печатаете. Где бы ни находился мигающий курсор, буквы, которые вы вводите, будут вставлены в эту точку. Когда вы начинаете пустой документ, мигающий курсор будет в начале вашего документа, это значит, что он готов для начала ввода.
Мигающий курсор
- Шаг 2. По мере ввода курсор также перемещается с каждой буквой. Это показывает вам, где находится фокус для ввода.
Где находится фокус для ввода
- Шаг 3. Переместите указатель мышью туда, где вы хотите изменить или добавить текст. Щелкните мышью. Мигающий курсор будет перемещен в то место, где вы нажали, для редактирования или вставки текста.
- Шаг 4. Перемещаться по документу можно с помощью стрелок. Нажатие этих клавиш со стрелками перемещает мигающий курсор вверх, вниз по строкам текста, и направо/налево по одному символу.
Перемещаться по документу можно с помощью стрелок
Как выбрать (выделить) текст
Выбор или выделение текста позволяет вам изменять выделенный фрагмент с точки зрения стиля, шрифта и/или цвета и даже заменять слова, если это необходимо. Следуйте этим пошаговым инструкциям, чтобы выбрать текст в документе.
Шаг 1. Для выбора текста используется мышь. При перемещении указатель будет меняться.
Шаг 2. Переместите указатель на начало необходимого фрагмента. Нажмите и удерживайте левую кнопку мыши. Выполняя это, переместите указатель туда, где необходимо остановить выбор. При перемещении мыши текст будет выделяться. Когда вы закончите свой выбор, отпустите левую кнопку мыши.
Выделение текста с помощью мыши
Выбранный текст теперь может быть отформатирован или изменен.
Скопировать текст можно с помощью клавиш Ctrl+C. Удалить текст — Backspace.
Backspace
Меняем размер и шрифт
Следующие действия могут помочь сделать ваш текст более интересным и привлекательным. Текст может быть изменен по-разному.
- Шаг 1. Для начала фрагмент текста нужно выделить, вы уже умеете это делать.
- Шаг 2. Чтобы поменять вид шрифта, щелкните на стрелку рядом со стилем шрифта в панели инструментов.
Меняем вид шрифта
- Шаг 3. Выберите стиль шрифта из раскрывающегося списка.
Выбираем стиль шрифта
- Шаг 4. Рядом с полем стиля шрифта находится поле, содержащее число и стрелку. Оно изменяет размер шрифта. Нажмите на стрелку. Выберите размер так же как и стиль из раскрывающегося списка опций. Итак, выбрав шрифт Bad Scrit и размер — 16, мы получим следующее.
Пример шрифта Bad Scrit и размера -16
Выравнивание текста
Иногда создаваемый документ может требовать разное расположение абзацев. По умолчанию текст выравнивается по левому краю. Однако текст может выравниваться и по правому краю и по центру.
Выравнивание текста по левому краю
На заметку! Выделить весь текст Ctrl + A.
- Шаг 1. Чтобы изменить макет вашего текста, выделите текст, любым удобным для вас способом.
- Шаг 2. Чтобы выровнять его по центру, щелкните значок «Выровнять по центру» на ленте форматирования в верхней части документа.
Выравнивание текста по центру
- Шаг 3. Чтобы выровнять выделенный текст по правому краю, щелкните следующий значок в этом ряду.
- Шаг 4. Чтобы «обосновать» текст так, чтобы он был выровнен как справа, так и слева, щелкните значок «Выравнивание по ширине».
Изменить выбранный текст можно, используя комбинацию сочетаний клавиш, что иногда бывает проще:
- По центру — выделите текст, нажмите клавишу Ctrl + E.
- По правому краю — Ctrl + R.
- По ширине — Ctrl + J.
- По левому краю — Ctrl + L.
Горячие клавиши word
Как выделить текст жирным шрифтом, курсивом или подчеркиванием
Возможность изменить стиль шрифта может сделать ваш документ более интересным. Различные стили текста, такие как полужирный или курсив, могут выделять его. Подчеркивание может быть полезно для заголовков.
- Шаг 1. Как обычно, выделите необходимый вам фрагмент текста.
- Шаг 2. Чтобы изменить выделенный шрифт на полужирный, нажмите «Ж» на панели форматирования.
Чтобы изменить выделенный шрифт на полужирный, нажмите «Ж»
- Шаг 3. Чтобы изменить выделенный шрифт на курсив, нажмите «К» в ленте форматирования.
- Шаг 4. Чтобы изменить выделенный текст так, чтобы он был подчеркнут, нажмите «Ч» на ленте форматирования.
Чтобы текст был подчеркнут, нажмите Ч
- Шаг 5. Также можно изменить выделенный текст, используя сочетания клавиш:
- полужирный — Ctrl + B;
- курсив — Ctrl + I;
- подчеркивание — Ctrl + U.
Копируем и вставляем
Говорить о важности этих двух функций не приходится. Они значительно экономят наше время, позволяют вставлять текст из сторонних источников, не перепечатывая его, как это было во времена печатных машинок.
- Шаг 1. Выделите нужный вам фрагмент.
- Шаг 2. Щелкните по значку копирования в левой части ленты форматирования. Текст тут же скопируется в буфер обмена вашего компьютера.
Кнопка копирования
- Шаг 3. Переместите курсор и нажмите «Вставить».
Сделать это можно и с помощью горячих клавиш. Все как и в прошлый раз: нажмите одновременно Ctrl и С, чтобы скопировать текст, и Ctrl и V, чтобы вставить.
Как создать нумерованный или маркированный список
Использование нумерованных или маркированных списков может помочь выделить элементы или показать важные шаги, иерархию или последовательность чего-либо.
- Шаг 1. Чтобы создать нумерованный список, щелкните значок нумерации.
Создаем нумерованный список
- Шаг 2. В тексте появится первый пункт.
Первый пункт
- Шаг 3. Начните вводить свой текст. По окончании ввода нажмите на кнопку «Ввод» на вашей клавиатуре. Появится второй пункт. И так далее.
Второй пункт
Чтобы остановить добавление новых элементов и вернуться к стандартному тексту, щелкните значок нумерации еще раз в верхней части документа.
Маркированный список создается по такому же принципу, единственное отличие заключается в 1 шаге. Вместо кнопки «Нумерация» нажмите на кнопку «Маркеры», она расположена правее.
Есть еще один способ создания списка. Сначала пользователем вводятся все пункты списка, каждый обязательно с новой строки. Когда все пункты набраны выделите их все и нажмите либо на нумерацию, либо на маркеры, в зависимости от того какой именно список вам нужен.
Создание нумерованного списка с помощью выделения
У вас получится тот же результат. Это разные способы и здесь нет правильного или неправильного, главное, что цель достигнута. Используйте удобный вам способ.
Пример нумерованного списка
Вставляем таблицу
Таблицы помогают структурировать информацию, подавать ее в более презентабельном виде. Без этого навыка не обойтись.
- Шаг 1. В верхней панели инструментов перейдите на вкладку «Вставка».
- Шаг 2. Нажмите на значок таблицы. Перед вами откроется окно, в котором нужно выбрать количество ячеек. Сделать это можно и вписав цифры вручную. Для этого на появившейся панели нажмите на область «Нарисовать таблицу».
Вставляем таблицу
Вам останется лишь заполнить поля. Если вам вдруг понадобятся дополнительные строки или колонки, вам не придется переделывать ее целиком. Щелкните левой кнопкой мыши в области таблицы. В появившемся меню нажмите «Вставить» и выберите подходящий вариант.
Добавление необходимых столбцов в таблицу
Эти основные знания должны сформировать у вас основные принципы работы с текстом. Выделим основные:
- Текст вводится туда, где находится мигающий курсор и никуда больше.
- Чтобы изменить символ, слово, строку, абзац или весь текст, его в первую очередь нужно выделить. Необходимо, чтобы компьютер понимал над чем именно он должен производить действия.
- Выделив текст с ним можно делать все что угодно. Вы можете потренироваться, выделить фрагмент и поочередно нажимать на кнопки, которые расположены на вкладке «Главная». Вы заметите, какие функции могут использоваться совместно, а какие являются взаимоисключающими.
- Не забывайте сохранять изменения, так вы обезопасите себя.
- Используйте те способы решения стоящей перед вами задачи, которые удобны именно вам.
Видео — Word для начинающих
Рекомендуем похожие статьи