Аннотация: Представлены основные правила ввода текста, возможности и способы исправления ошибок и опечаток при вводе. Обращено внимание на расстановку переносов в словах.
Показана возможность ввода в документ специальных символов, отсутствующих на клавиатуре, вставки даты и времени создания документа. Изучаются способы перемещения и копирования фрагментов документа перетаскиванием и с использованием буфера обмена.
Смотреть на ИНТУИТ в качестве: низком | среднем
Ввод текста в документ
При вводе и редактировании текста с клавиатуры следует придерживаться определенных правил и рекомендаций.
Текст всегда вводится в той позиции, где мигает текстовый курсор.
Word 2010 допускает свободный ввод. Это означает, что в любом месте пустой страницы можно дважды щелкнуть левой кнопкой мыши, после чего будет произведено некоторое автоматическое форматирование и текстовый курсор будет зафиксирован в этом месте. Именно с этого места и можно вводить текст.
Несмотря на возможность свободного ввода, чаще всего ввод текста начинают от левого поля страницы.
Переход на новую строку произойдет автоматически, как только будет заполнена текущая строка. Нельзя использовать клавишу Enter для перехода к новой строке. Для принудительного перехода к новой строке без образования нового абзаца нажмите комбинацию клавиш Shift + Enter. В документ будет вставлен непечатаемый знак – разрыв строки.
Переход на новую страницу произойдет автоматически, как только будет заполнена текущая страница. Нельзя использовать клавишу Enter для перехода к новой странице. Для принудительного перехода к новой странице нажмите комбинацию клавиш Ctrl + Enter. В документ будет вставлен непечатаемый знак – разрыв страницы.
Между словами ставится один пробел. При выравнивании текста Word может изменять ширину пробелов между словами. Если требуется, чтобы величина какого-либо пробела не изменялась или по этому пробелу не было перехода на новую строку, вместо клавиши Пробел нажмите комбинацию клавиш Ctrl + Shift + Пробел. В документ будет вставлен непечатаемый знак – неразрывный пробел.
Нельзя расставлять переносы в словах с использованием клавиши дефис ( — ). При необходимости переносы расставляются автоматически во всем документе.
Нельзя использовать клавишу Пробел для получения абзацного отступа («красной строки») или выравнивания текста по ширине страницы.
Знаки препинания . , : ; ! ? пишутся слитно со словом, за которым следуют.
После знаков препинания . , : ; ! ? ставится пробел, за исключением тех случаев, когда этими знаками заканчивается абзац.
Перед знаками « » ( [ { ставится пробел. Следующее за этими знаками слово пишется без пробела.
Знаки » » ) ] } пишутся слитно со словом, за которым следуют. После этих знаков ставится пробел, за исключением тех случаев, когда ставятся знаки препинания, которые пишутся слитно со словом, за которым следуют.
Знак дефиса ( — ) пишется слитно с предшествующей и последующей частями слова.
Для образования знака тире ( ) после слова поставьте пробел, затем дефис, затем еще пробел и продолжите ввод текста. После ввода следующего слова знак дефиса автоматически преобразуется в тире. Для ввода знака тире можно использовать также комбинацию клавиш Ctrl + – (минус на цифровой клавиатуре). Для ввода знака длинного тире ( ) нажмете комбинацию клавиш Alt + Ctrl + – (минус на цифровой клавиатуре).
Неправильно введенный символ можно удалить. Для удаления символа, стоящего справа от текстового курсора, надо нажать клавишу клавиатуры Delete, а для удаления символа, стоящего слева от курсора, – клавишу Back Space. Комбинация клавиш клавиатуры Ctrl + Delete удаляет текст от курсора вправо до ближайшего пробела или знака препинания. Комбинация Ctrl + BackSpace удаляет текст от курсора влево до ближайшего пробела или знака препинания.
Вставка специальных символов
При вводе текста часто приходится использовать символы, которых нет на клавиатуре. Это могут быть некоторые математические символы, например, 



- Во вкладке Вставка в группе Символы щелкните по кнопке Символ. Щелкните понужному символу. Если в открывшемся списке нужного символа нет, выберите команду Другие символы (
рис.
2.1).
- Во вкладке Символы окна Символ (
рис.
2.2) в раскрывающемся списке Шрифт выберите шрифт символов.
- Дважды щелкните левой кнопкой мыши по изображению нужного символа. Можно также выделить изображение нужного символа, а затем нажать кнопку Вставить.
Можно вставить несколько символов. Не закрывая окна Символ, в документе переведите курсор в другое место и продолжите вставку символов. Для окончания работы нажмите кнопку Закрыть, или Отмена, или клавишу 
Для удобства работы можно изменять размеры окна Символ. Наведите указатель мыши на любую границу окна и когда он примет вид двунаправленной стрелки, перетащите границу, чтобы выбрать необходимый размер.
Использованные ранее специальные символы можно быстро вставить снова, поскольку они автоматически помещаются в список кнопки Символ (см.
рис.
2.1).
Математические символы большей частью находятся в шрифте Symbol. Шрифт (обычный текст) включает в себя буквы латиницы и кириллицы специального начертания, буквы иврита, арабского и греческого языков, некоторые денежные символы и многое другое. Шрифты Webdings, Wingdings, Wingdings2, Wingdings3 содержат различные символы-стрелки, символы-картинки и т. п.
Особое место занимает шрифт Arial Unicode MS. Используя для представления каждого знака более одного байта, этот шрифт позволяет представить в одном наборе знаков почти все языки мира.
Для вставки часто используемых символов можно создать элемент автозамены.
- В окне Символ (см.
рис.
2.2) выделите изображение символа и нажмите кнопку Автозамена. - В окне Автозамена (
рис.
2.3) в поле Заменить введите сочетание символов, которые при вводе текста будут заменяться выбранным символом. - Нажмите сначала кнопку Добавить, а затем кнопку ОК.
Теперь при вводе текста достаточно ввести установленное буквосочетание и поставить пробел, после чего буквосочетание заменится соответствующим символом.
Вставка даты и времени
- Установите курсор в место вставки даты и/или времени и во вкладке Вставка в группе Текст нажмите кнопку Вставка/Дата и время (
рис.
2.4).
- В диалоговом окне Дата и время (
рис.
2.5) выберите язык и формат вставляемых данных.
Если перед вставкой в диалоговом окне Дата и время (см.
рис.
2.5) установить флажок Обновлять автоматически, то дата и время, вставленные в документ, будут обновляться каждый раз при открытии документа.
Автоматически обновляемые дата и/или время вставляются в документ как специальное поле. Если требуется обновить дату и время уже после открытия документа, следует поставить курсор на это поле и нажать клавишу клавиатуры F9. При установке курсора поле обычно затеняется серым цветом. Это выделение не отображается при печати документа. При перемещении курсора за пределы этого поля затенение обычно автоматически снимается.
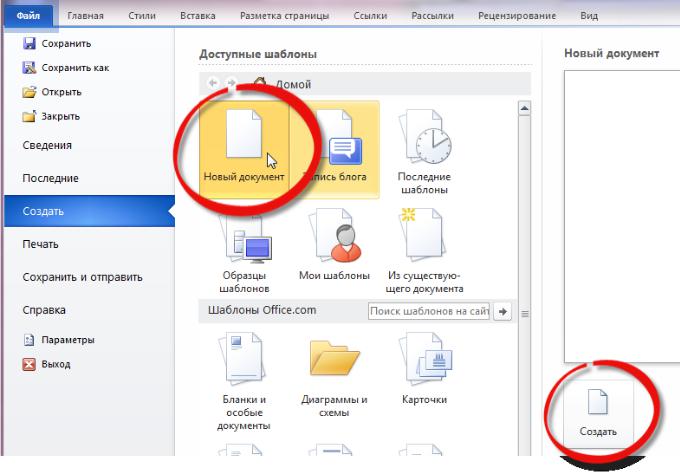
Создание нового документа
Для создания нового документа предназначен пункт Создать меню Файл. При его выборе появляется окно Создание документа (рис. 2.1). В его центральной части необходимо указать категорию шаблонов, на основе которых будет создан документ.
По умолчанию стоит вариант Новый документ. Для завершения создания нового документа необходимо в правом нижнем углу нажать кнопку Создать.
Рис. 2.1. Создание нового документа.
Появится окно нового пустого документа. Точно такое же окно всегда создается по умолчанию в момент открытия самой программы Word 2010.
16
В Word 2010 имеется большой выбор шаблонов — готовые и оформленные документы, где требуются только в определенных полях внести свою информацию.
Пункт Образцы шаблонов облегчает задачу создания документа, можно просто выбрать из предлагаемого списка наиболее подходящий по оформлению документ.
Пункт Мои шаблоны — если существующие шаблоны документов не удовлетворяю запросы, то можно создать свой.
Пункт Из существующего документа предназначен для создания нового файла на основе уже имеющегося документа. При выборе этого пункта пользователь должен указать на диске уже имеющийся документ. При этом содержимое указанного файла будет размещено в новом созданном документе.
К имеющимся шаблонам также можно применить редактирование. Например,
изменить стиль, формы таблицы, рисунок.
Сохранение документа
Word 2010 по умолчанию сохраняет файлы в формате .docx. Этот формат не поддерживается старыми версиями программы (Word 2003 и более ранними).
Поэтому, чтобы документ был совместим с предыдущими версиями Word,
необходимо сохранять файл в Режиме ограниченной функциональности,
например, как Документ Word 97-2003 (меню Файл → Сохранить как…).
Открытие документа
Для открытия существующего документа необходимо воспользоваться меню
Файл → Открыть, а для открытия последних документов, с которыми вы работали,
необходимо выполнить команду меню Файл → Последние.
Если вы откроете документ, созданный старой версией Word, то файл будет запущен в режиме ограниченной функциональности (об этом будет сигнализировать строка заголовка). В таком режиме работы некоторые функции программы будут недоступны. И для того, чтобы воспользоваться новыми возможностями программы,
17
Соседние файлы в предмете [НЕСОРТИРОВАННОЕ]
- #
- #
- #
- #
- #
- #
- #
- #
- #
- #
- #
Создание документа на основе шаблона почти полностью совпадает с созданием пустого документа.
- Щелчком мыши по вкладке Файл (File) ⇒ Создать (New) откройте вкладку Создать (New).
- На вкладке Создать (New), в группе элементов Доступные шаблоны (Available Templates), щелкните мышью по кнопке Образцы Шаблонов (Sample Templates). Содержимое вкладки изменится, и вы увидите область с полосой прокрутки, где отображаются включенные разработчиками в состав текстового процессора Microsoft Office готовые шаблоны (рис. 3.2).
- Чтобы выбрать нужный шаблон для редактирования, дважды щелкните по нему мышью или нажмите кнопку Создать (Create) в правой части вкладки Создать (New). После этого откроется новое окно программы Microsoft Word, в котором будет создан новый документ на основе шаблона.
Рис. 3.2. Вкладка создать с выбором доступных шаблонов
[box color=sovet]Если вы регулярно используете одни и те же шаблоны, можете воспользоваться кнопкой Последние шаблоны (Recent Templates) вкладки Создать (New). После нажатия данной кнопки вы увидите поле с полосой прокрутки, в котором использованные вами шаблоны будут отображаться в хронологическом порядке, начиная с последнего открытого.[/box]
Правильнее будет назвать кнопки Последние шаблоны (Recent Templates) и Образцы шаблонов (Sample Templates) папками, так как они могут содержать в себе не только образцы шаблонов, но и дополнительные кнопки.
Именно таким образом располагаются шаблоны, доступные к загрузке с сервера Microsoft в программе Microsoft Word. Так что прежде чем научиться работать с шаблонами, загруженными из сети, нам предстоит разобрать принцип работы с меню Доступные шаблоны (Available Templates).
Как уже описывалось в предыдущей статье, шаблон можно открыть двумя способами:
- двойным щелчком мыши по нужному шаблону;
- нажатием кнопки Создать (Create).
По сути меню выбора шаблонов представляет собой аналог организации файлов в проводнике операционной системы. В меню можно вернуться назад, переместиться вперед, переместится на исходную, домашнюю страницу. Что делать, если необходимо вернуться на уровень вверх?
Конечно, можно поступить «топорно» — перейти на любую другую вкладку ленты управления, а затем вернуться на вкладку Создать (New). Однако есть более элегантное решение.
Непосредственно над первыми папками шаблонов располагается навигационное меню, с помощью которого можно перемещаться по папкам с шаблонами. Оно состоит из трех элементов — это кнопки Назад (Back), Вперед (Forward) и кнопка Домой (Home). Кнопка Назад (Back) возвращает вас на предыдущую страницу (ту страницу, которую выше уровнем), кнопка Вперед (Forward) — на следующую посещенную страницу (если она ниже уровнем). Кнопка Домой (Home) вернет вас на исходную страницу, с которой начинается просмотр во вкладке Создать (New).
[box color=primechanie]Если одна или обе навигационных кнопки Назад (Back) и Вперед (Forward) не подсвечены, значит перемещение в эту сторону недоступно.[/box]
Также в навигационном меню будут отображаться и открытые папки, в которые во время перемещения вы будете заходить. Располагаются они по правую сторону от кнопки Домой (Home), а разделяться уровни будут символом (рис. 3.3). Переместиться в любую папку выше уровнем можно, щелкнув мышью по названию папки в навигационном меню.
Рис. 3.3. Пример многоуровневой вложенности шаблонов
Теперь вы знаете, как перемещаться по страницам меню Доступные шаблоны (Available Templates). Давайте научимся загружать шаблоны с сервера компании Microsoft.


