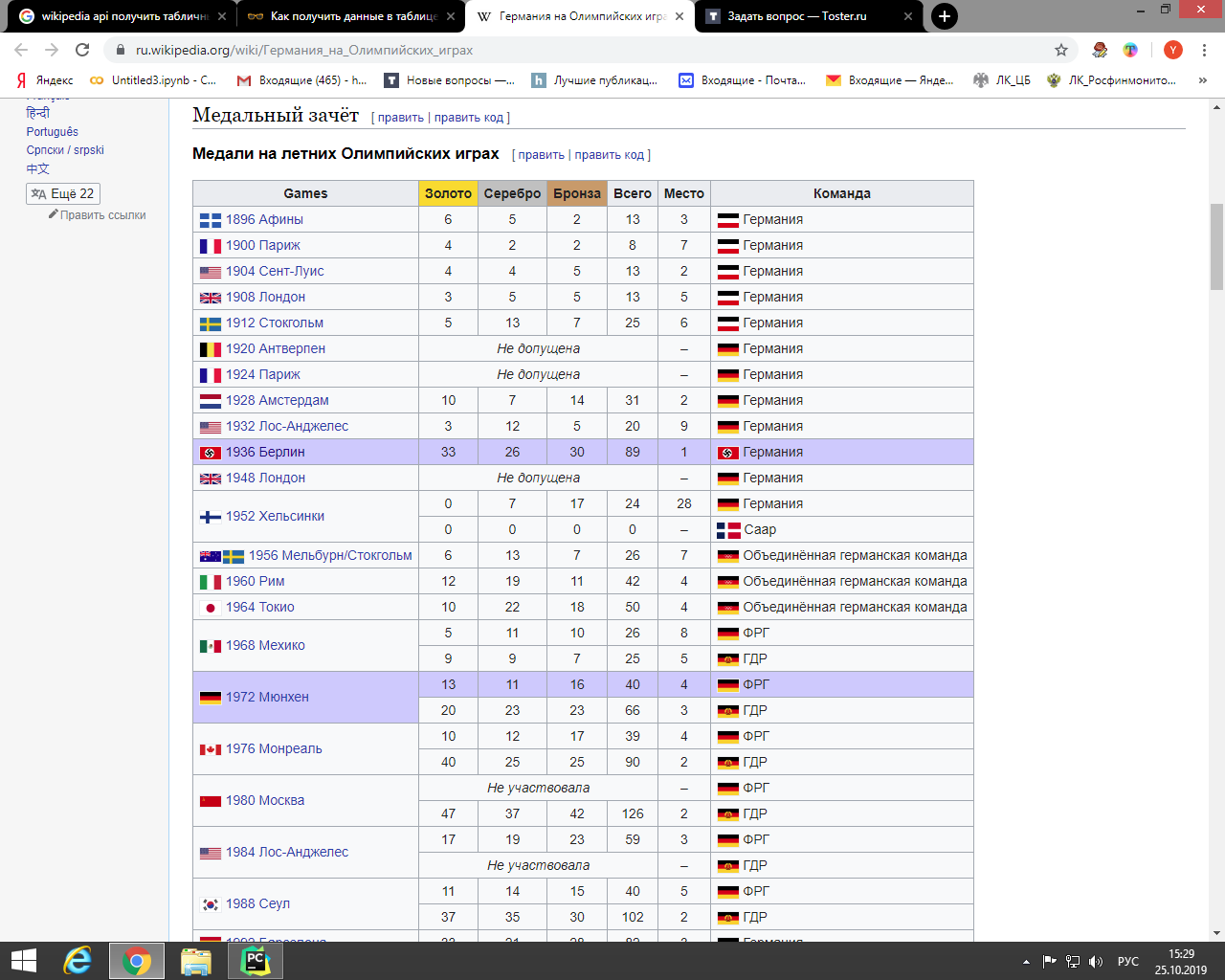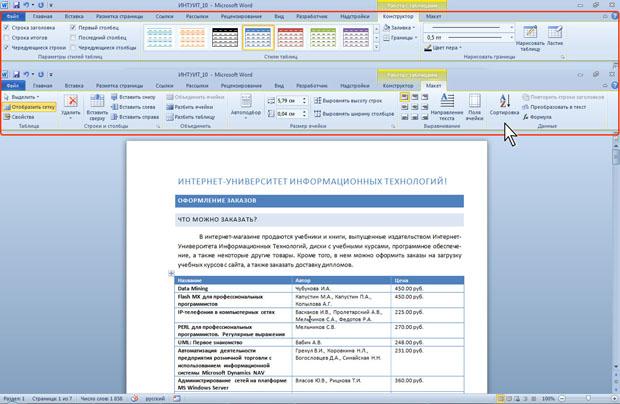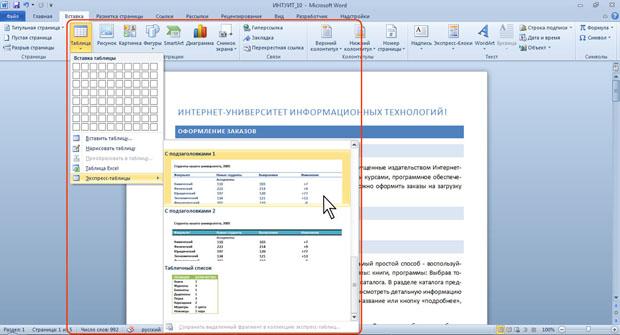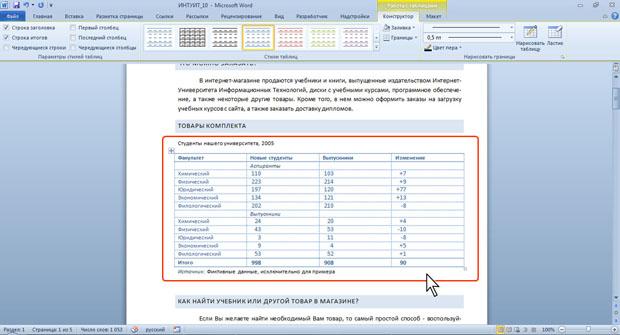|
Информатика для 10-го класса |
|
|
|
|
| Предмет: | Информатика |
| Класс: | 10 |
| Автор учебника: | Босова Л.Л. |
| Год издания: | 2016 |
| Издательство: | |
| Кол-во заданий: | 25 |
| Кол-во упражнений: | |
|
Мы в социальных сетях |
|
|
Телеграм • ВКонтакте |
Если есть вопросы, дополнения, правки, вопросы к тексту ответа, пишите на странице обсуждения.
Текстовые документы[править | править код]
Развитие технологий обработки текстовой информации[править | править код]
- Что, по вашему мнению, стимулировало развитие технологий обработки текстовой информации? Как это связано с понятием «безбумажные технологии»? Наступит ли такое время, когда все технологии обработки текста будут безбумажными?
На мой взгляд, развитию технологий обработки текстов способствовала необходимость автоматизации и оптимизации процессов. Безбумажная технология — это концепция устранения необходимости в бумажных документах и вместо этого использования цифровых форматов для хранения и обмена информацией. Это относится к технологиям обработки текста, поскольку с развитием этих технологий стало проще и быстрее создавать, редактировать и обмениваться документами в цифровом виде, устраняя необходимость в бумажных носителях.
Вполне вероятно, что безбумажная технология со временем станет нормой, поскольку использование цифровых документов становится все более популярным и эффективным. Однако потребность в некоторых бумажных документах, скорее всего, будет всегда, поскольку некоторые компании и частные лица могут по-прежнему предпочитать традиционный бумажный формат.
Краткая история создания программы Microsoft Word[править | править код]
- На страницах Википедии найдите информацию об истории создания программы Microsoft Word. Составьте хронологическую таблицу.
| Год | Событие |
|---|---|
| 1983 | Microsoft Word впервые выпущен как часть Microsoft Office. |
| 1987 | Выпущен Microsoft Word 2.0, в котором появилась возможность создавать и редактировать таблицы. |
| 1991 | Выпущен Microsoft Word 5.5 с возможностью встраивания графики. |
| 1993 | Выпущен Microsoft Word 6.0 с возможностью встраивания объектов и поддержкой операционной системы Windows 3.1. |
| 1995 | Выпущен Microsoft Word 95, в котором появилась возможность использовать макросы. |
| 1998 | Выпущен Microsoft Word 98 с поддержкой набора приложений Office 98. |
| 2000 | Выпущен Microsoft Word 2001 |
| 2004 | Выпущен Microsoft Word 2004 |
| 2008 | Выпущен Microsoft Word 2008 |
| 2011 | Выпущен Microsoft Word 2011 |
| 2015 | Выпущен Microsoft Word 2016 |
Основные правила ввода текста с клавиатуры[править | править код]
- Каковы основные правила ввода текста с клавиатуры?
- Используйте правильные пальцы для каждой клавиши.
- Печатайте с удобной скоростью.
- Держите руки на клавиатуре, а глаза на экране.
- Используйте правильный регистр букв (верхний или нижний).
- Используйте правильную пунктуацию.
- Держите запястья прямыми и расслабленными.
- Используйте цифровую клавиатуру для ввода цифр.
- Не нажимайте на клавиши слишком сильно.
- Делайте регулярные перерывы.
- Используйте правильные сочетания клавиш.
- В чём отличие использования в тексте символа «тире» от символа «дефис», «пробела» от «неразрывного пробела»?
Тире (—) и дефис (-) являются знаками препинания, используемыми для обозначения паузы между словами или словосочетаниями в выражаемой мысли. Тире используется для паузы более длительной, чем при использовании дефиса.
Пробел используется для разделения слов и словосочетаний, а неразрывный пробел используется для избежания разрыва строки при переносе текста.
Типы ввода текста в память компьютера[править | править код]
- Найдите информацию о разных способах ввода текста в память компьютера (рукописном, голосовом, сканировании). Какое оборудование и программное обеспечение для этого используют?
Рукописный ввод: Рукописный текст можно вводить в память компьютера с помощью стилуса и графического планшета, например планшета Wacom. Стилус используется для письма непосредственно на планшете, которое затем интерпретируется программным обеспечением и преобразуется в цифровой текст.
Голосовой ввод: текст можно вводить в память компьютера с помощью микрофона и программного обеспечения для распознавания речи. Микрофон улавливает голос пользователя, а программное обеспечение интерпретирует слова и преобразует их в цифровой текст.
Сканирование: текст можно ввести в память компьютера с помощью сканера и программного обеспечения OCR (оптическое распознавание символов). Сканер захватывает изображение текста, которое затем интерпретируется программой OCR и преобразуется в цифровой текст.
Форматирование, ошибки и их решение при вводе текста[править | править код]
- Ваш одноклассник жалуется на то, что при вводе нового текста старый текст частично исчезает. Что вы ему посоветуете?
Я бы порекомендовал проверить настройки его текстового редактора, чтобы увидеть, есть ли возможность отключить автозамену или автокоррекцию. Если это так, он должен отключить эти настройки. Если нет, то он должен найти любые другие настройки, которые могут вызывать проблему, и соответствующим образом изменить их. Если это не помогает, то ему следует попробовать другой текстовый редактор.
- Перед вами текст на русском языке, содержащий отдельные английские слова. Почему правильно написанные слова оказались подчёркнуты так, как если бы в них были ошибки?
- Почему иногда в тексте, написанном на одном языке, некоторые слова подчёркиваются волнистыми линиями, даже если в них нет ошибок? Как исправить эту ситуацию?
Это может быть потому, что текст содержит некорректную русско-английскую транскрипцию: английские слова представлены в русском слоге и написаны по-русски. Поскольку они некорректны, они должны быть подчеркнуты, чтобы исправить ошибки и показать правильную транскрипцию. Либо настройки языка редактора учитывает текст только на русском языке.
- Как в документе осуществить автоматическую замену одного фрагмента текста на другой? Как, используя операцию автоматической замены, быстро объединить все абзацы текста?
- Для автоматической замены одного фрагмента текста другим в документе можно использовать функцию «Заменить» в большинстве текстовых редакторов. Перейдите в меню «Правка», нажмите «Найти и заменить» и введите текст, который вы хотите заменить, в поле «Найти», а новый текст — в поле «Заменить». Затем нажмите кнопку «Заменить все», чтобы произвести замену.
- Чтобы быстро объединить все абзацы текста, вы можете использовать операцию автозамены. Перейдите в меню «Правка», нажмите «Найти и заменить» и введите точку, а затем пробел в поле «Найти» и один пробел в поле «Заменить». Затем нажмите кнопку «Заменить все», чтобы объединить все абзацы.
- Один ученик хотел заменить в тексте слово «мы» на слово «я», но получил текст, в котором появилось много ошибок. Объясните эту ситуацию. Как можно её исправить?
Эта ситуация может произойти из-за отсутствия знаний ученика о грамматике. Например, если он не знает, что слово «мы» может быть использовано в качестве личного местоимения во множественном числе, то при замене этого слова на «я» он может случайно использовать форму единственного числа, что приведёт к множеству ошибок.
Чтобы исправить ситуацию, ученику следует изучать правила грамматики и проверять свои изменения, прежде чем они будут опубликованы. Также он может получить помощь учителя.
Типы списков[править | править код]
- Списки каких типов вам известны? В каких ситуациях следует применять каждый из них?
Microsoft Word предоставляет пользователям несколько типов списков:
- Нумерованный список: Этот тип списка идеально подходит для последовательного перечисления пунктов, таких как инструкции или процессы.
- Маркированный список: Этот тип списка использует маркеры и идеально подходит для перечисления нескольких пунктов или вариантов.
- Сортированный список: Этот тип списка позволяет пользователям сортировать пункты в порядке возрастания или убывания. Это идеально подходит для сравнения двух или более пунктов.
- Список с иерархией: Этот тип списка идеально подходит для построения иерархии или последовательной структуры.
- Список с отступами: Этот тип списка идеально подходит для представления иерархических структур, таких как дерево категорий.
- В списке учеников вашего класса было пропущено несколько фамилий. Каким образом их можно вставить в текст?
- Фамилии учеников вашего класса были введены в произвольном порядке. Каким образом можно расположить фамилии в алфавитном порядке?
- В таблице выделено несколько строк. Выясните, что произойдёт при нажатии клавиши Delete; клавиши BackSpace.
- Графические документы каких видов можно вставлять в текстовый документ?
|
|
Этот раздел требует полной доработки. Знаете ответ? Тогда Вы можете помочь проекту!
|
Процесс форматирования текста[править | править код]
- В чём заключается процесс форматирования текста?
Форматирование текста включает в себя изменение внешнего вида текста в документе, например настройку размера и типа шрифта, выравнивание текста, межстрочный интервал и поля. Он также включает добавление визуальных элементов, таких как изображения, таблицы и диаграммы, а также организацию и расположение текста таким образом, чтобы его было легко читать и понимать. Форматирование текста можно выполнить вручную или с помощью программного обеспечения, такого как текстовый процессор или текстовый редактор.
- Автор некоторого документа ввёл заголовок текста, в котором символы отделил пробелами для увеличения расстояния между ними. Правильно ли он сделал? Что вы ему посоветуете?
Да, автор все правильно сделал. Увеличение расстояния между символами может сделать текстовый заголовок более удобным для чтения и понимания. Однако важно следить за тем, чтобы расстояние не было слишком большим. Если интервал слишком большой, это может сделать заголовок бессвязным и запутанным. Можно посоветовать автору отрегулировать интервал, пока он не найдет правильный баланс между видимостью и удобочитаемостью.
- Некоторое слово нужно обязательно разместить в данной строке текста, а оно там не умещается. Что вы предпримете в данной ситуации?
В этой ситуации вам нужно будет перефразировать предложение так, чтобы добавленное слово вписывалось в предложение.
- Как можно ввести в текст математические выражения, которые содержат верхний и нижний индексы, обычные дроби, буквы греческого алфавита?
Для ввода математических выражений, содержащих верхние и нижние индексы, обыкновенные дроби и буквы греческого алфавита, можно использовать язык разметки MathJax. Например, выражение «x_2^3 + frac{1}{2} alpha» будет отображаться как 
- Подумайте, какие преимущества обеспечивает стилевое форматирование по сравнению с прямым форматированием.
Стилевое форматирование предлагает ряд преимуществ по сравнению с прямым форматированием:
- Более быстрое форматирование. Благодаря форматированию стилей вы можете быстро отформатировать весь документ сразу, вместо того чтобы форматировать каждый отдельный элемент по отдельности. Это может помочь сэкономить время и упростить применение единообразного форматирования в документе.
- Более простое редактирование: стили можно редактировать и применять к различным частям документа несколькими щелчками мыши, что позволяет легко и быстро вносить глобальные изменения.
- Улучшенная организация документа. Стили помогают упорядочить документ, применяя последовательное форматирование. Это упрощает быстрый поиск элементов, а также может помочь в совместной работе, поскольку все будут использовать одинаковое форматирование стилей.
- Повышенная гибкость: стили легко настраиваются и могут быть легко адаптированы к различным потребностям. Это делает их отличным выбором для документов, которые могут выглядеть по-разному в разных контекстах.
- Как можно ускорить процесс форматирования текста, в котором часто встречаются фрагменты с одинаковым форматом?
- Можно использовать сочетания клавиш для быстрого форматирования текста. В зависимости от используемой программы вы можете использовать ярлыки для выбора, копирования, вырезания, вставки и форматирования текста.
- Можно использовать таблицу стилей. Это функция, доступная во многих программах обработки текстов, которая позволяет создавать шаблоны стилей для различных типов текста. Это облегчит быстрое применение одного и того же форматирования к похожим фрагментам текста.
- Можно использовать функцию «Найти и заменить». Это функция многих программ, позволяющая найти определенное слово или фразу и заменить ее другим. Это можно использовать для быстрого применения одного и того же форматирования к нескольким фрагментам текста.
- Можно создать макрос. Если нужно отформатировать много текста, вы можете создать макрос, который сделает это за вас. Это может сэкономить много времени и усилий.
- Найдите информацию о правилах оформления деловых документов (заявления, справки, докладной записки и др.). Выясните, какие существуют требования к их оформлению.
Оформление деловых документов должно соответствовать требованиям организации, которая их обрабатывает. Обычно требуется правильное оформление документов, включающее в себя шрифт, размер шрифта, поля, а также другие дизайн-элементы. Кроме того, документы должны включать в себя всю необходимую информацию, такую как контактную информацию, подписи и др.
Общие правила стилевого оформления документов[править | править код]
- Каковы общие правила стилевого оформления документов?
- Используйте одинаковый шрифт и размер шрифта во всем документе.
- Убедитесь, что все поля совпадают.
- Используйте одинаковые интервалы между строками и отступы.
- Избегайте использования слишком большого количества различных стилей, размеров и цветов шрифтов.
- Используйте четкие описательные заголовки.
- Используйте маркированные или нумерованные списки, чтобы сделать информацию более упорядоченной и удобной для чтения.
- Не забудьте указать номера страниц и титульный лист.
- Оставляйте достаточно свободного пространства между элементами.
- Используйте изображения и графику, чтобы подчеркнуть ключевые моменты или идеи.
- Включите разрывы страниц между разделами или главами.
- Выясните, что понимается под корпоративным (фирменным) стилем оформления документов. Кто и для чего его разрабатывает? Каковы его основные черты? Приведите примеры документов, оформленных в корпоративном стиле.
Корпоративный стиль оформления документов — это набор документов, форматов и стандартов, используемых компанией для всей официальной переписки и документов. Обычно он разрабатывается и поддерживается отделом маркетинга, дизайна или коммуникаций компании, чтобы гарантировать, что бренд и деятельность компании, сообщения не противоречили друг другу во всех ее документах.
К основным чертам корпоративного стиля оформления документов относятся использование единого логотипа и шрифта, предопределенный макет страницы и единый стиль письма. Примеры документов, оформленных в корпоративном стиле, включают письма, служебные записки, отчеты, презентации, контракты и счета.
- Исследуйте шаблоны документов текстового процессора, имеющегося в вашем распоряжении. Выясните их количество, тематику документов, которые могут быть созданы на их основе.
|
|
Этот раздел требует полной доработки. Знаете ответ? Тогда Вы можете помочь проекту!
|
Что такое макрос[править | править код]
- Что такое макрос? Для чего он используется?
Макрос — это набор инструкций, которые можно применить к документу для автоматизации задачи или процесса. Макросы позволяют пользователям быстро выполнять задачи, которые в противном случае заняли бы значительное количество времени. Их можно использовать для создания сложных формул, автоматической замены текста, вставки изображений, выполнения сложных вычислений и многого другого.
Структура документа[править | править код]
- Что такое структура документа? Приведите примеры структурированных документов.
Структура документа — это расположение компонентов, таких как текст, изображения, таблицы, диаграммы и другие графические элементы, внутри документа. Структурированные документы — это документы, организованные логично и последовательно. Примеры структурированных документов включают:
- Отчеты;
- Книги;
- Журнальные статьи;
- Веб-сайты;
- Бизнес-планы;
- Юридические договора.
- Создайте кластер «Инструменты автоматизации создания текстовых документов» с учётом таких групп операций, как ввод, редактирование и форматирование.
|
|
Этот раздел требует полной доработки. Знаете ответ? Тогда Вы можете помочь проекту!
|
Основные классы задач автоматизации обработки текста[править | править код]
- Перечислите основные классы задач, связанных с автоматизацией обработки текстовой информации.
- Обобщение текста — процесс сокращения текстового документа до наиболее важных моментов.
- Классификация текста. Задача отнесения текстового документа к одной или нескольким категориям на основе его содержания.
- Распознавание текста — способность распознавать написанные или произнесенные слова и преобразовывать их в цифровой формат.
- Кластеризация текста — процесс группировки похожих текстов на основе их содержания.
- Токенизация текста — процесс разбиения текста на отдельные слова и фразы.
- Тегирование части речи — процесс присвоения тега каждому слову в тексте, чтобы указать его часть речи.
- Распознавание именованных объектов — процесс автоматической идентификации и классификации именованных объектов в тексте.
- Извлечение текста — процесс извлечения соответствующей информации из текста.
- Интеллектуальный анализ текста — процесс обнаружения шаблонов и извлечения значимой информации из текста.
- Обработка естественного языка (NLP) — процесс понимания и интерпретации данных на естественном языке.
Наиболее распространённые форматы текстовых документов[править | править код]
- Охарактеризуйте наиболее распространённые форматы текстовых документов — TXT, RTF, PDF, DOC, DOCX, ODT.
TXT — это наиболее простой и неформатированный формат текстовых документов. Он не поддерживает вставки изображений и разметку текста, поэтому может быть использован только для хранения простого текста.
RTF — это формат текстовых документов, который поддерживает некоторую разметку текста, включая жирный шрифт, курсивный шрифт и т. д. Он также поддерживает вставку изображений, но не поддерживает полноценную форматированную верстку текста.
PDF — это формат документов, который поддерживает полную форматированную верстку текста, а также изображения и другие мультимедийные элементы. Он может быть просматривать и редактировать на любом устройстве с помощью соответствующего программного обеспечения.
DOC и DOCX — это форматы документов, которые используются в программе Microsoft Word. Они поддерживают полную форматированную верстку текста, изображения, таблицы и многое другое.
ODT — это формат документов, который используется в бесплатном программном обеспечении OpenOffice. Он поддерживает полную форматированную верстку текста, изображения, таблицы и многое другое.
Ответы на вопросы других параграфов[править | править код]
Копирование таблицы с сайта в документ Microsoft Word
Средства для работы с таблицами в MS Word реализованы весьма удобно. Это, конечно, не Excel, тем не менее, создавать и изменять таблицы в этой программе можно, а большего, зачастую, и не требуется.
Так, к примеру, скопировать готовую таблицу в Ворде и вставить ее в другое место документа, а то и в совершенно другую программу, не составит труда. Задача заметно усложняется, если требуется скопировать таблицу с сайта и вставить ее в Word. Именно о том, как это сделать, мы и расскажем в этой статье.
Таблицы, представленные на различных сайтах в интернете, могут заметно отличаться не только визуально, но и по своей структуре. Следовательно, после вставки в Word они тоже могут выглядеть по-разному. И все же, при наличии так называемого скелета, заполненного данными, которые разбиты на столбцы и строки, всегда можно придать таблице желаемый вид. Но для начала, конечно же, нужно вставить ее в документ.
Вставка таблицы с сайта
1. Зайдите на сайт, с которого вам необходимо скопировать таблицу, и выделите ее.
- Совет: Начинайте выделять таблицу с ее первой ячейки, расположенной в верхнем левом углу, то есть, там, где берут начало ее первые столбец и строка. Заканчивать выделение таблицы необходимо на диагонально противоположном углу — правом нижнем.
2. Скопируйте выделенную таблицу. Для этого нажмите “CTRL+C” или кликните правой кнопкой мышки на выделенной таблице и выберите “Копировать”.
3. Откройте документ Ворд, в который нужно вставить эту таблицу, и кликните левой кнопкой мышки в том месте, где она должна располагаться.
4. Вставьте таблицу, нажав “CTRL+V” или выбрав пункт “Вставить” в контекстном меню (вызывается одним кликом правой кнопкой мышки).
5. Таблица будет вставлена в документ практически в том же виде, в котором она была на сайте.
Примечание: Будьте готовы к тому, что “шапка” таблицы может съехать в сторону. Связано это с тем, что она может быть добавлена на сайте в качестве отдельного элемента. Так, в нашем случае это просто текст над таблицей, а не ячейки.
Кроме того, если в ячейках есть элементы, которые не поддерживает Ворд, они вообще не будут вставлены в таблицу. В нашем примере таковыми оказались кружки со столбца “Форма”. Также, символика команда “обрезалась”.
Изменение внешнего вида таблицы
Забегая вперед, скажем, что таблица, скопированная с сайта и вставленная в Word в нашем примере — довольно сложная, так как в ней помимо текста есть еще и графические элементы, нет визуальных разделителей столбцов, а есть только строки. С большинством таблиц придется повозиться значительно меньше, зато на таком непростом примере вы точно узнаете, как придать любой таблице “человеческий” вид.
Чтобы вам было проще понять, как и какие операции мы будем делать ниже, обязательно прочтите нашу статью о создании таблиц и работе с ними.
Выравнивание размеров
Первое, что можно и нужно сделать — отрегулировать размеры таблицы. Просто кликните по ее правому верхнему углу, чтобы отобразилась “рабочая” область, а затем потяните за маркер, расположенный в правом нижнем углу.
Также, если это необходимо, вы всегда можете переместить таблицу в любое место страницы или документа. Для этого кликните по квадрату с плюсиком внутри, который находится в левом верхнем углу таблицы, и потяните за него в нужном направлении.
Отображение границ таблицы
Если в вашей таблице, как в нашем примере, границы строк/столбцов/ячеек скрыты, для большего удобства работы с таблицей необходимо включить их отображение. Для этого выполните следующие действия:
1. Выделите таблицу, кликнув по “плюсику” в ее правом верхнем углу.
2. Во вкладке “Главная” в группе “Абзац” нажмите на кнопку “Границы” и выберите пункт “Все границы”.
3. Границы таблицы станут видимыми, теперь совместить и выровнять отдельную шапку с основной таблицей будет значительно проще.
Если это необходимо, вы всегда можете скрыть границы таблицы, сделав их полностью невидимыми. О том, как это сделать, вы можете узнать из нашего материала:
Как видите, в нашей таблице появились пустые столбцы, а также отсутствующие ячейки. Это все необходимо исправить, но прежде мы выровняем шапку.
Выравнивание шапки
Выровнять шапку таблицы в нашем случае можно только вручную, то есть, нужно вырезать текст из одной ячейки и вставить его в другую, в которой он находится на сайте. Так как столбец “Форма” у нас не скопировался, его мы просто удалим.
Для этого кликните по пустому столбцу правой кнопкой мышки, в верхнем меню нажмите кнопку “Удалить” и выберите пункт “Удалить столбец”.
В нашем примере пустых столбцов два, но в шапке одного из них есть текст, который должен находиться совершенно в другом столбце. Собственно, самое время перейти к выравниванию шапки. Если у вас ячеек (столбцов) в шапке столько же, сколько и во всей таблице, просто скопируйте его из одной ячейки и переместите в ту, где он находится на сайте. Повторите аналогичное действие для остальных ячеек.
- Совет: Используйте для выделения текста мышку, обращая внимание на то, чтобы выделенным был только текст, от первой до последней буквы слова или слов, но не сама ячейка.
Для того, чтобы вырезать слово из одной ячейки, нажмите клавиши “CTRL+X”, чтобы вставить его, кликните в ячейке, в которую его нужно вставить, и нажмите “CTRL+V”.
Если по каким-то причинам вы не можете вставить текст в пустые ячейки, можно преобразовать текст в таблицу (только в случае, если шапка не является элементом таблицы). Однако, куда удобнее будет создать однострочную таблицу с таким же количеством столбцов, как и в той, что вы скопировали, и вписать в каждую ячейку соответствующие названия из шапки. О том, как создать таблицу, вы можете прочесть в нашей статье (ссылка выше).
Две отдельных таблицы, созданную вами однострочную и основную, скопированную с сайта, нужно объединить. Для этого воспользуйтесь нашей инструкцией.
Непосредственно в нашем примере для того, чтобы выровнять шапку, а вместе с тем еще и удалить пустой столбец, необходимо сначала отделить шапку от таблицы, выполнить необходимые манипуляции с каждой из ее частей, а затем снова объединить эти таблицы.
До объединения две наших таблицы выглядят вот так:
Как вы видите, количество столбцов все еще отличается, а значит, нормально объединить две таблицы пока что не получится. В нашем случае мы поступим следующим образом.
1. Удаляем ячейку “Форма” в первой таблице.
2. Добавим в начале этой же таблицы ячейку, в которой будет указано “№”, так как в первом столбце второй таблицы есть нумерация. Также мы добавим ячейку с названием “Команды”, которая отсутствует в шапке.
3. Удалим столбец с символикой команд, который, во-первых, криво скопировался с сайта, во-вторых, нам попросту не нужен.
4. Теперь количество столбцов в обеих таблицах совпадает, значит, мы можем их объединить.
5. Готово — таблица, скопированная с сайта, имеет вполне адекватный вид, который далее вы можете изменять как угодно. Наши уроки вам в этом помогут.
Теперь вы знаете о том, как скопировать таблицу с сайта и вставить ее в Word. Кроме этого, из данной статьи вы также узнали, как справиться со всеми сложностями изменения и редактирования, с которыми можно иногда столкнуться. Напомним, таблица в нашем примере была действительно сложной, в плане своего выполнения. Благо, большинство таблиц таких проблем не вызывают.

Бизнес-аналитика. Извлечение, преобразование и загрузка данных. Учебное пособие
Системы бизнес-аналитики работают с различными источниками данных с помощью функций ETL (Extract-Transform-Load). Название ETL можно перевести как «извлечение, преобразование и загрузка данных». Имеется в виду загрузка в хранилище данных для дальнейшей обработки в системе бизнес-аналитики.В простейшем случае это загрузка данных в виде одной, объединённой, консолидированной таблицы. В данной работе мы познакомимся с основными этапами ETL на примере загрузки данных в электронные таблицы.
Оглавление
- Введение
- 1. Инструменты ETL в Microsoft Excel
- 2. Загрузка таблицы из Википедии
- 3. Загрузка таблицы дивидендов
Приведённый ознакомительный фрагмент книги Бизнес-аналитика. Извлечение, преобразование и загрузка данных. Учебное пособие предоставлен нашим книжным партнёром — компанией ЛитРес.
2. Загрузка таблицы из Википедии
Один из стандартных источников данных — это интернет. Из интернет-страницы можно извлечь и загрузить выбранную таблицу.
Перейдём на сайт Википедии в браузере и найдём статью «Power BI» (рис. 2.1). В тексте статьи есть таблица с описанием лицензий. Попробуем загрузить эту таблицу в Excel. Скопируем адрес выбранной страницы в буфер обмена.
Рис. 2.1. Страница сайта в интернете
Задание. Найдите таблицу по лицензиям в статье «Power BI».
Возвращаемся в Excel.
Выбираем в верхнем меню загрузку данных из интернета (рис. 2.2):
Data — Get & Transform Data — From Web.
Рис.2.2. Получение данных из интернета
В диалоговом окне From Web вставляем адрес интернет-страницы из буфера обмена (рис. 2.3). По умолчанию выбран вариант загрузки Basic. Нажимаем кнопку OK.
Рис. 2.3. Ввод адреса страницы
Задание. Вызовите загрузку данных со страницы статьи «Power BI» в Википедии.
В диалоговом окне Navigator можно увидеть список из нескольких таблиц, которые были найдены на указанной странице сайта. Выбираем таблицу по лицензированию. Рассматриваем нашу таблицу в окне предварительного просмотра
Убеждаемся, что выбрали нужную таблицу (рис. 2.4). Нажимаем кнопку
Рис. 2.4. Выбор таблицы для загрузки
Задание. Выберите для загрузки таблицу по лицензиям.
Таблица загружается в Excel (рис. 2.5). Сравниваем с источником (рис. 2.1). Заголовки столбцов и содержимое ячеек распознаны и загружены без ошибок. Таблица оформлена как таблица Excel.
Переходим в группу Table Tools в верхнем меню ленты. Выбираем раздел Design. Проверяем название таблицы:
Table Name — Лицензирование…
Значит мы загрузили не только саму таблицу, но и её заголовок (название).
Рис. 2.5. Загруженная таблица
Задание. Загрузите в Excel таблицу «Лицензирование» из статьи «Power BI» на сайте Википедии и ознакомьтесь с результатами.
Рассмотрим поподробнее название таблицы и сравним его с заголовком раздела в источнике данных (рис. 2.1).
На исходной странице были ссылки на инструменты для редактирования статьи. Напомним, что Википедию создают сами пользователи. Поэтому каждый может предложить свои исправления и дополнения. В результате название таблицы содержит все эти лишние для нас слова.
Кроме сведений о таблице можно увидеть запрос на загрузку данных:
Queries & Connections — Лицензирование…
Пока в этом разделе у нас есть один запрос (рис. 2.6). Название запроса тоже соответствует заголовку раздела в источнике данных (рис. 2.1).
Рис. 2.6. Запрос для загрузки
Задание. Сравните название запроса и заголовок раздела статьи.
Исправим название таблицы.
Вызываем инструмент Диспетчер имён:
Formulas — Defined Names — Name Manager (рис. 2.7).
Рис. 2.7. Запуск Диспетчера имён объектов
Задание. Запустите Диспетчер имён.
Появляется диалоговое окно Диспетчера имён:
Name Manager (рис. 2.8).
Рассмотрим сведения о нашем объекте.
В графе Name (Название) указано:
Лицензирование_править___править_код.
В графе Value (Значения) можно видеть содержимое ячеек таблицы по строкам.
В графе Refers To указан лист рабочей книги Excel и диапазон ячеек, в который была загружена наша таблица.
Рис. 2.8. Сведения о названии таблицы
Задание. Изучите сведения об объекте «Лицензирование…».
Нажимаем кнопку Edit.
В окне редактирования Edit Name исправляем название и оставляем слово «Лицензирование». Добавляем комментарий (рис. 2.9).
Рис. 2.9. Редактирование названия объекта
Задание. Исправьте название таблицы.
Вернёмся к списку запросов (рис. 2.6). Для этого укажем на таблицу и выберем в верхнем меню
Data — Queries & Connections — Queries & Connections.
Видим, что название запроса не изменилось.
Подводим курсор к запросу и рассматриваем вплывающее окно с подробным описанием запроса (рис. 2.10).
В верхней части окна можно видеть название запроса.
Ниже видим саму таблицу.
Далее идёт список столбцов
Здесь же указано количество столбцов:
Кроме того, нам сообщают время, когда было сделано последнее обновление данных из источника Last refreshed.
В нижней части окна указан источник данных
Data Sources.
Это ссылка на страницу в интернете.
Нам также сообщают, что мы использовали всего один источник данных
Рис. 2.10. Сведения о запросе
Задание. Изучите сведения о запросе.
Запустим редактор запросов.
Нажимаем на наш запрос правой кнопкой мыши и выбираем в контекстном меню
Edit (рис. 2.11).
Рис. 2.11. Вызов редактора запросов
Задание. Запустите редактирование своего запроса.
Появляется окно Power Query Editor (рис. 2.12).
Как видим, редактор запросов по-прежнему называется Power Query.
Исправим название запроса и оставим только слово «Лицензирование».
Закрываем окно редактора:
Home — Close — Close & Load.
Рис. 2.12. Редактирование названия запроса
Задание. Измените название запроса.
Обратим внимание на сведения о запросе (рис. 2.13).
Название запроса изменилось. Мы убрали лишние слова и знаки. В дальнейшей работе будет гораздо проще работать с простыми и понятными названиями.
Рис. 2.13. Запрос с новым названием
Задание. Убедитесь, что название запроса изменилось.
Мы загрузили данные из Википедии. И мы знаем, про какие лицензии идёт речь. Но через пару дней или недель всё забудется. А в нашем файле будет ещё несколько десятков разных запросов.
Так что лучше бы нам сразу дать информативное название.
Например, сказать, что это сведения о вариантах лицензий на программные средства из линейки Power BI и что мы взяли эти данные в статье на сайте Википедии. Объяснение получается длинное. Попробуем оставить буквально несколько слов — то, что уже нельзя сократить без потери информации.
Теперь начинает проясняться смысл высказывания «Краткость — сестра таланта». Надо по-настоящему понять материал, чтобы кратко что-то сообщить, но при этом передать смысл, идею. Интересно, кто-нибудь вспомнит автора этой фразы?
Как спарсить табличные данные из Wikipedia?
Нужно получить данные из таблицы:
Как это можно осуществить с помощью Wikipedia API? Без Wikipedia API?
- Вопрос задан более двух лет назад
- 887 просмотров
Средний 2 комментария
- Вконтакте
- Вконтакте
с помощью пхп подсказал бы, наверное питон тоже это умеет
считать файл из url, затем разбить через explode и получить нужные данные в массив.
Содержание
- Создание таблиц в Ворде
- Способ 1: Базовая таблица
- Способ 2: Таблица с настраиваемыми параметрами
- Способ 3: Самостоятельное рисование
- Способ 4: Экспресс-таблица
- Способ 5: Преобразование текста в таблицу
- Способ 6: Вставка и экспорт из Excel
- Способ 7: Вставка таблицы из интернета
- Заключение
- Вопросы и ответы
При работе с документами в Word нередко может понадобиться создать таблицу, внутри которой необходимо разместить те или иные сведения. Текстовый редактор от компании Microsoft, хоть и не предоставляет такие широкие возможности для создания и редактирования таблиц, как его собрат по офисному пакету Excel, но все же имеет в своем арсенале достаточный набор инструментов для работы с таблицами. В данной статье мы подробно рассмотрим то, как их создавать.
Создание таблиц в Ворде
Существует несколько способов создания таблицы в текстовом документе средствами самого Word. Точнее, как таковой способ всего один, но результаты его выполнения могут быть совершенно разными – все зависит от того, какой цели требуется достичь. Плюс ко всему, можно добавить таблицу «извне» — совместимого офисного приложения Excel или, например, с веб-сайта.
Способ 1: Базовая таблица
Создание и/или добавление в Ворд практически любых, отличных от текста элементов, осуществляется через вкладку «Вставка». К ней же нам потребуется обратиться для создания базовой таблицы.
- Нажмите левой кнопкой мышки (ЛКМ) в том месте текстового документа, куда вы хотите добавить таблицу, и перейдите во вкладку «Вставка».
- Разверните меню кнопки «Таблица», расположенной в одноименной группе инструментов, и выберите желаемое количество строк и столбцов, передвигая мышку по изображению с превью таблицы, а затем, обозначив желаемый диапазон (он подсвечивается оранжевым). Кликните ЛКМ для подтверждения.
- Перед вами появится таблица выбранных размеров.
Одновременно с тем, как вы ее создадите, на панели управления (лента) Word появится группа вкладок «Работа с таблицами», состоящая из вкладок «Конструктор таблиц» и «Макет» и содержащая необходимый набор инструментов для работы с таблицами, их изменения и оформления.
Используя их, вы сможете придать своей таблице желаемый вид и стиль, добавить или удалить границы, сделать обрамление, заливку, вставлять различные формулы и т.д.
Читайте также: Вставка формулы в таблицу в Ворде
Это был самый простой, но далеко не единственный способ создания таблицы в Word.
Читайте также: Форматирование таблиц в Ворде
Способ 2: Таблица с настраиваемыми параметрами
Если же вы имеете более-менее точное представление о том, как должна выглядеть ваша таблица и какие приблизительно размеры она должна иметь, эти параметры можно определить непосредственно при ее создании.
- Все в той же вкладке «Вставка» воспользуйтесь кнопкой «Таблица» и выберите в ее меню пункт «Вставить таблицу».
- В небольшом диалоговом окне, которое будет открыто, задайте желаемые параметры для таблицы. То есть укажите необходимое число строк и столбцов, дополнительно можно выбрать опцию подбора ширины столбцов (хотя для пустой таблицы это не слишком актуально). Доступны следующие варианты:
Вариант Описание Постоянная По умолчанию установлено значение «Авто», то есть ширина столбцов будет изменяться автоматически, по мере их заполнения По содержимому Изначально будут созданы узкие столбцы, ширина которых увеличивается по мере добавления содержимого По ширине окна Таблица автоматически будет изменять свою ширину в соответствие с размерами документа, с которым вы работаете Примечание: Если вам необходимо, чтобы таблицы, которые вы будете создавать в дальнейшем, выглядели точно так же, как и эта, установите галочку напротив пункта «По умолчанию для новых таблиц».
- Задав необходимые параметры в окне «Вставка таблицы», нажмите «ОК» для их подтверждения.
На странице документа появится созданная вами таблица, ширину столбцов и высоту строк которой, скорее всего, придется изменить, а после этого (или в процессе) заполнить информацией.
Читайте также: Как в Word добавить строку и/или столбец в таблицу
Способ 3: Самостоятельное рисование
В случае если вам нужна таблица произвольного размера и вида, например, с объединенными ячейками или с разной высотой и шириной таковых (а также строк и/или столбцов), потребуется нарисовать ее вручную, воспользовавшись соответствующей возможностью текстового редактора.
- В меню вставки таблицы выберите пункт «Нарисовать таблицу». Указатель курсора после этого действия примет вид карандаша.
- Обозначьте внешние границы таблицы, то есть просто нарисуйте прямоугольник с необходимой высотой и шириной (в дальнейшем эти параметры можно будет легко изменить).
Далее нарисуйте внутри него строки и столбцы, проводя карандашом соответствующие горизонтальные и вертикальные линии. Сделав это, снова выберите пункт «Нарисовать таблицу» в меню вставки, чтобы выйти из режима рисования.
Как вы наверняка уже могли догадаться, высота строк и ширина столбцов изначально может быть произвольной (или просто желаемой), а не строго определенной, как это происходит при вставке базовой и настраиваемой таблицы. Также можно сразу нарисовать объединенные столбцы, строки, ячейки, если такая необходимость имеется.
Читайте также: Как объединить ячейки в таблице в Ворде - Как и в рассмотренных выше случаях, вся работа с таблицей, ее элементами и содержимым, выполняется в группе вкладок «Работа с таблицами»,
в которую входят «Конструктор таблиц» и «Макет».
Довольно часто именно произвольное, ручное рисование таблицы в Word является оптимальным решением и позволяет сделать в точности то, требуется (или просто хочется).
Способ 4: Экспресс-таблица
С каждой новой версией редактора Ворд в нем появлялось все больше шаблонов документов. Выбрать их можно при запуске программы или через меню «Файл» — «Создать». Есть в программе и шаблоны таблиц, причем расположены они не в стартовом окне, а во все том же, уже хорошо знакомом нам меню вставки.
- Разверните меню кнопки «Таблица» и выберите пункт «Экспресс-таблицы».
- Выберите подходящий шаблон из небольшого списка «Встроенные», нажав по нему ЛКМ.
- Таблица будет добавлена в текстовый документ и заполнена шаблонным содержимым. Все эти данные можно и нужно заменить на свои.

К сожалению, набор шаблонных таблиц в Word довольно скромный, зато его легко можно расширить собственными проектами. То есть любую созданную вами таблицу можно добавить в этот набор, для чего необходимо выполнить следующее.
- Выделите таблицу вместе со всем ее содержимым и перейдите во вкладку «Вставка».
- В меню кнопки «Таблица» наведите указатель курсора на пункт «Экспресс-таблицы».
- Выберите расположенный в самом низу пункт «Сохранить выделенный фрагмент в коллекцию экспресс-таблиц…»
В появившемся окне создания нового блока дайте своей таблице «Имя» и по желанию добавьте «Описание». Остальные поля лучше оставить по умолчанию. Для сохранения шаблона нажмите «ОК».

С этого момента ваша таблица будет отображаться в списке «Экспресс-таблицы».
Читайте также: Как в Ворде создать шаблон документа
Способ 5: Преобразование текста в таблицу
Все рассмотренные нами выше способы позволяют создать таблицу, которая в дальнейшем будет заполняться необходимыми данными. Но что, если требуется пойти от обратного – то есть данные уже имеются, и теперь их нужно преобразовать в таблицу? Microsoft Word предоставляет нам с вами и такую возможность, а именно, программа позволяет преобразовать текст в таблицу. Проще всего таким образом представлять списки (чаще – маркированные), но это далеко не единственное применение функции.
- Для того чтобы начать перевоплощение уже имеющегося текста в таблицу, необходимо включить отображение скрытых символов. Сделать это можно путем нажатия показанной на изображении ниже кнопки (вкладка «Главная», группа инструментов «Абзац») или закрепленной за ней комбинацией клавиш – «CTRL+*».
Читайте также: Отображение скрытых символов в Ворде - Теперь нам с вами требуется указать места разбивки будущей таблицы на столбцы. Для этого нужно вставить соответствующие знаки разделения, коими могут быть запятые, табуляция или точка с запятой, а также любой другой произвольный символ. Но, так как обычный текст чаще всего уже содержит запятые, для разделения будущих элементов таблицы лучше использовать знаки табуляции, что мы и сделали в нашем примере (скриншот в следующем пункте).
- С разделением текста на строки все проще – скорее всего, он уже правильно записан, а значит, и разделен (особенно, если это список или то, что таковым может стать). Знаки абзацев (буква «пи», такая же, как и кнопка вызова скрытых символов на панели инструментов), которые находятся в конце строки, и будут служить этим самым указателем на разбивку.
Примечание: Обязательно проследите за тем, чтобы в конце строк не было лишних символов-разделителей, а если таковые будут обнаружены, обязательно удалите их. Если там будет стоять и, например, знак табуляции, и знак абзаца, один (последний) столбец таблицы будет лишним и пустым.
Если же таковых в тексте еще нет или они есть не везде, просто кликните ЛКМ в конце строки, установив туда каретку (указатель курсора), и нажмите «ENTER» для переноса остального текста на следующую строку. Это же проделайте в конце каждой последующей строки, чтобы перенести ту, что идет за ней. То есть одна строка текста с нажатым в ее конце «ENTER» — это одна строка будущей таблицы
Примечание: На показанном выше примере знаки табуляции (указывающая вправо стрелка) обозначают будущие столбцы таблицы, а знаки абзаца — строки. Следовательно, в данной таблице будет 6 столбцов и 8 строк.
- Теперь выделите подготовленный текст и перейдите во вкладку «Вставка». Нажмите на значок «Таблица» и в открывшемся списке опций выберите пункт «Преобразовать в таблицу».
- Будет открыто небольшое диалоговое окно, в котором можно установить желаемые параметры для таблицы. Но, если до этого все было сделано правильно, основные из них будут определены автоматически.
Для закрытия диалогового окна «Преобразовать в таблицу» и непосредственного выполнения данной операции нажмите кнопку «ОК». Ниже показано то, что получилось в нашем примере.
Очевидно, что придется как минимум немного поиграться с размерами строк и столбцов и/или отдельных ячеек (либо с вариантом автоматического подбора размеров) для их выравнивания.
Дальнейшие действия по редактированию таблицы выполняются так же, как и в рассмотренных выше способах – с помощью инструментов группы вкладок «Работа с таблицами».
Осталось только отключить отображение скрытых символов в документе (это они отображаются в каждой ячейке таблицы сразу за текстом и за ее правой границей). Сделать это поможет следующая статья:
Подробнее: Как отключить непечатаемые символы в Ворде
Способ 6: Вставка и экспорт из Excel
Как известно, Word – это одно из нескольких приложений, входящих в пакет Microsoft Office. В составе этого же набора есть и табличный процессор Excel, который в значительно большей степени ориентирован на создание таблиц и работу с ними, чем рассматриваемый нами сегодня текстовый редактор. Ввиду тесной взаимосвязи компонентов офисного пакета от Майкрософт друг с другом, неудивительно, что практически любую таблицу, созданную в Эксель, можно буквально в несколько кликов перенести в Ворд. Сделать это можно с помощью простого копирования, специальной вставки или вставки из файла. Более подробно о каждом из доступных способов мы рассказывали в отдельной статье на нашем сайте.
Подробнее: Перенос таблицы из Excel в Word
Помимо экспорта таблицы из Эксель, в Ворд ее можно создать и самостоятельно (именно того вида, который они имеют в табличном процессоре от Майкрософт, а не как в рассмотренных выше случаях). Для этого:
- Перейдите к меню вставки таблицы, нажмите по соответствующей кнопке и выберите пункт «Таблица Excel».
- В документе появится таблица, а точнее, лист из Эксель, сам же интерфейс Ворд (верхняя панель) преобразится и станет больше похож не на текстовый редактор, а на табличный процессор из пакета Майкрософт.
- Дальнейшие действия не отличаются от таковых в Excel, то есть вы просто создаете на листе таблицу желаемых размеров, заполняете, редактируете ее и форматируете, используя для всего этого уже не инструменты Word, а более продвинутый набор из Excel. Представленная по ссылке ниже инструкция поможет вам разобраться во всех нюансах.
Читайте также: Как создать таблицу в Microsoft Excel
Для того чтобы выйти из режима работы с Эксель-таблицей, просто кликните по любому пустому месту на странице документа – перед вами снова появится привычный Ворд, но с несколько нетрадиционной для него таблицей.
Способ 7: Вставка таблицы из интернета
В арсенале Майкрософт Ворд есть довольно много стилей и шаблонов для создания и/или изменения, преобразования таблиц. Какая бы задача перед вами не стояла, какой бы идеей вы не вдохновлялись, вы всегда сможете придать созданной в текстовом редакторе таблице желаемый вид (в разумных пределах, так как для полноценной работы с таблицами все же следует обратиться к Эксель). Но бывает и так, что на таблицу оптимального вида вы наткнулись отнюдь не в библиотеке офисного приложения, а на просторах интернета или же вам просто потребовалось вставить опубликованную в вебе таблицу в текстовый документ. Сделать это довольно просто, то есть таблицу с сайта можно копировать, а затем вставить на нужную страницу. Правда, с ней придется еще немного поработать. О том, что именно потребуется делать в данном случае, мы ранее тоже писали.
Подробнее: Копирование таблицы с веб-сайта в документ Word
Заключение
Ознакомившись с этой статьей, вы наверняка поняли, что Майкрософт Ворд предоставляет довольно широкие возможности для создания таблиц, и даже если в арсенале программы вы не найдете необходимые инструменты и/или функции, их можно добавить извне, просто вставив таблицу из Эксель или из интернета.
Принято считать, что Word предназначен для работы с текстом, а Excel ориентирован на создание таблиц. Но это не совсем справедливое утверждение.
Функционал Word достаточно обширен. Это позволяет работать через него и с таблицами. Пользователь может создать таблицу, отредактировать её и оформить на своё усмотрение.
Всего существует несколько способов создания таблиц, которые доступны в программе Word.
Способы создания таблиц
Создавая тот или иной контент в виде текста, часто его необходимо дополнить наглядными таблицами. Их содержание сейчас не имеет значения. Пока главное разобраться в том, как сделать таблицы в программе Word и что для этого потребуется.
Как уже говорилось ранее, Word достаточно функциональный инструмент. Потому тут предусмотрено сразу 6 вариантов того, как можно создавать таблицы в Word. Их нужно рассмотреть отдельно.
Стандартный метод
Это наиболее простой и классический способ, как вставить таблицу и отобразить её в Word. Нюанс в том, что размеры ограничены. Это может быть от 1 на 1 до 10 на 8 столбцов и строк.
Если же нужно добавить больше тех или иных компонентов, тогда придётся воспользоваться представленными далее методами.
В случае с классическим методом, чтобы создать таблицу в текстовом редакторе Word, потребуется следующая пошаговая инструкция:
Всё, теперь вы знаете, как добавить необходимую таблицу, доступную в Word. Но поскольку она ограничена в количестве столбцов и строк, этот вариант подходит не всегда.
Таблица с заданной шириной
Отличительной особенностью этого способа является то, что здесь можно начертить таблицу в редакторе Word, используя любое число столбцов и строк.
Если вы не знаете, как нарисовать нужную таблицу в Word этим методом, тогда взгляните на инструкцию:
Вот и всё. Работа сделана. Но это далеко не последний способ добавления. Стоит рассмотреть альтернативные варианты.
Рисование
Ещё Word позволяет вставить необходимую пользователю таблицу в документ путём её рисования.
В этом случае на помощь приходит специальный встроенный инструмент. Ничего сложного. Многие юзеры используют этот метод, когда требуется создать таблицу определённой конфигурации. Смысл заключается в том, чтобы:
Так карандаш деактивируется, и можно будет продолжить обычное редактирование.
Если какие-то линии окажутся лишними, для их удаления простой воспользуйтесь ластиком.
Вставка из Excel
Пакет Microsoft Office не просто универсальный, но ещё и тесно взаимосвязан друг с другом. Это позволяет использовать возможности одного инструмента в рамках другого приложения.
Наглядным примером выступает возможность вставлять таблицы Excel непосредственно в текстовый редактор Word. Причём будут предоставлены все его базовые возможности в виде добавления функций, листов, форматирование и многое другое.
Причём сделать это предельно просто. Нужно открыть вкладку «Вставка», и кликнуть по кнопке «Таблица». Далее выбрать пункт «Таблица Excel».
Преобразование текста
Удивительно то, что многие юзеры, достаточно давно использующие текстовый редактор Word, не знают о наличии такой функции как преобразование текста в таблицу.
А ведь это достаточно простой в использовании инструмент. Чтобы им воспользоваться, нужно сделать следующее:
СОВЕТ. Перед преобразованием в таблицу напечатанного текста рекомендуется воспользоваться табуляцией (кнопка Tab), чтобы разбить текст.
Предварительная разбивка позволяет программе правильно определить нужное число компонентов таблицы. То есть строк и столбцов. Строками будут выделенные абзацы, а в раздел со столбцами попадёт текст, который пользователь разделил с помощью табуляции.
Экспресс-таблица
Последним, но не менее часто используемым вариантом, является применение инструмента в виде экспресс-таблицы. Это коллекция готовых шаблонов, которая позволяет буквально в несколько кликов добавить нужную и подходящую по своим параметрам таблицу.
Чтобы сделать это, нужно открыть вкладку «Вставка», оттуда перейти в раздел «Таблица», и кликнуть по пункту «Экспресс-таблицы». Откроется соответствующий список шаблонов, из которого пользователь уже сможет выбрать наиболее подходящий вариант.
Очень актуальный инструмент для тех, кто часто работает с таблицами в текстовом редакторе, и использует при этом определённые конфигурации. Можно сохранить копию такой таблицы, и в последующем использовать её для работы с другим текстом. Каждый раз заново создавать конструкцию не придётся.
Чтобы добавить свой вариант в число шаблонов, нужно левой кнопкой выделить таблицу, после чего нажать на кнопку сохранения выделенного фрагмента в коллекцию. Эта команда располагается как раз под списком базовых шаблонов.
Редактирование
Важно понимать, что после добавления таблица вряд ли будет иметь тот вид, который в итоге потребуется пользователю. Часто приходится что-то добавлять, удалять, объединять и разбивать на отдельные ячейки.
Для всего этого нужны навыки редактирования таблиц. Освоить их не сложно. К тому же, функционал приложения Word достаточно обширный, но одновременно с этим понятный.
Как добавить столбцы и строки
Если при заполнении конструкции оказалось, что количества созданных столбцов или строк не хватает, не обязательно всё удалять, и создавать таблицу заново.
Можно просто добавить недостающие фрагменты. Причём способов доступно сразу несколько:
Если нужно добавить сразу несколько компонентов к таблице, тогда перед применением одного из представленных методов выделите требуемое число строк или столбцов, используя для этого левую кнопку мышки.
Как удалить столбцы или строки
Бывает и так, что нужно избавиться от лишних фрагментов ранее уже созданной таблицы. Это также не сложная для выполнения задача.
Чтобы сделать это, необходимо:
- нажать по ячейке столбца или строки, от которых требуется избавиться;
- перейти во вкладку «Макет»;
- нажать на кнопку «Удаление»;
- выбрать один из вариантов, которые предложит программа.
Либо воспользуйтесь тем же ластиком. Но его лучше применять тогда, когда таблицу ещё не начали заполнять текстом.
Как объединить ячейки
Имея в распоряжении несколько ячеек, порой из них нужно сделать один сплошной блок таблицы. Для объединения требуется сделать следующее:
- выделить нужное число ячеек путём зажатия левой кнопки мышки;
- нажать по выделенной области правой кнопкой;
- выбрать пункт «Объединить ячейки»;
- либо воспользоваться той же функцией через вкладку «Макет».
Ластик тоже стирает границы между ячейками, и тем самым объединяет их содержимое. Но с ластиком стоит работать аккуратнее, чтобы не нарушить структуру таблицы, сохранить её аккуратный внешний вид.
Как сделать разбивку ячеек
Такая процедура проводится в тех случаях, когда нужно создать дополнительные столбцы или строки на основе уже ранее созданных ячеек.
Сделать это не сложно. Инструкция имеет следующий вид:
Как вариант, можно воспользоваться карандашом. Но тогда придётся дополнительно оформлять таблицу, чтобы придать ей нужный внешний вид. Потому представленный выше метод обычно работает лучше.
Оформление таблиц
Таблица создана и отредактирована. Но её внешний вид может не соответствовать ожиданиям и требованиям пользователя. Требуется добавить какие-то элементы оформления.
В этом помогут инструменты, доступные во вкладке под названием «Конструктор». Тут есть сразу несколько полезных функций, направленных на улучшение внешнего вида таблиц и их персонализацию.
Функция заливки
Такой инструмент как «Заливка» нужен для того, чтобы поменять цвет в разных ячейках. За счёт этого визуально группируется информация в таблице, данные становятся наглядными, можно расставить акценты.
Для добавления или изменения цвета следует выделить нужные ячейки с помощью левой кнопки мышки, после чего нажать на «Заливка». Этот инструмент находится в категории «Конструктор» на панели инструментов.
Далее уже пользователь выбирает нужный цвет. По такому принципу залить можно все компоненты таблицы, либо выделить только самые основные.
Стиль
С помощью стилей можно поменять оформление таблицы. Для этого в программе Word предусмотрены предустановленные шаблоны.
Пользователю открывается возможность подобрать подходящий вариант, доступный в коллекции текстового редактора, после чего внести в него соответствующие необходимые изменения.
Чтобы найти эти шаблоны, достаточно перейти во вкладку «Конструктор», а затем выбрать группу «Стили таблиц».
Изменение ширины и высоты ячеек
В ячейках таблиц далеко не всегда содержится одинаковый объём информации. Потому их нужно отредактировать и оформить так, чтобы они смотрелись максимально органично и красиво. При этом выполняли свои прямые функции.
Чтобы поменять ширину или высоту для ячеек, можно воспользоваться вкладкой «Макет».
Тут инструкция будет иметь следующий вид:
- выделите необходимые ячейки левой кнопкой мышки;
- откройте вкладку «Макет»;
- задайте новые значения в соответствующих полях (Ширина и Высота).
Ещё менять размеры ячеек можно вручную. Для этого следует подвести курсор к краю ячейки, и потянуть её в необходимую сторону.
Но при ручном редактировании может нарушиться структура всей таблицы. Потому слишком увлекаться этим методом не рекомендуется.
Границы
Ещё пользователь программы Word при работе с таблицами может откорректировать оформление их границ.
Для этого выбирается соответствующий стиль для границ. Находится он во вкладке «Конструктор» в группе инструментов под названием «Обрамление». Затем с помощью инструмента «Перо» прочерчиваются требуемые линии.
Чтобы отменить действие, если что-то не понравилось, нажмите на комбинацию кнопок Ctrl и Z. Когда будет закончено рисование, следует нажать на Esc.
Используя встроенные возможности текстового редактора Microsoft Word, можно создавать таблицы, редактировать их, оформлять на своё усмотрение.
Весь функционал хорошо продуман. У каждого инструмента есть своё чёткое и понятное место в соответствующих группах и разделах. Потому нужно совсем немного времени, чтобы освоиться и научиться полноценно работать с таблицами.
Будет справедливо сказать, что не всем и не всегда удобно работать с табличным редактором в лице Excel. Да, в плане таблиц он ещё более функциональный, и открывает перед пользователями дополнительные возможности. Но если основной упор делается на текст, и его часть нужно вставить в таблицу, здесь функций и опций Word будет более чем достаточно.
Основными рабочими инструментами при редактировании, создании и оформлении таблиц являются вкладки «Макет» и «Конструктор». Если их внимательно изучить и разобраться в функциях каждого элемента, можно будет быстро создавать самые сложные конструкции таблиц.
Не зря программа Word считается лучшим текстовым редактором. Причём не только для компьютеров и ноутбуков, работающих на базе операционных систем Windows. У конкурирующих ОС есть свои аналоги для Word. Но почему-то многие юзеры, работая даже с другими операционками, всё равно стремятся установить себе пакет Microsoft Office.
Часто ли вы работаете с таблицами в программе Word? Насколько функциональным и удобным считаете это приложение? Какие недостатки вы видите в Word и где им следует доработать свои инструменты?
Делитесь своим мнением, давайте советы новичкам. Расскажите о каких-то лайфхаках, связанных с таблицами и программой Word.
Подписывайтесь, комментируйте, задавайте вопросы и рассказывайте своим друзьям о нашем проекте!
Лекция посвящена вопросам
создания и изменения таблиц в документах.
Приведены общие сведения о таблицах.
Показаны различные способы создания
таблиц в документах Microsoft Word 2010, в том
числе копированием из документов
Microsoft Excel 2010. Рассмотрены различные
способы добавления и удаления элементов
таблицы: столбцов, строк и отдельных
ячеек. Изучаются различные способы
изменения ширины столбцов, в том числе
с использованием автоподбора ширины,
и изменения высоты строк. Показана
возможность выравнивания ширины столбцов
и высоты строк таблицы. Представлены
способы объединения и разделения ячеек.
Показана возможность разделения таблицы
Оглавление Создание таблицы 2
Общие
сведения о таблицах 2
Вставка
таблицы Microsoft Word 2
Вставка
таблицы Microsoft Excel 5
Копирование
таблиц из документов Microsoft Excel 5
Создание
в документе листа Microsoft Excel 6
Преобразование
текста в таблицу 7
Изменение таблицы 8
Добавление
элементов таблицы 8
Добавление
строк 8
Добавление
столбцов 10
Удаление
элементов таблицы 11
Удаление
строк и столбцов 11
Удаление
ячеек 12
Удаление
таблицы 12
Изменение
размеров элементов таблицы 13
Изменение
высоты строк 13
Изменение
ширины столбцов 15
Автоподбор
ширины столбцов 16
Выравнивание
высоты строк и ширины столбцов 17
Одновременное
изменение высоты всех строк и ширины
всех столбцов таблицы 18
Объединение
и разделение ячеек 19
Объединение
ячеек 19
Разделение
ячеек 20
Разделение
таблицы 21
Создание таблицы Общие сведения о таблицах
Таблицы в документах
Word используют, большей частью, для
упорядочивания представления данных.
В таблицах можно производить вычисления,
таблицы можно применять для создания
бланков документов. Табличные данные
можно использовать для создания диаграмм.
Ячейки таблицы
могут содержать текст, графические
объекты, вложенные таблицы.
Для
вставки таблицы используют вкладку Вставка.
Для
работы с таблицами в Microsoft Word применяют
контекстные вкладки Конструктор и Макет группы
вкладок Работа
с таблицами (рис.
10.1).
Эти вкладки автоматически отображаются,
когда курсор находится в какой-либо
ячейке существующей таблицы.
Рис. 10.1. Вкладки
для работы с таблицами
Кроме обычных
таблиц Word документы могут содержать
таблицы, импортированные из Microsoft Excel,
и таблицы Microsoft Excel, созданные непосредственно
в документе.
Вставка таблицы Microsoft Word
Таблица всегда
вставляется в то место документа, где
в данный момент находится курсор. Лучше
всего поставить курсор в начало абзаца
текста, перед которым должна располагаться
создаваемая таблица.
Для
быстрой вставки простой таблицы во
вкладке Вставка нажмите
кнопку Таблица и
в появившемся табло при нажатой левой
кнопке выделите необходимое число
столбцов и строк (рис.
10.2).
При наведении указателя мыши срабатывает
функция динамического просмотра, и
создаваемая таблица отображается в
документе. Таблица занимает всю ширину
страницы и имеет столбцы одинаковой
ширины.
Рис. 10.2. Вставка
простой таблицы
Можно настроить
некоторые параметры создаваемой таблицы.
-
Установите курсор
туда, где будет находиться создаваемая
таблица. -
Щелкните
кнопку Таблица во
вкладке Вставка и
выберите команду Вставить
таблицу (см. рис.
10.2). -
В
окне Вставка
таблицы (рис.
10.3)
выберите требуемое количество строк
и столбцов, а также способ автоподбора.
При выборе режима постоянный можно
установить ширину столбцов таблицы.
Рис. 10.3. Выбор
параметров вставляемой таблицы
При создании
таблицы можно воспользоваться имеющимися
заготовками Microsoft Word или собственными,
ранее созданными таблицами.
-
Установите курсор
туда, где будет находиться создаваемая
таблица. -
Нажмите
кнопку Таблица во
вкладке Вставка и
выберите команду Экспресс-таблицы (см. рис.
10.2). -
Прокрутите
список таблиц и выберите нужную (рис.
10.4).
Пользовательские таблицы, занесенные
в список экспресс-таблиц, обычно
располагаются в разделе Общие в
конце списка.
Рис. 10.4. Выбор
экспресс-таблицы
В
результате в документ будет вставлена
готовая, содержащая текст и оформление
таблица (рис.
10.5).
Оформление встроенных экспресс-таблиц
Microsoft Word зависит от выбранной темы
документа. Вставленная таблица может
иметь заголовок. Ненужный текст можно
удалить. Можно также изменить оформление
таблицы.
Рис. 10.5.
Вставленная в документ экспресс-таблица
Соседние файлы в папке Лекции_1
- #
- #
- #
- #
- #
- #