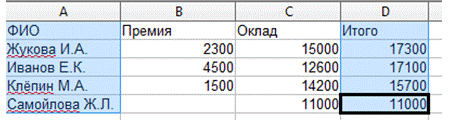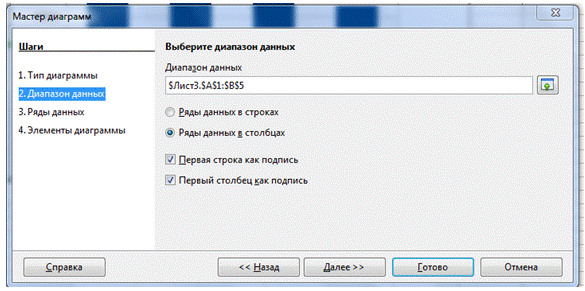Как сделать таблицу в OpenOffice Calc и Open Office Writer
Чтобы сделать таблицу в OpenOffice Writer или OpenOffice Calc нужно определиться с её структурой. После этого можно приступать к «рисованию».
Как сделать таблицу в OpenOffice Calc
Open Office Calc, сам по себе, является табличным документом. Он не имеет границ, у него не прорисованы контуры ячеек, но, по сути, — это таблица. Если же требуется прорисовать таблицу, её границы, чтобы затем распечатать, то следует выполнить действия описанные ниже.
Простая таблица — все ячейки одного размера
Простая таблица с одинаковыми по ширине и высоте ячейками получается в пару кликов. Пусть это будет таблица доходов и расходов магазина за 2018 год. Наведите курсор мыши на любую пустую ячейку. Нажмите и удерживайте левую клавишу мыши (ЛКМ). Теперь, потянув курсор вниз вы задаёте количество строк, а вправо количество столбцов. Выделение будет подсвечиваться синим. Должно получиться как на скриншоте:
Далее воспользуемся инструментом «Обрамление» и в выпадающем окне шаблонов выберем тот что подходит для наших целей.
Осталось озаглавить столбцы, строки и заполнить ячейки данными.
Нарисовать простую таблицу в OpenOffice Calc оказалось делом не сложным. Попробуем усложнить задачу.
Таблица с элементами оформления
Что является элементами оформления таблицы? Заглавие, шрифт, направление текста в ячейке и пр.
В качестве образца будем использовать всё ту же таблицу. Сперва озаглавим её. Для этого нам нужно вставить еще одну строчку выше всех остальных. Для этого:
- Нажмите правую клавишу мыши (ПКМ) на цифре «1» обозначающей первую строку документа.
- Из меню выберите «Вставить строки».
Далее нужно сделать так, чтобы заглавие накрывало, располагалось над всеми ячейками. Если вписать тест в любую из вновь появившихся ячеек, то он будет располагаться только над одним столбцом. Чтобы текст заглавия был над всеми столбцам следует объединить ячейки в одну.
- Выделите 4 верхних ячейки (ЛКМ на ячейке А1 и удерживая тяните вправо)
- Воспользуйтесь инструментом «Объединить ячейки»
Придумаем и впишем в объединенную ячейку название, а затем выровняем текст по центру. Для этого:
- Впишите текст в «шапку» таблицы.
- Нажмите на инструмент «Выровнять горизонтально по центру» или сочетание клавиш Ctrl+E.
Теперь изменим шрифт заголовка, сделаем его жирным. Для этого нажмите на ячейку с заглавием таблицы и выберите стиль шрифта «Полужирный». Получится следующее:
Пришлось немного раздвинуть колонку D, увеличить её ширину. Текст заголовка перестал умещаться.
Разберём еще одну задачу — как изменить направление текста в таблице Open Office. Допустим, нам нужно чтобы текст заглавия первой колонки -«Месяц», имел другую направленность. Повернём текст на 90 градусов. Для этого нажмите на эту ячейку ПКМ и затем выберите подменю «Формат ячеек…»
В появившемся окне, в разделе «Выравнивание»-«Направление текста» поставьте значение «Наклон,град.» равным 90 и затем подтвердите «ОК». Текст изменит своё направление. Можно также выровнять текст в ячейке, чтобы он был по центру. Делается это там же в меню «Формат ячеек…». Думаю с этим трудностей не возникнет.
Таблица с цветными колонками
Теперь добавим разные цвета в таблицу для наглядности. Чтобы покрасить одну ячейку нужно выбрать её и воспользоваться инструментом «Цвет фона». Перекрасим ячейку с заголовком таблицы.
Точно также можно покрасить всю таблицу. Так информация будет представлена наглядно и упорядоченно. Можно выделять сразу несколько ячеек перетягиванием, а затем одним нажатием менять цвет.
Сейчас ячейки со значениями, заголовки строк и столбцов обладают своим цветом. Такая таблица выглядит легче для восприятия.
Таблица с закрепленной верхней строкой
Если таблица выходит за пределы одного листа, то разумно её сделать с закрепленной верхней строкой. Так, при прокрутке, можно всегда видеть названия колонок. Этот приём часто применяется при создании прайс-листа с большим количеством товара.
Как закрепить верхнюю строку таблицы повторяться не будем. Об этом подробно написано здесь, а выглядит это так:
Таблица сводных данных
Чтобы в OpenOffice сделать сводную таблицу, нужно воспользоваться функцией суммирования ячеек в колонке. Процедура подробно описана в этой статье.
Озаглавим сводную таблицу «Итого» и поместим её ниже таблицы с данными. В каждую ячейку новой таблицы внесём значения путем суммирования данных соответствующего столбца.
Редактирование таблицы в OpenOffice
Допустим, в структуру таблицы закралась ошибка. Или введено неправильное значение в ячейку. Редактирование таблицы Open Office не будет затруднительным.
Для изменения значения или текста в ячейке достаточно выбрать её курсором и ввести новые данные.
Что делать если нужно добавить ячейки (строку или столбец)?
- Выбрать курсором ту строчку, куда хотите добавить новые ячейки и нажать ПКМ (правая клавиша мыши).
- В выпадающем меню выбрать «Вставить строки».
Должно получиться так:
Как распечатать таблицу в OpenOffice
Для того чтобы распечатать таблицу вместе с остальными данными на листе зайдите в меню «Файл» на панели меню. Выберите подменю «Печать…»
Выбрав необходимые параметры, нажмите на кнопку «Печать» и таблица распечатается.
Если же вам нужно напечатать только таблицу или даже фрагмент таблицы, то нужно поступить так.
Выделите ячейки которые хотите распечатать.
Снова идём «Файл»-«Печать…» и выбираем значение «Выделенные ячейки».
Осталось нажать на кнопку «Печать».
Так можно распечатать таблицу OpenOffice как отдельно от всего листа, так и вместе с другой информацией на листе.
Как сделать таблицу в OpenOffice Writer
Сделать таблицу в OpenOffice Writer можно также без особых проблем. Функционально она будет отличаться от таблицы OpenOffice Calc, но также позволит представить данные в структурированном виде.
Как нарисовать таблицу в документе OpenOffice Writer
Для того чтобы нарисовать таблицу воспользуемся инструментом «Вставка»-«Таблица» в меню «Таблица» на главной панели. Можно также применить сочетание клавиш Ctrl+F12.
Во всплывающем окне запишем:
- Название таблицы — имя шаблона таблицы. Пусть будет «Таблица1».
- Размер таблицы — требуется ввести количество строк и столбцов. Для нашей таблицы из первой части статьи справедливы следующие значения: 4 столбца и 15 строк с учетом заголовка.
- Параметры. Здесь поставьте галку если у таблицы будет заголовок (в нашем случае он есть). Опция «Повторять заголовок» служит для дублирования заголовка таблицы на всех страницах документа, если таблица занимает больше одного листа. Оставим её включенной.
- Первые «n» строки. Число строк которые следует считать заголовком таблицы. На каждой странице документа они будут повторяться. В нашем случае под заголовком можно считать первые две строчки таблицы.
- Не разбивать таблицу. Если галочка в окошке стоит, то таблица не будет переноситься на следующую страницу.
- Обрамление. Очертания таблицы — скрыть или показать при печати. Поставим галочку.
- Автоформат… Здесь находятся некоторые шаблоны таблиц. Можно подобрать интересный дизайн под свои цели.
Настройки окна, в нашем случае, будут выглядеть так:
Появится таблица с одинаковыми ячейками. Объединим ячейки первой строки для того чтобы вписать заголовок. Для этого выделим ячейки первой строки и нажмём кнопку «Объединить ячейки» на появившейся панели инструментов таблицы.
Впишем заголовок и заполним остальные ячейки.
Здесь также есть инструмент заливки ячеек цветом и можно задать направление текста. Разобраться не сложно, поэтому останавливаться подробно на этом не будем.
Есть ещё один способ нарисовать таблицу — воспользоваться инструментом «Таблица» на панели инструментов.
Просто ведите курсором вниз и вправо задавая количество строк и столбцов. Это быстрое решение для получения простой таблицы.
Как преобразовать текст в таблицу
Есть у OpenOffice Writer интересная функция — преобразование текста в таблицу. Иногда поставщики товара могут передать прайс-лист в неудобочитаемом виде. Например, в Блокноте от Windows. Читать такую информацию в виде сплошного текста затруднительно, поэтому лучше отобразить её в виде таблицы.
Чтобы преобразовать текст в таблицу, он должен быть правильно оформлен. Каждая строка такого текста — это новая строчка в таблице. Колонки создаются так — слева направо пишите данные первой ячейки строки, затем должен стоять символ-разделитель и, за ним, данные второй ячейки и так далее. Символ-разделитель лучше использовать тот, который редко встречается в тексте. Например знак тильда «~». Посмотрите как это выглядит в нашем случае.
Когда текст подготовлен, его нужно выделить и пройти по маршруту: «Таблица»-«Преобразовать»-«Текст в таблицу…».
Во всплывающем окне в качестве разделителя текста выберите «Другой» и в окошке пропишите знак тильда «~». В разделе «Параметры» повторим настройки как и в предыдущей главе.
После подтверждения выбора параметров преобразования, текст станет таблицей. Останется только объединить ячейки в первой строке для красоты заголовка.
Редактирование таблицы
Для того чтобы вставить столбец или строку в таблицу воспользуйтесь панелью инструментов. Поставьте курсор в ячейку, нажмите на «Вставить строки» или «Вставить столбцы». В таблице появится новая пустая строка или столбец.
Иногда нужно удалить таблицу в OpenOffice Writer. Сделать это можно поставив курсор в любую ячейку, а затем по маршруту «Таблица»-«Удалить» выбрать «Таблица». Таблица исчезнет.
Видео по теме «Создание таблиц в OpenOfiice Writer»
Для тех кто лучше воспринимает информацию зрительно, рекомендуем видео о создании таблиц в OpenOffice Writer.
Теперь проблем с тем как сделать таблицу в OpenOffice быть не должно. В статье подробно, до тонкостей описана работа с таблицами. Надеюсь материал был полезен.
Если остались вопросы — пишите в комментариях.
Программа Опен Офис достаточно популярна среди множества пользователей, так как она сочетает в себе все необходимые инструменты. Например, вы можете работать с таблицами. Для этого имеется удобный редактор с достойным функционалом. Далее будет рассмотрена информация касательно взаимодействия с софтом. Будут освещены различные вопросы, в том числе то, как создать и как удалить таблицу в Open Office.
Содержание
- Как сделать таблицу в Опен Офисе
- Формулы в таблице
- Цветные колонки
- Как сделать сводную таблицу
- Как распечатать таблицу
- Как сделать таблицу в OpenOffice Writer
- Преобразование текста в таблицу
- Редактирование таблицы
- Удаление таблицы
Как сделать таблицу в Опен Офисе
Первый и самый важный момент – это непосредственно создание таблицы, в которую вы будете вносить различные данные. В случае с рассматриваемым примером получится объект с равными по размеру ячейками.
Предварительно продумайте то, сколько у вас должно быть столбцов и строк, ориентируйтесь на то количество данных, которые вы планируете вносить. Когда полностью будете готовы, запускайте программу и следуйте инструкции:
- Нажмите по любой ячейке левой кнопкой мыши, начинайте её удерживать.
- Потяните курсор в ту или иную сторону, чтобы начать выделение объектов.
- Остановитесь в тот момент, когда вы захватите необходимое вам количество столбцов и строк. В результате вы получите зону, которая подсвечивается синим цветом.
- Следующим этапом потребуется воспользоваться специальным инструментом под названием «Обрамление». Благодаря ему ячейки будут иметь ярко выраженные границы, то есть, таким образом вы чертите «скелет». Кликните по кнопке, указанной на изображении ниже, а затем в выпавшем наборе инструментов выберите то, что вам на данный момент подходит.
Обратите внимание. Технически на данном этапе процедура создания таблицы завершена. Всё, что останется вам сделать, сводится лишь к тому, чтобы заполнить ячейки необходимой информацией.
Формулы в таблице
Работа с формулами – полезная процедура, так как если вы работаете с большими массивами данных, выполнять какие-либо математические операции вручную достаточно сложно. Намного проще воспользоваться функционалом программы, который в этом плане очень обширен.
Для того, чтобы вставить формулу, потребуется следовать простой инструкции:
- Запустите программу.
- Выберите необходимую клетку в поле.
- Кликните по элементу «Вставка» в верхнем меню программы.
- Выберите пункт «Объект».
- Укажите из всего представленного вариант «Формула».
В результате в нижней части появится всплывающее окно «Выбор», где будут представлены макеты формул. Кроме того, вы увидите так называемую зону «Редактор формул», где будет отображаться содержимое немного в ином виде, то есть с использованием языка разметки.
Цветные колонки
Чтобы с информацией визуально было проще работать, вы можете сделать цветные колонки. Инструкция проста и выглядит следующим образом:
- Выберите необходимое вам количество ячеек. Ранее уже говорилось, как в Опен Офисе выделить таблицу, всё выполняется при помощи одной мышки.
Обратите внимание. Программа не ограничивает вас в количестве, вы можете закрасить как одну, так и сотни ячеек в документе.
- Воспользуйтесь специальным инструментом «Цвет фона». Вам предлагается огромное количество различных оттенков, вы можете выбирать любой среди представленных вариантов.
- Закрасьте соответствующие элементы, обеспечив более удобное восприятие всей информации.
Как сделать сводную таблицу
Сводная таблица – это удобный способ просуммировать значения определённых столбцов. Так как вручную считать всё достаточно долго, функционал программы Open Office вам обязательно поможет добиться хорошего результата.
Первое, что вам необходимо – под основной таблицей построить ещё одну. Вы можете особо не заморачиваться над её внешним видом, если это не принципиально. В целом, вы уже знаете о том, как добавлять или как убрать границы таблицы в Open Office. Всё, что нужно, сводится к использованию инструмента «Обрамление».
Когда всё готово, выберите соответствующую клетку, где должна быть рассчитана сумма элементов того или иного столбца. После этого в строку для ввода формулы введите команду «=SUM(x; y)», где x и y представляют собой координаты ячеек, являющихся границами определённого диапазона.
Обратите внимание. Чтобы понимать, как формируются координаты определённой ячейки, просто взгляните на нумерацию, идущую по вертикали, а также обратите внимание на названия столбцов в горизонтальной линии. Например, самая первая ячейка имеет адрес «A1».
Как распечатать таблицу
Например, вы выполнили все те действия, которые хотели, ввели всю желаемую информацию и сформировали конечную версию документа. Вполне закономерной станет идея выполнить распечатку той работы, которая была реализована.
Для достижения желаемого результата вам потребуется:
- Открыть тот документ, с которым вы работаете.
- В левом верхнем углу найти специальную кнопку «Файл» и нажать на неё для того, чтобы появилось дополнительное меню.
- Среди всех представленных вариантов выбрать «Печать…».
- Перед вами появится окошко, где вас попросят указать все желаемые параметры печати. Например, вы указываете устройство, которое будет использоваться. Кроме того, необходимо выбрать область печати (все листы, какие-то определённые из них или же отдельные ячейки). Изучите все настройки и выставьте желаемые параметры.
- Кликните на «Печать» и ждите, пока принтер не выполнит свою задачу.
Обратите внимание. Не забудьте предварительно положить необходимое количество бумаги в соответствующий отсек вашего устройства.
Как сделать таблицу в OpenOffice Writer
Выше рассматривались вопросы, которые касались специализированного инструмента от Open Office для взаимодействия с таблицами. Тем не менее, существуют ещё один альтернативный вариант. Вы можете работать с редактором текста и уже непосредственно в нём создавать таблицы, которые так же будут выполнять свою функцию и обеспечивать систематизацию различных данных.
Теперь непосредственно к инструкции:
- Создайте документ, в котором вы будете реализовывать все работы.
- В верхней части выберите пункт «Таблица». Перед вами появится дополнительное контекстное меню, в котором вы должны направить курсор на элемент «Вставка» и выбрать вариант «Таблица».
- Система предоставит вам окно с рядом различных настроек. Первое, что вы указываете – это название таблицы. Оно не будет отображаться непосредственно на листе, вы просто даёте имя для данного шаблона.
- Следующим этапом указывается размер. Впишите то, какое количество строк и столбцов вам необходимо для достижения нужного результата.
- В разделе параметров вы можете указать, будет ли заголовок. Помимо этого, есть настройка, которая позволит отображать его на каждой странице в том случае, если непосредственно таблица займёт больше одной страницы.
- Количество первых строк – это параметр, где вы указываете то, какая именно часть будет отведена под формат заголовка.
- «Не разбивать таблицу» представляет собой параметр, активация которого не позволит системе перенести её на следующую страницу.
- Обрамление. Речь идёт о том, чтобы указать, будут ли скрыты или показаны очертания таблицы в процессе печати.
- Автоформат – это раздел с шаблонами таблиц. Есть готовые варианты, которые в определённых условиях будут смотреться очень достойно.
- Когда всё готово, жмите на «ОК» для завершения процесса.
Далее вы можете выполнять объединение ячеек, изменение ширины столбцов. Есть даже ответ на вопрос, как перевернуть таблицу в Опен Офис, достаточно воспользоваться настройками ячеек и выбрать необходимое вам направление текста:
- Выделите часть таблицы, где нужно выполнить поворот содержимого.
- В пункте меню «Таблица» выберите «Свойства таблицы…».
- Среди вкладок кликните «На странице» и укажите желаемое направление текста.
Обратите внимание. В качестве альтернативы вы можете воспользоваться более быстрым способом создания таблицы через специальный инструмент на панели. Но в данном случае вы ограничены на количество столбцов и строк.
Преобразование текста в таблицу
Например, у вас может быть какой-то текст, но его нужно оформить в виде таблицы. Залог успеха в правильном алгоритме действий:
- Распределите текст в редакторе с учётом того, что каждая новая строка будет в дальнейшем строчкой в структуре.
- Чтобы сформировать колонки, слева направо напишите данные и разделите их специальным символом. Оптимальный вариант – это использовать «~», так как этот элемент редко встречается.
- Когда всё будет подготовлено, выделите всё содержимое, кликните по пункту «Таблица», выберите вариант «Преобразовать» и укажите «Текст в таблицу…».
- Вам предложат в небольшом окошке указать тот разделитель, который вы использовали. Для этого нажмите на «Другой» и впишите «~». Что касается настроек, тут всё по вашему усмотрению.
На этом процедура завершена, и вы сможете наблюдать уже не набор слов, а сформированную таблицу.
Редактирование таблицы
Первый вопрос – как перенести таблицу в Опен Офис. В целом, всё, что вам нужно, сводится лишь к тому, чтобы просто скопировать тот или иной компонент и вставить в другой документ. Это быстро и эффективно, нужно лишь тщательно выделить всё содержимое.
Что касается вопроса, как объединить таблицы Open Office, тут тоже всё выполняется элементарно:
- Убедитесь в том, что между двумя элементами нет никаких пустых абзацев.
- Правой кнопкой мыши кликните по любой ячейке одной из представленных таблиц, чтобы появилось контекстное меню.
- Выберите вариант «Объединить таблицы».
Важно. Если такого пункта вы не наблюдаете, это говорит о том, что не все абзацы между компонентами устранены.
Что касается того, как сделать в Опен Офис вертикальный текст в таблице, информация по этому поводу уже была выше. Вам всего лишь нужно выделить нужные ячейки и через соответствующий раздел открыть свойства. Уже там указываются все параметры.
Помимо этого, вы можете выделить содержимое, нажать ПКМ, а затем выбрать пункт «Символы…». В настройках укажите раздел «Положение» и кликните по нужному варианту вращения текста.
Ещё один важный момент касается того, как выровнять таблицу в Open Office. Для этого вы можете воспользоваться обыкновенным курсором. Просто направьте его на ту границу ячейки, которая вас интересует, а затем перетащите её нужным образом. Вы можете изменять ширину и высоту, тем самым добиваясь ситуации, когда все столбцы или строки будут выравнены соответствующим образом.
Подобный принцип работает и в случае с вопросом, как уменьшить таблицу в Опен Офис. Вы можете удалить ячейки и столбцы, выделив их и выбрав соответствующий пункт в контекстном меню, вызываемом через ПКМ. Помимо этого, вы можете изменять величину ячеек, тем самым уменьшится общий размер всего объекта.
Обратите внимание. Важно учитывать тот факт, что содержимое таблицы играет важную роль. Следите за тем, чтобы всё отображалось корректно, уменьшайте ячейки с учётом того, какое у вас наполнение информации.
Одна из очень полезных возможностей – это фиксирование содержимого, чтобы то не пропадало из вида, если таблица большая. Ответ на вопрос, как в Open Office закрепить шапку таблицы, выглядит следующим образом:
- Выделите строку, которая находится ниже шапки. Если речь идёт о столбце, то выделяйте тот, который находится справа от него. Если обобщить, то всё, что будет находиться выше или слева от выделенных элементов, окажется закреплено.
Обратите внимание. Если вы хотите закрепить и по вертикали, и по горизонтали, достаточно указать одну ячейку, которая будет находиться справа от столбца и под нужной строкой.
- Кликните по разделу «Окно».
- Выберите команду «Фиксировать».
Удаление таблицы
Последний вопрос связан с тем, как убрать таблицу в Опен Офис. Если вы хотите полностью избавиться от неё, достаточно будет просто кликнуть по любой из ячеек, а затем перейти в раздел «Таблица», указать вариант «Удалить» и выбрать среди всего содержимого «Таблица». После этого всё полностью очистится.
Как видите, работа с данным продуктом проста и не требует особой подготовки. Вы легко разберетесь с любым аспектом, например с тем, как изменить размер таблицы в Open Office. Нужно лишь проявить внимательность и следовать всем инструкциям.
Содержание
- Добавление таблицы в OpenOffice Writer
- Преобразование текста в таблицу (OpenOffice Writer)
- Вопросы и ответы
Таблица — это один из способов подачи данных. В электронных документах таблицы используются для того чтобы упростить задачу подачи сложной комплексной информации путем ее визуального изменения. Это яркий пример, с помощью которого страница текста становится более понятной и читабельной.
Давайте попробуем разобраться, как можно добавить таблицу в текстовом редакторе OpenOffice Writer.
Скачать последнюю версию OpenOffice
Добавление таблицы в OpenOffice Writer
- Откройте документ, в котором нужно добавить таблицу
- Поставьте курсор в ту область документа где вы хотите увидеть таблицу
- В главном меню программы нажмите Таблица, а потом выберите из списка пункт Вставка, потом опять Таблица
- Аналогичные действия можно осуществить с помощью горячих клавиш Ctrl+F12 или иконки Таблица в главном меню программы
Стоит отметить, что перед вставкой таблицы необходимо четко продумать структуру таблицы. Благодаря этому не придется потом ее модифицировать
- В поле Название укажите имя таблицы
- В поле Размер таблицы укажите количество строк и столбцов таблицы
- Если таблица будет занимать несколько страниц, целесообразно выводить строку заголовков таблицы на каждом листе. Для этого необходимо установить флажки в полях Заголовок, а потом в Повторять заголовок
Стоит заметить, что название таблицы не выводиться. Если необходимо его показывать, то нужно выделить таблицу, а потом в главном меню нажать последовательность команд Вставка — Название
Преобразование текста в таблицу (OpenOffice Writer)
Редактор OpenOffice Writer также позволяет преобразовывать уже набранный текст в таблицу. Для этого достаточно выполнить следующие действия.
- С помощью мышки или клавиатуры выделите текст, который нужно преобразовать в таблицу
- В главном меню программы нажмите Таблица, а потом выберите из списка пункт Преобразовать, потом Текст в таблицу
- В поле Разделитель текста укажите символ, который будет служить разделителем для образования нового столбца
В результате таких простых действий в OpenOffice Writer можно добавить таблицу.
Еще статьи по данной теме:
Помогла ли Вам статья?
Дополнительные знания повышают вашу рыночную ценность. С навыком построения графиков сможете претендовать на более высокую должность с хорошей зарплатой. А если ведете собственный бизнес, отслеживать аналитику станет проще и эффективнее. Поэтому… Продолжаем прокачивать навыки работы с OpenOffice. В этой статье разбираем, как создавать диаграмму.
Как сделать графики: подготовка
Для построения графиков и диаграмм используется Мастер диаграмм. Активировать функцию можно несколькими способами.
Способ 1. В панели инструментов находите кнопку «Вставка». В выпавшем списке в поле окна выбираете «Диаграмма».
Способ 2. Найдите на панели инструментов «Стандартная» кнопку «Диаграмма» и щелкните по ней.
Как сделать таблицу с диаграммами за 6 шагов
Чтобы быстро и качественно создать график, следуйте инструкции. Сохраните, чтобы не потерять!
Шаг 1. Определение данных для диаграммы. Диаграмма создается на основе готовой таблицы. Выделите данные, которые хотите отобразить на ней.
Обратите внимание, что создать диаграмму можно из любых значений в таблице, независимо от расположения столбцов.
Отметьте один столбец, зажмите кнопку Ctrl и отметьте второй.
Жмите на область «Вставить диаграмму» и настройте Мастер диаграмм под свои потребности.
Шаг 2. Тип и внешний вид. Рассмотрим типы, предлагаемые системой:
1. Гистограмма и линейная диаграмма. Упорядочение данных в трехмерные столбцы. С их помощью сравнивается динамика роста/ спада отдельных значений по осям XY.
2. Круговая. Демонстрирует размеры рядов в общем круге, состоящего из одного столбца.
3. Области. Демонстрирует как менялась величина в заданном временном промежутке.
4. Линии. Показывают, как менялось значение величин в одном и том же временном отрезке.
5. XY. Связывает числа из разных столбцов, которые отображаются на оси координат XY линиями из точек.
6. Сетчатая. Используется для сравнения общих результатов данных из разных наборов. Отдельный ряд представлен осью координат.
7. Биржевая. Демонстрирует цены биржевых активов. Для корректных расчетов таблицу заполняют в таком порядке: максимальная стоимость актива, минимальная стоимость актива, стоимость актива при закрытии сделки.
В диаграммах столбцы и линии комбинируются. Вид столбцов регулируется с помощью кнопки «Форма». Пробуйте применить все, чтобы подобрать для своей диаграммы лучшую.
Шаг 3. Диапазон данных. Посредством выделения информации в таблице, мы задаем диапазон данных в диаграмме. Таким же способом вы можете сформировать построение рядов из строк и столбцов, выделив их на общем листе.
Шаг 4. Внесение изменений в отдельные строки и столбцы. Теперь отредактируйте значения в ячейках и столбцах. Вносите изменения, добавляйте/ удаляйте/ переносите данные. Назовите каждую ячейку: в поле «Диапазон для: Название». В «Категориях» укажите ячейки, соответствующие осям ХY.
Шаг 5. Параметры. Дайте имя графику. Назовите оси. Определитесь с приоритетами отображения линий сетки. Выберите расположение легенды (при наличии поля). Есть? Теперь жмите «Готово».
Шаг 6. Оценка результата. Если готовый вариант вам не нравится, его можно изменить. Для этого правой кнопкой мыши щелкните на диаграмму. В всплывающем окне выбирайте нужную опцию и действуйте.
Ничего сложного, правда? Главное, делать все, как в инструкции. Тогда и вопросов не возникнет. И ваши труды оценят по достоинству.
Почему необходимо изучать OpenOffice?
OpenOffice — свободное программное обеспечение для обработки документации. Мощный конкурент многим коммерческим пакетам офисных приложений.
В программе можно создавать:
- таблицы;
- графики;
- текстовые файлы;
- презентации;
- векторную графику;
- базы данных.
Интуитивно понятный интерфейс позволяет быстро разобраться в инструментах и возможностях программы даже новичку с минимальными навыками владения компьютером. И не важно сколько вам лет. Овладеть программой можно в любом возрасте. И даже если грянет кризис, без работы вы не останетесь.
OpenOffice поддерживается на таких платформах, как: Linux, Microsoft Windows, macOS Intel/PowerPC. Проще говоря, скачать и установить программу можно на любой ПК.
Кроме этого владельцы смартфонов на Android могут использовать приложение OpenOffice для оперативного решения рабочих задач. Удаленщики же оценили эту возможность, так как теперь совсем не обязательно всегда иметь при себе ноутбук.
OpenOffice — бесплатная программа. И не менее эффективная, чем, например, Microsoft Office. В некоторых моментах даже превосходит платные офисные приложения.
На чтение 7 мин. Просмотров 1k. Опубликовано 25.06.2019
Open Office Calc – это электронная программа для работы с электронными таблицами, которую бесплатно предлагает openoffice.org. Программа проста в использовании и содержит большинство, если не все часто используемые функции, встречающиеся в электронных таблицах, таких как Microsoft Excel.
В этом руководстве рассматриваются этапы создания базовой электронной таблицы в Open Office Calc.
Выполнение шагов в темах ниже создаст электронную таблицу, подобную изображению выше.
Содержание
- Учебные темы
- Ввод данных в Open Office Calc
- Расширяющиеся колонны
- Добавление даты и имени диапазона
- Добавление имени диапазона в Open Office Calc
- Добавление формул
- Изменение выравнивания данных
- Добавление форматирования чисел
- Добавление знака процента
- Добавление символа валюты
- Изменение цвета фона ячейки
- Изменение цвета шрифта
Учебные темы
Некоторые темы, которые будут затронуты:
- Добавление данных в электронную таблицу
- Расширяющиеся колонны
- Добавление функции даты и имени диапазона
- Добавление формул
- Изменение выравнивания данных в ячейках
- Форматирование чисел – проценты и валюта
- Изменение цвета фона ячейки
- Изменение цвета шрифта
Ввод данных в Open Office Calc
Для получения справки об этих шагах обратитесь к изображению выше.
Ввод данных в электронную таблицу всегда выполняется в три этапа. Эти шаги:
- Нажмите на ячейку, в которую вы хотите поместить данные.
- Введите свои данные в ячейку.
- Нажмите клавишу ENTER на клавиатуре или щелкните мышью на другой ячейке.
Для этого урока
Чтобы следовать этому руководству, введите перечисленные ниже данные в пустую электронную таблицу, выполнив следующие действия:
- Откройте пустой файл электронной таблицы Calc.
- Выберите ячейку, указанную предоставленной ссылкой на ячейку.
- Введите соответствующие данные в выбранную ячейку.
- Нажмите клавишу Enter на клавиатуре или щелкните мышью по следующей ячейке в списке.
A2 - Расчет вычетов для сотрудников A8 - Фамилия A9 - Смит B. A10 - Уилсон C. A11 - Томпсон Дж. A12 - Джеймс Д.
B4 - Дата: B6 - Коэффициент удержания: B8 - Валовая зарплата B9 - 45789 B10 - 41245 B11 - 39876 B12 - 43211
C6 - .06 C8 - Удержание D8 - Чистая зарплата
Вернуться на главную страницу
Расширяющиеся колонны
Расширение столбцов в Open Office Calc:
Для получения справки об этих шагах обратитесь к изображению выше.
После ввода данных вы, вероятно, обнаружите, что несколько слов, таких как Deduction , слишком широки для ячейки. Чтобы исправить это так, чтобы было видно все слово:
- Поместите указатель мыши на линию между столбцами C и D в заголовке столбца.
- Указатель изменится на двуглавую стрелку.
- Щелкните левой кнопкой мыши и перетащите двуглавую стрелку вправо, чтобы расширить столбец C.
- Расширьте другие столбцы для отображения данных по мере необходимости.
Вернуться на главную страницу
Добавление даты и имени диапазона
Для получения справки об этих шагах обратитесь к изображению выше.
Это нормально, чтобы добавить дату в электронную таблицу. В Open Office Calc встроен ряд функций DATE, которые можно использовать для этого. В этом уроке мы будем использовать функцию СЕГОДНЯ.
- Нажмите на ячейку C4.
- Введите = СЕГОДНЯ ()
- Нажмите клавишу ENTER на клавиатуре.
- Текущая дата должна появиться в ячейке C4
Добавление имени диапазона в Open Office Calc
- Выберите ячейку C6 в электронной таблице.
- Нажмите на поле имени.
- Введите «скорость» (без кавычек) в поле «Имя».
- Ячейка C6 теперь имеет название «скорость». Мы будем использовать имя для упрощения создания формул на следующем шаге.
Вернуться на главную страницу
Добавление формул
Для получения справки об этих шагах обратитесь к изображению выше.
- Нажмите на ячейку C9.
- Введите формулу = B9 * rate и нажмите клавишу Enter на клавиатуре.
Расчет чистой заработной платы
- Нажмите на ячейку D9.
- Введите формулу = B9 – C9 и нажмите клавишу Enter на клавиатуре.
-
Дополнительная информация о формулах:
Учебник по формулам Open Office Calc
Копирование формул в ячейках C9 и D9 в другие ячейки.
- Снова нажмите на ячейку C9.
- Наведите указатель мыши на маркер заливки (небольшая черная точка) в правом нижнем углу активной ячейки.
- Когда указатель изменится на черный знак «плюс», нажмите и удерживайте левую кнопку мыши и перетащите маркер заливки до ячейки C12. Формула в C9 будет скопирована в ячейки C10 – C12.
- Нажмите на ячейку D9.
- Повторите шаги 2 и 3 и перетащите ручку заливки вниз в ячейку D12. Формула в D9 будет скопирована в ячейки D10 – D12.
Вернуться на главную страницу
Изменение выравнивания данных
Для получения справки об этих шагах обратитесь к изображению выше. Кроме того, если вы поместите указатель мыши на значок на панели инструментов, будет отображено имя значка.
- Перетащите выделенные ячейки A2 – D2.
- Нажмите на значок Объединить ячейки на панели инструментов Форматирование , чтобы объединить выбранные ячейки.
- Нажмите значок Выровнять по горизонтали на панели инструментов Форматирование , чтобы расположить заголовок по выбранной области.
- Перетащите выделенные ячейки B4 – B6.
- Нажмите на значок параметра Выровнять вправо на панели инструментов Форматирование , чтобы выровнять данные в этих ячейках по правому краю.
- Перетащите выделенные ячейки A9 – A12.
- Нажмите значок Выровнять вправо на панели инструментов Форматирование , чтобы выровнять данные в этих ячейках по правому краю.
- Перетащите выделенные ячейки A8 – D8.
- Нажмите на значок Выровнять по горизонтали на панели инструментов Форматирование , чтобы центрировать данные в этих ячейках.
- Перетащите выделенные ячейки C4 – C6.
- Нажмите на значок Выровнять по горизонтали на панели инструментов Форматирование , чтобы центрировать данные в этих ячейках.
- Перетащите выделенные ячейки B9 – D12.
- Нажмите на значок Выровнять по горизонтали на панели инструментов Форматирование , чтобы центрировать данные в этих ячейках.
Добавление форматирования чисел
Для получения справки об этих шагах обратитесь к изображению выше. Кроме того, если вы поместите указатель мыши на значок на панели инструментов, будет отображено имя значка.
Форматирование чисел относится к добавлению символов валюты, десятичных маркеров, знаков процента и других символов, которые помогают идентифицировать тип данных, присутствующих в ячейке, и облегчают их чтение.
На этом этапе мы добавляем знаки процента и символы валюты к нашим данным.
Добавление знака процента
- Выберите ячейку C6.
- Нажмите значок Числовой формат: проценты на панели инструментов Форматирование , чтобы добавить символ процента к выбранной ячейке.
- Дважды нажмите значок Числовой формат: удалить десятичное место на панели инструментов Форматирование , чтобы удалить два десятичных знака.
- Данные в ячейке C6 теперь должны читаться как 6%.
Добавление символа валюты
- Перетащите выделенные ячейки B9 – D12.
- Нажмите на значок Числовой формат: валюта на панели инструментов Форматирование , чтобы добавить знак доллара в выбранные ячейки.
- Данные в ячейках B9 – D12 теперь должны отображать символ доллара ($) и два десятичных знака.
Вернуться на главную страницу
Изменение цвета фона ячейки
Для получения справки об этих шагах обратитесь к изображению выше. Кроме того, если вы поместите указатель мыши на значок на панели инструментов, будет отображено имя значка.
- Перетащите выделенные ячейки A2 – D2 на электронную таблицу.
- Нажмите на значок Цвет фона на панели инструментов Форматирование (выглядит как краска), чтобы открыть раскрывающийся список цвета фона.
- Выберите Sea Blue из списка, чтобы изменить цвет фона ячеек A2 – D2 на синий.
- Перетащите выделенные ячейки A8 – D8 в электронную таблицу.
- Повторите шаги 2 и 3.
Вернуться на главную страницу
Изменение цвета шрифта
Для получения справки об этих шагах обратитесь к изображению выше. Кроме того, если вы поместите указатель мыши на значок на панели инструментов, будет отображено имя значка.
- Перетащите выделенные ячейки A2 – D2 на электронную таблицу.
- Нажмите на значок Цвет шрифта на панели инструментов Форматирование (это большая буква «A»), чтобы открыть раскрывающийся список цвета шрифта.
- Выберите Белый из списка, чтобы изменить цвет текста в ячейках A2 – D2 на белый.
- Перетащите выделенные ячейки A8 – D8 в электронную таблицу.
- Повторите шаги 2 и 3 выше.
- Перетащите выделенные ячейки B4 – C6 на электронную таблицу.
- Нажмите значок Цвет шрифта на панели инструментов Форматирование , чтобы открыть раскрывающийся список цвета шрифта.
- Выберите Sea Blue из списка, чтобы изменить цвет текста в ячейках B4 – C6 на синий.
- Перетащите выделенные ячейки A9 – D12 на электронную таблицу.
- Повторите шаги 7 и 8 выше.
- На этом этапе, если вы правильно выполнили все шаги этого учебного пособия, ваша электронная таблица должна напоминать электронную таблицу, изображенную на шаге 1 этого учебного пособия.
Вернуться на главную страницу