Способы создания таблиц
Существует несколько способов создания
таблиц в документе, которые вставляются
по месту установки курсора.
1-й способ. Новую таблицу можно создать
с помощью команды главного меню Таблица,
Добавить таблицу, которая вызывает
диалоговое окно «Вставка таблицы» для
указания размерности таблицы — числа
строк и столбцов. После указания
размерности создаваемой таблицы можно
осуществить ее автоформатирование,
нажав кнопку <Автоформат>. В окне
«Автоформат таблицы» можно выбрать
формат, который отображается в
расположенном рядом окне «Образец».
Переключатели в нижней части окна
позволят вам сделать дополнительное
оформление для выбранного стандартного
типа таблицы.
2-й способ. С помощью кнопки <Добавить
таблицу> на Стандартной панели
инструментов определяется структура
новой таблицы — при нажатой левой
кнопке мыши закрашивается требуемое
число столбцов и строк таблицы.
3-й способ. С помощью команды Вставка,
Объект, вкладка Создание объекта
можно в документ Word
вставить электронную таблицу Excel,
указав тип объекта — Лист Microsoft
Excel.
4-й способ. Ранее набранный текст может
быть преобразован в табличное
представление с помощью команды Таблица,
Преобразовать в таблицу при условии,
что текст подготовлен с использованием
специальных символов — разделителей
колонок (табулятор, абзац, пробел и
др.).
Для перемещения по ячейкам таблицы
используется мышь или клавиши:
|
Следующая |
<ТаЬ> |
Предыдущая |
<> |
|
Предыдущая |
<Shift>+<Tab> |
Последняя |
<Alt>+<PgDn> |
|
Следующий |
<> |
Первая |
<Alt>+<PgUp> |
|
Предыдущий |
<> |
Последняя |
<Alt>+<End> |
|
Следующая |
<> |
Первая |
<Alt>+<Home> |
Изменение структуры таблицы
Изменение структуры таблицы означает
изменение числа строк и столбцов
первоначально созданной таблицы.
Выполнению команд по изменению структуры
таблицы должно предшествовать
выделение соответствующего блока
ячеек. Перечень основных действий по
реструктуризации таблицы представлен
в таблице, приведенной ниже.
|
№ п/п |
Действие |
Содержание действия |
|
1 |
Выделить |
1. Установите курсор в любую ячейку 2. |
|
2 |
Выделить |
Установите |
|
3 |
Выделить |
Установите |
|
4 |
Выделить |
Установите |
|
5 |
Выделить |
Установите |
|
6 |
Снять |
Переставьте |
|
7 |
Вставить |
1. Установите курсор в место вставки
2. Выделите этот столбец командой 3. |
|
8 |
Вставить |
1. Установите курсор в таблице в место 2. |
|
9 |
Добавить строку в конец таблицы |
1. Установите курсор в правую нижнюю 2. |
|
10 |
Вставить |
1. Установите курсор в место вставки
2. Выделите блок ячеек, соответствующий
3. Выполните команду Таблица, Добавить 4. |
|
11 |
Переместить |
1. Установите курсор на свободное 2. Отпустите кнопку мыши.
3. Установите курсор в выделенную
4. Нажмите левую кнопку мыши и, не 5. Отпустите кнопку мыши. Альтернатива
1. Выполните выделение перемещаемых 2. Выполните команду Правка, Вырезать.
3. Установите курсор на столбец, перед 4. |
|
12 |
Переместить |
1. Установите курсор на свободное 2. Отпустите кнопку мыши.
3. Установите курсор в выделенную
4. Нажмите левую кнопку мыши и, не 5. Отпустите кнопку мыши. Альтернатива
1. Выполните выделение перемещаемых 2. Выполните команду Правка, Вырезать.
3. Установите курсор на строку, перед 4. |
|
13 |
Объединить |
Удалите |
|
14 |
Объединить |
1. Выделите смежные ячейки одной 2. |
|
15 |
Разбить |
1. Установите курсор на строку, перед 2. |
|
16 |
Разбить |
1. Выделите ячейки, подлежащие
2. Выполните команду Таблица, Разбить 3. |
|
17 |
Удалить |
1. Выделите блок удаляемых ячеек.
2. Выполните команду Таблица, Удалить
3. Укажите направление сдвига остальных 4. |
|
18 |
Удалить |
1. Выделите в таблице удаляемые 2. |
|
19 |
Удалить |
1. Выделите в таблице удаляемые строки. 2. |
Для изменения ширины и высоты ячеек
имеются два способа:
-
использование команды Таблица, Высота
и ширина ячейки; -
использование мыши.
Команда Таблица, Высота и ширина ячейки
вызывает диалоговое окно «Высота и
ширина ячейки» с двумя вкладками Строка
и Столбец.
1-и способ. Вкладка Строка задает размеры
высоты строк. Высота строки указывается
в выбранной единице измерения, которая
задается командой Сервис, Параметры
на вкладке Общие.
Параметр Отступ слева определяет
расстояние между левым полем страницы
и левым краем текста в выделенных
строках таблицы. Смещение ячеек строки
относительно края страницы задается
переключателями: по левому краю, по
центру, по правому краю.
Можно запретить или разрешить разбиение
таблицы или текста в строке при переходе
со страницы на страницу. Для перемещения
по строкам таблицы и их настройки
используются кнопки <Следующая>
и <Предыдущая>.
Вкладка Столбец настраивает ширину
столбца для выделенных ячеек или
столбцов и интервал между данными
различных столбцов. Кнопка <Автоподбор>
автоматически изменяет ширину
столбца с учетом содержимого ячеек.
2-й способ. Ширину столбца и высоту строк
можно также установить, перемещая линии
сетки или перетаскивая маркеры столбца
и строки на горизонтальной и вертикальной
линейках при нахождении курсора внутри
ячейки. При этом, если выделена какая-либо
отдельная ячейка, изменения ширины
столбца касаются только этой ячейки;
изменение высоты строки распространяется
на все ячейки текущей строки.
Соседние файлы в предмете [НЕСОРТИРОВАННОЕ]
- #
- #
- #
- #
- #
- #
- #
- #
- #
- #
- #
Содержание
- Создание таблиц в Ворде
- Способ 1: Базовая таблица
- Способ 2: Таблица с настраиваемыми параметрами
- Способ 3: Самостоятельное рисование
- Способ 4: Экспресс-таблица
- Способ 5: Преобразование текста в таблицу
- Способ 6: Вставка и экспорт из Excel
- Способ 7: Вставка таблицы из интернета
- Заключение
- Вопросы и ответы
При работе с документами в Word нередко может понадобиться создать таблицу, внутри которой необходимо разместить те или иные сведения. Текстовый редактор от компании Microsoft, хоть и не предоставляет такие широкие возможности для создания и редактирования таблиц, как его собрат по офисному пакету Excel, но все же имеет в своем арсенале достаточный набор инструментов для работы с таблицами. В данной статье мы подробно рассмотрим то, как их создавать.
Создание таблиц в Ворде
Существует несколько способов создания таблицы в текстовом документе средствами самого Word. Точнее, как таковой способ всего один, но результаты его выполнения могут быть совершенно разными – все зависит от того, какой цели требуется достичь. Плюс ко всему, можно добавить таблицу «извне» — совместимого офисного приложения Excel или, например, с веб-сайта.
Способ 1: Базовая таблица
Создание и/или добавление в Ворд практически любых, отличных от текста элементов, осуществляется через вкладку «Вставка». К ней же нам потребуется обратиться для создания базовой таблицы.
- Нажмите левой кнопкой мышки (ЛКМ) в том месте текстового документа, куда вы хотите добавить таблицу, и перейдите во вкладку «Вставка».
- Разверните меню кнопки «Таблица», расположенной в одноименной группе инструментов, и выберите желаемое количество строк и столбцов, передвигая мышку по изображению с превью таблицы, а затем, обозначив желаемый диапазон (он подсвечивается оранжевым). Кликните ЛКМ для подтверждения.
- Перед вами появится таблица выбранных размеров.
Одновременно с тем, как вы ее создадите, на панели управления (лента) Word появится группа вкладок «Работа с таблицами», состоящая из вкладок «Конструктор таблиц» и «Макет» и содержащая необходимый набор инструментов для работы с таблицами, их изменения и оформления.
Используя их, вы сможете придать своей таблице желаемый вид и стиль, добавить или удалить границы, сделать обрамление, заливку, вставлять различные формулы и т.д.
Читайте также: Вставка формулы в таблицу в Ворде
Это был самый простой, но далеко не единственный способ создания таблицы в Word.
Читайте также: Форматирование таблиц в Ворде
Способ 2: Таблица с настраиваемыми параметрами
Если же вы имеете более-менее точное представление о том, как должна выглядеть ваша таблица и какие приблизительно размеры она должна иметь, эти параметры можно определить непосредственно при ее создании.
- Все в той же вкладке «Вставка» воспользуйтесь кнопкой «Таблица» и выберите в ее меню пункт «Вставить таблицу».
- В небольшом диалоговом окне, которое будет открыто, задайте желаемые параметры для таблицы. То есть укажите необходимое число строк и столбцов, дополнительно можно выбрать опцию подбора ширины столбцов (хотя для пустой таблицы это не слишком актуально). Доступны следующие варианты:
Вариант Описание Постоянная По умолчанию установлено значение «Авто», то есть ширина столбцов будет изменяться автоматически, по мере их заполнения По содержимому Изначально будут созданы узкие столбцы, ширина которых увеличивается по мере добавления содержимого По ширине окна Таблица автоматически будет изменять свою ширину в соответствие с размерами документа, с которым вы работаете Примечание: Если вам необходимо, чтобы таблицы, которые вы будете создавать в дальнейшем, выглядели точно так же, как и эта, установите галочку напротив пункта «По умолчанию для новых таблиц».
- Задав необходимые параметры в окне «Вставка таблицы», нажмите «ОК» для их подтверждения.
На странице документа появится созданная вами таблица, ширину столбцов и высоту строк которой, скорее всего, придется изменить, а после этого (или в процессе) заполнить информацией.
Читайте также: Как в Word добавить строку и/или столбец в таблицу
Способ 3: Самостоятельное рисование
В случае если вам нужна таблица произвольного размера и вида, например, с объединенными ячейками или с разной высотой и шириной таковых (а также строк и/или столбцов), потребуется нарисовать ее вручную, воспользовавшись соответствующей возможностью текстового редактора.
- В меню вставки таблицы выберите пункт «Нарисовать таблицу». Указатель курсора после этого действия примет вид карандаша.
- Обозначьте внешние границы таблицы, то есть просто нарисуйте прямоугольник с необходимой высотой и шириной (в дальнейшем эти параметры можно будет легко изменить).
Далее нарисуйте внутри него строки и столбцы, проводя карандашом соответствующие горизонтальные и вертикальные линии. Сделав это, снова выберите пункт «Нарисовать таблицу» в меню вставки, чтобы выйти из режима рисования.
Как вы наверняка уже могли догадаться, высота строк и ширина столбцов изначально может быть произвольной (или просто желаемой), а не строго определенной, как это происходит при вставке базовой и настраиваемой таблицы. Также можно сразу нарисовать объединенные столбцы, строки, ячейки, если такая необходимость имеется.
Читайте также: Как объединить ячейки в таблице в Ворде - Как и в рассмотренных выше случаях, вся работа с таблицей, ее элементами и содержимым, выполняется в группе вкладок «Работа с таблицами»,
в которую входят «Конструктор таблиц» и «Макет».
Довольно часто именно произвольное, ручное рисование таблицы в Word является оптимальным решением и позволяет сделать в точности то, требуется (или просто хочется).
Способ 4: Экспресс-таблица
С каждой новой версией редактора Ворд в нем появлялось все больше шаблонов документов. Выбрать их можно при запуске программы или через меню «Файл» — «Создать». Есть в программе и шаблоны таблиц, причем расположены они не в стартовом окне, а во все том же, уже хорошо знакомом нам меню вставки.
- Разверните меню кнопки «Таблица» и выберите пункт «Экспресс-таблицы».
- Выберите подходящий шаблон из небольшого списка «Встроенные», нажав по нему ЛКМ.
- Таблица будет добавлена в текстовый документ и заполнена шаблонным содержимым. Все эти данные можно и нужно заменить на свои.

К сожалению, набор шаблонных таблиц в Word довольно скромный, зато его легко можно расширить собственными проектами. То есть любую созданную вами таблицу можно добавить в этот набор, для чего необходимо выполнить следующее.
- Выделите таблицу вместе со всем ее содержимым и перейдите во вкладку «Вставка».
- В меню кнопки «Таблица» наведите указатель курсора на пункт «Экспресс-таблицы».
- Выберите расположенный в самом низу пункт «Сохранить выделенный фрагмент в коллекцию экспресс-таблиц…»
В появившемся окне создания нового блока дайте своей таблице «Имя» и по желанию добавьте «Описание». Остальные поля лучше оставить по умолчанию. Для сохранения шаблона нажмите «ОК».

С этого момента ваша таблица будет отображаться в списке «Экспресс-таблицы».
Читайте также: Как в Ворде создать шаблон документа
Способ 5: Преобразование текста в таблицу
Все рассмотренные нами выше способы позволяют создать таблицу, которая в дальнейшем будет заполняться необходимыми данными. Но что, если требуется пойти от обратного – то есть данные уже имеются, и теперь их нужно преобразовать в таблицу? Microsoft Word предоставляет нам с вами и такую возможность, а именно, программа позволяет преобразовать текст в таблицу. Проще всего таким образом представлять списки (чаще – маркированные), но это далеко не единственное применение функции.
- Для того чтобы начать перевоплощение уже имеющегося текста в таблицу, необходимо включить отображение скрытых символов. Сделать это можно путем нажатия показанной на изображении ниже кнопки (вкладка «Главная», группа инструментов «Абзац») или закрепленной за ней комбинацией клавиш – «CTRL+*».
Читайте также: Отображение скрытых символов в Ворде - Теперь нам с вами требуется указать места разбивки будущей таблицы на столбцы. Для этого нужно вставить соответствующие знаки разделения, коими могут быть запятые, табуляция или точка с запятой, а также любой другой произвольный символ. Но, так как обычный текст чаще всего уже содержит запятые, для разделения будущих элементов таблицы лучше использовать знаки табуляции, что мы и сделали в нашем примере (скриншот в следующем пункте).
- С разделением текста на строки все проще – скорее всего, он уже правильно записан, а значит, и разделен (особенно, если это список или то, что таковым может стать). Знаки абзацев (буква «пи», такая же, как и кнопка вызова скрытых символов на панели инструментов), которые находятся в конце строки, и будут служить этим самым указателем на разбивку.
Примечание: Обязательно проследите за тем, чтобы в конце строк не было лишних символов-разделителей, а если таковые будут обнаружены, обязательно удалите их. Если там будет стоять и, например, знак табуляции, и знак абзаца, один (последний) столбец таблицы будет лишним и пустым.
Если же таковых в тексте еще нет или они есть не везде, просто кликните ЛКМ в конце строки, установив туда каретку (указатель курсора), и нажмите «ENTER» для переноса остального текста на следующую строку. Это же проделайте в конце каждой последующей строки, чтобы перенести ту, что идет за ней. То есть одна строка текста с нажатым в ее конце «ENTER» — это одна строка будущей таблицы
Примечание: На показанном выше примере знаки табуляции (указывающая вправо стрелка) обозначают будущие столбцы таблицы, а знаки абзаца — строки. Следовательно, в данной таблице будет 6 столбцов и 8 строк.
- Теперь выделите подготовленный текст и перейдите во вкладку «Вставка». Нажмите на значок «Таблица» и в открывшемся списке опций выберите пункт «Преобразовать в таблицу».
- Будет открыто небольшое диалоговое окно, в котором можно установить желаемые параметры для таблицы. Но, если до этого все было сделано правильно, основные из них будут определены автоматически.
Для закрытия диалогового окна «Преобразовать в таблицу» и непосредственного выполнения данной операции нажмите кнопку «ОК». Ниже показано то, что получилось в нашем примере.
Очевидно, что придется как минимум немного поиграться с размерами строк и столбцов и/или отдельных ячеек (либо с вариантом автоматического подбора размеров) для их выравнивания.
Дальнейшие действия по редактированию таблицы выполняются так же, как и в рассмотренных выше способах – с помощью инструментов группы вкладок «Работа с таблицами».
Осталось только отключить отображение скрытых символов в документе (это они отображаются в каждой ячейке таблицы сразу за текстом и за ее правой границей). Сделать это поможет следующая статья:
Подробнее: Как отключить непечатаемые символы в Ворде
Способ 6: Вставка и экспорт из Excel
Как известно, Word – это одно из нескольких приложений, входящих в пакет Microsoft Office. В составе этого же набора есть и табличный процессор Excel, который в значительно большей степени ориентирован на создание таблиц и работу с ними, чем рассматриваемый нами сегодня текстовый редактор. Ввиду тесной взаимосвязи компонентов офисного пакета от Майкрософт друг с другом, неудивительно, что практически любую таблицу, созданную в Эксель, можно буквально в несколько кликов перенести в Ворд. Сделать это можно с помощью простого копирования, специальной вставки или вставки из файла. Более подробно о каждом из доступных способов мы рассказывали в отдельной статье на нашем сайте.
Подробнее: Перенос таблицы из Excel в Word
Помимо экспорта таблицы из Эксель, в Ворд ее можно создать и самостоятельно (именно того вида, который они имеют в табличном процессоре от Майкрософт, а не как в рассмотренных выше случаях). Для этого:
- Перейдите к меню вставки таблицы, нажмите по соответствующей кнопке и выберите пункт «Таблица Excel».
- В документе появится таблица, а точнее, лист из Эксель, сам же интерфейс Ворд (верхняя панель) преобразится и станет больше похож не на текстовый редактор, а на табличный процессор из пакета Майкрософт.
- Дальнейшие действия не отличаются от таковых в Excel, то есть вы просто создаете на листе таблицу желаемых размеров, заполняете, редактируете ее и форматируете, используя для всего этого уже не инструменты Word, а более продвинутый набор из Excel. Представленная по ссылке ниже инструкция поможет вам разобраться во всех нюансах.
Читайте также: Как создать таблицу в Microsoft Excel
Для того чтобы выйти из режима работы с Эксель-таблицей, просто кликните по любому пустому месту на странице документа – перед вами снова появится привычный Ворд, но с несколько нетрадиционной для него таблицей.
Способ 7: Вставка таблицы из интернета
В арсенале Майкрософт Ворд есть довольно много стилей и шаблонов для создания и/или изменения, преобразования таблиц. Какая бы задача перед вами не стояла, какой бы идеей вы не вдохновлялись, вы всегда сможете придать созданной в текстовом редакторе таблице желаемый вид (в разумных пределах, так как для полноценной работы с таблицами все же следует обратиться к Эксель). Но бывает и так, что на таблицу оптимального вида вы наткнулись отнюдь не в библиотеке офисного приложения, а на просторах интернета или же вам просто потребовалось вставить опубликованную в вебе таблицу в текстовый документ. Сделать это довольно просто, то есть таблицу с сайта можно копировать, а затем вставить на нужную страницу. Правда, с ней придется еще немного поработать. О том, что именно потребуется делать в данном случае, мы ранее тоже писали.
Подробнее: Копирование таблицы с веб-сайта в документ Word
Заключение
Ознакомившись с этой статьей, вы наверняка поняли, что Майкрософт Ворд предоставляет довольно широкие возможности для создания таблиц, и даже если в арсенале программы вы не найдете необходимые инструменты и/или функции, их можно добавить извне, просто вставив таблицу из Эксель или из интернета.
При работе с текстовым редактором Office Word иногда требуется вставить таблицу прямо в текст. Благодаря возможностям редактора существует несколько вариантов этого действия. Некоторые способы вставки таблицы знакомы каждому пользователю, другие – довольно малоизвестны. Кроме всем известных методов, описано преобразование текста в таблицу, импорт из Excel, использование шаблонов.
Автовыбор
В меню «Вставка» нужно перейти во вкладку «Таблица». С помощью подменю «Вставка таблицы» выбрать вручную необходимое количество клеточек будущей таблицы. Далее нужно по необходимости отформатировать столбцы и строки – выбрать нужную ширину и высоту, либо использовать автоподбор ширины по содержимому.
Вставить таблицу
Во вкладке «Таблица» нажать «Вставить таблицу». С помощью диалогового окна задать нужное количество строк и столбцов, и выбрать их ширину и высоту. Есть также возможность подбора размеров по содержимому или по ширине окна.
Нарисовать таблицу
Использовать пункт «Нарисовать таблицу», который также находится во вкладке «Таблица». Здесь таблицу придется рисовать вручную с помощью линий. Удобство этого способа заключается в том, что таблица сразу создается «под себя». Недостаток – необходимость корректировки параметров сетки.
Импортировать из Excel
Вставить таблицу из Excel с помощью соответствующего пункта меню «Таблица». Сетка импортируется из программы для работы с таблицами. Плюс метода – возможность использовать функции Excel – например, работу с формулами. Но для его полноценного применения требуется навык работы с Microsoft Excel. К тому же, процесс импорта может затянуться, и не во всех версиях пакета Office есть возможность переноса сетки из табличного редактора в текстовый.
Использовать шаблоны
Для этого нужно перейти в пункт «Экспресс-таблицы» в меню «Таблица», и выбрать один из предлагаемых вариантов. Если подходящего варианта нет – необходимый шаблон можно загрузить из Сети. Но такой вариант не подходит в некоторых случаях – например, при создании официальных документов (отчетов, сводных таблиц, и т.д.), когда сетка должна строго соответствовать заданному стандарту оформления.
Преобразовать текст в таблицу
Представить текст, уже напечатанный в Word в виде таблицы.
Необходимо:
• выделить необходимый участок текста;
• перейти в меню «Таблица»;
• выбрать «Преобразовать в таблицу»;
• отформатировать ячейки по необходимым параметрам.
Для применения такого способа текст должен быть хорошо структурирован. Сплошное полотно текста не будет качественно преобразовано.
Таким образом, создать таблицу в Ворд не представляет труда даже для неопытного пользователя. Но следует ориентироваться на конкретную ситуацию – оправдан ли долгий импорт сетки из Эксель, или использование готового шаблона. Иногда достаточно простого автовыбора нужного количества клеточек.
Загрузка…
Редактор Word используется не только для набора текста. Дополнительный функционал открывает пользователю огромное количество опций, которые помогают преподнести информацию доступно, четко и структурировано. Один из распространенных вариантов как это сделать – создать таблицу в программе Ворд. Для этого предусмотрено несколько простых методов.
Содержание
- Как сделать таблицу в Word: 6 способов
- Способ 1: Создание вручную
- Способ 2: По размеру таблицы
- Способ 3: Нарисовать таблицу
- Способ 4: Преобразовать в таблицу
- Способ 5: Вставить таблицу Excel
- Способ 6: Добавить экспресс-таблицы
Как сделать таблицу в Word: 6 способов
Информация по способам создания таблиц подходит для любой версии программы. Немного будет отличаться интерфейс в зависимости от версии, но все необходимые кнопки для решения этой задачи имеются всегда на панели управления. Работать и заполнять ячейки можно любым из 6 способов. После их изучения пользователь поймет какой из них подходит в каждом конкретном случае.
Ниже показаны примеры создания таблицы в MS Word 2013
Способ 1: Создание вручную
На панели управления в Word присутствует закладка «Вставка». Через нее происходит добавление практически всех нетекстовых элементов на страницу редактора. Новая таблица появится среди текста именно через эту вкладку.
Порядок действий:
- Установить курсор левой кнопкой мыши в том месте страницы, где должна располагаться первая ячейка.
- Открываем вкладку «Вставка», переходим к опции «Таблица».
- При нажатии на инструмент возникает окно со множеством клеток, в которых нужно выбрать количество строк и столбцов предполагаемой таблицы. Для выбора мышкой водим по нужному количеству ячеек: по горизонтали выбираем строки, по вертикали – столбцы. Для удобства выбранные клетки подсвечиваются желтым цветом. Затем подтвердить выбор нажатием левой кнопки.
Подходит в том случае, если число строк не превышает 8, а количество столбцов – 10 шт. При необходимости вставить большее число элементов, воспользуйтесь другим методом.
Если пользователю в процессе заполнения не хватит пустых ячеек или, наоборот, останутся излишки, то элементы всегда можно удалить или добавить по мере надобности.
Способ 2: По размеру таблицы
Применяется в случае, если уже имеется готовая версия в рукописном или печатном варианте, т. е. автор точно знает сколько клеток по горизонтали и вертикали ему необходимо для заполнения.
3 шага как сделать такую таблицу в Ворде:
- «Вставка» – инструмент «Вставить таблицу».
- В открывшемся окне указываем число строк и столбцов. Дополнительно можно отметить ширину столбцов, выбрав 1 из 3 вариантов.
- Нажимаем «ОК».
В месте установки курсора появляется таблица, готовая к заполнению.
Если планируется в документе использование одинаковых шаблонов, то поставьте отметку «по умолчанию для новых таблиц». Тогда при вставке не нужно дополнительно настраивать параметры вручную, сразу нажимаете «ОК». Вставка по заданным значениям готова.
Автору не нужно будет каждый раз редактировать ячейки, чтобы они все имели одинаковый внешний вид.
Способ 3: Нарисовать таблицу
Подойдет для нестандартных таблиц, которые трудоемко сделать другими способами. Также понравится тем, кто любит рисовать. Начало работы стандартное: «Вставка» – в открывшемся меню нажимаем «нарисовать таблицу».
Программа переходит в режим рисования, о чем сообщает появление карандаша вместо привычного курсора на экране монитора. Точно так же, как от руки, пользователь сможет нарисовать таблицу в документе. Сначала обозначают внешние границы. Затем приступаем к внутреннему заполнению. Одно нажатие – один элемент.
После первого сделанного элемента на панели инструментов откроется вкладка «Макет», которая позволит редактировать вид под запросы автора.
Нажатие кнопки Esc возвращает редактор в режим набора текста. Также перейти к заполнению можно двойным щелчком мыши в нужной клетке.
Способ 4: Преобразовать в таблицу
Подходит, если текстовая информация может быть подана в таком виде. Автор сначала набирает текст, а затем остается только сделать табличку.
При формировании текста важно, чтобы для каждой клетки он был написан с новой строки или через точку с запятой. Word преобразует в ячейки также написание через Tab.
Пошаговая инструкция:
- Выделяем мышкой текст, который нужно преобразовать.
- Нажимаем «Вставка».
- Выбираем инструмент «Преобразовать в таблицу».
- В окне устанавливаем число столбцов. Количество строк редактор подсчитает самостоятельно. Устанавливаем «точку» в пункте «автоподбор ширины столбцов», выбираем знак разделителя.
- Нажимаем «ОК» для сохранения данных.
Возможно использование не для всех текстов, поэтому не относится к самым удобным и быстрым методам.
Способ 5: Вставить таблицу Excel
Пакет офисных программ Microsoft дополняет друг друга, позволяя существенно расширять функционал и возможности. Для создания больших таблиц с формулами и автоматическими расчетами используется Excel. Иногда необходимо, чтобы такая таблица появилась в программе Word. Разработчиками данная опция предусмотрена.
Существует 2 метода как вставить таблицу Excel:
- Экспортировать готовый вариант через специальную вставку, вставку из файла или путем простого копирования из Excel в Word.
- «Вставка» – «Таблицы Excel».
На листе появляется небольшое окно в виде 1 страницы программы Excel. Верхняя панель с инструментами станет похожа на ту, которая характерна для табличного редактора. Заполнение ячеек ведется стандартными для Excel инструментами. Пользователь может применять формулы, сортировку и множество других опций, которых нет в вордовских документах.
При нажатии на любом свободном месте листа панель инструментов приобретает характерный для текстового документа вид.
Способ 6: Добавить экспресс-таблицы
Следующий вариант как создать таблицу – это использование заготовок или шаблонов. Разработчики предусмотрели несколько из них, которые имеют стандартный вид, оформление и подходят для решения многих задач.
Чтобы ими воспользоваться, открываем меню «Вставка». Наводим мышку на «Экспресс-таблицы», появляется всплывающее окно с готовыми шаблонами. При нажатии на выбранную заготовку левой кнопкой мыши она появляется на странице. Пользователь очищает ячейки и добавляет собственную информацию.
Расширить количество шаблонов можно своими заготовками. Тогда при однотипной работе не придется каждый раз создавать таблицу. Дополнительным преимуществом является то, что все таблицы для одного проекта всегда будут одинаковы по внешнему виду, а значит и документ визуально проще воспринимается.
Каждый метод создания таблицы в Word имеет свои плюсы и минусы. Зная столько различных вариантов, пользователь всегда сможет выбрать оптимальный вариант, который удовлетворит его запросы и поможет в достижении цели.
Содержание
- 1 Создание таблицы в ВордПад
- 2 Создание таблицы с помощью ВордПад
- 3 Процесс создания таблицы в Word 2003 года
- 4 Таблица в Word версии 2010 года и выше
- 5 Добавление таблицы в Word формата Excel
- 6 Как вставить таблицу в Word для Mac?
- 7 Редактирование документа: работа с ячейками
- 8 Редактирование документа: работа с таблицей
- 9 Как рисовать таблицу в Word
- 10 Экспресс-таблицы: как вставить в Word?
Читайте также: Вставка рисунков в Ворде
Создание таблицы в ВордПад
К сожалению, базового инструментария WordPad недостаточно для того, чтобы создать в нем таблицу с нуля. Для решений этой задачи текстовый редактор обращается за помощью к более умному ПО — табличному процессору Excel. Также возможна простая вставка в документ уже готовой (пустой или заполненной данными) таблицы, созданной в Word. Рассмотрим более подробно каждый из методов, позволяющих не сделать, но добавить таблицу в WordPad.
Способ 1: Вставка листа Microsoft Excel
Используя компонент пакета приложений Microsoft Office, мы с вами можем буквально в несколько кликов создать в WordPad основу для будущей таблицы. При этом ее заполнение и изменение будет осуществляться именно в Excel.
- Нажмите кнопку «Объект», расположенную в группе «Вставка» на панели быстрого доступа.
В окне, которое появится перед вами, выберите пункт «Microsoft Excel Worksheet» (лист Майкрософт Ексель) и нажмите «ОК».</li>
В отдельном окне будет открыт чистый лист табличного процессора Excel. В нем вы можете создать таблицу необходимых размеров, задать необходимое число строк и столбцов, ввести в ячейки нужные данные и, если это требуется, выполнить расчеты.
Читайте также: Как создать таблицу в Эксель
Примечание: Все вносимые вами изменения будут в реальном времени отображаться и в таблице, проецируемой на страницу текстового редактора.
</li>
Выполнив необходимые действия, сохраните таблицу (меню «Файл» — «Сохранить как» — указать место на диске ПК) и закройте лист Майкрософт Ексель. Результат проделанной вами работы появится в документе ВордПад .</li>
Если это необходимо, измените размер таблицы — для этого просто потяните за один из маркеров, расположенных на ее контуре.</li>
Примечание: Изменять саму таблицу и данные, которые в ней содержатся, непосредственно в окне WordPad не получится. Однако двойной клик по таблице (любому ее месту) сразу же открывает лист Excel, в котором и можно будет продолжить дальнейшую работу и редактирование.
Таким образом мы с вами внедрили в простой, стандартный для ОС Windows текстовый редактор таблицу, созданную в специально предназначенной для этого программе от Microsoft.</ol>
Способ 2: Копирование и вставка из Microsoft Word
Как было сказано в начале статьи, в ВордПад можно вставлять объекты из других совместимых программ. Благодаря этой возможности мы можем добавить в этот простой редактор текста таблицу из Ворд, но прежде ее потребуется создать. Узнать о том, как это можно сделать, поможет представленная по ссылке ниже статья, мы же перейдем к непосредственному решению имеющейся задачи.
Подробнее: Как в Word сделать таблицу
Все что от нас с вами требуется, выделить созданную в Ворд таблицу вместе со всем ее содержимым, кликнув для этого по крестообразному знаку в левом верхнем углу, скопировать ее (CTRL+C), а затем вставить на страницу документа WordPad (CTRL+V). Готово — таблица есть, хоть и создана она была в другой программе.
Читайте также: Как скопировать таблицу в Word
Преимущество данного метода заключается не только в легкости его реализации, но и в том, насколько легко и удобно можно изменять полученную таблицу в дальнейшем. Так, для добавления новой строки достаточно установить указатель курсора в конце той, к которой требуется добавить еще одну, и нажать клавишу «ENTER».
Для удаления строки из таблицы просто выделите ее с помощью мышки и нажмите «DELETE». Аналогичным образом осуществляется и работа со столбцами. Заполнение ячеек данными осуществляется так же, как и в Ворде.
К слову, точно таким же образом можно вставить в WordPad таблицу, созданную в Excel. Правда, ее стандартные границы изначально не будут отображаться, а для перехода к их изменению, как и для заполнения данными, потребуется выполнить действие, описанное в первом методе — двойной клик по таблице для ее открытия в табличном процессоре.
Заключение
Оба метода, с помощью которых можно сделать таблицу в ВордПад, довольно просты. Правда, стоит понимать, что для решения поставленной задачи в обоих случаях мы использовали более продвинутое программное обеспечение. Пакет Microsoft Office установлен практически на каждом компьютере, вопрос лишь в том, зачем при наличии такового обращаться к более простому редактору? Кроме того, если офисный софт от Майкрософт, наоборот, не установлен на ПК, то и описанные нами действия выполнить попросту не получится. Мы рады, что смогли помочь Вам в решении проблемы.
Опишите, что у вас не получилось. Наши специалисты постараются ответить максимально быстро.
Помогла ли вам эта статья?
Многие считают, что самым известным текстовым редактором является WordPad. На самом же деле, это далеко не так. Но время ему уделить всё-таки нужно, ведь именно он предустановлен практически в любой версии операционной системы Windows. Следовательно, ВордПад действительно один из самых востребованных редакторов. По крайней мере, среди тех пользователей, которым хватает его функционала. Возможно, Вы увидитесь, но сегодня мы обсудим с Вами одну весьма интересную тему: из этой статьи Вы узнаете, как сделать таблицу в WordPad. К счастью, это действительно реально и если Вам не нужны изыски работы с Microsoft Office Word, то можете продолжать пользоваться данным софтом.
Создание таблицы с помощью ВордПад
Наверняка многие замечали, что интерфейс приложения WordPad крайне сильно похож на таковой в офисных программах компании Майкрософт. И недаром, разработчик-то один и тот же. Сразу оговоримся, что само приложение с таблицами не ладит, поэтому тут придётся немножко “поколдовать”. В нашем случае под колдовством понимается заимствование таблицы из Экселя – табличного редактора до боли знакомой нам компании. Итак, Вы должны проделать следующие действия: Разумеется, для начала нам нужно запустить саму программу. Сделать это можно следующим способом:Одновременно нажмите клавиши «Windows» + «S». Появится меню поиска, встроенное в операционную систему; 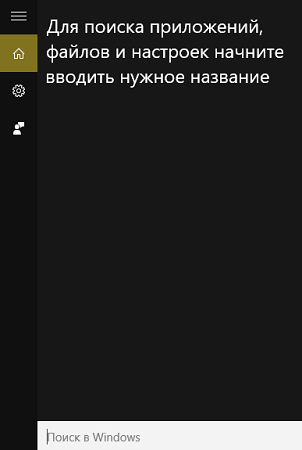
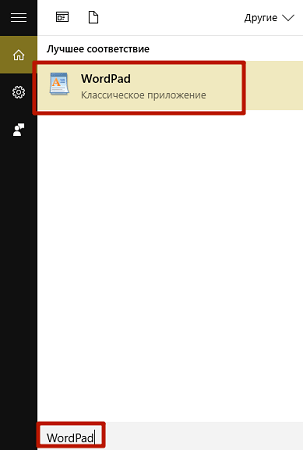
- Далее Вам стоит нажать на кнопку «Объект» для вставки информации практически любого типа, в том числе и табличного. (Внимание! В более ранних версиях программы на верхней панели выберите пункт меню «Вставка», затем кликните по подпункту «Объект»);
- Здесь начинается самое интересное. Поставьте метку напротив надписи «Создать новый», затем выберите тип объекта, указанный на скриншоте и кликните по кнопке «ОК», чтобы создать таблицу;
- У вас получится примерно следующая картина: в WordPad появится таблица, которую нельзя редактировать через него и попутно откроется окно Excel. Как Вы поняли, именно в нём и осуществляется управление всеми данными;
- Задайте в табличном редакторе Excel произвольные данные. Неважно, что это будет – всё целиком и полностью в Вашем распоряжении;
- Теперь посмотрите на таблицу в WordPad, она приобрела точно такой же внешний вид. К сожалению, её по-прежнему нельзя просто так редактировать, придётся каждый раз возвращаться к Экселю.
Собственно, это единственный способ хоть как-то сделать таблицу в ВордПад. Дальше Вы сами решайте, хотите ли Вы каждый раз так заморачивать или всё-таки установите более продвинутый текстовый редактор от Microsoft в лице Word. Мы советует второй вариант. Впрочем, стоит помнить, что заточен под работу с таблицами именно Excel – у него и функционал соответствующий, поэтому если тип будущего документа позволяет, лучше сразу создавайте таблицы в нём.</li> 1 12 2016
Стандартная программа Microsoft Word позволяет не только печатать и редактировать различные тексты, но и рисовать таблицы разного уровня сложности. Пользователь самостоятельно решает, сколько нужно столбцов и строчек, а также регулирует прочие параметры. Как создать таблицу в редакторе Ворд разных версий, как редактировать ячейки, и удалять таблицы? Инструкция по размещению таблиц в Word поможет ответить на эти вопросы. Пример таблицы, которую можно создать в программе.
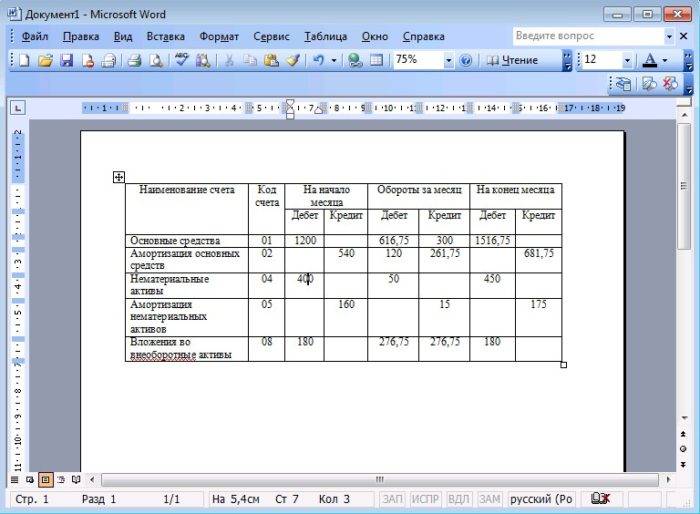
Процесс создания таблицы в Word 2003 года
Если вы хотите сформировать таблицу в версии Word 2003 года, поместите курсор на лист туда, где должна находиться таблица. После этого придерживайтесь инструкции:
Шаг 1. В меню сверху найдите раздел «Таблица», затем «Вставить», после кликните по иконке «Таблица».

Шаг 2. Должно появиться меню «Вставка таблицы». Определитесь с параметрами (число строчек и столбцов) и введите эти значения.

В этом окне вы также можете редактировать параметр «Автоподбор ширины столбцов»:

- при выборе «Постоянная» в значении «Автоматически», столбцы станут одинаковой ширины;
- при выборе «Постоянная» и вводе необходимого размера, столбцы станут выбранной ширины;
- если выбрать «По содержимому», ширина будет ориентироваться по самому большому содержимому ячейки;
- если выбрать «По ширине окна», таблица подстроится под ширину всей странички, а ее столбцы будут равны по ширине;
- кнопка «Автоформат» позволяет настроить формат.
На заметку! Можно поместить таблицу в Word 2003 года иным способом. Кликните на панельку «Добавить таблицу», после отметьте число строчек и столбцов, щелкните один раз.
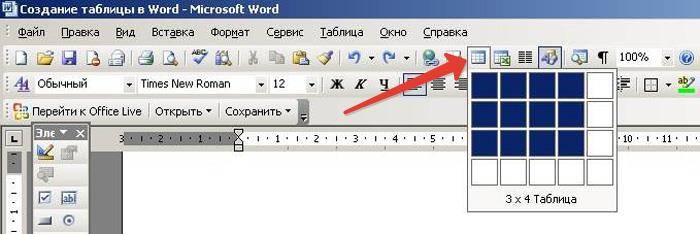
Таблица в Word версии 2010 года и выше
Сформировать таблицу в Microsoft Word более актуальной версии можно двумя основными способами.
Первый способ
Для автоматической вставки:
Второй способ
Если для работы вам требуется больше ячеек, вам нужна позиция «Вставить таблицу» в параметре «Вставка».
Для этого:
Заметка! Если вы чаще всего работаете с одинаковыми или похожими таблицами, укажите стандартные параметры, нажав на «По умолчанию для новых таблиц». Система запомнит настройки, в последующий раз при нажатии «ОК» вы сможете работать с сохраненными шаблонами.
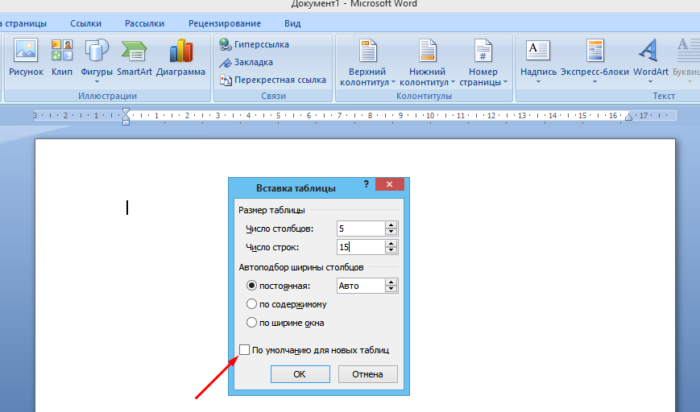
Добавление таблицы в Word формата Excel
Процесс вставки таблицы формата Excel довольно прост:
Шаг 1. В меню «Вставка» выберите раздел «Таблица», а затем жмите на кнопку «Таблица Excel».
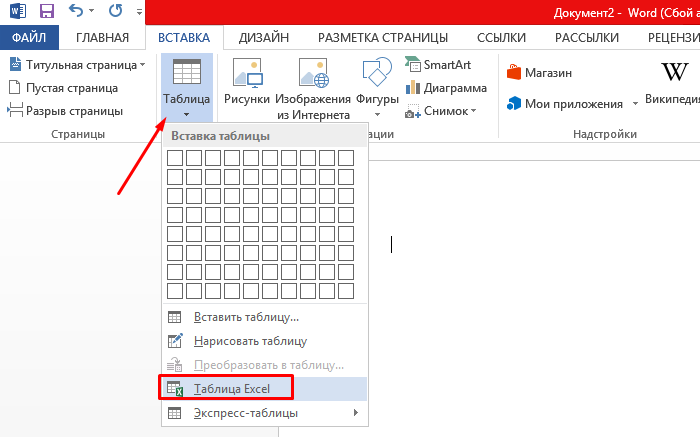
Шаг 2. На листе появится таблица Эксель, которую можно редактировать в программе Word. Используйте инструменты в верхнем главном меню, чтобы начать работу с таблицей.
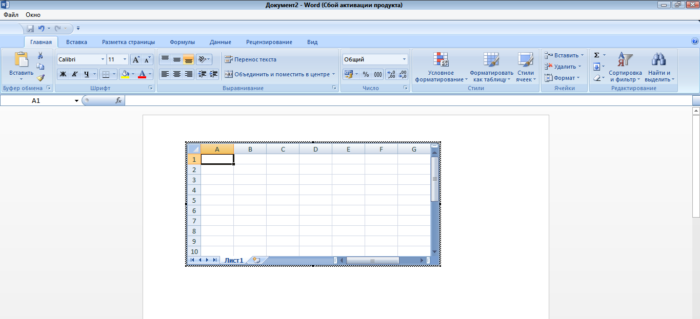
Как вставить таблицу в Word для Mac?
Версия Word для операционной системы Mac похожа на версию для Windows. Чтобы добавить таблицу, выполняйте следующие действия:
Шаг 1. В главном меню сверху выберите вкладку «Вставка».
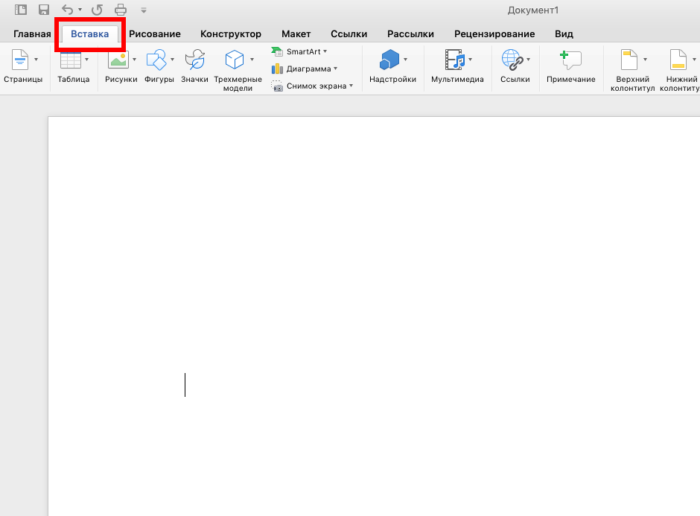
Шаг 2. Нажмите по значку «Таблица», мышью выделите нужное количество ячеек, затем отпустите мышку.
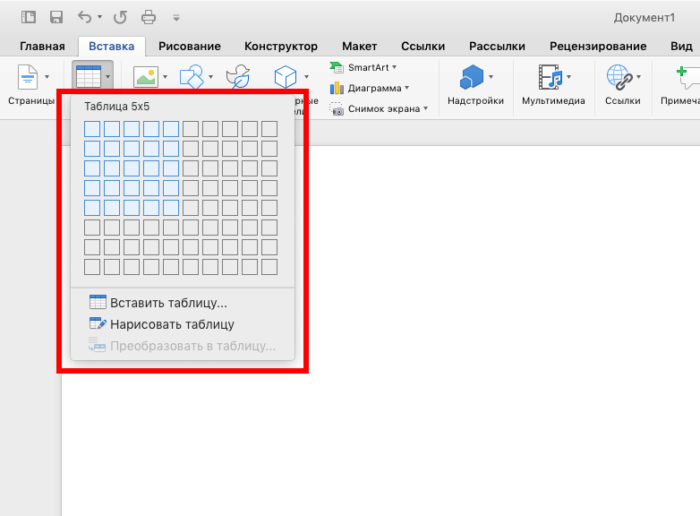
Если вам требуется вставить больше строк и столбцов, вы можете ввести параметры вручную. Для этого:
Шаг 1. Выберите вкладку «Вставка» в верхнем главном меню, затем жмите на кнопку «Вставить таблицу».
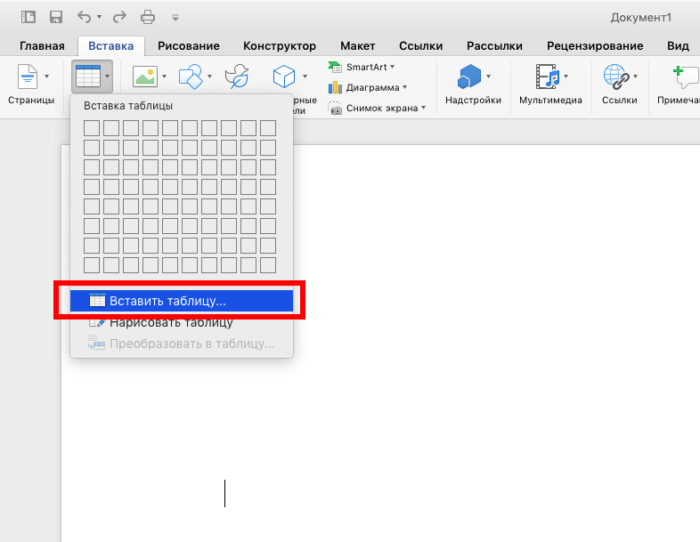
Шаг 2. Введите подходящее количество столбцов и строк, затем подтвердите операцию.
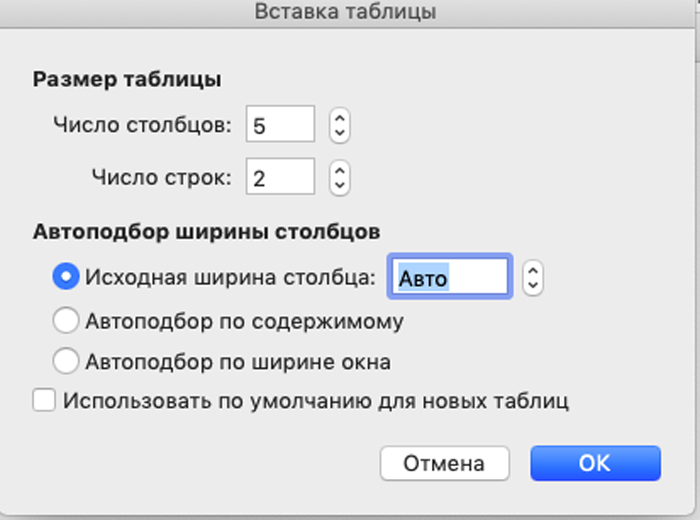
Заметка! Чтобы создать сложную таблицу самостоятельно, воспользуйтесь кнопкой «Нарисовать таблицу» в параметрах «Вставка» – «Таблица».
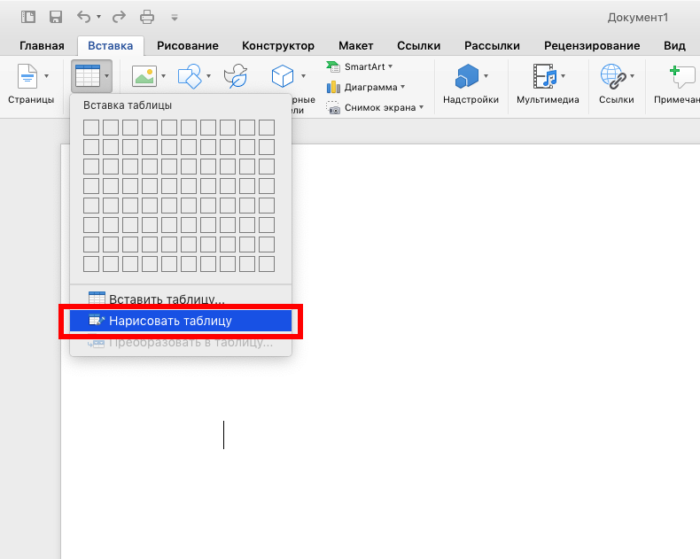
Редактирование документа: работа с ячейками
Чтобы форматировать таблицу и привести ее к необходимому виду, нужно научиться не только создавать столбцы и строки, но и редактировать ячейки. В программе Word есть возможность объединять, разбивать, закрашивать или удалять ячейки.
Процесс объединения ячеек в таблице
Чтобы ячейки объединились автоматически:
Разбиваем одну ячейку на несколько
В Ворде также можно разъединить ячейку на две и больше. Чтобы сделать это:
Шаг 1. Выберите ячейку, кликните на ней правой клавишей мыши и нажмите «Разбить ячейки».
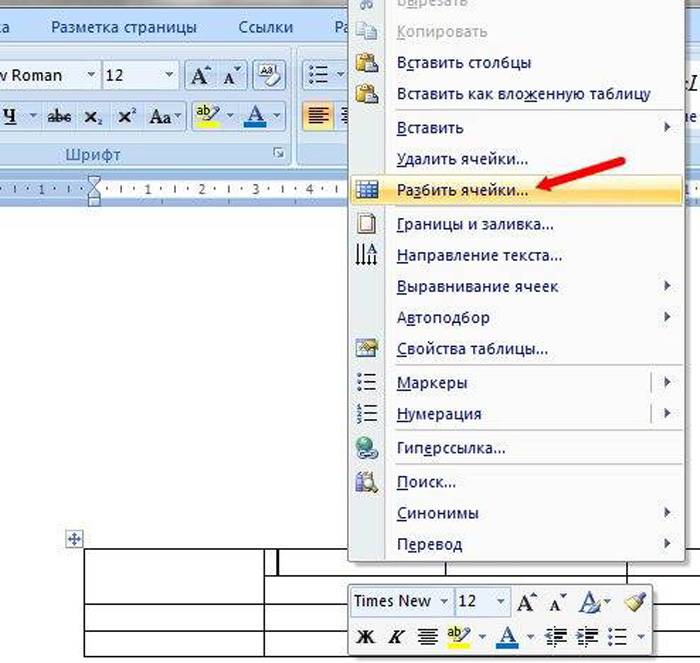
Шаг 2. Если все сделано правильно, откроется окно для ввода количества строк и столбцов. Чтобы разбить ячейки, введите параметры и подтвердите операцию.
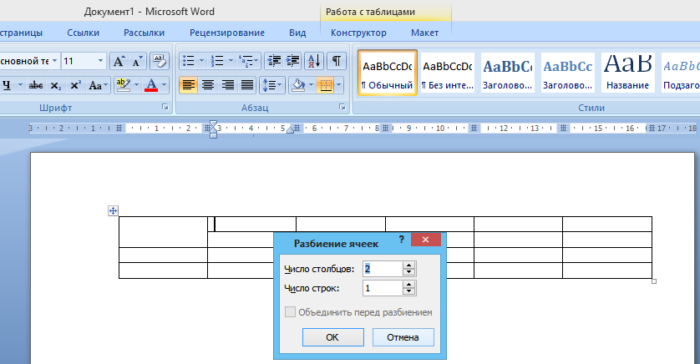
Как закрасить ячейки таблицы?
Иногда пользователю может понадобиться закрасить таблицу. Для этого:
- Правым щелчком мышки кликните по ячейке, которую нужно закрасить, в появившемся списке кликните по строке «Границы и заливка».
Правой кнопкой мышки кликаем по ячейке, которую нужно закрасить, в списке кликаем на пункт «Границы и заливка»
- Активируйте нажатием левой кнопкой мышки вкладку «Заливка».
Активируем левым кликом мышки вкладку «Заливка»
- В параметре «Заливка» выберите подходящий цвет.
В параметре «Заливка» выбираем подходящий цвет
- Ниже в параметре «Применить к» выберите «ячейке».
В параметре «Применить к» выбираем «ячейке», нажимаем «ОК»
- Проверьте настройки, нажмите «ОК».
Проверяем настройки, нажимаем «ОК»
Как удалить ячейку, столбец или строку?
Ячейку, столбец или строчку, от которой хотите избавиться, выделите мышью. Кликните в открывшемся окне «Удалить», а затем выберите то, что хотите удалить.
- выделите ячейки, щелкните правым кликом мышки, затем левой клавишей по опции «Удалить ячейки»;
Кликаем в ячейке правой кнопкой мышки, выбираем «Удалить ячейки»
- выделите строку, щелкните по ней правым кликом мыши, левым кликом по опции «Удалить строки»; Выделяем строки, нажимаем правой кнопкой мышки, выбираем «Удалить строки»
- выделите один или несколько столбцов левой клавишей мыши, щелкните правым кликом мышки, выберите опцию «Удалить столбцы». Выделяем столбец или столбцы, нажимаем правой кнопкой мышки по ним, выбираем «Удалить столбцы»
Редактирование документа: работа с таблицей
Иногда пользователю необходимо отредактировать созданную таблицу, переместить ее в другое место документа либо удалить полностью. Как это сделать?
Как переместить таблицу в Ворде?
Шаг 1. Курсор поместите на таблицу, в ее верхний левый угол. Кликните на значок с четырьмя стрелками. Не отпуская мышки, переместите таблицу.
Кликаем левой кнопкой мышки на значок с четырьмя стрелками, не отпуская мышку, перемещаем таблицу
Шаг 2. Отпустите мышку, и таблица переместится в указанное вами место.
Отпускаем мышку, и таблица переместится в указанное вами место
Удаление таблицы в Ворде
Удалить таблицу в Microsoft Word можно тремя основными методами.
Первый метод
Если таблицу нужно целиком убрать с листа.
Шаг 1. Поместите курсор мыши в левую верхнюю грань таблицы. Вы увидите стрелки, которые направлены в четыре стороны. Кликните на них, чтобы полностью выделить ячейки.
Помещаем курсор мыши в левую верхнюю грань таблицы, кликаем по значку из четырех стрелок
Шаг 2. Кликните «Удалить таблицу», нажав правым кликом мышки по этим ячейкам.
Нажимаем «Удалить таблицу», кликнув правой кнопкой мышки по этим ячейкам
Второй метод
Чтобы решить проблему иначе:
- выделите таблицу; Помещаем курсор мыши в левую верхнюю грань таблицы, кликаем по значку из четырех стрелок
- переместитесь на раздел «Работа с таблицами», а затем кликните на закладку «Макет»; Перемещаемся на вкладку «Работа с таблицами», а затем кликаем на закладку «Макет»
- в меню появится пункт «Удалить», жмите по нему, затем по опции «Удалить таблицу». Кликаем на пункт «Удалить», выбираем «Удалить таблицу»
Третий метод
Еще один быстрый вариант удалить таблицу из документа:
- выделите ее и во вкладке «Главная» кликните по опции «Вырезать»;
- либо кликните на клавишу «Delete» или зажмите клавиши «Ctrl+X». Выделяем таблицу, переходим в меню «Главная», выбираем кнопку «Вырезать»
Как рисовать таблицу в Word
Чтобы нарисовать свою таблицу:
- кликните на меню «Вставка»; Кликаем на меню «Вставка»
- далее кликните на кнопку «Таблица», затем «Нарисовать таблицу». Далее кликаем на кнопку «Таблица», затем «Нарисовать таблицу»
Вы можете самостоятельно нарисовать любое количество столбцов, ячеек и остальных элементов. Выбрав инструмент «Ластик», вы сможете убрать лишние линии.
Для удаления лишних линий выбираем инструмент «Ластик»
Экспресс-таблицы: как вставить в Word?
Экспресс-таблицами иначе называют стандартные шаблоны таблиц, уже занесенные в программу Ворд. Это может понадобиться при написании лабораторных и выпускных работ, а также при разработки чертежей.
Чтобы скопировать уже имеющийся шаблон:
- Перейдите во «Вставку». Кликаем на меню «Вставка»
- Затем выберите «Таблицы», далее «Экспресс-таблицы». Выбираем «Таблицы» и «Экспресс-таблицы»
- Выбранные шаблоны можно направить в избранное. Для этого выберите вкладку «Сохранить выделенный фрагмент в коллекцию». Для добавления таблицы в избранные кликаем по ссылке «Сохранить выделенный фрагмент в коллекцию»
Таблица в программе Microsoft Word – идеальный инструмент для упорядочения и представления информации. С помощью инструкций, данных в статье, вы сможете создавать, редактировать таблицы, а также менять их параметры.
Видео — Работа с таблицами в программе Word
Используемые источники:
- https://lumpics.ru/how-to-make-a-table-in-word-pad/
- https://droidway.net/267-kak-sdelat-tablicu-v-wordpad.html
- https://pc-consultant.ru/microsoft-word/sdelat-tablicu-v-word-i-zapolnit-ee/




















































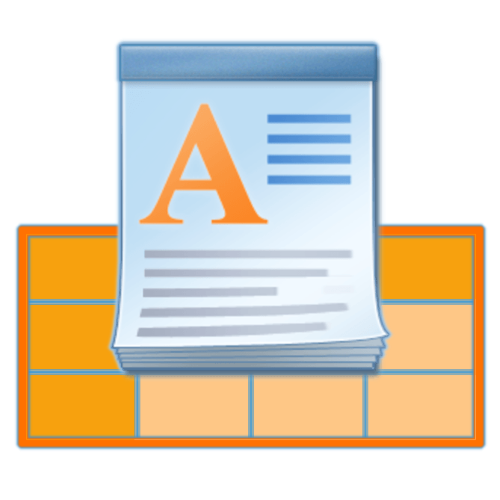
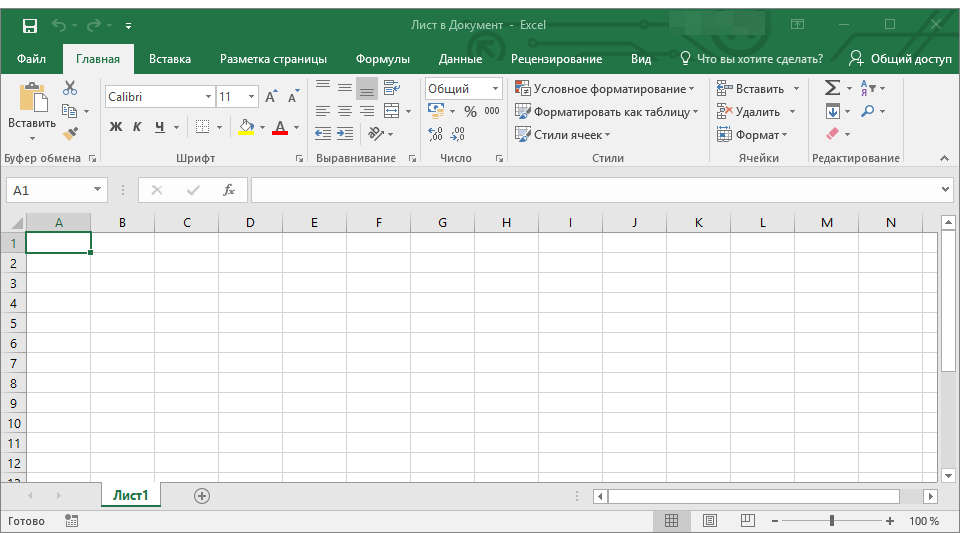
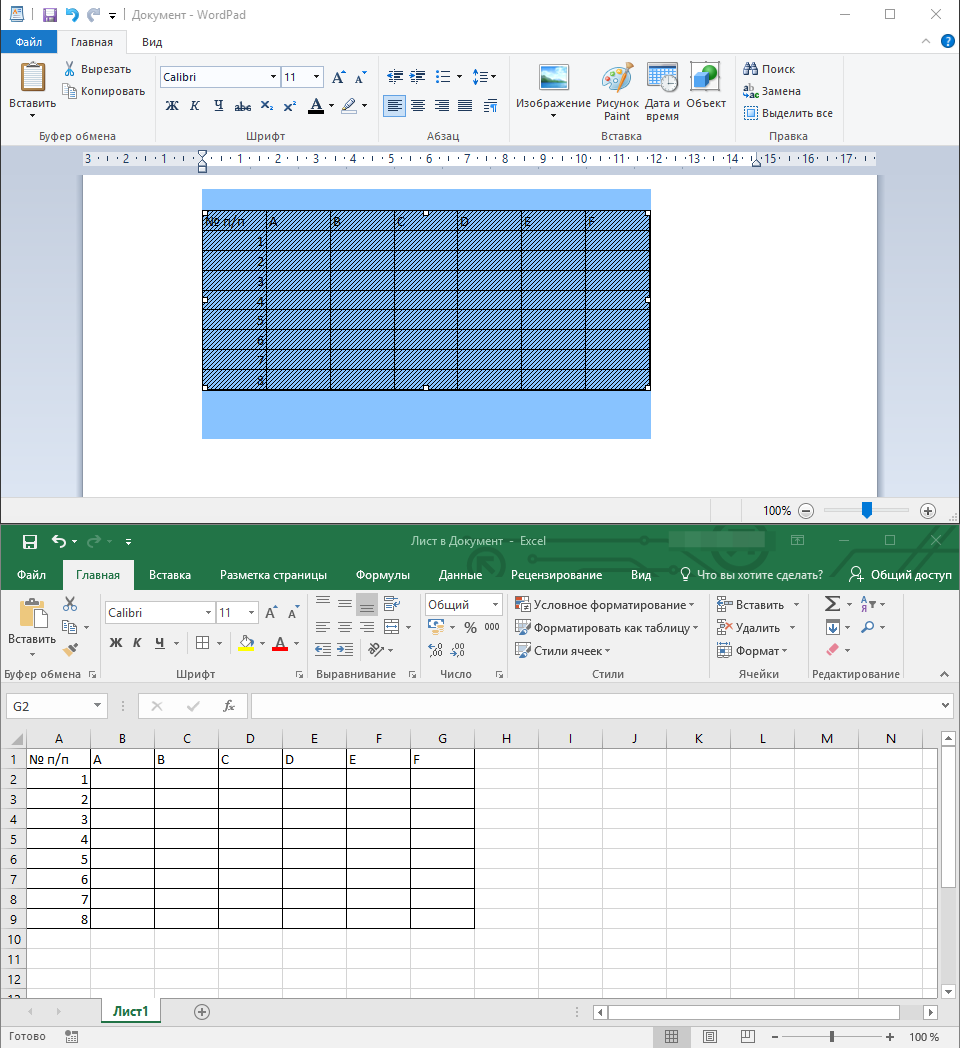
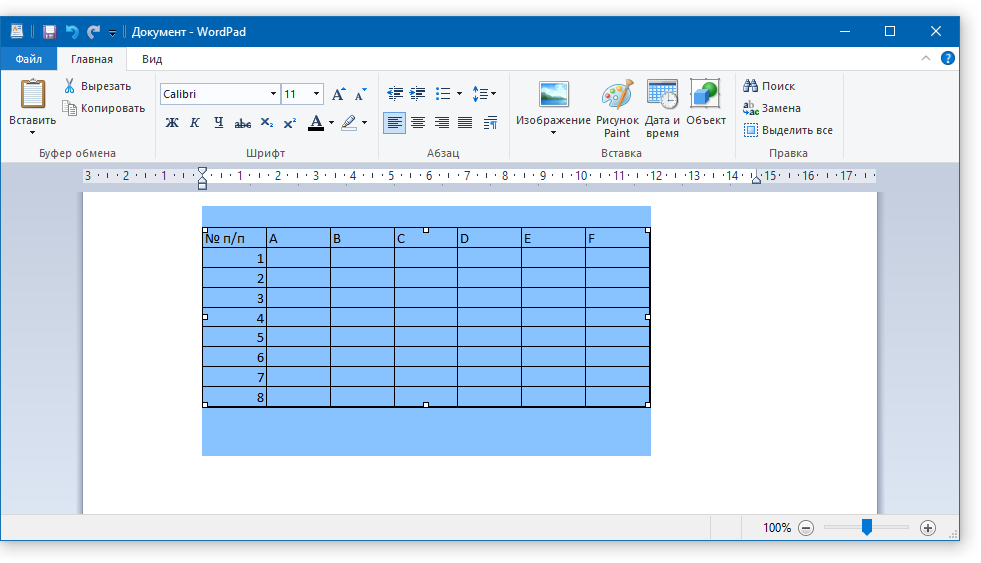
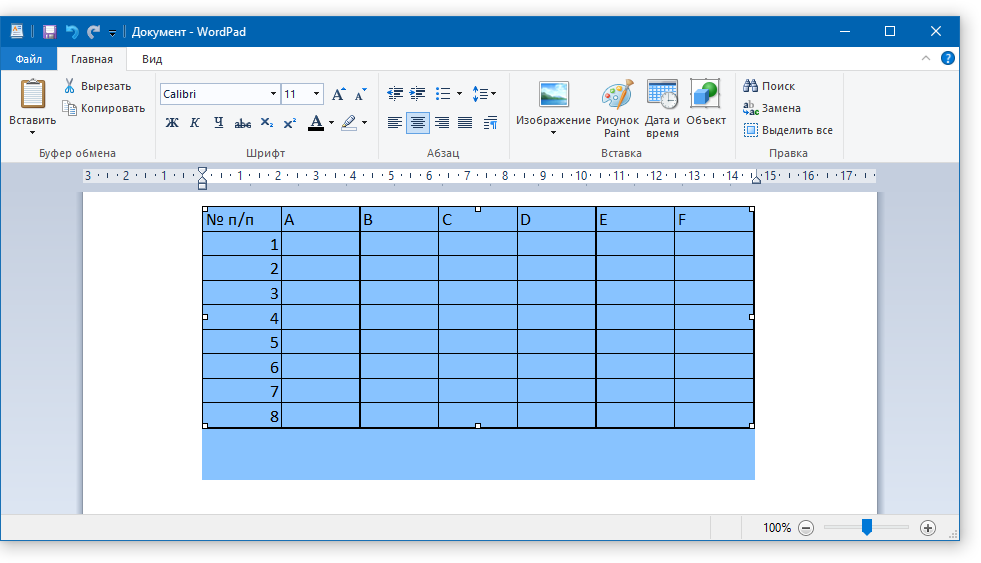
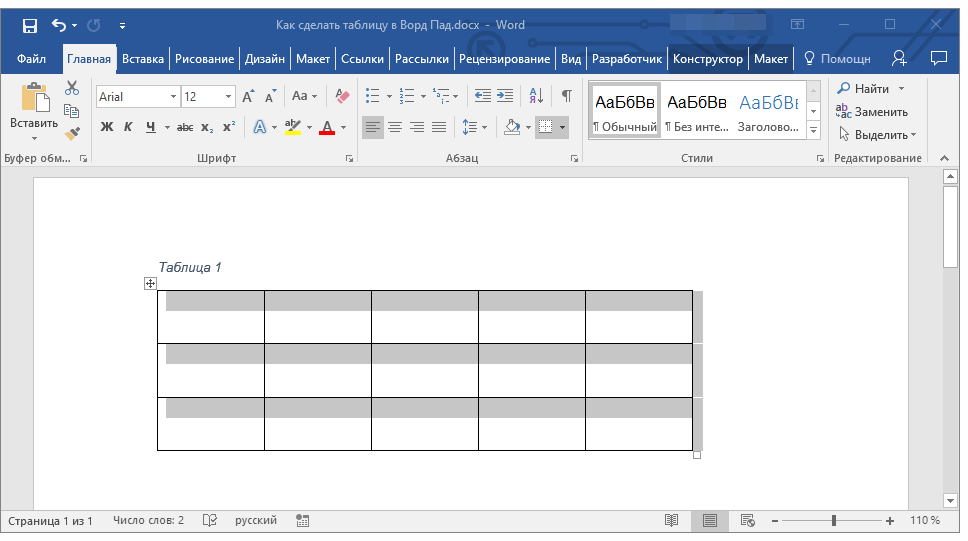
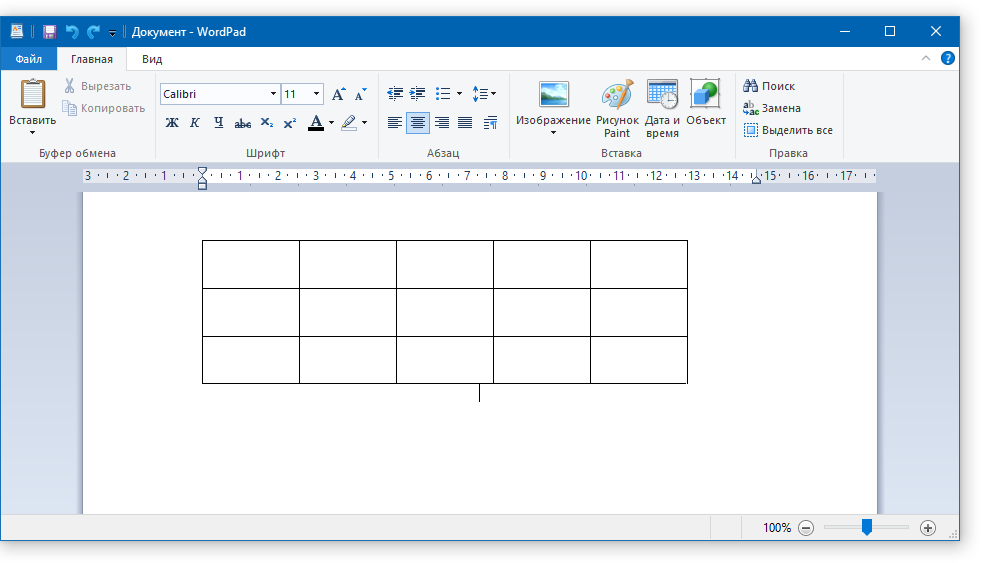
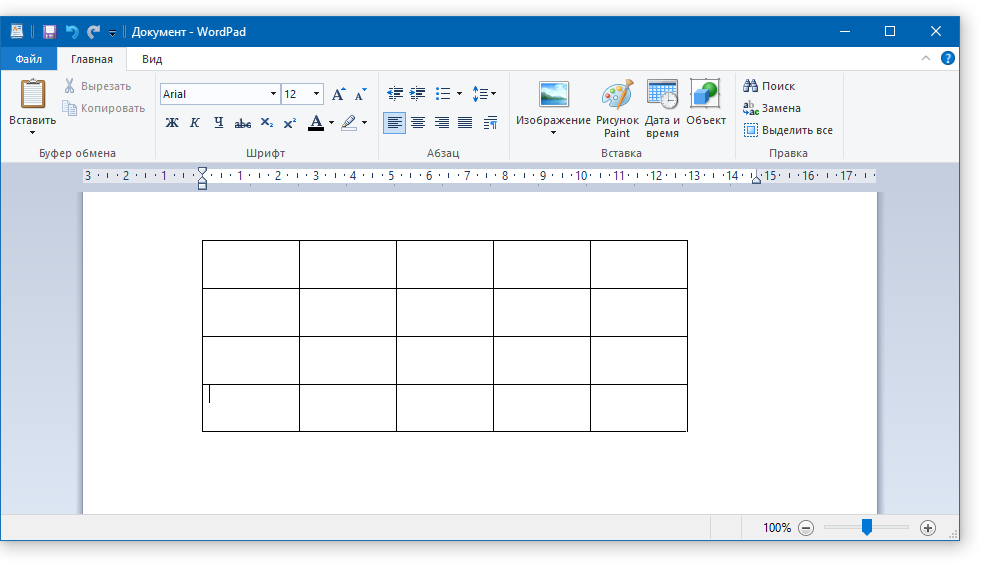
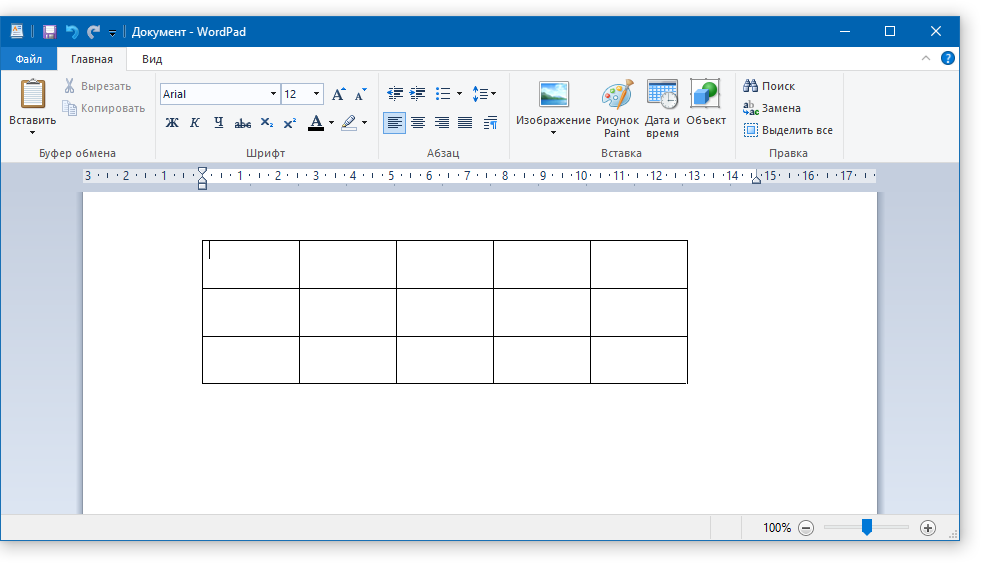
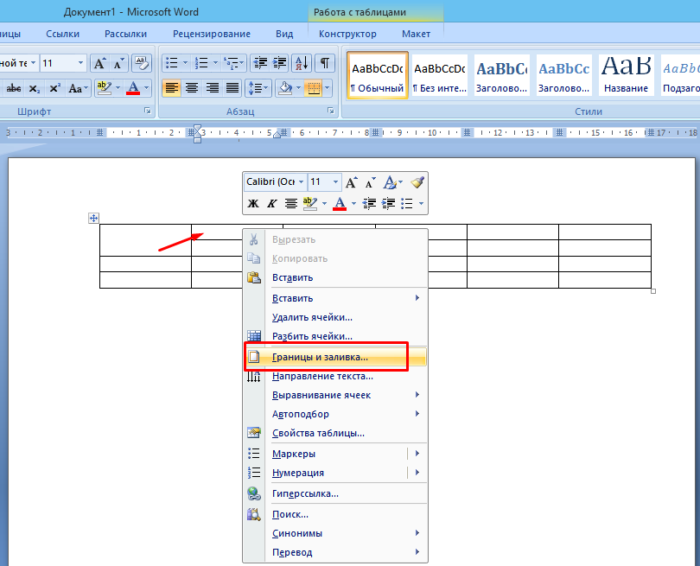 Правой кнопкой мышки кликаем по ячейке, которую нужно закрасить, в списке кликаем на пункт «Границы и заливка»
Правой кнопкой мышки кликаем по ячейке, которую нужно закрасить, в списке кликаем на пункт «Границы и заливка»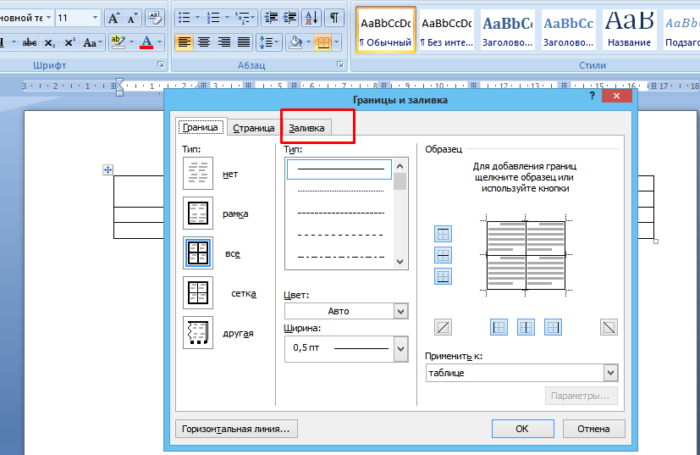 Активируем левым кликом мышки вкладку «Заливка»
Активируем левым кликом мышки вкладку «Заливка»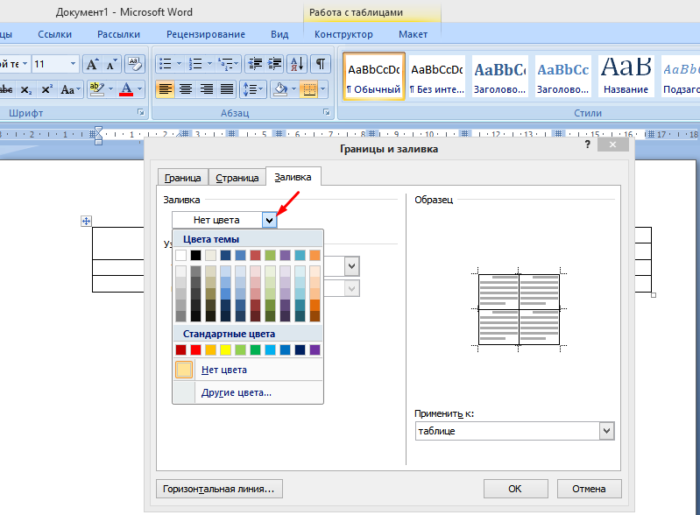 В параметре «Заливка» выбираем подходящий цвет
В параметре «Заливка» выбираем подходящий цвет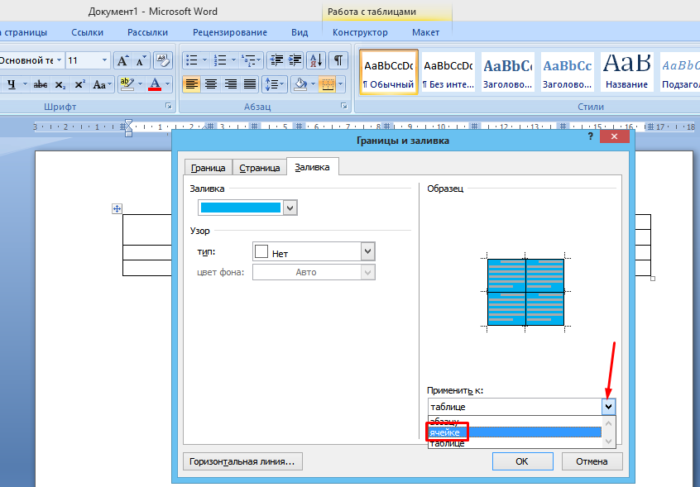 В параметре «Применить к» выбираем «ячейке», нажимаем «ОК»
В параметре «Применить к» выбираем «ячейке», нажимаем «ОК»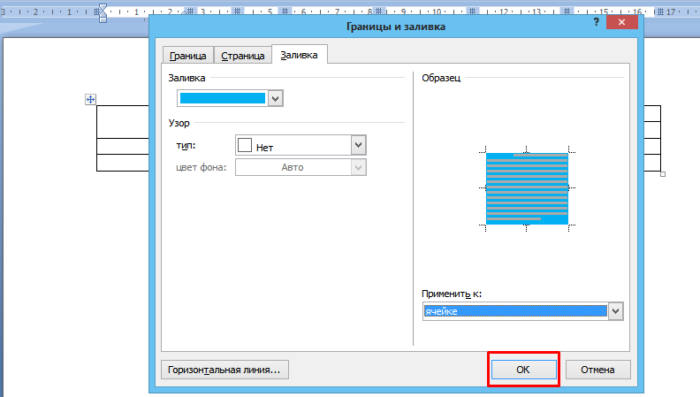 Проверяем настройки, нажимаем «ОК»
Проверяем настройки, нажимаем «ОК»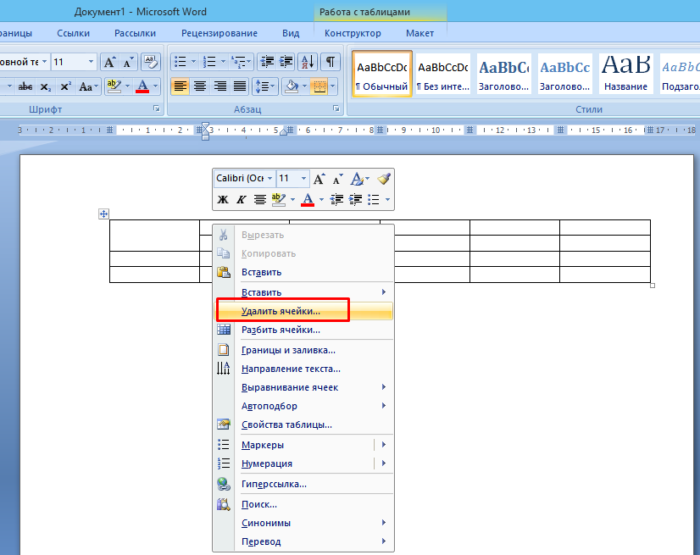 Кликаем в ячейке правой кнопкой мышки, выбираем «Удалить ячейки»
Кликаем в ячейке правой кнопкой мышки, выбираем «Удалить ячейки»