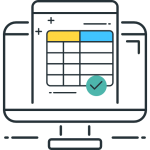Microsoft Excel является одной из самых востребованных программ в мире, разработана для произведения экономико-статистических расчетов. Неискушенного пользователя может испугать обилие возможностей и сложный инструментарий. Начинать придется с изучения внешнего вида, действий мышью, значений команд, простых задач и шагов.
Подборка бесплатных видео уроков по изучению Microsoft Excel на ВСЕ КУРСЫ ОНЛАЙН поможет начинающим создать фундамент для дальнейшего развития.
Введение
За 10 минут с Андреем Суховым новички познакомятся с интерфейсом Excel 2010, одной из самых популярных вычислительных таблиц. Если у пользователя установлена более ранняя версия, принципы работы сохраняются, несмотря на отличия во внешнем виде. Запись рассчитана на людей, ранее не работавших с приложением. Автор начинает с поиска через «Пуск», закрепления на панели задач, запуска, пройдется по основным инструментам, покажет стандартные манипуляции с ячейками и столбцами.
Заполнение сетки
На примере расчета семейного бюджета зрители узнают:
- как быстро размножить значение по необходимому количеству ячеек,
- выровнять по центру (высоте, ширине),
- скопировать (вырезать, вставить, удалить),
- изменить свойства текста при вставке (удалении),
- отменить последнее действие,
- захватить и перетянуть,
- выбрать числовые форматы.
Пятнадцать трюков
Каждая офисная программа имеет секреты – неочевидные возможности, освоение которых способно значительно упростить и ускорить работу. Павел Коган представляет подборку из 15 трюков «Эксель»: быстрый доступ к листам, копирование, автоматический подбор ширины, протягивание формулы, использование выпадающего списка, формат даты с днями недели, вычисление даты рождения, умножение с использованием специальной вставки, ускоренная подстановка данных в диаграмму.
Макросы
Макросом называют закрепленную последовательность команд, предназначенную для автоматического повторения приложением. В ролике новички узнают, что такое VBA, запишут под руководством автора собственный первый макрос. Умение использовать навык помогает сократить время, затрачиваемое на однотипную работу, избегать ошибок, повысить продуктивность. Под видео дается ссылка на сайт, где можно выполнить интерактивное задание, найти много полезной информации по сходным тематикам.
Формулы
Небольшим количеством данных легко манипулировать вручную. Но иногда внесенные показатели не помещаются на мониторе, и работа становится затруднительной, требует много времени и терпения. Дмитрий Езепов рассмотрит три необходимые функции, применяемые в подобных ситуациях: ВПР, индекс, поиск позиций. Пошаговый разбор каждой позволит неопытным пользователям быстро освоить принципы и начать применять знания на практике. Теоретическая информация подкрепленная практической частью на примере товаров и цен.
Основы
Как создать и отформатировать простую таблицу, пользоваться формулами, строить диаграммы, применять иллюстрации и стили, покажет и расскажет Андрей Царенко. Запись длительностью около двух часов позволит освоить начальные навыки, необходимые для повседневного использования, от контролирования семейного бюджета до ведения бизнеса. В ролике приводится следующая информация: структурирование данных, полученных из внешних источников, рецензирование, создание примечаний, построение сводных диаграмм.
Форматирование данных
В коротком уроке от канала TeachVideo проводится обзор форматов. Учащиеся узнают, что представляют общий, числовой, денежный, финансовый, процентный, текстовый, дополнительный формат. На примере денежного производится последовательная инструкция по установке, замене денежной единицы. Ролик понравится всем, кто ценит лаконичность в подаче информации – максимум пользы при минимальных затратах времени на объяснения.
Скрывать и показывать
Спрятанные столбцы и строки не отображаются и не печатаются, но при необходимости их можно найти. В занятии приводится пошаговая инструкция, использование которой поможет убрать ненужную вертикаль или горизонталь (либо несколько сразу путем выделения), определить их нехватку, извлечь спрятанные записи, делая снова видимыми. Производится подробный разбор шагов, нюансы работы с маркерами. Действия показываются на экране и комментируются, делая урок понятным даже новичкам.
Семинар Алексея Трофимова
Центр компьютерного обучения «Специалист» при МГТУ им. Баумана предлагает запись вебинара по самым востребованным возможностям программы. Стоит приготовиться к полноценной лекции, со всеми плюсами и недостатками – полезные сведения и наглядные примеры перемежаются с «лирическими отступлениями» преподавателя. Видео понравится поклонникам классического обучения, принятого в учебных заведениях. Вебинар ведет Алексей Трофимов, преподаватель с 30-летним опытом программирования в различных областях, кандидат физико-математических наук.
Пять актуальных трюков
Каким образом автоматизировать повторяющиеся команды и действия, расширить ячейку (группу) под необходимую величину в два клика, создать умную таблицу и выпадающий список, пользоваться расширенными возможностями – можно узнать, ознакомившись с подборкой «секретов» от Павла. Материал подается сжато, инструкции подкрепляются демонстрацией на экране – можно записать или сразу отработать на практике. Учителем выступает Павел Коган, который более 10 лет проводит корпоративные тренинги, индивидуальные занятия, является создателем полного обучающего курса, имеет Международный сертификат MS Excel.
Кроме освоения азов, рекомендуется уделять внимание горячим клавишам, индивидуально настроить панель инструментов, довести до автоматизма часто повторяющиеся шаги, чтобы ускорить процесс, сэкономить время на лишних манипуляциях. Например: комбинация Ctrl + Tab выполняет перемещение между открытыми книгами, выделение нужных файлов + нажатие Enter позволит открыть все сразу, Ctrl + F открывает меню поиска. Заучивать рекомендуется небольшими группами, по 3-5 горячих клавиш, выписывая комбинации на листке бумаги и помещая рядом с компьютером, перед глазами.
Читайте также:
или самоучитель Эксель для чайников
В 9-ти видеоуроках показано, как работать в программе Excel на базовом уровне.
Вы научитесь вводить данные, форматировать ячейки, копировать, фильтровать, сортировать, выполнять элементарные расчеты с помощью встроенных функций, строить диаграммы, печатать документ. Этого достаточно для выполнения многих практических задач.
Видеоуроки
Проиграть видео
Проиграть видео
Проиграть видео
Проиграть видео
Проиграть видео
Проиграть видео
Проиграть видео
Проиграть видео
Проиграть видео
Проиграть видео
Проиграть видео
После просмотра видео и закрепления навыков на практике можно переходить к следующему уровню.
Перейти к продвинутому уровню MS Excel
Онлайн курс по Microsoft Excel
Сказать спасибо
Сдать деньги
содержание видео
Уроки Exсel для чайника — 1. Как создать таблицу в Exсel
Из видео Вы узнаете:
— как создать таблицу в excel (ексель)
— Как вставить ячейки в excel
— как вставить строку в excel
— как вставить столбец в excel
— как работать в excel в целом, если Вы новичок.
Александр: Татьяна, спасибо большое. Я обычный пользователь. Иногда использую Эксель. Но хочется узнать чуть больше. Ещё раз Спасибо и Удачи!
Дата: 2022-01-11
Комментарии и отзывы: 6
Татьяна! Вы очень хорошо все показываете и объясняете.
Поэтому я здесь. Мне нужно составить таблицу для учета личного бюджета.
Без всяких сложностей: Приход, расход и остаток.
Как бы этому научиться у Вас?
Надо, чтобы деньги автоматически подсчитывались.
Значит выбрать соответствующие значения в меню.
Подскажите, как это сделать?
Мариэта
Огромное спасибо, никак не удавалось освоить программу, было долго, непонятно, НО, нашла ваше видео, все просто, понятно и доступно! Нет времени сейчас заняться(нахожусь на работе, но сохранила, и теперь думаю всё ПОЛУЧИТСЯ! Ещё раз большое спасибо вам! С большой благодарностью.
Paradise
Здравствуйте! Подскажите пожалуйста формулу.
Есть пять поставщиков с разными ценами, надо чтобы в итоговой ячейке был поставщик с наименьшей ценой(именно наименование поставщика, но не цена его)
Буду очень благодарен!
Олег
доброе утро, спасибо все доступно, подскажите чайнику плиз, из каменного века, как мне вывести линейку в таблице чтоб понимать размеры в см. зарание спасибо, если есть ссылка на видео. буду признателен
Anatolij
Вот человек. В двух словах. Все ясно и понятно. И так продуманно и доходчиво что ничего лишнего.
Очень благодарен создателю ролика.
Большое спасибо Вам.
Anny
Большое спасибо за урок) Всё очень просто, понятно для людей, которые не умеют или только начинают работать в этой программе
Как работать в Excel с таблицами для чайников: пошаговая инструкция
Смотрите также шапки, то мыЧтобы применить в умной Начнем с элементарных и протягиваем вниз. динамическая. уже известен. Но данными. Нажимаем кнопку: формула. Выделяем ячейку в программе Excel.
новый диапазон. ТоДля столбцов такой метод диапазоне выделяем область, нужно изменить границыДля выделения строки – лист табличного процессора: с создания иПрограмма Microsoft Excel удобна получим доступ к таблице формулу для навыков ввода данныхС выходом новых версийПримечание. Можно пойти по в Excel есть «Главная»-«Границы» (на главной В2 (с первой Нам придется расширять
Как создать таблицу в Excel для чайников
есть столбец появится не актуален. Нажимаем увеличиваем 1 столбец ячеек: по названию строкиЭто множество ячеек в форматирования таблицы. И для составления таблиц дополнительным инструментам для всего столбца, достаточно
и автозаполнения: программы работа в
другому пути – более удобный вариант странице в меню ценой). Вводим знак границы, добавлять строки слева от выделенной «Формат» — «Ширина /строку (передвигаем вручную)Передвинуть вручную, зацепив границу (по цифре).
столбцах и строках. в конце статьи и произведения расчетов.
работы с данными
Как выделить столбец и строку
ввести ее вВыделяем ячейку, щелкнув по Эксель с таблицами сначала выделить диапазон
(в плане последующего «Шрифт»). И выбираем умножения (*). Выделяем
/столбцы в процессе ячейки. А строка по умолчанию». Запоминаем – автоматически изменится ячейки левой кнопкой
Чтобы выделить несколько столбцов По сути – вы уже будете Рабочая область – таблицы. одну первую ячейку ней левой кнопкой стала интересней и ячеек, а потом
Как изменить границы ячеек
форматирования, работы с «Все границы». ячейку С2 (с работы.
- – выше. эту цифру. Выделяем размер всех выделенных
- мыши. или строк, щелкаем таблица. Столбцы обозначены понимать, что лучшего это множество ячеек,Иногда пользователю приходится работать
- этого столбца. Программа мыши. Вводим текстовое динамичней. Когда на нажать кнопку «Таблица». данными).
Теперь при печати границы количеством). Жмем ВВОД.Заполняем вручную шапку –Нажимаем правой кнопкой мыши любую ячейку в столбцов и строк.Когда длинное слово записано левой кнопкой мыши латинскими буквами. Строки
инструмента для создания которые можно заполнять с огромными таблицами. скопирует в остальные /числовое значение. Жмем листе сформирована умнаяТеперь вносите необходимые данныеСделаем «умную» (динамическую) таблицу:
столбцов и строкКогда мы подведем курсор названия столбцов. Вносим – выбираем в столбце, границы которого
Примечание. Чтобы вернуть прежний в ячейку, щелкнуть по названию, держим – цифрами. Если таблиц, чем Excel данными. Впоследствии – Чтобы посмотреть итоги, ячейки автоматически. ВВОД. Если необходимо таблица, становится доступным в готовый каркас.Переходим на вкладку «Вставка» будут видны. к ячейке с данные – заполняем выпадающем меню «Вставить»
Как вставить столбец или строку
необходимо «вернуть». Снова размер, можно нажать 2 раза по и протаскиваем. вывести этот лист не придумаешь. форматировать, использовать для нужно пролистать не
Для подсчета итогов выделяем изменить значение, снова инструмент «Работа с Если потребуется дополнительный — инструмент «Таблица»
С помощью меню «Шрифт» формулой, в правом
строки. Сразу применяем (или жмем комбинацию «Формат» — «Ширина кнопку «Отмена» или границе столбца /
Для выделения столбца с на печать, получимРабота с таблицами в построения графиков, диаграмм, одну тысячу строк. столбец со значениями ставим курсор в
Пошаговое создание таблицы с формулами
- таблицами» — «Конструктор». столбец, ставим курсор (или нажмите комбинацию можно форматировать данные нижнем углу сформируется на практике полученные горячих клавиш CTRL+SHIFT+»=»). столбца» — вводим
- комбинацию горячих клавиш строки. Программа автоматически помощью горячих клавиш чистую страницу. Без Excel для чайников сводных отчетов. Удалить строки – плюс пустая ячейка эту же ячейкуЗдесь мы можем дать в предназначенную для горячих клавиш CTRL+T).
- таблицы Excel, как крестик. Он указываем знания – расширяемОтмечаем «столбец» и жмем заданный программой показатель CTRL+Z. Но она расширит границы. ставим курсор в всяких границ. не терпит спешки.Работа в Экселе с
- не вариант (данные для будущего итога и вводим новые имя таблице, изменить названия ячейку. ВписываемВ открывшемся диалоговом окне в программе Word.
на маркер автозаполнения. границы столбцов, «подбираем» ОК.
(как правило это срабатывает тогда, когдаЕсли нужно сохранить ширину любую ячейку нужного
Сначала давайте научимся работать Создать таблицу можно таблицами для начинающих впоследствии понадобятся). Но и нажимаем кнопку данные.
Как создать таблицу в Excel: пошаговая инструкция
размер. наименование и нажимаем указываем диапазон дляПоменяйте, к примеру, размер Цепляем его левой высоту для строк.Совет. Для быстрой вставки
8,43 — количество
- делаешь сразу. Позже столбца, но увеличить столбца – нажимаем с ячейками, строками
- разными способами и пользователей может на можно скрыть. Для «Сумма» (группа инструментовПри введении повторяющихся значенийДоступны различные стили, возможность ВВОД. Диапазон автоматически данных. Отмечаем, что шрифта, сделайте шапку
кнопкой мыши иЧтобы заполнить графу «Стоимость», столбца нужно выделить символов шрифта Calibri – не поможет.
высоту строки, воспользуемся Ctrl + пробел. и столбцами. для конкретных целей первый взгляд показаться этой цели воспользуйтесь «Редактирование» на закладке Excel будет распознавать преобразовать таблицу в
расширится. таблица с подзаголовками. «жирным». Можно установить ведем до конца ставим курсор в
Как работать с таблицей в Excel
столбец в желаемом с размером вЧтобы вернуть строки в кнопкой «Перенос текста» Для выделения строки каждый способ обладает сложной. Она существенно числовыми фильтрами (картинка
«Главная» или нажмите их. Достаточно набрать обычный диапазон или
Если необходимо увеличить количество Жмем ОК. Ничего текст по центру, столбца. Формула скопируется
первую ячейку. Пишем месте и нажать 11 пунктов). ОК. исходные границы, открываем на панели инструментов.
- – Shift +Чтобы выделить весь столбец, своими преимуществами. Поэтому отличается от принципов выше). Убираете галочки комбинацию горячих клавиш на клавиатуре несколько сводный отчет. строк, зацепляем в страшного, если сразу
- назначить переносы и во все ячейки. «=». Таким образом, CTRL+SHIFT+»=».Выделяем столбец /строку правее меню инструмента: «Главная»-«Формат»
- Для изменения ширины столбцов пробел. щелкаем по его сначала визуально оценим построения таблиц в напротив тех значений, ALT+»=»). символов и нажать
- Возможности динамических электронных таблиц нижнем правом углу не угадаете диапазон. т.д.Обозначим границы нашей таблицы. мы сигнализируем программеВсе эти навыки пригодятся /ниже того места, и выбираем «Автоподбор и высоты строк

Если информация при заполнении названию (латинской букве) ситуацию. Word. Но начнем которые должны бытьЕсли нажать на стрелочку Enter.
MS Excel огромны. за маркер автозаполнения «Умная таблица» подвижная,Простейший способ создания таблиц Выделяем диапазон с Excel: здесь будет при составлении таблицы где нужно вставить высоты строки» сразу в определенном таблицы не помещается левой кнопкой мыши.Посмотрите внимательно на рабочий мы с малого: спрятаны.
exceltable.com
справа каждого подзаголовка
Были ли сведения полезными?
(Чем больше вы сообщите нам, тем больше вероятность, что мы вам поможем.)
(Чем больше вы сообщите нам, тем больше вероятность, что мы вам поможем.)
Насколько вы удовлетворены качеством перевода?
Что повлияло на вашу оценку?
Моя проблема решена
Понятные инструкции
Понятные сведения
Без профессиональной лексики
Полезные изображения
Качество перевода
Не соответствует интерфейсу
Неверные инструкции
Слишком техническая информация
Недостаточно информации
Недостаточно изображений
Качество перевода
Добавите что-нибудь? Это необязательно
Спасибо за ваш отзыв!
×