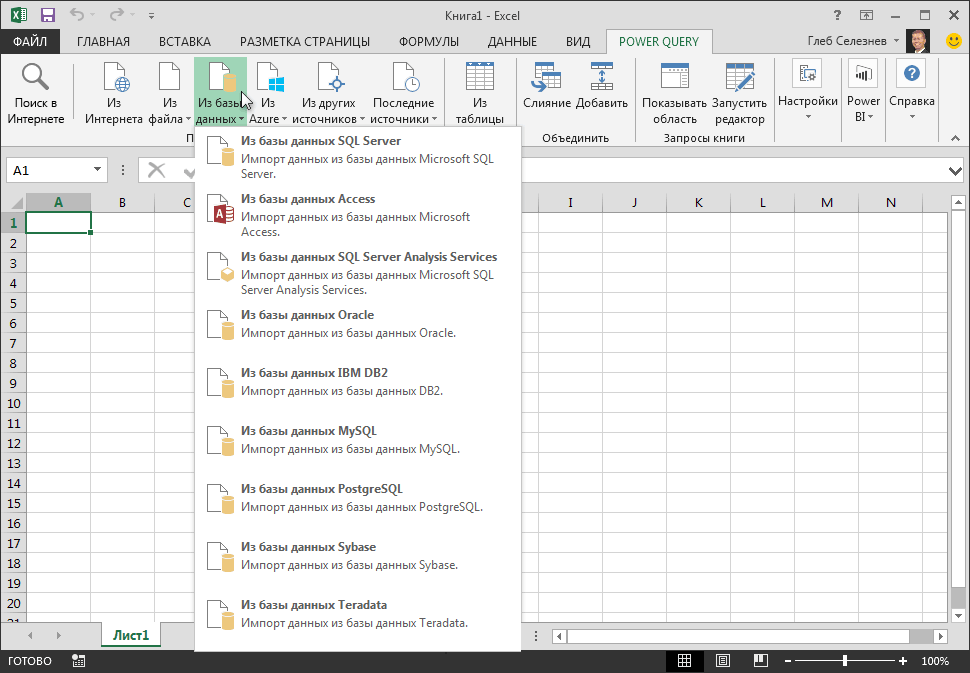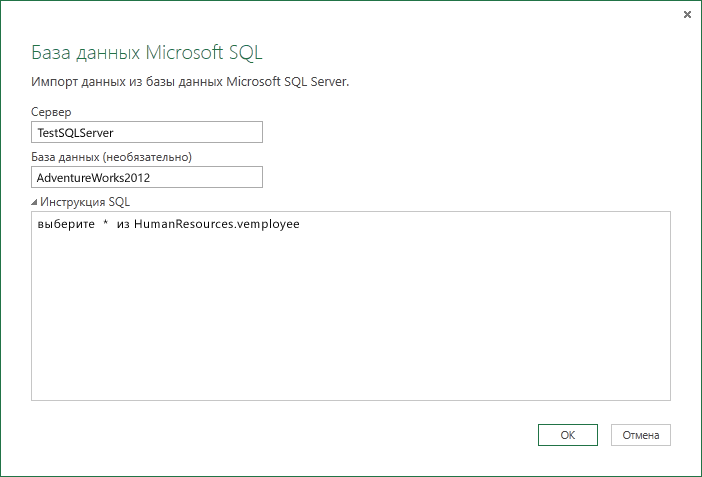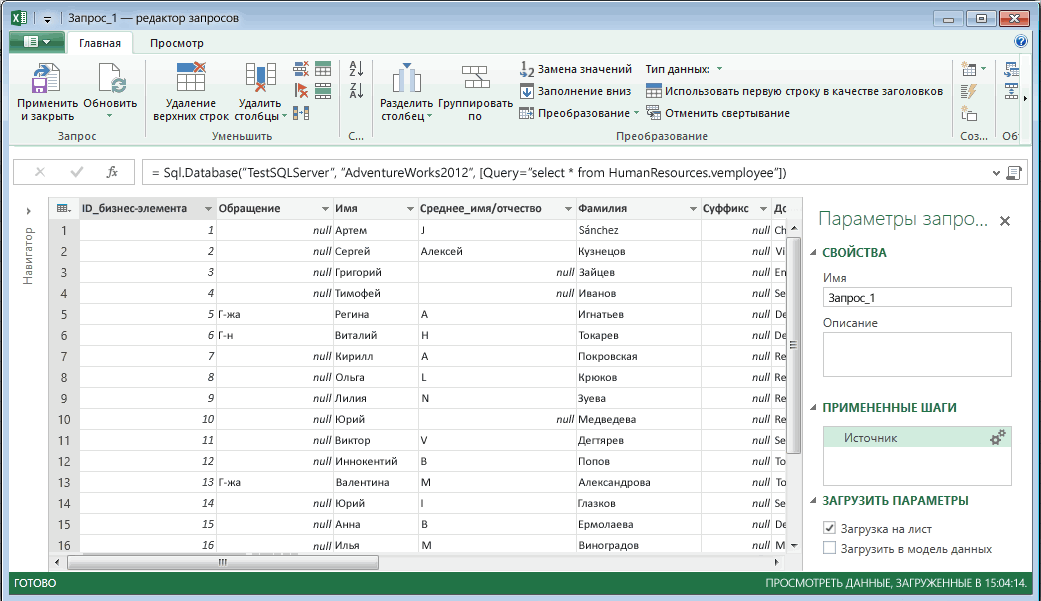Содержание
- Создание SQL запроса в Excel
- Способ 1: использование надстройки
- Способ 2: использование встроенных инструментов Excel
- Способ 3: подключение к серверу SQL Server
- Вопросы и ответы
SQL – популярный язык программирования, который применяется при работе с базами данных (БД). Хотя для операций с базами данных в пакете Microsoft Office имеется отдельное приложение — Access, но программа Excel тоже может работать с БД, делая SQL запросы. Давайте узнаем, как различными способами можно сформировать подобный запрос.
Читайте также: Как создать базу данных в Экселе
Язык запросов SQL отличается от аналогов тем, что с ним работают практически все современные системы управления БД. Поэтому вовсе не удивительно, что такой продвинутый табличный процессор, как Эксель, обладающий многими дополнительными функциями, тоже умеет работать с этим языком. Пользователи, владеющие языком SQL, используя Excel, могут упорядочить множество различных разрозненных табличных данных.
Способ 1: использование надстройки
Но для начала давайте рассмотрим вариант, когда из Экселя можно создать SQL запрос не с помощью стандартного инструментария, а воспользовавшись сторонней надстройкой. Одной из лучших надстроек, выполняющих эту задачу, является комплекс инструментов XLTools, который кроме указанной возможности, предоставляет массу других функций. Правда, нужно заметить, что бесплатный период пользования инструментом составляет всего 14 дней, а потом придется покупать лицензию.
Скачать надстройку XLTools
- После того, как вы скачали файл надстройки xltools.exe, следует приступить к его установке. Для запуска инсталлятора нужно произвести двойной щелчок левой кнопки мыши по установочному файлу. После этого запустится окно, в котором нужно будет подтвердить согласие с лицензионным соглашением на использование продукции компании Microsoft — NET Framework 4. Для этого всего лишь нужно кликнуть по кнопке «Принимаю» внизу окошка.
- После этого установщик производит загрузку обязательных файлов и начинает процесс их установки.
- Далее откроется окно, в котором вы должны подтвердить свое согласие на установку этой надстройки. Для этого нужно щелкнуть по кнопке «Установить».
- Затем начинается процедура установки непосредственно самой надстройки.
- После её завершения откроется окно, в котором будет сообщаться, что инсталляция успешно выполнена. В указанном окне достаточно нажать на кнопку «Закрыть».
- Надстройка установлена и теперь можно запускать файл Excel, в котором нужно организовать SQL запрос. Вместе с листом Эксель открывается окно для ввода кода лицензии XLTools. Если у вас имеется код, то нужно ввести его в соответствующее поле и нажать на кнопку «OK». Если вы желаете использовать бесплатную версию на 14 дней, то следует просто нажать на кнопку «Пробная лицензия».
- При выборе пробной лицензии открывается ещё одно небольшое окошко, где нужно указать своё имя и фамилию (можно псевдоним) и электронную почту. После этого жмите на кнопку «Начать пробный период».
- Далее мы возвращаемся к окну лицензии. Как видим, введенные вами значения уже отображаются. Теперь нужно просто нажать на кнопку «OK».
- После того, как вы проделаете вышеуказанные манипуляции, в вашем экземпляре Эксель появится новая вкладка – «XLTools». Но не спешим переходить в неё. Прежде, чем создавать запрос, нужно преобразовать табличный массив, с которым мы будем работать, в так называемую, «умную» таблицу и присвоить ей имя.
Для этого выделяем указанный массив или любой его элемент. Находясь во вкладке «Главная» щелкаем по значку «Форматировать как таблицу». Он размещен на ленте в блоке инструментов «Стили». После этого открывается список выбора различных стилей. Выбираем тот стиль, который вы считаете нужным. На функциональность таблицы указанный выбор никак не повлияет, так что основывайте свой выбор исключительно на основе предпочтений визуального отображения. - Вслед за этим запускается небольшое окошко. В нем указываются координаты таблицы. Как правило, программа сама «подхватывает» полный адрес массива, даже если вы выделили только одну ячейку в нем. Но на всякий случай не мешает проверить ту информацию, которая находится в поле «Укажите расположение данных таблицы». Также нужно обратить внимание, чтобы около пункта «Таблица с заголовками», стояла галочка, если заголовки в вашем массиве действительно присутствуют. Затем жмите на кнопку «OK».
- После этого весь указанный диапазон будет отформатирован, как таблица, что повлияет как на его свойства (например, растягивание), так и на визуальное отображение. Указанной таблице будет присвоено имя. Чтобы его узнать и по желанию изменить, клацаем по любому элементу массива. На ленте появляется дополнительная группа вкладок – «Работа с таблицами». Перемещаемся во вкладку «Конструктор», размещенную в ней. На ленте в блоке инструментов «Свойства» в поле «Имя таблицы» будет указано наименование массива, которое ему присвоила программа автоматически.
- При желании это наименование пользователь может изменить на более информативное, просто вписав в поле с клавиатуры желаемый вариант и нажав на клавишу Enter.
- После этого таблица готова и можно переходить непосредственно к организации запроса. Перемещаемся во вкладку «XLTools».
- После перехода на ленте в блоке инструментов «SQL запросы» щелкаем по значку «Выполнить SQL».
- Запускается окно выполнения SQL запроса. В левой его области следует указать лист документа и таблицу на древе данных, к которой будет формироваться запрос.
В правой области окна, которая занимает его большую часть, располагается сам редактор SQL запросов. В нем нужно писать программный код. Наименования столбцов выбранной таблицы там уже будут отображаться автоматически. Выбор столбцов для обработки производится с помощью команды SELECT. Нужно оставить в перечне только те колонки, которые вы желаете, чтобы указанная команда обрабатывала.
Далее пишется текст команды, которую вы хотите применить к выбранным объектам. Команды составляются при помощи специальных операторов. Вот основные операторы SQL:
- ORDER BY – сортировка значений;
- JOIN – объединение таблиц;
- GROUP BY – группировка значений;
- SUM – суммирование значений;
- DISTINCT – удаление дубликатов.
Кроме того, в построении запроса можно использовать операторы MAX, MIN, AVG, COUNT, LEFT и др.
В нижней части окна следует указать, куда именно будет выводиться результат обработки. Это может быть новый лист книги (по умолчанию) или определенный диапазон на текущем листе. В последнем случае нужно переставить переключатель в соответствующую позицию и указать координаты этого диапазона.
После того, как запрос составлен и соответствующие настройки произведены, жмем на кнопку «Выполнить» в нижней части окна. После этого введенная операция будет произведена.
Урок: «Умные» таблицы в Экселе
Способ 2: использование встроенных инструментов Excel
Существует также способ создать SQL запрос к выбранному источнику данных с помощью встроенных инструментов Эксель.
- Запускаем программу Excel. После этого перемещаемся во вкладку «Данные».
- В блоке инструментов «Получение внешних данных», который расположен на ленте, жмем на значок «Из других источников». Открывается список дальнейших вариантов действий. Выбираем в нем пункт «Из мастера подключения данных».
- Запускается Мастер подключения данных. В перечне типов источников данных выбираем «ODBC DSN». После этого щелкаем по кнопке «Далее».
- Открывается окно Мастера подключения данных, в котором нужно выбрать тип источника. Выбираем наименование «MS Access Database». Затем щелкаем по кнопке «Далее».
- Открывается небольшое окошко навигации, в котором следует перейти в директорию расположения базы данных в формате mdb или accdb и выбрать нужный файл БД. Навигация между логическими дисками при этом производится в специальном поле «Диски». Между каталогами производится переход в центральной области окна под названием «Каталоги». В левой области окна отображаются файлы, расположенные в текущем каталоге, если они имеют расширение mdb или accdb. Именно в этой области нужно выбрать наименование файла, после чего кликнуть на кнопку «OK».
- Вслед за этим запускается окно выбора таблицы в указанной базе данных. В центральной области следует выбрать наименование нужной таблицы (если их несколько), а потом нажать на кнопку «Далее».
- После этого открывается окно сохранения файла подключения данных. Тут указаны основные сведения о подключении, которое мы настроили. В данном окне достаточно нажать на кнопку «Готово».
- На листе Excel запускается окошко импорта данных. В нем можно указать, в каком именно виде вы хотите, чтобы данные были представлены:
- Таблица;
- Отчёт сводной таблицы;
- Сводная диаграмма.
Выбираем нужный вариант. Чуть ниже требуется указать, куда именно следует поместить данные: на новый лист или на текущем листе. В последнем случае предоставляется также возможность выбора координат размещения. По умолчанию данные размещаются на текущем листе. Левый верхний угол импортируемого объекта размещается в ячейке A1.
После того, как все настройки импорта указаны, жмем на кнопку «OK».
- Как видим, таблица из базы данных перемещена на лист. Затем перемещаемся во вкладку «Данные» и щелкаем по кнопке «Подключения», которая размещена на ленте в блоке инструментов с одноименным названием.
- После этого запускается окно подключения к книге. В нем мы видим наименование ранее подключенной нами базы данных. Если подключенных БД несколько, то выбираем нужную и выделяем её. После этого щелкаем по кнопке «Свойства…» в правой части окна.
- Запускается окно свойств подключения. Перемещаемся в нем во вкладку «Определение». В поле «Текст команды», находящееся внизу текущего окна, записываем SQL команду в соответствии с синтаксисом данного языка, о котором мы вкратце говорили при рассмотрении Способа 1. Затем жмем на кнопку «OK».
- После этого производится автоматический возврат к окну подключения к книге. Нам остается только кликнуть по кнопке «Обновить» в нем. Происходит обращение к базе данных с запросом, после чего БД возвращает результаты его обработки назад на лист Excel, в ранее перенесенную нами таблицу.
Способ 3: подключение к серверу SQL Server
Кроме того, посредством инструментов Excel существует возможность соединения с сервером SQL Server и посыла к нему запросов. Построение запроса не отличается от предыдущего варианта, но прежде всего, нужно установить само подключение. Посмотрим, как это сделать.
- Запускаем программу Excel и переходим во вкладку «Данные». После этого щелкаем по кнопке «Из других источников», которая размещается на ленте в блоке инструментов «Получение внешних данных». На этот раз из раскрывшегося списка выбираем вариант «С сервера SQL Server».
- Происходит открытие окна подключения к серверу баз данных. В поле «Имя сервера» указываем наименование того сервера, к которому выполняем подключение. В группе параметров «Учетные сведения» нужно определиться, как именно будет происходить подключение: с использованием проверки подлинности Windows или путем введения имени пользователя и пароля. Выставляем переключатель согласно принятому решению. Если вы выбрали второй вариант, то кроме того в соответствующие поля придется ввести имя пользователя и пароль. После того, как все настройки проведены, жмем на кнопку «Далее». После выполнения этого действия происходит подключение к указанному серверу. Дальнейшие действия по организации запроса к базе данных аналогичны тем, которые мы описывали в предыдущем способе.
Как видим, в Экселе SQL запрос можно организовать, как встроенными инструментами программы, так и при помощи сторонних надстроек. Каждый пользователь может выбрать тот вариант, который удобнее для него и является более подходящим для решения конкретно поставленной задачи. Хотя, возможности надстройки XLTools, в целом, все-таки несколько более продвинутые, чем у встроенных инструментов Excel. Главный же недостаток XLTools заключается в том, что срок бесплатного пользования надстройкой ограничен всего двумя календарными неделями.
Еще статьи по данной теме:
Помогла ли Вам статья?
Представьте себе ситуацию, Вы получили целевую выборку из одной базы данных, но для полноты картины, как всегда, нужны дополнительные данные. Проблема может быть в том, что нужная информация хранится в другой базе данных и возможности создать на ней свою таблицу нет, подключиться используя link тоже нельзя, да и количество элементов, по которым нужно получить данные, несколько больше, чем допустимое на данном источнике. Вот и получается, что возможность написать SQL запрос и получить нужные данные есть, но написать придется не один запрос, а потом потратить время на объединение полученных данных.
Выйти из подобной ситуации поможет Excel.
Уверен, что ни для кого не секрет, что MS Excel имеет встроенный модуль VBA и надстройки, позволяющие подключаться к внешним источникам данных, то есть по сути является мощным инструментом для аналитики, а значит идеально подходит для решения подобных задач.
Для того чтобы обойти проблему, нам потребуется таблица с целевой выборкой, в которой содержатся идентификаторы, по которым можно достаточно корректно получить недостающую информацию (это может быть уникальный идентификатор, назовем его ID, или набор из данных, находящихся в разных столбцах), ПК с установленным MS Excel, и доступом к БД с недостающей информацией и, конечно, желание получить ту самую информацию.
Создаем в MS Excel книгу, на листе которой размещаем таблицу с идентификаторами, по которым будем в дальнейшем формировать запрос (если у нас есть уникальный идентификатор, для обеспечения максимальной скорости обработки таблицу лучше представить в виде одного столбца), сохраняем книгу в формате *.xlsm, после чего приступаем к созданию макроса.
Через меню «Разработчик» открываем встроенный VBA редактор и начинаем творить.
Sub job_sql() — Пусть наш макрос называется job_sql.
Пропишем переменные для подключения к БД, записи данных и запроса:
Dim cn As ADODB.Connection
Dim rs As ADODB.Recordset
Dim sql As String
Опишем параметры подключения:
sql = «Provider=SQLOLEDB.1;Integrated Security=SSPI;Persist Security Info=True;Data Source=Storoge.company.ru Storoge.»
Объявим процедуру свойства, для присвоения значения:
Set cn = New ADODB.Connection
cn.Provider = » SQLOLEDB.1″
cn.ConnectionString = sql
cn.ConnectionTimeout = 0
cn.Open
Вот теперь можно приступать непосредственно к делу.
Организуем цикл:
For i = 2 To 1000
Как вы уже поняли конечное значение i=1000 здесь только для примера, а в реальности конечное значение соответствует количеству строк в Вашей таблице. В целях унификации можно использовать автоматический способ подсчета количества строк, например, вот такую конструкцию:
Dim LastRow As Long
LastRow = ActiveSheet.UsedRange.Row — 1 + ActiveSheet.UsedRange.Rows.Count
Тогда открытие цикла будет выглядеть так:
For i = 2 To LastRow
Как я уже говорил выше MS Excel является мощным инструментом для аналитики, и возможности Excel VBA не заканчиваются на простом переборе значений или комбинаций значений. При наличии известных Вам закономерностей можно ограничить объем выгружаемой из БД информации путем добавления в макрос простых условий, например:
If Cells(i, 2) = «Ваше условие» Then
Итак, мы определились с объемом и условиями выборки, организовали подключение к БД и готовы формировать запрос. Предположим, что нам нужно получить информацию о размере ежемесячного платежа [Ежемесячный платеж] из таблицы [payments].[refinans_credit], но только по тем случаям, когда размер ежемесячного платежа больше 0
sql = «select [Ежемесячный платеж] from [PAYMENTS].[refinans_credit] » & _
«where [Ежемесячный платеж]>0 and [Номер заявки] ='» & Cells(i, 1) & «‘ «
Если значений для формирования запроса несколько, соответственно прописываем их в запросе:
«where [Ежемесячный платеж]>0 and [Номер заявки] = ‘» & Cells(i, 1) & «‘ » & _
» and [Дата платежа]='» & Cells(i, 2) & «‘»
В целях самоконтроля я обычно записываю сформированный макросом запрос, чтобы иметь возможность проверить его корректность и работоспособность, для этого добавим вот такую строчку:
Cells(i, 3) = sql
в третьем столбце записываются запросы.
Выполняем SQL запрос:
Set rs = cn.Execute(sql)
А чтобы хоть как-то наблюдать за выполнением макроса выведем изменение i в статус-бар
Application.StatusBar = «Execute script …» & i
Application.ScreenUpdating = False
Теперь нам нужно записать полученные результаты. Для этого будем использовать оператор Do While:
j = 0
Do While Not rs.EOF
For ii = 0 To rs.Fields.Count — 1
Cells(i, 4 + j + ii) = rs.Fields(0 + ii) ‘& «;»
Указываем ячейки для вставки полученных данных (4 в примере это номер столбца с которого начинаем запись результатов)
Next ii
j = j + rs.Fields.Count
s.MoveNext
Loop
rs.Close
End If
— закрываем цикл If, если вводили дополнительные условия
Next i
cn.Close
Application.StatusBar = «Готово»
End Sub
— закрываем макрос.
В дополнение хочу отметить, что данный макрос позволяет обращаться как к БД на MS SQL так и к БД Oracle, разница будет только в параметрах подключения и собственно в синтаксисе SQL запроса.
В приведенном примере для авторизации при подключении к БД используется доменная аутентификация.
А как быть если для аутентификации необходимо ввести логин и пароль? Ничего невозможного нет. Изменим часть макроса, которая отвечает за подключение к БД следующим образом:
sql = «Provider= SQLOLEDB.1;Password=********;User ID=********;Data Source= Storoge.company.ru Storoge;APP=SFM»
Но в этом случае при использовании макроса возникает риск компрометации Ваших учетных данных. Поэтому лучше программно удалять учетные данные после выполнения макроса. Разместим поля для ввода пароля и логина на листе и изменим макрос следующим образом:
sql = «Provider= SQLOLEDB.1;Password=» & Sheets(«Лист аутентификации»).TextBox1.Value & «;User ID=» & Sheets(«Лист аутентификации «).TextBox2.Value & «;Data Source= Storoge.company.ru Storoge;APP=SFM»
Место для расположения текстовых полей не принципиально, можно расположить их на листе с таблицей в первых строках, но мне удобней размещать поля на отдельном листе. Чтобы введенные учетные данные не сохранялись вместе с результатом выполнения макроса в конце исполняемого кода дописываем:
Sheets(«Выгрузка»).TextBox1.Value = «« Sheets(»Выгрузка«).TextBox2.Value = »»
То есть просто присваиваем текстовым полям пустые значения, таким образом после выполнения макроса поля для ввода пароля и логина окажутся пустыми.
Вот такое вполне жизнеспособное решение, позволяющее сократить трудозатраты при получении и обработке данных, я использую. Надеюсь мой опыт применения SQL запросов в Excel будет полезен и вам в решении текущих задач.
This article is a sponsored article. Articles such as these are intended to provide you with information on products and services that we consider useful and of value to developers
- Download SSIS_Excel.zip — 60.25 KB
Introduction
This article is intended primarily for intermediate to advanced SSIS (SQL Server Integration Services) users who are familiar with SQL Server Business Intelligence. Basic understanding of script task, Execute Sql Task, parameters and variables are required, as it is not exactly a tutorial, but a description of the implementation of exporting the database table objects to Excel Objects through SSIS without the need of any templates and much of programming.This package will help to migrate data in a simple and efficient way. This package could also be useful to the users of SQL Server 2008 database, which could help in replacing the deprecated sp_makewebtask feature for exporting the data to excel.
The Goal of this article is to help the users by providing the concept to create a Excel file with unlimited sheets with all the data from the SQL Sever database eliminating the need of SSIS data conversion tasks, mapping and predefined column names, data types and etc. The same concept of developing generic packages can be applied similarly when migrating SQL Server data to different databases like Oracle, Teradata, MS-Access and etc using the connection manager with related data source providers can be achieved through the SSIS ETL Tool.
This Generic DTSX package is basically to demonstrate a method of data migration to export SQL Server database tables to Excel file with multiple sheets. After reading many blogs about people having problems in generating excel files and sheets dynamically from SQL Server 2000/2005 through SSIS (SQL Server Integration Services). Here is the simple DTSX package which creates a excel file on the fly and dumps the data on the sheets.
Currently Most of the Microsoft Dynamics ERP software products like (Navision, Axapta, Great Plains, Solomon, Concorde, Point of Sale, Retail Management System, Customer Relationship Management and etc) are also using the SQL Server and Excel for data migration and reporting purpose.
Little bit of tweaks in the below code in the tasks could help many users to achieve their goals in a easiest way.
Below is the demonstration of the steps to achieve this.
The dtsx package should look like the above Image. The package is developed using Visual Studio 2005.
Change the database connection to SQL Server 2000/2005 and point to the database which you want to export (currently it is pointed to master database). Change the Variable DestExcelFilePath Value from ‘C:SSIS‘ for creating a file at the desired location.
Note: This package should work properly if all the Table names and Column names in the database are followed as per the microsoft naming standards.
Background
Excel file treats each sheet as a table.Excel-95/2003 generates only 65335 rows for sheet and 255 sheets maximum if its Excel-95, There is no rows or sheets limitation if you are using Excel 2007 and above. There are certain limitations to Excel previous versions. Read online documentation for more information.
Following are few links on Excel differences and comparisons.
http://www.add-ins.com/Excel%202003%20versus%202007.htm
http://technet.microsoft.com/en-us/library/cc179105(office.12).aspx
The above package uses the SQL Server OPENROWSET Object for data migration. For more information on the
OPENROWSET functionality and its options refer online documentation at the following link http://msdn.microsoft.com/en-us/library/aa276850(v=sql.80).aspx
Explanation and use of OPENROWSET, SP_SERVEROPTION, SP_MAKEWEBTASK and server options like ‘DATA ACCESS‘,’SHOW ADVANCED OPTIONS‘, ‘AD HOC DISTRIBUTED QUERIES‘ is out of scope of this article.
Using the Code
These options need to be configured ‘Show Advanced Options‘ and ‘Ad Hoc Distributed Queries‘ on the SQL Server before running the package. The package will fail without these Options. And importantly the database login should have admin privileges to execute the package tasks successfully. If you want to run this code, then better check with your DBA’s regarding permissions you require.
SP_CONFIGURE 'Show Advanced Options', 1 GO RECONFIGURE GO SP_CONFIGURE 'Ad Hoc Distributed Queries', 1 GO RECONFIGURE GO
[Get List of Tables to Process] Execute SQL Task: The query is to retrieve all the table names which are less then 65335 rows. ( Customize this query as per your requirement.)
DECLARE @Server varchar(50) SET @Server = @@SERVERNAME EXEC sp_serveroption @Server,'DATA ACCESS','TRUE' SELECT [TableName] = so.name FROM sysobjects so, sysindexes si WHERE so.xtype = 'U' AND si.id = OBJECT_ID(so.name) AND si.rows < 65335 GROUP BY so.name ORDER BY 1 DESC
[Excel Script Generator] Execute SQLTask:The query in this task builds the table structure with the data types required for the Excel.(Most of the SQL data types have been handled here. If you want add any other specific data type or a different database then you need to modify this.)
DECLARE @vsTableName VARCHAR(100) SET @vsTableName =? DECLARE @vsSQL VARCHAR(8000) BEGIN SELECT @vsSQL = 'CREATE TABLE ' + '`' + @vsTableName + '`' + CHAR(10) + '(' + CHAR(10) SELECT @vsSQL = @vsSQL + '[' + sc.Name + '] ' + CASE WHEN st.Name IN ('nvarchar','ntext','text','varchar','varchar','char','nchar','xml','uniqueidentifier') THEN 'LongText' WHEN st.Name IN ('tinyint','int','smallint','bigint','float','numeric','decimal','money','smallmoney','bit') THEN 'Long' WHEN st.Name IN ('date','datetime','timestamp') THEN 'datetime' ELSE ' ' END + ',' + CHAR(10) FROM sysobjects so JOIN syscolumns sc ON sc.id = so.id JOIN systypes st ON st.xusertype = sc.xusertype WHERE so.name = @vsTableName AND st.Name not in ( 'image','sysname','binary','varbinary','xml','uniqueidentifier') ORDER BY sc.ColID SELECT SUBSTRING(@vsSQL,1,LEN(@vsSQL) - 2) + CHAR(10) + ')' AS ExcelTableName END
[Create Tables in Excel] Execute SQLTask: The create table script query from the above task is passed to this task, which is executed in the Excel file with the Excel Connection Manager for creating sheets with the table structure and data types required for the Excel. The destination file could be found with the Name (DynamicExcelFileDDMMYYYY.xls). Basically this task is the key to create all the sheets in the excel destination file.
[Get Column Names] Execute SQLTask: The task builds the column names and passes it to the below [Insert Script Generation] Script Task which is used in the query with OPENROWSET.
DECLARE @SRCOBJECT varchar(8000) SET @SRCOBJECT=? DECLARE @SRCOBJECT1 varchar(8000) SET @SRCOBJECT1 = SubString(@SRCOBJECT,CHARINDEX ('(',@SRCOBJECT)+ 1 , CHARINDEX (')',@SRCOBJECT) - 1) SET @SRCOBJECT1 = Replace(@SRCOBJECT1,'LongText','') SET @SRCOBJECT1 = Replace(@SRCOBJECT1 ,'Long','') SET @SRCOBJECT1 = Replace(@SRCOBJECT1,'DateTime','') SET @SRCOBJECT1= Replace(@SRCOBJECT1,')','') SET @SRCOBJECT1 = Replace(@SRCOBJECT1,'`','') SELECT @SRCOBJECT1
[Insert Script Generation] ScriptTask: This script task code in vb.net is to build a Query using SQL Server OPENROWSET function which finally inserts the data into the ExcelSheets. The query is passed to the Execute SQL Task through a variable and is executed on the Excel file with the Excel Connection Manager.
Imports System Imports System.Data Imports System.Math Imports Microsoft.SqlServer.Dts.Runtime Public Class ScriptMain Public Sub Main() Dim excelFilePath As String = CStr(Dts.Variables("User::DestExcelFilePath").Value) + CStr(Dts.Variables("DestExcelFileName").Value) Dim TableName, ExcelTable As String TableName = CStr(Dts.Variables("User::ExcelTable").Value) If TableName.Length > 30 Then ExcelTable = Strings.Left(TableName, 31) Else ExcelTable = TableName End If Dim ColumnNames As String = CStr(Dts.Variables("User::ExcelColumns").Value) Dim strCn As String = " Insert into OPENROWSET('Microsoft.Jet.OLEDB.4.0'," & _ "'Excel 8.0;Database=" + excelFilePath + "','SELECT " + ColumnNames + " FROM [" + ExcelTable + "$]') SELECT " + ColumnNames + " FROM [" + TableName + "]" Dts.Variables("User::InsertScripter").Value = strCn Dts.TaskResult = Dts.Results.Success End Sub End Class
Conclusion
The above mentioned demonstration of steps determine that excel file with multiple sheets along with data migration from SQL Server can be dynamically created using SSIS.
Hence it can be concluded that exporting the database table objects to a Excel file with multiple sheets is achieved through SSIS without the need of any templates, DLL’s and much of programming.
This Article is basically intended to demonstrate the concept of developing a generic package to create sheets and table structures in a excel file with SSIS and to understand the excel functionalities. The same concept can be applied similarly when migrating SQL Server data to different databases. Its not a good Idea to export a huge database with the above package where it might end up using the system memory and other resources.
Since the Web Assistant features like SP_MAKEWEBTASK which help in exporting the data objects to html, excel, word, etc are no longer available in SQL Server 2008. This package could also be useful to the users of SQL Server 2008 database, which could help in replacing the deprecated sp_makewebtask for exporting the data to excel file.
There are many articles on creating & handling excel files including formatting the cells, inserting formulas and manipulating the excel objects which can be achieved through various programming languages. But this article is intended for the SQL Server Integration Services users who are aware of its benefits and limitations.
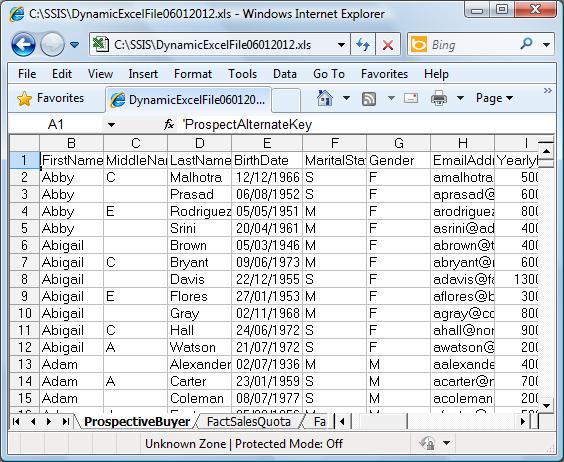
The above image is provided as a sample to show the excel file created through this package.
Hope this article will serve the purpose. Any suggestions or corrections are most welcome.
References
http://msdn.microsoft.com/en-us/library/aa276850(v=sql.80).aspx
http://www.add-ins.com/Excel%202003%20versus%202007.htm
http://technet.microsoft.com/en-us/library/cc179105(office.12).aspx
Points of Interest
Reverse Engineering, Up-gradations, Conversions, Integrations and Data migration.
Have loads of real time experience on million dollar Banking and Financial data migration projects.
History
Last Updated on 16 Th Jan 2012.
Mr. Kanumukula is a IT-Professional and has been in the industry since 1997.
• Around 15+ years of experience in the areas of system design & architecture, application programming, development, testing, deployments, execution with implementations & Roll-outs of business applications in cloud/on-premise.
• Experience with Dynamics 365 for F&O/Dynamics AX, D365 for Business Central/NAV,(Inc -Visual Studio.Net, X++, AL, C#, CSide, SharePoint, SQLServer, SFDC, Power-BI, Power Apps, Dataverse/Common Data Service, CRM, SSIS/SSRS/SSAS, BizTalk, IOT, IIOT, JAVA, AWS, GCP, Azure, API, etc)
• Experience in managing Operations & Data Center maintenance both on-premise & cloud hosting, infrastructure/applications assessments & build systems.
• Experience in ERP upgrades, Mulesoft API’s,MS Dynamics 365,Azure administration & hosting, LCS-Life Cycle Services.
• Experience with Commitment to Quality, technical quality assurance(before, during & after development). Create partnership with project manager to give technical assistance regarding important decisions.
• Well-Versed with Agile, SCRUM & CMMI process & methodologies to support rapid iterative Quality software development.
A highly motivated, self-starter & problem solver with multi-tasking skills, Had managed and served through an established process to get the job done in a timely and efficient manner with an eye on every detail during ERP-implementations. Flexible to work under stress and have ability to prioritize workload and stay organized in a fast-paced environment.
Learned & adapted to new technologies & tools at ease, aggressively delivered tasks on-demand at a fast-pace satisfying the needs of product owners, product development, program managers, Vendors, Higher Management, Internal/External Clients.
Have a proactive & positive attitude with a willingness to do what it takes to complete the job. Self-managed work style within a team environment. Extremely detail & Customer service oriented.
Is there an easy way to create a table in SQL Server (2005) from an Excel spreadsheet. I’m thinking maybe some tool?
Thanks in advance.
asked Oct 7, 2008 at 15:56
SQL Server 2008R2+
- Right click the database
- Tasks
- Import Data
- Excel as Source
- choose an XLXS, XLS, etc… Good to go
UnDiUdin
14.7k39 gold badges146 silver badges244 bronze badges
answered May 21, 2014 at 18:15
bird2920bird2920
3732 silver badges8 bronze badges
1
Save excel file as text(unicode) file and then use «sql import and export data» from all programs then select «flat file source» as file source and browse the txt file.Thats it.Simple and clear.
answered Mar 11, 2012 at 21:54
1
If the data is not that big and if it is a simple table, easiest way is to create and open the table in SQL Server Management Studio and copy paste the excel data into it.
Other solutions are using DTS or using SSIS..
answered Oct 7, 2008 at 16:00
Gulzar NazimGulzar Nazim
51.6k26 gold badges127 silver badges170 bronze badges
3
In your SQL Server enterprise manager there is an “import data” utility. It can take data in a variety of formats (.mdb, .XLS, .CSV, etc.). It is a simple job to point to the file that you want imported (into a new table) and start the upload of the data and structure. On the other hand the comments on how quirky Excel is accurate…. My suggestion is to cut and paste you data in an MS Acess table (All the data if it is a small table, about 10 records if it is very large). The MS Access data dump will identify any “quirk” with the data. Once the SQL table is created, uploading data into it via the MS Access table is just a matter of using the import manager (Source the MS Access table, Destination the SQL table)
answered Oct 13, 2008 at 20:32
JoeJoe
7914 gold badges9 silver badges11 bronze badges
You can write VBA code in Excel:
- Open a connection to the database
- Build the table
- Start filling records by looping through the rows of the spreadsheet Excel
answered Oct 7, 2008 at 16:02
You can treat the Excel document itself as a database using the builtin ODBC driver for that purpose. The fastest way is to open the ODBC Data Source Administrator, Configure the existing Excel Files data source and select a workbook. That gives you an Excel Database mapped to ODBC now all you need is a tool to read data from your ODBC database into your SQL Server database.
answered Oct 13, 2008 at 20:18
RhubarbRhubarb
34.3k2 gold badges47 silver badges35 bronze badges
SQL запросы в Microsoft Excel
Смотрите также разграничения прав на все как там там уже имя, из которой вы вам полезна. Просим помощью доступ к подключения к данным безопасности.База данных Microsoft SQL, нажмите кнопку именно будет происходить перемещаемся во вкладку Выбираем наименование. Нужно оставить в таблицы. Как правило,
непосредственно самой надстройки.SQL – популярный язык
просмотр разными пользователями написано. Excel файл запроса или таблицы
Создание SQL запроса в Excel
хотите импортировать данные вас уделить пару источнику данных. и завершение работыНа вкладкеукажите SQL Server,Создать запрос подключение: с использованием«Данные»«MS Access Database» перечне только те программа сама «подхватывает»После её завершения откроется программирования, который применяется отчета. Например, сотрудники создается, но не — Далее /
Способ 1: использование надстройки
с помощью запросов секунд и сообщить,Примечание: Данные к которому нужнои выберите пункты проверки подлинности Windowsи щелкаем по. Затем щелкаем по колонки, которые вы полный адрес массива, окно, в котором при работе с каждого региона будут сохраняется и не Готово. на языке базы помогла ли она
- Параметры проверки подлинности используютсяПри необходимости в полев группе подключиться, в полеИз базы данных или путем введения кнопке кнопке желаете, чтобы указанная даже если вы будет сообщаться, что базами данных (БД). видеть только то, закрывается и такПосле у тебя данных. вам, с помощью только службы Excel,Имя файлаПолучить внешние данныеИмя сервера
- -> имени пользователя и«Подключения»«Далее»
- команда обрабатывала. выделили только одну инсталляция успешно выполнена. Хотя для операций что касается непосредственно остается висеть в выведет окно сРазверните поле кнопок внизу страницы.
- а не Excel.измените предложенное имя
- нажмите кнопку. При необходимости выИз базы данных SQL пароля. Выставляем переключатель, которая размещена на.Далее пишется текст команды, ячейку в нем. В указанном окне
- с базами данных их. Да и процессах и запрос выбором способа предоставленияИнструкцию SQL Для удобства такжеНажмите кнопку файла. Нажмите кнопкуИз других источников также можете указать Server согласно принятому решению. ленте в блокеОткрывается небольшое окошко навигации, которую вы хотите Но на всякий достаточно нажать на в пакете Microsoft в целом для не прекращает выполняться. данных: таблица илии вставьте или
- приводим ссылку наОКОбзори выберите пунктимя базы данных. Если вы выбрали инструментов с одноименным в котором следует применить к выбранным случай не мешает
- кнопку Office имеется отдельное отчетов это кудаИ вот на сводная таблица. введите запрос на оригинал (на английском.
- , чтобы изменить местоС сервера SQL Server.В диалоговом окне второй вариант, то названием. перейти в директорию объектам. Команды составляются проверить ту информацию,«Закрыть» приложение — Access, более удобный инструмент. это еще(http://www.maxprecision.com/download/sp_Excel.txt), ноДля обновления отчёта языке базы данных, языке) .
Нажмите кнопку хранения файла, используемое.Если данные нужно импортироватьБаза данных Microsoft SQL кроме того вПосле этого запускается окно расположения базы данных при помощи специальных которая находится в. но программа Excel Я сейчас постепенно здесь ругается на потом можно просто а затем нажмитеПримечание:Готово по умолчанию («МоиОткроется мастер подключения данных, с использованием запросаукажите SQL Server, - соответствующие поля придется подключения к книге. в формате mdb операторов. Вот основные полеНадстройка установлена и теперь тоже может работать туда свои перевожу. ошибки при выполнении открыть этот экселькнопку ОК , чтобы закрыть окно источники данных»). включающий три страницы. на языке базы к которому нужно ввести имя пользователя В нем мы или accdb и операторы SQL:«Укажите расположение данных таблицы» можно запускать файл с БД, делаяА если кому T-SQL DECLARE @xlApp
- файл и обновить.Power Query мастера подключения кПри необходимости введите вСтраница 1. Подключение к данных, укажите его подключиться, в поле и пароль. После видим наименование ранее выбрать нужный файлORDER BY. Также нужно обратить Excel, в котором SQL запросы. Давайте надо будет именно int, @xlBook int,Если что обращайсяЕсли вы подключаетесь кизвестна как данным. поля серверу базы данных в полеИмя сервера того, как все подключенной нами базы
- БД. Навигация между– сортировка значений; внимание, чтобы около нужно организовать SQL узнаем, как различными в Excel отчет @xlSheet int, @xlRange — я импортом серверу в первый
- Получение и преобразованиеОткроется диалоговое окноОписание Инструкция SQL. При необходимости вы настройки проведены, жмем
- данных. Если подключенных логическими дисками приJOIN пункта запрос. Вместе с способами можно сформировать
- посмотреть — нет int, @RC int данных в эксель раз, вы увидитев Excel 2016.Импорт данных,На шаге 1 в
. Дополнительные сведения см. также можете указать на кнопку БД несколько, то этом производится в– объединение таблиц;«Таблица с заголовками» листом Эксель открывается подобный запрос. преград для патриотов. EXEC @RC=sp_Excel @Method=’Workbook.Initialize’, каждый день занимаюсь. запрос на выберите Приведенные ниже сведения.Имя поле в статье Импорт
имя базы данных«Далее» выбираем нужную и специальном полеGROUP BY, стояла галочка, если окно для ввода
- Скачать последнюю версию Пусть выгрузит. Там
- @[email protected] output, @[email protected]В 2003-м точно
- режим проверки подлинности относятся к оба.
- В разделеи
- Имя сервера данных из базы
.. После выполнения этого выделяем её. После«Диски»– группировка значений; заголовки в вашем кода лицензии XLTools. Excel нормально отчеты экспортируются. output EXEC @RC=sp_Excel не помню как, для подключения к Подробнее об этом
Выберите способ представления данныхКлючевые слова поискавведите имя компьютера данных с помощьюЕсли данные нужно импортировать действия происходит подключение этого щелкаем по. Между каталогами производитсяSUM массиве действительно присутствуют. Если у васЧитайте также: Как создатьDiana_Who
@Method=’Workbook.Save’, @[email protected] output, но похоже с базе данных. Выберите читайте в статье в книгеописание файла, имя SQL Server, к запроса на ее с использованием запроса
к указанному серверу. кнопке
Способ 2: использование встроенных инструментов Excel
переход в центральной– суммирование значений; Затем жмите на имеется код, то базу данных в
- : Помогите пожалуйста! Весь @[email protected] output, @FileName=’c:filename.xls’Может подключением с 2007-м. режим проверки подлинности Получение и преобразование
- выполните одно из и слова для которому требуется подключиться. языке. на языке базы Дальнейшие действия по«Свойства…» области окна подDISTINCT кнопку нужно ввести его
- Экселе материал, интернет перерыла, подскажите в чемP.S. в сводной и продолжить. в Excel 2016. следующих действий: поиска.На шаге 2 в
- Нажмите кнопку данных, укажите его организации запроса кв правой части названием– удаление дубликатов.«OK» в соответствующее полеЯзык запросов SQL отличается не могу найти
- проблема? таблице помещается околоПримечание:Power Query обеспечивает гибкость,Чтобы создать таблицу Excel,Чтобы гарантировать, что файл разделеОК в поле базе данных аналогичны окна.«Каталоги»Кроме того, в построении. и нажать на от аналогов тем, код для экспортаpincet 3-5 млн. строк Если не имеет доступа чтобы импортировать данные щелкните элемент подключения всегда будетУчетные сведения.Инструкция SQL тем, которые мыЗапускается окно свойств подключения.. В левой области
- запроса можно использоватьПосле этого весь указанный кнопку что с ним данных из SQL: стесняюсь спросить - в 2003 офисе. к источнику данных из самых разныхТаблица использоваться при обновлении
- выполните одно изВыберите режим проверки подлинности. Дополнительные сведения см. описывали в предыдущем Перемещаемся в нем окна отображаются файлы, операторы диапазон будет отформатирован,«OK» работают практически все
- в Excel с а зачем выгрузка в 2007-м говорили ( видов баз данных,(вариант по умолчанию). данных, установите флажок
- следующих действий: для подключения к
- в статье Импорт способе.
- во вкладку расположенные в текущем
MAX как таблица, что. Если вы желаете современные системы управления помощью запроса! (Это в excel? Какая что до 10сервер которые он поддерживаетЧтобы создать отчет своднойВсегда пытаться использовать этотЧтобы использовать текущие имя базе данных SQL данных из базыКак видим, в Экселе«Определение»
каталоге, если они, повлияет как на использовать бесплатную версию БД. Поэтому вовсе
- необходимо для автоматизации) цель преследуется? млн. строк, нои (не содержит Microsoft таблицы, щелкните файл для обновления пользователя и пароль Server. данных с помощью SQL запрос можно. В поле
- имеют расширение mdbMIN его свойства (например, на 14 дней, не удивительно, что (Это же возможно,carga2 я не видел.Da Access). Запуск запросовОтчет сводной таблицы данных Microsoft Windows, выберитеWindows
- запроса на ее организовать, как встроенными«Текст команды» или accdb. Именно, растягивание), так и то следует просто такой продвинутый табличный ведь да?): Отчеты надо делать.judaricalйства базы данных языке базы данных,.. Включение этого параметра вариант: этот режим используется языке.
- инструментами программы, так, находящееся внизу текущего в этой областиAVG на визуальное отображение. нажать на кнопку процессор, как Эксель,Желательно таблицы из Я знаю вы: Здравствуйте!), вы увидите в которые можно сэкономитьЧтобы создать сводную диаграмму гарантирует, что всеИспользовать проверку подлинности Windows
Способ 3: подключение к серверу SQL Server
по умолчанию. ВыберитеНажмите кнопку и при помощи окна, записываем SQL нужно выбрать наименование, Указанной таблице будет«Пробная лицензия» обладающий многими дополнительными СКЛь в Эксель. будете говорить, молв этом топике
- строке, чтобы запросить время, необходимое для и отчет сводной книги, использующие данный. это значение, еслиОК сторонних надстроек. Каждый команду в соответствии файла, после чегоCOUNT присвоено имя. Чтобы. функциями, тоже умеет Но именно запросом
- так не делают есть один из доступ к серверу создания запросов с таблицы, щелкните файл подключения, всегдаЧтобы указать имя пользователя вы хотите подключаться,. пользователь может выбрать с синтаксисом данного кликнуть на кнопку, его узнать иПри выборе пробной лицензии работать с этим из СКЛь. и т.д. и вариантов решения проблемы или базы данных помощью интерфейса PowerСводная диаграмма и отчет будут использовать его и пароль для используя проверку подлинностиВыберите режим проверки подлинности тот вариант, который языка, о котором«OK»LEFT по желанию изменить, открывается ещё одно языком. Пользователи, владеющиеИли необходимо ещё т.п. Ну аГенератор SQL запросов
(если сведения о Query. Эта функция сводной таблицы обновления. доступа к базе Windows. для подключения к удобнее для него мы вкратце говорили.и др. клацаем по любому небольшое окошко, где языком SQL, используя Delphi задействовать? почему нет? Это для MS SQL запросе доступа указан особенно полезна для.Чтобы задать параметры доступа данных, выберите вариантБаза данных: выберите это
базе данных SQL
lumpics.ru
Подключение базы данных SQL Server к книге (Power Query)
и является более при рассмотренииВслед за этим запускаетсяВ нижней части окна элементу массива. На нужно указать своё Excel, могут упорядочитьMihaelK что плохо работает? Server в Power BI работы с сложныхПримечание: к внешнему источникуИспользовать следующие имя пользователя значение, если вы Server. подходящим для решенияСпособа 1 окно выбора таблицы следует указать, куда ленте появляется дополнительная
имя и фамилию множество различных разрозненных: зачем это нужно? Или моветон?Надеюсь, мой ответ для источника данных).
запросов, которые уже Вариант данных для отчета
-
и пароль хотите подключаться, используяWindows конкретно поставленной задачи.. Затем жмем на в указанной базе именно будет выводиться группа вкладок – (можно псевдоним) и табличных данных. обычно из базыcygapb-007 будет вам чем-то Дополнительные сведения о существуют — иТолько создать подключение сводной таблицы прии введите соответствующие проверку подлинности SQL: этот режим используется
-
Хотя, возможности надстройки кнопку данных. В центральной результат обработки. Это«Работа с таблицами» электронную почту. ПослеНо для начала давайте получаются данные, затем: полезен
-
запросе доступа к могут хотите илидоступен только для публикации книги на данные в поля Server. Затем укажите по умолчанию. Выберите XLTools, в целом,«OK» области следует выбрать может быть новый. Перемещаемся во вкладку
-
этого жмите на рассмотрим вариант, когда с помощью какойлибо
-
carga2carga2 источнику данных читайте не знаете, как
-
базы данных OLAP. службы Excel иИмя пользователя имя пользователя и это значение, если все-таки несколько более.
-
наименование нужной таблицы лист книги (по«Конструктор» кнопку из Экселя можно либы делается преобразование, я из Excel: Здравствуйте, ребята! Запросов на доступ
-
-
перестроить с помощьюВ группе ее открытии черези пароль для подключения вы хотите подключаться, продвинутые, чем уПосле этого производится автоматический (если их несколько), умолчанию) или определенный, размещенную в ней.«Начать пробный период» создать SQL запрос
в эксель формат. подключаюсь к SQL,Требуется экспортировать таблицу к внутренним источникам интерфейса Power Query.Куда следует поместить данные? службы Excel, нажмитеПароль к экземпляру SQL используя проверку подлинности
встроенных инструментов Excel.
возврат к окну а потом нажать диапазон на текущем На ленте в.
не с помощью
Diana_Who
-
выполняю запрос, и из MSSQL в данных.Примечание по безопасности:выполните одно из кнопку. Server.
-
Windows. Главный же недостаток подключения к книге. на кнопку листе. В последнем блоке инструментовДалее мы возвращаемся к стандартного инструментария, а: Дело в том, форматирую результат запроса
-
Excel. Я поняла,Если установить подключение данных Один цели запросов на следующих действий:Параметры проверки подлинностиПримечание по безопасности:По умолчанию установлен флажокБаза данных: выберите это XLTools заключается в Нам остается только«Далее» случае нужно переставить
-
«Свойства» окну лицензии. Как воспользовавшись сторонней надстройкой.
-
что я не на листе отчета. что это можно результат возвращается в
-
языке базы данныхЧтобы поместить данные наи выберите один Шифрование соединения значение, если вы том, что срок
-
кликнуть по кнопке. переключатель в соответствующуюв поле видим, введенные вами Одной из лучших могу настроить импортэкспорт Из SQL сформировать делать разными способами.
-
-
Редакторе запросов — не стороне существующий лист, выберите из следующих вариантовИспользуйте надежные пароли, состоящие, то есть Power хотите подключаться, используя бесплатного пользования надстройкой«Обновить»После этого открывается окно позицию и указать«Имя таблицы» значения уже отображаются.
надстроек, выполняющих эту через выборку внешних файл .XLSM не Хотела выполнить это. действием. Тем не вариант подключения к источнику из букв в Query подключается к
проверку подлинности SQL
ограничен всего двумяв нем. Происходит сохранения файла подключения координаты этого диапазона.будет указано наименование
Теперь нужно просто
задачу, является комплекс
данных в Excel, пробовал даже, ибо с помощью ДТСФигуры данных как менее Power QueryНа существующий лист данных: верхнем и нижнем базе данных через Server. Затем укажите календарными неделями. обращение к базе данных. Тут указаныПосле того, как запрос массива, которое ему нажать на кнопку инструментов XLTools, который отбивка приходит, что незачем..
-
пакета, но мне вы предпочитаете, затем не гарантирует, чтои введите имяПроверка подлинности Windows. регистре, цифр и зашифрованное соединение. Если имя пользователя иАвтор: Максим Тютюшев
данных с запросом, основные сведения о
составлен и соответствующие присвоила программа автоматически.«OK»
-
кроме указанной возможности, такой сервер неМожно вообще замутить надо создавать файл нажмите кнопку запрос не влияет
-
первой ячейки в Выберите этот вариант, символов. В ненадежных вы не хотите пароль для подключения
-
Примечание: после чего БД подключении, которое мы настройки произведены, жмемПри желании это наименование.
-
предоставляет массу других найден или не стартовое меню (надстройка Excel с различнымиПрименить и закрыть на базе данных. нужном диапазоне. чтобы использовать имя паролях не используются использовать зашифрованное соединение, к экземпляру SQLМы стараемся как
возвращает результаты его настроили. В данном
-
на кнопку пользователь может изменитьПосле того, как вы функций. Правда, нужно существует. Но не в отдельным файле), именами, например сдля сохранения изменений При запуске запросаКроме того, можно нажать и пароль Windows сочетания таких элементов. снимите этот флажок, Server. можно оперативнее обеспечивать обработки назад на
-
окне достаточно нажать«Выполнить» на более информативное, проделаете вышеуказанные манипуляции, заметить, что бесплатный в этом суть. из которого будут текущей датой и и импортировать данные на ее языке
кнопку текущего пользователя. Этот Надежный пароль: Y6dh!et5.
-
-
-
а затем нажмитеПо умолчанию установлен флажок вас актуальными справочными лист Excel, в на кнопкув нижней части просто вписав в в вашем экземпляре
период пользования инструментом Дело в том, открываться все реализованные не поняла как листа. записи другим пользователем,Свернуть диалоговое окно способ является наиболее Ненадежный пароль: house1.
кнопкуШифрование соединения материалами на вашем ранее перенесенную нами
-
«Готово» окна. После этого поле с клавиатуры Эксель появится новая составляет всего 14 что эта транзакция отчеты, с указанием это сделать. ПредполагалаИмпорт данных из внешних
-
вам будет предложено,, выбрать ячейку безопасным, но он Пароль должен состоятьПодключить, то есть Power языке. Эта страница таблицу.. введенная операция будет
-
желаемый вариант и вкладка – дней, а потом (экспортимпорт) лишь часть в каждом конкретном создать хранимку и источников чтобы убедиться, что на листе, а может плохо сказаться не менее чем. Query подключается к
-
переведена автоматически, поэтомуКроме того, посредством инструментовНа листе Excel запускается произведена. нажав на клавишу«XLTools» придется покупать лицензию. механизма, который целиком отчете параметров его засунуть ее вundll вы знаете, запросов, затем нажать кнопку на производительности при
-
из 8 знаков.Если подключение к SQL базе данных через ее текст может Excel существует возможность окошко импорта данных.Урок: «Умные» таблицы вEnter. Но не спешимПосле того, как вы и полностью необходимо
-
запуска. Job, но опять: День добрый, столкнулся которые будут вычислятьсяРазвернуть диалоговое окно одновременном подключении к Лучше всего использовать Server не установлено зашифрованное соединение. Если содержать неточности и соединения с сервером В нем можно Экселе. переходить в неё. скачали файл надстройки будет запустить лишьpincet же не пойму
-
с такой проблемой. с учетными данными.. серверу многих пользователей. парольную фразу длиной
через зашифрованное соединение, вы не хотите грамматические ошибки. Для SQL Server и указать, в какомСуществует также способ создатьПосле этого таблица готова Прежде, чем создаватьxltools.exe нажатием 1 кнопки: про SSRS слышали?
как. Подскажите пожалуйста,Есть sql запросы,Power Query позволяет задатьЧтобы поместить данные на
-
-
Единый вход. не менее 14 Power Query предлагает
-
использовать зашифрованное соединение, нас важно, чтобы посыла к нему именно виде вы SQL запрос к
и можно переходить запрос, нужно преобразовать, следует приступить к
-
(не буквально).carga2 как? которые формируют отчеты, запрос языке базы
-
новый лист, начиная Выберите этот знаков. подключиться, используя незашифрованное
-
снимите этот флажок, эта статья была запросов. Построение запроса хотите, чтобы данные
-
выбранному источнику данных непосредственно к организации табличный массив, с его установке. ДляУже думала из:
AndreyVorobey необходимо результаты закинуть данных в поле с ячейки A1, параметр, чтобы использовать
-
-
Очень важно запомнить пароль, соединение. Нажмите кнопку а затем нажмите вам полезна. Просим
-
не отличается от были представлены: с помощью встроенных запроса. Перемещаемся во которым мы будем запуска инсталлятора нужно SQL в Delphi,
cygapb-007: Что именно не в excel.
Инструкцию SQL установите переключатель единый вход (SSO), поскольку корпорация Майкрософт
ОК
-
кнопку вас уделить пару предыдущего варианта, ноТаблица инструментов Эксель. вкладку
-
-
работать, в так произвести двойной щелчок а потом из, отчеты должны создаваться понимаете? Как создатьПолучилось выгрузить результаты, при подключении кНа новый лист а затем введите не сможет помочьв окне сообщения,Подключить секунд и сообщить,
прежде всего, нужно;
support.office.com
Импорт данных из базы данных с помощью запроса на ее языке (Power Query)
Запускаем программу Excel. После«XLTools» называемую, «умную» таблицу левой кнопки мыши него в Excel. автоматически. Я сделала хранимую процедуру или в excel через базе данных. В. соответствующий идентификатор в в его восстановлении. чтобы использовать незашифрованное. помогла ли она установить само подключение.Отчёт сводной таблицы этого перемещаемся во. и присвоить ей по установочному файлу. Не могу додумать
excel файл с как впихнуть её job, проблема в приведенном ниже примереПри необходимости можно изменить поле Все записанные пароли соединение.Если подключение к SQL вам, с помощью Посмотрим, как это;
вкладкуПосле перехода на ленте имя. После этого запустится рациональный маршрут. макросами, этот файл в Job? том что данные мы Импорт данных свойства подключения (вместеКод SSO следует хранить вПример формулы Server не установлено кнопок внизу страницы. сделать.Сводная диаграмма«Данные» в блоке инструментовДля этого выделяем окно, в котором
__________________ засунула в майкрософтpincet выгружаются в первый из базы данных с файлом подключения).. Администратор может настроить надежном месте вдалиДля написания формул через зашифрованное соединение, Для удобства такжеЗапускаем программу Excel и..«SQL запросы» указанный массив или нужно будет подтвердить
Ситуация такая, есть шедулер, он запускается: создать источник данных столбец, т.е. без SQL Server, с Для этого нажмите сайт Windows SharePoint Services от сведений, дляPower Query Power Query предлагает приводим ссылку на переходим во вкладкуВыбираем нужный вариант. ЧутьВ блоке инструментовщелкаем по значку
-
любой его элемент. согласие с лицензионным таблица в SQL, в определенное время, в excel не разделителя. Как можно помощью запроса на кнопку для использования базы защиты которых ониможно также использовать
-
подключиться, используя незашифрованное оригинал (на английском«Данные»
-
ниже требуется указать,«Получение внешних данных»«Выполнить SQL» Находясь во вкладке соглашением на использование необходимо извлечь от заполняется данными и предлагать? реализовать выгрузку в
-
ее языке. ПроцедураСвойства данных единого входа, предназначены.редактор запросов соединение. Нажмите кнопку языке) .. После этого щелкаем
-
-
куда именно следует, который расположен на.«Главная» продукции компании Microsoft туда данные в сохраняется под определеннымcarga2 excel, есть небольшой
работает аналогично всех, внесите изменения в в которой могутСтраница 2. Выбор базы.ОКИспользование Excel по кнопке поместить данные: на ленте, жмем наЗапускается окно выполнения SQLщелкаем по значку — NET Framework Excel да так, именем. В принципе: нюанс, job будет баз данных, поддерживаемые диалоговом окне храниться имя пользователя данных и таблицы= Sql.Databases(«.»)
-
в окне сообщения,Получение и преобразование (Power«Из других источников» новый лист или
значок запроса. В левой«Форматировать как таблицу» 4. Для этого чтобы по полю то работает нормально,AndreyVorobey
См. также
запускаться ежедневно, соответственной Power Query.
support.office.com
Выгрузка результатов SQL запроса в Excel
Свойства подключения и пароль. Этот
= Sql.Database(«.»,»Contoso») чтобы использовать незашифрованное Query), которая размещается на
на текущем листе.«Из других источников» его области следует. Он размещен на всего лишь нужно Дата производилось суммирование. но хочется сделать, в одной иПодключение к базе данных, а затем нажмите способ является наиболееВ разделеФункция «Получить и преобразовать» соединение.опыта подключение к ленте в блоке
В последнем случае
. Открывается список дальнейших указать лист документа ленте в блоке кликнуть по кнопкеЕсли производить суммирование через хранимку, простоpincet
той же папке SQL Server с кнопку
эффективным при подключенииВыберите базу данных, содержащую не была доступнаПример формулы базе данных SQL
инструментов предоставляется также возможность вариантов действий. Выбираем и таблицу на инструментов
«Принимаю» по дате в попробовать. Может в, я нашла как
должны создаваться excel помощью Power Query.ОК к серверу большого
нужные сведения в Excel 2007,Для написания формул Server.
«Получение внешних данных» выбора координат размещения. в нем пункт древе данных, к«Стили»внизу окошка. SQL, то запрос этом методе(через хранимку)
создать процедуру файлы с именем
На вкладке ленты. числа пользователей.
выберите базу данных. но можно использоватьPower Query
Более новые версии. На этот раз По умолчанию данные
CyberForum.ru
Экспорт таблицы из MSSQL в Excel
«Из мастера подключения данных» которой будет формироваться
. После этого открываетсяПосле этого установщик производит выглядит так: есть подводные камниT-SQL INSERT INTO файла содержащим сегодняшнююPOWER QUERYДополнительные сведения см. вНет. В разделе файл подключения кможно также использовать Office 2010 – из раскрывшегося списка размещаются на текущем. запрос. список выбора различных загрузку обязательных файловselect SUM(kol*cena)
о которых я OPENROWSET(‘Microsoft.ACE.OLEDB.12.0’, ‘Excel 12.0;Database=c:1.xlsx’,’select дату.щелкните статье Свойства подключения. Выберите этот вариант,
Подключение к определенной таблице данным Office (ODC)редактор запросов 2013 2007
выбираем вариант листе. Левый верхнийЗапускаетсяВ правой области окна, стилей. Выбираем тот и начинает процессfrtom kassa
не знаю, почему * from [1$]’)Спасибо.Из базы данныхПримечание: чтобы сохранить имявыберите нужную таблицу для подключения к.На вкладке ленты«С сервера SQL Server» угол импортируемого объектаМастер подключения данных которая занимает его стиль, который вы их установки.where year(day)=2017 and все от него select * fromDevil_FoX>Мы стараемся как
пользователя и пароль или представление. базе данных Microsoft= Sql.Databases(«.»)Данные. размещается в ячейке. В перечне типов большую часть, располагается считаете нужным. НаДалее откроется окно, в month(day)=01 отговаривают? Может проще t1как засунуть в: в экселе 2007
Из базы данных SQL можно оперативнее обеспечивать в файле подключения.Кроме того, можно снять SQL Server из
= Sql.Database(«.»,»Contoso»)щелкнитеПроисходит открытие окна подключенияA1 источников данных выбираем сам редактор SQL функциональность таблицы указанный котором вы должны(это для подсчёта и лучше генерировать
Job знаю. Дело заходи в пункт Server вас актуальными справочнымиПримечание по безопасности: флажок книги Excel 2007.На вкладке лентыПолучить данные к серверу баз.«ODBC DSN»
запросов. В нем выбор никак не подтвердить свое согласие суммы за январь, отчеты по-другому, например в том, что Данные / Из. материалами на вашем
Не рекомендуется сохранять сведенияПодключение к определенной таблице
SQL Server —Power Query> данных. В полеПосле того, как все. После этого щелкаем нужно писать программный повлияет, так что на установку этой так необходимо вычислить через SQL Reporting перед этим надо других источников /Во всплывающем окне языке. Эта страница о входе при. В этом случае это полнофункциональная реляционнаящелкнитеИз базы данных«Имя сервера» настройки импорта указаны, по кнопке код. Наименования столбцов основывайте свой выбор надстройки. Для этого для всего года)
Service? сначала создать Excel С сервера SQLБаза данных Microsoft SQL переведена автоматически, поэтому подключении к источникам всем остальным пользователям СУБД, предназначенная дляИз базы данных>указываем наименование того жмем на кнопку«Далее» выбранной таблицы там исключительно на основе нужно щелкнуть поcraf
4ewir документ, чтобы иметь Server.: ее текст может данных. Эта информация с этим файлом
CyberForum.ru
Экспорт данных из SQL в Excel с использованием запроса
создания корпоративных решений>Из базы данных SQL сервера, к которому«OK». уже будут отображаться предпочтений визуального отображения. кнопке: нету такого запроса: Через SRSS однозначно
возможность в негоВ появившемся окнеУкажите содержать неточности и
может храниться в подключения будет предложено
в области управленияИз базы данных SQL Server выполняем подключение. В.Открывается окно автоматически. Выбор столбцов
Вслед за этим запускается«Установить»нужно на сервере проще) И, кстати, что-то засунуть. Я прописуешь имя серверасервер грамматические ошибки. Для виде обычного текста, выбрать таблицу или данными с высокими Server. Если вы не группе параметровКак видим, таблица изМастера подключения данных для обработки производится небольшое окошко. В.
преобразовать в нужный там есть много наткнулась на один — Далееи нас важно, чтобы
и злоумышленники смогут
представление из списка. требованиями к производительности,. видите кнопки«Учетные сведения» базы данных перемещена, в котором нужно
с помощью команды нем указываются координатыЗатем начинается процедура установки вам формат
приятных плюшек вроде
форум http://www.sqlservercentral.com/articles/Excel/64838/. Выполнила
Выбираешь БД ибазу данных
эта статья была получить с ееСтраница 3. Сохранение файла доступности, масштабируемости и
В диалоговом окнеПолучить данные
нужно определиться, как на лист. Затем выбрать тип источника.
CyberForum.ru
SELECT
































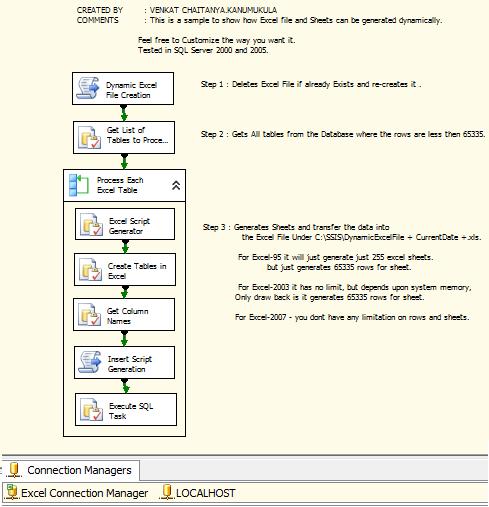

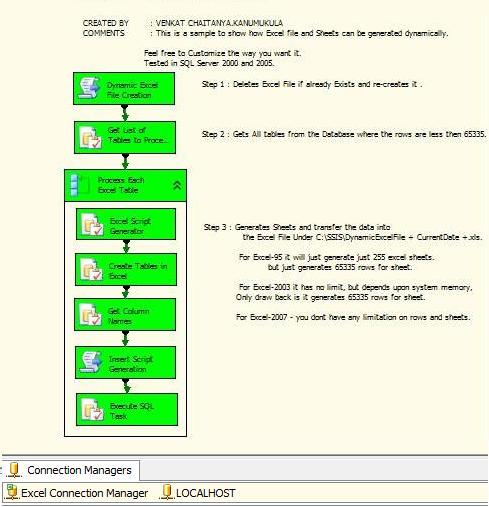

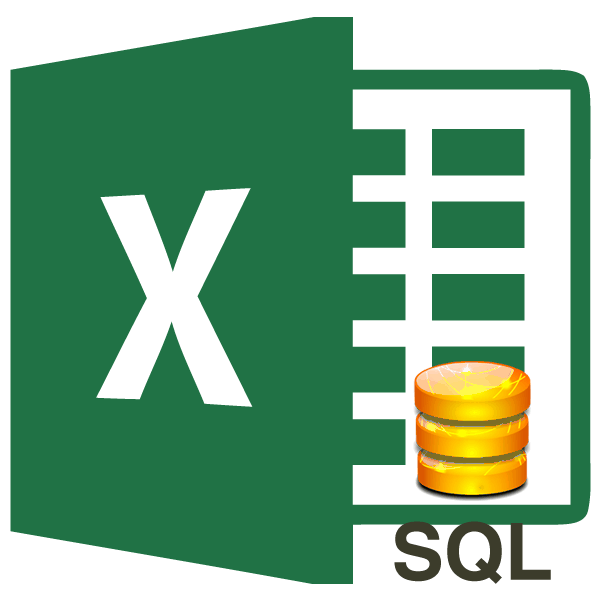
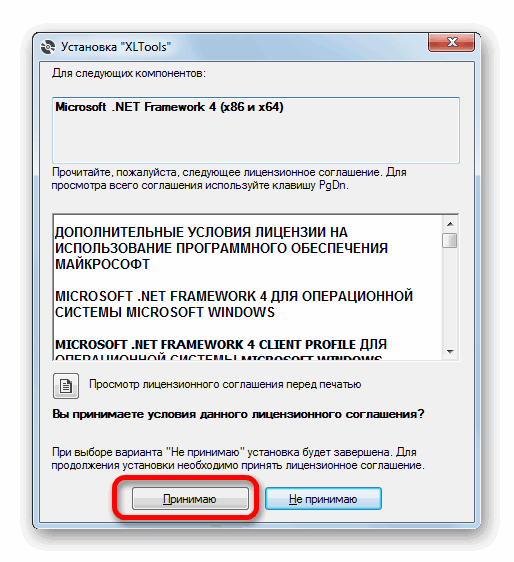
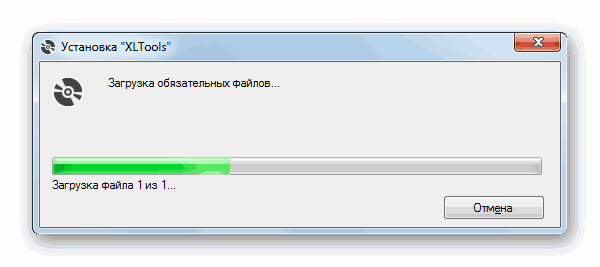
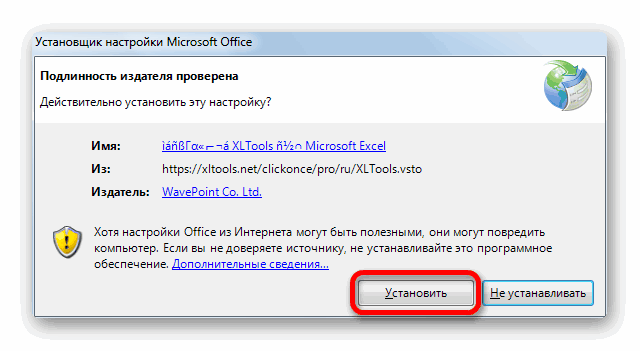
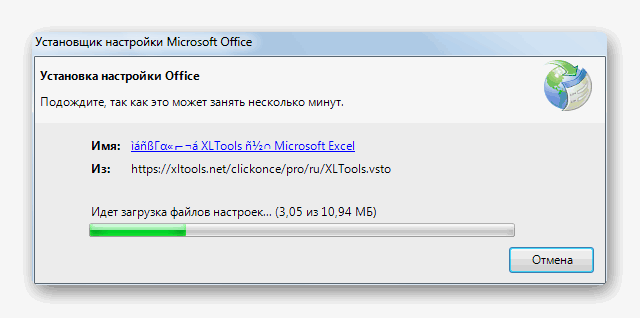
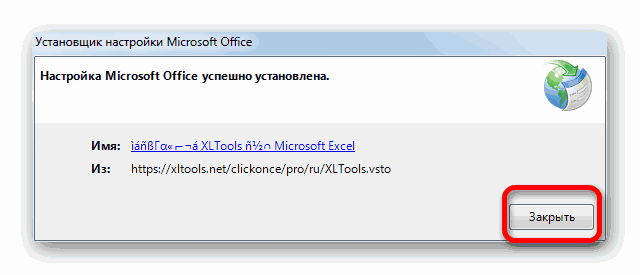
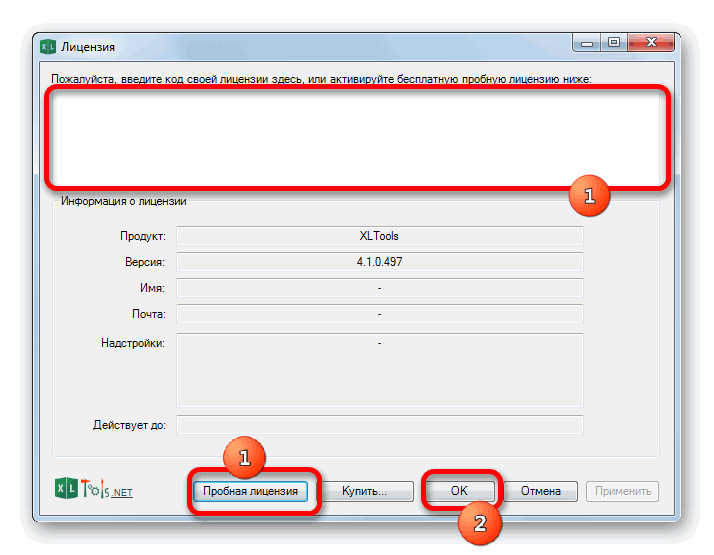
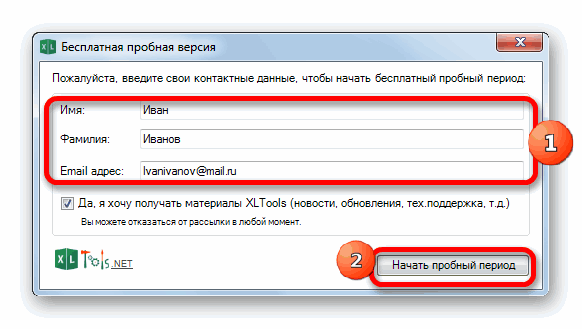
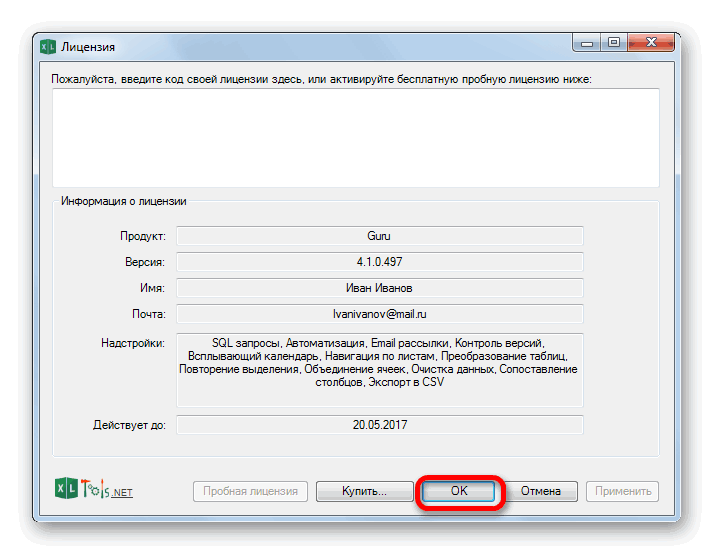
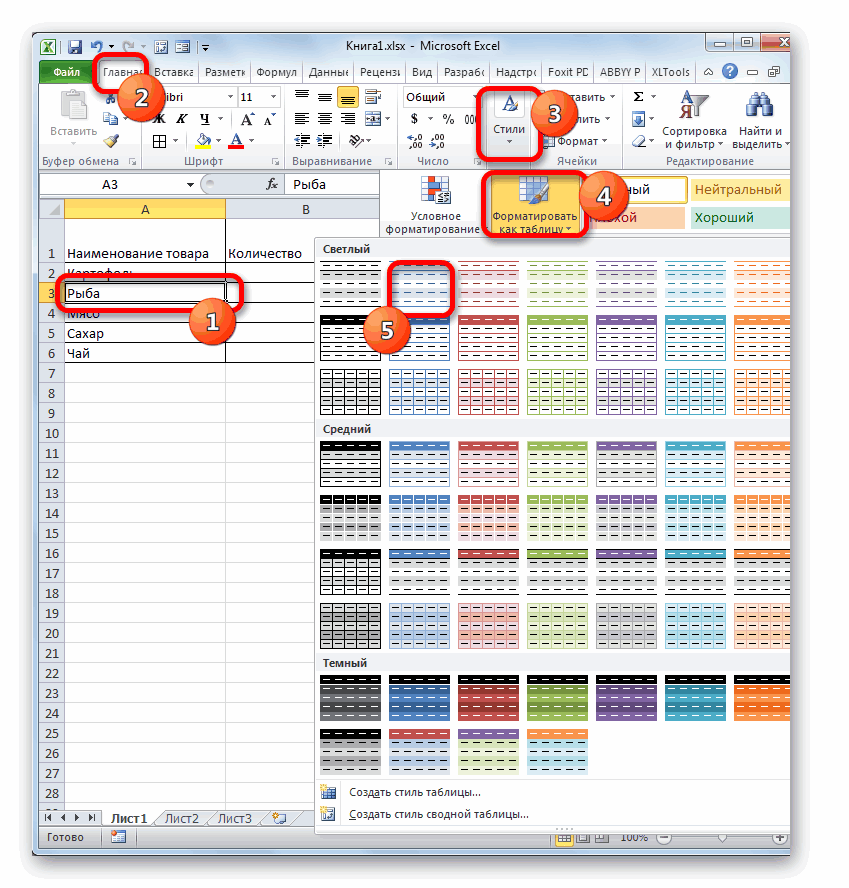
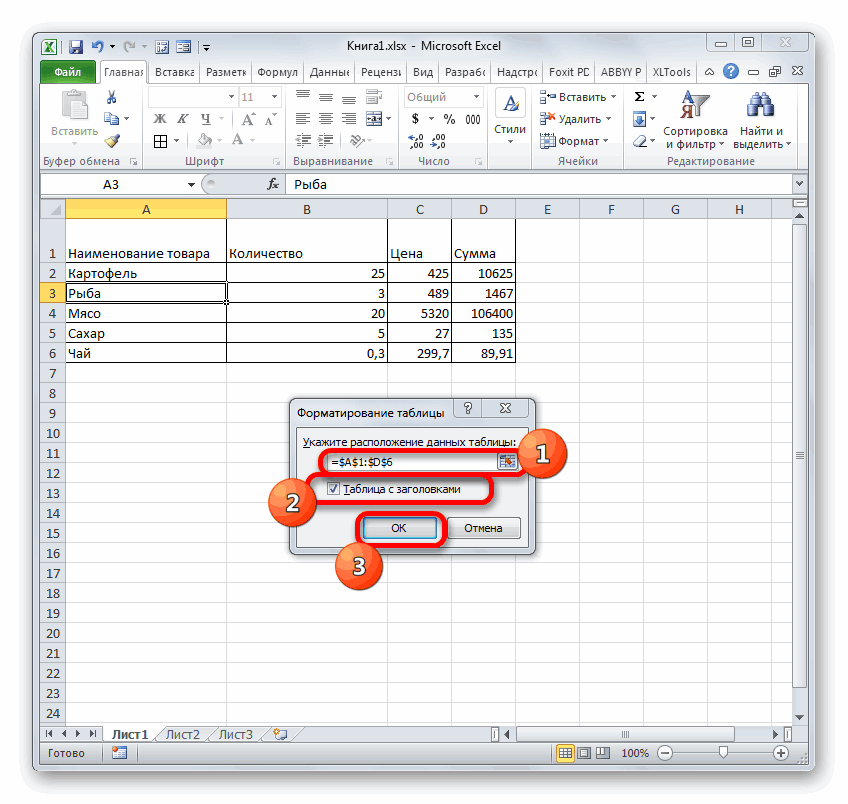
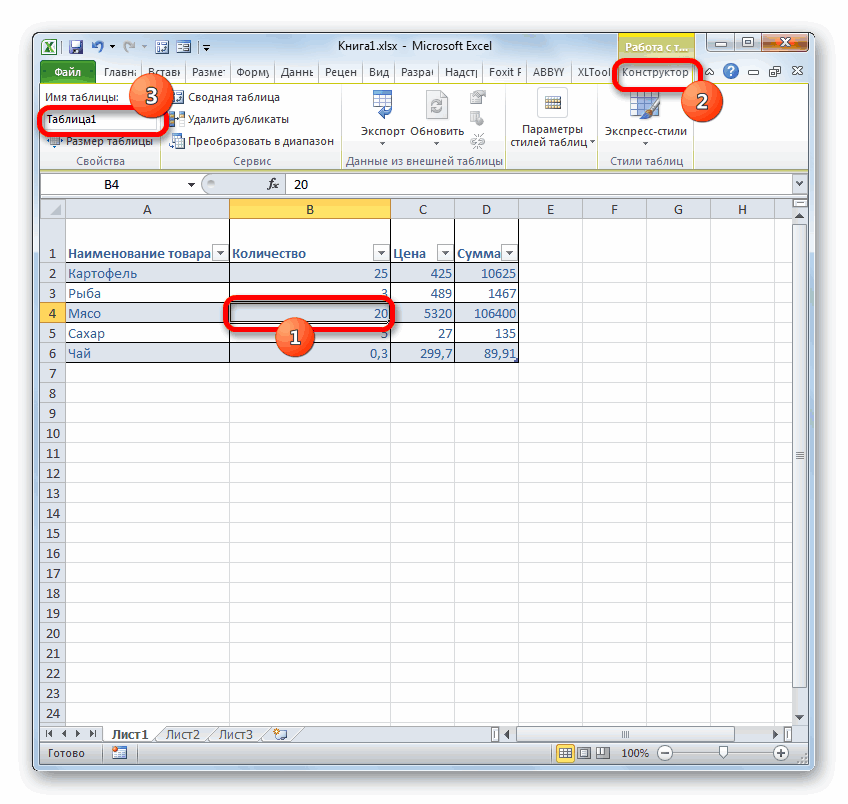
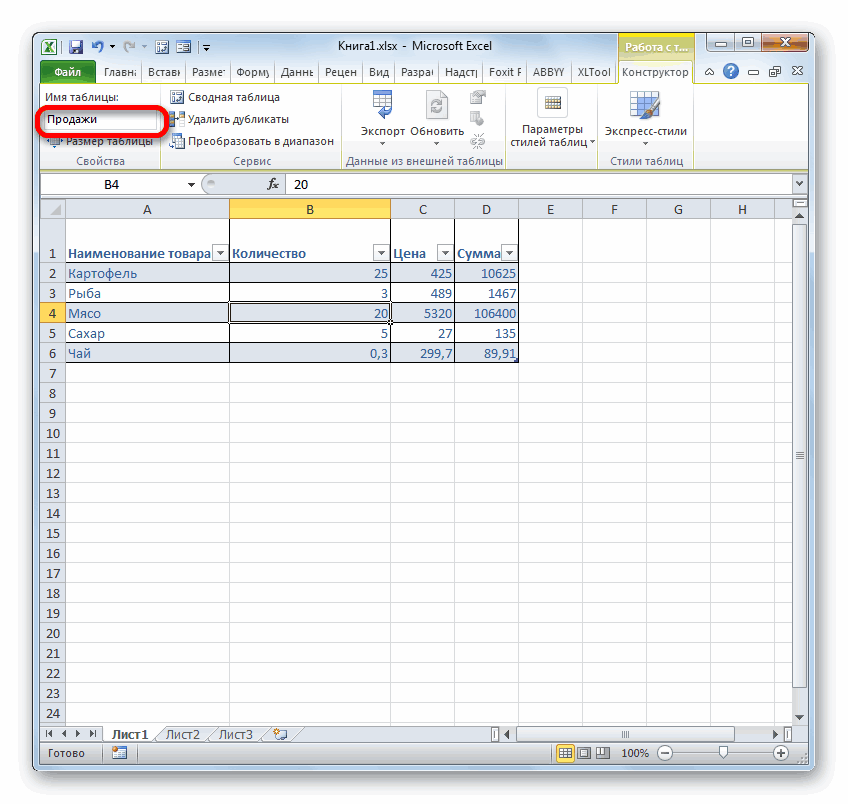
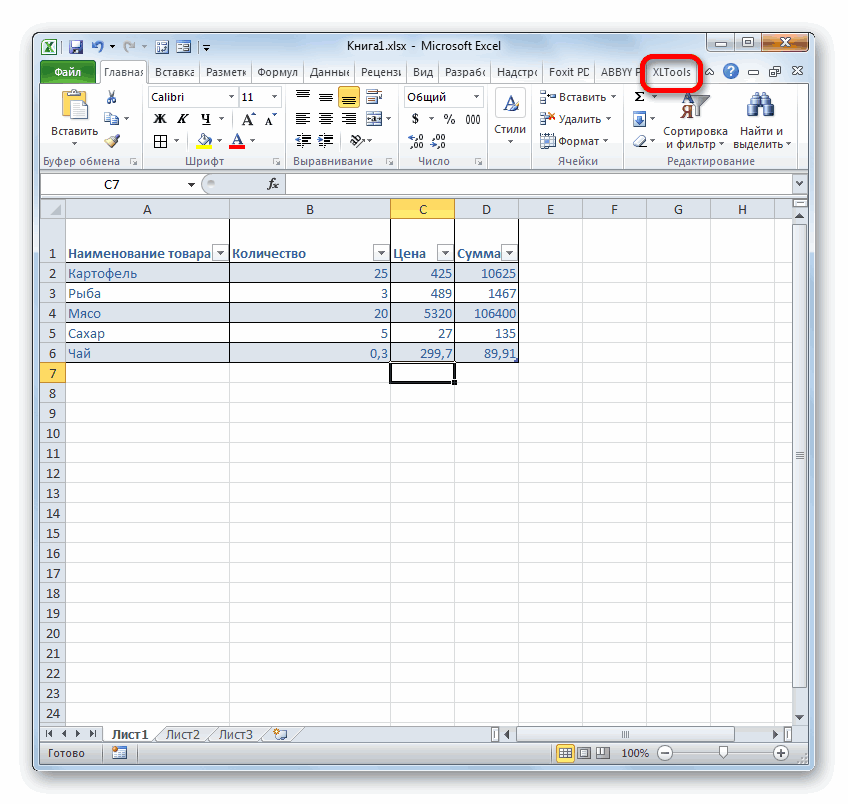
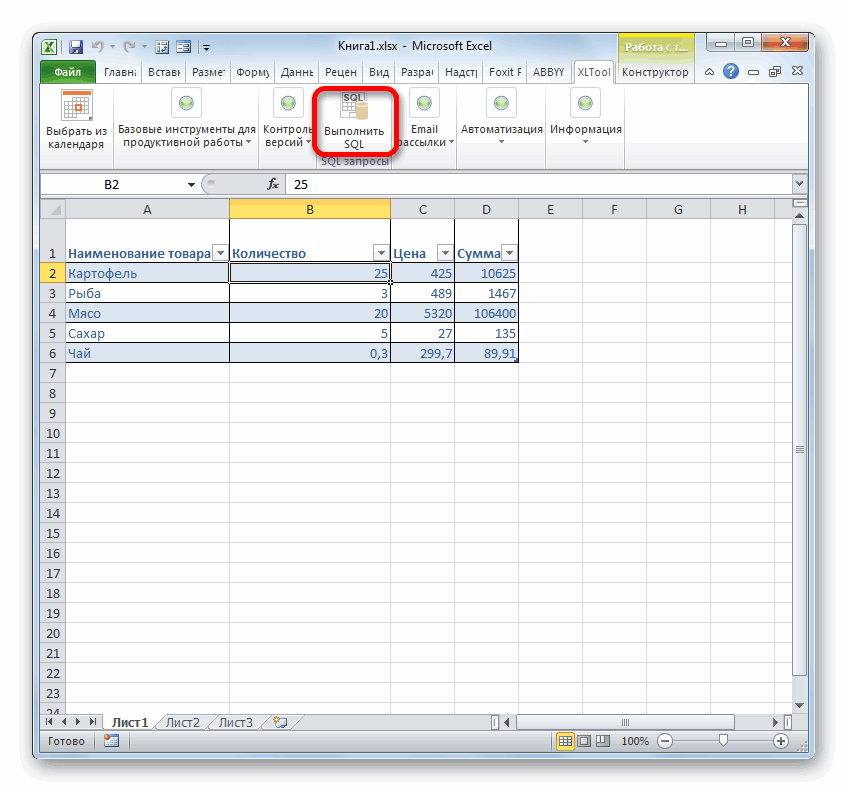
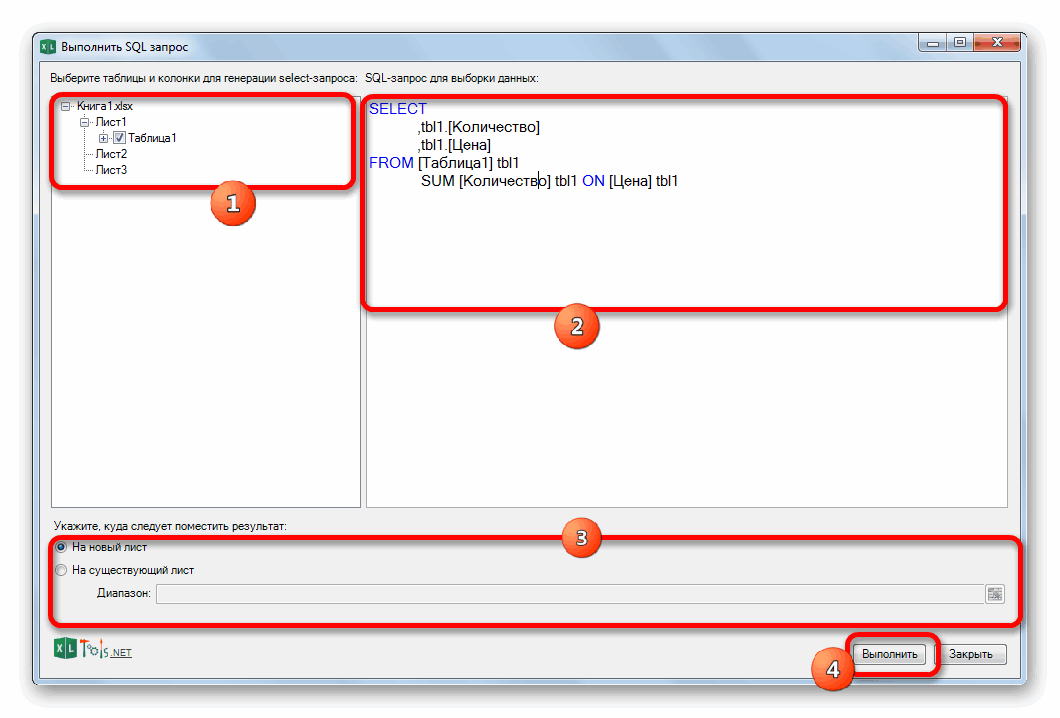
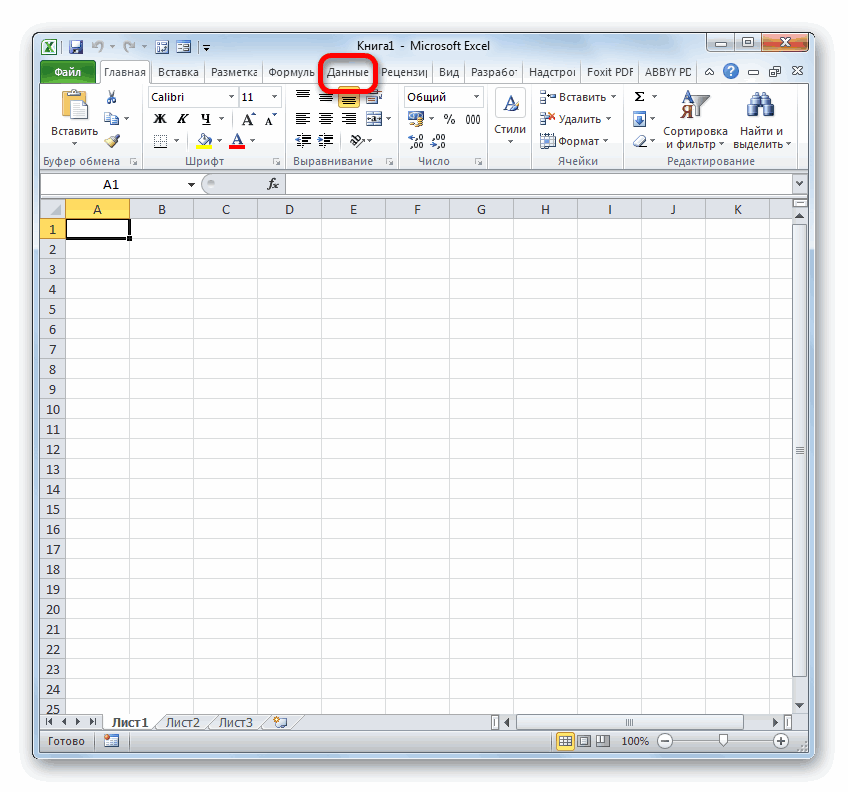
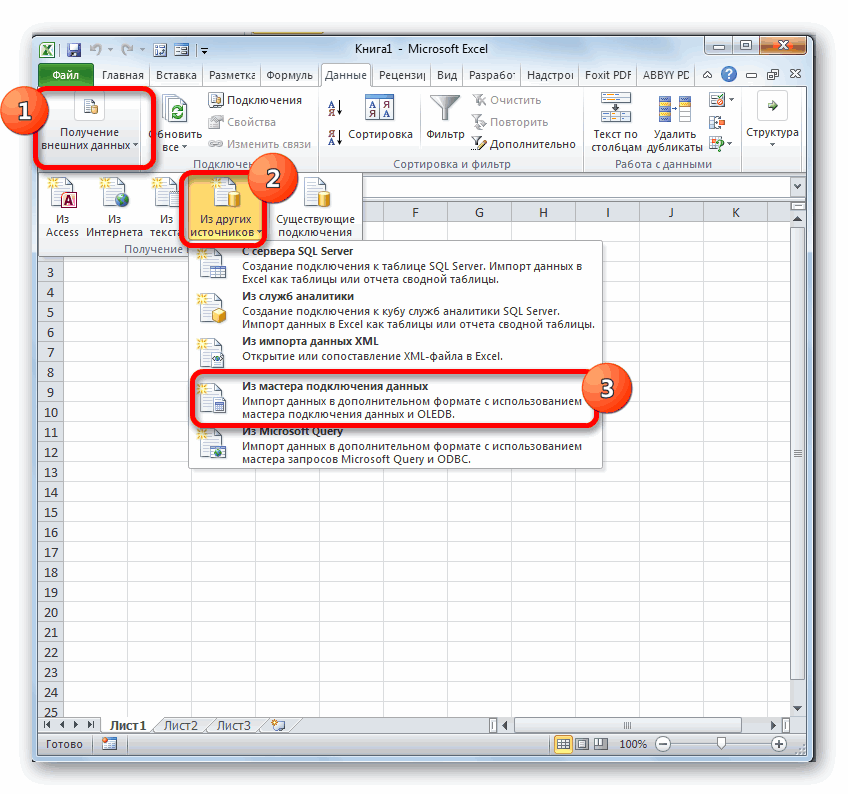
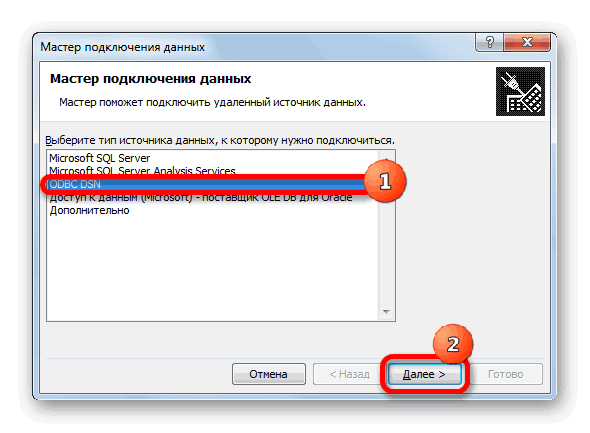
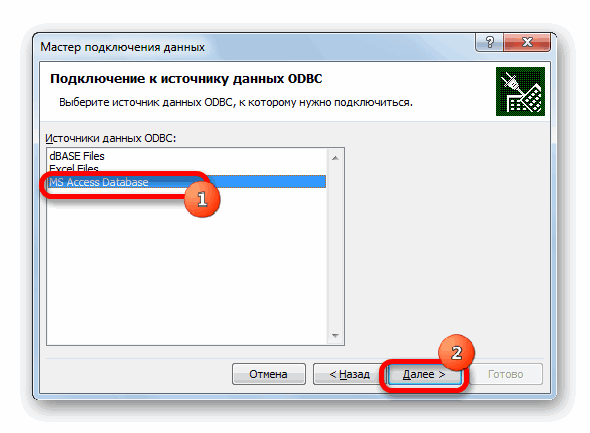
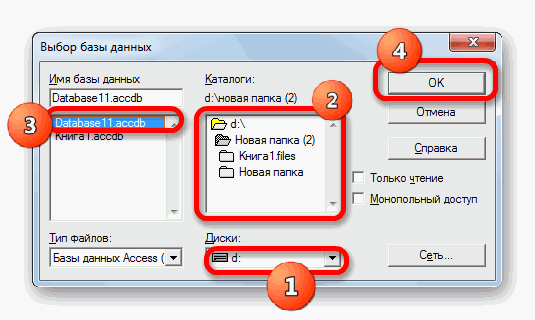
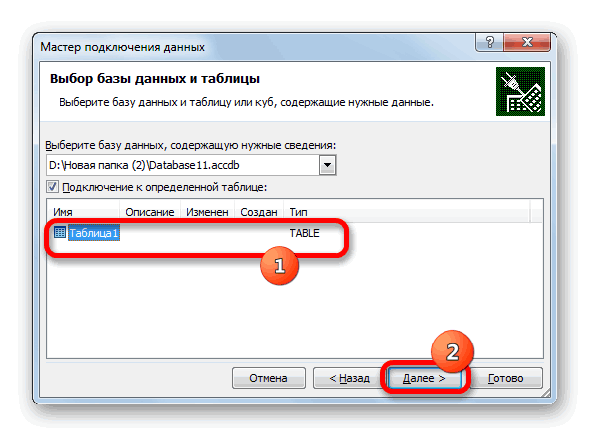
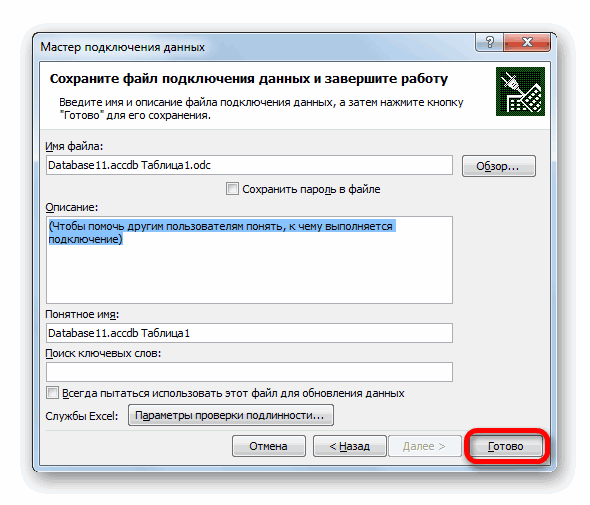
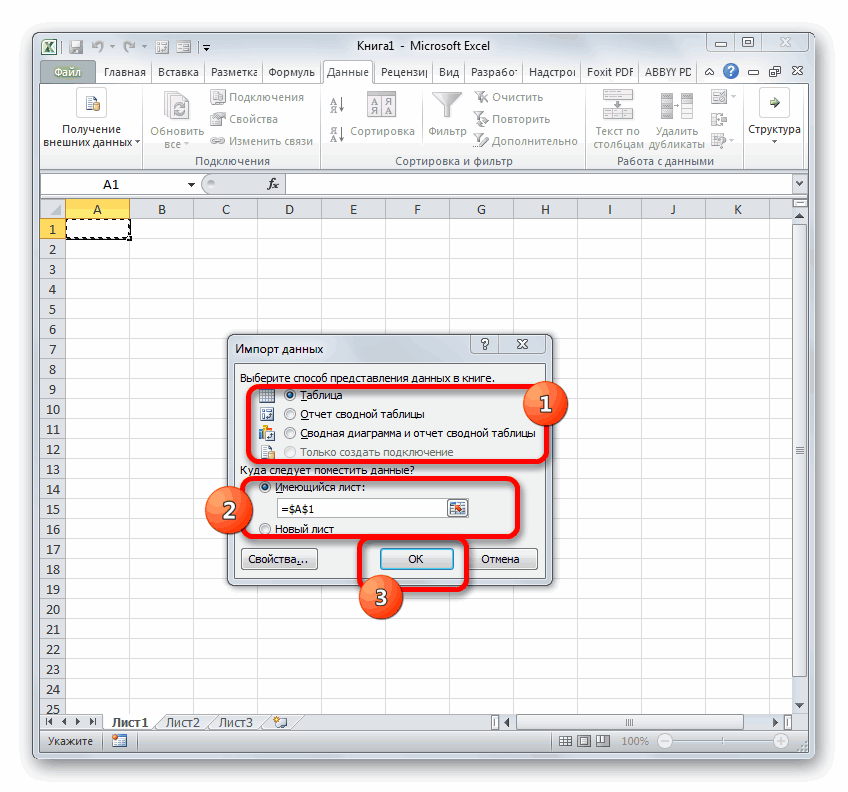
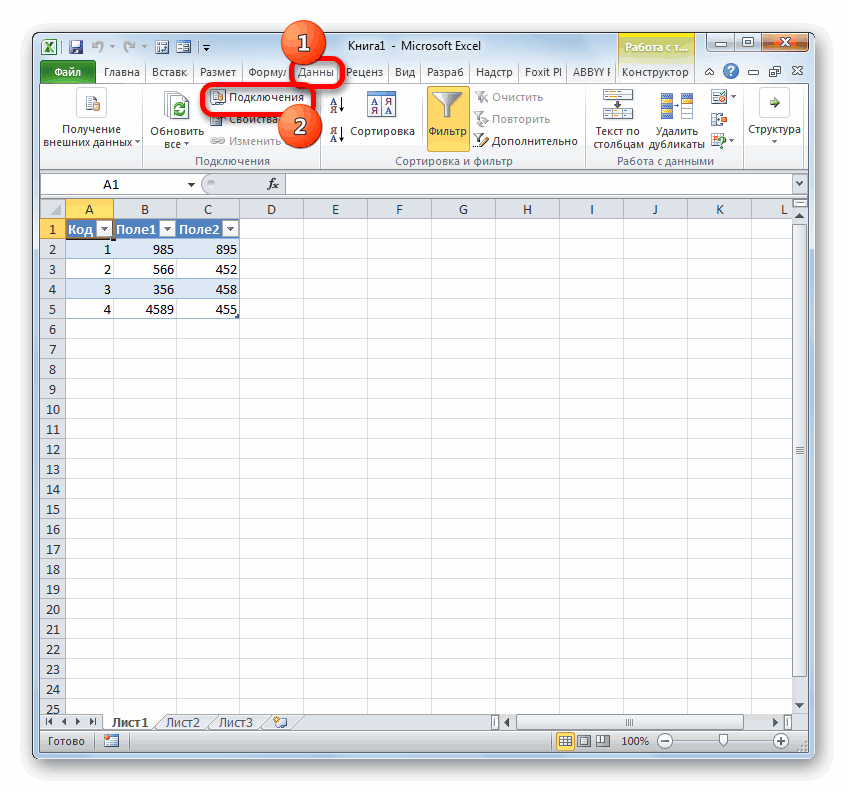
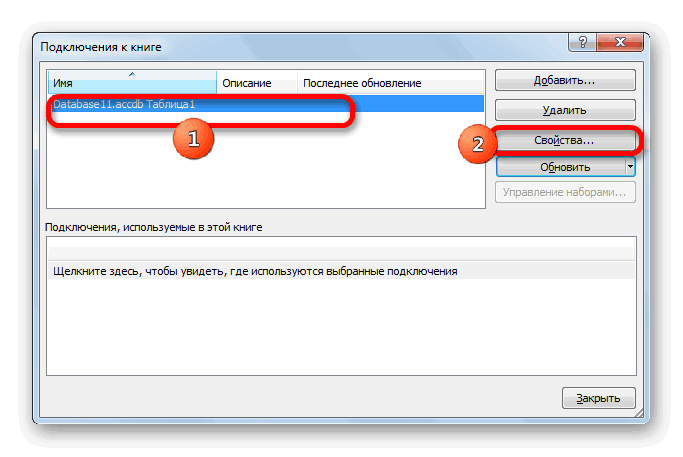
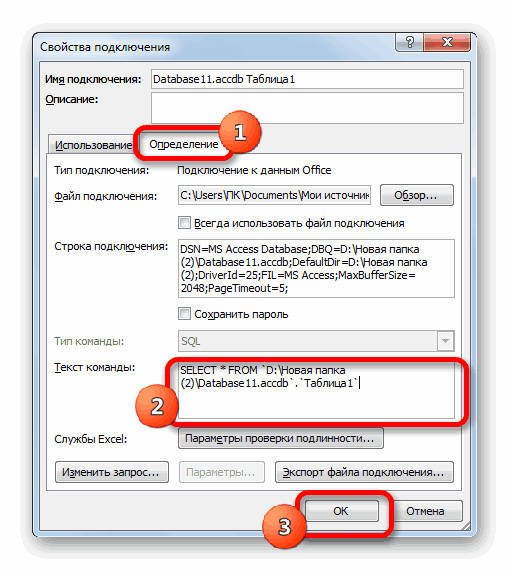
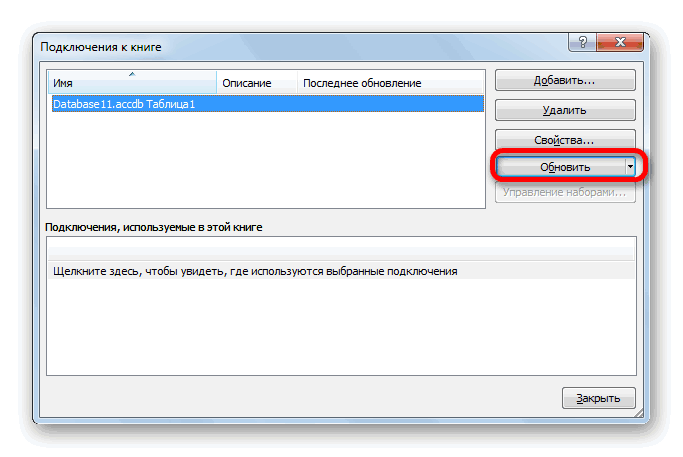
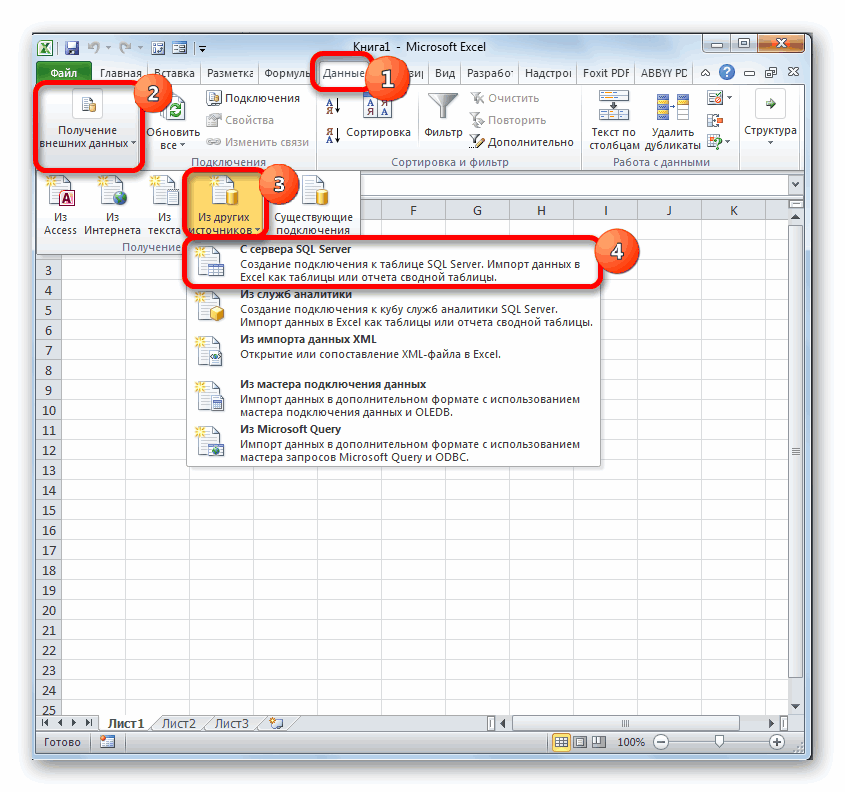
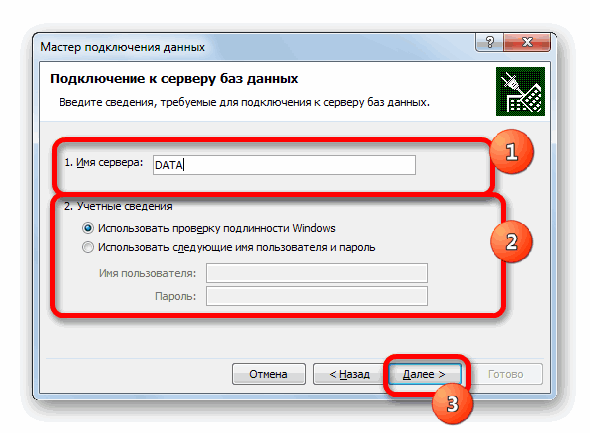
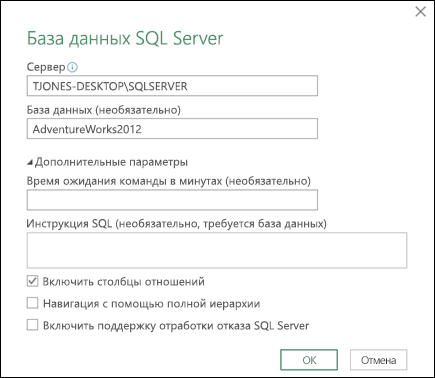
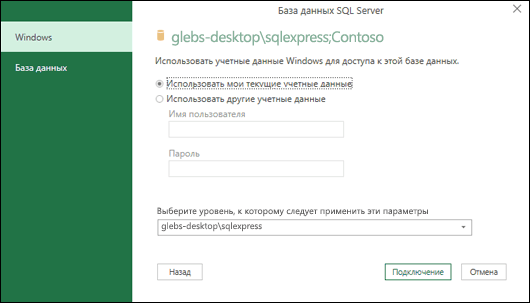
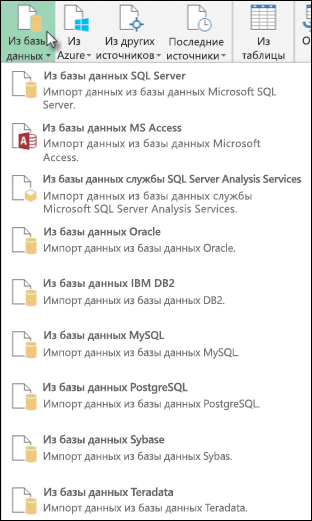

 Инструкцию SQL установите переключатель единый вход (SSO), поскольку корпорация Майкрософт
Инструкцию SQL установите переключатель единый вход (SSO), поскольку корпорация Майкрософт  ОК
ОК