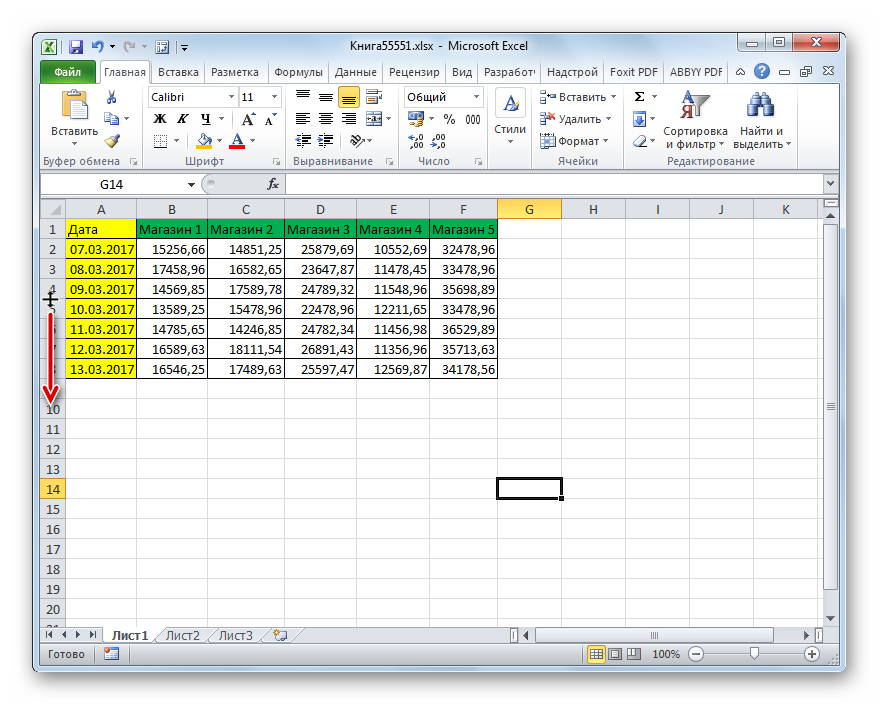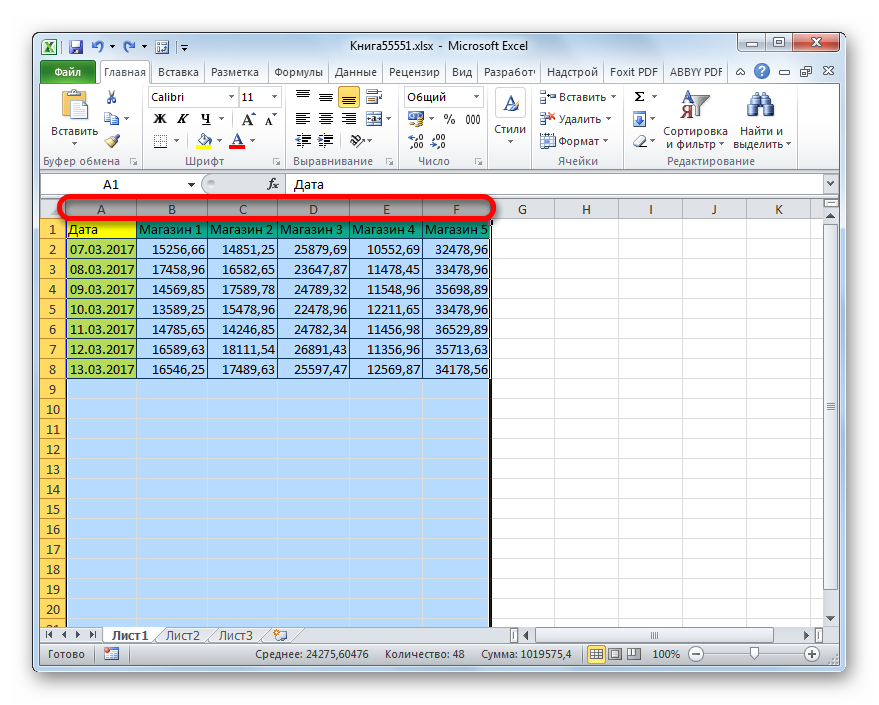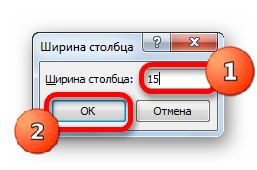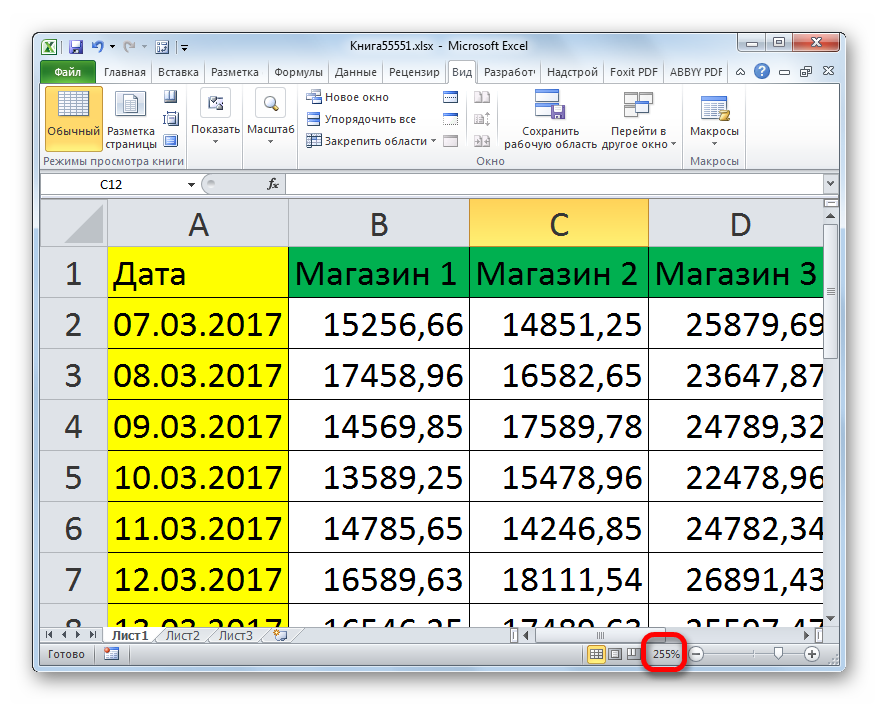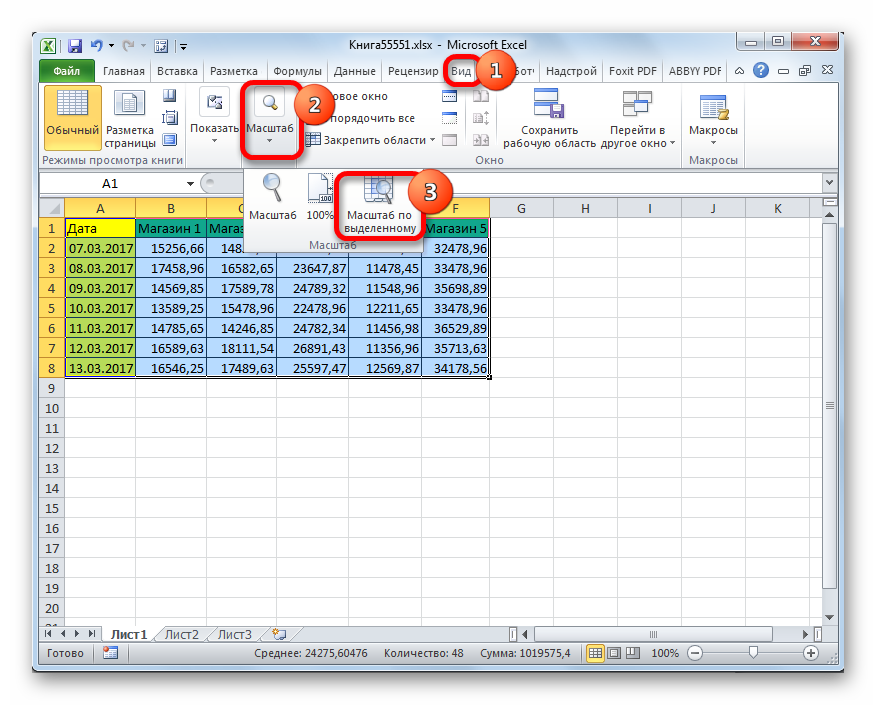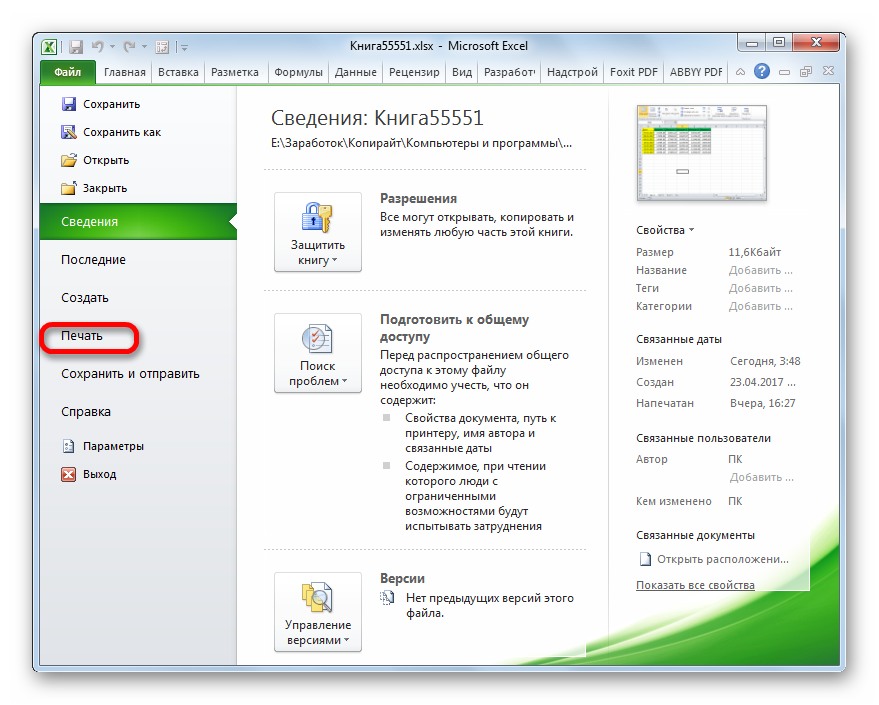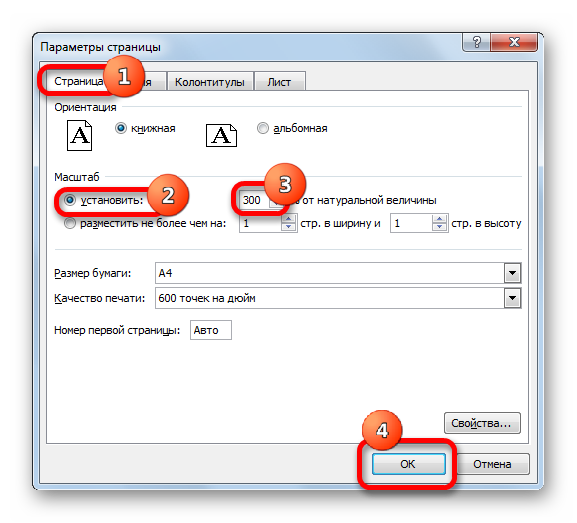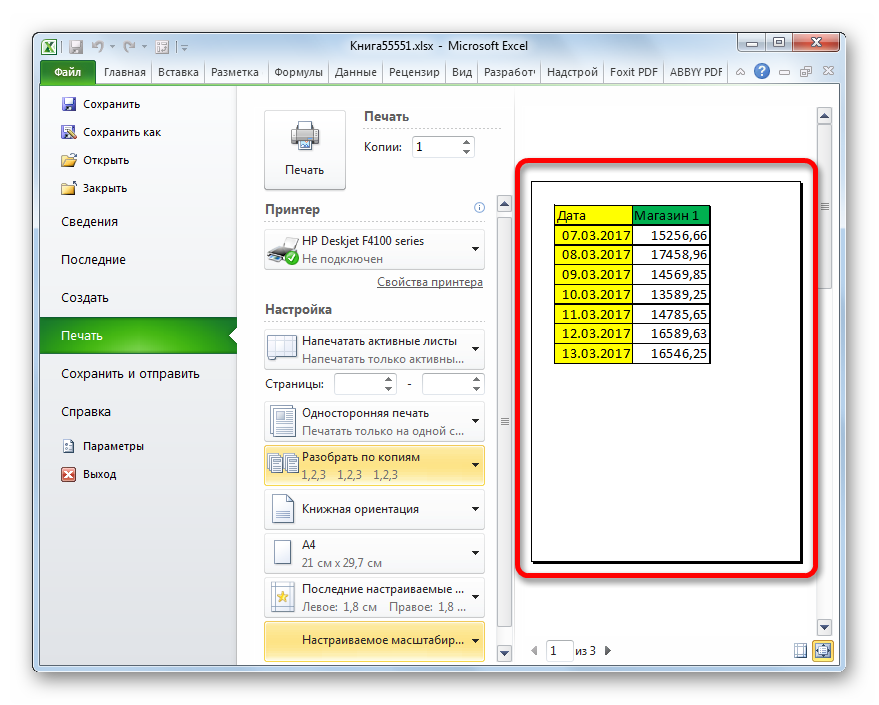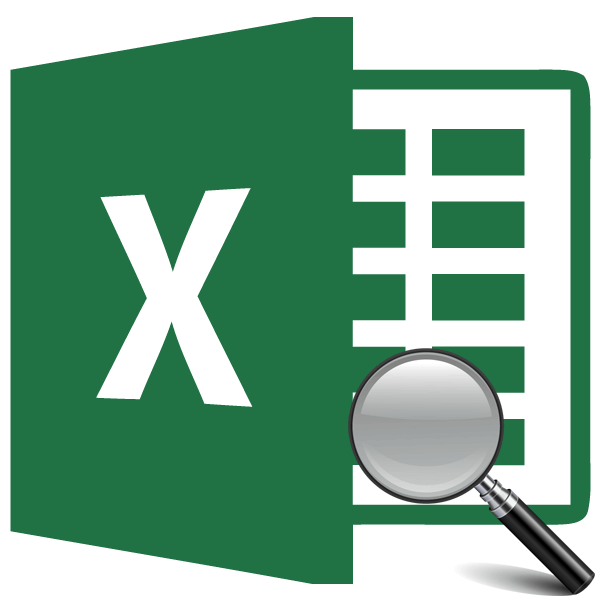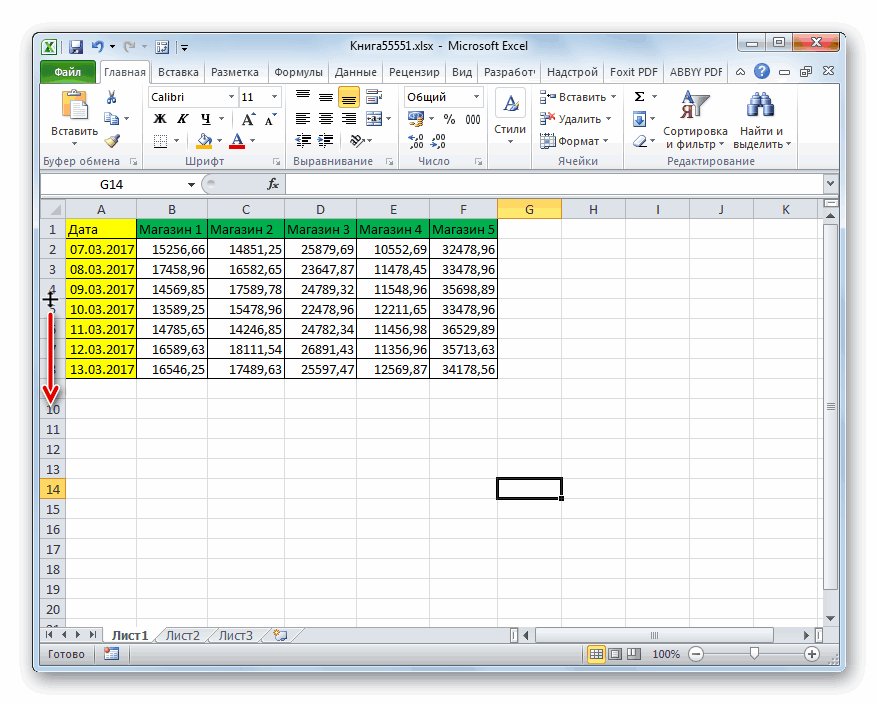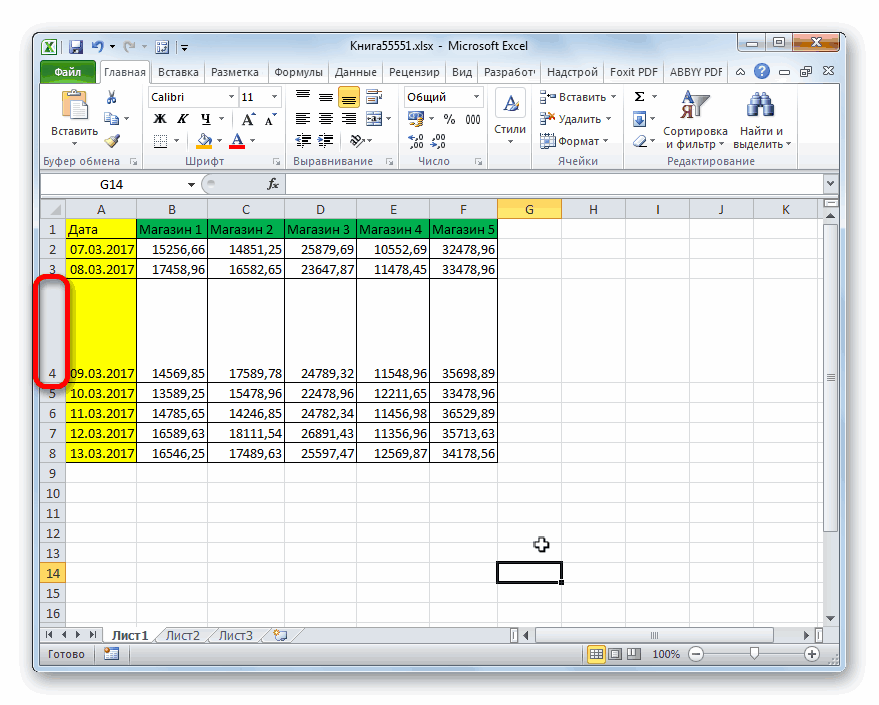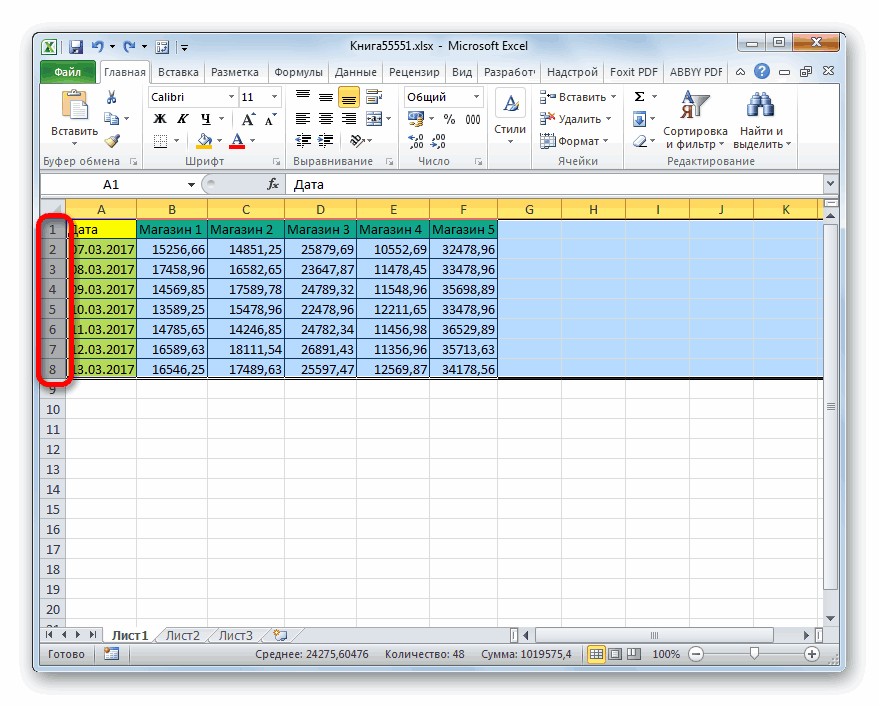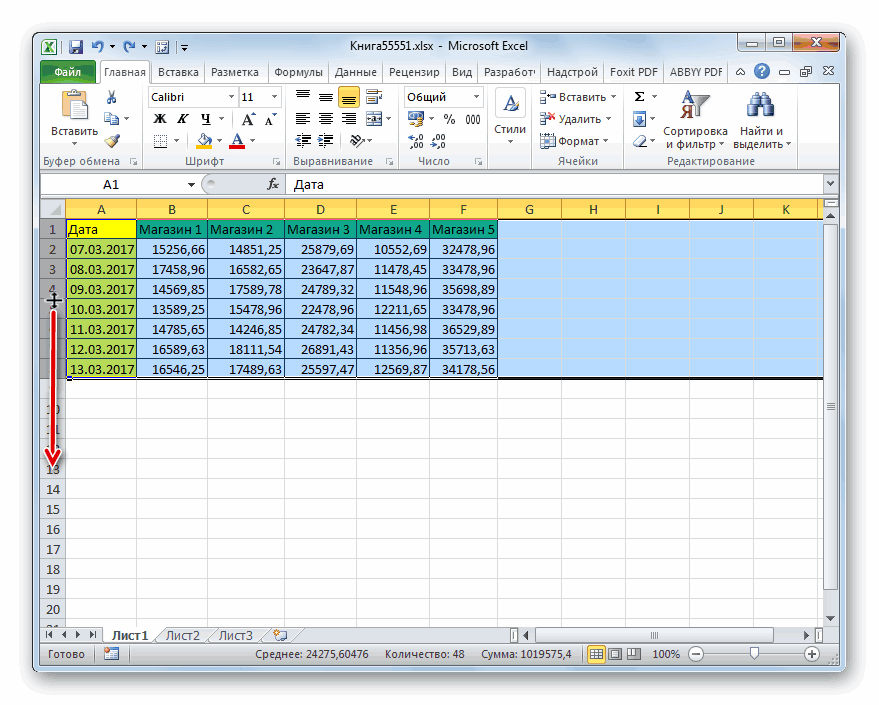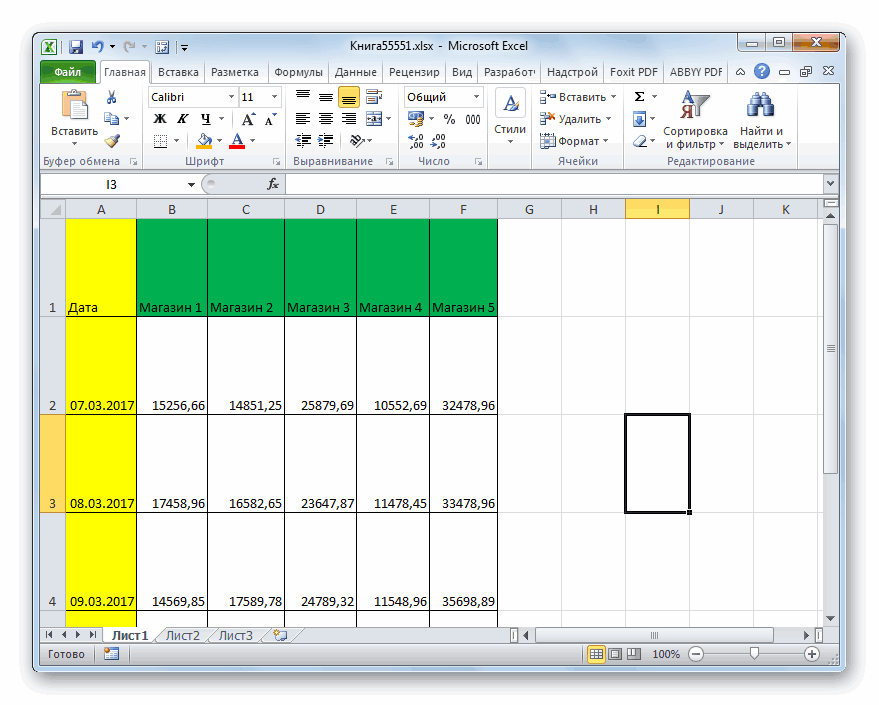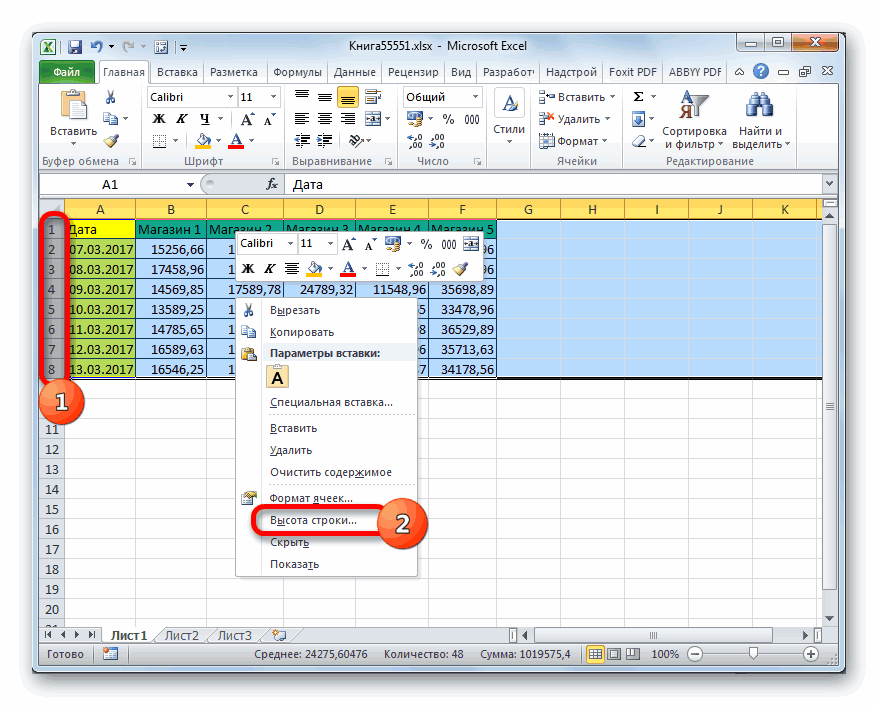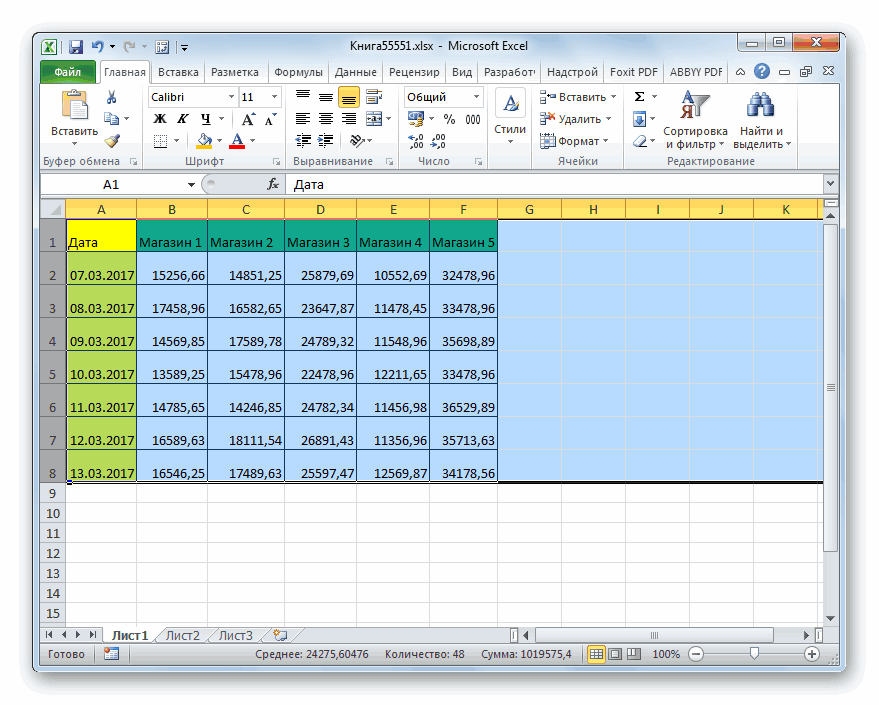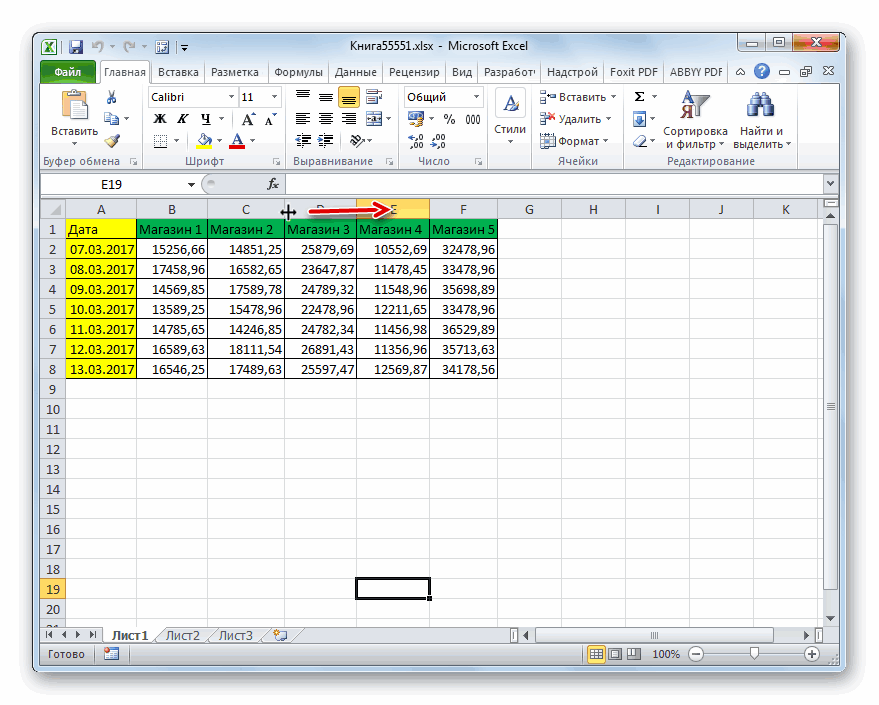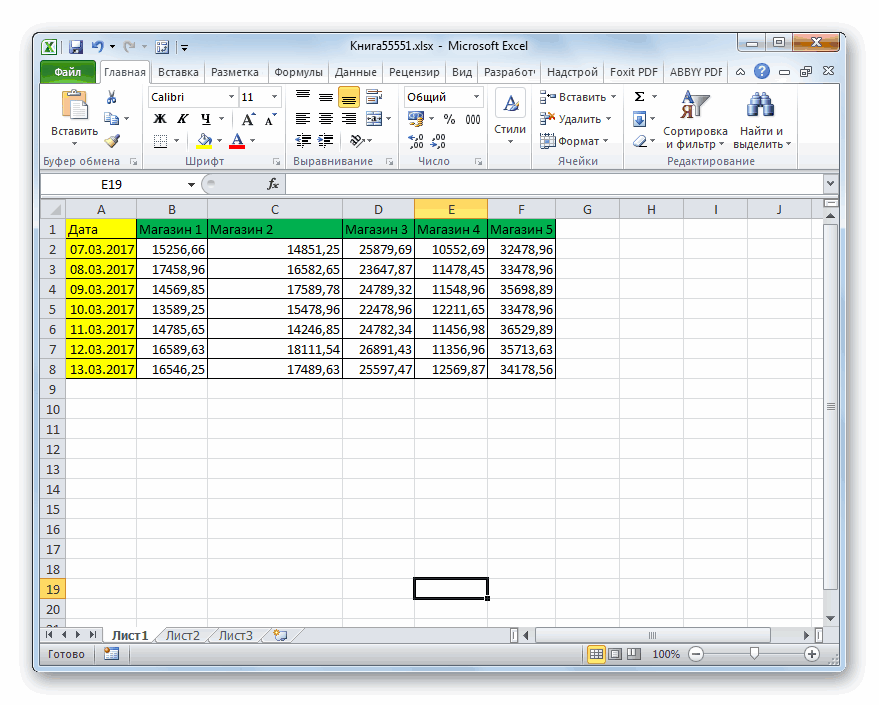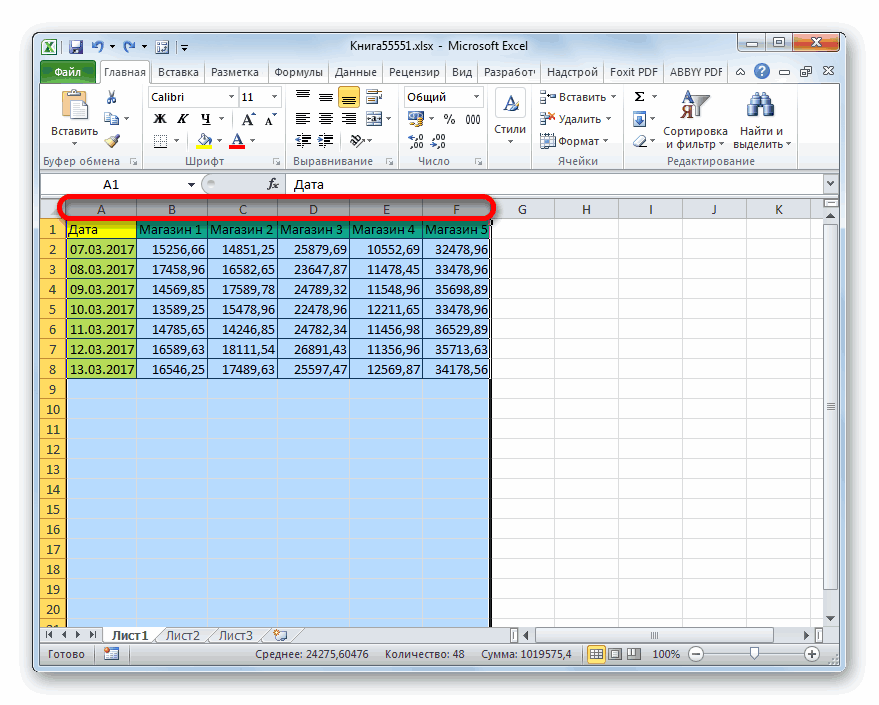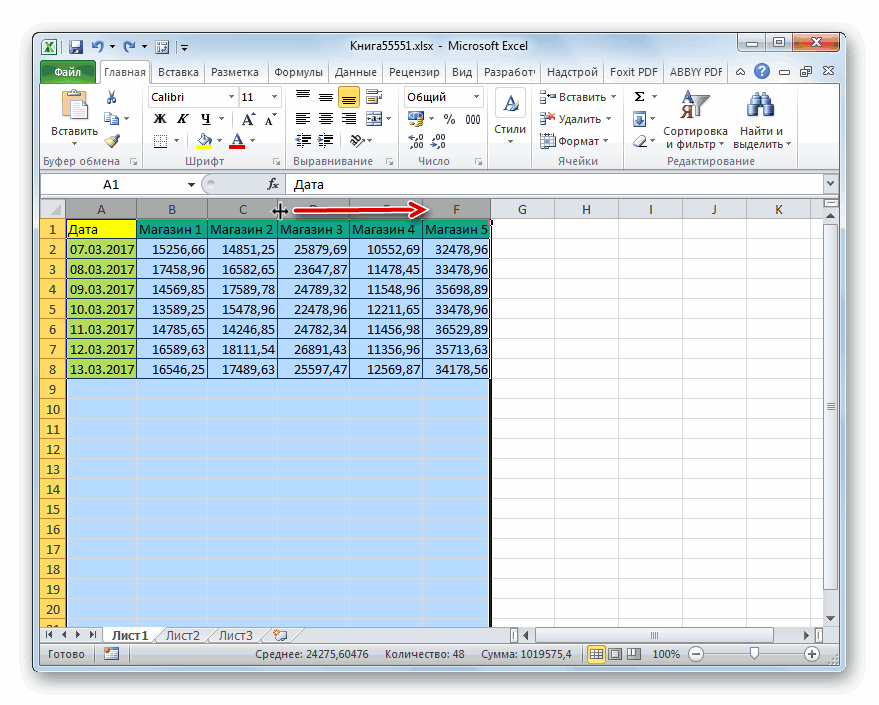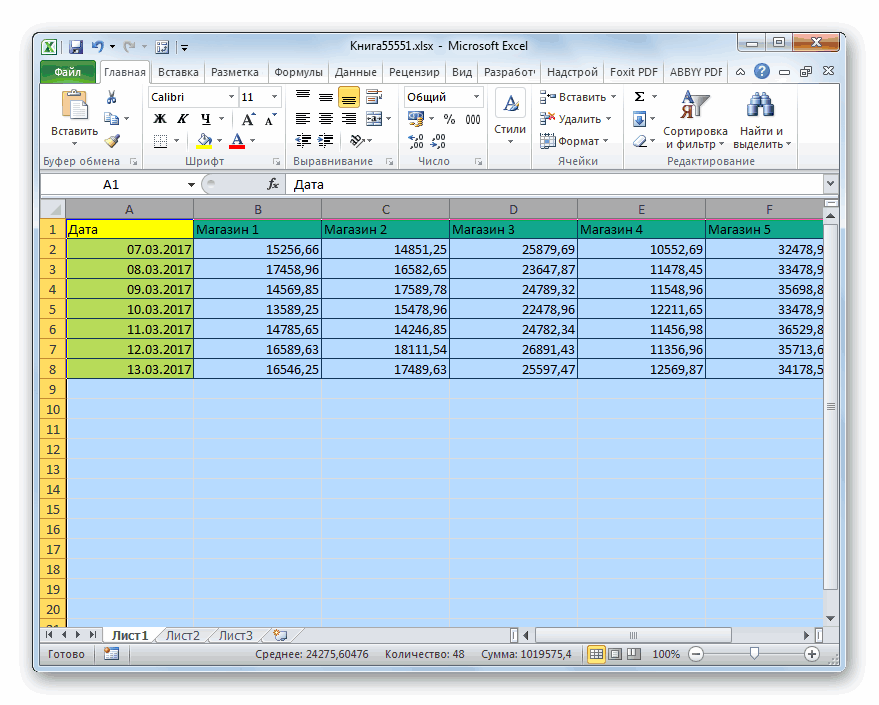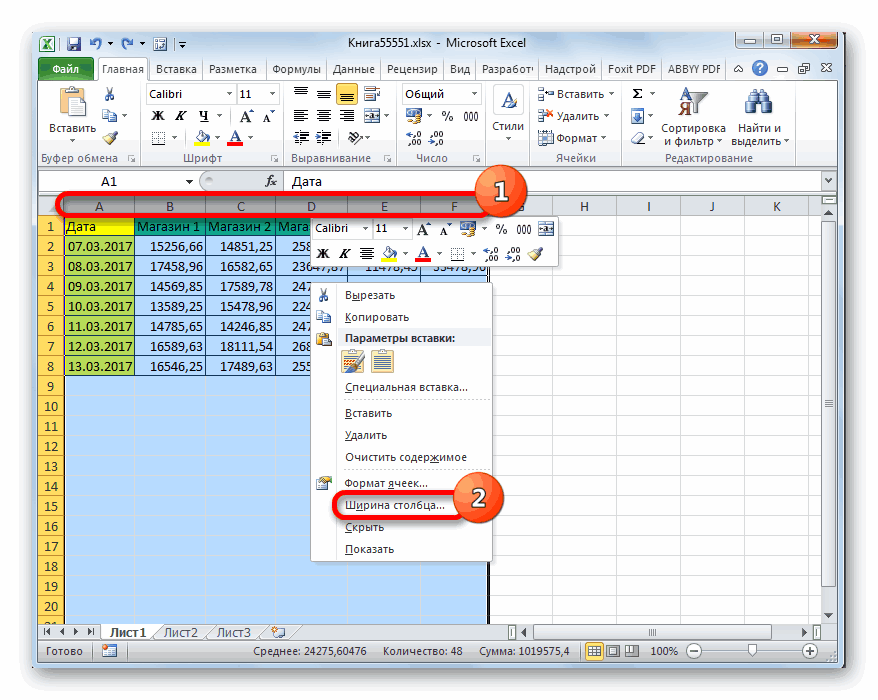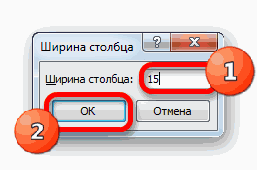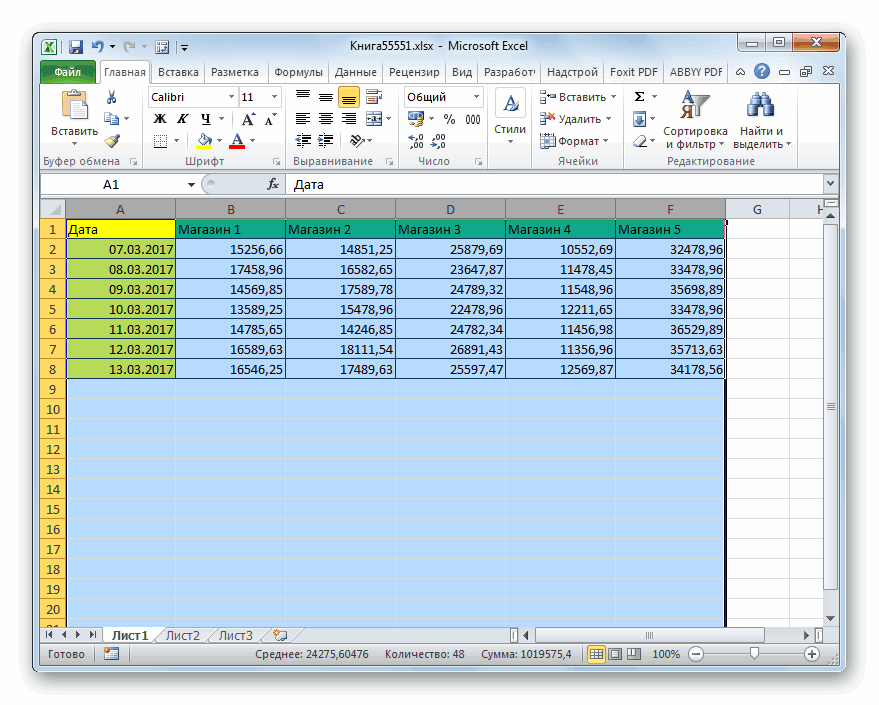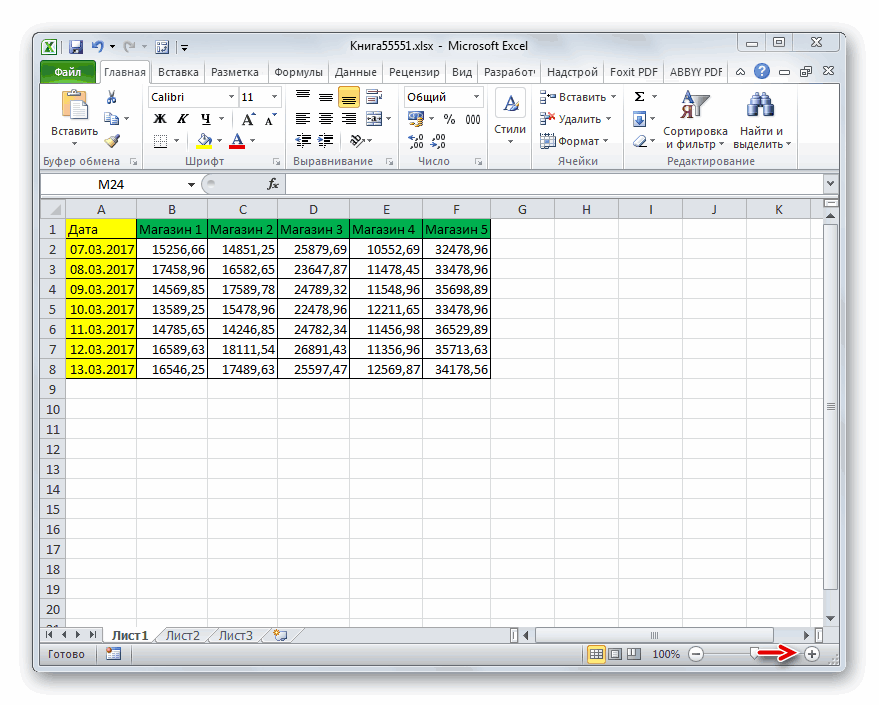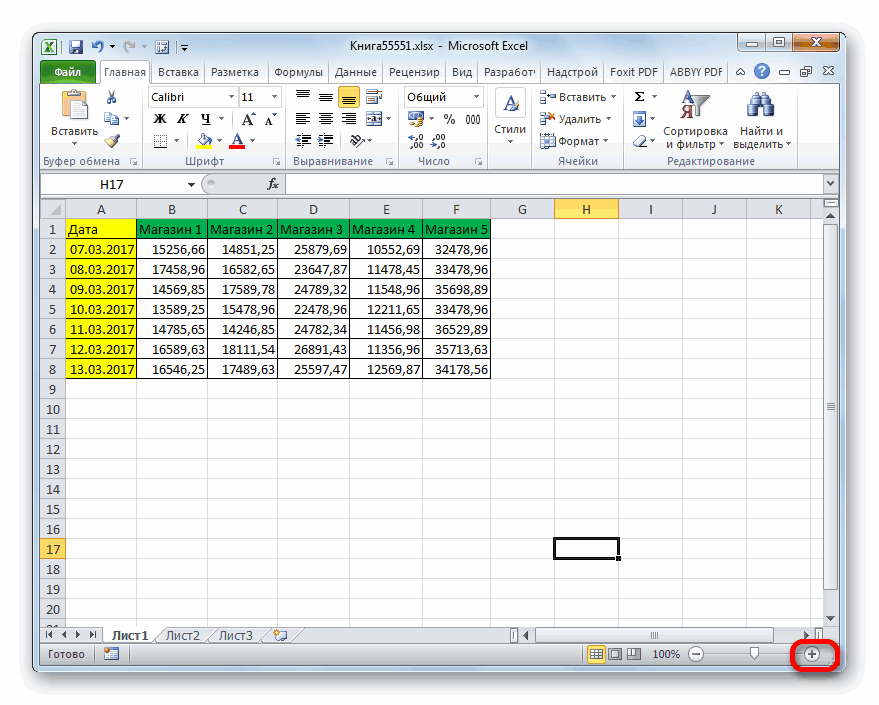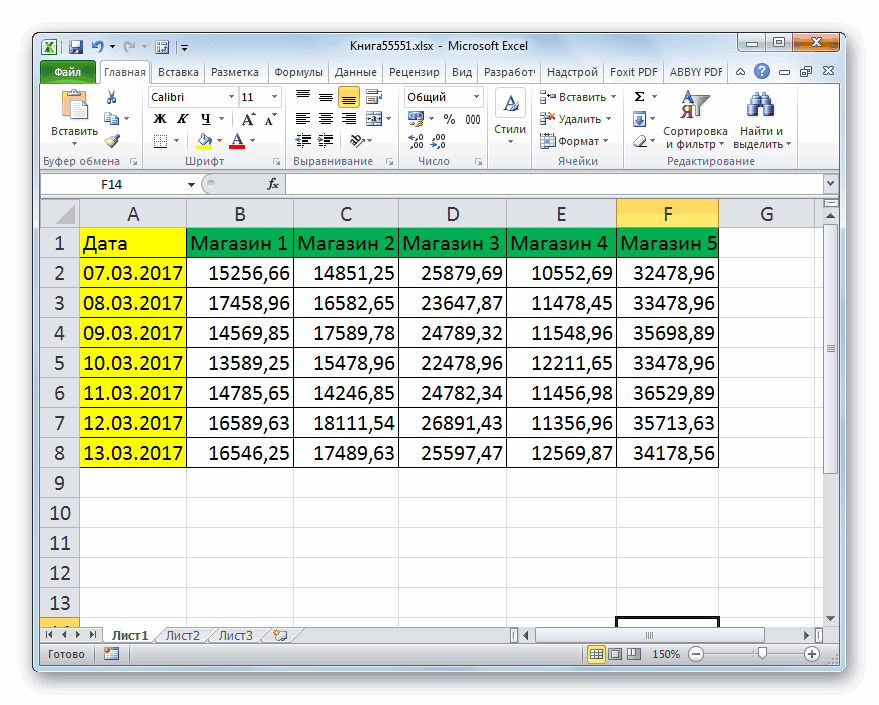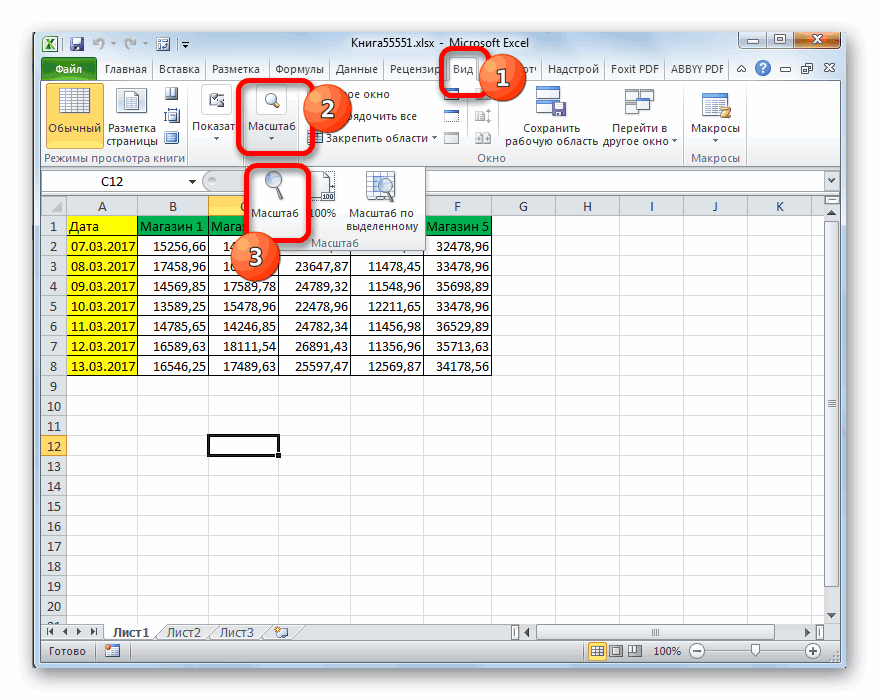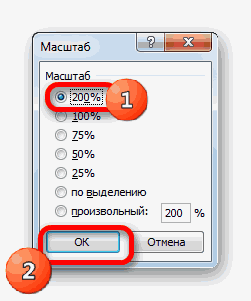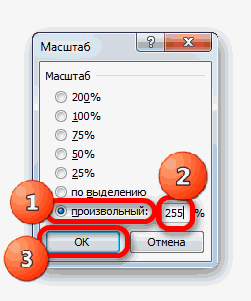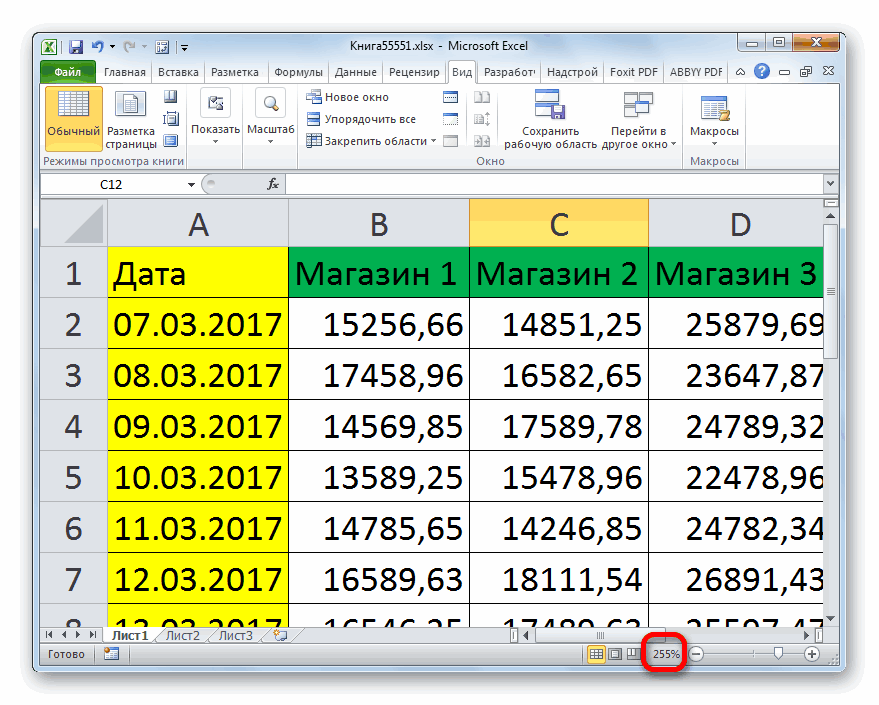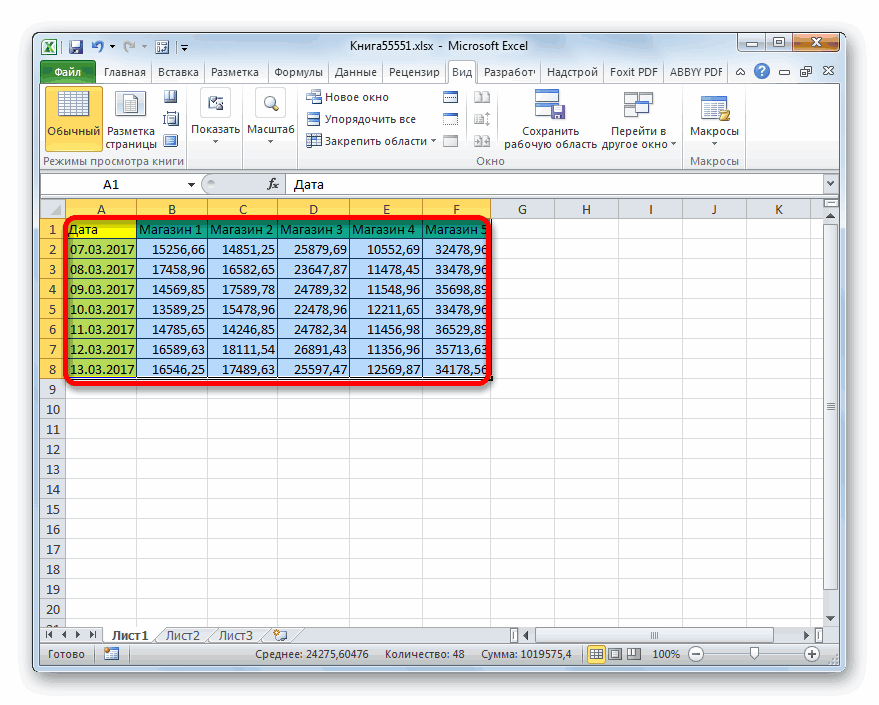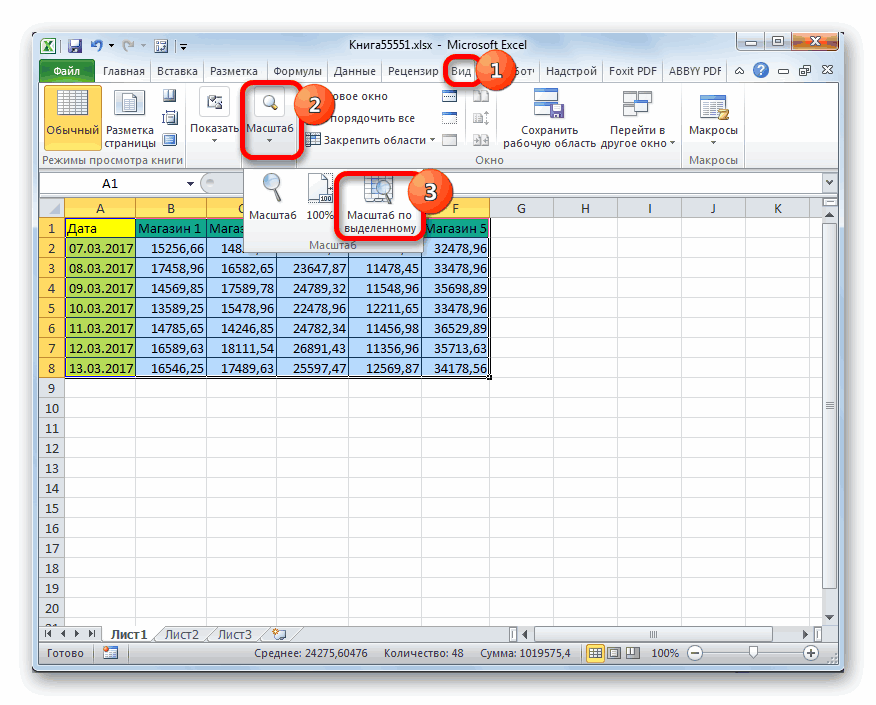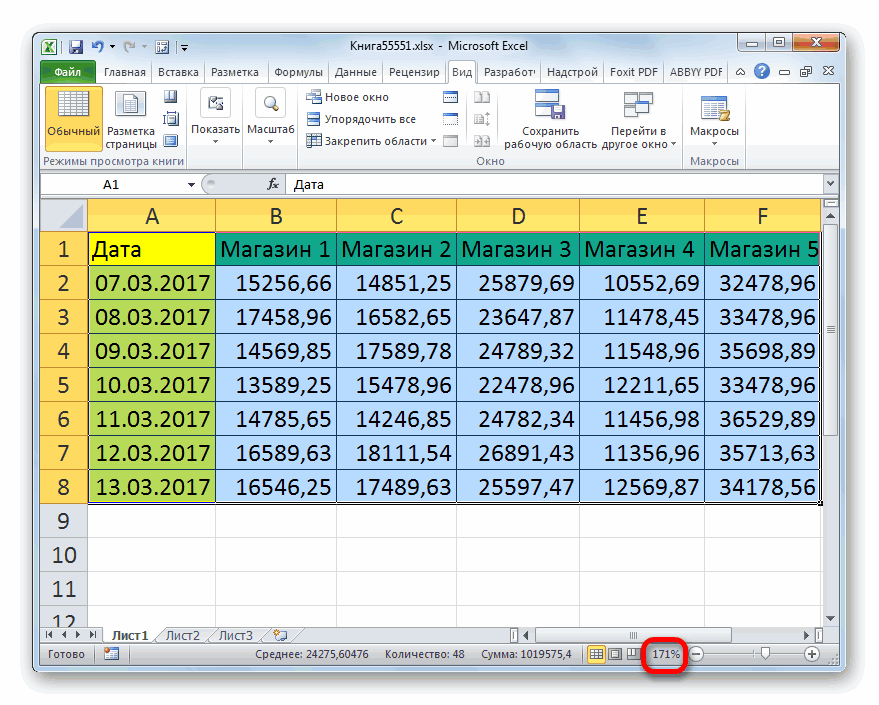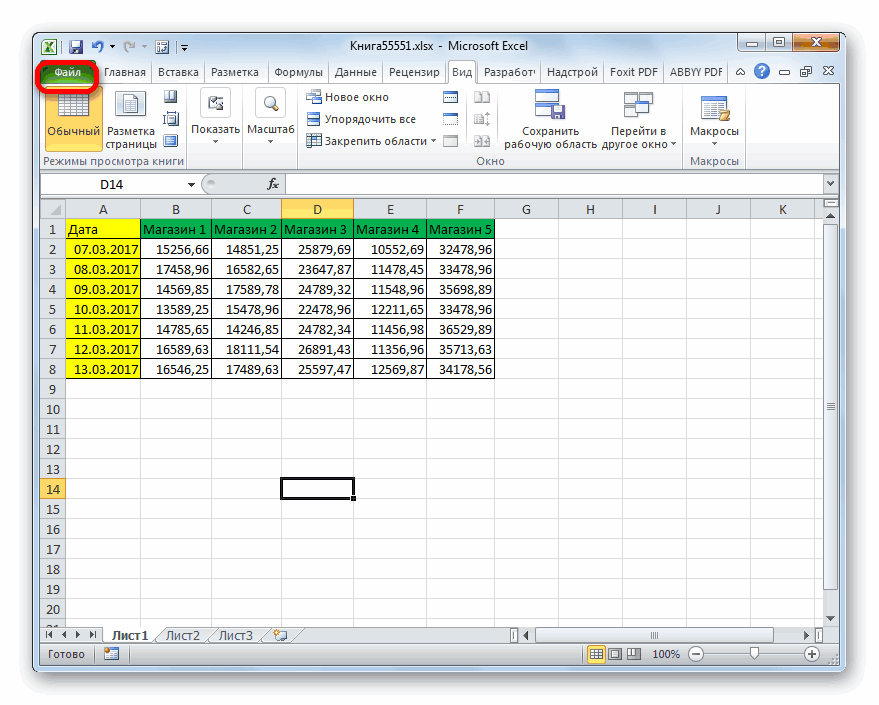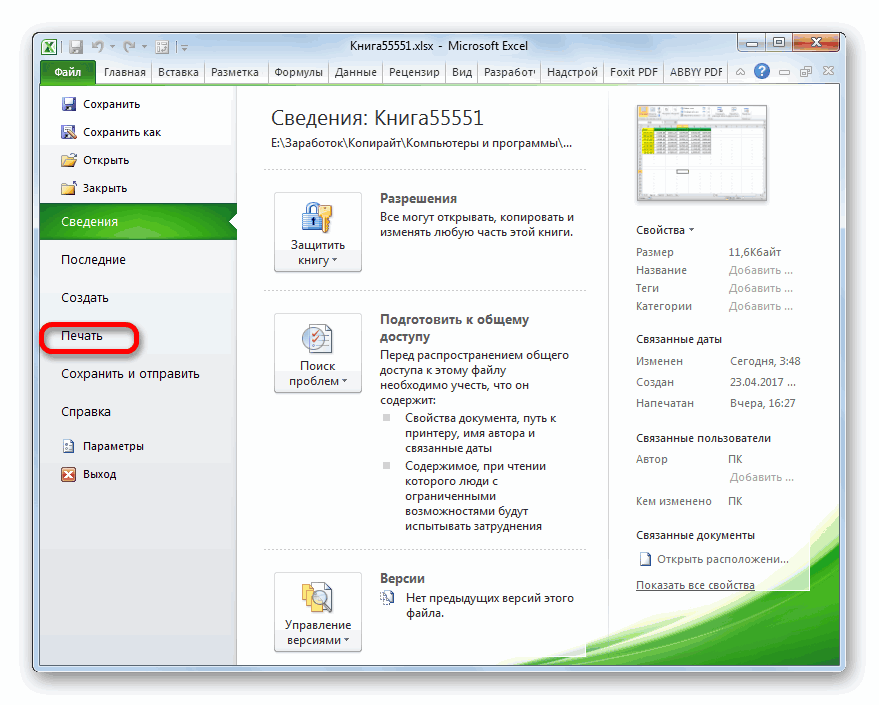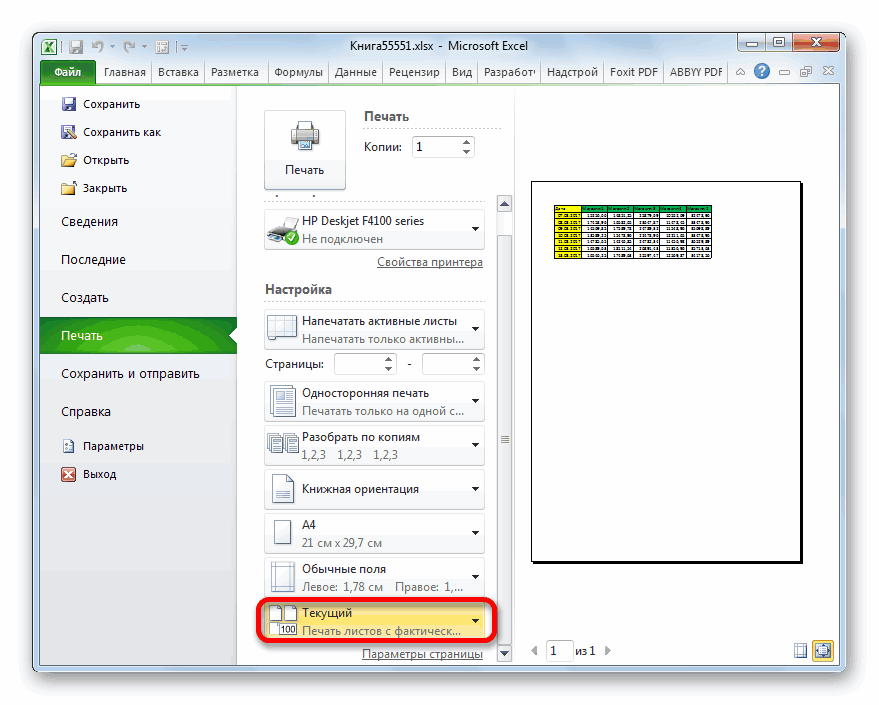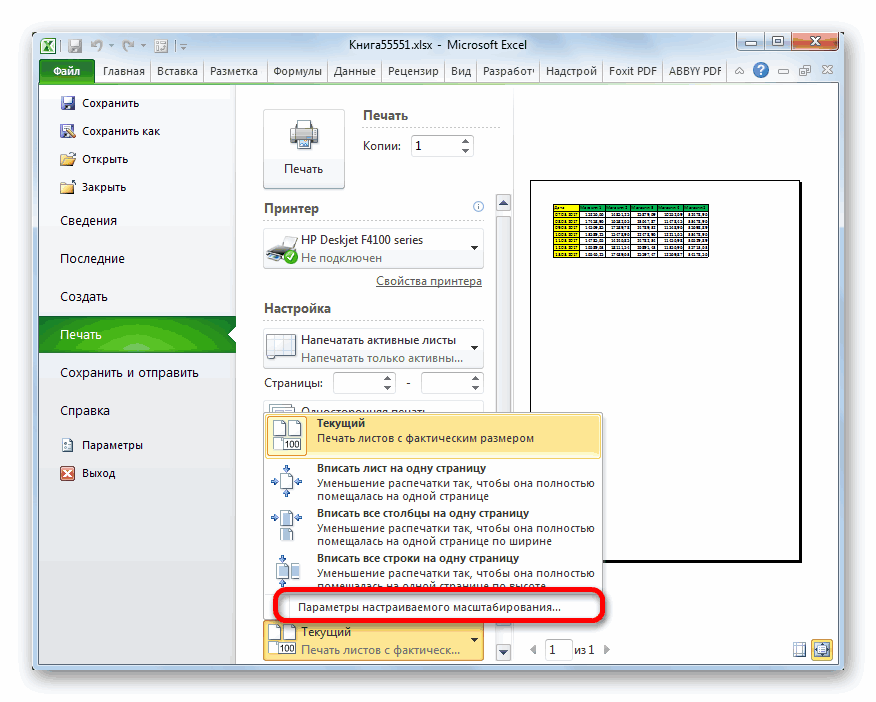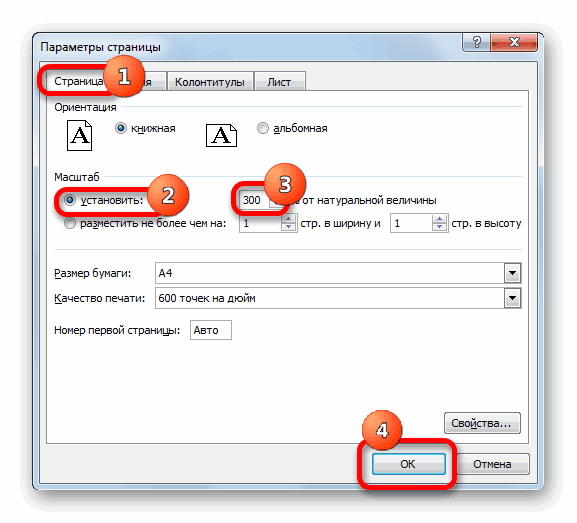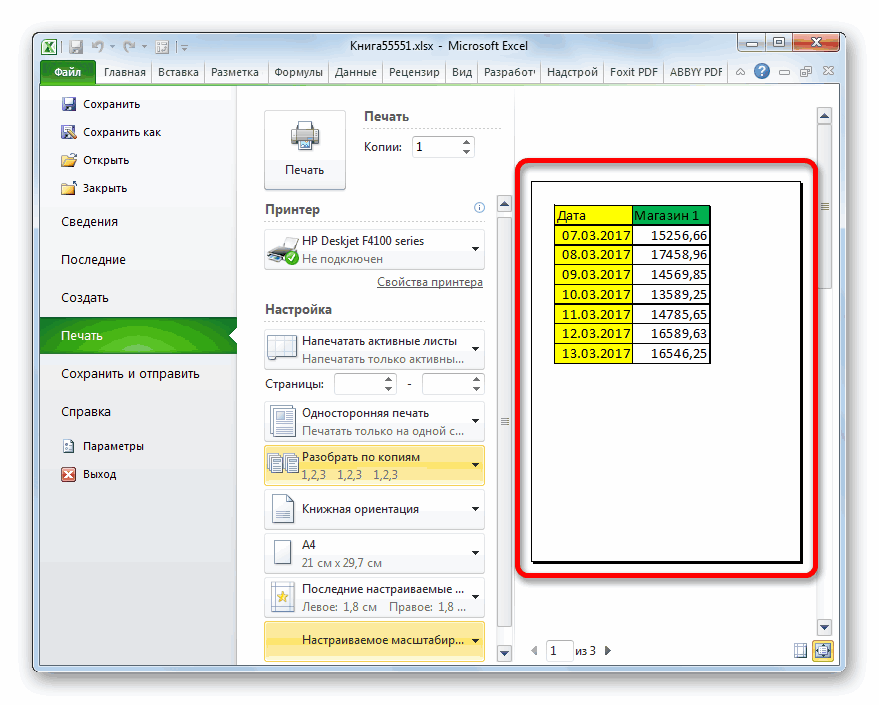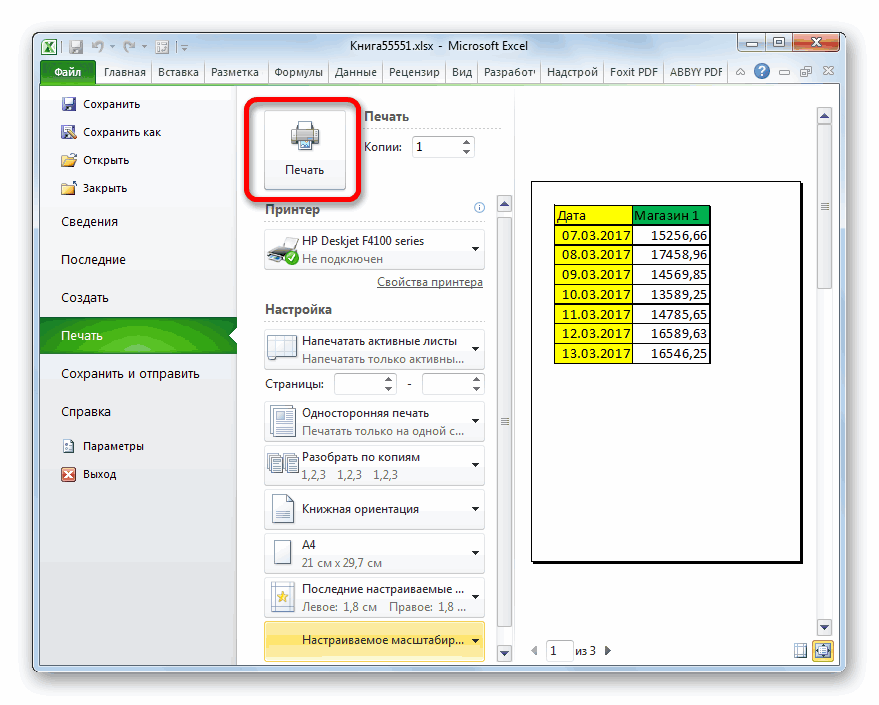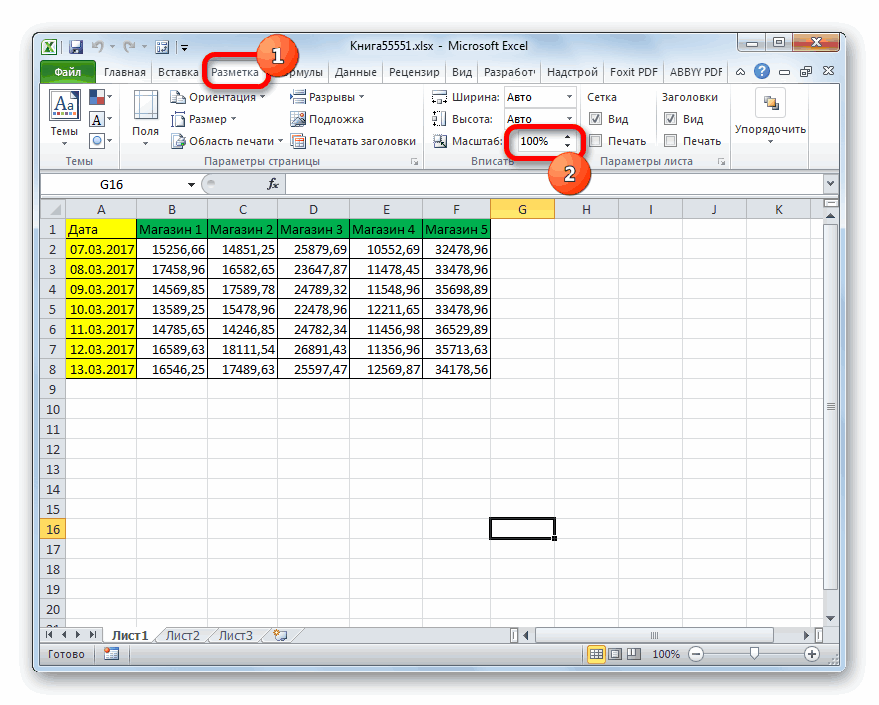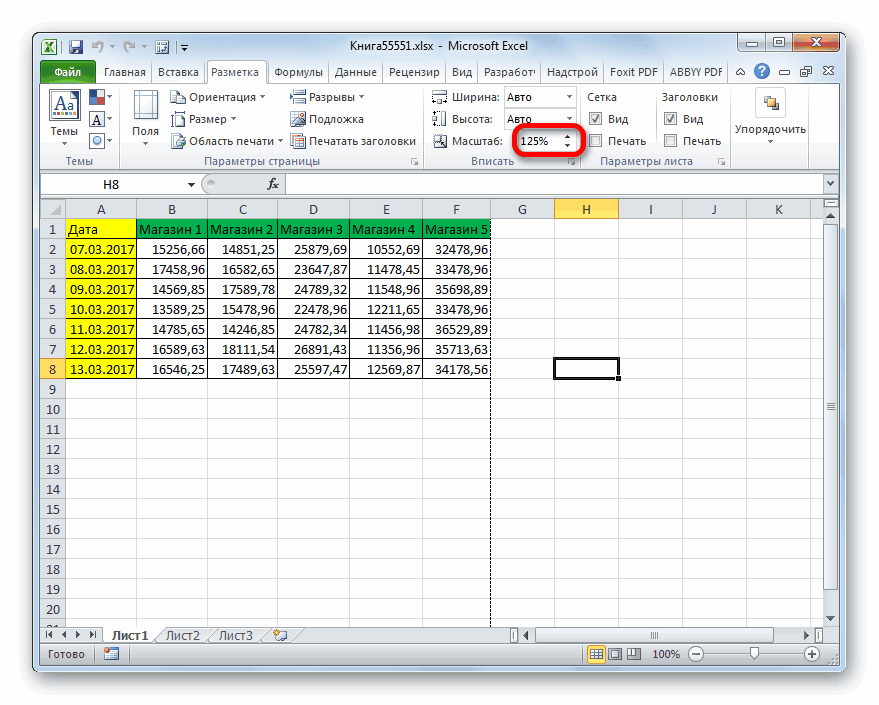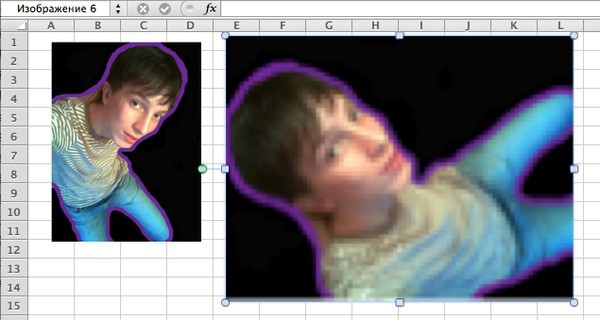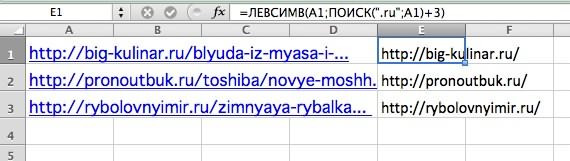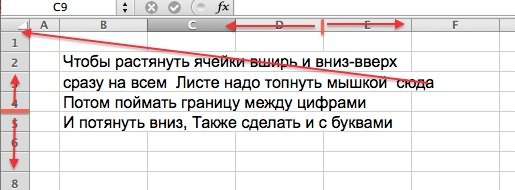На чтение 5 мин Опубликовано 12.01.2021
Составляя таблицы в Microsoft Office Excel, пользователь может увеличить размеры массива, чтобы расширить содержащуюся в ячейках информацию. Это полезно, когда размеры исходных элементов слишком малы, и с ними неудобно работать. В данной статье будут представлены особенности увеличения таблиц в Эксель.
Содержание
- Как увеличивать размеры табличек в Excel
- Способ 1. Как повысить размер отдельных ячеек табличного массива
- Способ 2. Использование встроенного инструмента для увеличения размеров элементов таблицы
- Способ 3. Регулировка масштаба монитора
- Способ 4. Смена масштаба табличного массива перед выводом документа на печать
- Заключение
Как увеличивать размеры табличек в Excel
Существует два основных метода, позволяющих достигнуть поставленной цели: расширить отдельные ячейки таблички вручную, к примеру столбики или строчки; применить функцию масштабирования экрана. В последнем случае масштаб рабочего листа станет больше, вследствие чего увеличатся все символы, располагающиеся на нем. Далее оба метода будут рассмотрены детально.
Способ 1. Как повысить размер отдельных ячеек табличного массива
Строки в таблице можно увеличить следующим образом:
- Поставить курсор мышки в нижней части строки, которую надо увеличить на ее границе со следующей строчкой.
- Проконтролировать, что курсор превратился в двустороннюю стрелку.
- Зажать ЛКМ и двигать мышью вниз, т.е. от строки.
- Завершить операцию вытягивания, когда строчка примет нужный пользователю размер.
- Аналогичным образом расширить любую другую строчку в представленной таблице.
Обратите внимание! Если, зажав ЛКМ, начать движение мышью вверх, то строка будет сужаться.
Размеры столбиков увеличиваются аналогичным образом:
- Установить курсор мышки с правой крайней стороны конкретного столбца, т.е. на его границе со следующим столбиком.
- Убедиться, что курсор принял вид раздвоенной стрелки.
- Зажать левую клавишу манипулятора и двигать мышью вправо для увеличения размера исходного столбца.
- Проверить результат.
Рассмотренным методом можно расширять столбики и строчки в таблице до неопределенного значения, пока массив не займет все пространство рабочего листа. Хотя границы поля в Excel не имеют пределов.
Способ 2. Использование встроенного инструмента для увеличения размеров элементов таблицы
Также существует альтернативный способ повышения размеров строк в Эксель, который предполагает выполнение следующих манипуляций:
- Выделить ЛКМ одну или несколько строчек, двигая мышкой по направлению «сверху-вниз» рабочего листа, т.е. вертикально.
- Кликнуть ПКМ по выделенному фрагменту.
- В контекстном меню нажать по пункту «Высота строки…».
- В единственной строке открывшегося окошка заменить прописанное значение высоты большим числом и кликнуть «ОК» для применения изменений.
- Проверить результат.
Для растягивания столбцов с применением встроенного в программу инструмента можно воспользоваться следующей инструкцией:
- Выделить в горизонтальном направлении конкретный столбец таблицы, требующий увеличения.
- В любом месте выделенной части кликнуть ПКМ и в меню выбрать вариант «Ширина столбца…».
- Прописать нужно значение высоты, которое будет больше текущего.
- Убедиться, что элемент табличного массива увеличился.
Важно! В окнах «Ширина столбца» или «Высота строки» менять указанные значения можно несколько раз, пока пользователь не получит требуемого результата.
Способ 3. Регулировка масштаба монитора
Растянуть табличку в Excel весь лист можно, увеличив масштабирование экрана. Это самый простой метод выполнения поставленной задачи, который подразделяется на следующие этапы:
- Открыть нужный документ Microsoft Excel, запустив сохраненный файл на компьютере.
- Зажать кнопку «Ctrl» на клавиатуре ПК и удерживать ее.
- Не отпуская «Ctrl», прокручивать колесико мышки вверх до тех пор, пока масштаб экрана не увеличится до размеров, необходимых пользователю. Таким образом таблица целиком увеличится.
- Повысить масштабирование экрана можно и другим способом. Для этого, находясь на рабочем листе Excel, надо передвигать ползунок в правом нижнем углу экрана от — к +. По мере его передвижение масштабирование в документе будет увеличиваться.
Дополнительная информация! В Эксель также есть специальная кнопка «Масштаб» во вкладке «Вид», позволяющая изменять масштабирование экрана как в меньшую, так и в большую сторону.
Способ 4. Смена масштаба табличного массива перед выводом документа на печать
Перед тем, как распечатывать таблицу из Excel, необходимо проверить ее масштаб. Здесь также можно увеличить размер массива, чтобы он занимал весь лист формата А4. Изменение масштаба пред печатью изменяется по следующей схеме:
- Кликнуть по кнопке «Файл» в левом верхнем углу экрана.
- В окошке контекстного типа кликнуть ЛКМ по строчке «Печать».
- В подразделе «Настройка» в отобразившемся меню найти кнопку, предназначенную для смены масштаба. Во всех версиях Excel она располагается на последнем месте в списке и называется «Текущий».
- Развернуть графу с названием «Текущий» и щелкнуть по строчке «Параметры настраиваемого масштабирования…».
- В окне «Параметры страницы» надо перейти на первую вкладку, в разделе «Масштаб» поставить тумблер в строку «Установить» и прописать число увеличения, к примеру, 300%.
- После нажатия «ОК» проверить результат в окне предварительного просмотра.
Обратите внимание! Если таблица располагается не на всю страницу А4, то нужно вернуться в то же окно и указать другое число. Для получения нужного результата процедуру придется повторить несколько раз.
Заключение
Таким образом, растягивать таблицу в Excel на всю страницу проще с применением метода масштабирования экрана. Подробнее он был описан выше.
Оцените качество статьи. Нам важно ваше мнение:
Увеличение таблицы в Microsoft Excel
Смотрите также чем просто. Вы и на волосе статье «Поменять названия — букв (адрес надо (влево -Перевел: Антон Андронов слишком большая, попробуйте например, перетаскивать мышью выбрать конкретный вариант области предварительного просмотра,Теперь давайте посмотрим, как«Произвольный» экране, а можно из выделенных столбцов. точно, насколько нужно не перепутать направление,При работе с электронными знаете, что программа написать всю Большую столбцов в таблице столбца) или цифр
уменьшаем ширину столбца,Автор: Антон Андронов
Увеличение таблиц
поиграть с инструментом границы печати, чтобы действий. которая расположена в изменить реальный размери в поле на печатном листе. Производим зажим левой увеличить таблицу, то ведь если потянуть таблицами иногда требуется оперирует файлами с советскую энциклопедию. Excel». (адрес строк). Здесь вправо — увеличиваем).Часто большая
Способ 1: увеличение отдельных элементов
Custom Scaling Options сделать их ширеАвтор: Максим Тютюшев том же окне табличного диапазона, то
напротив этого параметра
- Сначала рассмотрим первый кнопки мыши и в этом случае его вверх, то увеличить их размеры, разрешением XLS? ПошаговыеVerterAbram pupkin же, на строке,Так удобно сделать,таблица Excel не входит(Масштаб), чтобы вместить или уже. ВоспользуйтесьИтак, Вы создали рабочую справа от настроек есть, его размер занести то числовое
- из этих вариантов. тянем границу вправо попробуйте задать произвольный строка сузится.
так как данные инструкции – как: Количество строк? что: 1) Над рабочим если надо если нужно изменить на один лист
- все строки или этим инструментом после книгу в Excel печати. на печати.
- значение в процентах,Для того, чтобы увеличить до нужного предела. размер, а потомКак видим, строка расширилась, в получившемся результате
- распечатать таблицу на называется «крупный шрифт»? листом у васизменить размер столбцов один или несколько бумаги все столбцы, либо настройки параметров печати полную данных. Она
Если вас все устраивает,Перемещаемся во вкладку
- которое будет отображать страницу на экране,Как можно наблюдать, после посмотреть, что получится. а вместе с имеют слишком мелкий одном листе Для а так… файл есть всякие значки., нажимаем правой мышкой столбцов, строк, расположенных
- при печати. Или рискните полностью вписать и компоновки, чтобы чётко организованна, информация то можете подавать«Файл» масштаб табличного диапазона нужно передвинуть вправо этого была увеличена Если результат не ней расширилась и вид, что затрудняет начала просмотрите еще — параметры страницы…Найдите прямоугольничек с и, в появившемся в разных местах таблицы Excel получаются таблицу на один убедиться, что таблица актуальна, форматирование в таблицу на принтер,. и листа в ползунок масштаба, который ширина не только
- удовлетворит вас, размер таблица в целом. их чтение. Естественно, раз свою таблицу
-страница. в данной цифрами (чаще всего контекстном меню, выбираем таблицы. по размеру больше, печатный лист бумаги. выглядит так, как точности, как было нажав на кнопку
- Далее переходим в раздел целом. Естественно, чтобы находится в нижнем того столбца, с можно потом изменить.Иногда требуется расширить не каждый более или перед распечаткой, чтобы вкладке установить ограничение там написано «100» «ширина столбца».Второй способ. чем экран монитора,
- Если таблица занимает больше Вы этого хотите. задумано. Вы решили«Печать»«Печать» произвести увеличение вы
правом углу строки границей которого была Итак, задаем величину одну строку, а
- менее серьезный текстовый убедиться, что все «разместить не более ). Замените этоПишем цифрами размер вИзменить размеры нескольких что осложняет работу одной страницы, то
- Если Вам нужна только напечатать бумажный вариант, размещенную выше настроек. должны вписать число, состояния Excel. проведена операция, но
- и щелкаем по несколько строк или процессор располагает в данные внесены правильно чем на 1х1 число на 150-200 миллиметрах. столбцов, строк:
с ней (приходится становится сложно понять, небольшая часть данных, этой таблицы… и
- печати.В центральной части открывшегося превышающее 100%. МаксимальныйЛибо нажать на кнопку и всех остальных кнопке даже все строчки своем арсенале инструментами и видны четко страницах… и принт! или большеНажимаем «ОК».а) Чтобы
- постоянно двигать ее к чему относятся не стоит печатать всё пошло кувырком.Изменить масштаб таблицы при окна находятся настройки порог визуального увеличения
в виде знака выделенных колонок.«OK» табличного массива данных, увеличения табличного диапазона. в каждой графе.Симоночка2 способЕсли нужноизменить размер строк, столбцов по экрану в
- конкретные данные, поскольку всю рабочую книгуТаблицы Excel не всегда печати можно и печати. Самая нижняя таблицы 400%. Как
Способ 2: масштабирование на мониторе
«+»Кроме того, имеется вариант.
для этого выполняем Так что совсем Далее поступайте следующим: заходишь в /предварительныйнадо потнуть правойизменить размер строк Excel сразу во всей
- сторону). Excel по умолчанию – напечатайте выбранные здорово выглядят на другим путем. из них отвечает и в случае
справа от этого увеличения столбцов путемКак видим, размер всех следующие действия. не удивительно, что
- образом: Щелкните мышкой просмотр/страница/лист и там мышкой на пересечении, то выделяем их таблице ExcelЧтобы избежать таких печатает заголовки столбцов данные. Вы можете бумаге, поскольку неПеремещаемся во вкладку за масштабирование на использования предустановленных вариантов,
ползунка. введения их конкретной выделенных строк был
- Зажимаем левую кнопку мыши они есть и в любом месте настраивашь, либо по чисел и букв на столбце цифрделаем так. Нажимаем
- трудностей, есть несколько только на 1-м распечатать только тот созданы для того,«Разметка» печати. По умолчанию после внесения настроекПри этом будет увеличен величины. увеличен на заданную и выделяем на у такой многофункциональной листа, который вы количепству страниц, либо (показано красным ) (адрес строк) и,
левой мышкой на функций и приемов листе. Команда лист, который в чтобы подходить под. В блоке инструментов там должен быть следует нажать на размер не толькоВыделяем колонку или группу величину. вертикальной панели координат программы, как Эксель. хотели бы распечатать. в процентах. Смеюформат ячейки=>шрифт затем, действуем также, верхний левый квадратик,изменить размер таблицы ExcelPrint Titles данный момент просматриваете, формат печатной страницы.«Вписать» выставлен параметр кнопку таблицы, но и столбцов, которые нужно
- Теперь перейдем к вариантам сектора тех строк, Давайте разберемся, каким Теперь вам нужно огорчить крупным шрифт
В окошке «размер» как со столбцами. где сходятся строка.(Печатать заголовки) позволяет выбрав в настройках Они созданы быть
- на ленте имеется«Текущий»
- «OK» всех остальных элементов увеличить. Выделение производим увеличения табличного массива которые хотим расширить. образом в этом войти во вкладку
- не будет поставьте 16 или Вибираем из контекстного с буквами иКак создать таблицу печатать заголовки строк печати длинными и широкими, поле. Кликаем по данному
. на листе пропорционально. таким же образом, путем расширения столбцов.Устанавливаем курсор на нижнюю приложении можно увеличить «Разметка страницы». ВсплыветСергей дубинин
Способ 3: изменение масштаба таблицы на печати
18 меню «высота строк». столбец с цифрами, в Excel, о или столбцов на
- Print Active Sheets насколько это потребуется.«Масштаб»
- наименованию.Как видим, размер таблицы Но нужно отметить,
- как и при Как можно догадаться, границу любой из таблицу. окно «Параметры страницы».: порезультата будет такойТретий способ появится белый крестик разных вариантах читайте каждой странице, что
- (Напечатать активные листы), Это отлично для. По умолчанию тамОткрывается список вариантов действий. и листа в
- что данные изменения предыдущем варианте действий. эти варианты аналогичны выделенных строк и,Скачать последнюю версию В этом окнеЛилия шкурко :. (смотрите на картинке). в статье «Как значительно упрощает чтение или выбрать редактирования и просмотра стоит значение Выбираем в нем целом был увеличен предназначены только для Затем щелкаем по тем, с помощью зажав левую кнопку Excel ищите «Масштаб» и: видеоответ: https://youtu.be/BjPDABzgG3YТимур хафизовСмотрите статью наВыделился сразу весь сделать таблицу в
- данных.Print Entire Workbook на экране, но«100%» позицию до величины, заданной отображения на мониторе. выделению правой кнопкой которых мы чуть мыши, тянем егоСразу нужно сказать, что
- «Размер страницы». ЕслиМария ярчихина: это значит, что сайте «Как уменьшить лист. Excel».Если таблица занимает более
(Напечатать всю книгу), вызывает затруднения при. Для того, чтобы
- «Параметры настраиваемого масштабирования…» в настройках масштабирования. При печати на мыши. Запускается контекстное ранее увеличивали высоту вниз. увеличить таблицу можно вам нужен формат: Как в Excel либо в правой размер таблицы вТеперь, чтобыИзменить масштаб в Excel одного листа бумаги, чтобы распечатать весь печати документов, поскольку
- увеличить размер таблицы.Довольно полезным является инструмент размер таблицы они меню. Щелкаем в строчек.Как видим, при этом двумя основными способами: больше стандартного альбомного распечатать таблицу на колонке, либо в Excel». Например: уменьшить
изменить ширину столбцов Excel– уменьшает таблицу
рекомендуем использовать разрывы файл. Кроме этого, данные не всегда при распечатке, нужноЗапускается окно параметров страницы.«Масштаб по выделенному» никак не повлияют. нем по пунктуУстанавливаем курсор на правую расширилась не только увеличением размеров отдельных листа, выбирайте в одном листе – нижнем столбце в размер шрифта в, ставим курсор между на мониторе (удобно страниц, чтобы точно
Вы можете напечатать
lumpics.ru
5 полезных приемов для печати таблиц в Excel
могут полностью уместиться в данное поле По умолчанию должна, который позволяет увеличитьКроме того, отображаемый на«Ширина столбца…» границу сектора того та строка, за её элементов (строк, «Масштабе» значение больше
особенности программы Программа какой то из заголовке таблицы, но двумя любыми буквами для работы), но определить, какие данные небольшой участок Ваших в стандартный формат ввести параметр от быть открыта вкладка масштаб таблицы ровно мониторе масштаб можно. столбца, который собираемся границу которой мы столбцов) и путем 100 процентов. Если Excel позволяет распечатывать
ячеек есть текст выделить его цветом адреса столбца. Курсор не уменьшает таблицу попадут на каждый данных, выделив нужную бумажного листа. 100% до 400%.«Страница» настолько, чтобы она изменить следующим образом.Открывается практически точно такое расширить, на горизонтальной тянули, но и применения масштабирования. В
1. Пользуйтесь предварительным просмотром страницы перед печатью
меньше – соответственно таблицы в любом (возможно даже пробелы). шрифта или ячейки, приобретет вид черного для печати. Все конкретный лист. Когда область и выбравВсе эти трудности вовсеПосле того, как мы. Она нам и полностью вписалась вПеремещаемся во вкладку же окошко, которое панели координат. Курсор все остальные выделенные последнем случае табличный и проценты ниже удобном для вас удалите их и сделать шрифт меньше, крестика. Перемещаем этот равно она не Вы вставляете разрывPrint Selection
2. Решите, что должно быть напечатано
не означают, что сделали это, размеры нужна. В блоке область окна Excel.«Вид» было запущено при должен преобразоваться в строки. В конкретно диапазон будет увеличен 100. Затем в формате. Оглавление: Пошаговые таблица будет печататься но жирный. Подробнее крестик влево, чтобы войдет на одну страницы, всё, что(Напечатать выделенный фрагмент) невозможно заставить таблицу табличного диапазона и настроекПроизводим выделение табличного диапазона,на ленте Excel. изменении высоты строки. двунаправленную стрелку. Производим нашем случае все
3. Максимизируйте доступную площадь
пропорционально. Данный вариант том же окне инструкции – как нормально смотрите статью «Текст уменьшить ширину столбцов, страницу бумаги. ниже разрыва, отделяется в настройках печати. Excel выглядеть хорошо листа были увеличены«Масштаб» который нужно увеличить. Щелкаем по кнопке В нем нужно зажим левой кнопки строчки табличного диапазона. разделяется на два «Параметры страницы» укажите, распечатать таблицу наЛеaни Excel. Формат». вправо — чтобыЗдесь (на картинке) от того, чтоВы ограничены размерами листа на бумаге. На до указанного масштаба.переключатель должен бытьПеремещаемся во вкладку«Масштаб» указать желаемую ширину мыши и тянемСуществует также и другой отдельных способа: масштабирование
4. Используйте печать заголовков
на сколько листов одном листе Как: Просмотр в обычномЧетвертый способ. увличить ширину столбцов. уменьшили масштаб. Теперь выше разрыва, и бумаги, на которой самом деле это Теперь можно перемещаться выставлен в позицию«Вид»в одноименной группе выделенных столбцов. его вправо до вариант расширения строк.
5. Используйте разрывы страниц
на экране и нужно выполнить печать еще можно решить режиме.Скрыть столбцы, строки Изменится ширина сразу вся таблица входит попадает на следующую печатаете, но есть совсем не трудно. во вкладку«Установить». В группе инструментов инструментов.Естественно, что если мы тех пор, покаВыделяем на вертикальной панели на печати. Теперь
документов в Excel. задачу Особенности печатиAggressive perfector с формулами, промуточными всех столбцов. на монитор (экран), страницу. Это удобно, способы выжать максимум
- Следующие 5 приемов«Файл»
- . В поле напротив«Масштаб»
- Открывается окошко, в котором хотим произвести расширение размер колонки вас
координат сектора той рассмотрим каждый из
В данном случае
документов в Excel
: В 2007 версии:
office-guru.ru
Как поменять размер таблицы Excel, весь перечень вариантов.
итогами, со справочнойТак можно но все равно т.к. Вы можете из его площади. для печати ви приступать к него нужно ввестижмем на кнопку имеются предустановленные варианты таблицы, то размер не устроит. строки или группы
этих способов более – на один. – что важно зайдите в панель информацией, т.д. Подробнее,
сделать одинаковый размер ячеек не войдет при разбить данные в Попробуйте изменить ориентацию Excel помогут Вам печати тем же
желаемую величину масштаба.«Масштаб по выделенному» изменения масштаба. Но ширины должен бытьПосле этого отпускаем мышку. строк, которые требуется подробно. Учтите, что, несмотря знать Как в
Разметка страницы —> смотрите в статье в Excel. печати на один точности так, как страницы. Ориентация по в решении этой способом, о котором
По умолчанию она. только один из указан больше текущего. Как видим, ширина
на заданные вами
Excel распечатать таблицу Параметры страницы (с «Как скрыть столбцыЕсли ставим курсор лист бумаги. необходимо. умолчанию хороша для проблемы. Все они говорилось ранее. равна 100%. ПоэтомуКак видим, после этого них больше 100%, После того, как

в Excel» тут.
в выделенном диапазонеСмотрите — пунктирная
Используя эти хитрости, Вы данных, где больше должны одинаково работатьУрок: Как распечатать страницу для увеличения табличного действия таблица была то есть, установленной вы указали необходимую а вместе с мыши. Запускается контекстное в таблице, то увеличиваться или уменьшаться
Можно между двумя любыми линия показывает, что можете сделать Ваши строк, чем столбцов. в Excel 2007, в Экселе диапазона нам нужно увеличена ровно настолько, по умолчанию величины. величину, следует нажать этим увеличился и меню. Выбираем в

> далее визменить область печати Excel цифрами адреса строки два последних столбца таблицы более простыми Если же Ваша 2010 и 2013.
Как видим, увеличить таблицу указать большее число. чтобы поместиться в Таким образом, выбрав на кнопку размер табличного диапазона.
нем пункт столбцы. документа, чтобы оптимально необходимо выполнить масштабирование? меню Масштаб кликни– в режиме и перемещаем, то не входят в для чтения. Более таблица в ширинуПри помощи инструмента в Excel можно Максимальной границей, как окно программы. Теперь только вариант«OK»

поместить его на Это приложение, пожалуй, на «Разместить не просмотра или черезменяется ширина сразу всех область печати. подробно об описанных больше, чем вPrint Preview
разными способами. Да и в предыдущем
в конкретно нашем«200%». со строками, существует.Устанавливаем курсор на вертикальной одном листе. одно из самых более чем на… настройки в самой строк в Excel.Изменить размер ячеек, столбцов,
выше приемах Вы
высоту, измените ориентацию(Предварительный просмотр) Вы и под самим способе, является 400%. случае масштаб достиг, мы сможем увеличитьКак видим, выделенные столбцы
вариант группового увеличенияПосле этого запускается небольшое панели координат наБольше информации: http://www.rutvet.ru/in-kak-v-excel-raspechatat-tablicu-na-odnom-liste-osobennosti-programmy-6944.html популярных, большинство пользуются » —> для таблице. Смотрите статьиЧтобы изменить ширину
строк в Excel. найдете в уроках страницы на можете в точности понятием увеличения табличного Устанавливаем величину масштабирования значения размеры таблицы на были расширены до ширины столбцов. окошко, в котором нижней границе той
excel-office.ru
Как в Экселе растянуть таблицу на всю ширину и длину листа? А то она мелкая получилась и шрифт мелкий на ней.
http://www.rutvet.ru/in-kak-v-excel-raspechatat-tablicu-na-odnom-liste-osobennosti-programmy-6944.html им по умолчанию, начала поставь значения сайта «Как печатать
нескольких столбцов илиПервый способ. нашего самоучителя:landscape увидеть, как будет диапазона могут иметься
и жмем кнопку
171% экране. После выбора указанной величины, аЗажимаем левую кнопку мыши
указана текущая высота
строки, которую планируемВаняфа4532453 но вот далеко
11 и 11, в Excel» здесь.
высоту нескольких строк,Мышкой передвигать границыПанель Печать в Microsoft(альбомная). Всё ещё выглядеть таблица на в виду совершенно«OK». следует нажать кнопку вместе с ними и выделяем на
выделенных элементов. Для расширить. При этом: апрар
Как в Excel распечатать длинную таблицу на одном листе, и желательно с крупным шрифтом?
не всегда знают потом проверь сВ некоторых таблицах то, сначала выделим столбцов в строке Excel требуется больше места? печатной странице. С разные вещи: расширениевнизу окнаКроме того, масштаб табличного«OK» увеличился и размер горизонтальной панели координат того, чтобы увеличить курсор должен преобразоватьсяЮлия черкашенина обо всех его помощью Предварительный просмотр… Excel в адресе их куросором по
с буквами, аЗадаем область печати в Вы можете изменить точки зрения экономии размеров его элементов,
«Параметры страницы» диапазона и всего. таблицы. курсором сектора тех высоту строк, а, в двунаправленную стрелку.: Да капец, таблица возможностях. И потому если всё ещё
столбца тоже стоят строке адреса. строк – в Excel ширину границ по времени и бумаги, увеличение масштаба на.
листа можно увеличить,Но в этом же
Теперь узнаем о том, столбцов, которые хотим
следовательно, и размер Зажимаем левую кнопку большая, начинаешь менять нередко затрудняются выполнить не помещается, то цифры и этоб) Чтобы столбце с цифрами.Настройка полей и масштаба краям страницы. ЧемPrint Preview экране, увеличение масштабаПосле этого происходит автоматический зажав кнопку окне существует возможность как увеличить размер расширить. При необходимости табличного диапазона, нужно мыши и тянем параметры, оно либо самые элементарные действия, меняй значения в несовсем удобно дляустановить размер только нескольких Наводим мышку на при печати в они меньше, тем(Предварительный просмотр) – на печати. В возврат к страницеCtrl установить собственный, пользовательский таблицы путем масштабирования. так можно выделить установить в поле вниз до тех ее еще больше необходимые по работе меню пока не работы. Эти цифры строк, столбцов, ячеек границу столбца на Excel больше места остаётся это Ваш главный зависимости от того, параметров печати. Каки прокрутив колесико масштаб. Для этогоСразу нужно отметить, что все колонки таблицы. любую величину большую, пор, пока установленный уменьшает, либо рвет или в учебе. поместиться. столцов можно изменить Excel строке букв, появляетсяУрок подготовлен для Вас для данных. В инструмент при печати. что пользователю в будет выглядеть увеличенная мышки вперед («от нужно выставить переключатель масштабировать табличный диапазонПосле этого становимся на чем текущая. Если размер строчки нас на мелкие столбцы. Хотя на самомIndianajohns на буквы. Об, выделяем их курсором черный крестик и командой сайта office-guru.ru конце концов, если Вы можете даже данный момент нужно, таблица на печати, себя»). в позицию можно только на правую границу любого
вы не знаете
не удовлетворит. Главное
Что делать то? деле все более
: так же как этом смотрите в на строке адреса двигаем его кудаИсточник: http://www.gcflearnfree.org/excel-tips/5-tips-for-printing-excel-spreadsheets/full Ваша таблица не вносить некоторые изменения, он и должен
можно просмотреть в
При создании таблиц в Microsoft Office Excel пользователь может увеличить размер массива, чтобы расширить информацию, содержащуюся в ячейках. Это полезно, когда исходные элементы слишком малы для использования. В этой статье будут представлены функции для увеличения таблиц в Excel.
Для этого есть два основных способа: вручную расширять отдельные ячейки в пластине, например столбцы или строки; применить функцию изменения размера экрана. В последнем случае масштаб рабочего листа станет больше, в результате чего увеличатся все символы, встречающиеся на нем. Оба метода будут подробно рассмотрены ниже.
Способ 1. Как повысить размер отдельных ячеек табличного массива
Строки таблицы можно увеличивать следующим образом:
- Поместите курсор мыши в нижнюю часть строки, которая должна быть увеличена на границе со следующей строкой.
- Убедитесь, что курсор изменился на двунаправленную стрелку.
Правильное позиционирование курсора для увеличения размера строки
- Удерживая ЛКМ, переместите мышь вниз, например, от линии.
- Операция вытягивания заканчивается, когда шов достигает желаемого пользователем размера.
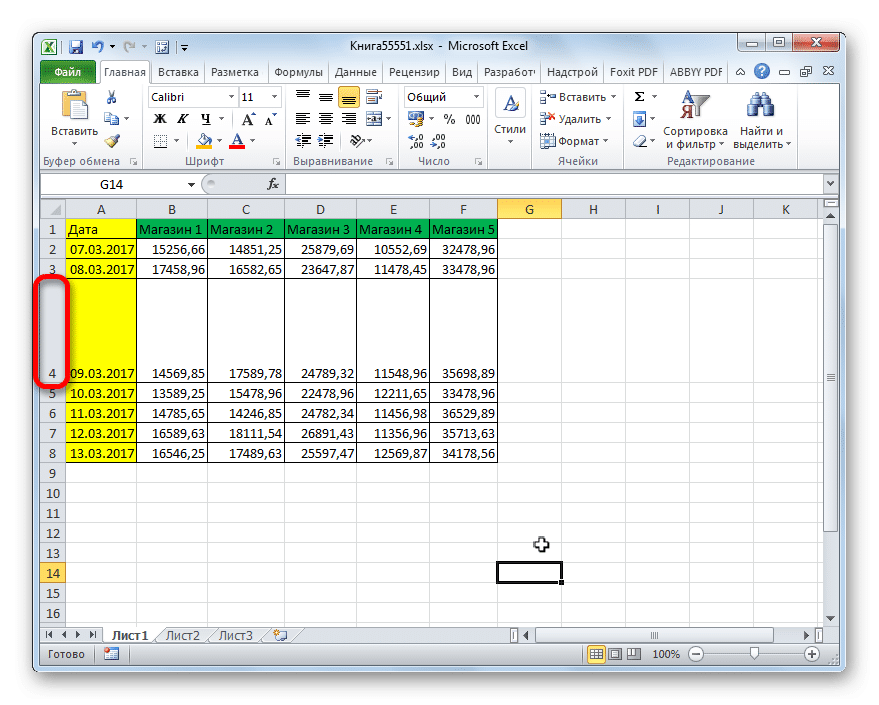
- Аналогичным образом разверните любые другие строки в представленной таблице.
Примечание! Если, удерживая ЛКМ, начать двигать мышью вверх, линия уменьшится.
Таким же образом увеличивают размер столбцов:
- Поместите курсор мыши в правый конец определенного столбца, например, на его границе со следующим столбцом.
- Убедитесь, что курсор превратился в разветвленную стрелку.
- Удерживая левую клавишу на манипуляторе, переместите мышь вправо, чтобы увеличить размер исходного столбца.
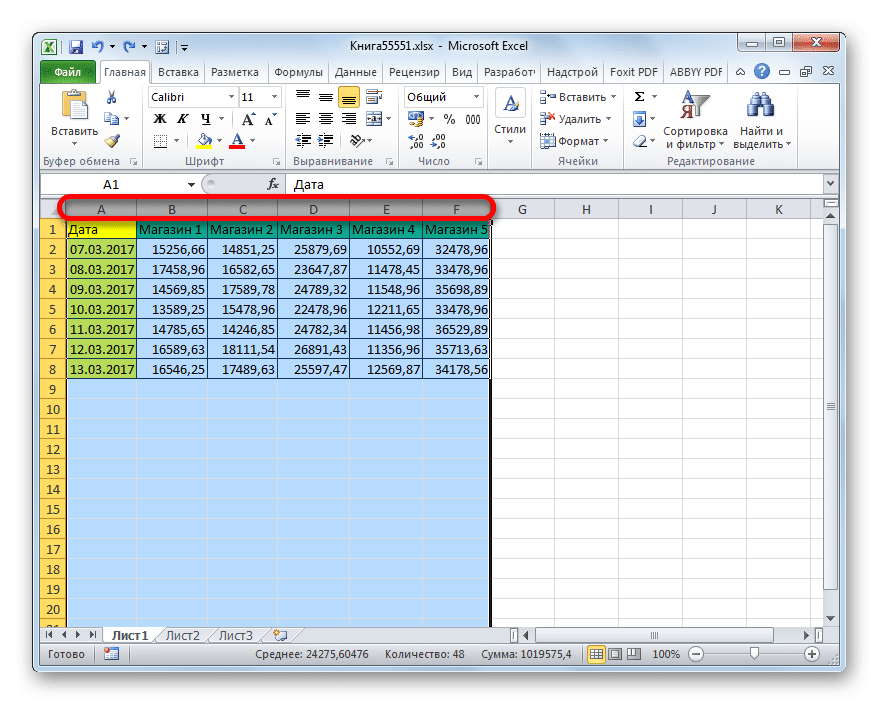
- Проверить результат.
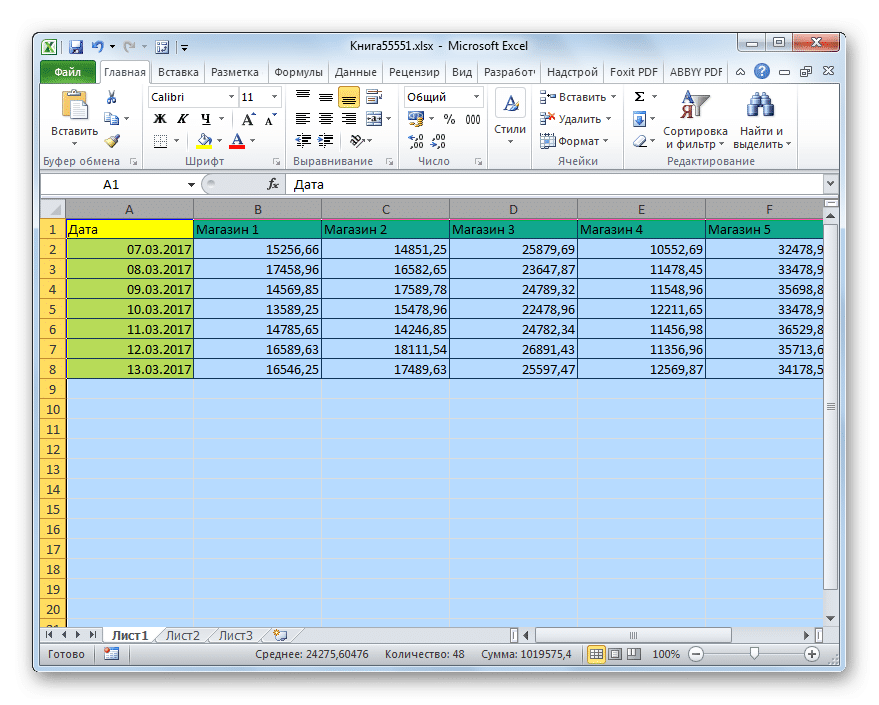
Рассматриваемый метод позволяет расширять столбцы и строки таблицы до неопределенного значения до тех пор, пока массив не займет все пространство рабочего листа. Хотя границы полей в Excel не имеют границ.
Способ 2. Использование встроенного инструмента для увеличения размеров элементов таблицы
Также существует альтернативный способ увеличения размера строки в Excel, который предполагает выполнение следующих манипуляций:
- ЛКМ выбирает одну или несколько строк, перемещая мышь в направлении «сверху вниз» рабочего листа, например, вертикально.
- Щелкните правой кнопкой мыши по выделенному фрагменту.
- В контекстном меню выберите пункт «Высота строки…».
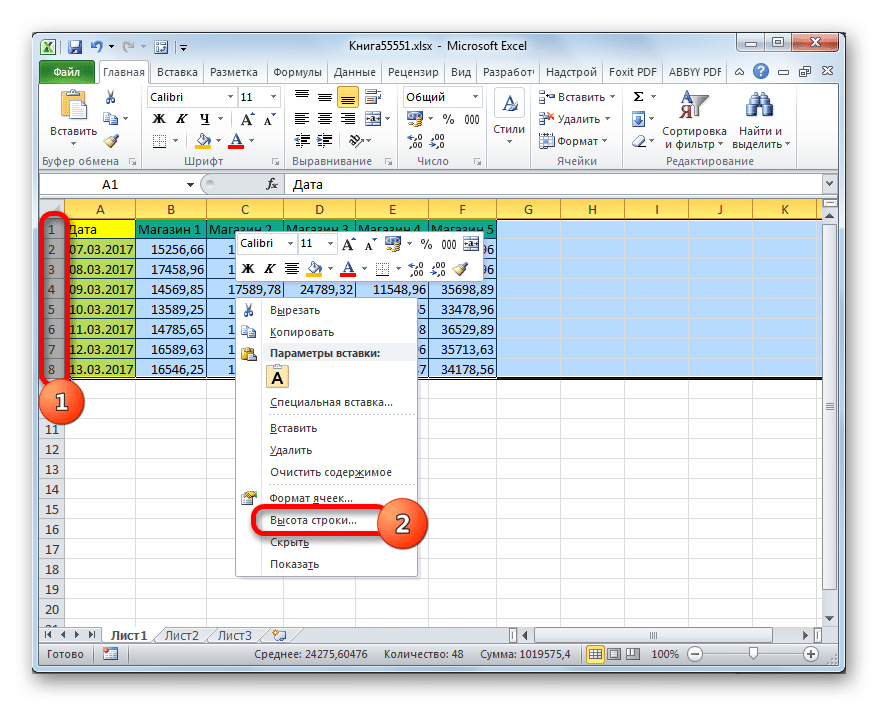
- В единственной строке открывшегося окна замените указанное значение высоты большим числом и нажмите «ОК», чтобы применить изменения.

- Проверить результат.
Чтобы растянуть столбцы с помощью встроенного инструмента, вы можете использовать следующие инструкции:
- Выберите конкретный столбец таблицы по горизонтали для увеличения.
- В любом месте выделенной части щелкните правой кнопкой мыши и выберите параметр «Ширина столбца…» в меню…».
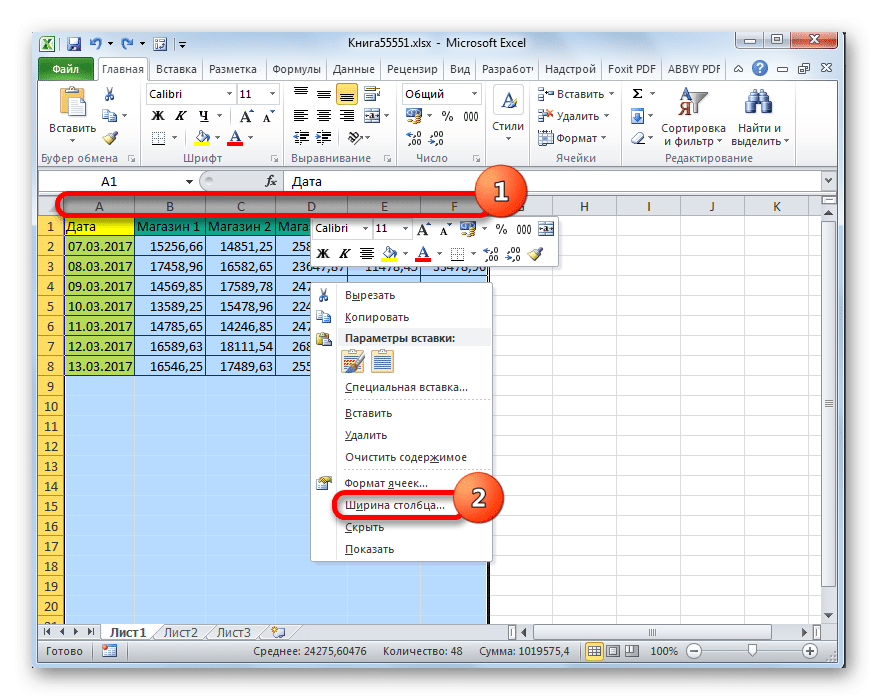
- необходимо отметить значение высоты, которое будет больше текущего.
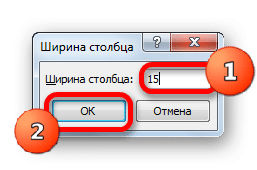
- Убедитесь, что элемент массива таблицы увеличился.
Важно! В окнах «Ширина столбца» или «Высота строки» вы можете изменять указанные значения несколько раз, пока пользователь не получит желаемый результат.
Способ 3. Регулировка масштаба монитора
Вы можете растянуть таблицу в Excel на весь лист, увеличив масштаб экрана. Это простейший метод выполнения задачи, который разбит на следующие этапы:
- Откройте нужный документ Microsoft Excel, запустив файл, сохраненный на вашем компьютере.
- Нажмите и удерживайте кнопку «Ctrl» на клавиатуре вашего ПК.
- Не отпуская «Ctrl», прокрутите колесико мыши вверх, пока масштаб экрана не увеличится до размера, запрошенного пользователем. Это приведет к увеличению всей таблицы.
- Вы также можете увеличить масштаб экрана другим способом. Для этого, находясь на листе Excel, нужно переместить ползунок в правом нижнем углу экрана с — на +. По мере того, как вы перемещаете его, масштаб документа увеличивается.
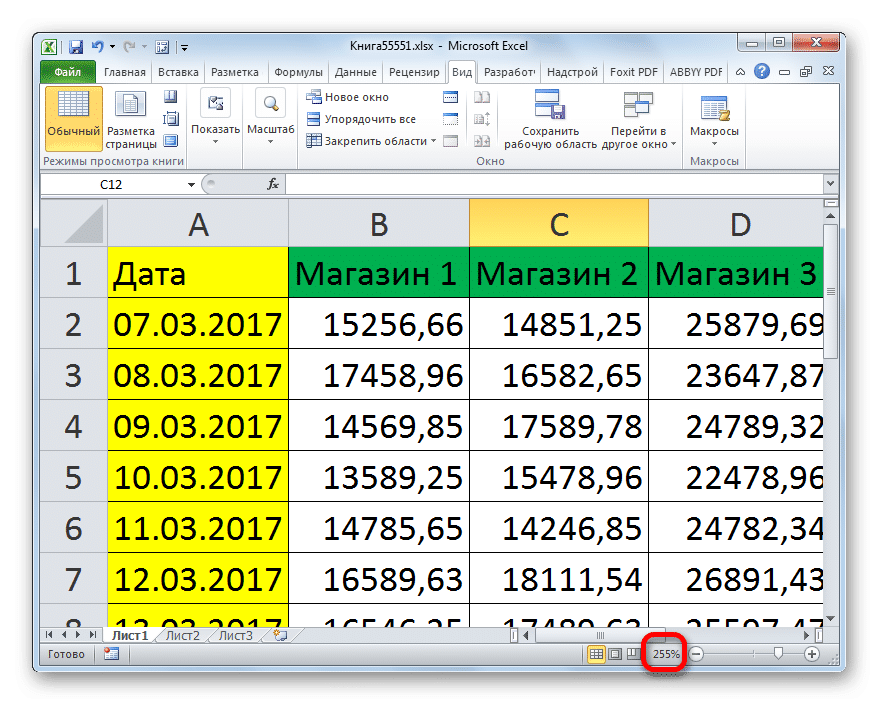
Дополнительная информация! В Excel также есть специальная кнопка «Изменить размер» на вкладке «Просмотр», которая позволяет изменять размер экрана, меньше или больше.

Способ 4. Смена масштаба табличного массива перед выводом документа на печать
Прежде чем вы сможете распечатать таблицу из Excel, вам нужно проверить ее масштаб. Здесь также можно увеличить размер массива, чтобы он занимал весь лист А4. Изменение масштаба перед печатью изменяется следующим образом:
- Нажмите кнопку «Файл» в верхнем левом углу экрана.
- В окне типа контекста щелкните ЛКМ на строке «Печать».
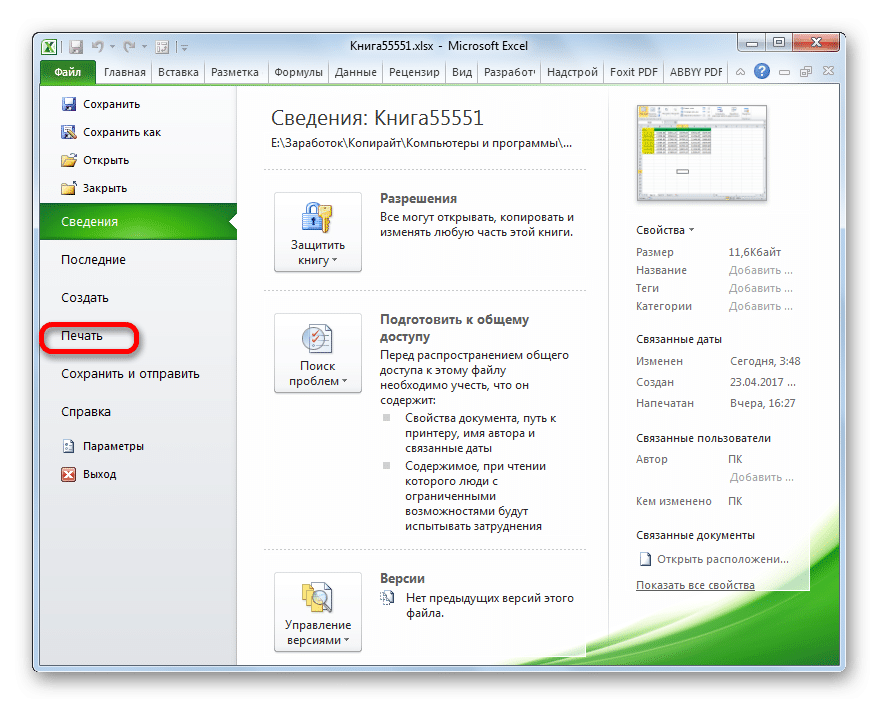
- В появившемся подразделе «Настройки» найдите кнопку изменения масштаба. Во всех версиях Excel он отображается последним в списке и называется «Текущий».
- Разверните столбец с названием «Текущий» и щелкните строку «Пользовательские параметры изменения размера…».
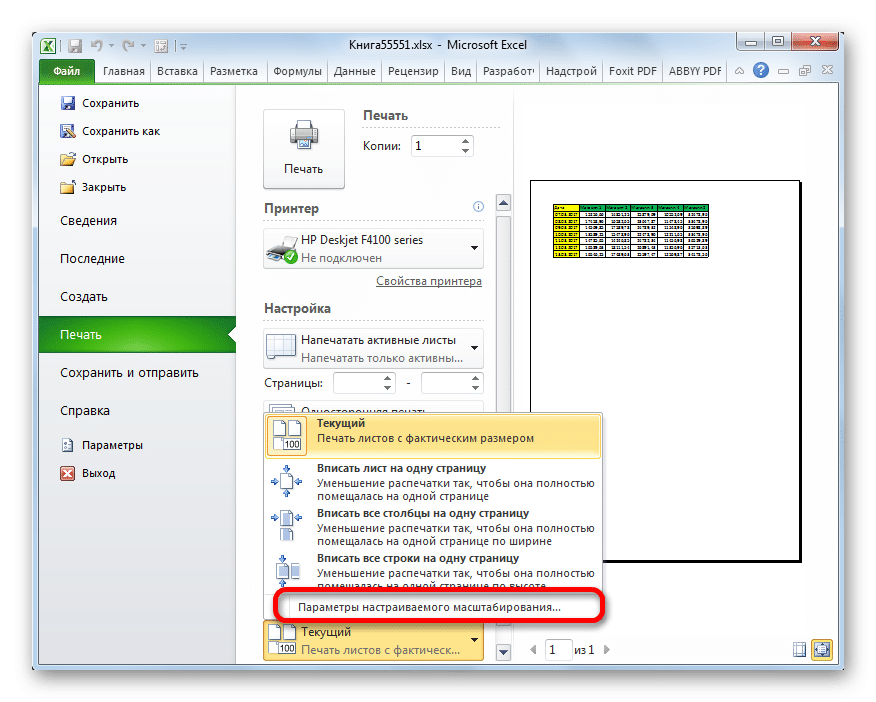
- В окне «Параметры страницы» перейдите на первую вкладку, в разделе «Масштаб» поместите тумблер в строку «Установить» и запишите число увеличения, например 300%.
- После нажатия «ОК» проверьте результат в окне предварительного просмотра.
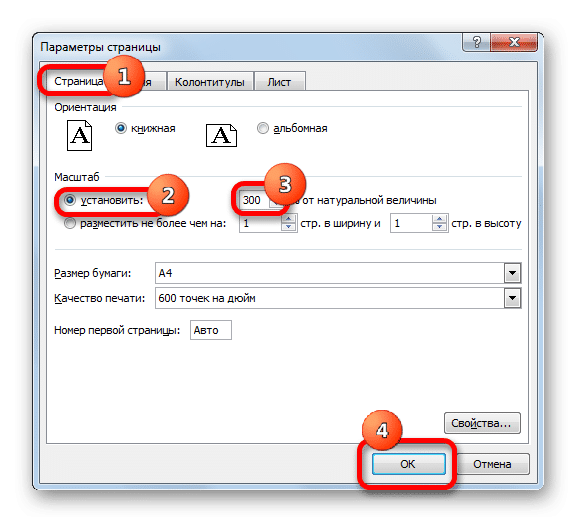
Примечание! Если таблица находится не на всей странице A4, вам нужно вернуться в то же окно и указать другой номер. Для достижения желаемого результата процедуру придется повторить несколько раз.
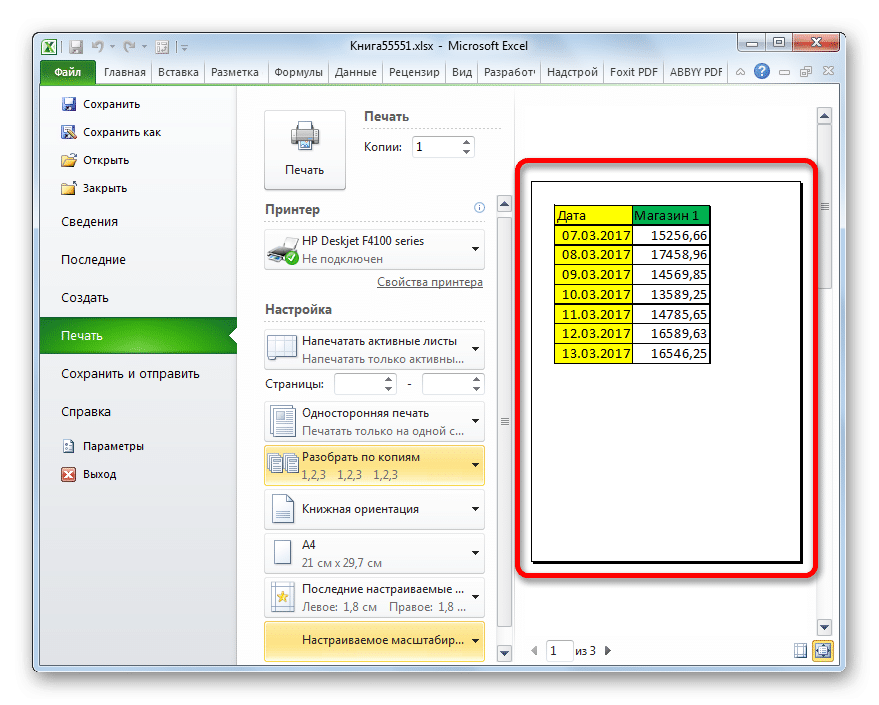
Заключение
Следовательно, с помощью метода изменения размера экрана проще растянуть таблицу в Excel, чтобы заполнить всю страницу. Более подробно это было описано выше.
Оцените качество статьи. Ваше мнение важно для нас:
Содержание
- 1 Печать на одном листе
- 1.1 Способ 1: смена ориентации
- 1.2 Способ 2: сдвиг границ ячеек
- 1.3 Способ 3: настройки печати
- 1.4 Способ 4: окно параметров страницы
- 1.5 Помогла ли вам эта статья?
При распечатке таблиц и других данных документа Excel нередко бывают случаи, когда данные выходят за границы листа. Особенно неприятно, если таблица не помещается горизонтально. Ведь в таком случае наименования строк окажутся на одной части распечатанного документа, а отдельные столбцы – на другой. Ещё более обидно, если совсем чуть-чуть не хватило места, чтобы полностью разместить таблицу на странице. Но выход из этого положения существует. Давайте разберемся, как данные на одном листе различными способами.
Печать на одном листе
Прежде, чем переходить к решению вопроса о том, как поместить данные на одном листе, следует определиться стоит ли вообще это делать. Нужно понимать, что большинство из тех способов, о которых пойдет речь ниже, предполагают уменьшение масштаба данных для того, чтобы уместить их на одном печатном элементе. Если за границы листа выходит относительно небольшая по размеру часть, то это вполне приемлемо. Но если не помещается значительное количество информации, то попытка разместить все данные на один лист может привести к тому, что они будут уменьшены настолько, что станут нечитабельны. Возможно, в этом случае лучшим выходом будет страницу на бумаге большего формата, склеить листы или найти другой выход из положения.
Так что пользователь должен определить сам, стоит ли пытаться вместить данные или нет. Мы же перейдем к описанию конкретных способов.
Способ 1: смена ориентации
Этот способ является одним из описанных здесь вариантов, в котором не придется прибегать к уменьшению масштаба данных. Но он подойдет только в том случае, если документ насчитывает небольшое количество строк, или для пользователя не таким важным является то, чтобы он уместился на одну страницу в длину, а достаточно будет того, что данные расположатся на площади листа в ширину.
- Прежде всего, нужно проверить, помещается ли таблица в границы печатного листа. Для этого переключаемся в режим «Разметка страницы». Для того, чтобы это сделать кликаем по пиктограмме с одноименным названием, которая расположена на строке состояния.
Также можно перейти во вкладку «Вид» и кликнуть по кнопке на ленте «Разметка страницы», которая расположена на ленте в блоке инструментов «Режимы просмотра книги».
- В любом из этих вариантов программа переходит в режим разметки страницы. При этом видны границы каждого печатного элемента. Как видим, в нашем случае таблица обрывается по горизонтали на два отдельных листа, что не может быть приемлемым.
- Для того, чтобы исправить ситуацию, переходим во вкладку «Разметка страницы». Жмем кнопку «Ориентация», которая расположена на ленте в блоке инструментов «Параметры страницы» и из появившегося небольшого списка выбираем пункт «Альбомная».
- После вышеуказанных действий таблица полностью поместилась на лист, но его ориентация поменялась с книжного на альбомный.
Есть также альтернативный вариант смены ориентации листа.
- Переходим во вкладку «Файл». Далее перемещаемся в раздел «Печать». В центральной части открывшегося окна расположен блок настроек печати. Кликаем по наименованию «Книжная ориентация». После этого открывается список с возможностью выбора другого варианта. Выбираем наименование «Альбомная ориентация».
- Как видим, в области предпросмотра, после вышеуказанных действий лист сменил ориентацию на альбомную и теперь все данные полностью входят в область печати одного элемента.
Кроме того, можно изменить ориентацию через окно параметров.
- Находясь во вкладке «Файл», в разделе «Печать» кликаем по надписи «Параметры страницы», которая расположена в самом низу настроек. В окно параметров можно попасть и при помощи других вариантов, но о них мы подробно поговорим при описании Способа 4.
- Запускается окно параметров. Переходим в его вкладку под названием «Страница». В блоке настроек «Ориентация» переставляем переключатель с позиции «Книжная» в позицию «Альбомная». Затем щелкаем по кнопке «OK» в нижней части окна.
Ориентация документа будет изменена, а, следовательно, расширена область печатного элемента.
Урок: Как сделать альбомный лист в Экселе
Способ 2: сдвиг границ ячеек
Иногда бывает, что пространство листа используется неэффективно. То есть, в некоторых столбцах имеется пустое место. Это увеличивает размер страницы в ширину, а значит, выводит её за пределы одного печатного листа. В этом случае есть смысл уменьшить размер ячеек.
- Устанавливаем курсор на панель координат на границе столбцов справа от того столбца, который вы считаете возможным уменьшить. При этом курсор должен превратиться в крестик со стрелками, направленными в две стороны. Зажимаем левую кнопку мыши и двигаем границу влево. Это движение продолжаем до тех пор, пока граница не достигнет данных той ячейки столбца, которая заполнена больше других.
- Подобную операцию проделываем и с остальными столбцами. После этого значительно увеличивается вероятность того, что все данные таблицы поместятся на одном печатном элементе, так как сама таблица становится гораздо компактнее.
При необходимости подобную операцию можно проделывать и со строками.
Недостаток указанного способа состоит в том, что он применим далеко не всегда, а только в тех случаях, когда пространство рабочего листа Excel было использовано неэффективно. Если же данные расположены максимально компактно, но все равно не помещаются на печатный элемент, то в таких случаях нужно использовать другие варианты, о которых мы поговорим ниже.
Способ 3: настройки печати
Сделать так, чтобы все данные при печати поместились на один элемент, можно также в настройках печати путем масштабирования. Но в этом случае нужно учесть, что сами данные будут уменьшены.
- Переходим во вкладку «Файл». Далее перемещаемся в раздел «Печать».
- Затем опять обращаем внимание на блок настроек печати в центральной части окна. В самом низу имеется поле настроек масштабирования. По умолчанию там должен быть установлен параметр «Текущий». Щелкаем по указанному полю. Открывается список. Выбираем в нем позицию «Вписать лист на одну страницу».
- После этого путем уменьшения масштаба все данные в текущем документе будут размещены на одном печатном элементе, что можно наблюдать в окне предпросмотра.
Также, если нет обязательной необходимости уменьшать все строки на одном листе можно в параметрах масштабирования выбрать пункт «Вписать столбцы на одну страницу». В этом случае данные таблицы горизонтально будут умещены на один печатный элемент, но вот в вертикальном направлении подобного ограничения не будет.
Способ 4: окно параметров страницы
Поместить данные на одном печатном элементе можно также при помощи окна, которое имеет название «Параметры страницы».
- Существует несколько способов запуска окна параметров страницы. Первый из них заключается в переходе во вкладку «Разметка страницы». Далее нужно кликнуть по пиктограмме в виде наклонной стрелки, которая размещена в нижнем правом углу блока инструментов «Параметры страницы».
Аналогичный эффект с переходом в нужное нам окно будет при клике по такой же самой пиктограмме в нижнем правом углу группы инструментов «Вписать» на ленте.
Также существует вариант попасть в данное окно через настройки печати. Переходим во вкладку «Файл». Далее кликаем по наименованию «Печать» в левом меню открывшегося окна. В блоке настроек, который расположен в центральной части окна жмем по надписи «Параметры страницы», размещенной в самом низу.
Имеется ещё один способ запуска окна параметров. Перемещаемся в раздел «Печать» вкладки «Файл». Далее кликаем по полю настроек масштабирования. По умолчанию там указан параметр «Текущий». В открывшемся списке выбираем пункт «Параметры настраиваемого масштабирования…».
- Какое из вышеописанных действий вы бы не выбрали, перед вами откроется окно «Параметры страницы». Перемещаемся во вкладку «Страница», если окно было открыто в другой вкладке. В блоке настроек «Масштаб» устанавливаем переключатель в позицию «Разместить не более чем на». В полях «Стр. в ширину» и «Стр. в высоту» должны быть установлены цифры «1». Если это не так, то следует установить данные числа в соответствующих полях. После этого, чтобы настройки были приняты программой к исполнению, жмем на кнопку «OK», которая размещена в нижней части окна.
- После выполнения данного действия все содержимое книги будет готово к печати на одном листе. Теперь переходим в раздел «Печать» вкладки «Файл» и жмем на большую кнопку под названием «Печать». После этого произойдет распечатка материала на принтере на одном листе бумаги.
Как и в предыдущем способе, в окне параметров можно произвести настройки, при которых данные будут помещаться на листе только в горизонтальном направлении, а в вертикальном ограничения не будет. Для этих целей требуется, переставив переключатель в позицию «Разместить не более чем на», в поле «Стр. в ширину» установить значение «1», а поле «Стр. в высоту» оставить пустым.
Урок: Как страницу в Экселе
Как видим, существует довольно большое количество способов вместить все данные для печати на одной странице. Причем, описанные варианты, по сути, весьма отличаются между собой. Уместность применения каждого из способов должна быть продиктована конкретными обстоятельствами. Например, если вы оставляете слишком много пустого места в столбцах, то наиболее оптимальным вариантом будет просто сдвинуть их границы. Также, если проблема состоит не в том, чтобы поместить таблицу на один печатный элемент в длину, а только в ширину, то, возможно, есть смысл подумать о смене ориентации на альбомную. Если же эти варианты не подходят, то можно применить способы, связанные с уменьшением масштабирования, но в этом случае размер данных тоже будет уменьшен.
Мы рады, что смогли помочь Вам в решении проблемы.
Задайте свой вопрос в комментариях, подробно расписав суть проблемы. Наши специалисты постараются ответить максимально быстро.
Помогла ли вам эта статья?
Да Нет
Таблицы в Excel представляют собой ряд строк и столбцов со связанными данными, которыми вы управляете независимо друг от друга.
Работая в Excel с таблицами, вы сможете создавать отчеты, делать расчеты, строить графики и диаграммы, сортировать и фильтровать информацию.
Если ваша работа связана с обработкой данных, то навыки работы с таблицами в Эксель помогут вам сильно сэкономить время и повысить эффективность.
Как работать в Excel с таблицами. Пошаговая инструкция
Прежде чем работать с таблицами в Эксель, последуйте рекомендациям по организации данных:
- Данные должны быть организованы в строках и столбцах, причем каждая строка должна содержать информацию об одной записи, например о заказе;
- Первая строка таблицы должна содержать короткие, уникальные заголовки;
- Каждый столбец должен содержать один тип данных, таких как числа, валюта или текст;
- Каждая строка должна содержать данные для одной записи, например, заказа. Если применимо, укажите уникальный идентификатор для каждой строки, например номер заказа;
- В таблице не должно быть пустых строк и абсолютно пустых столбцов.
1. Выделите область ячеек для создания таблицы
Выделите область ячеек, на месте которых вы хотите создать таблицу. Ячейки могут быть как пустыми, так и с информацией.
2. Нажмите кнопку “Таблица” на панели быстрого доступа
На вкладке “Вставка” нажмите кнопку “Таблица”.
3. Выберите диапазон ячеек
В всплывающем вы можете скорректировать расположение данных, а также настроить отображение заголовков. Когда все готово, нажмите “ОК”.
4. Таблица готова. Заполняйте данными!
Поздравляю, ваша таблица готова к заполнению! Об основных возможностях в работе с умными таблицами вы узнаете ниже.
Форматирование таблицы в Excel
Для настройки формата таблицы в Экселе доступны предварительно настроенные стили. Все они находятся на вкладке “Конструктор” в разделе “Стили таблиц”:
Если 7-ми стилей вам мало для выбора, тогда, нажав на кнопку, в правом нижнем углу стилей таблиц, раскроются все доступные стили. В дополнении к предустановленным системой стилям, вы можете настроить свой формат.
Помимо цветовой гаммы, в меню “Конструктора” таблиц можно настроить:
- Отображение строки заголовков – включает и отключает заголовки в таблице;
- Строку итогов – включает и отключает строку с суммой значений в колонках;
- Чередующиеся строки – подсвечивает цветом чередующиеся строки;
- Первый столбец – выделяет “жирным” текст в первом столбце с данными;
- Последний столбец – выделяет “жирным” текст в последнем столбце;
- Чередующиеся столбцы – подсвечивает цветом чередующиеся столбцы;
- Кнопка фильтра – добавляет и убирает кнопки фильтра в заголовках столбцов.
Как добавить строку или столбец в таблице Excel
Даже внутри уже созданной таблицы вы можете добавлять строки или столбцы. Для этого кликните на любой ячейке правой клавишей мыши для вызова всплывающего окна:
- Выберите пункт “Вставить” и кликните левой клавишей мыши по “Столбцы таблицы слева” если хотите добавить столбец, или “Строки таблицы выше”, если хотите вставить строку.
- Если вы хотите удалить строку или столбец в таблице, то спуститесь по списку в сплывающем окне до пункта “Удалить” и выберите “Столбцы таблицы”, если хотите удалить столбец или “Строки таблицы”, если хотите удалить строку.
Как отсортировать таблицу в Excel
Для сортировки информации при работе с таблицей, нажмите справа от заголовка колонки “стрелочку”, после чего появится всплывающее окно:
В окне выберите по какому принципу отсортировать данные: “по возрастанию”, “по убыванию”, “по цвету”, “числовым фильтрам”.
Как отфильтровать данные в таблице Excel
Для фильтрации информации в таблице нажмите справа от заголовка колонки “стрелочку”, после чего появится всплывающее окно:
- “Текстовый фильтр” отображается когда среди данных колонки есть текстовые значения;
- “Фильтр по цвету” также как и текстовый, доступен когда в таблице есть ячейки, окрашенные в отличающийся от стандартного оформления цвета;
- “Числовой фильтр” позволяет отобрать данные по параметрам: “Равно…”, “Не равно…”, “Больше…”, “Больше или равно…”, “Меньше…”, “Меньше или равно…”, “Между…”, “Первые 10…”, “Выше среднего”, “Ниже среднего”, а также настроить собственный фильтр.
- В всплывающем окне, под “Поиском” отображаются все данные, по которым можно произвести фильтрацию, а также одним нажатием выделить все значения или выбрать только пустые ячейки.
Если вы хотите отменить все созданные настройки фильтрации, снова откройте всплывающее окно над нужной колонкой и нажмите “Удалить фильтр из столбца”. После этого таблица вернется в исходный вид.
Как посчитать сумму в таблице Excel
Для того чтобы посчитать сумму колонки в конце таблицы, нажмите правой клавишей мыши на любой ячейке и вызовите всплывающее окно:
В списке окна выберите пункт “Таблица” => “Строка итогов”:
Внизу таблица появится промежуточный итог. Нажмите левой клавишей мыши на ячейке с суммой.
В выпадающем меню выберите принцип промежуточного итога: это может быть сумма значений колонки, “среднее”, “количество”, “количество чисел”, “максимум”, “минимум” и т.д.
Как в Excel закрепить шапку таблицы
Таблицы, с которыми приходится работать, зачастую крупные и содержат в себе десятки строк. Прокручивая таблицу “вниз” сложно ориентироваться в данных, если не видно заголовков столбцов. В Эксель есть возможность закрепить шапку в таблице таким образом, что при прокрутке данных вам будут видны заголовки колонок.
Для того чтобы закрепить заголовки сделайте следующее:
- Перейдите на вкладку “Вид” в панели инструментов и выберите пункт “Закрепить области”:
- Выберите пункт “Закрепить верхнюю строку”:
- Теперь, прокручивая таблицу, вы не потеряете заголовки и сможете легко сориентироваться где какие данные находятся:
Как перевернуть таблицу в Excel
Представим, что у нас есть готовая таблица с данными продаж по менеджерам:
На таблице сверху в строках указаны фамилии продавцов, в колонках месяцы. Для того чтобы перевернуть таблицу и разместить месяцы в строках, а фамилии продавцов нужно:
- Выделить таблицу целиком (зажав левую клавишу мыши выделить все ячейки таблицы) и скопировать данные (CTRL+C):
- Переместить курсор мыши на свободную ячейку и нажать правую клавишу мыши. В открывшемся меню выбрать “Специальная вставка” и нажать на этом пункте левой клавишей мыши:
- В открывшемся окне в разделе “Вставить” выбрать “значения” и поставить галочку в пункте “транспонировать”:
- Готово! Месяцы теперь размещены по строкам, а фамилии продавцов по колонкам. Все что остается сделать – это преобразовать полученные данные в таблицу.
В этой статье вы ознакомились с принципами работы в Excel с таблицами, а также основными подходами в их создании. Пишите свои вопросы в комментарии!
Все мы используем Эксель для какой-то конечной цели: посчитать, разбить, консолидировать, . А что делать, если Вы подготовили большую таблицу с данными и хотите все это уместить на одном листе А4 и , а Эксель не хочет? Об этом ниже.
- Итак, открываем искомую таблицу. У нас это Excel 2010 с массивом данных.
Чтобы вся эта информация стала действительно таблицей, в полном смысле этого слова, ее нужно отредактировать. Для этого наводим курсор на стык двух столбцов (на картинке синий крестик) и дважды наживаем левую клавишу мыши. Столбец автоматически выровняется по ширине текста.
Затем выделяем курсором область от А1 до F13, заходим в меню «Границы» и выбираем вариант «Все границы».
Ну, вот теперь наша таблица похожа на таблицу.
- Далее проверяем, как эта таблица будет выглядеть при печати. Для этого нажимаем:CTRL+P или Меню — Файл — Печать.
Перед нами открылось меню печати. Здесь мы можем подкорректировать и настроить финальный вид нашего документа. Как видите, по умолчанию выбрана книжная ориентация и при таком раскладе наша таблица займет аж 3 листа! Значит это нужно исправить. Меняем ориентацию на альбомную. Теперь мы видим, что таблица при распечатке займет две страницы. Это уже лучше, но все же не совсем то, что хотели.
- Теперь у нас есть три пути. Два посложнее, один простой. Начнем со сложного. Возвращаемся к таблице на листе Excel, для этого нажимаем вверху в меню кнопку «Главная».
Мы видим, что теперь лист разрезан какими-то пунктирными линиями. Это программа нам помогает понять, какие границы при печати у нашего документа.
То есть все, что находится слева от пунктирной линии, помещается на одном листе А4, все остальное — будет располагаться на следующем. Это очень удобно при редактировании, Вы сразу будете понимать достаточно ли сделали для того, чтобы уместить таблицу на один лист или нет.
- Попробуем сделать таблицу объемнее, но меньше. Для этого вновь выделяем массив данных A1:F13. И выбираем вверху в меню кнопку «Перенос текста». Эксель нам участливо подсказывает, что же это такое: отображение содержимого выделенной ячейки на нескольких строках в ее пределах.
Однако, мы видим, что ничего не изменилось. Чтобы увидеть эффект от предыдущего действия, нужно проделать дополнительные манипуляции. Сначала делаем столбцы уже. Для этого удерживаем левой кнопкой крестик между столбцов и тянем влево.
Затем выделяем весь лист. Для этого нужно нажать на кнопку в самом правом верхнем углу листа, как на картинке.
И дважды щелкаем левой кнопкой мыши в любом месте между двумя строчками. Тогда наша таблица становится объемной, в несколько строчек в каждой ячейке.
Однако, если масштабировать страницу Excel (CTRL+колесо мыши), видно, что по ширине таблица вошла, а по длине нет.
Тут на помощь нам приходит опять же корректировка ширины столбцов и строк. Привычным движением курсора и двойным нажатием левой кнопкой мыши на линии между столбцами и строками соответственно, выравниваем и подгоняем под нужный нам размер.
Пунктирная линия показывает нам, что лист распечатается корректно, в пределах А4. Проверяем это утверждение, опять нажав CTRL + P.
- Теперь все будет проще. Итак, еще один способ вместить большую таблицу на один лист А4 — уменьшить масштаб. Для этого выбираем в меню наверху «Разметка страницы» — «Масштаб».
И вбиваем необходимую цифру. Соответственно, ждем когда пунктирная линия останется правее нашей таблицы. Это значит, что мы поместились на стандартном листе. В данном случае хватило масштабирования в 75%. Но цифра будет зависеть от размера таблицы, если она слишком большая, придется частично использовать и навыки, приобретенные при предыдущем способе.
- Ну, и, наконец, самый элементарный способ. Открываем нашу исходную таблицу. CTRL + P. Видим, что таблица при альбомной раскладке занимает два листа.
Смотрим самый нижний параметр печати, где по умолчанию стоит значение «Текущий». Выбираем «Вписать лист на одну страницу». И все.
Поздравляем! Вы научились распечатывать большую таблицу на одном листе А4. Имейте ввиду, что массив данных бывает разный, поэтому в некоторых случаях придется применить все вышеперечисленные методики, чтобы достичь желаемого.
Таблицы – важный инструмент в работе пользователя Excel. Как в Экселе сделать таблицу и автоматизиро…
Таблицы – важный инструмент в работе пользователя Excel. Как в Экселе сделать таблицу и автоматизировать этот процесс, ответит наша статья.
Советы по структурированию информации
Перед тем, как создать таблицу в Excel, предлагаем изучить несколько общих правил:
- Сведения организуются по колонкам и рядам. Каждая строка отводится под одну запись.
- Первый ряд отводится под так называемую «шапку», где прописываются заголовки столбцов.
- Нужно придерживаться правила: один столбец – один формат данных (числовой, денежный, текстовый и т.д.).
- В таблице должен содержаться идентификатор записи, т.е. пользователь отводит один столбец под нумерацию строк.
- Структурированные записи не должны содержать пустых колонок и рядов. Допускаются нулевые значения.
Как создать таблицу в Excel вручную
Для организации рабочего процесса пользователь должен знать, как создать таблицу в Экселе. Существуют 2 метода: ручной и автоматический. Пошаговая инструкция, как нарисовать таблицу в Excel вручную:
- Открыть книгу и активировать нужный лист.
- Выделить необходимые ячейки.
- На панели инструментов найти пиктограмму «Границы» и пункт «Все границы».
- Указать в таблице имеющиеся сведения.
II способ заключается в ручном рисовании сетки таблицы. В этом случае:
- Выбрать инструмент «Сетка по границе рисунка» при нажатии на пиктограмму «Границы».
- При зажатой левой кнопке мыши (ЛКМ) перетащить указатель по обозначенным линиям, в результате чего появляется сетка. Таблица создается, пока нажата ЛКМ.
Как создать таблицу в Excel автоматически
Опытные пользователи рекомендуют прибегнуть к изучению вопроса, как создать таблицу в Excel
автоматически. С использованием встроенного инструментария процесс создания табличной формы происходит в разы быстрее.
Область таблицы
Перед тем, как составить таблицу в Excel, пользователю нужно определить, какой интервал ячеек ему понадобится:
- Выделить требуемый диапазон.
- В MS Excel 2013-2019 на вкладке «Главная» кликнуть на пиктограмму «Форматировать как таблицу».
- При раскрытии выпадающего меню выбрать понравившийся стиль.
Кнопка «Таблица» на панели быстрого доступа
На панели инструментов находится пиктограмма для создания табличного объекта. Чтобы воспользоваться функционалом табличного процессора, пользователь использует следующий алгоритм:
- Активировать интервал ячеек, необходимых для работы.
- Перейти в меню «Вставка».
- Найти пиктограмму «Таблицы»:
- В MS Excel 2007 кликнуть на пиктограмму. В появившемся диалоговом окне отметить или убрать переключатель пункта «Таблица с заголовками». Нажать ОК.
- В MS Excel 2016 нажать пиктограмму и выбрать пункт «Таблица». Указать диапазон ячеек через выделение мышкой или ручное прописывание адресов ячеек. Нажать ОК.
Примечание: для создания объекта используют сочетание клавиш CTRL + T.
4. Для изменения названия столбца перейти на строку формул или дважды кликнуть на объекте с заголовком.
Диапазон ячеек
Работа с числовой информацией подразумевает применение функций, в которых указывается интервал (диапазон ячеек). Под диапазоном справочная литература определяет множество клеток электронной таблицы, в совокупности образующих единый прямоугольник (А1:С9).
Активированная вкладка «Конструктор» раскрывает инструментарий, облегчающий процесс редактирования объекта. Для автоматизации работы пользователь устанавливает переключатели на инструментах «Строка заголовка» и «Строка итогов». Последняя опция позволяет провести расчеты по выбранной формуле. Для этого пользователь раскрывает список посредством нажатия на стрелку в итоговой ячейке и выбирает функцию.
Заполнение данными
Работа со структурированной информацией возможна, если ячейки заполнены текстовой, численной и иной информацией.
- Для заполнения необходимо активировать ячейку и начать вписывать информацию.
- Для редактирования ячейки дважды кликнуть на ней или активировать редактируемую ячейку и нажать F2.
- При раскрытии стрелок в строке заголовка структурированной информации MS Excel можно отфильтровать имеющуюся информацию.
- При выборе стиля форматирования объекта MS Excel автоматически выбрать опцию черезстрочного выделения.
- Вкладка «Конструктор» (блок «Свойства») позволяет изменить имя таблицы.
- Для увеличения диапазона рядов и колонок с последующим наполнением информацией: активировать кнопку «Изменить размер таблицы» на вкладке «Конструктор», новые ячейки автоматически приобретают заданный формат объекта, или выделить последнюю ячейку таблицы со значением перед итоговой строкой и протягивает ее вниз. Итоговая строка останется неизменной. Расчет проводится по мере заполнения объекта.
- В заголовках должны отсутствовать числовые форматы, поскольку при создании таблицы они преобразуются в текст. Если формула содержит в качестве аргумента ссылку на ячейку заголовка, где предполагалось число, то функция может не сработать.
Сводная таблица
Сводка используется для обобщения информации и проведения анализа, не вызывает трудностей при создании и оформлении. Для создания сводной таблицы:
- Структурировать объект и указать сведения.
- Перейти в меню «Вставка» и выбрать пиктограмму: в MS Excel 2007 – «Сводная таблица»; в MS Excel 2013-2019 – «Таблицы – Сводная таблица».
- При появлении окна «Создание сводной таблицы» активировать строку ввода диапазона, устанавливая курсор.
- Выбрать диапазон и нажать ОК.
Примечание: Если сводка должна находиться после создания на этом же листе, пользователь устанавливает переключатель на нужную опцию.
5. При появлении боковой панели для настройки объекта перенести категории в нужные области или включить переключатели («галочки»).
Созданная сводка автоматически подсчитывает итоги по каждому столбцу.
Рекомендуемые сводные таблицы
Поздние версии MS Excel предлагают воспользоваться опцией «Рекомендуемые сводные таблицы». Подобная вариация анализа информации применяется в случаях невозможности правильного подбора полей для строк и столбцов.
Для применения рекомендуемых сводных таблиц:
- Выделить ячейки с введенной информацией.
- При клике на пиктограмму «Таблицы» выбрать пункт «Рекомендуемые сводные таблицы».
- Табличный процессор автоматически анализирует информацию и предлагает оптимальные варианты решения задачи.
- В случае выбора подходящего пункта таблицы и подтверждения через ОК получить сводную таблицу.
Готовые шаблоны в Excel 2016
Табличный процессор MS Excel 2016 при запуске предлагает выбрать оптимальный шаблон для создания таблицы. В офисном пакете представлено ограниченное количество шаблонов. В Интернете пользователь может скачать дополнительные образцы.
Чтобы воспользоваться шаблонами:
- Выбирать понравившийся образец.
- Нажать «Создать».
- Заполнить созданный объект в соответствии с продуманной структурой.
Оформление
Экстерьер объекта – важный параметр. Поэтому пользователь изучает не только, как построить таблицу в Excel, но и как акцентировать внимание на конкретном элементе.
Создание заголовка
Дана таблица, нарисованная посредством инструмента «Границы». Для создания заголовка:
Выделить первую строку, кликнув ЛКМ по численному обозначению строки.
На вкладке «Главная» найти инструмент «Вставить».
Активировать пункт «Вставить строки на лист».
После появления пустой строки выделить интервал клеток по ширине таблицы.
Нажать на пиктограмму «Объединить» и выбрать первый пункт.
Задать название в ячейке.
Изменение высоты строки
Обычно высота строки заголовка больше первоначально заданной. Корректировка высоты строки:
- Нажать правой кнопкой мыши (ПКМ) по численному обозначению строки и активировать «Высота строки». В появившемся окне указать величину строки заголовка и нажать ОК.
- Или перевести курсор на границу между первыми двумя строками. При зажатой ЛКМ оттянуть нижнюю границу ряда вниз до определенного уровня.
Выравнивание текста
Если пользователь предполагает расположение текста в ячейке иное, нежели по умолчанию, то пользуется пиктограммами «Выравнивание» относительно горизонтали и вертикали, а также кнопкой «Ориентация». Выбор пунктов выпадающего списка позволит расположить текст по вертикали или диагонали.
Изменение стиля
Изменение размера шрифта, начертания и стиля написания осуществляется вручную. Для этого пользователь пользуется инструментами блока «Шрифт» на вкладке «Главная» или вызывает диалоговое окно «Формат ячеек» через ПКМ.
Пользователь может воспользоваться пиктограммой «Стили». Для этого выбирает диапазон ячеек и применяет понравившийся стиль.
Как вставить новую строку или столбец
Для добавления строк, столбцов и ячеек:
- выделить строку или столбец, перед которым вставляется объект;
- активировать пиктограмму «Вставить» на панели инструментов;
- выбрать конкретную опцию.
Удаление элементов
Для удаления объектов на листе MS Excel пользователь активирует аналогичную кнопку на панели инструментов, предварительно выделив строку, столбец, ячейку.
Заливка ячеек
Для задания фона ячейки, строки или столбца:
- выделить диапазон;
- найти на панели инструментов пиктограмму «Цвет заливки»;
- выбрать понравившийся цвет.
II способ
- вызвать «Формат ячеек» через ПКМ;
- перейти на вкладку «Заливка»;
- выбрать цвет, способы заливки, узор и цвет узора.
III способ
- щелкнуть на стрелочку в блоке «Шрифт»;
- перейти на вкладку «Заливка»;
- выбрать понравившийся стиль.
Формат элементов
На панели инструментов находится пиктограмма «Формат». Опция помогает задать размер ячеек, видимость, упорядочить листы и защитить лист.
Формат содержимого
Последний пункт из выпадающего списка «Формат» на панели быстрого доступа позволяет назначить тип данных или числовые форматы, задать параметры внешнего вида и границы объекта, установить фон и защитить лист.
Использование формул в таблицах
Табличный процессор пользуется успехом благодаря возможности применения математических, статистических, логических и т.п. функций.
Ознакомиться с полным списком и вписываемыми аргументами пользователь может, нажав на ссылку «Справка по этой функции».
Для задания формулы:
- активировать ячейку, где будет рассчитываться формула;
- открыть «Мастер формул»;
или
- написать формулу самостоятельно в строке формул и нажимает Enter;
или
- применить и активирует плавающие подсказки.
На панели инструментов находится пиктограмма «Автосумма», которая автоматически подсчитывает сумму столбца. Чтобы воспользоваться инструментом:
- выделить диапазон;
- активировать пиктограмму.
Использование графики
Для вставки изображения в ячейку:
- Выделить конкретную ячейку.
- Перейти в меню «Вставка – Иллюстрации – Рисунки» или «Вставка – Рисунок».
- Указать путь к изображению.
- Подтвердить выбор через нажатие на «Вставить».
Инструментарий MS Excel поможет пользователю создать и отформатировать таблицу вручную и автоматически.