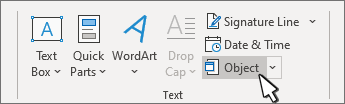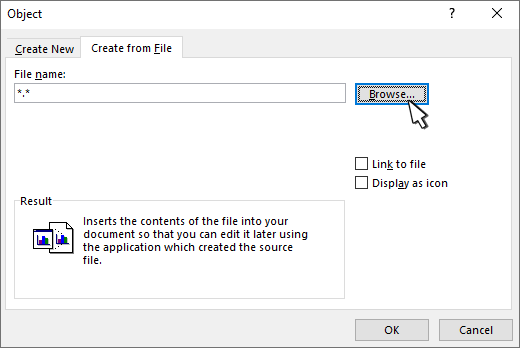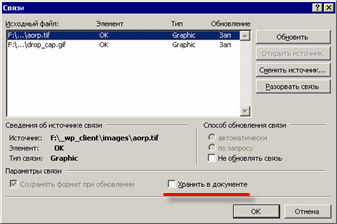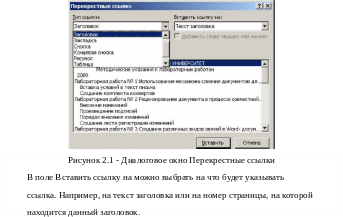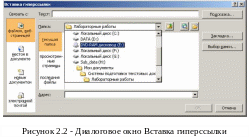В MS Word есть потрясающая функция, использование которой придется по вкусу всем, кому приходится работать с действительно большими документами, состоящими из разнородных данных, которые к тому же, имеют свойство обновляться. Это функция: настройка связи между документами.
Связь документа MS Word с данными из других файлов
К примеру, если вы ежеквартально делаете отчет о предприятии, вы наверняка сталкивались с такой проблемой: часть данных в отчете (о компании, вводные и т.п.) статичны и не меняются, но часть (табличные данные, диаграммы) приходится обновлять. И каждый раз приходится искать в 100 страничном документе — где находится эта чертова таблица, удалять старую и портить форматирование других разделов, затем открывать документ с новыми данными, копировать их и вставлять в тело основного документа. Вроде бы и не сложно, вроде бы и не часто, но утомляет.
А если делать что-то в этом духе приходится ещё и часто? О, вот тут нам и помогут связи между документами.
Работает это так — в вашем основном документе вы оставляете только статичную часть, которая не меняется. А в те места, где предусмотрены обновления, вставляются не сами данные, а только ссылки на другие документы, которые уже эти данные и содержат. И для обновления данных редактировать нужно теперь не весь ваш основной документ, а только компактные «малые» файлы с данными.
Как это выглядит? Я создаю три файла:
- Основной (DOC файл, сюда будет «собираться» содержимое из других документов)
- Дополнительный (DOC файл, здесь у меня будет только один заголовок с фамилиями, на случай если перечень фамилий изменится)
- Данные (XLS файл, здесь будет таблица с данными).
Структура файлов для демонстрации работы связей в MS Word
Я хочу, чтобы в «основном» файле была только какая-то вводная информация, а вот вся «динамика» подтягивалась из двух других файлов — сперва подключался заголовок из файла «Дополнительный», а затем ниже него вставлялась excel-таблица из файла «Данные». Предполагается, что все данные у меня уже введены, осталось только «собрать» готовый финальный документ.
Создание связи между текстовым документом Word, другими документами и excel-таблицами
Первым делом открываю «Основной» файл, и ниже «статичного» текста который у меня меняться не будет, ставлю курсор на новую строку. Перехожу на панель «Вставка», и в группе «Текст» нахожу кнопку «Объект». Здесь в выпадающем меню выбираю «Объект«.
Откроется окно «Вставка объекта», здесь необходимо перейти на вторую вкладку с неочевидным названием «Создание из файла» и осмотреться. Хотя название «создание из файла» как бы подразумевает создание нового файла, речь как раз таки о присоединении уже готового.
Обратите внимание на флажок «Связь с файлом» — он тут очень важен. Если его не ставить, содержимое выбранного файла вставится в ваш документ в том виде, в котором оно там есть сейчас и не будет обновляться. А вот если его поставить, то каждый раз при открытии вашего «общего» документа, MS Word будет проверять связанные файлы на предмет изменений, и если изменения были — обновит и содержимое общего документа. Так-то!
Итак, щелкаем на кнопку «Обзор» и выбираем нужный файл (в моем случае это DOC файл «дополнительный» со списком фамилий). Ставим галочку «Связь с файлом» и нажимаем «Ок.»
Если флажок стоит — связанные файлы будут обновляться, флажка нет — данные вставятся всего один раз
Как видите — текст из дополнительного файла успешно вставился в том виде, в котором я ввел его в исходный документ. Правда отредактировать его теперь нельзя — если щелкнуть по вставленному тексту курсором мыши, он отобразиться не как текст, а как объект.
Двойной щелчок на этом объекте откроет в режиме редактирования исходный файл, т.е. наш документ «Дополнительный».
Продолжаем. Под только что вставленным текстом заголовка, вновь ставлю курсор на пустую строку и снова вызываю окно «Вставка объекта». Указываю в качестве источника свой второй файл — excel-документ «Данные» с таблицей, ставлю флажок «Связь с файлом» и нажимаю «Ок».
Да, все тоже самое — содержимое документа XLS вставилось как объект, если щелкнуть по нему два раза, откроется Excel и предложить отредактировать нашу таблицу.
Как обновить данные в связанных документах MS Word и Excel
Самое время проверить самую «вкусную» часть — обновление данных. И как оказывается, здесь есть интересная особенность:
- Если просто открыть файл-донор («Данные» или «Дополнительный») для редактирования, внести изменения и закрыть их — в «Основном» не будет никаких изменений до его закрытия. Вот если его закрыть, а потом открыть снова — да, все данные автоматом обновятся.
- Если открыть файл-донор двойным щелчком из основного документа, то при внесении изменений и сохранении, обновленные данные отобразятся в «Основном» мгновенно, без необходимости закрывать и открывать его.
Что будет если документ с word- и excel- связями перенести в другое место, например в другую папку?
При открытии перемещенных документов со связями, система предложит вам восстановить связи
Ничего особенного не будет — если переносите в пределах того же компьютера, то при новом открытии этого файла, появится информационная табличка: «Документ содержит связи с другими файлами». Если нажать «Ок», система сама найдет эти файлы и обновит связи (при этом данные в вашем документе также обновятся).
Если же файл был перенесен на другой компьютер или одна из его «составляющих» была удалена с компьютера, ничего страшного тоже не произойдет — встроенный ранее текст будет отображаться как и прежде, просто перестанет обновляться, так как связь с файлом будет нарушена.
Александр Фролов, специально для сайта bussoft.ru
Word для Microsoft 365 Word 2021 Word 2019 Word 2016 Accounting 2007 Еще…Меньше
Если у вас есть объект в одном файле, который вы хотите поместить в другой файл, например документы или динамическую диаграмму, встраить в него или связать с этим объектом.
Связывать и встраить файл
Чтобы вставить копию файла в другой файл, вставьте или вставьте ссылку на него.
-
Перейдите в >вставкаобъекта .
-
Откройте вкладку Создание из файла.
-
Выберите обзор и выберите нужный файл.
-
Нажмите Вставить.
-
Чтобы встраить ссылку, выберите в качестве значка или Связать с файлом.
-
Нажмите кнопку ОК.
Нужна дополнительная помощь?
Создавая документы в редакторе Word, особенно когда в текст документа внедряются такие объекты, как иллюстрации или мультимедиа (звук, видео), мы порой не осознаем, что размер получившегося файла будет слишком огромен. Это, как правило, приводит к медленной загрузке/открытию файла.
Внедрение — это способ вставки информации из одного файла (файл-источник) в другой файл (файл назначения), при котором информация становится частью конечного файла, сохраняется в нем.
Для обеспечения приемлемого размера файла документа обычно используется другой метод вставки объектов — метод связывания.
При связывании в один файл (файл назначения) вставляется информация из другого файла (файл-источник). При этом между файлами устанавливается связь. При изменении данных в файле-источнике, эти изменения автоматически обновляются и в файле назначения. И, в отличии от метода внедрения, информация хранится не в файле назначения, а в источнике.
Я покажу этот метод на примере включения фотографий в документ.
Итак, есть текстовый документ, в который нужно поместить несколько фотографий. Фотографии хорошего качества и имеют высокое разрешение. Хранятся фотографии в отдельной папке на съемном USB-накопителе.
В редакторе Word заходим в меню Вставка (Insert), переходим к команде Рисунок (Picture) и выбираем из открывшегося списка команду Из файла… (From File…). Откроется диалоговое окно Добавление рисунка, в котором следует найти нужную папку и выбрать фотографию для вставки.
Когда вы выбрали нужную фотографию, не торопитесь щелкать по кнопке Вставить. Эта кнопка имеет дополнительные команды. Для доступа к ним, кликните мышкой по треугольнику на этой кнопке. Перед вами встанет выбор из этих трех команд.
Команда Вставить (Insert) просто внедряет фотографию в документ. Команда Связать с файлом (Link to File) соответственно создает связь-ссылку на местоположение файла-источника (фотография на флэшке). Ну а команда Вставить и Связать (Insert and Link) позволяет одновременно внедрить фотографию в документ и создать с ней связь (что увеличивает в конечном счете размер документа).
Чем отличаются друг от друга последние две команды? Только одним: выбор последней команды позволит вывести вашу фотографию даже в том случае, если она по каким-то причинам станет недоступна (удалена, перемещена и т.д.).
В нашем случае нас интересует лишь вторая команда — Связать с файлом (Link to File). Щелчок по ней приведет к вставке фотографии в документ.
Однако этот способ имеет один существенный недостаток. Если, как я уже говорил, фотография по каким-то причинам станет недоступной (удалили, переместили или просто вытащили флэшку из порта USB), то в документе вместо фотографии вы увидите лишь ее контуры с красным крестиком в левом верхнем углу.
Кроме того, этот способ неудобен при передаче вашего документа другим лицам. Вместе с самим документом вы вынуждены дополнительно передавать и папку с фотографиями.
Отсюда вытекает необходимость преобразовать все связанные фотографии в документе во внедренные.
Это может быть легко сделано, когда в тексте одна, две, три, ну, максимум пять фотографий. Нужно выбрать фотографию, щелкнув по ней, и нажать сочетание клавиш Ctrl + Shift + F9.
А как быть, если в тексте десять, двадцать или больше таких связанных объектов? По одному удалять связи — бессмысленная трата времени.
В этом случае поможет следующий совет.
Зайдите в меню Правка (Edit) и выберите команду Связи (Links). Перед вами откроется диалоговое окно Связи, как на скриншоте ниже:
В окне доступных связей выберите все ваши графические объекты, поставьте галочку на опции Хранить в документе (Save Picture in Document) и нажмите кнопку Разорвать связь (Break Link). Выскочит окно подтверждения и, после утвердительного ответа, все связи фотографий с файлами-источниками будут разорваны, а сами фотографии внедрятся в ваш документ.
Ссылки по теме:
- Как удалить связи в документе (решение для Word 2007)
- Как вставить видеоклип в документ Word
Содержание
- 1 Создание связей между рабочими книгами
- 2 Прежде чем создавать связи между таблицами
- 3 Обновление связей
- 4 Разорвать связи в книгах Excel
Этот метод можно рекомендовать, когда возникает необходимость переноса данных из таблиц Еxcel для вставки в текстовый документ.
Ранее описанный способ вставки таблицы как графического объекта имеет определенные ограничения, такие, как: невозможность изменения данных, искажения при масштабировании, нечитаемость мелкого шрифта и т.д.
Второй предложенный способ — вставлять листы Excel непосредственно в документ, — приводит к неоправданному «раздуванию» файла, кроме того, внедренные объекты иногда ведут себя непредсказуемо.
Однако, используя технологию Automation, объекты можно не только внедрять, но и связывать.
Сейчас мы свяжем между собой таблицы Еxcel и Word, причем так, чтобы изменения в исходной таблице приводили к изменениям в таблице документа. Итак, у нас есть исходная таблица с расчетами:
Создаем в Word точно такую же, но пустую таблицу:
Заголовки не набираем, а специально оставляем пустые строки.
После проделанных операций, на экране должно быть открыты оба окна: окно MS Word с заготовкой и окно MS Excel с расчетной таблицей. Можем приступать к связыванию. Суть его состоит в том, чтобы последовательно, одна за другой, связать ячейки таблицы с необходимыми позициями в текстовом документе.
Для этого:
- Перейдите на лист Еxcel и сделайте текущей ячейку, которую необходимо связать с документом (начнем с В1).
- Выполняем копирование ячейки (меню Правка-Копировать либо сочетание клавиш Ctrl+C).
- Переходим в окно с документом Word и помещаем курсор в позицию для вставки. В данном случае это будет заголовок, расположенный через одну строку над таблицей.
- В меню Word выбираем Правка-Специальная вставка. В результате откроется диалоговое окно Специальная вставка, где в области Источник (в левом верхнем углу) указаны координаты выделенной ячейки:
- Устанавливаем переключатель в положение Связать.
- В списке Как выбираем Неформатированный текст.
- Щелчком по кнопке ОК закрываем окно.
Таким образом мы установили связь между текстовой позицией в документе и ячейкой в рабочем листе. Необходимо сразу отметить, что с объединенными ячейками связывание работает не совсем корректно. Аналогично необходимо связать оставшиеся ячейки. Окончательно документ должен выглядеть так:
Теперь мы имеем возможность форматировать таблицу, как нам удобно, при этом изменение данных будет происходить автоматически. Также можно отметить, что таблицу в Word можно использовать как сводную, занося в нее значения из разных листов и даже книг Еxcel.
Режим обновления также можно настраивать. Для этого необходимо:
- Выбрать любое вставленное значение в Word и нажать правую кнопку мыши:
- В контекстном меню выбрать Связанный объект Лист-Связи.
- В открывшемся окне можно выбирать Способ обновления связи:
Способ обновления можно изменять для каждой связи по отдельности, а можно выделить изменить для всех значений или для нескольких сразу.
Данный способ при разовом использовании подходит мало, так как он достаточно трудоемкий на начальном этапе. Однако при частых вычислениях (курсовые, дипломные работы, финансовые отчеты и т.д.) он окупается. Также при изменении структуры таблицы в Excel происходит нарушение связей, что влечет за собой разрушение целостности таблицы в документе. Поэтому связывание лучше выполнять после окончательного формирования расчетных таблиц.
Очень многие в своей работе сталкиваются с необходимостью формировать отчёты, сводки, обобщающие документы на основе каких-то вычислений, расчетов, таблиц с исходными данными и их анализа. И часто для выполнения этих задач приходится прибегать к комбинации таких программных продуктов как Word (где формируется итоговый отчет для дальнейшей распечатки или пересылки кому-либо) и Excel (в котором собираются и обрабатываются исходные данные для отчета).
Если разовые задачи не вызывают особых вопросов, то формирование периодических отчетов порой доставляет немало проблем. Рутинное копирование одних и тех же табличек или графиков (с немного изменившимися данными) в одни и те же документы крайне утомляет. Но этот процесс можно автоматизировать. Как это сделать — читайте ниже.
Создание связи между Word и Excel
Самый быстрый и эффективный способ создать связи между файлами — скопировать нужную информацию из одного и вставить в другой, воспользовавшись инструментом «Специальная вставка». Для этого нужно выделить таблицу, ячейку или диаграмму в Excel, перейти в Word, поставить курсор в нужную часть документа и:
- нажать правую кнопку мыши и выбрать пиктограмму с нужным способом вставки
- или выбрать на вкладке «Главная» команду «Вставить» (нажать на стрелочку под иконкой) и в появившемся списке выбрать «Специальная вставка», либо воспользоваться сочетанием клавиш «CTRL+ALT+V». В появившемся окне необходимо активировать пункт «Связать», выбрать вариант вставки и нажать ОК.
В результате вставленный объект будет связан с тем файлом, откуда он был скопирован, и при обновлении исходных данных можно будет быстро обновить связи в документе Word.
Выбор способа вставки данных
Как видно на рисунке 2, есть несколько способов вставки данных в документ. В повседневной работе придется выбирать, по сути, между двумя вариантами — вставить таблицу как картинку (без возможности ее форматирования) или как текст (а значит, с возможностью вносить изменения). Для диаграмм вариант всего один — картинка.
Кроме того, важно отличать связанные объекты от внедренных. Внедрение — операция, которая не рассматривается в этой статье. Суть ее в том, что в документ Word внедряется объект Excel, который позволяет работать с данными в табличном процессоре прямо из документа Word. При этом исходный файл и текстовый документ никак не связаны. Внедрение используется редко, так как сильно увеличивает размер файла.
В большинстве случаев при выборе способа вставки таблицы следует выбирать текстовый вариант, чтобы иметь возможность настроить форматирование под себя. Картинки можно вставлять, если форматирование в исходном документе Excel Вас полностью устраивает.
Бывают ситуации, когда приходится вставлять не всю таблицу, а данные из отдельных ячеек. Например, когда нужно вставить в предложение какую-то цифру или текст, которые есть в файле Excel и будут изменяться, или же когда таблица в Word составляется из нескольких разрозненных ячеек Excel (из разных таблиц, листов или даже книг). В таких случаях копируем данные ячеек в нужное место и выбираем способ вставки «Неформатированный текст».
Настройка способа обновления связей и работа с диспетчером связей
Вставленные связи можно обновлять несколькими способами. Например, если на вставленном объекте кликнуть правой кнопкой мыши, то в меню будет кнопка «Обновить связь», нажатие которой приведет к обновлению выбранной связи.
Можно задать параметры обновления сразу для всех объектов. Для этого нужно вызвать диспетчер связей документа. Проходим по пути «Файл»-«Сведения»-«Изменить связи с файлами» (данная команда доступна, когда в документе есть как минимум одна связь, а сам документ сохранен).
В диспетчере показаны все связи файла. В группе «Способ обновления связи» можно выбрать тот вариант, который более предпочтителен или вообще отключить обновление связей. Также для каждой связи можно задать настройку «Сохранять формат при обновлении». Она отвечает за то, чтобы выбранное Вами форматирование не слетало, когда вы обновите связь. В этом же диспетчере можно разорвать связи, открыть или изменить источник.
Работа со связями через коды полей Word
По своей сути каждая связь представляет собой специальное поле Word. Если в документе со связями Вы нажмете ALT+F9, то увидите, что вместо вставленных данных отобразятся коды этих полей.
Работа с ними открывает возможности, которые не предоставляет стандартный диспетчер связей. И хотя коды полей Word — широчайшая тема, выходящая далеко за рамки данной статьи, пару примеров их полезного использования мы приведем:
1) Изменение ссылок на документы сразу во всех связях
Связи с исходными документами осуществляются через прямые ссылки. Если Вы переложили исходный файл, то нужно будет переподтянуть все связи. В диспетчере связей придется делать это для каждой связи отдельно (даже если выбрать несколько — диспетчер будет по очереди предлагать заменять каждую ссылку). Если же вы перейдете в режим отображения кодов полей (ALT+F9), то старые ссылки можно поменять на новые простой заменой (CTRL+H или «Главная-Заменить»), указав старый адрес и новый.
2) Использование именованных диапазонов для вставки таблиц
Если вы вставляете в Word таблицу из Excel, то ссылка на нее будет содержать конкретный диапазон ячеек. То есть, если вы добавите в таблицу строки или столбцы — то данные обновятся только в пределах жестко указанного диапазона. Диспетчер связей позволяет изменить диапазон вручную. Автоматическое же изменение можно настроить, задав в Excel именованный динамический диапазон (урок здесь и здесь, не разберетесь — пишите нашему боту в Telegram, поможем), а в файле Word в режиме правки кодов полей после этого нужно будет заменить прямые ссылки на ячейки на название именованного диапазона. Теперь при изменении размера исходной таблицы в Excel документ в Word обновится корректно.
Ваши вопросы по статье можете задавать через нашего бота обратной связи в Telegram: @KillOfBot
С уважением, команда tDots.ru
Связь между таблицами Excel – это формула, которая возвращает данные с ячейки другой рабочей книги. Когда вы открываете книгу, содержащую связи, Excel считывает последнюю информацию с книги-источника (обновление связей)
Межтабличные связи в Excel используются для получения данных как с других листов рабочей книги, так и с других рабочих книг Excel. К примеру, у вас имеется таблица с расчетом итоговой суммы продаж. В расчете используются цены на продукт и объем продаж. В таком случае имеет смысл создать отдельную таблицу с данными по ценам, которые будут подтягиваться с помощью связей первой таблицы.
Когда вы создаете связь между таблицами, Excel создает формулу, которая включает в себя имя исходной книги, заключенную в скобки [], имя листа с восклицательным знаком на конце и ссылку на ячейку.
Создание связей между рабочими книгами
- Открываем обе рабочие книги в Excel
- В исходной книге выбираем ячейку, которую необходимо связать, и копируем ее (сочетание клавиш Ctrl+С)
- Переходим в конечную книгу, щелкаем правой кнопкой мыши по ячейке, куда мы хотим поместить связь. Из выпадающего меню выбираем Специальная вставка
- В появившемся диалоговом окне Специальная вставка выбираем Вставить связь.
Есть еще один, более простой, вариант создания связи между таблицами. В ячейку, куда мы хотим вставить связь, ставим знак равенства (так же как и для обычной формулы), переходим в исходную книгу, выбираем ячейку, которую хотим связать, щелкаем Enter.
Вы можете использовать инструменты копирования и автозаполнения для формул связи так же, как и для обычных формул.
Прежде чем создавать связи между таблицами
Прежде чем вы начнете распространять знания на свои грандиозные идеи, прочитайте несколько советов по работе со связями в Excel:
Делайте легко отслеживаемые связи. Не существует автоматического поиска всех ячеек, содержащих ссылки. Поэтому, используйте определенный формат, чтобы быстро идентифицировать связи с другими таблицами, в противном случае, документ, содержащий ссылки, может разрастись до такой степени, что его будет трудно поддерживать.
Автоматические вычисления. Исходная книга должна работать в режиме автоматического вычисления (установлено по умолчанию). Для переключения параметра вычисления перейдите по вкладке Формулы в группу Вычисление. Выберите Параметры вычислений –> Автоматически.
Избегайте циклические ссылки. Циклические связи – когда две рабочие книги содержат ссылки друг на друга – могут быть причиной медленного открытия и работы файла.
Обновление связей
Для ручного обновления связи между таблицами, перейдите по вкладке Данные в группу Подключения. Щелкните по кнопке Изменить связи.
В появившемся диалоговом окне Изменение связей, выберите интересующую вас связь и щелкните по кнопке Обновить.
Разорвать связи в книгах Excel
Разрыв связи с источником приведет к замене существующих формул связи на значения, которые они возвращают. Например, связь =Цены!$B$4 будет заменена на 16. Разрыв связи нельзя отменить, поэтому прежде чем совершить операцию, рекомендую сохранить книгу.
Перейдите по вкладке Данные в группу Подключения. Щелкните по кнопке Изменить связи. В появившемся диалоговом окне Изменение связей, выберите интересующую вас связь и щелкните по кнопке Разорвать связь.
Цель
работы: научиться
создавать перекрестные ссылки и
гиперссылки в Word—
документе.
Общие
сведения
Создание
перекрестных ссылок
С
помощью перекрестной ссылки в рамках
Word—документа
можно из любой позиции сослаться на
другую, содержащую необходимую информацию.
Создание
перекрестных ссылок осуществляется
переходом на вкладку Вставка/Связи
и
нажатием кнопки Перекрестная
ссылка.
Текстовый
фрагмент, на который ссылаются посредством
перекрестной ссылки, должен быть
обозначен закладкой. Закладка формируется
нажатием на кнопку Закладка
в
группе Связи
на
вкладке Вставка.
Можно
создать ссылку на сноску, заголовок,
отформатированный известным стилем,
текст закладки, рисунок или таблицу.
Тип ссылки выбирается из списка Тип
ссылки (Рисунок
2.1).
Все
ссылки в Word-документах
представляют собой специальные коды
полей, которые позволяют вставить на
данное место в документ определенную
информацию и при необходимости обновлять
ее.
Каждый
код поля включает идентификатор операции,
который может вводиться как прописными,
так и строчными буквами. Например, {REF}
служит
для создания перекрестной ссылки. После
идентификатора в коде поля могут
присутствовать аргументы, например имя
закладки, текст которой должен быть
вставлен в данное место документа в
качестве перекрестной ссылки.
Многие
коды полей дополняются ключами,
определяющими способ вычисления поля.
Ключ начинается символом обратной косой
черты .
Ключ
*CharFormat
задает
использование форматирования
идентификатора кода поля в качестве
формата для всех символов значения
поля. Ключ учитывает все атрибуты
форматирования символов, т.е. начертание,
вид, размер и цвета шрифта.
Ключ
* Mergeformat
позволяет
сохранить предыдущее форматирование
поля при обновлении поля.
Ключи
определения регистра букв применяются
к значениям полей, представляющим собой
цепочки символов (фрагменты текста), и
определяют способ записи значений полей
прописными или строчными буквами:
Ключ
*Caps
делает
первые буквы всех слов прописными;
Ключ
*FirstCap
делает
первую букву вставленного текста
прописной;
Ключ
* Upper
делает
все буквы вставленного текста прописными;
Ключ
*Lower
делает
все буквы вставленного текста строчными.
При
выделении текста перекрестной ссылки
в документе можно щелчком правой кнопки
мыши вызвать контекстное меню, в котором
выбрать режим отображения на экране
либо кода поля, либо его значения (пункт
меню Коды/
Значения полей), а
также обновить значение поля (пункт
меню Обновить
поле).
Работа
с гиперссылками
Гиперссылки
позволяют быстро переходить от одного
приложения к другому, открывать файлы
или веб-страницы прямо из документа.
Для вставки гиперссылки нужно, прежде
всего, выделить объект перехода. Это
может быть либо текст, либо графическое
изображение. После этого нужно вызвать
на экран диалоговое окно Вставка
гиперссылки (Рисунок
2.2).
Для
вызова этого диалогового окна нужно
выполнить одно из следующих действий:
-
нажать
сочетание клавиш Ctrl+K; -
перейти
на вкладку Вставка
и
нажать кнопку Гиперссылка
в
группе Связи.
В
левой части окна Вставка
гиперссылки расположены
четыре кнопки, которые позволяют быстро
создавать гиперссылки на различные
элементы:
-
на
существующий файл или на веб-страницу;
на
другое место в этом же документе;
на
новый документ;
на
адрес электронной почты.
Независимо
от вида создаваемой гиперссылки можно
упростить ее использование, заполнив
поле Текст.
В
этом случае вместо сетевого адреса
файла или каталога, пользователь увидит
этот текст.
При
нажатии кнопки Подсказка
открывается
окно Подсказка
для гиперссылки. Заданный
здесь текст (длиной до 255 символов) будет
отображен в виде подсказки, которая
появится при наведении (без щелчка)
указателя мыши на ссылку
Пользоваться
гиперссылками, вставленными в документ
Word,
нужно
не так, как в браузере. Для перехода по
ней следует либо просто щелкнуть левой
кнопкой мыши по ссылке, либо нажать и
удерживать клавишу Ctrl
и
щелкнуть по ссылке.
С
помощью гиперссылок можно легко
обеспечить навигацию по документу. Для
связывания гиперссылки с определенным
местом в документе необходимо
предварительно место перехода по
гиперссылке пометить закладкой. Если
после этого в области Связать
с диалогового
окна Добавление
гиперссылки выбрать
кнопку Местом
в документе, то
все закладки и заголовки отобразятся
в соответствующем окне. Среди них можно
выбрать тот объект, ссылку на который
вы хотите создать.
Созданную
гиперссылку можно редактировать при
помощи контекстного меню, вызвать
которое можно щелчком на ней правой
кнопкой мыши. Используя предлагаемые
команды, с гиперссылками можно произвести
следующие действия: изменить, выделить,
открыть, скопировать и удалить.
Соседние файлы в предмете [НЕСОРТИРОВАННОЕ]
- #
18.02.20162.43 Mб8Пасажирськi перевезення.rtf
- #
- #
- #
- #
- #
- #
- #
- #
- #
- #