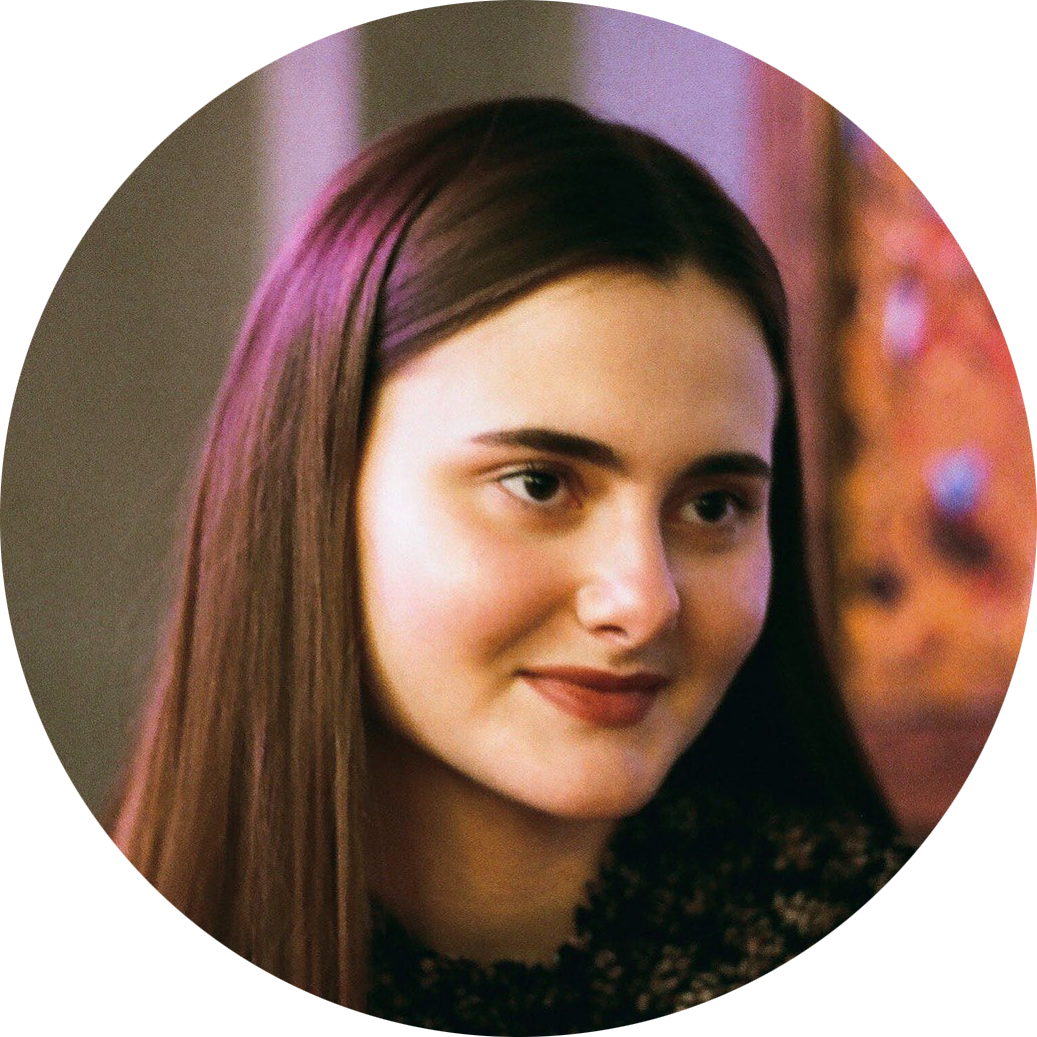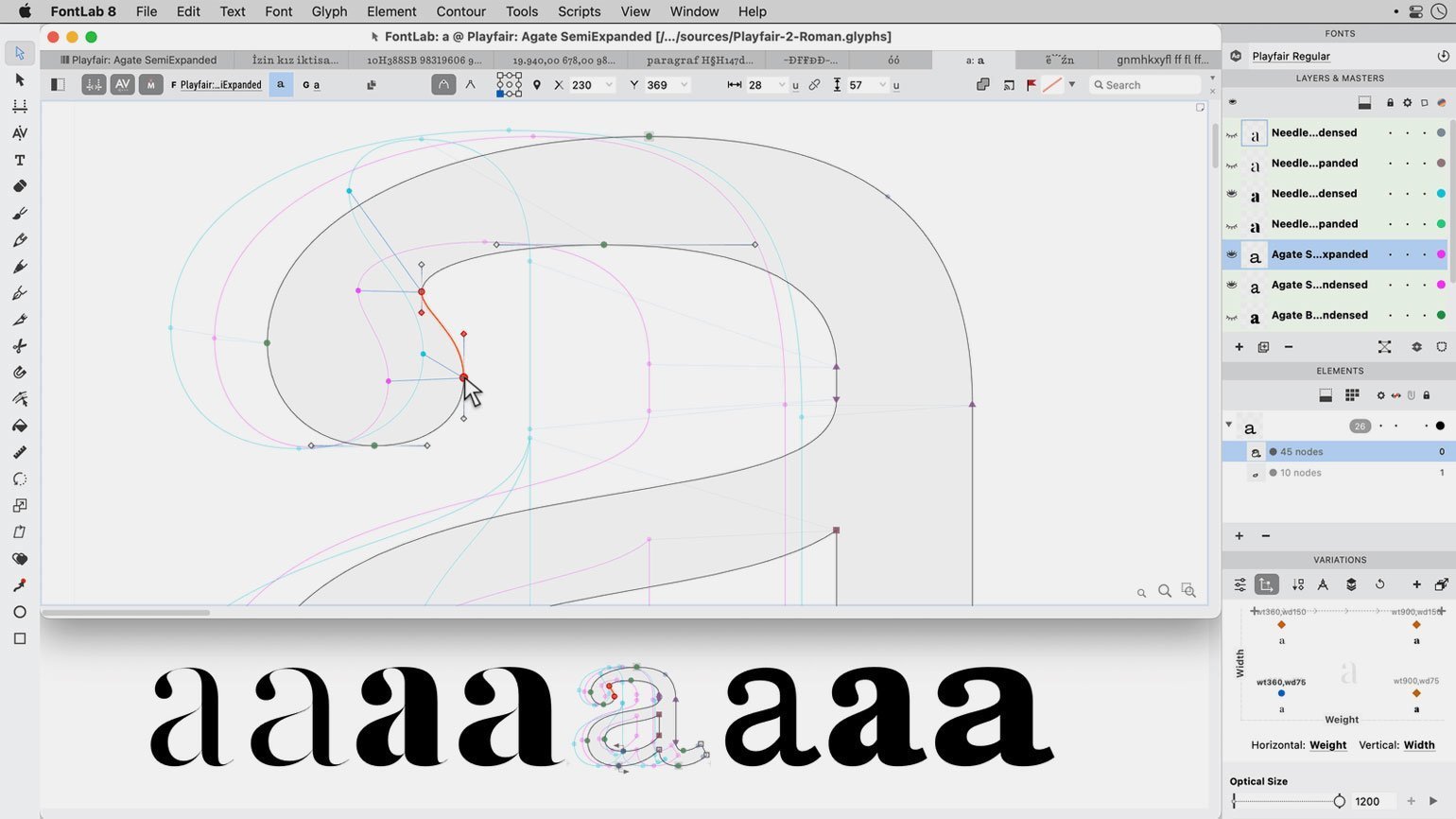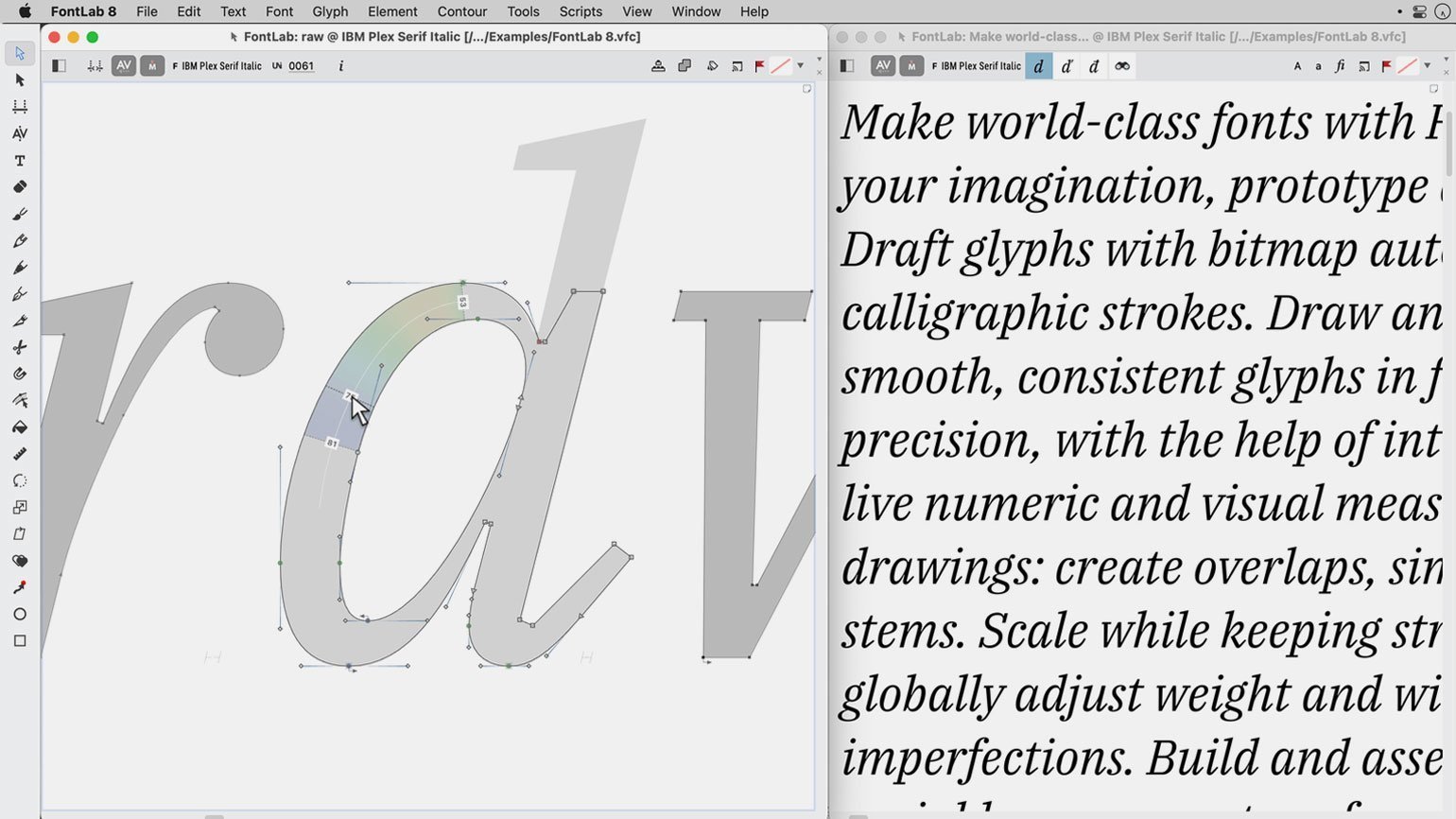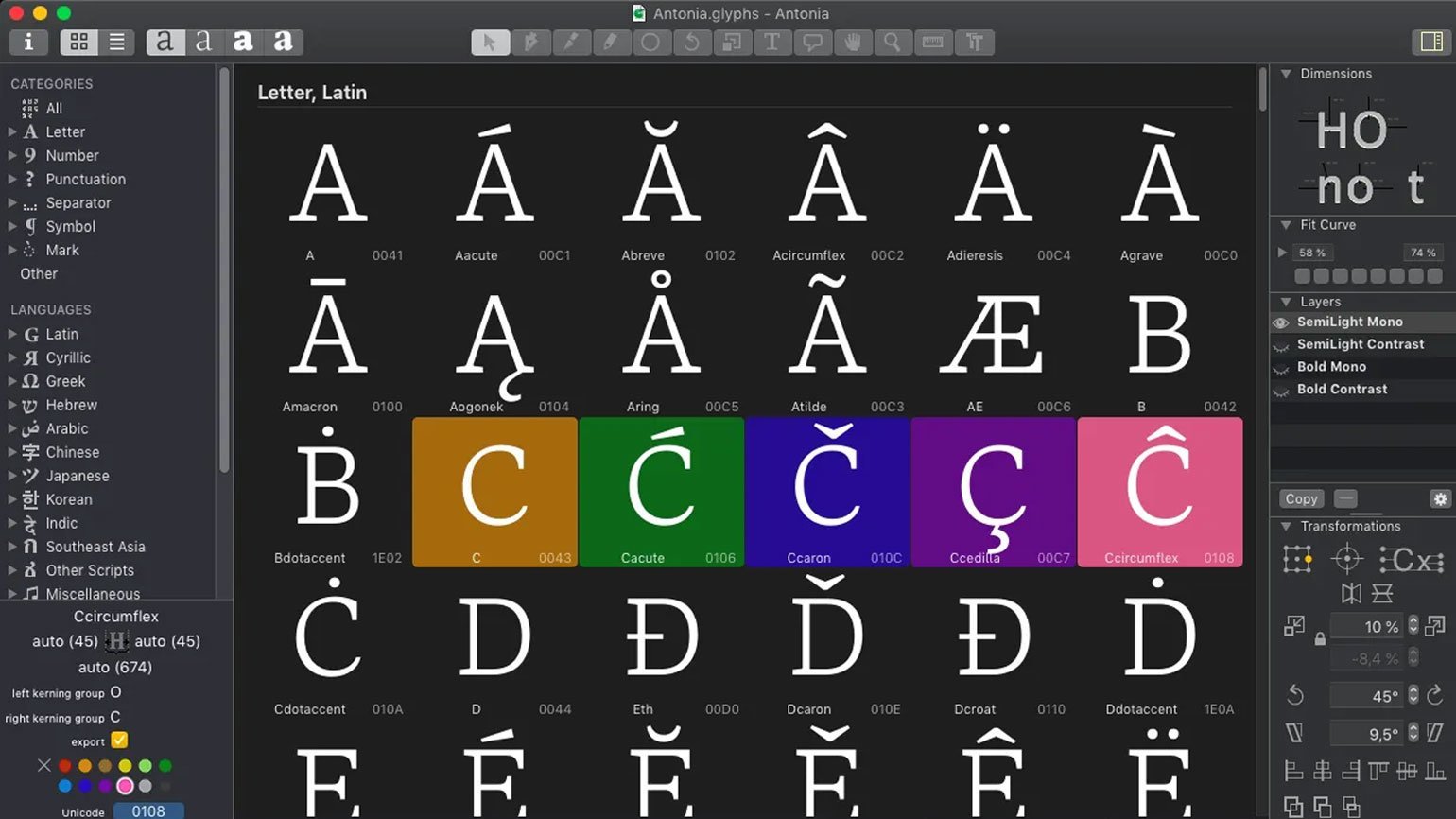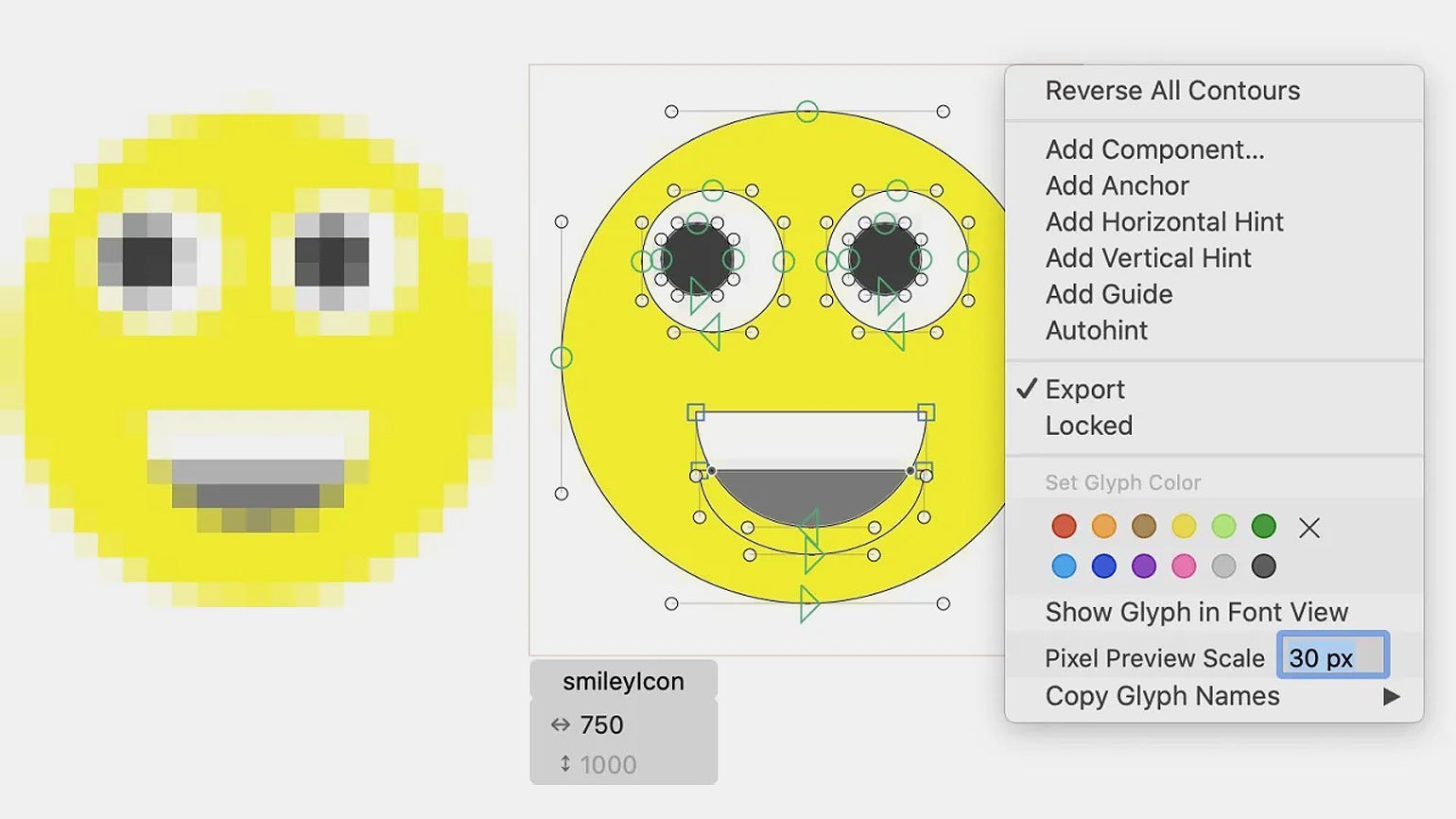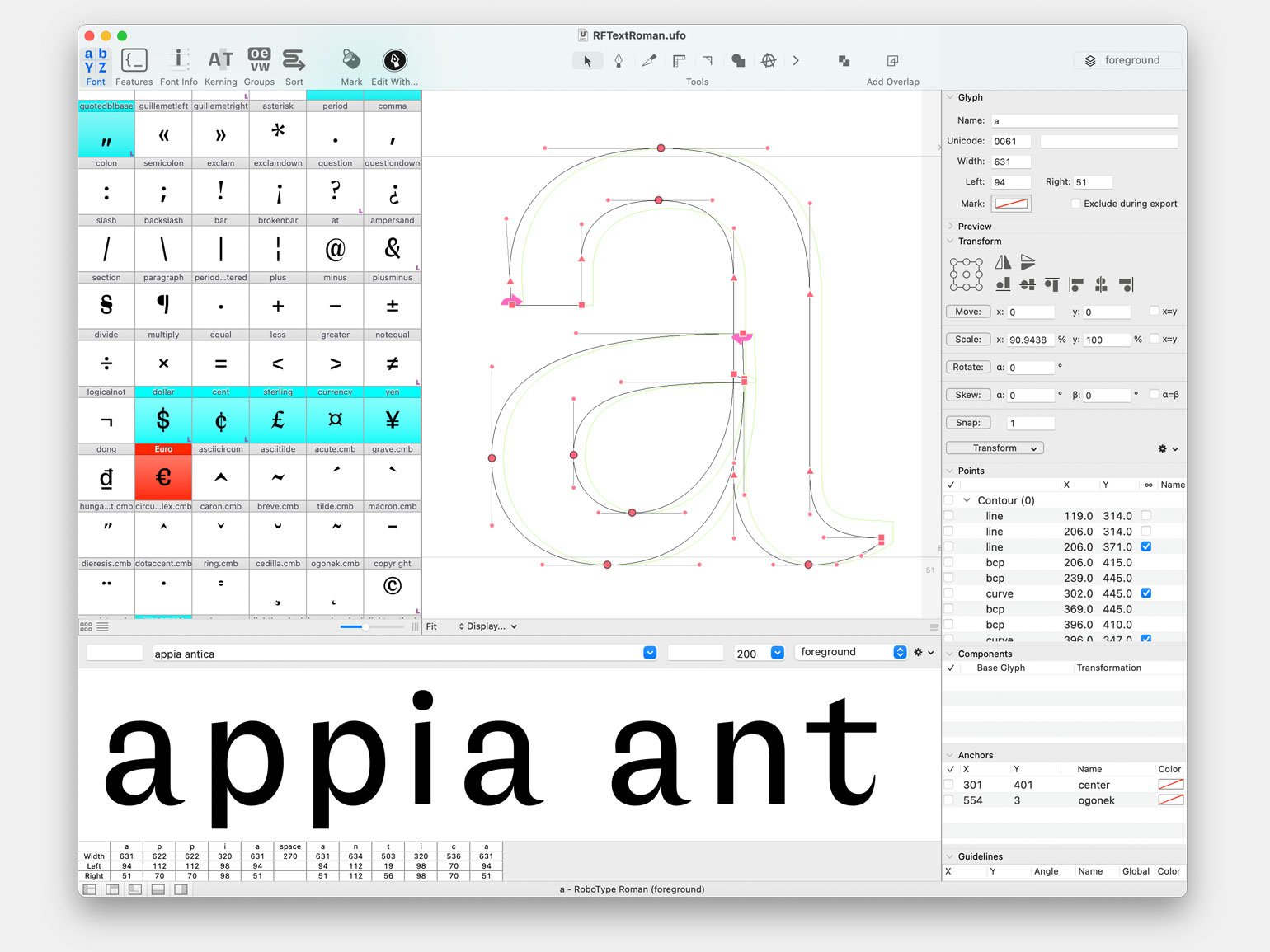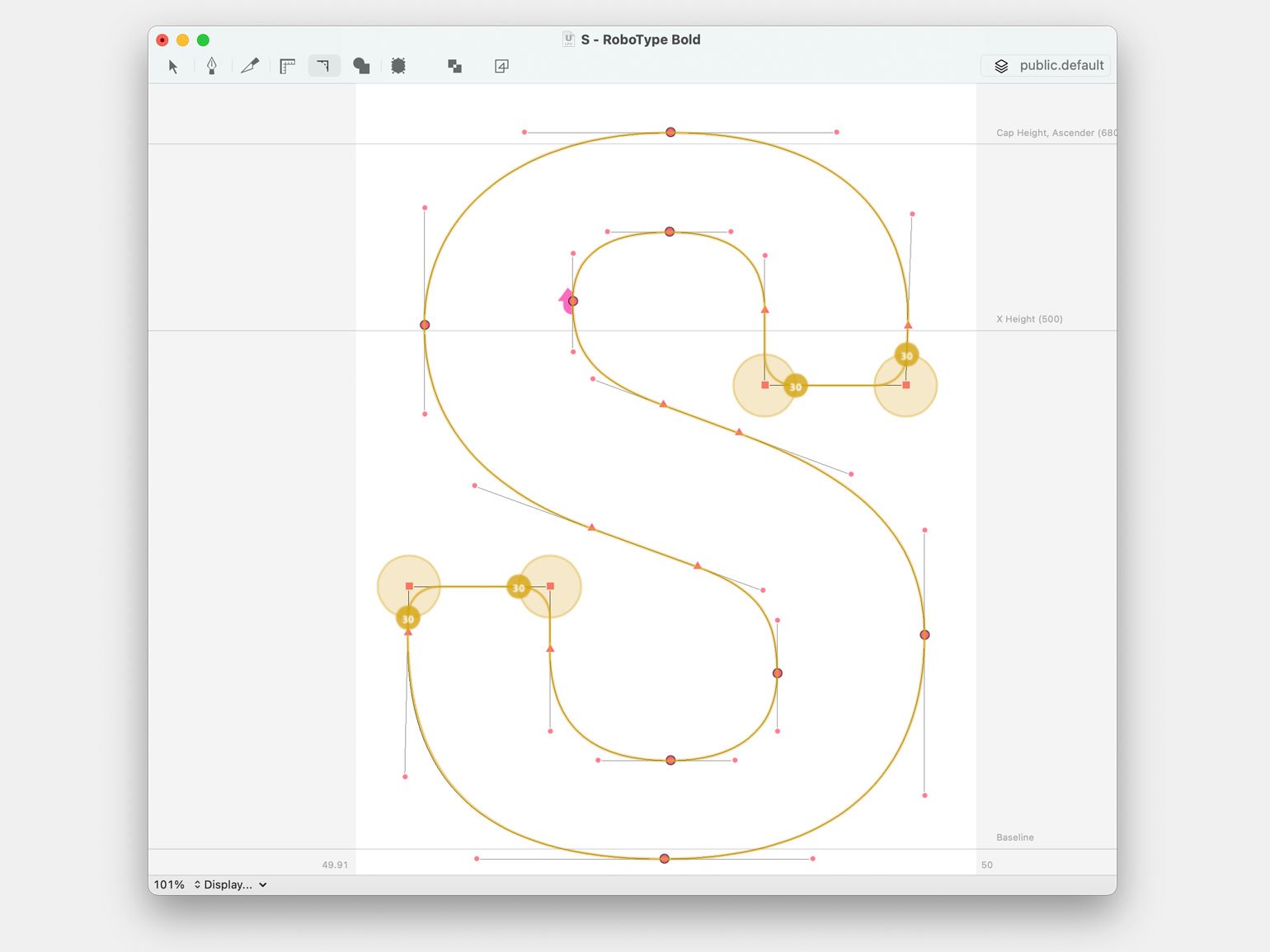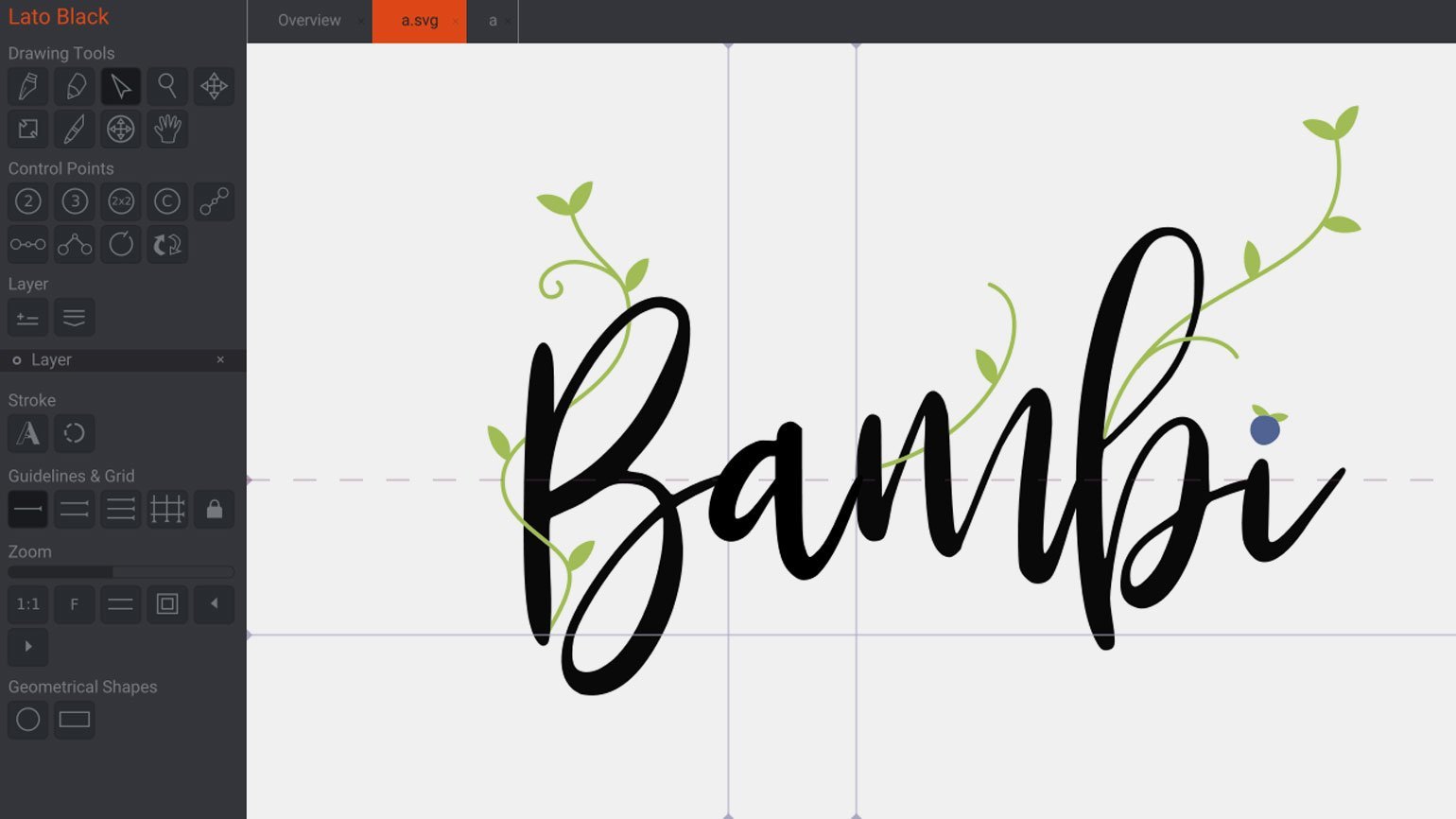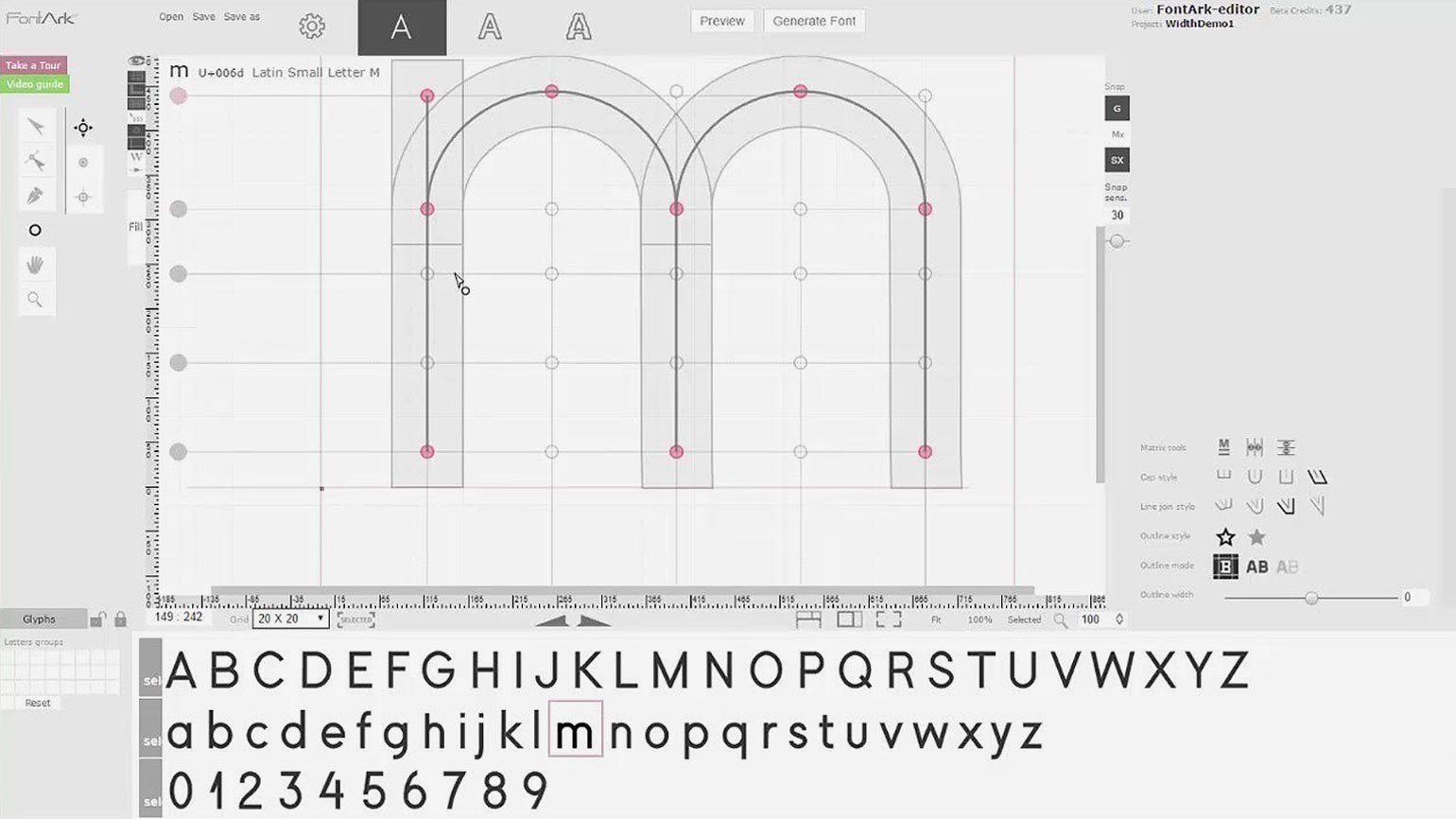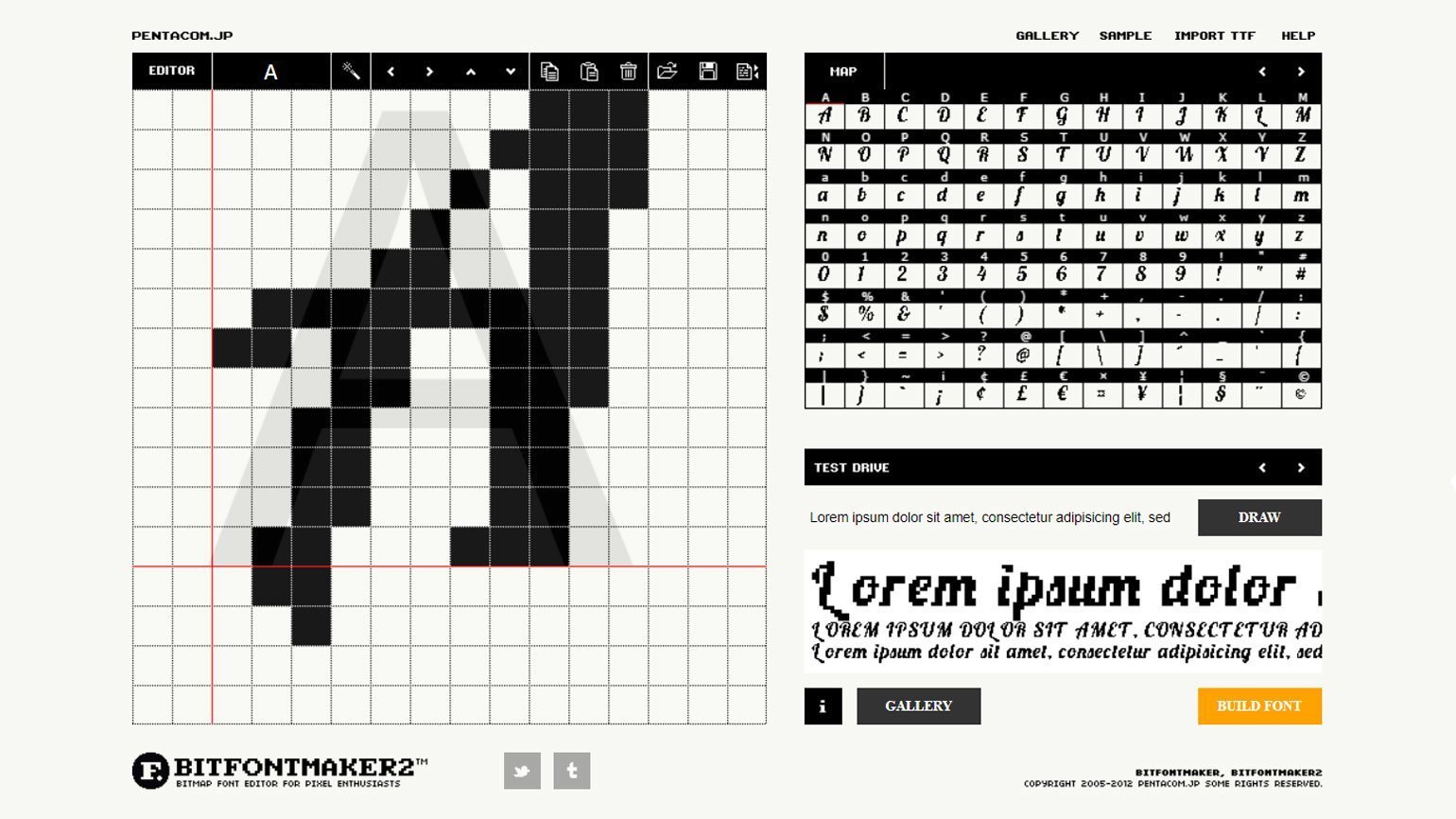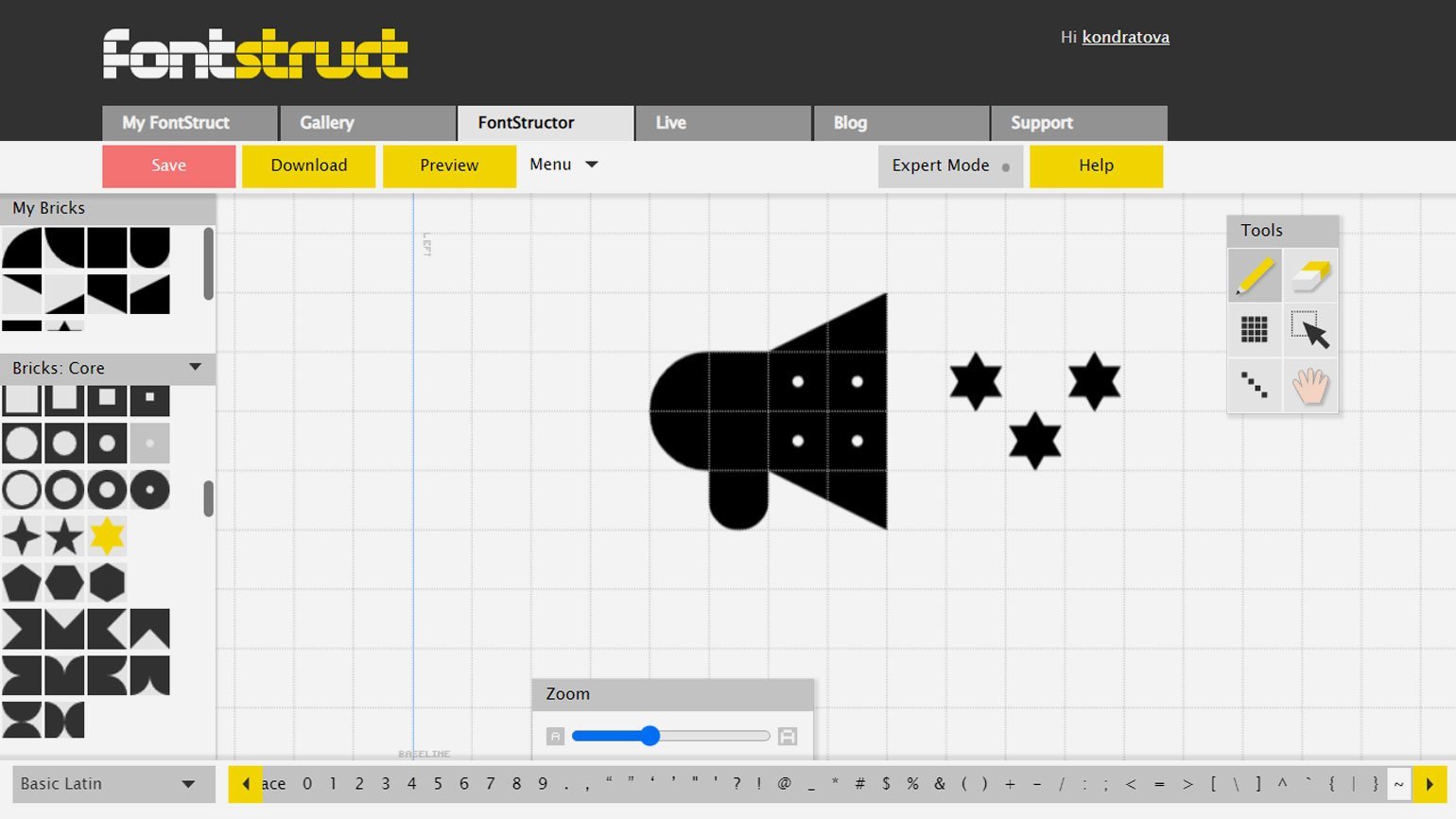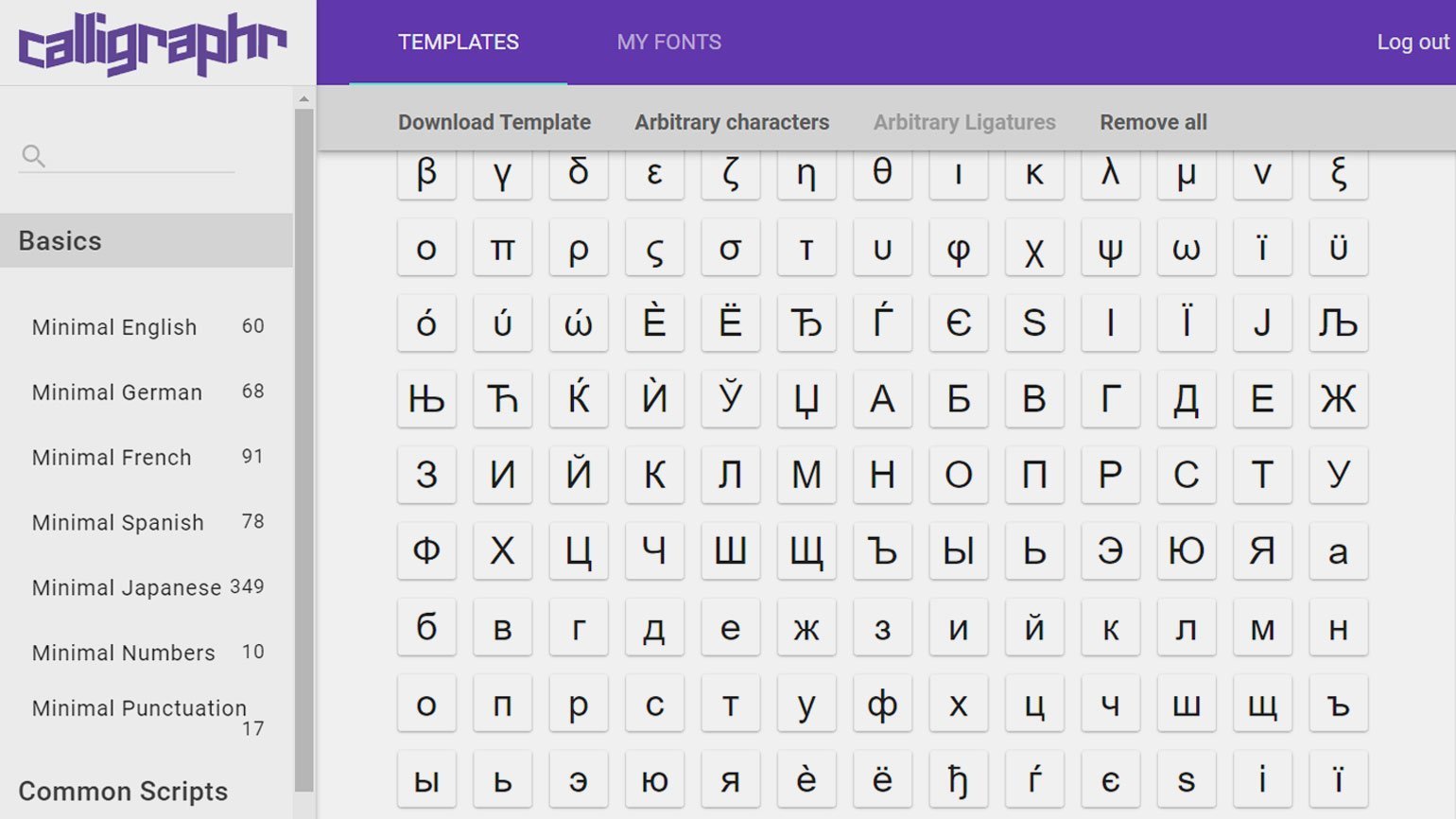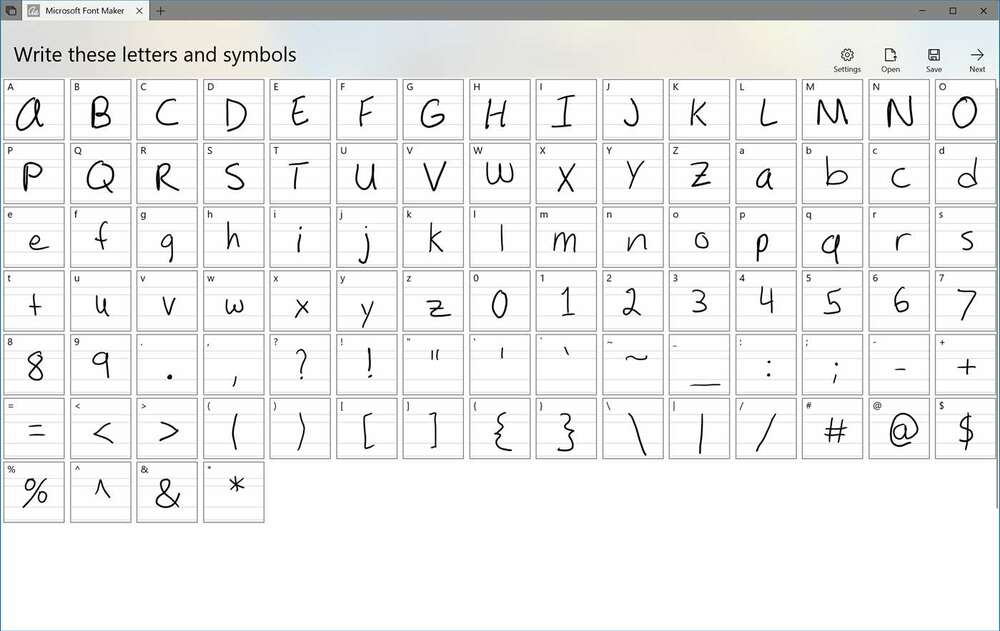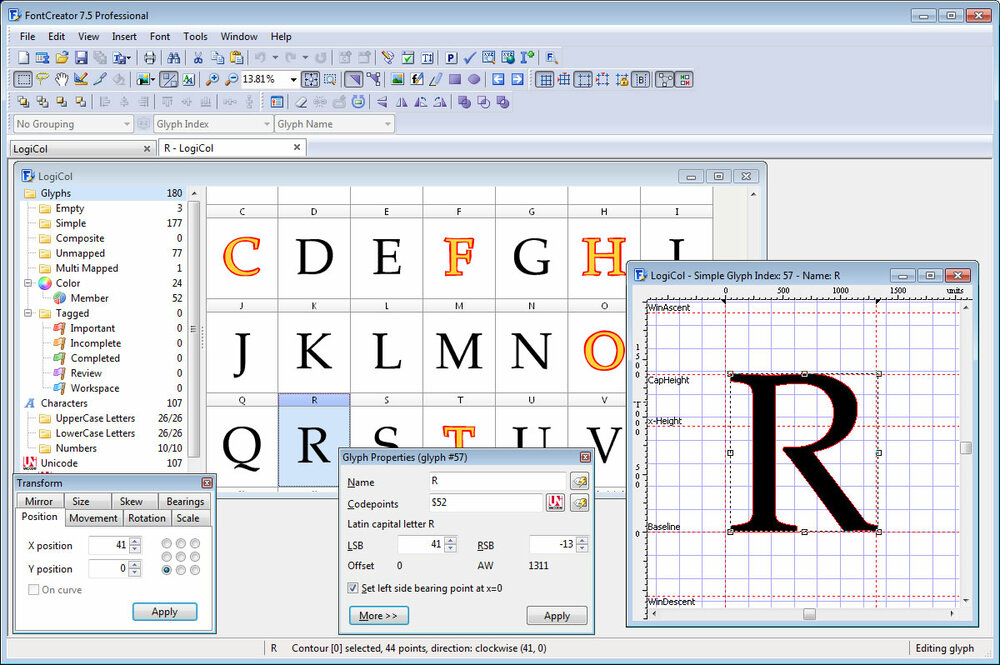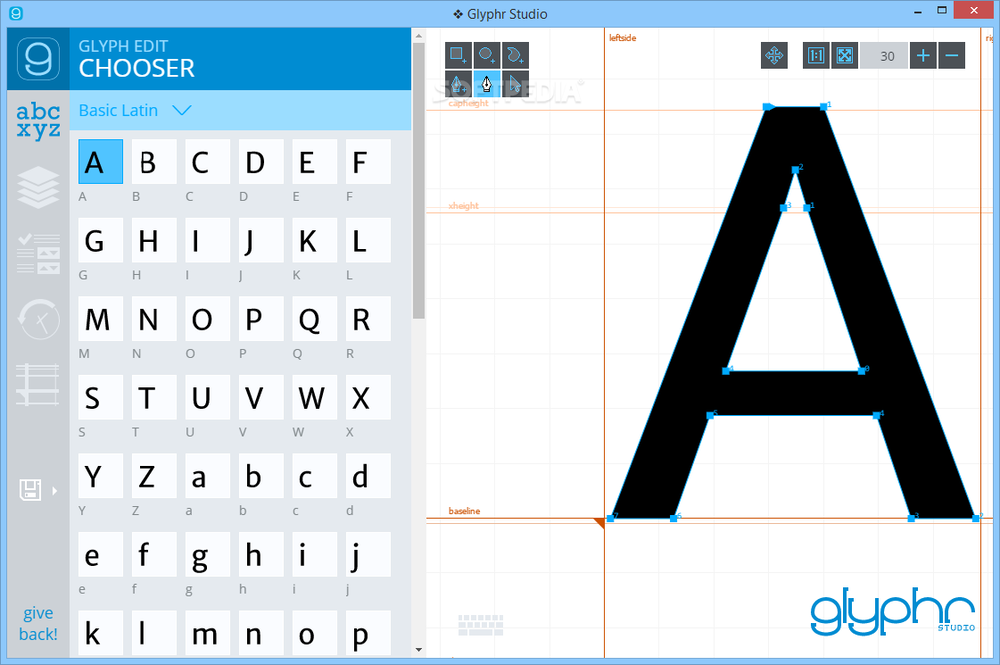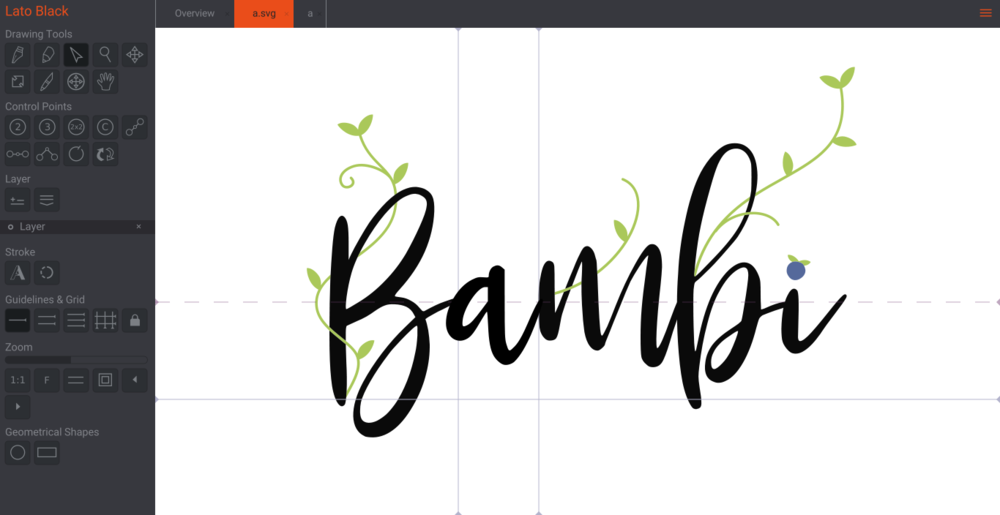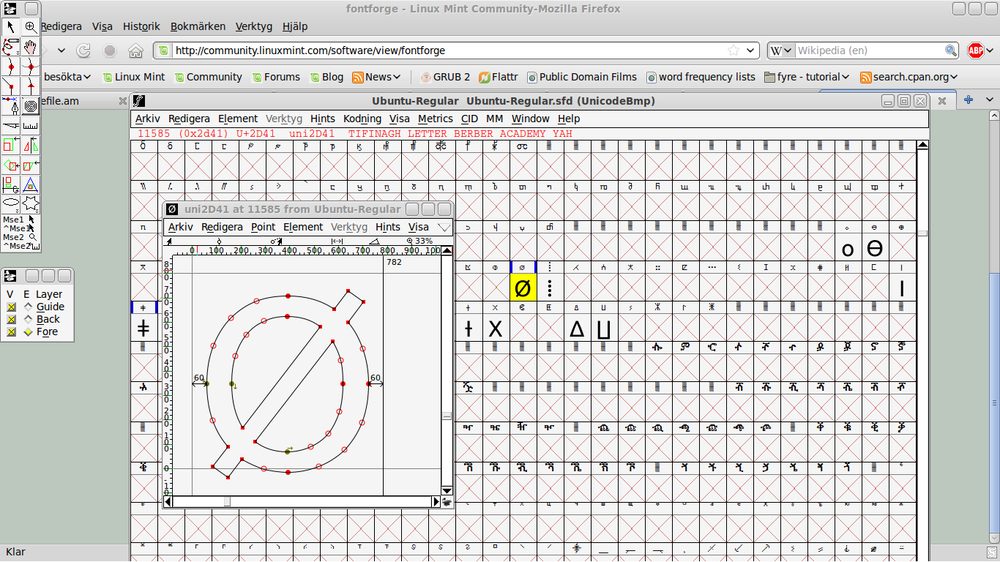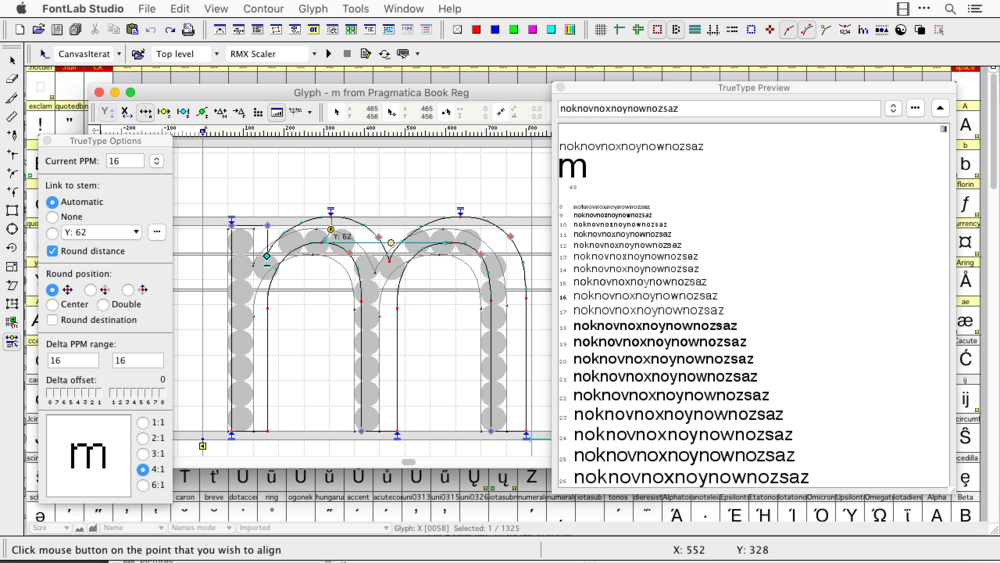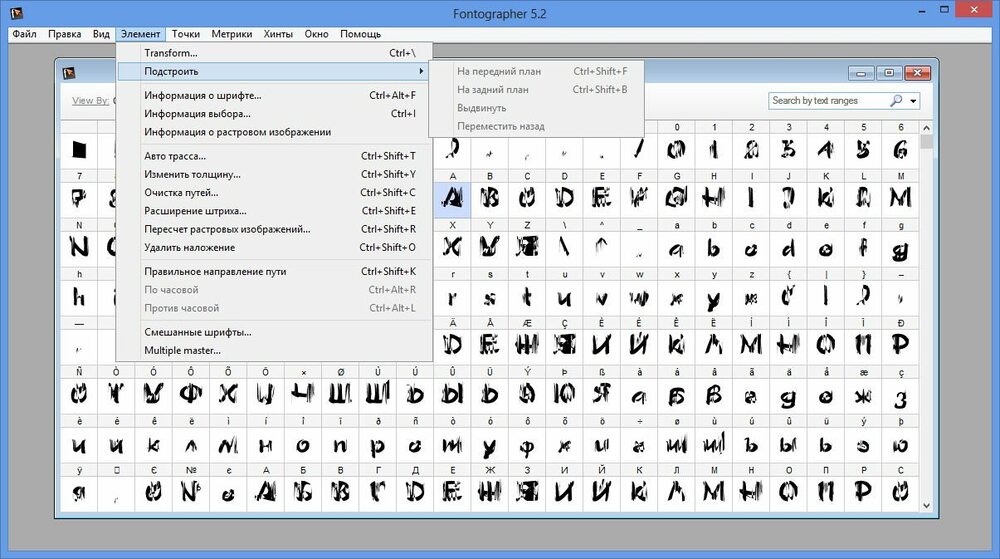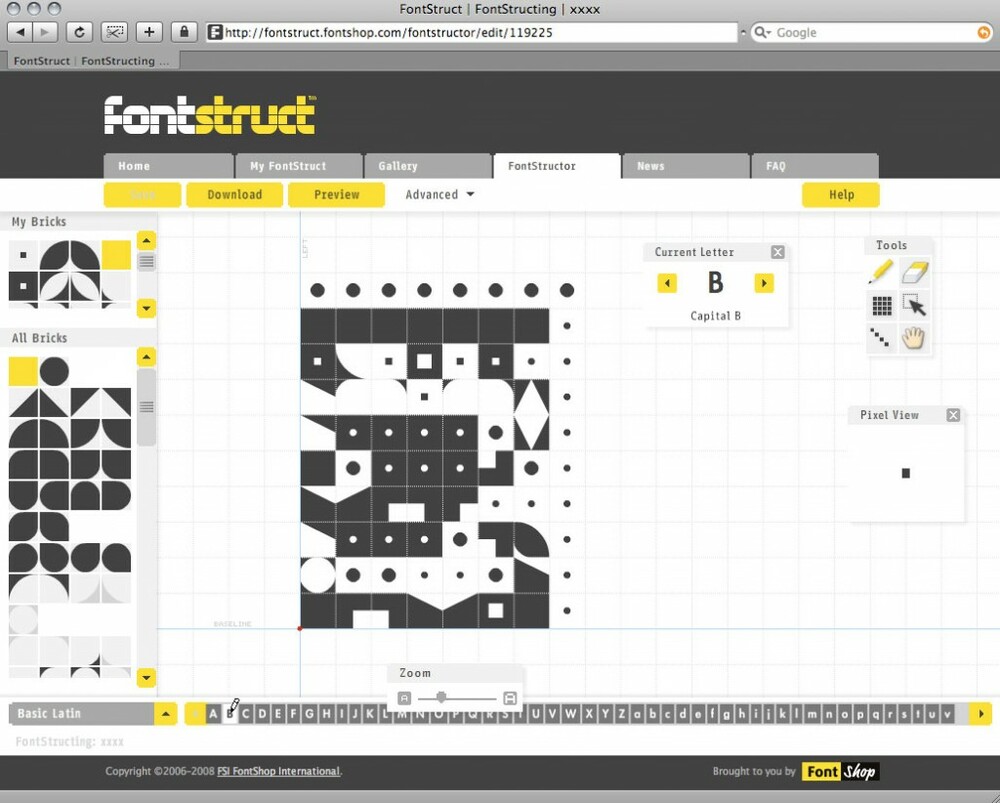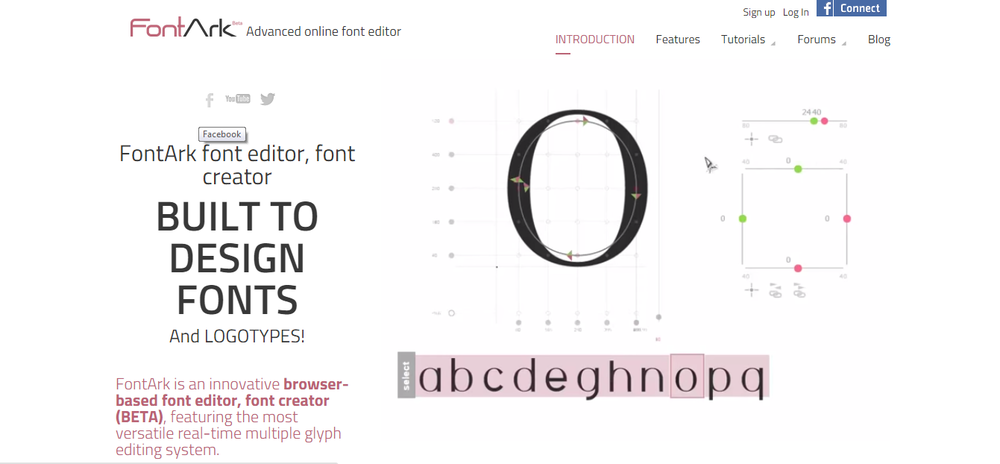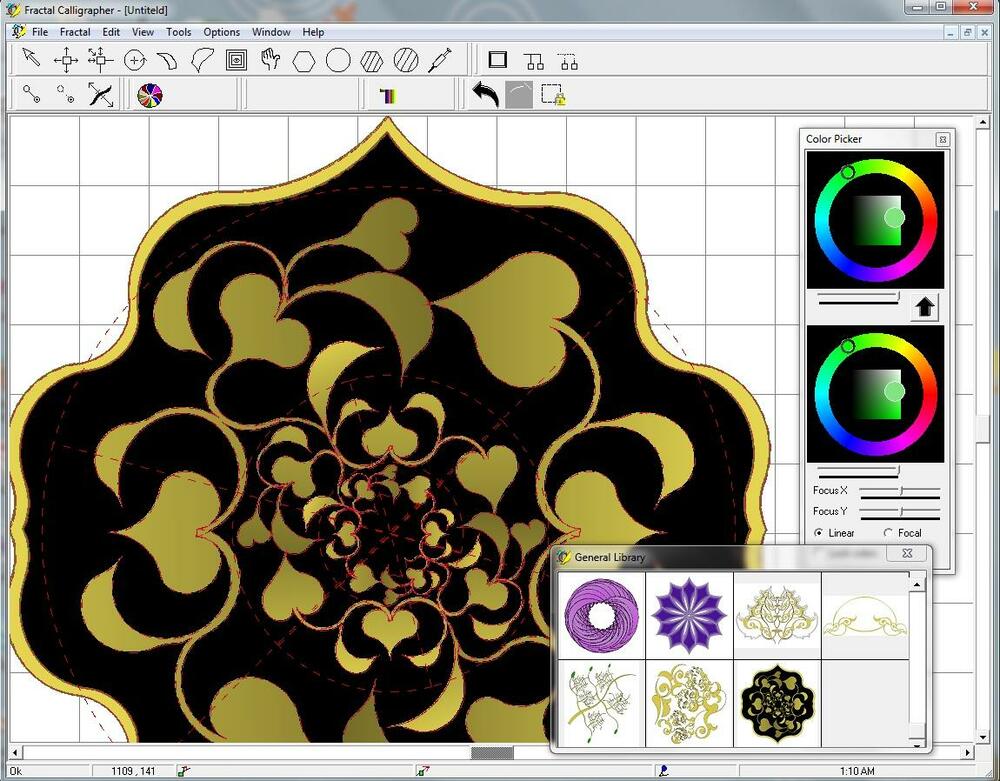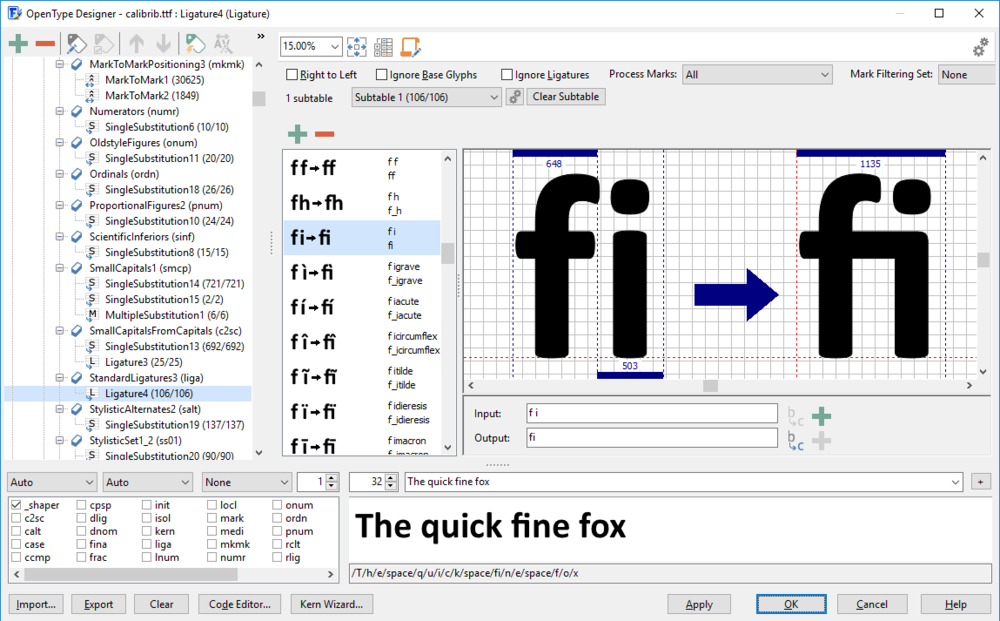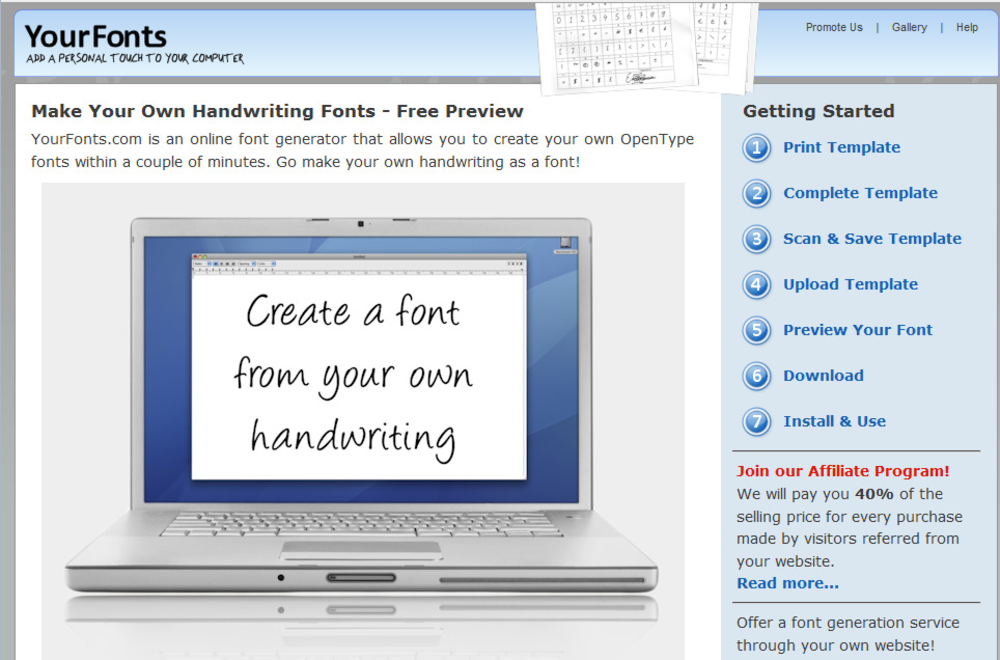Содержание
- Шаг 1: Начертание собственных символов
- Вариант 1: Специализированные графические редакторы
- Вариант 2: Цифровизация знаков на бумаге
- Шаг 2: Выбор программного обеспечения
- Шаг 3: Создание собственного шрифта
- Шаг 4: Добавление шрифта в Word
- Вопросы и ответы
Шаг 1: Начертание собственных символов
Прежде чем переносить собственный шрифт в Word для печати текста, необходимо его нарисовать. Есть несколько способов это сделать — посредством специального программного обеспечения или путем ручного начертания на бумаге с последующим переносом на компьютер. Оба метода одинаково эффективно работают, поэтому при выборе необходимо отталкиваться от личных предпочтений и имеющегося в распоряжении оборудования.
Вариант 1: Специализированные графические редакторы
Программы для создания шрифтов работают с векторной графикой, но большая часть может преобразовывать растровое изображение посредством встроенных алгоритмов. Рекомендуется все-таки использоваться специализированный софт. При наличии соответствующих навыков следует воспользоваться приложением для создания векторных рисунков. На нашем сайте есть отдельная статься с кратким обзором такого программного обеспечения, которая поможет вам подобрать наиболее подходящее приложение для решения поставленной задачи.
Подробнее: Программы для работы с векторной графикой
Inkscape — один из представителей редакторов для рисования векторной графики, и в отдельном материале на нашем изложено подробное руководство по использованию всех его функций. На основе представленной там информации можно понять принцип работы всех инструментов, поэтому рекомендуем ознакомиться с ней, если ранее не было опыта использования такого софта.
Подробнее: Как рисовать в графическом редакторе Inkscape
Важно! В конечном итоге на компьютере должно быть множество изображений, на каждом из которых размещен отдельный символ, использующийся в будущем для создания шрифта. Рисовать одно изображение со всеми буквами, цифрами и знаками не нужно.
Вариант 2: Цифровизация знаков на бумаге
Если на компьютере рисовать не удобно или не хочется тратить время на изучение всех возможностей специализированного программного обеспечения, символы шрифта можно просто написать на бумаге, после чего оцифровать и перенести на компьютер для дальнейшей обработки. Делается это посредством сканера, что подразумевает наличие в распоряжении соответствующего оборудования.
В отдельной статье на нашем сайте есть подробная инструкция по сканированию рисунков. Если опыта выполнения этой процедуры ранее не было, рекомендуем с ней ознакомиться.
Подробнее: Как сканировать с принтера на компьютер
После того как на ПК оказалось изображение со списком всех символов, их необходимо разбить по отдельности. Делается это посредством любого графического редактора. Задача заключается в том, чтобы создать множество картинок с вырезанными буквами, цифрами и остальными знаками. Именно они в будущем будут помещаться в программу для создания шрифтов.
Добиться желаемого удастся через штатный редактор изображений Paint, но при необходимости можете ознакомиться со статьей, где приведен список других приложений из этой категории, а в отдельном материале даже есть пример использования такого софта.
Подробнее:
Программы для обрезки фотографий
Способы обрезки фотографий на компьютере
Внимание! В процессе обработки рисунка могут возникать проблемы в работе сканера. У некоторых пользователей появляются трудности с подключением устройства к компьютеру, а в других ситуациях неполадки носят системный характер и сопровождаются появлением ошибки. Все эти неисправности описаны в статьях других авторов.
Подробнее:
Как подключить сканер к уже установленному принтеру
Решение проблем при сканировании с принтера на компьютер
Шаг 2: Выбор программного обеспечения
После того как на компьютере оказались все нужные знаки для создания собственного шрифта, их необходимо поместить в специальное приложение для обработки. На рынке программного обеспечения есть множество решений в этой области, поэтому предварительно необходимо ознакомиться с самым популярным софтом и выбрать наиболее подходящий.
Подробнее: Программы для создания шрифтов
Принцип работы всех программ во многом схож, ключевые отличия заключаются лишь в количестве инструментов, графическом оформлении и наименовании определенных функций. Следует делать выбор, основываясь на личных предпочтениях.
Шаг 3: Создание собственного шрифта
Для создания собственного шрифта необходимо поместить каждый символ в программу, расположить их в специальной сетке, задать границы и экспортировать в формат TTF, пригодный для интеграции в текстовый процессор Word.
Внимание! Все действия будут выполняться в программе FontCreator, поэтому для удобства рекомендуется воспользоваться именно этим решением. Но руководство во многом будет применимо и к другим приложениям.
Скачать программу FontCreator
- После запуска программы создайте новый проект. Для этого кликните по соответствующей кнопке на панели инструментов и в появившемся окне введите название нового шрифта. После нажмите «ОК», другие параметры менять не обязательно.
-
Добавьте кириллические символы через специальное диалоговое окно, которое вызывается из выпадающего меню «Вставить» → «Символы».
Выберите в списке «Блок Unicode» значение «Кириллица», а затем в таблице символов поочередно нажимайте двойным кликом по каждому, который будет использован в создаваемом шрифте. После этого щелкните по кнопке «ОК», чтобы закончить процедуру.
-
Поместите в соответствующую ячейку изображение нужной буквы. Для этого выделите символ в таблице и кликните по кнопке «Импорт изображения», расположенной на верхней панели инструментов.
В открывшемся файловом менеджере перейдите в директорию с заранее подготовленными изображениями букв, выделите нужную и кликните «Открыть».
- Появится окно импорта растрового изображения, в котором нужно выровнять порог затемнения области таким образом, чтобы в окне справа был четкий контур знака. Завершив это действие, нажмите «Генерировать».
- Буква будет добавлена в таблицу, но ее необходимо обработать. Следует открыть редактор символа, дважды кликнув по соответствующей ячейке.
-
В появившейся новой вкладке нужно выделить букву и растянуть таким образом, чтобы нижняя часть соприкасалась с горизонтальной линией «Baseline 0», а верхняя — с линией «WinAscent 1913». Вертикальные полоски следует расположить по обе стороны символа. После завершения процедуры вкладку можно закрыть.
Обратите внимание! Если буква имеет хвост снизу (д, ж, з, р, у, ф, ц, щ), то он не должен выходить за границу линии «WinDescent -419». А пунктир «CapHeight 1434» является ограничителем для строчных букв с хвостом, расположенным сверху (б, в).
- Аналогичным образом внесите свои символы во все оставшиеся ячейки таблицы. После завершения необходимо экспортировать шрифт во внутреннюю память компьютера. Для этого откройте меню «Файл» и выберите опцию «Экспорт шрифта» → «Экспорт шрифта рабочего стола».
- В появившемся диалоговом окне оставьте все параметры по умолчанию или при необходимости измените путь к конечной папке в строке «Output Folder». После этого нажмите по кнопке «Export».

Важно! Обратите внимание и запомните директорию, в которую был экспортирован файл шрифта. Это потребуется при его импорте в программе Word.
После того как шрифт в формате TTF был импортирован во внутреннюю память компьютера, его можно добавить в Word. Этой теме посвящена отдельная статья на нашем сайте, где каждое действие подробно описано. Стоит отметить, что есть возможность импортировать шрифт непосредственно в операционную систему, чтобы он был доступен во всех программах, а не только в текстовом редакторе от Microsoft.
Подробнее: Как установить новый шрифт в Word
#подборки
- 25 авг 2022
-
0
Рассказываем про главные инструменты и рекомендуем бесплатные онлайн-сервисы.
Иллюстрация: Оля Ежак для Skillbox Media
Маркетолог и дизайнер. Работает с NFT-стартапами, а в свободное время пишет статьи о дизайне.
Шрифт — один из важнейших инструментов дизайнера. Кто-то в своей работе использует его в качестве акцента, а кто-то строит вокруг него весь дизайн: шрифт решает и эстетическую, и функциональную задачу. Книги должно быть удобно читать, вывески должны быть заметными, а разработчики дорожных знаков в первую очередь учитывают особенности восприятия автомобилистов.
В нашей статье мы поговорим о профессиональных программах и несложных онлайн-сервисах, которые помогут попробовать свои силы в типографике и сделать собственный шрифт.
Рассказываем про:
- главный инструмент — FontLab;
- знакомый интерфейс — Glyphs;
- настраиваемый редактор — RoboFont;
- бесплатные сервисы;
- специальные онлайн-инструменты.
От любительских программ профессиональные отличаются серьёзным функционалом и большим количеством инструментов. Созданные для комплексного решения сложных задач, поначалу они могут показаться сложными в освоении. Разобраться с ними новичку помогут официальные инструкции и, например, уроки на YouTube.
Разработчик: Fontlab Ltd., Inc.
OC: Windows, macOS.
Цена: 7468 рублей, есть тарифы для работы по подписке и бесплатный пробный период.
FontLab — одна из самых популярных программ среди дизайнеров-шрифтовиков. Она работает на Windows и mасOS, предлагая дизайнеру большой выбор тщательно продуманных инструментов. Здесь есть ручное и автоматическое изменение контура шрифта, инструмент выявления и устранения проблем с контурами создаваемых знаков, профессиональный редактор метрик и кернинга шрифтов.
Управление FontLab во многом напоминает привычные продукты от Adobe, что делает интерфейс более доступным. Так, например, буквы можно нарисовать с помощью знакомых инструментов Pen, Rectangle tool или Ellipse tool.
В руководстве для пользователя есть множество полезных советов. Здесь можно найти, например, инструкции к инструментам заливки шрифтов или функциям предпросмотра символов.
Тонкие настройки позволяют регулировать соотношения элементов шрифта, настраивать расстояние между символами и создавать кернинговые пары, просматривать редактируемые буквы в массиве текста и многое другое. Поддержка Unicode дополняет латиницу иероглифическими шрифтами, символами, значками и эмодзи.
Для знакомства со всеми функциями FontLab даёт бесплатный десятидневный тестовый период. Далее нужно выбрать один из тарифов подписки — для профессиональных дизайнеров, студентов, преподавателей — или купить программу навсегда.
- требует платной подписки, работает и на Windows, и на macOS;
- поддерживает все распространённые векторные форматы шрифтов, включая OpenType, TrueType, Type 1 и Multiple Master;
- позволяет создавать вариативные, цветные и веб-шрифты;
- предоставляет возможность работать с любой системой письма Unicode;
- есть бесплатный десятидневный пробный период.
Благодаря колоссальным возможностям FontLab — один из главных инструментов профессионального дизайнера шрифта, его можно назвать аналогом Photoshop в типографике.
Разработчик: Georg Seifert and Rainer Erich Scheichelbauer.
OC: macOS.
Цена: 299 долларов (полная версия), 49 долларов (версия Mini).
Glyphs — ещё один профессиональный инструмент типографа. Программа имеет минималистичный, не перегруженный инструментами интерфейс, в котором легко ориентироваться. Она отлично подходит для создания нелатинских шрифтов и поддерживает большое количество плагинов, упрощающих процесс отрисовки литер.
Например, плагин Tops and Bottoms, показывающий верхние и нижние границы глифов, помогает регулировать размер букв, а расширение Synced Tabs позволяет сравнивать и редактировать прямые и курсивные шрифты одновременно.
Большинство горячих клавиш этой программы совпадает со знакомой многим Adobe Illustrator, что делает работу быстрой практически сразу без дополнительных заучиваний.
В программе есть функции для изменения цвета шрифта, можно просматривать и редактировать глифы в сочетании с другими символами, а также создавать смайлики в стиле Apple и трёхмерные веб-шрифты.
Программа совместима только с macOS и даёт бесплатный тестовый период в тридцать дней. Для тех, кто хочет сэкономить, — есть версия Mini. Она не поддерживает арабские алфавиты и иероглифы, цветные шрифты и некоторые форматы. Однако эти моменты в целом не ограничивают общие возможности работы с программой.
- требует платной подписки и работает только на macOS;
- идеально подходит для нелатинских шрифтов;
- позволяет сократить время создания шрифта благодаря простому и понятному интерфейсу;
- даёт возможность познакомиться с функциями программы в течение 30‑дневного бесплатного периода.
Простой и минималистичный дизайн, знакомые горячие клавиши, дополнения и богатый функционал делают Glyphs настольным приложением как опытных, так и начинающих дизайнеров.
Разработчик: TypeMyType.
OC: macOS.
Цена: 400 евро, дисконт при пакетной покупке.
RoboFont, как и Glyphs, платный и работает только на macOS. Однако её можно назвать самой гибкой и технологичной из профессиональных программ.
Принципиальное отличие RoboFont в том, что она написана на языке Python. Если в других редакторах Python используется только для расширений и плагинов, то здесь интерфейс каждый может перепрограммировать так, чтобы получить удобное рабочее пространство только с теми инструментами, которые нужны в работе.
Правда, есть у этого преимущества и обратная сторона — для полноценного использования RoboFont дизайнеру желательно владеть Python и разбираться в программировании, чтобы работать с кодом. Если пользователь никогда не работал именно с этим языком, разработчики предлагают собственный небольшой гайд по Python для работы с RoboFont.
Изображение: RoboFont
Создание шрифта в RoboFont начинается с практически пустого окна, в котором есть лишь несколько базовых инструментов для прорисовки буквы. Все остальные нужно выбрать и добавить самостоятельно, скачав из библиотеки расширений.
Начинать работать в программе можно ещё до покупки — предусмотрен 30-дневный тестовый период. Далее программу нужно приобрести, а для учащихся предусмотрены студенческие тарифы.
- платная и работает только на macOS;
- позволяет оформить льготные подписки для студентов;
- полностью разработана на языке Python и требует знания этого языка для комфортной работы;
- позволяет кастомизировать и настраивать рабочее пространство с помощью кода;
- бесплатный тестовый период 30 дней.
RoboFont рассчитана на профессионалов, которые привыкли выстраивать своё рабочее пространство для себя. Это её сильное преимущество, но в то же время может быть недостатком. Скорее всего, эта программа не подойдёт новичкам, которые из-за отсутствия опыта пока сами не знают, какие инструменты им могут понадобиться.
Разработчик: Johan Mattsson.
OC: Windows, macOS, Linux.
Цена: бесплатно.
Birdfont — бесплатная альтернатива платным редакторам. Программа позволяет разрабатывать векторные изображения в шрифтовом формате и экспортировать их в TTF, EOT и SVG.
Изначально Birdfont создавалась для редактирования шрифтов, и её основное преимущество — хороший инструментарий для корректировки и рисования новых элементов. Здесь есть сетка, векторные кривые с опорными точками и множество инструментов для рисования. По своему интерфейсу Birdfont напоминает традиционные векторные программы — Illustrator или Inkscape.
Несмотря на то что интерфейс понятен и лаконичен, его нельзя назвать полностью продуманным. Например, для рисования можно пользоваться лишь одним слоем, а часть инструментов выглядят так, что без использования всплывающих подсказок не сразу понятно, для чего они нужны. С другой стороны, в Birdfont есть некоторые собственные интересные инструменты — например, направляющие с двух сторон от символа, потянув за которые можно настраивать расстояние между буквами.
- бесплатная и работает как на macOS, так и на Windows;
- позволяет редактировать OTF- и TTF-файлы;
- имеет ограниченный функционал;
- даёт возможность рисовать глифы поверх изображения;
- позволяет конвертировать изображения в векторные символы.
Таким образом, Birdfont подойдёт тем, кто хочет попробовать себя в создании шрифтов, но не готов пока сделать покупку дорогостоящего софта. Возможности векторной графики позволят создать даже необычный декорированный или символьный шрифт. Однако многого от Birdfont ждать не стоит: среди бесплатных программ она, возможно, самая полная, но всё же имеет свои слабые места.
Разработчик: FontArk LP.
OC: Windows, macOS.
Цена: бесплатная бета-версия.
FontArk — сервис для работы со шрифтами в веб-интерфейсе. Хотя по возможностям этот онлайн-редактор может уступать десктопным программам, у него есть и свои преимущества: он бесплатный и в нём можно работать с любого компьютера, поскольку не нужна установка. Также к плюсам можно отнести простой интерфейс, понятные инструменты, удобную сетку, что важно при создании шрифта. Сервис позволяет изменять расстояние между глифами и наглядно показывает, как символы будут смотреться в сочетании друг с другом.
FontArk также имеет дополнительные режимы: создание логотипов, создание иконок и режим превью, где можно посмотреть, как шрифт будет работать в наборе. В библиотеке сервиса есть уже готовые шрифты, которые можно редактировать под свои задачи.
Несмотря на то что сервис бесплатный, в нём нет никакой рекламы. Для того чтобы ознакомить с возможностями программы, разработчики подготовили видео, которое находится на главной странице.
- совместим только с Google Chrome, Safari и Vivaldi;
- поддерживает только OTF-формат;
- основной набор инструментов становится доступен после регистрации;
- поддерживает латинские шрифты, иврит, а также таблицу символов Unicode;
- не имеет кириллического алфавита, символы кириллицы вводятся через Unicode.
Таким образом, FontArk — универсальный инструмент, который подойдёт тем, кто пользуется разными компьютерами и хочет иметь доступ к своим наработкам всегда.
Читайте интервью со шрифтовыми дизайнерами:
- Юрием Гордоном — о работе с клиентом, личных проектах и о том, почему стоит забыть о перфекционизме.
- Машей Дореули — о смелых заказчиках, уникальном дизайне и вдохновении, которое можно найти даже в ржаном хлебе.
- Ильёй Рудерманом — об истории магазина type.today, сложностях шрифтового бизнеса в России и тенденциях в мировой типографике.
Если шрифтовая задача достаточно простая и не требует сложного инструментария, то большой сложный редактор может быть не нужен. Здесь можно воспользоваться одним из специальных онлайн-сервисов, созданных под конкретные цели. Такие редакторы достаточно просты в работе и включают в себя минимальный набор только необходимых инструментов.
BitFontMaker помогает создавать пиксельные шрифты. Пользователь может сам придумывать форму и начертание, словно рисуя на клетчатой бумаге. Также есть возможность преобразовать в пиксели любой шрифт, загрузив его с компьютера и изменив при необходимости.
FontStruct даёт возможность бесплатно, быстро и просто делать шрифты из геометрических фигур. Сервис похож на предыдущий, но здесь пользователь может собирать «шрифтовой конструктор» из разных форм.
Calligraphr предназначен для создания рукописных шрифтов. Чтобы сделать свой шрифт, буквы нужно написать на специально распечатанном шаблоне (поэтому у вас должен быть принтер), после чего отсканировать или сфотографировать готовый бланк и загрузить его в систему. Рукописные знаки система преобразует в векторные цифровые символы. В программе есть функция Character Randomizer, которая сохраняет дух леттеринга, меняя размер рукописных букв. Также есть опция трекинга и объединения букв в лигатуры.
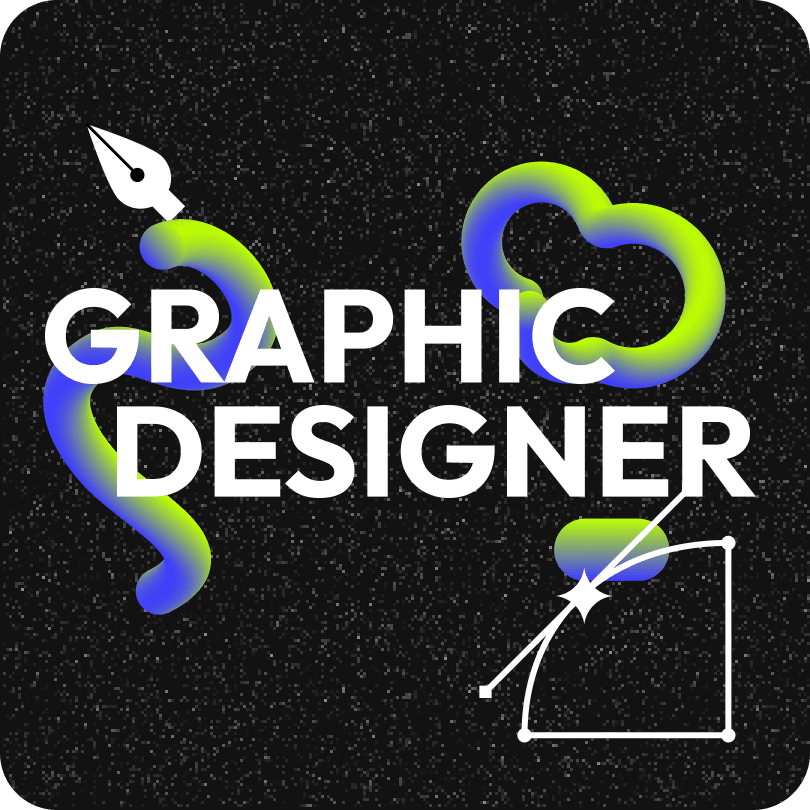
Научитесь: Профессия Графический дизайнер
Узнать больше
Учащимся старших классов и студентам ВУЗов, зачастую, делая домашнюю работу, приходится выполнять большое количество письменных упражнений. Например, наш преподаватель по обществознанию каждый урок задает нам ДЗ, заключающееся в том, чтобы мы нашли материал в библиотеке или Интернете, и написали его от руки (только за это можно получить оценку «отлично»), даже если найденный материал будет верным, но распечатанный на компьютере, выше четвёрки не жди…
Исходя из всего вышесказанного, я пришёл к выводу: нужно сделать шрифт для компьютера, дублирующий мой почерк. На мой взгляд, сделал я его успешно. Родная мать не отличит, где я писал от руки, а где напечатал компьютер. Многим моим знакомым понравилась эта затея, и они стали расспрашивать меня, как я это всё сделал. И чтобы каждому по сто раз не объяснять, я решил написать эту статью – план выполнения работы с подробными комментариями.
Итак, в этой статье я расскажу вам, как сделать шрифт, имитирующий ваш почерк.
Для работы нам потребуются:
1) листы чистой бумаги в формате А4;
2) чёрная гелевая ручка;
3) принтер;
4) сканер;
5) программа High-Logic FontCreator (предлагаю скачать с официального сайта программы).
Для скачивания нажмите на предлагаемую ссылку.
1 шаг
Возьмите альбомный лист бумаги и напишите на нём все буквы русского алфавита (строчные и заглавные), цифры от нуля до девяти и знаки препинания: точка, запятая, точка с запятой, двоеточие, кавычки, тире, скобки и т.д. Если кому нужно, можете добавить другие символы, которые вам пригодятся при письме, такие как @, №, $, #, ^, %, * и др. Пишите красиво, выводите каждую буковку, чтобы потом вся Ваша работа не пошла насмарку.
2 шаг
Лист, с написанными буквами, отсканируйте. И тем людям, которым удалось вписать все символы на одну страницу, в итоге получат одну большую картинку.
3 шаг
Затем открываем программу FontCreator от производителя High-Logic. Её окно выглядит так.
File — New…
В появившемся окне нужно ввести название вашего будущего шрифта.
Кликаем «OK» — появляется след. окно.
В этом окне откройте картинку с вашими буквами. Выделите буковку «А», скопируйте её и вернитесь в FontCreator, откройте ячейку с буквой «F» и вставьте туда свою букву. Красные пунктирные линии можно передвигать, расставьте их так, как показано на следующем рисунке.
Буква должна стоять на линии (Baseline) и НЕ должна вылезать за верхнюю горизонтальную линию (WinAscent), а также НЕ должна вылезать за нижнюю горизонтальную линию (WinDescent), иначе она будет обрезана. Вертикальная левая линия должна стоять на том месте, где буква начинается, а вертикальная правая линия – где буква заканчивается. Если буква вылезет за вертикальные линии, то при печатании будет наложение одной буквы на другую, это тоже нам не подходит.
Сейчас объясню, почему букву «А» мы вставили в ячейку с буквой «F». Данная программа предназначена для создания шрифтов, использующая латинские буквы. Нам же напротив нужно изготовить шрифт для русских букв. Поэтому сделанный нами РУССКИЙ шрифт получится на ЛАТИНСКОЙ раскладке. Для того чтобы было удобнее, будем вставлять русские буквы в ячейки с латинскими буквами, в соответствии с клавиатурой.
В ячейку с буквой «Q» вставим букву «Й»
В ячейку с буквой «W» вставим букву «Ц»
В ячейку с буквой «E» вставим букву «У»
В ячейку с буквой «R» вставим букву «К»
В ячейку с буквой «T» вставим букву «Е»
В ячейку с буквой «Y» вставим букву «Н»
И так далее…
После того, как расставите все буквы по ячейкам, у вас получится вот такая картина.
Теперь можно протестировать, получившийся шрифт. Сделать это можно, нажав клавишу «F5», или, зайдя в «Font — Test…»
Если вас всё устраивает, сохраняете получившийся шрифт и помещаете в папку «C:WINDOWSFonts». Шрифт устанавливается, и теперь вы можете выбрать его, например, в Microsoft Word и печатать им текст. Ниже представлен текст, напечатанный моим шрифтом.
Сам шрифт
Традиция использования шрифтов для стилизации передаваемой текстовой информации поддерживается веками, и сегодня существует бесконечное количество вариантов – от стандартных гарнитур до уникальных новинок, созданных из цветов, котиков или даже русалок. В Сети несложно найти многочисленные библиотеки шрифтов, таких как Open Font Library или Google Fonts, с наборами разных видов и стилей для любых целей. Многие из них подойдут для рядовых задач, но в некоторых случаях может возникать потребность в редактировании существующего шрифта или создании собственного уникального и неповторимого дизайна. Причём для воплощения идей совсем необязательно владеть искусством каллиграфии, с развитием компьютерных технологий каждый желающий получил возможность выступить в роли творца новой дизайнерской коллекции символов с использованием программных инструментов.
10 лучших программ для создания и редактирования шрифтов
Существует множество специализированных программ для работы с фонтами, требующих установки на компьютер или работающих в режиме онлайн. Рассмотрим лучшие из приложений, которые могут быть полезны в создании исключительного шрифта или перевоплощении старого, как мастеру каллиграфии, так и новичку.
Microsoft Font Maker
Отличная программа для создания собственных шрифтов на основе рукописного ввода от компании Майкрософт, работающая с сенсорными экранами и стилусами. С помощью приложения путём перьевого ввода можно создать уникальный шрифт, настроить расстояние между символами и прочие параметры, экспортировать в формате TTF и использовать в Windows. Доступна бесплатная загрузка софта из магазина Microsoft Store.
CorelDRAW
Мощный софт для графического дизайна, который применяется профессиональными художниками, иллюстраторами и дизайнерами по всему миру. Это многофункциональная система для рисования всевозможных изображений в векторном формате, обеспечивающая решение любых задач, включая также создание и изменение шрифтов текста. Средствами программы можно рисовать, трассировать отсканированные изображения, изменять векторные элементы, применять эффекты и экспортировать каждый символ в файл TTF с указанием расположения, что позволит сделать эксклюзивный шрифт. После установки в систему он может использоваться любым софтом.
Font Creator
Популярнейшая в мире программа для Windows и Mac, предлагающая полноценный функционал для создания и редактирования OpenType, TrueType и Web шрифтов, которые могут быть использованы в системе или браузере. Возможности редактора позволяют разрабатывать качественные фонты, изменять внешний вид символов, редактировать расстояние между символами, импортировать отсканированные изображения, просматривать готовые работы перед установкой и многое другое. Программой поддерживается формат масштабируемых цветных шрифтов, при этом созданные цветные глифы могут использоваться как для систем с поддержкой формата, так и тех, где она отсутствует. Доступен пробный 30-дневный период, в течение которого можно бесплатно пользоваться софтом без ограничений.
Glyphr Studio
Полнофункциональная программа для создания и редактирования шрифтов OTF, TTF и SVG, доступная для Windows, MacOS и Linux. Софт предлагает широкий набор инструментов, включая возможности импорта чертежей из Inkscape и Illustrator, SVG файлов и их изменения, позволяет настроить кернинг и лигатуры, осуществлять предварительный просмотр и многое другое. Особенностью софта является поддержка работы в режиме двух экранов, который делит Glyphr Studio между двумя мониторами.
BirdFont
Бесплатная программа с открытым исходным кодом и широким набором инструментов для работы со шрифтами. С её помощью легко создавать уникальные шрифты любой сложности или редактировать уже готовые. Применяя возможности приложения, можно рисовать символы на сетке, глифы поверх импортированных изображений, импортировать чертежи Inkscape и Illustrator и экспортировать проекты в TTF, EOT и SVG. Созданные в программе шрифты выпускаются по лицензии SIL Open Font BirdFont и могут свободно использоваться.
FontForge
Кроссплатформенный бесплатный редактор шрифтов с открытым исходным кодом, поддерживающий русский язык и обладающим большим количеством инструментов и функций. В программе можно рисовать буквы при помощи кривых, менять их форму и положение, импортировать SVG и EPS файлы из Inkscape и Illustrator, экспортировать в любой из множества поддерживаемых форматов (OpenType, TrueType, PostScript, Web Open Font и пр.), проверив перед экспортом на ошибки и несоответствия.
FontLab Studio
Профессиональный софт с широкими возможностями для проектирования гарнитур и изменения готовых шрифтов, доступный для Windows и Mac. Используя программу, можно создавать и редактировать шрифты в различных форматах, импортировать кривые, изменять заголовки, юникод-символы, типы глифов. FontLab Studio содержит большой набор инструментов и эффектов для создания, модификации и обработки шрифтов. Используется ПО дизайнерами, типографами, графическими студиями и прочими компаниями, чьей задачей является работа со шрифтами на профессиональном уровне. Бесплатно предоставляется 30-дневная полнофункциональная версия.
Fontographer
Мощный редактор для Windows и Mac с поддержкой русского интерфейса, позволяющий создавать собственные шрифты и изменять существующие. В программе можно сделать новый уникальный шрифт, добавив отсканированный вариант написанного от руки текста, или, используя графический планшет, оцифровать свой почерк, а также смешивать фонты, вставлять логотип, менять путём добавления новых символов, конвертировать старые форматы в новые. Есть и возможность управления шрифтами и использования софта для разработки собственной библиотеки гарнитур.
FontStruct
Простой и при этом функциональный софт для создания и редактирования шрифтов. Конструктор пользуется популярностью и отличается тем, что позволяет строить шрифты с использованием геометрических форм. В качестве заготовок можно использовать шрифты из галереи или конструировать собственные символы с нуля. Больше возможностей открывается в режиме Expert, где можно корректировать размер рабочей области, переходить в полноэкранный режим и переключать виды сеток. Своими работами при желании можно поделиться в сообществе.
iFontMaker
Софт позволяет легко и быстро создавать шрифты, готовые к установке на iOS, Mac и ПК для любых приложений, а также веб-сайтов в формате TTF. Программу можно скачать из App Store и Microsoft Store. Версия для iPad была обновлена в 2020 году, в результате чего была добавлена поддержка многозадачности и перетаскивания изображений, элементов векторной графики из File Apps.
Онлайн-сервисы
Для тех, кто не хочет ничего скачивать на устройство, есть альтернативный вариант – использование онлайн-инструментов.
FontArk
Браузерный инструмент для создания шрифтов, с помощью которого можно рисовать символы. Сервис предлагает автоматическую отрисовку контура, в результате чего легко настраивать толщину и округлость элементов, есть также возможность использования шаблонов. Менять можно и сразу несколько символов, созданный шрифт экспортируется в файл OTF, возможен предварительный просмотр.
Calligrapher
Веб-сервис позволяет легко превратить рукописный текст, загруженный в одном из поддерживаемых форматов изображений (PDF, PNG, TIFF, JPG), в векторный шрифт. Можно нарисовать несколько вариантов одного символа, которые будут использоваться в случайном порядке, что сделает шрифт более интересным. После обработки вы получаете готовый файл OTF или TTF. Инструмент позволяет также редактировать фонты, причём необязательно в одной сессии.
Cheap Font Generation
Платная онлайн-программа, позволяющая сделать шрифт из собственного почерка. Созданный набор символов можно использовать в различных программах и системах Windows, Mac или Linux. Загрузка готового файла TTF обойдётся в 4.99$
YourFonts
Ещё один онлайн-генератор, с помощью которого можно оцифровать свой почерк, превратив его в уникальный векторный шрифт (загрузка 9.95$), доступный для использования в приложениях и системах Windows, Mac и Linux.
Перечисленные инструменты отличаются функциональностью, предполагая возможность использования разных средств для создания и изменения шрифтов. Некоторые из них предоставляют широкое поле деятельности для творчества, другие – скромный базовый набор опций, при этом, работая с символами, не стоит сильно увлекаться и забывать о читаемости текста, ведь это одно из главных условий грамотного использования типографики.
Добавление шрифта
Примечание: Мы стараемся как можно оперативнее обеспечивать вас актуальными справочными материалами на вашем языке. Эта страница переведена автоматически, поэтому ее текст может содержать неточности и грамматические ошибки. Для нас важно, чтобы эта статья была вам полезна. Просим вас уделить пару секунд и сообщить, помогла ли она вам, с помощью кнопок внизу страницы. Для удобства также приводим ссылку на оригинал (на английском языке).
Один из способов изменить стиль документа — использовать для текста новый шрифт. Чтобы добавить необходимый шрифт в Word, загрузите и установите его в Windows, чтобы он стал доступен для всех приложений Office.
Шрифты предоставляются в виде файлов, и в Интернете можно загружать бесплатные шрифты, например дафонт. Вы также можете импортировать файлы шрифтов с компакт-диска, с DVD-диска или из сети Организации. Шрифты TrueType (Extension. TTF) и OpenType (ОТФ) работают нормально.
Примечание: Перед загрузкой шрифта убедитесь в надежности источника.
Добавление шрифта
Загрузите файлы шрифта. Часто они распространяются в сжатых ZIP-папках . В одной ZIP-папке может находиться несколько вариантов одного шрифта, например насыщенный и ненасыщенный. ZIP-папки обычно выглядят следующим образом:
Если файлы шрифта сжаты, распакуйте их. Для этого щелкните ZIP-папку правой кнопкой мыши и выберите команду Извлечь файлы. После этого вы увидите все доступные файлы шрифта TrueType или OpenType.
Щелкните правой кнопкой мыши необходимый шрифт и выберите команду Установить.
Если вам будет предложено разрешить программе вносить изменения на компьютере, и вы доверяете источнику шрифта, нажмите кнопку Да.
Новые шрифты отобразятся в списке шрифтов Word.
Установить шрифты и управлять ими можно также двумя другими способами.
Все доступные на компьютере шрифты хранятся в папке C:WindowsFonts. Вы можете просто перетащить в нее распакованные файлы шрифта, и он будет автоматически установлен в Windows. Если вы хотите увидеть, как выглядит шрифт, откройте папку «Fonts», щелкните нужный файл правой кнопкой мыши и выберите команду Просмотр.
Еще один способ посмотреть установленные шрифты — в панели управления. В Windows 7 и Windows 10 откройте меню Панель управления > Шрифты. В Windows 8.1 выберите команды Панель управления > Оформление и персонализация > Шрифты.
При следующем запуске Word в списке шрифтов отобразятся новые варианты.
Установка рукописного шрифта в Microsoft Word
Вариант 1: Предустановленные шрифты
Изначально в ОС Windows, а значит, и в Microsoft Word, есть несколько шрифтов, которые в той или иной степени приближены по своему виду к рукописным. Проблема в том, что лишь некоторые из них поддерживают кириллицу. Вот их список с примерами:
Любой из этих шрифтов можно найти в базовом наборе программы, обратившись к соответствующему меню, и применить к тексту на русском, английском и большинстве других языков. Не все они по умолчанию имеют курсивное начертание, а потому его может потребоваться установить самостоятельно.
Вариант 2: Шрифты Font4You
Автор сайта Font4You занимается созданием шрифтов, имитирующих почерк. Сейчас таковых там насчитывается 18, но любой желающий может заказать услугу создания шрифта на основе собственного почерка. Мы же далее рассмотрим то, как скачать, установить и использовать один из них.
Важно! Перед выполнением нижеизложенной инструкции закройте Word.
- Воспользовавшись представленной выше ссылкой для перехода на сайт, кликните по надписи «Скачать».
На следующий странице кликните «получить ссылку на скачивание».
Ожидайте минуту, после чего нажмите по появившейся надписи «скачать бесплатно»
и укажите в окне системного «Проводника» место для сохранения файла-установщика рукописного шрифта.
Дважды кликните по нему ЛКМ, после чего воспользуйтесь кнопкой «Установить»
и дождитесь завершения процедуры, которая обычно занимает несколько секунд.
Читайте также: Как изменить шрифт на ПК с Windows
Запустите Ворд и откройте документ, текст в котором нужно преобразовать в рукописный, или самостоятельно введите его, а затем выделите.
Разверните список установленных шрифтов и найдите там тот, который был загружен вами с сайта Font4You.
Как можно заметить по примеру на скриншоте, визуально этот шрифт, как и другие продукты автора Font4You, максимально приближен к почерку. При желании также можно настроить такие его параметры, как размер и цвет. Начертание лучше не менять.
Мы рады, что смогли помочь Вам в решении проблемы.
Помимо этой статьи, на сайте еще 11902 инструкций.
Добавьте сайт Lumpics.ru в закладки (CTRL+D) и мы точно еще пригодимся вам.
Отблагодарите автора, поделитесь статьей в социальных сетях.
Опишите, что у вас не получилось. Наши специалисты постараются ответить максимально быстро.
Уникально, рукописный шрифт для Word, как его написать самому
Рукописный шрифт для Word необходим многим людям для написания книги, статей, школьных и других работ. В этой статье мы найдём в Интернете бесплатные рукописные шрифты и на практике установим его в Ворде для дальнейшего использования.
Зачем Вам нужен рукописный шрифт для Word
Здравствуйте друзья! В Ворде есть разные шрифты, которые можно использовать во время создания какого-либо материала. Они могут лишь менять вид текста на другие шрифты. Например, можно делать его курсивным и так далее.
Бывают ситуации, когда пользователям нужен уникальный рукописный шрифт для Word. Этот шрифт в тексте отличается от остальных шрифтов тем, что он имеет вид рукописи. Как будто его написал от руки человек. Зачем он вообще нужен, если можно писать любые документы в Ворде со стандартным шрифтом?
Иногда возникает такая необходимость. Например, в школьных заведениях или в Институтах задают домашние задания, которые нужно выполнить написав их от руки. А если преподаватель заметит, что эта работа была сделана с помощью компьютера, по этой причине может понизить оценку. Или эти шрифты хорошо подойдут для какой-либо книги.
Эту проблему можно решить, если использовать бесплатные рукописные шрифты. Об этом, мы поговорим подробно.
Где взять рукописный шрифт для Word
Рукописный шрифт для Word Вы можете найти в Интернете, и скачать их бесплатно. В этом Вам поможет сайт с русскими шрифтами (ofont.ru) или этот (www.fonts-online.ru). В категории шрифтов этого сайта «ofont.ru», ищем рукописные шрифты их всего 165. Далее, переходим в этот раздел с рукописными шрифтами (Скрин 1).
На вышеуказанном сайте Вы сможете скачивать не только рукописные шрифты: но и граффити, дизайнерские шрифты, жирные, завитушки, знаменитые и другие.
Затем, нажимаем левой кнопкой мыши на один из них, и у нас откроется окно для скачивания этого шрифта (Скрин 2).
Например, мы решили выбрать рукописный шрифт – «Denistiana». Чтобы его скачать на компьютер, кликаем на шрифт, далее кнопку «Я не робот» для подтверждения.
Потом нажимаем «Скачать». Шрифт скачивается недолго, поэтому через несколько секунд он будет у Вас отображаться в загрузках на компьютере. Есть также программы, которые помогут Вам создать уникальный шрифт для Ворда:
- FontCreator.
- Adobe Illustrator.
- Фотошоп и многие другие.
В Интернете есть и другие ресурсы, которые предоставляют пользователям такие некоммерческие шрифты для использования.
Как написать рукописный текст
Для того чтобы написать уникальный и рукописный текст в Ворде, необходимо установить его в Word. Кликаем правой кнопкой мыши по шрифту, который мы только что скачали и выбираем из меню «Копировать». Далее, идём в «Мой компьютер», диск «С» папка «Windows» и в папку «Fonts» вставляем этот шрифт (Скрин 3).
Прежде чем мы начнём писать данный шрифт в документе, следует определиться, что нужно для работы:
- потребуется текстовый редактор Ворд или его аналог;
- формат листа этого редактора A4;
- готовые рукописные шрифты;
- принтер для распечатывания текста с рукописным шрифтом.
Написать его достаточно просто. Открываете документ Word, и после выбора шрифта пишете текст рукописным шрифтом. Весь полный процесс написания таких шрифтов будет показан ниже.
Как сделать тетрадный лист в клетку в Ворде
Тетрадный лист в клетку в Word, очень хорошо помогает при написании рефератов, и курсовых работ. Чтобы его установить в документе Word, Вам необходимо изменить размеры всего тетрадного листа в Ворде. Для этого заходим в раздел «Разметка страницы». Далее, выбираем «Размер», и в низу панели управления размерами «Другие размеры страниц».
Пишем такие параметры размеров:
- ширина 16,5 см, высота 20,5 см;
- в разделе «Поля» устанавливаем верхнее и нижнее поле 0,5 см и левое 2,5 см, затем правое 0,8 см. После этого нажимаем «ОК».
Теперь, мы сделаем тетрадный лист. Нажимаем на вкладку «Вид» наверху панели управления Ворда (Скрин 4).
И устанавливаем галочку напротив функции «Сетка». После этого у Вас будет виден лист A4 в виде тетради.
Если Вы будете распечатывать такой документ через принтер, тетрадный лист может не сохраниться во время распечатки. Чтобы этого не допустить, заходите в раздел «Вставка», «Фигуры» (Скрин 5).
И прямой линией обводим всю таблицу — по горизонтали, и вертикали. После этого документ можно сохранить в виде тетрадного листа.
Пишем текст рукописным шрифтом для Word
А теперь, мы перейдём к процессу написания этого шрифта самым лёгким способом. Открываем документ Ворд и сначала из списка шрифтов выбираем наш «Denistiana» (Скрин 6).
Пишем какое-нибудь предложение, чтобы увидеть результат созданного рукописного текста (Скрин 7).
Всё работает быстро, и без каких-либо программ можно создать любой рукописный шрифт.
Заключение
В статье мы рассмотрели вопрос, рукописный текст для Word. Были рассмотрены лучшие способы установки такого шрифта. Есть вариант, которой поможет Вам использовать уже готовые шрифты в Ворде. Они встроены в этот текстовый документ и их не нужно искать в Интернете. Думаю, эта статья поможет Вам в создании и написании рукописного текста. Удачи Вам!