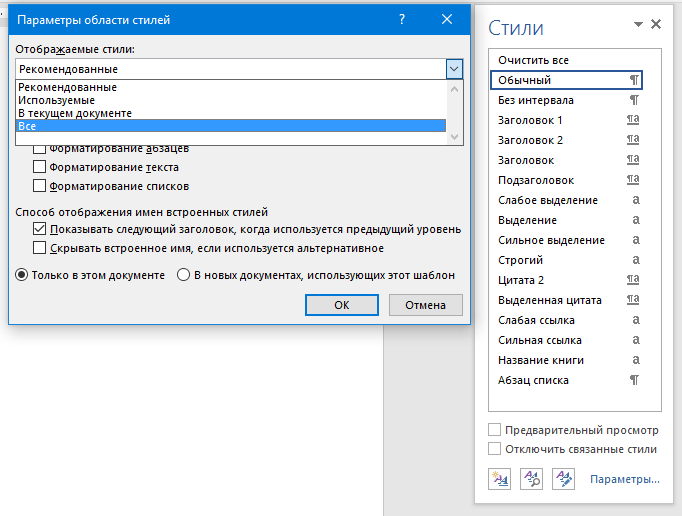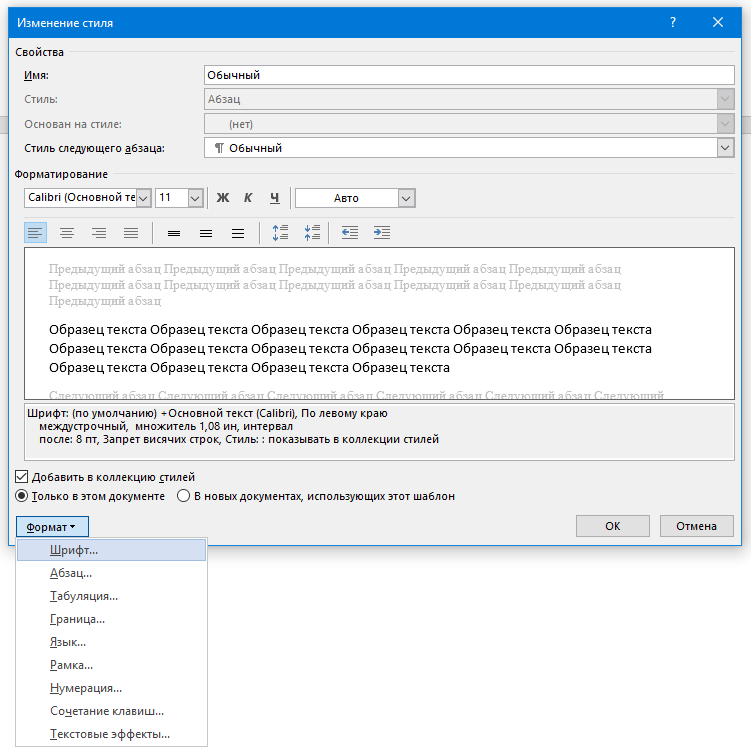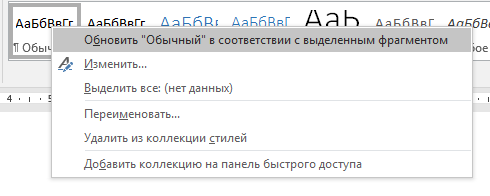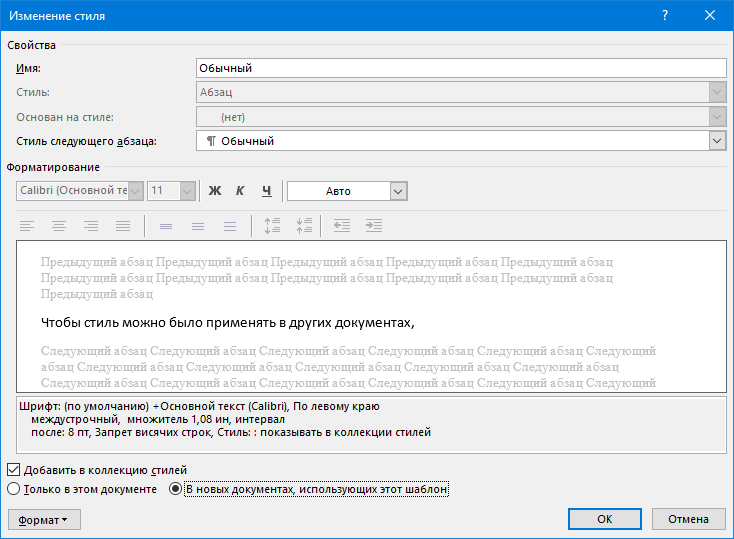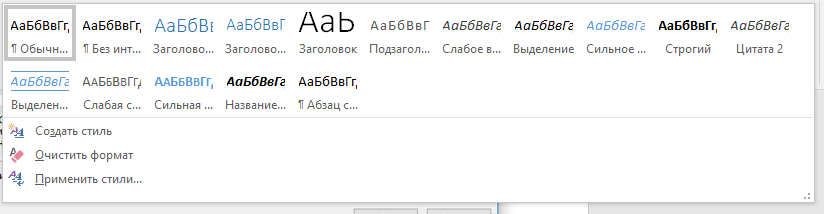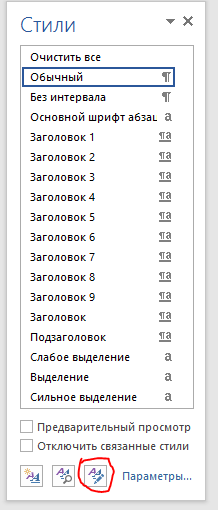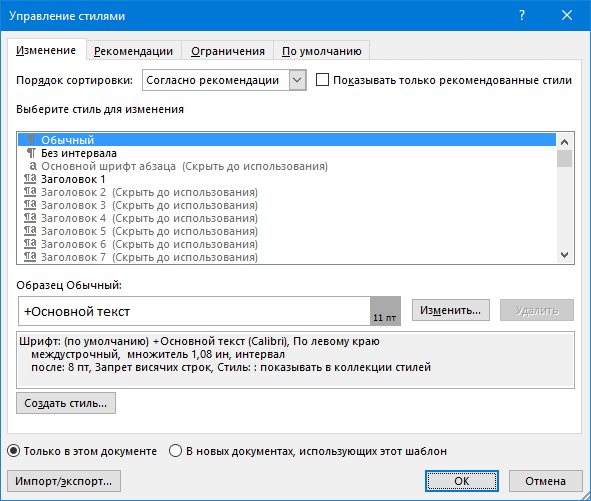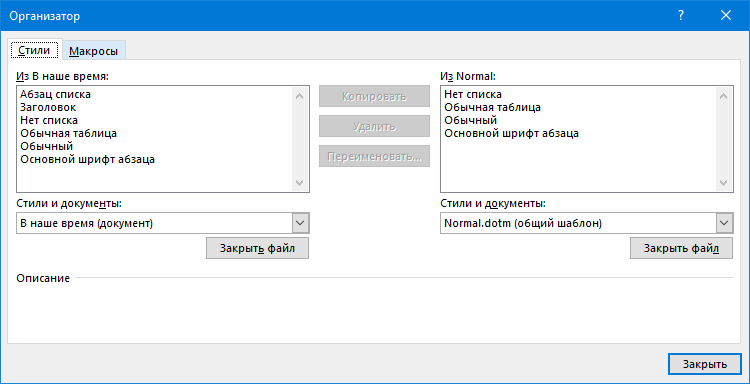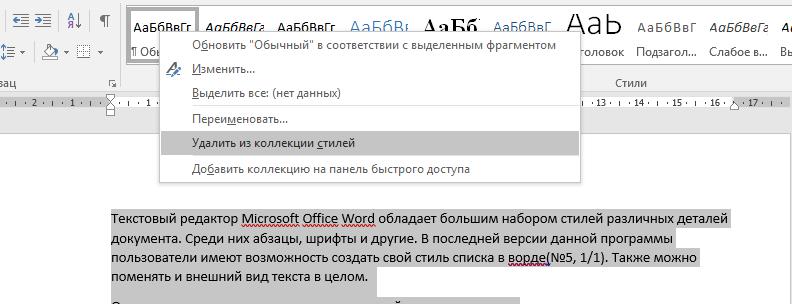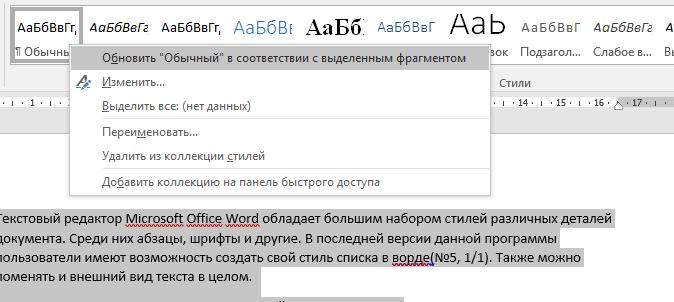Word для Microsoft 365 Outlook для Microsoft 365 Word 2021 Outlook 2021 Word 2019 Outlook 2019 Word 2016 Outlook 2016 Word 2013 Outlook 2013 Word 2010 Word 2007 Еще…Меньше
С помощью стилей можно быстро применить набор вариантов форматирования во всем документе. Если вам нужны параметры форматирования, недоступные из встроенных стилей и тем, доступных в Word, вы можете изменить существующий стиль и настроить его в соответствии со своими потребностями. Вы можете изменить форматирование (например, размер шрифта, цвет и отступ текста) в стилях, примененных к заголовкам, заголовкам, абзацам, спискам и так далее. Вы также можете выбрать форматированный текст в документе, чтобы создать новый стиль в коллекции «Стили».
Стили, описанные в этой статье, находятся в коллекции «Стили» на вкладке Главная. Чтобы применить стиль, просто выделите текст, который вы хотите отформатировать, и выберите нужный стиль в коллекции «Стили». Дополнительные сведения см. в статье Применение стиля к тексту в Word.

Изменение существующего стиля
Изменить стиль из коллекции «Стили» можно двумя способами:
-
Обновление стиля в соответствии с форматированием в документе
-
Изменение стиля вручную в диалоговом окне »Изменение стиля»
Обновление стиля в соответствии с форматированием в документе
Если в документе есть текст с нужным стилем, вы можете изменить его форматирование и применить изменения к стилю в коллекции «Стили».
-
Выделите в документе текст, к которому применен стиль, например «Заголовок 1».
При выборе текста, к которому применен стиль, стиль выделяется в коллекции «Стили».
-
Отформатируйте выбранный текст так, как хотите.
Например, вы можете изменить размер шрифта для стиля «Заголовок 1» с 16 до 14 пунктов.
-
На вкладке Главная в группе Стили щелкните правой кнопкой мыши стиль, который вы хотите изменить, и выберите команду Обновить [название стиля] в соответствии с выделенным фрагментом.
Примечание: Весь текст, к которому применен этот стиль, автоматически изменится.
Изменение стиля вручную в диалоговом окне »Изменение стиля»
Вы можете изменить стиль напрямую в коллекции «Стили», не настраивая текст в документе.
-
На вкладке Главная щелкните правой кнопкой мыши стиль в коллекции «Стили» и выберите команду Изменить.
-
В разделе Форматирование измените форматирование, например начертание, размер или цвет шрифта, выравнивание, междустрочный интервал и отступы.
-
Выберите, должен ли стиль применяться к текущему документу или же ко всем новым документам.
Создание стиля на основе форматирования документа
Вы можете выбрать отформатированный текст в документе, чтобы создать новый стиль и добавить его в коллекцию «Стили».
-
Щелкните правой кнопкой мыши текст, на основе которого вы хотите создать стиль.
-
На мини-панели инструментов нажмите кнопку Стили и щелкните Создать стиль.
-
В диалоговом окне Создание стиля введите имя стиля и нажмите кнопку ОК.
Новый стиль появится в коллекции «Стили».
Примечание: Если вы хотите, чтобы новый стиль появился во всех новых Word документах, щелкните его правой кнопкой мыши в коллекции «Стили», выберите изменить ,а затем в нижней части диалогового окна выберите новые документы, основанные на этом шаблоне.
-
Щелкните правой кнопкой мыши текст, выберите Стили и щелкните Сохранить выделенный фрагмент как новый экспресс-стиль.
-
В диалоговом окне Создание стиля введите имя стиля и нажмите кнопку ОК.
Новый стиль появится в коллекции «Стили».
Примечание: Если вы хотите, чтобы новый стиль появился во всех новых Word документах, щелкните его правой кнопкой мыши в коллекции «Стили», выберите изменить ,а затем в нижней части диалогового окна выберите новые документы, основанные на этом шаблоне.
Дополнительные сведения
Применение стиля к тексту в Word
Нужна дополнительная помощь?
Для большего удобства использования Microsoft Word, разработчики этого текстового редактора предусмотрели большой набор встроенных шаблонов документов и набор стилей для их оформления. Пользователи, которым обилия средств по умолчанию будет недостаточно, могут с легкостью создать не только свой шаблон, но и собственный стиль. Как раз о последнем мы и поговорим в данной статье.
Урок: Как в Ворде сделать шаблон
Все доступные стили, представленные в Word, можно просмотреть на вкладке «Главная», в группе инструментов с лаконичным названием «Стили». Здесь можно выбрать различные стили оформления заголовков, подзаголовков и обычного текста. Здесь же можно создать и новый стиль, используя в качестве его основы уже имеющийся или же, начиная с нуля.
Урок: Как в Ворде сделать заголовок
Создание стиля вручную
Это хорошая возможность настроить абсолютно все параметры написания и оформления текста под себя или под требования, которые перед вами выдвигают.
1. Откройте Word, во вкладке «Главная» в группе инструментов «Стили», непосредственно в окне с доступными стилями, нажмите кнопку «Больше», чтобы отобразить весь список.
2. Выберите в открывшемся окне пункт «Создать стиль».
3. В окне «Создание стиля» придумайте название для вашего стиля.
4. На окно «Образец стиля и абзаца» пока можно не обращать внимание, так как нам только предстоит приступить к созданию стиля. Нажмите кнопку «Изменить».
5. Откроется окно, в котором как раз-таки и можно выполнить все необходимые настройки свойств и форматирования стиля.
В разделе «Свойства» можно изменить следующие параметры:
- Имя;
- Стиль (для какого элемента он будет применен) — Абзац, Знак, Связанный (абзац и знак), Таблица, Список;
- Основан на стиле — здесь можно выбрать один из стилей, который будет лежать в основе вашего стиля;
- Стиль следующего абзаца — название параметра вполне лаконично говорит о том, за что он отвечает.
Полезные уроки по работе в Ворд:
Создание абзацев
Создание списков
Создание таблиц
В разделе «Форматирование» можно настроить следующие параметры:
- Выбрать шрифт;
- Указать его размер;
- Установить тип написания (жирный, курсив, подчеркнутый);
- Задать цвет текста;
- Выбрать тип выравнивания текста (по левому краю, по центру, по правому краю, по всей ширине);
- Задать шаблонный интервал между строк;
- Указать интервал перед или после абзаца, уменьшив или увеличив его на необходимое число единиц;
- Установить параметры табуляции.
Полезные уроки по работе в Word
Изменение шрифта
Изменение интервалов
Параметры табуляции
Форматирование текста
Примечание: Все изменения, которые вы вносите, отображаются в окне с надписью «Образец текста». Непосредственно под этим окном указаны все параметры шрифта, которые вы задали.
6. После того, как вы внесете необходимые изменения, выберите, для каких документов будет применяться этот стиль, установив маркер напротив необходимого параметра:
- Только в этом документе;
- В новых документах, использующих этот шаблон.
7. Нажмите «ОК» для того, чтобы сохранить созданный вами стиль и добавить его в коллекцию стилей, которая отображается на панели быстрого доступа.
На этом все, как видите, создать собственный стиль в Ворде, который можно будет использовать для оформления своих текстов, совсем несложно. Желаем вам успехов в дальнейшем изучении возможностей этого текстового процессора.
Еще статьи по данной теме:
Помогла ли Вам статья?
Microsoft word—одна из самых популярных программ. Она имеет богатый функционал, интуитивно понятные функции. В арсенале программы есть возможность изменения шрифта, цвета текста, расстояния между строками. Функционал программы предполагает использование различных тем.
Панель «Стили» располагается во вкладке «Главная». Она занимает очень большую часть, и не заметить её будет просто нельзя.
Для чего нужны темы?
- Использование тем обеспечивает единообразие документа. Разные шрифты, зачастую режут глаз, и файл становится просто неудобно читать.
- Благодаря темам можно создать удобную структуру для упрощения навигации
- После их использования появится автоматическое оглавление, это экономит время
Как их применять?
По умолчанию в документе стоит «обычный».
Если, после изменений файла, понадобилось вернуться к первоначальному виду, то надо выделить текст и применить сочетание клавиш CTRL+SHIFT+N. Если требуется применить другой стиль к тексту, то следует его выделить.
Затем следует выбрать один из стилей в специальной панели (см. вступление)
Чтобы увидеть все доступные стили, нужно воспользоваться сочетанием клавиш Alt+Ctrl+Shift+S. В открывшейся панели выбираем «параметры».
В появившемся окне устанавливаем «Отображаемые стили» — «Все». Вскоре, всё, что было скрыто системой, появится
Как поменять стиль?
Есть два способа
Первый способ: Для этого надо найти ту же самую панель и кликнуть правой кнопкой мыши по понравившемуся. Откроется окно «Изменение стиля». Здесь можно задать соответствующие настройки.
Второй способ: следует оформить текст в том виде, в каком мы хотим его сохранить. Затем, следует найти нужный в окне «Стили», нажать кнопку «обновить стиль»
Для применения в других файлах, нужно нажать внизу «в новых документах, использующих этот шаблон»
Как создать свой стиль?
Обратимся к окну «стили». Развернём его нажатием на кнопку справа внизу. Она выглядит, как треугольник с полосой над ним.
Здесь нажмём кнопку «Создать стиль» на вкладке «Главная». Чтобы не создавать его с нуля, можно указать тот, на основе которого создаётся ваш. Важно делать понятные и осмысленные названия, ведь названия «123», «йцукен» не дадут вам представления о том, что именно вы собираетесь применить.
Как копировать стиль одного документа и применить его в другом?
Требуется сохранить его, как шаблон. Чтобы перенести его, нужно вызвать окно «стили». Нажимаем Alt+Ctrl+Shift+S, у нас снова появляется окошечко.
Нажимаем на пиктограмму (первая справа), открывается окно.
Нас интересует кнопка внизу слева.
Перетаскиваем нужные стили из левого окошка (документа) в правое (шаблон)
В эпоху цифровизации, владение техникой становится необходимо. Эта информация поможет грамотно оформить отчёт или доклад.
Рекламный блок
Информационный блок
Текстовый редактор Microsoft Office Word обладает большим набором настраиваемых изменений для различных деталей документа. Среди них абзацы, шрифты и другие. В последней версии данной программы пользователи имеют возможность создать свой стиль списка в «Ворде». Также можно поменять и внешний вид текста в целом.
О том, как выполнять данную процедуру, и пойдет речь в тексте.
Что такое стили?
Под этим принято понимать способ начертания букв, которым визуализируется текст в документе. Он является весьма важной деталью шаблона. В текстовом редакторе «Ворд» стили подразделяются на логические категории. Среди них:
- название текущего документа;
- заголовки;
- подзаголовки;
- выделения;
- различные ссылки и многие другие компоненты.
Для каждой из этих деталей можно создать абсолютно уникальный стиль, который сохраняется в качестве шаблона. В последствии, сделав всего пару кликов, вы получите возможность придавать необходимой части документа тот внешний вид, который сами создали ранее.
Что можно настраивать
Как и было сказано ранее, пользователю стал доступен широкий спектр возможностей, касательно редактирования внешнего вида документа. И создание стилей в «Ворде» — лишь малая часть всех изменений. Далее стоит рассмотреть, какие бывают виды настроек, и что они в себя включают.
Стиль символов документа
Данный параметр может быть применен как к одному, так и к нескольким символам. В эту категорию входят настройки следующих элементов:
- размер шрифта и его разновидность;
- способ начертания;
- изменение отображаемого цвета и прочие варианты.
Абзацы
В этой категории выполняется форматирование различных участков документа, а точнее, печатаемого текста. Пользователь может видоизменять:
- расстояние интервала между строками текста;
- длину отступа в различных направлениях;
- уровень самого абзаца и многое другое.
Комбинированный
Этот вариант дает возможность при редактировании совмещать в себе несколько уже готовых вариантов. Таким образом пользователь может сделать абсолютно уникальный стиль указанных ранее компонентов.
Подытоживая данный раздел, можно отметить, что применение стилей в «Ворде» позволяет упростить жизнь, избежать многократного выполнения однотипных действий и ускорить процесс работы, избавляя пользователя от необходимости сначала увеличивать величину шрифтов, а потом подбирать к нему необычную цветовую гамму.
Как пример, можно указать такую ситуацию: в вашем документе присутствует десять заголовков и пять подзаголовков. Используя заранее подготовленные стили, вы можете просто установить для каждого типа компонентов тот вариант, который считаете необходимым. Причем он будет применен сразу ко всем позициям идентичной категории. И вам не придется выполнять настройки каждого заголовка в отдельности.
Перейдем теперь к рассмотрению инструкций того, как создать стиль в «Ворде», после чего изменить его, занести в галерею и применить. Начнем по порядку.
Создаем свой вариант
В данном параграфе рассмотрим основной способ конструирования собственного стиля. Все примеры будут рассмотрены в программе Microsoft Office Word 2016. Делается это следующим образом:
- Запустите редактор и откройте галерею стилей. Она располагается в правой части окна на верхней панели, во вкладке «Главная».
- В самом низу списка активируйте функцию создания нового стиля в «Ворде». Всплывет небольшое сообщение, в котором вам нужно указать имя нового варианта и нажать кнопку «Изменить».
- Теперь появится окно настроек нового стиля. Здесь вы можете преобразовывать все критерии так, как вам того хочется. Изменения будут отображаться в примере, который располагается под параметрами.
Внимание! Следите за тем, чтобы имена созданного вами стиля в «Ворде» совпадали во всех разделах настроек. В противном случае автоматическое изменение при переключении будет невозможно. Рекомендуется придерживаться тех названий, которые были заранее предложены разработчиками.
Теперь разберемся с тем, как занести стиль в набор к остальным.
Добавление в коллекцию
После того, как вы создали свой уникальный стиль в «Ворде» и убедились, что его имя написано одинаково во всех местах, где это необходимо, то можно приступать к процессу занесения его в общую галерею к остальным вариантам, созданным разработчиками. Хотя стоит отметить, что это весьма небольшое дело, реализующееся в два клика:
- Отыщите в меню стиль, который создали ранее, нажмите на него правой кнопкой компьютерной мышки.
- В открывшемся контекстном меню выберите строку под названием «Добавить в коллекцию стилей».
То же самое необходимо сделать, если вы хотите удалить его из общего набора.
Но есть также и еще один вариант добавления вашего варианта к остальным. При выполнении настроек, обратите внимание на нижнюю часть окошка. Там будет располагаться несколько пунктов. Среди них будет строка с надписью «Добавить в коллекцию стилей». Поставьте рядом маркер.
Как только вы завершите процесс редактирования параметров и подтвердите свои действия, созданный вами элемент будет автоматически занесен к остальным компонентам такого же типа.
Процесс применения к тексту
Создателями редактора были предусмотрены несколько различных групп стилей элементов документа. Чтобы выбрать тот, который вам необходим, откройте вкладку под названием «Дизайн» и найдите строку форматирования объекта. Теперь откройте галерею и выберите нужную группу.
Далее переходите к работе с установкой. Выполняется это так:
- Установите курсор на заголовок в тексте.
- Перейдите во вкладку «Главная», далее в раздел стилей и активируйте категорию «Название». Она будет применена к тем типам элемента, где находится курсор.
- Переставьте его на заголовок раздела. Там же где и название, выберите группу первого заголовка. Будут выполнены соответствующие изменения.
- Повторите операцию, если в тексте присутствуют подзаголовки. Только теперь вас интересует «Заголовок 2».
На забывайте включать функцию обновления стиля текста в «Ворде» в соответствии с выделенным фрагментом.
Как внести изменения?
Далее приведены несколько способов того, как изменить стиль в «Ворде», если у вас возникла такая необходимость, или не хочется создавать еще один с нуля. Вот их перечень:
- Откройте галерею со всеми вариантами. Выберите тот который необходим, и нажмите на него правой клавишей на мышке. В списке активируйте строку «Изменить». Всплывет окно с настройками. Внесите все те изменения, которые считаете нужными, установите галочку в строке автоматического обновления и подтвердите свои действия нажатием кнопки «Ок».
- В меню стилей нажмите на маленькую стрелочку под именем варианта. Снова всплывет окно с настройками. Повторите те же действия, что были указаны выше, и сохраните все изменения.
- Выберите тот фрагмент текста, который хотите изменить. Проведите изменение всех параметров, которые вы считаете нужными. Выделите отредактированный кусок и нажмите на необходимый стиль, находящийся в галерее.
- В контекстном меню активируйте функцию обновления в соответствии с выделенным фрагментом.
Создание собственного стиля
Я надеюсь, что вы уже убедились в огромном преимуществе форматирования документа стилями. Время, затраченное на создание собственного стиля и на стилевое форматирование текста, окупается возросшей производительностью труда при редактировании документа. А теперь самое время научиться создавать собственные стили.
По окончании урока вы сможете:
- Создавать собственные стили
- Задавать стили по всему тексту документа
Скачайте документ тут
Откройте документ и проанализируйте содержательную часть (я уже не напоминаю, что следует включить режим Непечатаемых символов и открыть окно Стили). Вы можете выделить любой абзац и увидеть, что каждый абзац имеет стиль Обычный. Но зрительно мы видим, что есть заголовки, списки и обычные абзацы Сразу можно сделать вывод, что документ отформатирован вручную.
Конечно одну страничку можно отформатировать вручную, но перед вами маленькая часть 400-страничного документа. Вы уверены, что вручную сможете выдержать единообразие оформления текста? А если возникнет необходимость подредактировать документ?
Исходя из моего опыта, могу с уверенностью заявить, что документ выдерживает не одну правку, прежде чем окончательный вариант идёт на подпись. Поэтому давайте научимся создавать собственные стили, чтобы в дальнейшем легко и без проблем создавать красивый и единообразный текст, а главное очень быстро, вносить изменения в оформление документа.
Итак, в этом документе есть
- Заголовки
- Списки
- Простой текст
1. Создаём собственные стили
Создать собственный стиль можно двумя способами:
1 способ
Открываем окно Создать стиль. Для этого в нижней части окна Стиль нажимаем левую кнопку из группы из трёх кнопок.

2 способ
Изменяем внешний вид абзаца (то есть форматируем его), обращаясь к командам, которые расположены на ленте Главная, а потом задаём имя стилю. Вот этот способ рассмотрим подробно.
Создание собственного стиля «Заголовок»
Шаг 1. Выделяем первый абзац:
- тройной щелчок ЛМ по самому абзацу
- двойной щелчок ЛМ по полосе выделения напротив абзаца.
Шаг 2. Заголовок должен быть заметным в тексте, поэтому зададим ему следующие характеристики:
- Размер 14 пунктов
- Полужирное начертание (ну это уже есть)
- Выравнивание по центру
- Интервал после абзаца (смотри Урок 8. Интервал, выравнивание, отступ)
Шаг 3. Не снимая выделения, вызываем окно Создать стиль.
Шаг 4. В окне Создать стиль в поле Имя вводим имя стиля Заголовок
Не удержусь, чтобы дать совет
| Совет | Называйте стиль так, чтобы вам было понятно место этого стиля в общем списке стиле. Иначе говоря:
|
Шаг 5. Осталось нажать кнопку ОК и увидеть в окне Стили только что созданный стиль Заголовок
Создание собственного стиля «Основной»
Шаг 1. Выделяем первый абзац основного текста.
- тройной щелчок ЛМ по абзацу «В проекте АЭС-2006 для условий площадки 4-ой очереди НВАЭС с ВВЭР-1200 реализована концепция современных АЭС с повышенными технико-экономическими показателями и высоким уровнем безопасности».
- двойной щелчок ЛМ по полосе выделения напротив абзаца.
Шаг 2. Зададим основному тексту следующие характеристики:
- Размер шрифта 12 пунктов (уже есть)
- Отступ красной строки 1 см (смотри Урок 8. Интервал, выравнивание, отступ)
- Выравнивание по ширине страницы
- Интервал после абзаца (смотри Урок 8. Интервал, выравнивание, отступ)
Шаг 3. Не снимая выделения, вызываем окно Создать стиль.
Шаг 4. В окне Создать стиль в поле Имя вводим имя стиля Основной
Шаг 5. Осталось нажать кнопку ОК и увидеть в окне Стили только что созданный стиль Основной
Создание собственного стиля «Список_тире»
Шаг 1. Выделяем первый абзац списка:
- тройной щелчок ЛМ по первому пункту списка «один водо-водяной реактор ВВЭР-1200 тепловой мощностью 3200 MBт, работающий на тепловых нейтронах, с ресурсом корпуса 60 лет. Теплоносителем и замедлителем в реакторе является химически обессоленная вода с борной кислотой, концентрация которой изменяется в процессе эксплуатации. В качестве ядерного топлива используется двуокись урана».
- двойной щелчок ЛМ по полосе выделения напротив абзаца.
Шаг 2. Зададим маркированному списку следующие характеристики:
- Размер шрифта 12 пунктов (уже есть)
- Выравнивание по ширине страницы
- Интервал после абзаца (Вы обратили внимание, что интервал после абзаца так и не появился?)
- В качестве маркера применим тире (‒)
Шаг 3. Не снимая выделения, вызываем окно Создать стиль.
Шаг 4. В окне Создать стиль в поле Имя вводим имя стиля Список_тире
Шаг 5. Осталось нажать кнопку ОК и увидеть в окне Стили только что созданный стиль Список_тире
Вы считаете, что мы долго делали стили? Пройдите ещё раз этот путь – 30 секунд на создание нового стиля.
А теперь назначим стили по всему документу.
2. Стилевое форматирование всего документа
Присваивать стили вы можете следующими способами:
- Выделить абзац или группу абзацев (смотри Урок 2. Выделяем текстовую информацию в документе Word) и присвоить им стиль из окна Стили (смотри Урок 5. Применение готового стиля)
- Выделить абзац, войти в режим Форматирование по образцу и применить выбранный формат к другим абзацем (смотри Урок 6. Форматирование по образцу)
Отформатируйте весь документ. Посмотрите на конечный результат (Скачайте документ тут) и сравните со своим документом.
Обратите внимание на списки:
В тексте идут подряд 4 абзаца одного стиля Список_тире . Между ними интервала нет, а после последнего абзаца списка интервал появился. Благодаря отсутствию интервалов между абзацами список выглядит единым монолитом, он отделён от остального текста, список нельзя перепутать с остальным текстом. Получился очень интересный эффект оформления документа.
На одном из следующих уроков научимся делать этот эффект уже сознательно.
Теперь вы сможете:
- Создавать собственные стили
- Задавать стили по всему тексту документа
Посмотрите конечный результат: