Содержание
- 1 Шаблон телефонного справочника
- 2 Как пользоваться справочником
- 3 Как сопоставить два списка в Excel
- 4 Телефонный справочник в Excel готовый шаблон скачать
- 5 Шаблон телефонного справочника
- 6 Как пользоваться справочником
- 7 Как сопоставить два списка в Excel
- 8 EXCEL ДЛЯ «ЧАЙНИКОВ» И НЕ ТОЛЬКО
- 8.1 ВСЕ УРОКИ
- 8.2 Как создать справочник в Excel. Массивы. Функции ИНДЕКС и ПОИСКПОЗ
- 8.2.1 Функция «ИНДЕКС»
- 9 Телефонный справочник
-
- 9.0.1 Функция «ПОИСКПОЗ»
-
- 10 Microsoft Access упражнение «телефонный справочник»
- 11 Работа с таблицами Excel
- 12 Соединение базы данных сотрудников и списка с окладами
- 13 Как создать справочник в Excel. Массивы. Функции ИНДЕКС и ПОИСКПОЗ  
- 14 Нажмите кнопку справки Excel или нажмите клавишу F1.
- 15 Нажмите ссылку «Справка», пока не найдете нужную тему.
- 16 Нажмите кнопку «Показать оглавление».
- 17 Введите ключевые слова в поле поиска и нажмите кнопку «Поиск».
- 18 Щелкните правой кнопкой мыши на панели задач Windows и выберите «Показывать Windows рядом».
- 19 Телефонный справочник в Excel готовый шаблон скачать
- 20 Шаблон телефонного справочника
- 21 Как пользоваться справочником
- 22 Как сопоставить два списка в Excel
- 23 EXCEL ДЛЯ «ЧАЙНИКОВ» И НЕ ТОЛЬКО
- 23.1 ВСЕ УРОКИ
- 23.2 Как создать справочник в Excel. Массивы. Функции ИНДЕКС и ПОИСКПОЗ
- 23.2.1 Функция «ИНДЕКС»
- 24 Телефонный справочник
-
- 24.0.1 Функция «ПОИСКПОЗ»
-
- 25 Microsoft Access упражнение «телефонный справочник»
- 26 Работа с таблицами Excel
- 27 Соединение базы данных сотрудников и списка с окладами
- 28 Как создать справочник в Excel. Массивы. Функции ИНДЕКС и ПОИСКПОЗ  
Excel удобно использовать для создания телефонных справочников. Причем информация не просто надежно хранится там, но и ее всегда может использоваться для выполнения различных манипуляций, сопоставления с другими списками и т.п.
Чтобы впоследствии справочник стал действительно полезным массивом, нужно правильно его создать.
Шаблон телефонного справочника
Как сделать справочник в Excel? Для создания телефонного справочника нужны, минимум, два столбца: имя человека или организации и, собственно, номер телефона. Но можно сразу сделать список более информативным, добавив дополнительные строки.
Шаблон готов. Шапка может быть другой, какие-то столбцы должны быть добавлены, какие-то исключены. Осталось только заполнить справочник информацией.
Дополнительно можно провести еще одну манипуляцию: определить формат ячеек. По умолчанию формат каждой ячейки значится как ОБЩИЙ. Можно оставить все как есть, но для столбца с номером телефона можно задать специальный формат. Для этого надо выделить ячейки из этого столбца, правой кнопкой вызвать меню, выбрать ФОРМАТ ЯЧЕЕК.
Среди предоставленных вариантов выбрать ДОПОЛНИТЕЛЬНЫЙ. Справа откроется мини-список, среди которых можно будет выбрать НОМЕР ТЕЛЕФОНА.
Как пользоваться справочником
Любой справочник нужен для того, чтобы по одному критерию можно было легко узнать остальные. Так, в телефонном справочнике мы можем ввести необходимую фамилию и узнать номер телефона этого человека. В Excel сделать это помогают функции ИНДЕКС и ПОИСКПОЗ.
Имеем небольшой справочник. В действительности, в фирмах обычно более длинные списки, поэтому и искать в них информацию вручную сложно. Составим заготовку, в которой будет значиться вся информация. А появляться она будет по заданному критерию – фамилия, поэтому сделаем этот пункт в виде выпадающего списка (ДАННЫЕ – ПРОВЕРКА ДАННЫХ – ТИП ДАННЫХ – СПИСОК).
Нужно сделать так, чтобы при выборе какой-то фамилии, в остальных ячейках автоматически проставлялись соответствующие данные. Ячейки с телефоном выделили зеленым, потому что это самая важная информация.
В ячейку J6 (там, где ИМЯ) вводим команду =ИНДЕКС и начинаем заполнять аргументы.
- Массив: выделяем всю таблицу заказов вместе с шапкой. Делаем его абсолютным, фиксируя клавишей F4.
- Номер строки: сюда вводим ПОИСКПОЗ и заполняем уже аргументы этой функции. Искомым значением будет ячейка с выпадающим списком – J6 (плюс F4). Просматриваемым массивом является столбец с фамилиями (вместе с шапкой): A1:A13 (плюс F4). Тип сопоставления: точное совпадение, т.е. 0.
- Номер столбца: снова нужен ПОИСКПОЗ. Искомое значение: I7. Просматриваемый массив: шапка массива, т.е. А1:Н1 (плюс F4). Тип сопоставления: 0.
Получили следующее. Формула универсальна, ее можно протянуть и на остальные строки в заготовке. Теперь, при выборе фамилии, будет выпадать вся остальная информация. В том числе и номер телефона.
Получается, что команда ИНДЕКС при задании критерия из массива, выдает нам номер его строки и столбца. Но т.к. критерий плавающий, и мы постоянно будем менять фамилии, чтобы узнавать номера телефонов людей, мы дополнительно воспользовались функцией ПОИСКПОЗ. Она помогает искать позиции нужных нам строки и столбца.
Работа со списками в Excel подразумевает их сопоставление. Т.е. сравнивание данных, нахождение одинаковых или уникальных позиций. Попробуем для примера сопоставить два простых списка.
Имеется информация по двум складам. Задача: проверить, каких позиций нет на том и другом складе, чтобы в будущем сделать заказ и довезти недостающие продукты.
Выделим оба списка (без шапок) с помощью клавиши CTRL. Свободное место между списками (т.е. столбец B) нам не нужно. Затем на вкладке ГЛАВНАЯ выбираем УСЛОВНОЕ ФОРМАТИРОВАНИЕ – ПРАВИЛА ВЫДЕЛЕНИЯ ЯЧЕЕК – ПОВТОРЯЮЩИЕСЯ ЗНАЧЕНИЯ.
Появится небольшое окно, где можно выбрать, чтобы команда показывала повторяющиеся или уникальные значения. Выберем УНИКАЛЬНЫЕ. Они подсветятся цветом, который можно выбрать справа. У нас это красный.
Скачать телефонный справочник шаблон в Excel
Теперь можно скопировать все красные ячейки из левого столбца и добавить их в правый и наоборот. Получатся два равнозначных списка.
Posted On 02.12.2017
Телефонный справочник в Excel готовый шаблон скачать
Excel удобно использовать для создания телефонных справочников. Причем информация не просто надежно хранится там, но и ее всегда может использоваться для выполнения различных манипуляций, сопоставления с другими списками и т.п.
Чтобы впоследствии справочник стал действительно полезным массивом, нужно правильно его создать.
Шаблон телефонного справочника
Как сделать справочник в Excel? Для создания телефонного справочника нужны, минимум, два столбца: имя человека или организации и, собственно, номер телефона. Но можно сразу сделать список более информативным, добавив дополнительные строки.
Шаблон готов. Шапка может быть другой, какие-то столбцы должны быть добавлены, какие-то исключены. Осталось только заполнить справочник информацией.
Дополнительно можно провести еще одну манипуляцию: определить формат ячеек. По умолчанию формат каждой ячейки значится как ОБЩИЙ. Можно оставить все как есть, но для столбца с номером телефона можно задать специальный формат. Для этого надо выделить ячейки из этого столбца, правой кнопкой вызвать меню, выбрать ФОРМАТ ЯЧЕЕК.
Среди предоставленных вариантов выбрать ДОПОЛНИТЕЛЬНЫЙ. Справа откроется мини-список, среди которых можно будет выбрать НОМЕР ТЕЛЕФОНА.
Как пользоваться справочником
Любой справочник нужен для того, чтобы по одному критерию можно было легко узнать остальные. Так, в телефонном справочнике мы можем ввести необходимую фамилию и узнать номер телефона этого человека. В Excel сделать это помогают функции ИНДЕКС и ПОИСКПОЗ.
Имеем небольшой справочник. В действительности, в фирмах обычно более длинные списки, поэтому и искать в них информацию вручную сложно. Составим заготовку, в которой будет значиться вся информация. А появляться она будет по заданному критерию – фамилия, поэтому сделаем этот пункт в виде выпадающего списка (ДАННЫЕ – ПРОВЕРКА ДАННЫХ – ТИП ДАННЫХ – СПИСОК).
Нужно сделать так, чтобы при выборе какой-то фамилии, в остальных ячейках автоматически проставлялись соответствующие данные. Ячейки с телефоном выделили зеленым, потому что это самая важная информация.
В ячейку J6 (там, где ИМЯ) вводим команду =ИНДЕКС и начинаем заполнять аргументы.
- Массив: выделяем всю таблицу заказов вместе с шапкой. Делаем его абсолютным, фиксируя клавишей F4.
- Номер строки: сюда вводим ПОИСКПОЗ и заполняем уже аргументы этой функции. Искомым значением будет ячейка с выпадающим списком – J6 (плюс F4). Просматриваемым массивом является столбец с фамилиями (вместе с шапкой): A1:A13 (плюс F4). Тип сопоставления: точное совпадение, т.е. 0.
- Номер столбца: снова нужен ПОИСКПОЗ. Искомое значение: I7. Просматриваемый массив: шапка массива, т.е. А1:Н1 (плюс F4). Тип сопоставления: 0.
Получили следующее. Формула универсальна, ее можно протянуть и на остальные строки в заготовке. Теперь, при выборе фамилии, будет выпадать вся остальная информация. В том числе и номер телефона.
Получается, что команда ИНДЕКС при задании критерия из массива, выдает нам номер его строки и столбца. Но т.к. критерий плавающий, и мы постоянно будем менять фамилии, чтобы узнавать номера телефонов людей, мы дополнительно воспользовались функцией ПОИСКПОЗ. Она помогает искать позиции нужных нам строки и столбца.
Как сопоставить два списка в Excel
Работа со списками в Excel подразумевает их сопоставление. Т.е. сравнивание данных, нахождение одинаковых или уникальных позиций. Попробуем для примера сопоставить два простых списка.
Имеется информация по двум складам. Задача: проверить, каких позиций нет на том и другом складе, чтобы в будущем сделать заказ и довезти недостающие продукты.
Выделим оба списка (без шапок) с помощью клавиши CTRL. Свободное место между списками (т.е. столбец B) нам не нужно. Затем на вкладке ГЛАВНАЯ выбираем УСЛОВНОЕ ФОРМАТИРОВАНИЕ – ПРАВИЛА ВЫДЕЛЕНИЯ ЯЧЕЕК – ПОВТОРЯЮЩИЕСЯ ЗНАЧЕНИЯ.
Появится небольшое окно, где можно выбрать, чтобы команда показывала повторяющиеся или уникальные значения. Выберем УНИКАЛЬНЫЕ. Они подсветятся цветом, который можно выбрать справа. У нас это красный.
Скачать телефонный справочник шаблон в Excel
Теперь можно скопировать все красные ячейки из левого столбца и добавить их в правый и наоборот. Получатся два равнозначных списка.
EXCEL ДЛЯ «ЧАЙНИКОВ» И НЕ ТОЛЬКО
ВСЕ УРОКИ
Поиск по сайту:
Пользовательский поиск
Назад
Как создать справочник в Excel. Массивы. Функции ИНДЕКС и ПОИСКПОЗ
Предположим, что у нас есть некая база данных. Мы хотим автоматизировать поиск так, чтобы когда мы забивали наименование организации или человека в одну ячейку, телефон (или любая другая информация) появлялся бы в соседней ячейке.
Пример телефонного справочника в Excel
Для создания такого справочника мы используем две функции Excel:
Функция «ИНДЕКС»
Дает возможность выбрать значение нужной ячейки в массиве данных.
Например, у нас есть список людей с телефонами:
Мы хотим, чтобы в выбранной ячейке появлялось значение, которое находится в определенном месте массива (выбранного диапазона), т.е. мы задаем координаты ячейки: номер строки и столбца.
Выведем телефон Иванова (22222) в выбранную ячейку.
Телефонный справочник
Для этого выделяем ячейку, куда хотим вывести искомое значение и через функции (обведено красным) находим функцию ИНДЕКС:
Выбираем в качестве массива все заполненные ячейки, кроме шапки и выбираем номер столбца (2) и строки (2) диапазона, который хотим вывести в выделенную ячейку:
Получаем:
В строке состояния (обведена синим) мы видим, что сначала указан диапазон (массив), в котором происходит поиск значения, а дальше следуют координаты искомого значения:
Функция «ПОИСКПОЗ»
дает возможность найти номер строки, в которой находится искомое значение:
Как видим «Смирнов» находится в 3-ей строке массива, что и выдает функция «ПОИСКПОЗ».
Для вывода функции выбираем ячейку, где будет отражаться номер строки, вызываем функцию «ПОИСКПОЗ» через функции (обведено красным) :
Выбираем в качестве искомого значения ячейку, где будет задаваться фамилия человека, которого мы хотим найти в списке, в качестве массива – ячейки со всеми фамилиями. Тип сопоставления поставим «0».
Таким образом, функция выберет нужную фамилию из всего списка предложенных и выведет в результате поиска номер строки. Как видно из строки состояния, первым в скобках указывается ячейка, где указано искомое значение, дальше следует диапазон (массив), в котором будет производиться поиск этого значения. В конце указан тип сопоставления.
А теперь совместим функцию«ИНДЕКС» с функцией «ПОИСКПОЗ».
Как мы знаем, функция ИНДЕКС предполагает указание строки и столбца искомого значения, в то время как функция ПОИСКПОЗ выдает только номер строки.
Таким образом мы можем подставить функцию ПОИСКПОЗ в качестве координаты, которая указывает номер строки, в функцию ИНДЕКС.
Получаем:
При смене фамилии в ячейке «Искомое» результат поиска будет меняться. При этом регистр значения не имеет. Если написать фамилию с маленькой буквы, функция все равно найдет ее в массиве данных.
Прилагаю пример телефонного справочника в Excel.
Совмещение функций «ИНДЕКС» и «ПОИСКПОЗ» является также отличным средством сопоставления разного рода информации. В этом случае сопоставляемае ячейки должны быть полностью идентичны. Как частично решить проблему отсутствия такой идентичности читайте здесь
Если после прочтения статьи у Вас остались вопросы или вы хотели бы видеть в данном разделе определенные темы напишите мне письмо с пометкой «эксель» по адресу: ngt@inbox.ru
Назад    Вверх страницы
Для разработки телефонного справочника воспользуемся офисной программой Microsoft Access. Открыть программу можно двумя способами, используя меню кнопки «Пуск» => ВСЕ ПРОГРАММЫ => MicrosoftOffice =>, или ярлык MicrosoftAccess 2010, размещенный на Рабочем столе компьютера. Откройте программу любым из предложенных способов.
В открывшемся диалоговом окне выберите Новая база данных, в поле Имя файла справа введите имя создаваемой базы данных telephone directory. Чтобы изменить расположение, в котором будет создан файл, нажмите кнопку Обзор (Изображение раскрытой папки справа от поля Имя файла), выберите новое расположение и нажмите кнопку ОК, а далее командную кнопку Создать. В MS Access имя файла задается ДО создания новой базы. Все изменения, вносимые в базу данных, отображаются в ее файлах, что позволяет минимизировать риск потери большого количества данных даже при непредвиденных сбоях (например, отключение электропитания).
Microsoft Access создаст базу данных и откроет пустую таблицу (с именем «Таблица1») в режиме таблицы.
На левой панели окна «База данных» сосредоточены элементы управления для вызова всех типов объектов Access (таблицы, запросы, формы и т.д.). Сюда же добавляются и создаваемые объекты. Окно имеет панель инструментов для осуществления основных операций с объектами (открытие, редактирование, удаление и т.п.).
Начинаем проектировать телефонную книгу. Телефонная книга будет состоять из двух таблиц: первая таблица будет содержать номера телефонов, ФИО и адрес абонентов, а также код категории, вторая таблица будет содержать код категории и наименование категории.
Так как первая таблица была создана автоматически, сформируйте наименования столбцов таблицы, как указано на рис.
Дважды кликнув на наименование поля (например, наименование поля Код), получаем мигающий курсор в имени поля. Введите название поля, которое запланировано, а именно, Номер телефона. Далее открывается окно типов данных, которые могут быть размещены в данном поле. Выберите поле Текст. Используя левую клавишу мыши, добавьте следующее поле . После заполнения всех полей таблицы перейдите в режим конструктора, воспользовавшись пиктограммой ( ) на ленте Главная. Перед переходом в режим конструктора MSAccess попросит присвоить имя первой таблице. Назовем ее «Телефонный справочник», далее ОК.
Создайте вторую таблицу. Выберите ленту Создание и на этой ленте блок Таблицы, далее Конструктор таблиц ( ). Запустите конструктор создания таблиц. Откроется окно проектирования структуры таблицы.
В столбце «Имя поля» наберите произвольное имя поля, а в следующем столбце («Тип данных») укажите Тип для этого поля, который выбирается из раскрывающегося списка.
В нижней части окна (Свойства поля) задаются индивидуальные свойства для каждого поля. Наборы свойств могут различаться, их состав определяется указанным типом данных поля. При необходимости можно изменять значения свойств (в рамках допустимого для выбранного типа данных). Значения свойств полей в нашей базе изменять не будем.
Для успешной работы базы данных установим ключевое поле (в нашем примере это поля «Номер телефона» и «Код» ). Чтобы установить ключ, перейдем в режим конструктора таблицы. Далее выделяем наименование поля, которое содержит уникальные значения и нажимаем на пиктограмму с изображением ключа . О том, что поле задано ключевым, свидетельствует значок ключа рядом с именем поля в окне редактирования структуры таблицы.
Закройте таблицы Категория и Телефонный справочник, при закрытии появляется окно диалога, предлагающее сохранить изменения в созданных таблицах. Подтвердите сохранение изменений, выбрав командную кнопку ДА (ОК). Обратите внимание на то, что в окне ВСЕ ОБЪЕКТЫ Accessпоявились новые элементы – только что созданные таблицы «ТЕЛЕФОННЫЙ СПРАВОЧНИК» и «КАТЕГОРИИ», сохраненные не в виде отдельных файлов на диске, а в структуре базы данных.
Заполним таблицы.
Первой откройте таблицу «КАТЕГОРИИ», дважды кликнув левой клавишей мыши по наименованию таблицы в окне ВСЕ ОБЪЕКТЫ ACCESS => Таблицы или с помощью контекстно независимого меню, установив курсор мыши на наименование таблицы и, нажав правую клавишу мыши, выбрать из ниспадающего списка команд команду ОТКРЫТЬ.
После заполнения таблицы данными закройте ее. Вводимые данные записываются сразу же после завершения заполнения всех полей записи (при переходе к заполнению полей новой записи). Если макет таблицы в процессе работы не изменялся, то никаких дополнительных вопросов не предлагается.
Откройте таблицу «Телефонный справочник» и заполните ее приведенными ниже данными:
Таблица «ТЕЛЕФОННЫЙ СПРАВОЧНИК»
|
Телефонный справочник |
|||
|
Номер телефона |
ФИО абонента |
Адрес |
Код категории |
|
Анна Егоровна Чернова |
Москва, ул. Большая, 1 |
РД |
|
|
Иван Петрович Рут |
Москва, Маленький пер., 15 |
РД |
|
|
Ольга Иванова |
Москва, Пр-т Центральный, 21 |
ДР |
|
|
ГИПЕРМАРКЕТ |
Москва, Мастеров пер., 5 |
МС |
|
|
ЦВЕТОЧНЫЙ МАГАЗИН |
Москва, ул. Фиалковая, 28 |
МГ |
|
|
Андрей Сидоров |
Москва, Аллея Звезд, 4 |
ДР |
|
|
Светлана Геннадьевна Короткова |
Москва, ул. Родная, 8 |
РД |
При заполнении КОДА КАТЕГОРИИ надо иметь в виду, что коды категорий двухсимвольные.
В структуре нашей базы данных уже есть две таблицы. Однако они пока существуют независимо и наша цель сделать так, чтобы в таблице «ТЕЛЕФОНЫ» вместо кодов категорий абонентов подставлялись их полные наименования из таблицы «КАТЕГОРИИ». Для этого необходимо настроить подстановочные параметры поля «КОД КАТЕГОРИИ», а также задать параметры связей между таблицами.
Для установления связей между таблицами воспользуемся вкладкой Работа с базами данных и выбираем из блока ОТНОШЕНИЯ пиктограмму Схема данных ( ). После выполнения команды открывается окно схемы данных, в которое нужно добавить уже созданные таблицы. Воспользуйтесь пиктограммой Отобразить таблицу ( ); откроется окно добавления таблицы, в котором представлены наши две таблицы. Используя SHIFT+ левая клавиша мыши, выделите обе таблицы и подтвердите выбор командной кнопкой ДОБАВИТЬ, а затем, используя командную кнопку ЗАКРЫТЬ, перейти в окно СХЕМЫ ДАННЫХ.
Настроим параметры связи между таблицами. Связь уже была создана (в процессе настройки подстановочного поля), но для обеспечения целостности данных требуется ее дополнительная настройка.
Microsoft Access упражнение «телефонный справочник»
Для настройки связей воспользуемся пиктограммой ( ) ИЗМЕНЕНИЕ СВЯЗЕЙ. В открывшемся окне, используя командную кнопку Новое…, настраиваем связи между полями Код таблицы КАТЕГОРИИ и поля Код категории таблицы ТЕЛЕФОННЫЙ СПРАВОЧНИК окна Создание.
Установите флажок «Обеспечение целостности данных». Можно также согласиться на каскадное обновление и удаление связанных полей, однако для нашей базы данных это не является необходимым. Подтвердите изменение связей (нажмите кнопку «ОК»).
Закройте макет СХЕМЫ ДАННЫХ, используя кнопку ЗАКРЫТЬ. На вопрос о сохранении схемы подтвердите желание Сохранить «Да/ОК». Закройте окно «Схема данных».
Естественно, электронный справочник удобней, чем традиционная телефонная книга. Во-первых, можно редактировать (изменять) телефоны абонентов, которые размещены в электронном телефонном справочнике. Во-вторых, можно быстро выбрать нужного абонента с полным набором необходимой информации: ФИО абонента, Адрес, Номер телефона. Это делается с помощью запросов.
Чтобы создать запрос, необходимо воспользоваться вкладышем СОЗДАНИЕ и выбрать блок ЗАПРОСЫ. В блоке воспользуемся пиктограммой ( ) Конструктор запросов. В открывшемся окне будет дана возможность добавить таблицы. Сделайте это и закройте окно добавления таблиц. Перед вами откроется бланк запроса по образцу:
Бланк запроса по образцу состоит из двух частей. В верхней части расположены списки полей тех таблиц, на основе которых делается запрос. Нижняя часть содержит таблицу, которая определяет структуру запроса, т.е. структуру результирующей таблицы, в которой будут содержаться данные, полученные по результатам запроса.
Строка «Поле», как правило, заполняется перетаскиванием названий полей из таблиц в верхней части бланка, остальные поля заполняются автоматически или выбором необходимых значений из списка.
Перетащите поля «Номер телефона», «ФИО абонента» «Адрес» «Наименование категории» и «Код» в формируемую таблицу. Можно указать ;параметр «Сортировка» (по возрастанию) для поля «Код категории». Это обеспечит группировку отображаемых записей по категориям.
Добавьте в поле «Код» условие «РД», в соответствии с которым из всего списка телефонного справочника будут выбираться номера телефонов Родственников.
Сохраните запрос под именем «Телефоны родных», закройте бланк запросов по образцу и посмотрите результаты выполнения запроса, активировав пиктограмму ВЫПОЛНИТЬ.
Таблицы и запросы обеспечивают не только хранение и обработку информации в базе данных, но и позволяют пользователям выполнять базовый набор операций с данными (просмотр, пополнение, изменение, удаление). Вместе с тем, в Microsoft Access существуют специальные объекты, которые призваны упростить повседневную работу с базой данных. К таким объектам относят, в первую очередь, формы и отчеты.
Формы служат для упрощения операций ввода и изменения данных в таблицах, просмотра на экране результатов работы запросов. Отчеты, в свою очередь, служат для создания печатных документов, которые содержат информацию из базовых или результирующих таблиц.
Шаблон базы данных «Домашняя телефонная книга» можно скачать здесь по ссылке:
Материал подготовила методист Шутилина Л.А.
При подготовке материала использовались ресурсы:
- Как пользоваться Microsoft Access, URL –
- Среда выполнения Microsoft Access 2010, URL –
- MicrosoftAccess 2010, URL –
Уроки Microsoft Excel
Работа с таблицами Excel
Соединение базы данных сотрудников и списка с окладами
Чтобы рассчитать премию за выслугу лет, нам нужно знать стаж работы каждого служащего на предприятии и его должностной оклад. Эти сведения, как вы помните, хранятся в разных местах. Для решения задачи необходимо связать базу данных сотрудников и список с окладами. Существует множество методов соединения двух списков. Более приемлемым в данном случае представляется метод копирования с последующей сортировкой, который ниже будет рассмотрен подробнее.
Итак, в нашем распоряжении имеется два документа:
— рабочий лист, где содержатся список сотрудников и их оклады (присвоим этому листу имя Оклады, а файл, в котором он находится, назовем Штат),
— рабочий лист с базой данных сотрудников, рассмотренный в предыдущей главе. Из него мы можем взять информацию о непрерывном стаже работы сотрудника на данном предприятии (рис. 4.19).
Для соединения двух таблиц откройте две книги, содержащие списки, В книге База на листе Сотрудники выделите столбцы A:U и скопируйте их в буфер обмена. Перейдите в книгу Штат и, выделив столбец G на листе Оклады, произведите вставку из буфера. База данных сотрудников разместится в диапазоне G1:AA11.
ПРИМЕЧАНИЕ: Обратите внимание на то, что ширина столбцов после вставки осталась такой же, как и в рабочем листе Сотрудники.
Теперь из таблицы необходимо удалить все лишние данные.
Как создать справочник в Excel. Массивы. Функции ИНДЕКС и ПОИСКПОЗ  
Для дальнейших расчетов нам понадобится следующая информация из табличной базы данных сотрудников: табельные номера, фамилии, названия отделов, названия должностей, дата приема на работу и, возможно, дата увольнения.
Чтобы удалить ненужные столбцы, сначала следует их выделить (одновременное выделение столбцов можно произвести, удерживая нажатой клавишу ), a затем вызвать контекстное меню и выбрать в нем команду Удалить. Удаление можно выполнить и посредством команды Правка/Удалить.
Лист, который мы получим после вставки фрагмента табличной базы данных и удаления лишних столбцов, изображен на рис. 5.10.
Рис. 5.10. Лист «Оклады», содержащий фрагмент листа «Сотрудники»
Теперь на одном листе электронных таблиц Excel собраны все необходимые нам данные:
— табельные номера из штатного расписания и табельные номера из базы данных сотрудников;
— фамилии из штатного расписания и фамилии из базы данных;
— даты приема на работу — для автоматического расчета стажа работы;
— даты увольнения — для контроля;
— оклады — для расчета премии за выслугу лет.
Однако данные расположены в строках двух таблиц в разной последовательности. Наша следующая задача — отсортировать списки на этом листе таким образом, чтобы они соответствовали друг другу (то есть чтобы фамилии работников из разных списков находились в одной строке).
1
Нажмите кнопку справки Excel или нажмите клавишу F1.
Появится окно справки Excel, и вы увидите общие категории разделов справки. Панель инструментов отображается в верхней части окна Excel.
2
Нажмите ссылку «Справка», пока не найдете нужную тему.
Excel отображает текст статьи в окне справки. Вы можете прочитать статью в этом окне или нажать кнопку «Печать» на панели инструментов окна справки для печати статьи. Используйте кнопки панели инструментов «Назад» и «Вперед», чтобы перейти по разделам справки.
3
Нажмите кнопку «Показать оглавление».
Кнопка «Оглавление» на панели инструментов окна справки выглядит как закрытая книга. Когда вы нажимаете эту кнопку, она меняется на открытую книгу, а в левой части окна справки появляется панель «Содержание». Щелкните значок любой книги в оглавлении, чтобы отобразить подтемы и статьи.
4
Введите ключевые слова в поле поиска и нажмите кнопку «Поиск».
Excel выполняет поиск в Интернете по темам, связанным с ключевыми словами, которые вы вводите, например печатать заголовки . Если ваш компьютер не имеет доступа к Интернету при выполнении поиска, Excel отображает на вашем компьютере только локальные разделы справки.
5
Щелкните правой кнопкой мыши на панели задач Windows и выберите «Показывать Windows рядом».
Excel переустанавливает окно справки, чтобы оно отображалось рядом с окном Excel. Эта конфигурация окна позволяет вам просмотреть справочную информацию в окне справки Excel и сразу же попробовать применить ее к листу, который вы открыли.
Назад Далее
Posted On 02.12.2017
Телефонный справочник в Excel готовый шаблон скачать
Excel удобно использовать для создания телефонных справочников. Причем информация не просто надежно хранится там, но и ее всегда может использоваться для выполнения различных манипуляций, сопоставления с другими списками и т.п.
Чтобы впоследствии справочник стал действительно полезным массивом, нужно правильно его создать.
Шаблон телефонного справочника
Как сделать справочник в Excel? Для создания телефонного справочника нужны, минимум, два столбца: имя человека или организации и, собственно, номер телефона. Но можно сразу сделать список более информативным, добавив дополнительные строки.
Шаблон готов. Шапка может быть другой, какие-то столбцы должны быть добавлены, какие-то исключены. Осталось только заполнить справочник информацией.
Дополнительно можно провести еще одну манипуляцию: определить формат ячеек. По умолчанию формат каждой ячейки значится как ОБЩИЙ. Можно оставить все как есть, но для столбца с номером телефона можно задать специальный формат. Для этого надо выделить ячейки из этого столбца, правой кнопкой вызвать меню, выбрать ФОРМАТ ЯЧЕЕК.
Среди предоставленных вариантов выбрать ДОПОЛНИТЕЛЬНЫЙ. Справа откроется мини-список, среди которых можно будет выбрать НОМЕР ТЕЛЕФОНА.
Как пользоваться справочником
Любой справочник нужен для того, чтобы по одному критерию можно было легко узнать остальные. Так, в телефонном справочнике мы можем ввести необходимую фамилию и узнать номер телефона этого человека. В Excel сделать это помогают функции ИНДЕКС и ПОИСКПОЗ.
Имеем небольшой справочник. В действительности, в фирмах обычно более длинные списки, поэтому и искать в них информацию вручную сложно. Составим заготовку, в которой будет значиться вся информация. А появляться она будет по заданному критерию – фамилия, поэтому сделаем этот пункт в виде выпадающего списка (ДАННЫЕ – ПРОВЕРКА ДАННЫХ – ТИП ДАННЫХ – СПИСОК).
Нужно сделать так, чтобы при выборе какой-то фамилии, в остальных ячейках автоматически проставлялись соответствующие данные. Ячейки с телефоном выделили зеленым, потому что это самая важная информация.
В ячейку J6 (там, где ИМЯ) вводим команду =ИНДЕКС и начинаем заполнять аргументы.
- Массив: выделяем всю таблицу заказов вместе с шапкой. Делаем его абсолютным, фиксируя клавишей F4.
- Номер строки: сюда вводим ПОИСКПОЗ и заполняем уже аргументы этой функции. Искомым значением будет ячейка с выпадающим списком – J6 (плюс F4). Просматриваемым массивом является столбец с фамилиями (вместе с шапкой): A1:A13 (плюс F4). Тип сопоставления: точное совпадение, т.е. 0.
- Номер столбца: снова нужен ПОИСКПОЗ. Искомое значение: I7. Просматриваемый массив: шапка массива, т.е. А1:Н1 (плюс F4). Тип сопоставления: 0.
Получили следующее. Формула универсальна, ее можно протянуть и на остальные строки в заготовке. Теперь, при выборе фамилии, будет выпадать вся остальная информация. В том числе и номер телефона.
Получается, что команда ИНДЕКС при задании критерия из массива, выдает нам номер его строки и столбца. Но т.к. критерий плавающий, и мы постоянно будем менять фамилии, чтобы узнавать номера телефонов людей, мы дополнительно воспользовались функцией ПОИСКПОЗ. Она помогает искать позиции нужных нам строки и столбца.
Как сопоставить два списка в Excel
Работа со списками в Excel подразумевает их сопоставление. Т.е. сравнивание данных, нахождение одинаковых или уникальных позиций. Попробуем для примера сопоставить два простых списка.
Имеется информация по двум складам. Задача: проверить, каких позиций нет на том и другом складе, чтобы в будущем сделать заказ и довезти недостающие продукты.
Выделим оба списка (без шапок) с помощью клавиши CTRL. Свободное место между списками (т.е. столбец B) нам не нужно. Затем на вкладке ГЛАВНАЯ выбираем УСЛОВНОЕ ФОРМАТИРОВАНИЕ – ПРАВИЛА ВЫДЕЛЕНИЯ ЯЧЕЕК – ПОВТОРЯЮЩИЕСЯ ЗНАЧЕНИЯ.
Появится небольшое окно, где можно выбрать, чтобы команда показывала повторяющиеся или уникальные значения. Выберем УНИКАЛЬНЫЕ. Они подсветятся цветом, который можно выбрать справа. У нас это красный.
Скачать телефонный справочник шаблон в Excel
Теперь можно скопировать все красные ячейки из левого столбца и добавить их в правый и наоборот. Получатся два равнозначных списка.
EXCEL ДЛЯ «ЧАЙНИКОВ» И НЕ ТОЛЬКО
ВСЕ УРОКИ
Поиск по сайту:
Пользовательский поиск
Назад
Как создать справочник в Excel. Массивы. Функции ИНДЕКС и ПОИСКПОЗ
Предположим, что у нас есть некая база данных. Мы хотим автоматизировать поиск так, чтобы когда мы забивали наименование организации или человека в одну ячейку, телефон (или любая другая информация) появлялся бы в соседней ячейке.
Пример телефонного справочника в Excel
Для создания такого справочника мы используем две функции Excel:
Функция «ИНДЕКС»
Дает возможность выбрать значение нужной ячейки в массиве данных.
Например, у нас есть список людей с телефонами:
Мы хотим, чтобы в выбранной ячейке появлялось значение, которое находится в определенном месте массива (выбранного диапазона), т.е. мы задаем координаты ячейки: номер строки и столбца.
Выведем телефон Иванова (22222) в выбранную ячейку.
Телефонный справочник
Для этого выделяем ячейку, куда хотим вывести искомое значение и через функции (обведено красным) находим функцию ИНДЕКС:
Выбираем в качестве массива все заполненные ячейки, кроме шапки и выбираем номер столбца (2) и строки (2) диапазона, который хотим вывести в выделенную ячейку:
Получаем:
В строке состояния (обведена синим) мы видим, что сначала указан диапазон (массив), в котором происходит поиск значения, а дальше следуют координаты искомого значения:
Функция «ПОИСКПОЗ»
дает возможность найти номер строки, в которой находится искомое значение:
Как видим «Смирнов» находится в 3-ей строке массива, что и выдает функция «ПОИСКПОЗ».
Для вывода функции выбираем ячейку, где будет отражаться номер строки, вызываем функцию «ПОИСКПОЗ» через функции (обведено красным) :
Выбираем в качестве искомого значения ячейку, где будет задаваться фамилия человека, которого мы хотим найти в списке, в качестве массива – ячейки со всеми фамилиями. Тип сопоставления поставим «0».
Таким образом, функция выберет нужную фамилию из всего списка предложенных и выведет в результате поиска номер строки. Как видно из строки состояния, первым в скобках указывается ячейка, где указано искомое значение, дальше следует диапазон (массив), в котором будет производиться поиск этого значения. В конце указан тип сопоставления.
А теперь совместим функцию«ИНДЕКС» с функцией «ПОИСКПОЗ».
Как мы знаем, функция ИНДЕКС предполагает указание строки и столбца искомого значения, в то время как функция ПОИСКПОЗ выдает только номер строки.
Таким образом мы можем подставить функцию ПОИСКПОЗ в качестве координаты, которая указывает номер строки, в функцию ИНДЕКС.
Получаем:
При смене фамилии в ячейке «Искомое» результат поиска будет меняться. При этом регистр значения не имеет. Если написать фамилию с маленькой буквы, функция все равно найдет ее в массиве данных.
Прилагаю пример телефонного справочника в Excel.
Совмещение функций «ИНДЕКС» и «ПОИСКПОЗ» является также отличным средством сопоставления разного рода информации. В этом случае сопоставляемае ячейки должны быть полностью идентичны. Как частично решить проблему отсутствия такой идентичности читайте здесь
Если после прочтения статьи у Вас остались вопросы или вы хотели бы видеть в данном разделе определенные темы напишите мне письмо с пометкой «эксель» по адресу: ngt@inbox.ru
Назад    Вверх страницы
Для разработки телефонного справочника воспользуемся офисной программой Microsoft Access. Открыть программу можно двумя способами, используя меню кнопки «Пуск» => ВСЕ ПРОГРАММЫ => MicrosoftOffice =>, или ярлык MicrosoftAccess 2010, размещенный на Рабочем столе компьютера. Откройте программу любым из предложенных способов.
В открывшемся диалоговом окне выберите Новая база данных, в поле Имя файла справа введите имя создаваемой базы данных telephone directory. Чтобы изменить расположение, в котором будет создан файл, нажмите кнопку Обзор (Изображение раскрытой папки справа от поля Имя файла), выберите новое расположение и нажмите кнопку ОК, а далее командную кнопку Создать. В MS Access имя файла задается ДО создания новой базы. Все изменения, вносимые в базу данных, отображаются в ее файлах, что позволяет минимизировать риск потери большого количества данных даже при непредвиденных сбоях (например, отключение электропитания).
Microsoft Access создаст базу данных и откроет пустую таблицу (с именем «Таблица1») в режиме таблицы.
На левой панели окна «База данных» сосредоточены элементы управления для вызова всех типов объектов Access (таблицы, запросы, формы и т.д.). Сюда же добавляются и создаваемые объекты. Окно имеет панель инструментов для осуществления основных операций с объектами (открытие, редактирование, удаление и т.п.).
Начинаем проектировать телефонную книгу. Телефонная книга будет состоять из двух таблиц: первая таблица будет содержать номера телефонов, ФИО и адрес абонентов, а также код категории, вторая таблица будет содержать код категории и наименование категории.
Так как первая таблица была создана автоматически, сформируйте наименования столбцов таблицы, как указано на рис.
Дважды кликнув на наименование поля (например, наименование поля Код), получаем мигающий курсор в имени поля. Введите название поля, которое запланировано, а именно, Номер телефона. Далее открывается окно типов данных, которые могут быть размещены в данном поле. Выберите поле Текст. Используя левую клавишу мыши, добавьте следующее поле . После заполнения всех полей таблицы перейдите в режим конструктора, воспользовавшись пиктограммой ( ) на ленте Главная. Перед переходом в режим конструктора MSAccess попросит присвоить имя первой таблице. Назовем ее «Телефонный справочник», далее ОК.
Создайте вторую таблицу. Выберите ленту Создание и на этой ленте блок Таблицы, далее Конструктор таблиц ( ). Запустите конструктор создания таблиц. Откроется окно проектирования структуры таблицы.
В столбце «Имя поля» наберите произвольное имя поля, а в следующем столбце («Тип данных») укажите Тип для этого поля, который выбирается из раскрывающегося списка.
В нижней части окна (Свойства поля) задаются индивидуальные свойства для каждого поля. Наборы свойств могут различаться, их состав определяется указанным типом данных поля. При необходимости можно изменять значения свойств (в рамках допустимого для выбранного типа данных). Значения свойств полей в нашей базе изменять не будем.
Для успешной работы базы данных установим ключевое поле (в нашем примере это поля «Номер телефона» и «Код» ). Чтобы установить ключ, перейдем в режим конструктора таблицы. Далее выделяем наименование поля, которое содержит уникальные значения и нажимаем на пиктограмму с изображением ключа . О том, что поле задано ключевым, свидетельствует значок ключа рядом с именем поля в окне редактирования структуры таблицы.
Закройте таблицы Категория и Телефонный справочник, при закрытии появляется окно диалога, предлагающее сохранить изменения в созданных таблицах. Подтвердите сохранение изменений, выбрав командную кнопку ДА (ОК). Обратите внимание на то, что в окне ВСЕ ОБЪЕКТЫ Accessпоявились новые элементы – только что созданные таблицы «ТЕЛЕФОННЫЙ СПРАВОЧНИК» и «КАТЕГОРИИ», сохраненные не в виде отдельных файлов на диске, а в структуре базы данных.
Заполним таблицы.
Первой откройте таблицу «КАТЕГОРИИ», дважды кликнув левой клавишей мыши по наименованию таблицы в окне ВСЕ ОБЪЕКТЫ ACCESS => Таблицы или с помощью контекстно независимого меню, установив курсор мыши на наименование таблицы и, нажав правую клавишу мыши, выбрать из ниспадающего списка команд команду ОТКРЫТЬ.
После заполнения таблицы данными закройте ее. Вводимые данные записываются сразу же после завершения заполнения всех полей записи (при переходе к заполнению полей новой записи). Если макет таблицы в процессе работы не изменялся, то никаких дополнительных вопросов не предлагается.
Откройте таблицу «Телефонный справочник» и заполните ее приведенными ниже данными:
Таблица «ТЕЛЕФОННЫЙ СПРАВОЧНИК»
|
Телефонный справочник |
|||
|
Номер телефона |
ФИО абонента |
Адрес |
Код категории |
|
Анна Егоровна Чернова |
Москва, ул. Большая, 1 |
РД |
|
|
Иван Петрович Рут |
Москва, Маленький пер., 15 |
РД |
|
|
Ольга Иванова |
Москва, Пр-т Центральный, 21 |
ДР |
|
|
ГИПЕРМАРКЕТ |
Москва, Мастеров пер., 5 |
МС |
|
|
ЦВЕТОЧНЫЙ МАГАЗИН |
Москва, ул. Фиалковая, 28 |
МГ |
|
|
Андрей Сидоров |
Москва, Аллея Звезд, 4 |
ДР |
|
|
Светлана Геннадьевна Короткова |
Москва, ул. Родная, 8 |
РД |
При заполнении КОДА КАТЕГОРИИ надо иметь в виду, что коды категорий двухсимвольные.
В структуре нашей базы данных уже есть две таблицы. Однако они пока существуют независимо и наша цель сделать так, чтобы в таблице «ТЕЛЕФОНЫ» вместо кодов категорий абонентов подставлялись их полные наименования из таблицы «КАТЕГОРИИ». Для этого необходимо настроить подстановочные параметры поля «КОД КАТЕГОРИИ», а также задать параметры связей между таблицами.
Для установления связей между таблицами воспользуемся вкладкой Работа с базами данных и выбираем из блока ОТНОШЕНИЯ пиктограмму Схема данных ( ). После выполнения команды открывается окно схемы данных, в которое нужно добавить уже созданные таблицы. Воспользуйтесь пиктограммой Отобразить таблицу ( ); откроется окно добавления таблицы, в котором представлены наши две таблицы. Используя SHIFT+ левая клавиша мыши, выделите обе таблицы и подтвердите выбор командной кнопкой ДОБАВИТЬ, а затем, используя командную кнопку ЗАКРЫТЬ, перейти в окно СХЕМЫ ДАННЫХ.
Настроим параметры связи между таблицами. Связь уже была создана (в процессе настройки подстановочного поля), но для обеспечения целостности данных требуется ее дополнительная настройка.
Microsoft Access упражнение «телефонный справочник»
Для настройки связей воспользуемся пиктограммой ( ) ИЗМЕНЕНИЕ СВЯЗЕЙ. В открывшемся окне, используя командную кнопку Новое…, настраиваем связи между полями Код таблицы КАТЕГОРИИ и поля Код категории таблицы ТЕЛЕФОННЫЙ СПРАВОЧНИК окна Создание.
Установите флажок «Обеспечение целостности данных». Можно также согласиться на каскадное обновление и удаление связанных полей, однако для нашей базы данных это не является необходимым. Подтвердите изменение связей (нажмите кнопку «ОК»).
Закройте макет СХЕМЫ ДАННЫХ, используя кнопку ЗАКРЫТЬ. На вопрос о сохранении схемы подтвердите желание Сохранить «Да/ОК». Закройте окно «Схема данных».
Естественно, электронный справочник удобней, чем традиционная телефонная книга. Во-первых, можно редактировать (изменять) телефоны абонентов, которые размещены в электронном телефонном справочнике. Во-вторых, можно быстро выбрать нужного абонента с полным набором необходимой информации: ФИО абонента, Адрес, Номер телефона. Это делается с помощью запросов.
Чтобы создать запрос, необходимо воспользоваться вкладышем СОЗДАНИЕ и выбрать блок ЗАПРОСЫ. В блоке воспользуемся пиктограммой ( ) Конструктор запросов. В открывшемся окне будет дана возможность добавить таблицы. Сделайте это и закройте окно добавления таблиц. Перед вами откроется бланк запроса по образцу:
Бланк запроса по образцу состоит из двух частей. В верхней части расположены списки полей тех таблиц, на основе которых делается запрос. Нижняя часть содержит таблицу, которая определяет структуру запроса, т.е. структуру результирующей таблицы, в которой будут содержаться данные, полученные по результатам запроса.
Строка «Поле», как правило, заполняется перетаскиванием названий полей из таблиц в верхней части бланка, остальные поля заполняются автоматически или выбором необходимых значений из списка.
Перетащите поля «Номер телефона», «ФИО абонента» «Адрес» «Наименование категории» и «Код» в формируемую таблицу. Можно указать ;параметр «Сортировка» (по возрастанию) для поля «Код категории». Это обеспечит группировку отображаемых записей по категориям.
Добавьте в поле «Код» условие «РД», в соответствии с которым из всего списка телефонного справочника будут выбираться номера телефонов Родственников.
Сохраните запрос под именем «Телефоны родных», закройте бланк запросов по образцу и посмотрите результаты выполнения запроса, активировав пиктограмму ВЫПОЛНИТЬ.
Таблицы и запросы обеспечивают не только хранение и обработку информации в базе данных, но и позволяют пользователям выполнять базовый набор операций с данными (просмотр, пополнение, изменение, удаление). Вместе с тем, в Microsoft Access существуют специальные объекты, которые призваны упростить повседневную работу с базой данных. К таким объектам относят, в первую очередь, формы и отчеты.
Формы служат для упрощения операций ввода и изменения данных в таблицах, просмотра на экране результатов работы запросов. Отчеты, в свою очередь, служат для создания печатных документов, которые содержат информацию из базовых или результирующих таблиц.
Шаблон базы данных «Домашняя телефонная книга» можно скачать здесь по ссылке:
Материал подготовила методист Шутилина Л.А.
При подготовке материала использовались ресурсы:
- Как пользоваться Microsoft Access, URL –
- Среда выполнения Microsoft Access 2010, URL –
- MicrosoftAccess 2010, URL –
Уроки Microsoft Excel
Работа с таблицами Excel
Соединение базы данных сотрудников и списка с окладами
Чтобы рассчитать премию за выслугу лет, нам нужно знать стаж работы каждого служащего на предприятии и его должностной оклад. Эти сведения, как вы помните, хранятся в разных местах. Для решения задачи необходимо связать базу данных сотрудников и список с окладами. Существует множество методов соединения двух списков. Более приемлемым в данном случае представляется метод копирования с последующей сортировкой, который ниже будет рассмотрен подробнее.
Итак, в нашем распоряжении имеется два документа:
— рабочий лист, где содержатся список сотрудников и их оклады (присвоим этому листу имя Оклады, а файл, в котором он находится, назовем Штат),
— рабочий лист с базой данных сотрудников, рассмотренный в предыдущей главе. Из него мы можем взять информацию о непрерывном стаже работы сотрудника на данном предприятии (рис. 4.19).
Для соединения двух таблиц откройте две книги, содержащие списки, В книге База на листе Сотрудники выделите столбцы A:U и скопируйте их в буфер обмена. Перейдите в книгу Штат и, выделив столбец G на листе Оклады, произведите вставку из буфера. База данных сотрудников разместится в диапазоне G1:AA11.
ПРИМЕЧАНИЕ: Обратите внимание на то, что ширина столбцов после вставки осталась такой же, как и в рабочем листе Сотрудники.
Теперь из таблицы необходимо удалить все лишние данные.
Как создать справочник в Excel. Массивы. Функции ИНДЕКС и ПОИСКПОЗ  
Для дальнейших расчетов нам понадобится следующая информация из табличной базы данных сотрудников: табельные номера, фамилии, названия отделов, названия должностей, дата приема на работу и, возможно, дата увольнения.
Чтобы удалить ненужные столбцы, сначала следует их выделить (одновременное выделение столбцов можно произвести, удерживая нажатой клавишу ), a затем вызвать контекстное меню и выбрать в нем команду Удалить. Удаление можно выполнить и посредством команды Правка/Удалить.
Лист, который мы получим после вставки фрагмента табличной базы данных и удаления лишних столбцов, изображен на рис. 5.10.
Рис. 5.10. Лист «Оклады», содержащий фрагмент листа «Сотрудники»
Теперь на одном листе электронных таблиц Excel собраны все необходимые нам данные:
— табельные номера из штатного расписания и табельные номера из базы данных сотрудников;
— фамилии из штатного расписания и фамилии из базы данных;
— даты приема на работу — для автоматического расчета стажа работы;
— даты увольнения — для контроля;
— оклады — для расчета премии за выслугу лет.
Однако данные расположены в строках двух таблиц в разной последовательности. Наша следующая задача — отсортировать списки на этом листе таким образом, чтобы они соответствовали друг другу (то есть чтобы фамилии работников из разных списков находились в одной строке).
В Office 2007 появился новый тип справочной системы. Новая система (официально известная как Справка: Excel) является частью и Office 2010 и 2013. Один из компонентов справочной системы — функция подсказки. При подведении указателя мыши к команде на ленте вы увидите ее описание (рис. 26.1).
Однако реальное содержимое справочной системы можно найти в окне Справка: Excel. Приведенная ниже информация поможет вам ознакомиться со справочной системой Excel.
Рис. 26.1. Всплывающая подсказка описывает каждую команду ленты
- У системы Справка: Excel есть одна точка входа. Для отображения справочной системы нажмите клавишу F1 или щелкните на значке с изображением вопроса, расположенном под строкой заголовка Excel.
- Содержимое справки хранится в двух местах: на вашем жестком диске и на сервере Microsoft. В правом нижнем углу окна отображается информация о статусе справки: автономная работа (показывается содержимое только с вашего компьютера) либо установлено подключение к сайту Office.com (показывается содержимое из Интернета). Вы можете изменить статус, нажав кнопку и выбрав в открывшемся меню соответствующий пункт. В некоторых случаях выбор подключения к сайту позволит получить больше свежей информации про обучение excel.
- Подключение к Office.com открывает доступ к дополнительному содержимому, которое недоступно при автономной работе. В частности, там можно найти шаблоны или учебные материалы, а также получать доступ к информации для разработчиков. На рис. 26.2 показаны варианты поиска, предоставляемые раскрывающимся списком Поиск.
- При подключении к Office.com можно определить URL какой-либо темы справки и отправить его кому-то другому. Для этого щелкните правой кнопкой мыши на названии текущего раздела справки и в контекстном меню выберите пункт Свойства. В диалоговом окне Свойства отображается строка Адрес (URL) для темы справки. Выделите URL-адрес с помощью мыши и нажмите Ctrl+C, чтобы скопировать его. URL-адрес можно открыть в любом браузере.
- Мне потребовалось много времени, чтобы понять следующее: на панель инструментов в окне справки можно добавлять свои кнопки. Щелкните на крошечном значке в правой части панели инструментов и выберите Добавить или удалить кнопки. Посмотрите список, показанный на рис. 26.3: элементы, для которых установлен флажок, отображаются на панели инструментов окна справки (этот прием не работает в Excel 2013).
- Вы можете скопировать некоторую часть текста или весь текст в окне справки. Для этого выделите его, а затем нажмите CtrL+C или щелкните правой кнопкой мыши и выберите Копировать.
- Контекстно-зависимую справку можно назвать неоднородной. Например, если отображается диалоговое окно Excel, нажатие F1 (или щелчок на значке с изображением вопроса на строке заголовка диалогового окна) выводит окно справки. В некоторых случаях справочная информация зависит от того, что вы делаете. А иногда вы увидите лишь начальную страницу справки Excel — тогда вам придется использовать поле поиска для нахождения информации, которая должна была отобразиться автоматически.
- Нельзя открыть окно справки Office, если приложение Office не работает. В версиях, предшествующих Office 2007, вы могли дважды щелкнуть на справочном файле *.chm, и файл справки отображался. Однако это недоступно в Office 2007 или Office 2010 вследствие того, что в этих версиях используется новая технология справочной системы.
Рис. 26.2. Указание, где искать помощи
Рис. 26.3. Настройка панели инструментов справки Excel
По теме
Новые публикации
Примечание:
Мы стараемся как можно оперативнее обеспечивать вас актуальными справочными материалами на вашем языке. Эта страница переведена автоматически, поэтому ее текст может содержать неточности и грамматические ошибки. Для нас важно, чтобы эта статья была вам полезна. Просим вас уделить пару секунд и сообщить, помогла ли она вам, с помощью кнопок внизу страницы. Для удобства также приводим
ссылку на оригинал (на английском языке)
.
Чтобы помочь пользователям понять ее назначение формы и, чтобы заполнить успешно, то можно добавить пояснительный текст справки для шаблона формы.
В этой статье объясняется, как определить наилучший тип текст справки шаблона формы с учетом значения факторы, например тип шаблона формы можно создать аудиторию, насколько широко будет развернута шаблона формы, и будет ли пользователи будут заполнять формы на основе вашего шаблон формы с помощью веб-браузера.
В этой статье
-
Проблемы совместимости
-
Типы справки
-
Создание представления для отображения справки
-
Создание настраиваемой области задач для отображения справки
-
Использование условного форматирования для отображения контекстной справки
-
Создание гиперссылки на внешний файл справки или веб-сайта
-
Добавление инструкции для пользователей просмотреть справку InfoPath
Совместимость
При разработке шаблона формы в Microsoft Office InfoPath 2007, вы можете создавать шаблон формы с поддержкой веб-браузера. При разработке шаблона формы с поддержкой браузера, некоторые функции недоступны. Например настраиваемых областях задач, которые часто используется для отображения пользовательской справки, не поддерживаются в шаблонах форм с поддержкой браузера. Чтобы добавить справки в шаблон формы с поддержкой браузера, рекомендуется альтернативный способ добавления справки, такие как использование условное форматирование для отображения контекстной справки.
К началу страницы
Типы справки
В зависимости от потребностей пользователей и сложности шаблона формы вы можете добавить различных типов текст справки с помощью различных процедур. В зависимости от шаблона формы можно использовать несколько типов текст справки в шаблоне формы. Ниже приведен список наиболее распространенные способы отображать подсказку в шаблоне формы:
-
Просмотр справки Создание отдельной представление Показать текст справки, если вы хотите дать подробные инструкции для пользователей. Можно создать представление справки, содержащий только текст справки или можно повторяющиеся элементы управления, которые вы добавили в представлении по умолчанию шаблона формы и соответствующим текст справки включить. Добавив элементы управления с текстом справки, предоставить альтернативный способ просмотра для заполнения формы, содержащей контекстной справки для каждого раздела или элемента управления. Это полезно подход аудитории содержит новых пользователей, которым необходима помощь лишние и опытных пользователей, которые уже умеете заполните форму.
Совет: Поскольку шаблоны форм с поддержкой браузера не поддерживают настраиваемых областях задач, с помощью представлений справки, чтобы отображать подсказку является хорошей альтернативой настраиваемых областях задач.
-
Настраиваемая область задач Настраиваемая область задач является HTML-файл, содержимое которого отображается в области задач InfoPath при заполнении формы. Вы можете указать только одно HTML-файла для открытия в области задач по умолчанию для шаблона формы, но можно добавить дополнительные HTML-файлы шаблона формы как файлы ресурсов и затем создавать гиперссылки между ними. Только HTML-файлов могут отображаться в настраиваемых областях задач. Настраиваемые области задач можно указать специальные команды формы и содержимое справки. HTML-файл можно добавить непосредственно в шаблон формы, чтобы пользователи могли просматривать настраиваемой области задач Справка даже при заполнении формы в автономном режиме или в HTML-файл, который хранится в другом месте, можно связать настраиваемой области задач. Например если вы планируете часто обновите содержимое справки, но не хотите, чтобы каждый раз, когда обновление при попытке отправить файл HTML-справки Публикация шаблона формы, рекомендуется установить для хранения HTML-файл в другом расположении и ссылки на него из настраиваемой области задач. Помните, что шаблоны форм с поддержкой браузера не поддерживается настраиваемых областях задач, поэтому следует создать настраиваемую область задач только для форм, заполняемых в приложении InfoPath.
-
Условное форматирование Использование условного форматирования, чтобы указать различные параметры форматирования для элемента управления, основанных на условия, которые возникают в форме. Если указанные условия истинны при заполнении формы, условное форматирование применяется. При добавлении текста справки раздел в шаблоне формы и добавить условное форматирование, что раздел, вы пользователь может Отображение или скрытие контекстной текст раздела справки или элемента управления при необходимости, без переключения представлений. Это удобный способ предоставления в тексте справки для определенных разделов и элементов управления для пользователей, которые хотят справки.
-
Внешняя справка Можно добавить ссылку на внешний файл, например HTML-файл на веб-сайте. Например если сайт технической поддержки вашей организации содержит веб-страницы для начала сеанса чата с помощью службы технической поддержки, можно добавить гиперссылку в шаблон формы, который позволяет открыть эту страницу в своих веб-браузеры. Этот подход полезен при разработке шаблона формы для другого отдела в вашей организации и отдела, которые наилучшим образом квалифицированному предоставить пользователям справки и технической поддержки.
-
InfoPath справочной системы для пользователей, у которых заполнение форм InfoPath содержит Выделенная система справки для пользователей, которые заполнение форм. Указывая пользователям при заполнении формы, нажмите клавишу F1 разрешить им доступ к эти разделы справки о стандартные функциональные возможности InfoPath. Используйте этот подход для форм, заполняемых пользователями с помощью InfoPath только.
К началу страницы
Создание представления для отображения справки
Чтобы создать отдельное представление в шаблоне формы для пользователей для просмотра справки о заполнении формы, нужно сначала создать представление справки для шаблона формы, а затем добавьте кнопки в свое представление формы по умолчанию, который пользователи могут щелкнуть, чтобы перейти в режим справки.
Создание представления справки
-
В меню Вид выберите пункт Управление представлениями.
-
В разделе действия в области задач « представления » нажмите кнопку Добавить новое представление.
-
В поле имя нового представления введите имя представления справки и нажмите кнопку ОК.
Например введите справки.
-
В шаблоне формы щелкните в представлении, который вы только что добавили и введите или вставьте текст справки, который вы хотите.
-
Если область задач Элементы управления не отображается, щелкните Другие элементы управления в меню Вставка или нажмите клавиши ALT+I, C.
-
В области задач элементы управления нажмите кнопку.
-
Правой кнопкой мыши, который вы добавили и выберите в контекстном меню команду Свойства кнопки.
-
Откройте вкладку Общие.
-
В поле подпись введите подпись для кнопки. Например введите вернуться к форме.
-
Нажмите кнопку правила.
-
В диалоговом окне правила нажмите кнопку Добавить.
-
Нажмите кнопку Добавить действие.
-
В поле » Действие » нажмите кнопку Смена представлений.
-
В диалоговом окне Просмотр щелкните имя представления по умолчанию.
-
Четыре раза нажмите кнопку ОК, чтобы вернуться в шаблоне формы.
После создания представления справки для шаблона формы, необходимо добавить кнопки к представлению по умолчанию, чтобы пользователи легко найти справку представления при заполнении формы.
Добавление кнопки к представлению по умолчанию
-
В меню Вид выберите пункт Управление представлениями.
-
В области представления задач щелкните имя представления по умолчанию.
-
Если область задач Элементы управления не отображается, щелкните Другие элементы управления в меню Вставка или нажмите клавиши ALT+I, C.
-
В области задач элементы управления нажмите кнопку.
-
Правой кнопкой мыши, который вы добавили и выберите в контекстном меню команду Свойства кнопки.
-
Откройте вкладку Общие.
-
В поле подпись введите подпись для кнопки. Например введите справки.
-
Нажмите кнопку правила.
-
В диалоговом окне правила нажмите кнопку Добавить.
-
Нажмите кнопку Добавить действие.
-
В поле » Действие » нажмите кнопку Смена представлений.
-
В диалоговом окне Просмотр щелкните имя представления справки, добавленный в предыдущей процедуре.
-
Четыре раза нажмите кнопку ОК, чтобы вернуться в шаблоне формы.
Совет: При необходимости можно добавить тех же элементов управления к представлению справки, которые хранятся в представление по умолчанию. Это дает пользователям выбор между заполнения формы в представление по умолчанию, если они не нужна помощь, или использовать режим справки для заполнения формы, если они должны отображаться текст инструкции.
К началу страницы
Создание настраиваемой области задач для отображения справки
Примечания: Прежде чем создавать настраиваемой областью задач для отображения справки в шаблоне формы, учтите следующее:
-
Шаблоны форм с поддержкой браузера не поддерживают настраиваемых областях задач.
-
Прежде чем включать настраиваемой областью задач, необходимо сначала создать HTML-файл для настраиваемой области задач с помощью HTML-элемент редакторе, например Microsoft Office SharePoint Designer 2007.
Создание и Включение настраиваемой областью задач, сделайте следующее:
-
В меню Сервис выберите пункт Параметры формы.
-
В разделе категории выберите программирования.
-
Установите флажок Включить настраиваемую область задач.
-
В поле имя области задач введите имя, которое будет отображаться в верхней части области задач. Например введите справки.
-
Чтобы добавить файл шаблона формы, нажмите кнопку Файлы ресурсов.
Примечание: Связывание файла шаблона формы, в поле расположение области задач введите абсолютный путь к расположению HTML-файл и нажмите кнопку ОК.
Примечание по безопасности: Рекомендуется создать ссылку в HTML-файл, который хранится в одном домене шаблона формы. В противном случае откройте форму, основанную на шаблона формы пользователи увидят оповещения.
-
В диалоговом окне Файлов ресурсов нажмите кнопку Добавить.
-
В диалоговом окне Добавить файл найдите и выберите HTML-файла, который вы хотите и нажмите кнопку ОК.
-
Если файл HTML-код, который вы добавили ссылки на дополнительные файлов, таких как каскадных таблиц стилей, добавьте также эти файлы.
Совет: Вы можете указать только одно HTML-файла для открытия в области задач по умолчанию для шаблона формы, но можно добавить дополнительные HTML-файлы шаблона формы как файлы ресурсов и затем создавать гиперссылки между ними.
-
В диалоговом окне Параметры формы щелкните имя HTML-файла, который вы добавили в поле расположение области задач.
-
Чтобы проверить изменения, нажмите кнопку Предварительный просмотр на стандартной панели инструментов или нажмите клавиши CTRL + SHIFT + B. Настраиваемая область задач, который вы только что создали отобразятся по умолчанию при предварительном просмотре шаблона формы.
К началу страницы
Использование условного форматирования для отображения контекстной справки
Ниже описано, как использовать условное форматирование, чтобы показать или скрыть контекстной справки.
-
Если область задач Элементы управления не отображается, щелкните Другие элементы управления в меню Вставка или нажмите клавиши ALT+I, C.
-
В области задач элементы управления установите флажок и выберите команду раздел.
-
Щелкните раздел, который вы добавили в шаблоне формы и введите текст справки.
-
Удалите текст метки по умолчанию для флажок и введите щелкните, чтобы показать или скрыть справки.
-
Щелкните вкладку раздела шаблона формы и в меню Формат выберите Условное форматирование.
-
Нажмите кнопку Добавить.
-
В разделе при выполнении этого условия в первом поле нажмите кнопку выбрать поля или группы.
-
В диалоговом окне Выбор поля или группы выберите поле, которое соответствует управления «флажок», который вы добавили в шаге 2 и нажмите кнопку ОК.
-
Во втором поле, в диалоговом окне Условное форматирование нажмите кнопку равно.
-
В третьем поле выберите значение FALSE.
-
В разделе Применить форматирование установите флажок Скрыть этот элемент управления.
Примечание: Условие теперь указано, что если этот флажок установлен, раздел будет отображаться.
-
Чтобы проверить изменения, нажмите кнопку Просмотр на стандартной панели инструментов или нажмите клавиши CTRL+SHIFT+B.
К началу страницы
Создание гиперссылки на внешний файл справки или веб-сайта
Ниже описано, как добавить гиперссылку из шаблона формы внешний файл справки, например HTML-файл или скомпилированный файл справки (.chm), или на веб-сайт, например на сайт технической поддержки.
Примечания:
-
Убедитесь в том, что, создать ссылку на внешний Справочный файл или веб-сайт доступен для пользователей. Если вы хотите добавить ссылку на файл HTML в шаблоне формы, совместимого с InfoPath только (другими словами, пользователи должны использовать InfoPath для заполнения форм на основе этого шаблона формы), вы можете добавлять файлы HTML в шаблон формы, добавив их в виде файлов ресурсов, которые открываются в области задач. Для шаблона формы с поддержкой браузера следует публикация HTML-файлов на сайте, доступном для пользователей, лучше всего же веб-сайта шаблона формы месторасположение, и создать статической гиперссылкой в шаблоне формы, указывающее на внешнего HTML файл.
-
Если вы решили использовать другой формат файла справки, например файл CHM помните проверить, поддерживается ли формат файла, который выбирается в операционных системах на компьютерах пользователей.
Создание статической гиперссылкой во внешний файл
-
В шаблоне формы щелкните нужное место для вставки гиперссылки или выделите текст или рисунок, который вы хотите превратить в гиперссылку.
-
На панели инструментов Стандартная нажмите кнопку Вставка гиперссылки
.
-
Откройте вкладку Общие.
-
В поле адрес введите URL-адрес, на который должна указывать ссылка.
-
Чтобы изменить текст гиперссылки, которое отображается в шаблоне формы, введите текст, который вы хотите в текстовом поле.
Примечание: Если вы выбрали рисунка на шаге 1, этот параметр недоступен.
-
Чтобы назначить всплывающую подсказку, которая будет отображаться при наведении указателя мыши на гиперссылку, перейдите на вкладку Дополнительно и введите текст, который вы хотите отобразить в поле всплывающая подсказка.
-
Чтобы проверить изменения, нажмите кнопку Просмотр на стандартной панели инструментов или нажмите клавиши CTRL+SHIFT+B.
К началу страницы
Добавление инструкции для пользователей просмотреть справку InfoPath
InfoPath включает выделенный справочной системы, с помощью которой люди могут при заполнении формы. В этой справочной системы содержит сведения об обычных задач, например, включение и отключение автозаполнения и проверки правописания для текста в форме. Разработчик формы можно открыть InfoPath справки для пользователей формы, нажав клавишу F1 при просмотре формы в окне предварительного просмотра.
Справка для задачи, которые применяются для всех форм, поэтому рекомендуется установить для предоставления настраиваемой справки для шаблонов форм, которые разработке ограничен пользователи формы. Чтобы помочь пользователям просматривать при заполнении формы InfoPath справочной системы, можно добавить инструкции для шаблона формы, объясняется, как получить доступ к справке InfoPath. Например в шаблоне формы могут содержать один из следующих примерах:
-
Чтобы открыть справку InfoPath, нажмите клавишу F1.
-
Чтобы открыть справку InfoPath, выберите в меню СправкаСправки Microsoft Office InfoPath.
К началу страницы
4.Введите имя новой панели (например. Моя любимая) и щелкнит е на кнопке Да. Таким образом вы создали новую панель.
5.Перейдите на вкладку Команды, выберите категорию для вын осимых кнопок, а затем перетащите их на свою панель.
6.Повторите п. 5 для добавления на панель кнопок других кате горий. По окончании щелкните на кнопке Закрыть.
Если вы хотите удались созданную панель, откройте меню Се рвис и выберите пункт Настройка. На вкладке Панели инструментов щелкните на названии той, которую хотите удалить. Затем в диалоговом окне Настройка щелкните на кнопке Удалить.
В этом уроке вы познакомились с панелями инструментов и н аучились работать с ними. В следующем уроке, вы узнаете, какими способами можн о получить справочную информацию по интересующему вас вопросу.
В этом уроке вы узнаете, как получить справку в Excel no интересу ющему вас вопросу
Как получить справку
Поскольку методы работы пользователей разнообразны, то в Excel существуют различные способы получения справки.
•Используя помощника.
•С помощью мыши и функции Что это такое?
•Выбрав необходимый пункт в Справке по предметному указа телю.
Если вы подсоединены к Internet, загляните на Web-страничку со спра вочной информацией.
Использование помощника
Вы уже встречались с помощником — этот забавный персонаж при запуске Excel выдает всяческие советы и предлагает помощь по решению разнообразных проблем. Не относитесь к нему снисходитель но, так как за рисованной рожицей находится мощная справочная база дан ных.
Вызов и скрытие помощника
Когда вы впервые запускаете Excel, всегда появляется помощни к, чтобы предложить свою помощь. Помощник находится в небольшом ок не, какие операции вы не производили бы. Даже когда вы не использует е помощника, вы можете оставить его на экране (рис. 4.1). Скрыть помощника дов ольно легко — просто щелкните на кнопке Закрыть (х) в правом верхнем угл у его окошка.
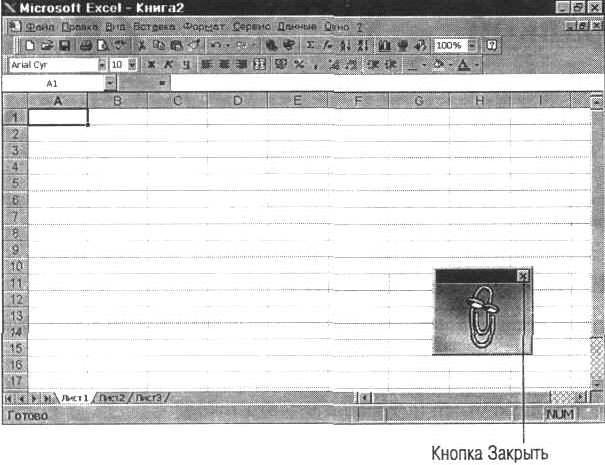
Jbk Ihfhsgbd ihyey_lky kh[kl_gghf hdg_
Чтобы снова вызвать помощника, щелкните на кнопке Помощни к, которая находится на стандартной панели инструментов, или нажмит е <F1>.
Типы справки
Когда вы в первый раз вызываете помощника, рядом с ним появ ляется выноска с запросом о том, какая справка вам необходима (рис. 4.2). В свя зи с этим выполните следующее.
•Выберите «предположение» помощника о справке, в которой в ы нуждаетесь.
•Щелкните на кнопке Советы, чтобы получить от помощника с оветы, имеющие отношение к осуществляемым вами операциям.
•Щелкните на кнопке Параметры, чтобы настроить работу помощника по вашему усмотрению.
•Щелкните на кнопке Закрыть, чтобы убрать выноску с экран а.
Если вы не удаляете помощника с экрана, а только закрывает е выноску, то в будущем можете вновь добиться ее появления, щелкнув на за головке окна помощника.
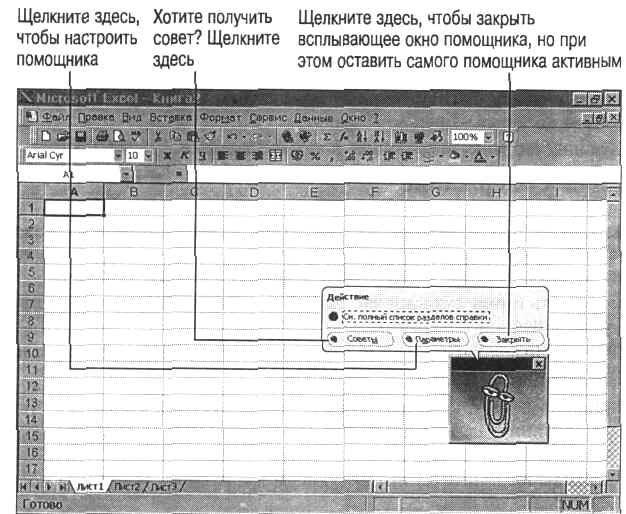
Jbk Ihfhsgbd d Zrbf mkem]Zf
Использование справки в Excel
Другой способ получения ответов на возникающие вопросы — это воспользоваться вкладками Предметный указатель и Содер жание в диалоговом окне Справочная система. Запустив справочную систему Excel, в ы просто выбираете интересующий вас пункт из предоставляемого сп иска.
В диалоговом окне Справка находится несколько вкладок. Чт обы запустить справочную систему, проделайте следующие операции.
1.Откройте меню Справка и выберите пункт Вызов справки.
2.Щелкните на интересующей вас вкладке (о вкладках мы пого ворим далее).
3.На ней находится целый список разделов, по которым можно получить справку. Щелкните на интересующем вас разделе или выделит е его и нажмите <Enter>. В следующих разделах речь пойдет о каждой вкладке.
Вкладка Содержание
Эта вкладка меню Справка состоит из серии «книг», которые вы можете открыть. Некоторые книги содержат в себе список тем, а неко торые также состоят из книг. На рис. 4.3 приведен внешний вид окна Справка .
Чтобы выбрать интересующий вас раздел из вкладки Содержа ние, проделайте
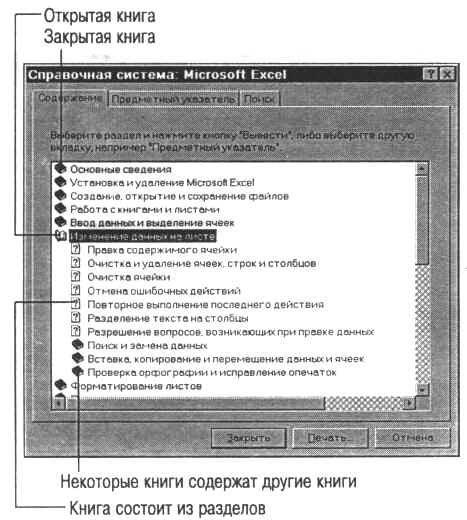
следующее.
1.Откройте меню Справка и выберите в нем пункт Вызов справк и.
2.Щелкните на вкладке Содержание.
3.Найдите книгу, которая содержит интересующий вас раздел . Дважды щелкните на ней. Появится список разделов этой книги (рис. 4.3).
4.Дважды щелкните на интересующем вас разделе. На экране по явится справка по нему.
5.Ознакомившись со справкой, щелкните на кнопке Разделы, чт обы возвратиться в предыдущее меню, или на кнопке Закрыть (х), ч тобы покинуть справочную систему.
Jbk <deZ^dZ Kh^_j`Zgb_
Вкладка Предметный указатель
Предметный указатель представляет собой упорядоченный по алфавиту список разделов, по которым можно получить справку. В целом он нем ного похож на библиотечный каталог. Чтобы воспользоваться им, сделайте следующее.
1.Откройте меню Справка и выберите в нем пункт Вызов справк и.
2.Щелкните на вкладке Предметный указатель.
Previous Page
Next Page
MS Excel provides context sensitive help on mouse over. To see context sensitive help for a particular Menu option, hover the mouse over the option for some time. Then you can see the context sensitive Help as shown below.
Getting More Help
For getting more help with MS Excel from Microsoft you can press F1 or by File → Help → Support → Microsoft Office Help.
Previous Page
Print Page
Next Page
Advertisements













 .
.
