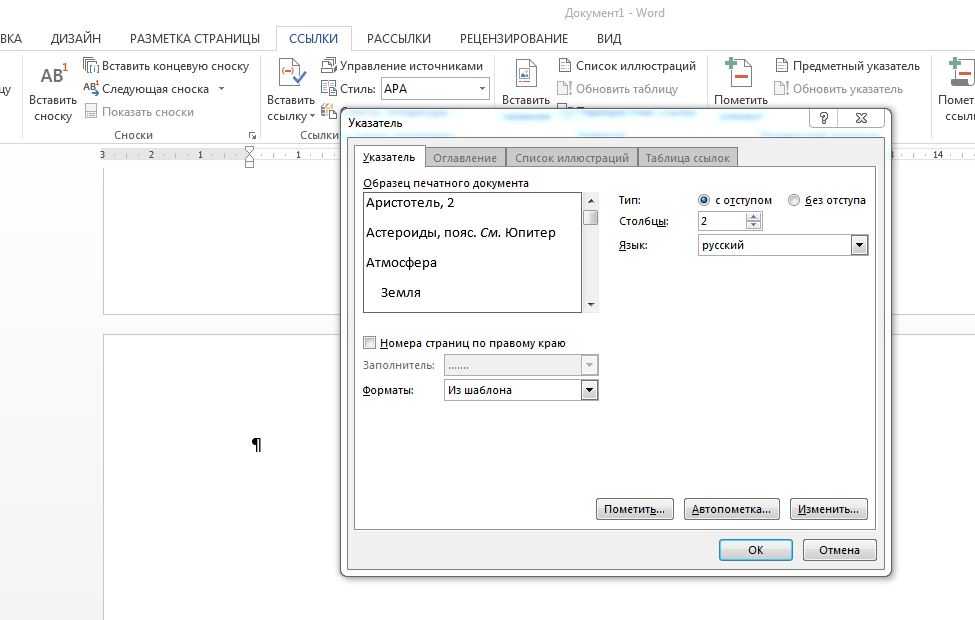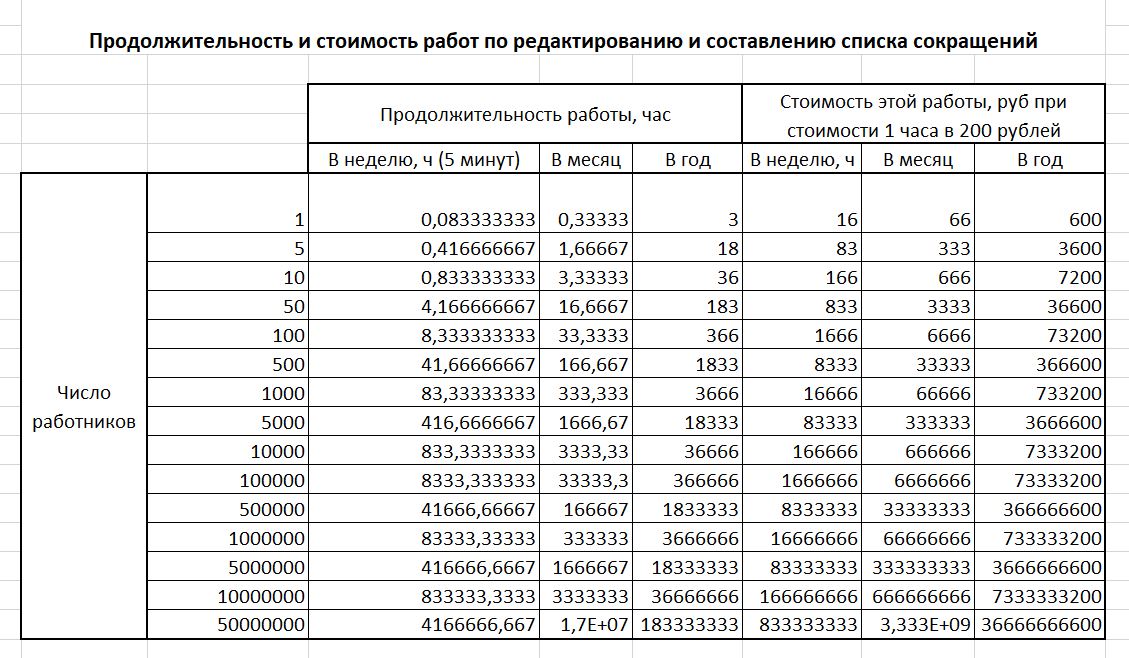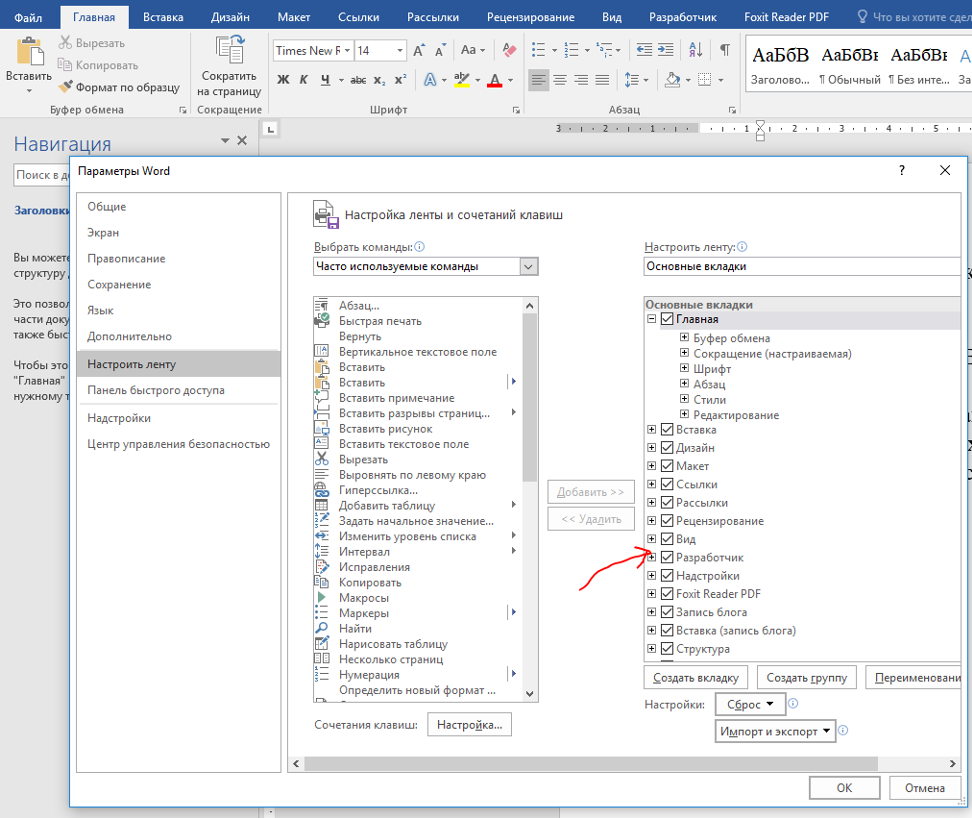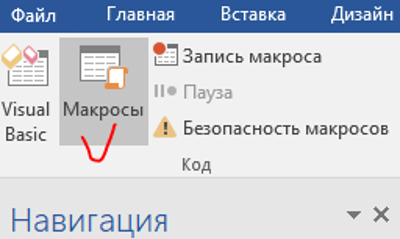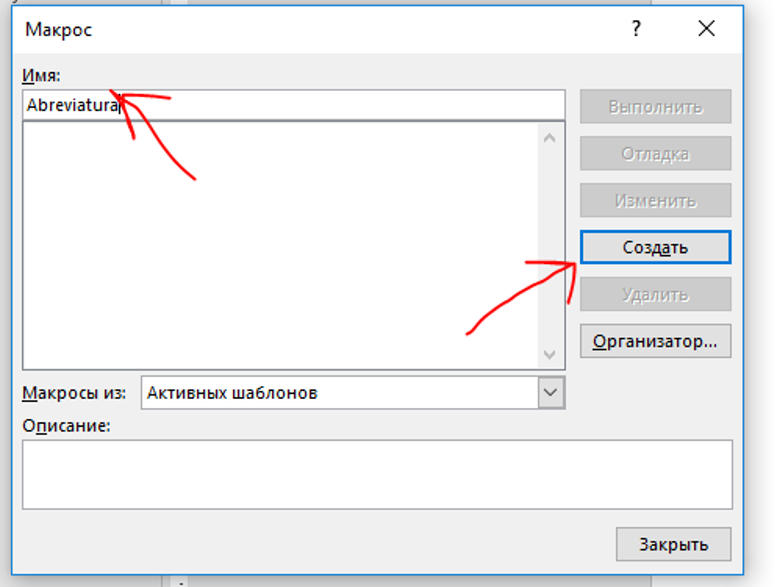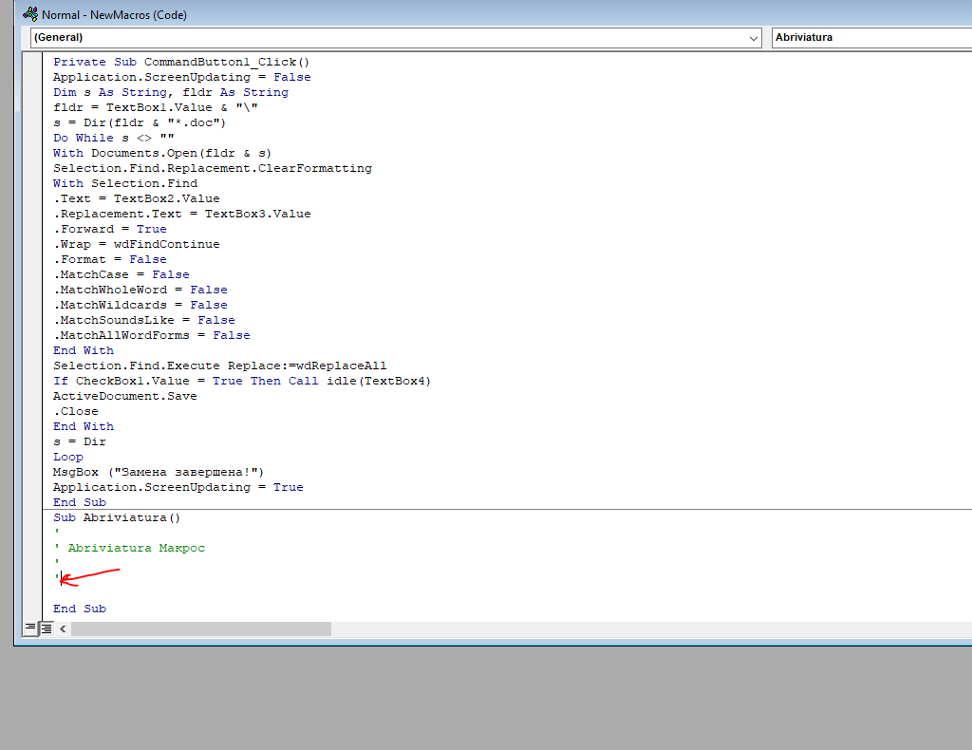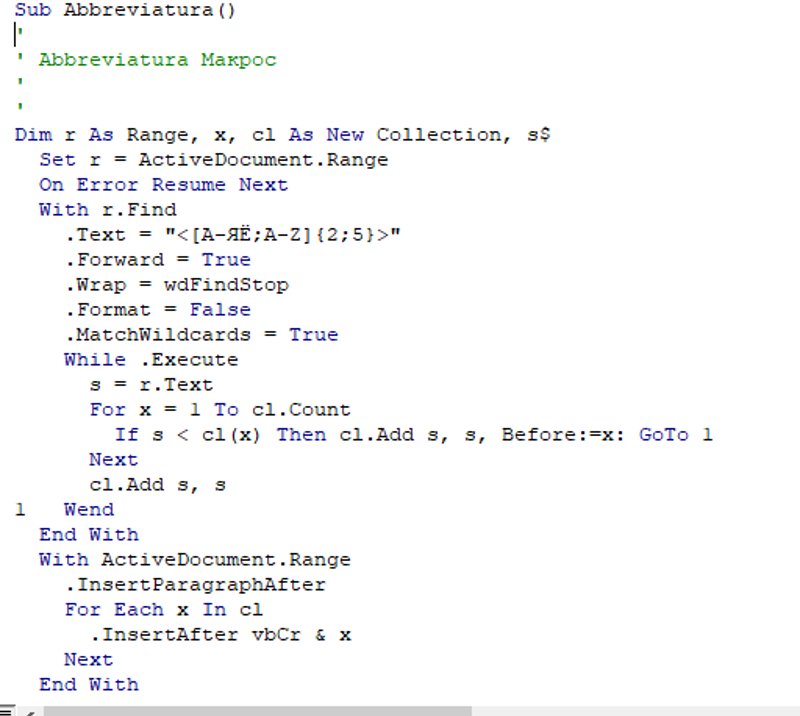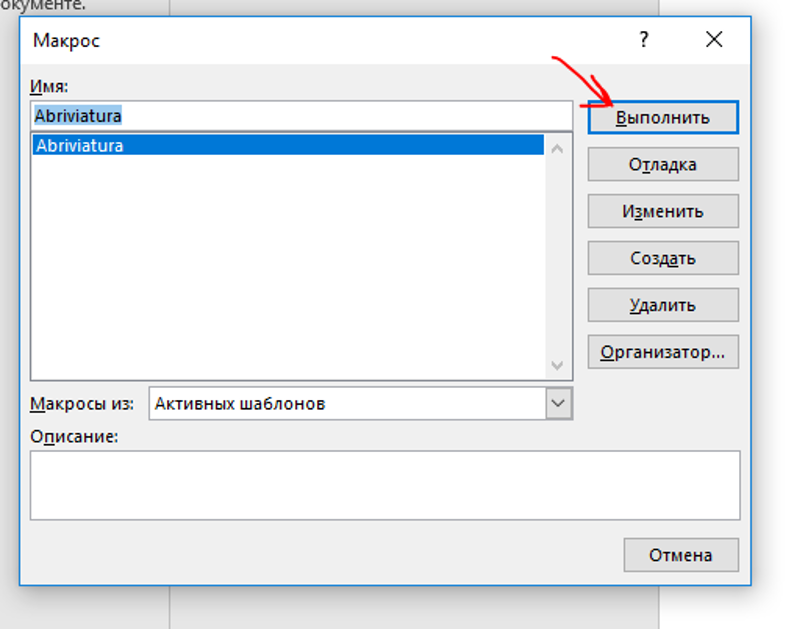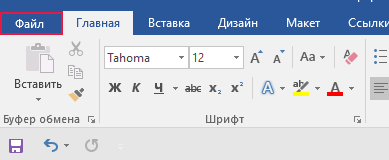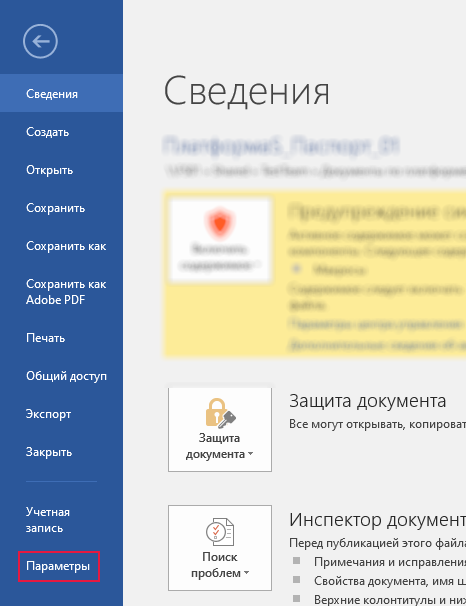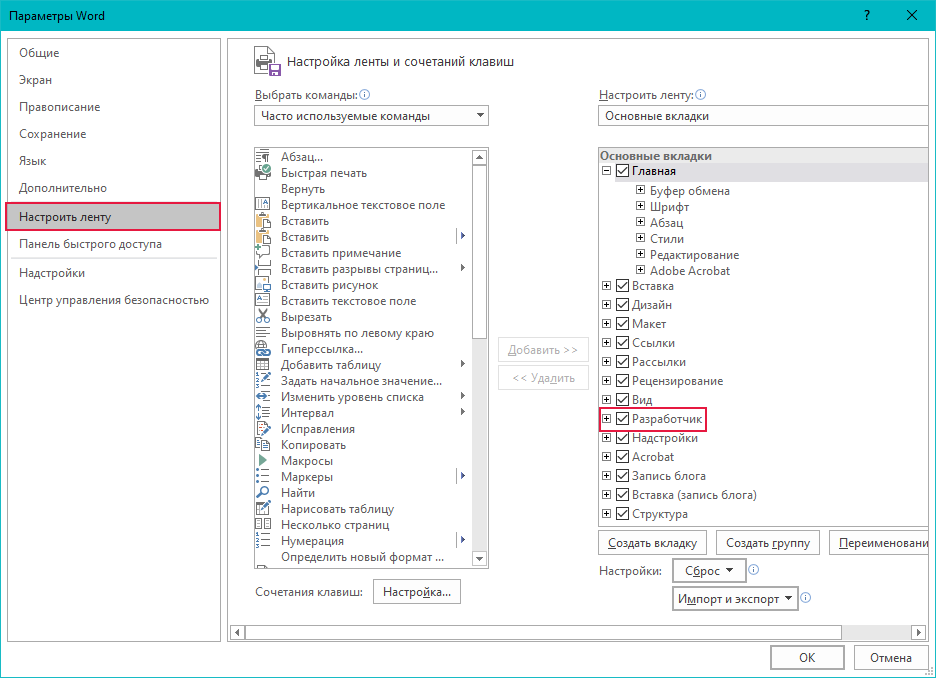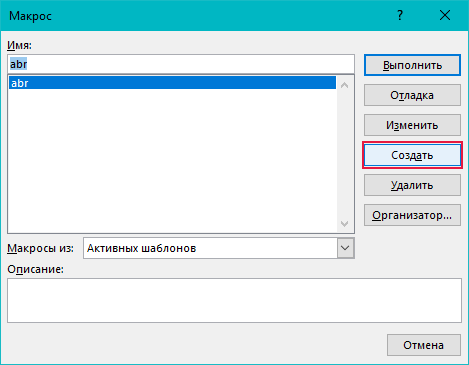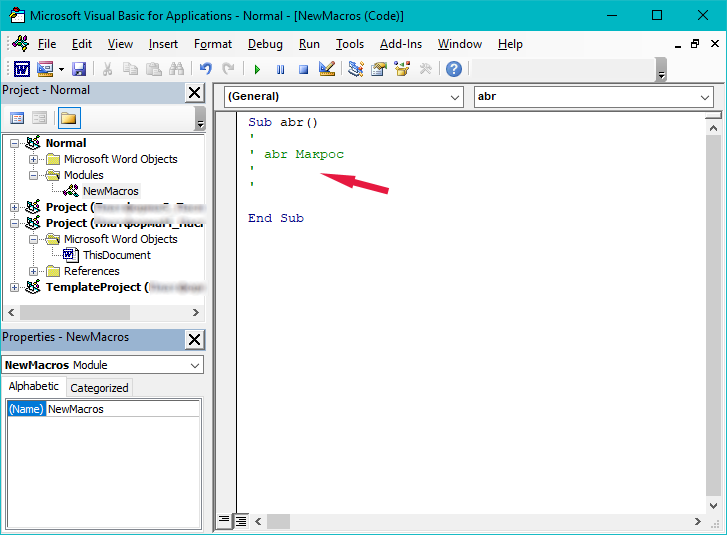Для начала внесите все сокращения в Предметный указатель. Для этого выделите нужные слова или аббревиатуры и нажмите комбинацию клавиш [Alt]+[Shift]+[X]. Появится небольшое окно, в котором выделенное слово уже будет внесено в поле основного элемента указателя. В поле «Дополнительный» внесите описание сокращения и нажмите на кнопку «Пометить».
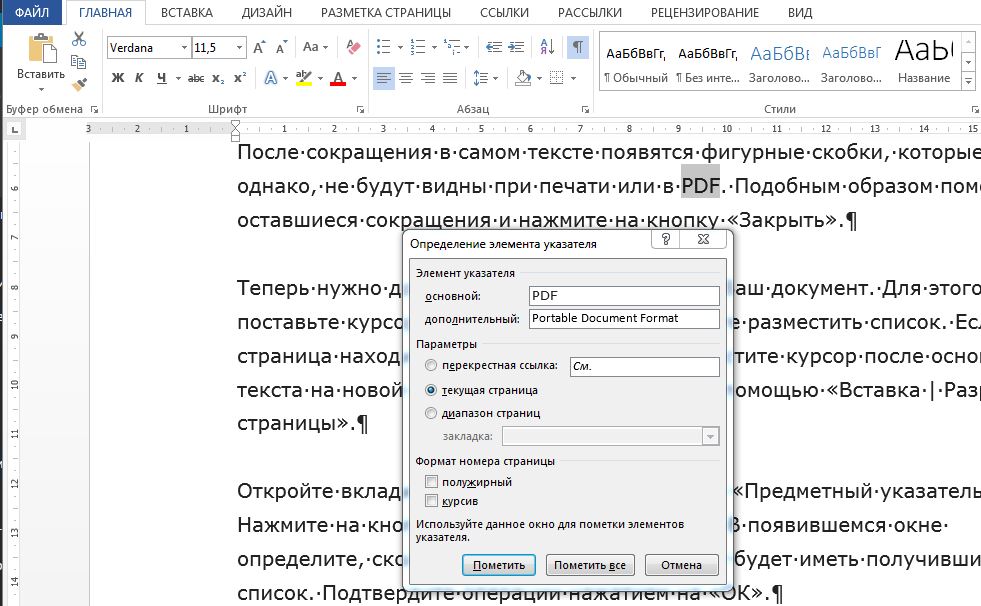
Теперь нужно добавить список сокращений в ваш документ. Для этого поставьте курсор на ту страницу, где вы хотите разместить список. Если эта страница находится в конце документа, разместите курсор после основного текста на новой пустой странице, создав ее с помощью «Вставка | Разрыв страницы».
Откройте вкладку «Ссылки» и найдите группу «Предметный указатель». Нажмите на кнопку «Предметный указатель». В появившемся окне определите, сколько столбцов и какой формат будет иметь получившийся список. Подтвердите операции нажатием на «ОК».
При работе с документом вы можете добавлять элементы в список, следуя данной инструкции.
Фото: компания-производитель
создание списка сокращений — как быстро создать и спасти своё время
Автоматическое создание списка сокращений в ворде — это то, что может спасти вам 3 часа времени в год.
Как-то раз я в очередной раз корректировал список сокращений одного рабочего документа и задумался, а сколько же тратится времени на это довольно примитивное занятие в масштабах отдела, офиса, отрасли, страны, планеты? Решил посчитать. Взял в качестве исходных данных время на работу со списком сокращений для одного работника — 5 минут в неделю. Где-то понятно больше, где-то меньше, но пусть будет так. Дальше взял, что средняя стоимость рабочего часа офисного работника России около 200 рублей. В месяц соответсвенно 200*8*22 = 35200 рублей. Опять же, у многих меньше, у многих больше, но пусть будет так. И вот какие у меня получились результаты:
Меня, если честно, эти цифры ужасают. Сколько времени мы тратим на хрень, которую нужно и нужно автоматизировать, сажаем зрение, выращиваем геморрой.
А если сюда ещё прибавить время на исправление документов с ошибочным списком сокращений, хождение к принтеру для распечатывания новой версии, хождения для нового сбора подписей, лишние траты бумаги, тонера и электроэнергии, то картина получается ещё более впечатляющая.
В свой статье про бесконечные совещания я писал, что при грамотной организации труда уже сейчас вполне можно достичь 36 часовой рабочей недели в офисе. Собственно автоматическое создание списка сокращений в ворде — один из путей к этому.
Ниже я покажу как вы сами можете создать в ворде макрос, который за 5 секунд автоматически находит в тексте документа все сокращения, собирает их в список и расставляет по алфавиту. Поехали!
1. Убедитесь, что у вас в программе Ворд включена функция «разработчик».
Как это сделать? В Ворд нажимаем Файл – Параметры – Настроить ленту
В правой колонке находим строку «Разработчик» и ставим напротив галочку, если она отсутствовала.
Теперь у нас в верхней панели Ворд появился пункт «Разработчик»
2. Заходим в «Разработчик», нажимаем «Макросы»
Вводим имя макроса (например, Abriviatura) и нажимаем кнопку «создать».
3. Там, где мигает курсор вводим следующий код:
Важно! При копировании кода содержащего кириллицу, нужно чтобы раскладка клавиатуры при копировании и вставке была обязательно RU!
Dim r As Range, x, cl As New Collection, s$
Set r = ActiveDocument.Range
On Error Resume Next
With r.Find
.Text = "<[А-ЯЁ;A-Z]{2;5}>"
.Forward = True
.Wrap = wdFindStop
.Format = False
.MatchWildcards = True
While .Execute
s = r.Text
For x = 1 To cl.Count
If s < cl(x) Then cl.Add s, s, Before:=x: GoTo 1
Next
cl.Add s, s
1 Wend
End With
With ActiveDocument.Range
.InsertParagraphAfter
For Each x In cl
.InsertAfter vbCr & x
Next
End With
Конечный результат должен быть такой:
Нажимаем «Сохранить» и закрываем окно создания макроса.
4. Теперь открываем любой наш рабочий документ, где в тексте много сокращений.
Заходим в раздел «Разработчик» — Макросы
5. Нажимаем кнопку «Выполнить».
Ура! Если всё сделали правильно, то конце вашего документа появляется отсортированный по алфавиту список сокращений. Вы великолепны!
Создание списка сокращений в ворде — простой, но действенный способ спасти несколько часов своей жизни в условиях, когда вечно не хватает времени. В следующей статье поделюсь другими рекомендациями по автоматизации рутинных операций.
А если вам надоело работать в организации, где вы убиваете своё время в пустоту — посмотрите мою статью про собеседование и поиск работы.
Microsoft Edge Word для Microsoft 365 Word для Интернета Еще…Меньше
Аббревиатуры используются везде, особенно в компаниях, но их значение часто затронет людей за пределами организации, новыми или отделом в ней.
При необходимости с помощью поиска (Майкрософт) можно найти значение этих арктанных акронимов. Вы можете использовать поле поиска в Bing, SharePoint и Office.com или на области акронимов в Word.
Использование полей поиска
Используйте поле поиска в Bing, SharePoint или Office.com, чтобы получить результаты, включающие все значения и определения, которые важны для вас и вашей организации. На любом из этих сайтов просто введите в поле поиска аббревиатуру и ключевые слова о значении или определении. Например, можно найти аббревиатуру FTE, используя один из следующих запросов:
-
Что такое FTE
-
определение fte
-
Определение FTE
-
Развернуть FTE
-
расширение fte
-
значение fte
-
FTE означает
Результаты показывают общие значения FTE, используемого в работе. Обратите внимание, что запрос должен включать указанные ключевые слова акронима, чтобы вызывать соответствующие им ответы. Запросы на аббревиатуры нечувствительны к делу.
Акронимы в поиске доступны для следующих языков:
-
Bing: Английский (EN), испанский (ES), французский (ФРАНЦИЯ), итальянский (IT), немецкий (DE) и португальский (PT)
-
SharePoint и Office.com: Только английский (США) с дополнительными языками в будущем
Использование области «Акронимы» в Word
Чтобы помочь в этом, Word может отобразить список аббревиатур, используемых в документе.
Чтобы увидеть список определенных акронимов,
-
Перейдите в >акронимы.
-
Найдите в области «Акронимы» аббревиатуры своего документа с их определениями.
Чтобы узнать, где было найдено определение аббревиатуры, выберите «Найти в общем файле», «Найтив сообщении» или «Определено в вашей организации».
В области «Акронимы» доступны:
-
Word для рабочего стола: Английский (США) только в настоящее время, а другие языки будут в будущем
-
Word в Интернете: Любой из языков, которые в настоящее время поддерживаются Редактором.
Вставка определений в Word в Интернете с помощью Редактора
При работе в Word в Интернете Редактор отслеживает задаваемые аббревиатуры по мере их написания.
Для управления акронимами в Редакторе:
-
На вкладке «Главная» выберите «Редактор».
-
В области «Редактор» в области уточненийобратите внимание на число рядом с аббревиатурами.
-
Если здесь указаны какие-либо акронимы, щелкните «Акронимы», чтобы увидеть их в тексте. Word выберет первое в аббревиатуре любое аббревиатура в документе и выберет его.
-
При выборе аббревиатуры в тексте Word предлагает возможные определения и другие параметры. Выполните одно из следующих действий:
-
Чтобы записать определение аббревиатуры, выберите нужное определение из списка. Word вставит определение в скобки после аббревиатуры. Определение первого экземпляра аббревиатуры таким образом является хорошей практикой написания.
-
Чтобы ничего не делать и перестать определять аббревиатуру, выберите «Игнорировать».
-
Чтобы перейти к следующему или предыдущему аббревиатуре в тексте, щелкните стрелку вправо или влево.
-
Если вы определили или проигнорировали все аббревиатуры, которые «Редактор» указал в тексте, рядом с аббревиатурой от изменений аббревиатуры будет установлена отметка.
Совет: Если аббревиатура несколько, «Редактор» выделяет только первый из них.
Каков источник определений акронимов?
Определения акронимов извлекаются отдельно для каждого человека из сообщений электронной почты и документов, к ним есть доступ. ИТ-администраторы также могут добавить список акронимов и их определений, доступных для всей организации.
Когда в области «Акронимы» появится определение акронима, вы увидите источник ниже:«Найдено в общем файле», «Найдено в сообщении электронной почты» или «Определено в вашей организации».
Кто может видеть акронимы и их определения?
Акронимы и их определения можно увидеть только в том случае, если у вас есть доступ к документам и электронным письмам, из которые были произведены определения акронимов.
Почему я не вижу определения всех акронимов?
Отображаются только определенные акронимы. Если аббревиатура из документа не отображается, возможно, у вас нет доступа к документу или сообщению электронной почты, где этот аббревиатура определена. Кроме того, определение аббревиатуры пока не найдено, так как процесс извлечения акронимов происходит только каждые несколько дней.
Нужна дополнительная помощь?
Содержание
- 1 Как упростить работу с расшифровкой аббревиатуры?
- 1.1 Первый вариант (ручной). Настройка Word.
- 1.2 Второй вариант (автоматический). Упрощенный, легкий.
- 2 Видео: Настройка автозамены в текстовом редакторе Word
- 3 Видео: Улучшенная область навигации в Word 2010
Для начала внесите все сокращения в Предметный указатель. Для этого выделите нужные слова или аббревиатуры и нажмите комбинацию клавиш ++. Появится небольшое окно, в котором выделенное слово уже будет внесено в поле основного элемента указателя. В поле «Дополнительный» внесите описание сокращения и нажмите на кнопку «Пометить».

Теперь нужно добавить список сокращений в ваш документ. Для этого поставьте курсор на ту страницу, где вы хотите разместить список. Если эта страница находится в конце документа, разместите курсор после основного текста на новой пустой странице, создав ее с помощью «Вставка | Разрыв страницы».

Откройте вкладку «Ссылки» и найдите группу «Предметный указатель». Нажмите на кнопку «Предметный указатель». В появившемся окне определите, сколько столбцов и какой формат будет иметь получившийся список. Подтвердите операции нажатием на «ОК».
При работе с документом вы можете добавлять элементы в список, следуя данной инструкции.
Фото: компания-производитель
Данная статья будет полезна тем, кто занимается печатанием или перепечатыванием текстов слепым набором.
Для того чтобы каждый раз не исправлять сделанные ошибки, при печатании текстов в WORD-е, есть опция, которая сама будет заменять слова с ошибками или неправильными окончаниями, а также расшифровывать сокращения. Но надо немного поработать и ввести слова, которые наиболее часто встречаются в текстах.
Также можно запрограммировать предложения, которые тоже часто встречаются. Например, в тексте набрано сокращение МСХ, а вам надо напечатать Министерство сельского хозяйства. Вы набираете в тексте МСХ, нажимаете, как положено пробел, и приложение WORD само расшифрует его. Правда, иногда надо будет подкорректировать окончания, но это бывает редко.
Представьте себе, есть сокращения, которые состоят из нескольких слов. И сколько времени вам понадобиться для его напечатания. При опросе в интернете выяснилось, что не все используют данную функцию или опцию, которая расположена в WORD-е, и является отличным помощником, если его правильно настроить и правильно им пользоваться.
Как упростить работу с расшифровкой аббревиатуры?
Первый вариант (ручной). Настройка Word.
Трудоемкий процесс, но оно стоит того. Потеряете немного времени на набор ошибочных слов и сокращений. Вы сами убедитесь в будущем, как легко и быстро будете набирать текст, и ваша работоспособность может увеличиться в разы.
- Первым делом вам необходимо открыть саму программу Microsoft Word
- После этого вам нужно нажать на вкладку Файл
- Затем слева в колонке найдите Параметры и кликните на эту вкладку
- Теперь вам нужно нажать на кнопку Правописание
- После этого нажимаем на Параметры автозамены
- В графе заменить вводим слово, которое вы часто пишите с ошибкой.
- Во второй графе на вводим правильное слово.
- После этого вам необходимо нажать на кнопку ОК
- Если у вас не одно сокращение, а более, то повторяйте действия повторно.
Второй вариант (автоматический). Упрощенный, легкий.
Процесс не очень трудоемкий, но все-таки потрудиться надо будет. Просто некоторые новые тексты (может и старые) которые Word будет выявлять, и подчеркивать красным цветом, надо будет набирать более медленно, чем обычно вы набираете. Через некоторое время ваши вложенные усилия также дадут неплохой результат.
- Открываем приложение Microsoft Word
- Открываем текст, который вы собираетесь печатать или новый текст
- При печатании некоторые слова с ошибками Microsoft Word выявляет и подчёркивает красной линией
- Ставим курсор на слово с красной линией и кликаем правой кнопкой мышки.
- Откроется контекстное меню
- В этом меню найдите вкладку автозамены
- Откроется вкладка, на какое слово заменить слово с ошибкой
- Если в Microsoft Word есть такое слово, то он предложит вам его
- В дальнейшем при печатании текста приложение Microsoft Word, само будет, это слово заменять на правильное, при нажатии на пробел
Очень удобная функция, но, к сожалению, она имеет существенный недостаток. При переустановке Microsoft Office данная опция обнуляется. То есть все записанные слова стираются, и весь процесс придется начинать заново. Данную функцию, хорошо было бы, проработать компании Microsoft.
Видео: Улучшенная область навигации в Word 2010
Добрый день. Практически уже готов макрос, выполняющий работу, указанную в теме. Для формирования данного списка используются два внешних файла: первый — файл с исключениями (просто словами, написанными заглавными буквами, но не являющиеся абревиатурами), второй — таблица сокращения с расшифровкой — файлы пользователь может заполнять под себя и под свои задачи. Могу просто предоставить свои файлы, собранные из проверяемых мной за несколько лет документов по АСУ.
Если ли у кого-то потребность в таком макросе? У себя на работе уже очень сильно облегчил жизнь этим макросом документаторам. Думаю, что вместе можно будет обсудить и улучшить данный макрос.
Для начала внесите все сокращения в Предметный указатель. Для этого выделите нужные слова или аббревиатуры и нажмите комбинацию клавиш ++. Появится небольшое окно, в котором выделенное слово уже будет внесено в поле основного элемента указателя. В поле «Дополнительный» внесите описание сокращения и нажмите на кнопку «Пометить».
После сокращения в самом тексте появятся фигурные скобки, которые, однако, не будут видны при печати или в PDF. Подобным образом пометьте оставшиеся сокращения и нажмите на кнопку «Закрыть».
Теперь нужно добавить список сокращений в ваш документ. Для этого поставьте курсор на ту страницу, где вы хотите разместить список. Если эта страница находится в конце документа, разместите курсор после основного текста на новой пустой странице, создав ее с помощью «Вставка | Разрыв страницы».
Создать список сокращений. В текстовом редакторе Word Вы можете быстро и легко создать список применяемых в тексте сокращений
Откройте вкладку «Ссылки» и найдите группу «Предметный указатель». Нажмите на кнопку «Предметный указатель». В появившемся окне определите, сколько столбцов и какой формат будет иметь получившийся список. Подтвердите операции нажатием на «ОК».
При работе с документом вы можете добавлять элементы в список, следуя данной инструкции.
При подготовке к экзамену, даже если предмет вы знаете хорошо, не помешает узнать, как сделать шпоры в ворде, подстраховавшись и получив дополнительную уверенность в своих силах.
И, если раньше для этого пользовались ручкой, заполняя листы мелким почерком, сейчас на помощь приходят современные технологии.
Содержание:
Главной задачей подготовки шпаргалки на экзамен является размещение как можно большего количества текста на минимальной площади листа.
А, значит, работа в Word будет представлять собой уменьшение шрифта, полей и отступов, а также сокращение информации и повышение удобства её поиска.
В первую очередь изменить следует размеры и расположение текста. В результате этого на одной шпаргалке поместится больше информации, чем на любой, созданной вручную.
Более того, в процессе подготовки можно будет ещё и править текст, что невозможно для обычной ручной шпоры.
Изменение размера шрифта
Увеличить компактность информации проще всего, уменьшив формат текста.
Для этого следует выполнить следующие действия:
- Выделить нужный текст с помощью мыши (если требуется уменьшить весь текст, проще воспользоваться горячими клавишами «Ctrl»+«A»);
- Выбрать меню «Формат» и вкладку «Шрифт» (сделать это тоже можно быстрее, нажав «Ctrl»+«D»);
- В соответствующем поле размера шрифта Word 2013 (впрочем, функция поддерживается любыми версиями) следует установить размер шрифта вручную – например, 6, 5 или даже 5.5;
Выставление небольшого размера шрифта
- Для сокращения расстояния между символами (так, на бумаге поместится больше информации, а вам не придётся разбираться с огромной пачкой шпор) на вкладке «Интервал» выбирается «Уплотнённый» на 0,1 пункта.
Уплотнение текста
Рекомендуем прочитать еще такие статьи:
- Как сделать сноску в Ворде — Лучшие варианты
- Как убрать номера страниц в Ворде — Практичные советы
- Создание и вставка формулы в Word — Пошаговое руководство
вернуться к меню ↑ Расстановка переносов
Для того чтобы шпаргалки были как можно более компактные, следует выставить переносы. Иначе слова будут переноситься на новые строки полностью, оставляя слишком много лишнего места.
Иногда текст переносится автоматически.
Если же этого не происходит, выбирается меню «Сервис»/»Язык»/»Расстановка переносов» и ставится галочка напротив пункта автоматической расстановки:
Выбор переносов в словах текста для Word 2003
Теперь длинные слова автоматически разделяются на две части, не занимая место в шпаргалке. Но иногда переноса всё равно не происходит, особенно если текст создавался не вами.
Возможно, что в нём установлен запрет переносов и в Ворд 1997/2000/2003 понадобится выполнить следующие действия:
- Открыть меню «Формат», подменю «Абзац» и выбрать вкладку «Положение на странице»;
- Убрать галочку напротив запрета переноса.
Отмена запрета переноса
Для Word с 2007 до более новых версий все действия выполняются ещё проще, так как команда автоматической расстановки переносов уже вынесена в меню «Разметка страницы», вкладка «Параметры страницы».
Здесь следует выбрать пункт «Авто» и переносы появятся автоматически.
вернуться к меню ↑ Автоматическое сокращение слов
Иногда в тексте содержится много информации, которая понятна вам и в сокращённом виде.
Совет! Упростите себе задачу по приготовлению шпаргалки и сократите часто повторяющиеся и понятные словосочетания типа «государственный», «конституционный», «общественно-политический» и т.д. (например, до «гос-й», «конст-й» и «общ.-полит.»).
Такие сокращения часто встречаются в обычных конспектах – не помешают они понять написанное и в шпоре.
Сделать сокращение вручную займёт много времени, но в Word 1997/2000/2003/2010 имеется удобный и быстрый метод замены одинакового текста.
Для этого понадобится:
- Открыть меню правка (на панели или клавишами «Ctrl»+«H»);
- Перейти на вкладку «Заменить»;
- Ввести слово, которое сокращается и уже сокращённый вариант.
Замена текста сокращённым вариантом
- Выберите пункт «Заменить всё».
В результате получатся хорошие шпоры без лишней информации с минимальными затратами времени.
Хотя для того чтобы заменялись не части слов, а только законченные словоформы и словосочетания, Word 2007, 2003 или 2013 требует дополнительного уточнения – выбора пункта «Больше в том же меню, после чего открываются новые пункты.
Галочка ставится напротив «Только слово целиком».
Это помогает, например, при замене словоформы «обществе» на «общ-ве» не затрагивать «общественный», меняя его на «общ-венный» (если слово встречается часто, лучше подойдёт «общ-ный»).
Уточнение параметров замены
вернуться к меню ↑ Уменьшение полей
Кроме работы с текстом, стоит обратить внимание на другие элементы текста. Например, на поля и размеры колонок, в которые выставляется текст для удобства поиска нужной информации.
Для помещения большего количества текста на странице необходимо уменьшить отступы.
Маленькие поля настраиваются на вкладке «Параметры страницы»:
- Для старых версий редактора – в меню «Файл»;
- Для новых – на вкладке «Разметка страницы»;
- Двойным щелчком на свободном участке линейки.
Место, при двойном нажатии на которое открывается меню «Параметры страницы»
Выбор размеров полей
Желательно указать значение в пределах 0,5–0,7 см для каждого параметра поля. Не исключено, что при этом появится надпись о несоответствии выбранного значения настройкам принтера.
Но при печати миниатюрных шпор это не имеет значения – если, конечно, не выбраны поля 0,1–0,2 мм.
Совет! Для того чтобы получились двухсторонние шпоры, совпадающие при разрезании их на отдельные части, необходимо следить, чтобы поля листа с каждой стороны были одинаковыми.
вернуться к меню ↑ Настроить узкие колонки
Размеры текста могут увеличиться, если его не устанавливать одним столбиком, а разбить на несколько колонок.
Чтобы уменьшить поля при разделении, в Word 2003 выбирается меню «Формат» и подменю «Колонки».
Разделение текста на столбцы (колонки)
Вместо стандартных 1,25 см ставится интервал 0,2 мм. И теперь ваш текст будет размещаться компактно, не теряя информативности.
Интересный материал на эту тему:
- Все способы: Как в Ворде сделать альбомную страницу
- Как удалить страницу в Ворде — 6 способов
- Как сделать в ворде книжную страницу: Несколько оригинальных способов.
вернуться к меню ↑ Дополнительная доработка
Получить удобные шпаргалки можно, используя и другие методы сокращения пространства и оптимизации времени поиска нужной информации:
- Заменяя длинные тире короткими, а обычные кавычки «» на сокращённый вариант ““ (с помощью меню «Заменить»). Это не слишком уменьшит текст, но всё равно даст возможность сократить размеры шпор.
- Сделав ответы на экзаменационные вопросы таблицей по номерам билетов (сначала создаётся таблица, затем в неё по очереди копируется текст. При этом обращается внимание на границы ячеек, которые тоже должны быть как можно меньшими).
Выбор параметров полей для ячеек таблицы
- Разместив часть информации по алфавиту с помощью функции сортировки (выставляя нужные параметры – по возрастанию или убыванию).
Выставление параметров сортировки текста в меню «Таблица»/»Сортировка» Word 2003
Инструкция — Как сделать шпоры в Ворде
5
(100%)
5
голос
Оригинальное решение представлено по ссылке.
Позволяет собрать перечень сокращений в конце документа.
По факту собирает любые слова капсом на русском и английском в алфавитном порядке. Стоит иметь ввиду, что если сокращение из двух или нескольких частей, то макрос включит их в перечень по отдельности.
Предварительные настройки
В MS Word должна быт включена функция «Разработчика. Для этого:
- нажать на панели инструментов «Файл» ( рисунок 1 );
рисунок 1
- выбрать в меню «Параметры» ( рисунок 2 );
рисунок 2
- Выбрать раздел «Настроить ленту» и установить чек-бокс «Разработчик» ( рисунок 3 );
рисунок 3
- Перейти во вкладку «Разработчик» ( рисунок 4 ).
рисунок 4
настроить согласно инструкции доверенный доступ к объектной модели проектов VBA .
Для этого во вкладке разработчик выбрать пункт «Безопасность макросов» и установить чек-бокс «Доверять доступ к объектной модели проектов VBA» ( рисунок 5 ).
Нажать «ОК» и вернуться в основное окно.
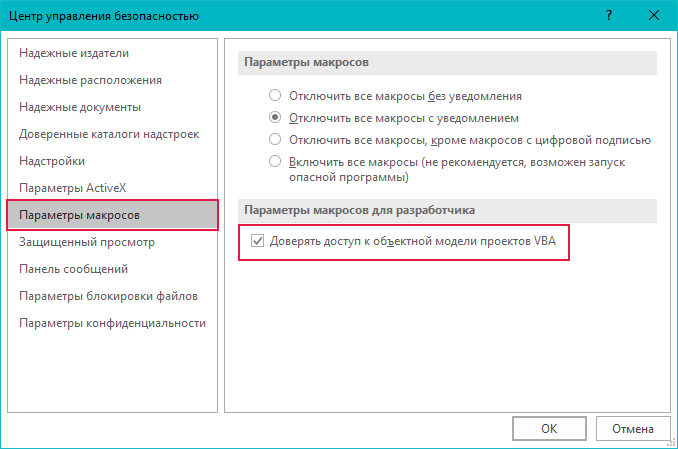
Создание макроса
Для создания макроса выполнить следующее:
- во вкладке «Разработчик» нажать кнопку «Макросы» ( рисунок 4 );
- в открывшемся окне ввести имя макроса и нажать Создать ( рисунок 6 );
Рисунок 6
- В открывшемся окне редактора VBA вставить код в тело макроса ( рисунок 7 ) , приведенный ниже;
Рисунок 7
- Вставить следующий код, убедившись, что установлена русская раскладка.
Dim r As Range, x, cl As New Collection, s$
Set r = ActiveDocument.Range
On Error Resume Next
With r.Find
.Text = "<[А-ЯЁ;A-Z]{2;5}>"
.Forward = True
.Wrap = wdFindStop
.Format = False
.MatchWildcards = True
While .Execute
s = r.Text
For x = 1 To cl.Count
If s < cl(x) Then cl.Add s, s, Before:=x: GoTo 1
Next
cl.Add s, s
1 Wend
End With
With ActiveDocument.Range
.InsertParagraphAfter
For Each x In cl
.InsertAfter vbCr & x
Next
End With
Одинарной кавычкой в VBA создается комментарий в коде. Поэтому, вставляя код маакроса следует убедится, что лишние кавычки удалены