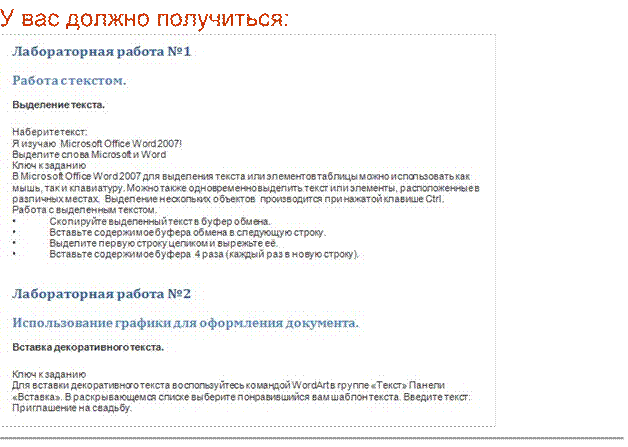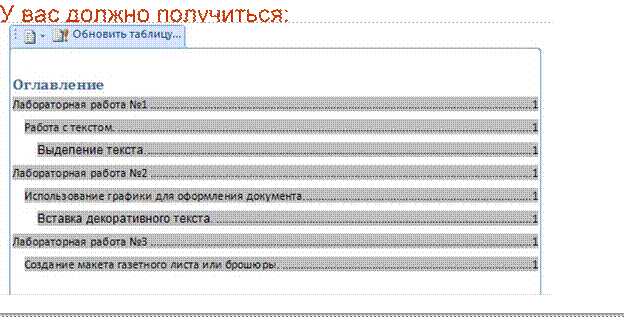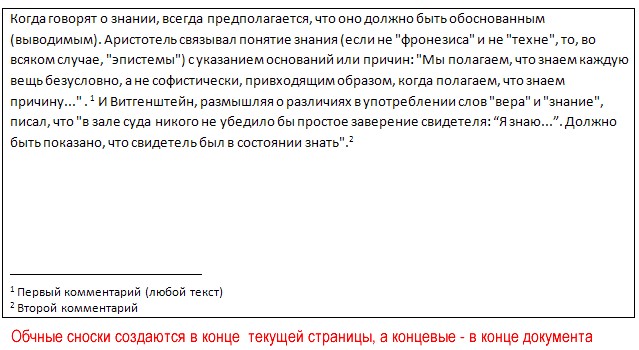Цель
работы
—
научиться создавать автоматическое оглавление в документе, список литературы и
список иллюстраций, а также распечатывать многостраничный документ Задачи:
 |
Научиться:
|
⎯ |
создавать заголовки и автоматическое содержание |
|
⎯ |
оформлять документы в |
|
⎯ |
понимать, что такое |
|
⎯ |
печатать |
|
⎯ Знать: |
оформлять Список |
⎯ приемы
оформления документов с помощью MS Word. Уметь:
⎯ применять
полученные знания при подготовке большого документа, в том числе, курсовой
работы или диплома.
Каждая
лабораторно-практическая работа состоит из нескольких разделов, при этом
обязательно включен раздел Задания для самопроверки Оборудование:
– персональные
компьютеры;
– комплект
учебно-методической документации; Технические средства обучения:
– доступ в Интернет
Установленная
ОС:
– Windows, Mac
Пакеты
прикладных программ: – MS
Office
Раздаточный
материал
– Методические
указания по проведению лабораторной работы;
– Справочная
литература;
– Интернет источники
Подготовка
к лабораторной работе
Повторить
(в рамках самостоятельной внеаудиторной работы) ранее изученный теоретический материал
по теме 3.1. Информационные технологии обработки
информации в прикладных программах
Порядок
выполнения работы
Задание
1.
Наберите или скопируйте текст в новый файл, оформите текст Задание
2. Работа со стилями.
Задание
3. Очистите
все стили выбранного абзаца Задание 4. Создайте автоматическое
оглавление.
Задание
5. Создайте
оглавление только из заголовков второго уровня.
Задание
6.
Создайте оглавление с параметрами, отличными от параметров по умолчанию
Задание
7.
Списки литературы
Задание
8.
После списка литературы вставьте список иллюстраций
Задание
9.
Распечатка многостраничного документа
Задание
для самопроверки: Самостоятельно создать автоматическое
оглавление
Лабораторно-практическая работа № 8
Тема: Создание и обновление автоматического оглавления
в Word. Списки иллюстраций, списки литературы. Распечатка многостраничного
документа.
ТЕОРЕТИЧЕСКИЕ
СВЕДЕНИЯ
I.
Создание оглавления
1.
Поместите курсор в то место, куда вы хотите добавить оглавление.
2.
Выберите Ссылки > Оглавление. и выберите
Автоматический стиль.

3.
Если вы вносите в документ изменения, которые влияют на
оглавление, обновите оглавление, щелкнув правой кнопкой мыши оглавление и
выбрав команду Обновить поле.
II.
Отсутствующие элементы
Отсутствующие элементы часто случаются, так как заголовки не
форматируются в виде заголовков.
1.
Выделите текст заголовка для каждого заголовка, который вы
хотите добавить в оглавление.
2.
Перейдите на вкладку главная > стили и выберите
Заголовок 1.

3.
Обновление оглавления.
III.
Обновление оглавления
1.
Перейдите в раздел ссылки > Обновить таблицу.

2.
Выберите один из следующих параметров: o Обновлять только номера
страниц Это только обновляет страницы, на
которых
находятся заголовки, и игнорирует изменения, внесенные в текст заголовка.
o Обновление всей таблицы Это повлияет на все обновления текста
заголовка,
а также на любые изменения, внесенные другими страницами.
3.
Нажмите кнопку ОК.
IV.
Создание оглавления из заголовков второго уровня
Для
создания оглавления только из заголовков второго (или просто одного
определенного уровня) существует несколько способов.
Основной
способ создания.
Если
в документе использованы встроенные стили заголовков Word (стили Заголовок 1,
Заголовок 2 и т.д.), то можно просто отредактировать параметры вставленного
автоматического оглавление.
На
самом деле автоматическое оглавление является полем ТОС. Поле — это набор
кодов, который требует от Word вставки данных или автоматического выполнения
действия в документе. Для использования заголовков только второго уровня
потребуется изменить некоторые параметры этого поля.
Для
этого необходимо:
1.
Вставить
автоматическое оглавление,
2.
Нажать
Alt+F9 для отображения кодов полей в документе
3.
Отредактировать
параметры поля. В кавычках указаны уровни заголовков, используемые для создания
оглавления. Для оглавления только второго уровня необходимо изменить текст
«1-3» на «2-2». Внимание! Нельзя поставить только цифру
2,
так как это нарушит формат поля. В результате у вас
должно получиться {TOC O “2-2” H Z U}.

4.
Вернуться
в режим отображения содержимого (Alt+F9).
5.
Обновить
поле щелкнув по нему правой кнопкой мышки и выбрав Обновить поле, затем
обновить целиком.
V. ОГЛАВЛЕНИЕ
СОГЛАСНО ГОСТУ
Оформление
структурных элементов
Все
наименования «каркаса» любой дипломной работы, такие как СОДЕРЖАНИЕ, ВВЕДЕНИЕ,
СПИСОК ЛИТЕРАТУРЫ и т.д., — должны располагаться в центре строки, обязательно
без точки в конце, печататься прописными буквами. Шрифт и кегль шрифта
используется одинаковый для всего диплома, чтобы работа выглядела цельной.
Никакой креатив (изменение стиля шрифта, подчеркивание и т.д.) здесь не уместен
и не приветствуется.
Неправильно:
Содержание.
Правильно:
СОДЕРЖАНИЕ
Оформление
заголовков разделов и подразделов, пунктов
Раздел
– это самая большая информационная единица вашей дипломной работы. Если объем
информации очень разноплановый, то разделы можно разделить на подразделы, чтобы
было удобнее ориентироваться. Пункты же – это навигация уже внутри раздела.
Разделы
и пункты нумеруются арабскими цифрами. Напомним, что структурные элементы
(ВВЕДЕНИЕ, ЗАКЛЮЧЕНИЕ, СПИСОК ЛИТЕРАТУРЫ) не нумеруются
совсем.
Номер пункта включает в себя номер раздела и порядковый номер пункта, эти цифры
разделяются точкой. Заголовки разделов и пунктов всегда пишутся с абзацного
отступа, с заглавной буквы, без подчеркивания. Если заголовок состоит из
нескольких предложений (не более двух), они отделяются друг от друга точкой.
Нумерация
раздела: 1…, 2…, 3… и т.д.
Нумерация
подраздела или пункта: 1.1; 1.2; 1.3 и т.д.
Нумерация
подпункта: 1.1.1; 1.1.2; 1.1.3…2.1.1; 2.1.2 и т.д.
Обратите
внимание!!! Точка после номера заголовка и в конце
названия раздела или пункта не ставится.
Неправильно:
2. Исследование рынка экологических СМИ.
Правильно:
2 Исследование рынка экологических СМИ
2.1
Общероссийские СМИ
2.1.1
Пресса
2.1.2
Телевидение
Правильное
форматирование шрифта заголовка и размеров интервалов
Обратите внимание!!! Для отделения заголовков раздела
(подраздела) от текста необходимо использовать двойной интервал (10 мм).
Интервал же между заголовком подраздела и вышенаписанным текстом должен быть
больше – три межстрочных интервала (15 мм).
Переносы слов в заголовках не
допускаются. Заголовки разделов и подразделов нельзя располагать внизу
страницы, требуется добавить несколько абзацев предшествующего текста, чтобы
отодвинуть заголовок на следующую страницу.
VI.
Вставка списка иллюстраций
Вы можете перечислить и упорядочить рисунки, изображения и
таблицы в Word документе, создав список иллюстраций, похожий на оглавление.
Сначала добавьте субтитры к рисункам, а затем используйте команду Вставить
таблицу иллюстраций на вкладке ссылки . Word затем выполнит поиск
субтитров в документе и автоматически добавит список иллюстраций,
отсортированный по номеру страницы.
Подготовка
Перед созданием списка иллюстраций необходимо добавить подписи
ко всем рисункам и таблицам, которые должны быть включены в таблицу
иллюстраций..
Вставка
списка иллюстраций
1.
Щелкните в том месте документа, куда нужно вставить список
иллюстраций.
2.
На вкладке Ссылки нажмите кнопку Список иллюстраций.

3.
Настройте формат и параметры в диалоговом окне Список
иллюстраций.
Нажмите
кнопку ОК.
VII.
Обновление списка иллюстраций
После добавления, удаления, изменения или перемещения подписей
используйте окно Обновить таблицу, чтобы отразить изменения в списке
иллюстраций.
1.
Щелкните список иллюстраций в документе. Будет выделена вся
таблица.
2.
Выберите Ссылки> Обновить таблицу.

Примечание: Команда Обновить таблицу становится доступной только в
том случае, если щелкнуть список иллюстраций. Для обновления списка иллюстраций
вы также можете нажать F9. 3. Выберите Обновить в
диалоговом окне Обновление списка иллюстраций.
o
Выберите Обновить только номера страниц, если необходимо
изменить
номера
страниц.
o
Выберите Обновить целиком, если вы переместили рисунки
или изменили
подписи.
4. Нажмите кнопку ОК.
VIII. Список
литературы
Список
литературы оформляется в соответствии с ГОСТа Р 7.0.100–
2018.
Библиографическая запись. Библиографическое описание: общие требования и
правила составления.
Все официальные письменные
научно-технические документы (статьи, доклады, диссертации и т.д.) должны в
своем повествовании опираться на опубликованные материалы-источники. Список
этих источников, как правило, формируется в алфавитном порядке фамилий авторов
и располагается в конце создаваемого документа.
Список источников может насчитывать
десятки пунктов, на каждый из которых автор должен ссылаться в процессе написания
своей работы. Так же, по ходу работы, он может добавлять или удалять ссылки на
литературу или даже менять источники. Все эти изменения крайне не удобно и
долго выполнять вручную, поэтому в WORD предусмотрена возможность
автоматизированного создания списка литературы. (Петрова О. Н.)
Создание
списка литературы, цитат и ссылок
1.
Поместите курсор в конец текста, на который вы хотите добавить
надпись.
2.
Перейдите в раздел ссылки > стиль и выберите
стиль ссылки.

3.
Нажмите кнопку Вставить ссылку.

4.
Выберите команду Добавить новый источник и введите
сведения об источнике.
После того как вы добавите в список источник, вы можете добавить
его в документ.
1.
Поместите курсор в конец текста, на который вы хотите добавить
надпись.
2.
Перейдите в раздел ссылки > Вставить ссылкуи
выберите нужный источник.

3.
Чтобы добавить сведения, например номера страниц, если вы
добавляете ссылку на книгу, выберите Параметры цитирования, а затем — изменить
форму ссылки.

Создание
списка литературы
С помощью цитируемых источников в документе вы можете создать
список литературы.
1.
Поместите курсор в то место, где вы хотите добавить
библиографию.
2.
Перейдите в раздел ссылки> список литературы и
выберите нужный формат.
IX. Распечатка
многостраничного документа 1. Функции
вывода на печать
В
соответствии с задачами можно указать форму вывода отпечатанных документов. В
данном разделе кратко описываются некоторые настройки, которые можно задавать
дополнительно. Более подробные сведения приведены в справке по драйверу
принтера.
2.
Печать нескольких копий многостраничного документа
Вы
можете напечатать несколько копий многостраничного документа.
3.
Разбор выводимых страниц по копиям
Можно
распечатать многостраничные документы полностью по одной копии за один раз (P1,
P2, P1, P2 …). Если эта функция не используется при печати нескольких копий,
то выводится несколько копий одной страницы, затем следующей и т.д. (P1, P1,
P2, P2 …).
Эту
функцию удобно использовать, например, при подготовке материалов презентаций.
4.
Изменение ориентации или поворот изображения
Вы
можете менять ориентацию страницы, выбирая «книжную» или
«альбомную». Можно также разворачивать изображение на 180 градусов.
Функцию поворота можно использовать, чтобы предотвратить печать перевернутого
изображения на бумаге с заданным верхом и низом страницы (например, готовый
бланк). 5. Печать нескольких страниц
на одном листе
Вы
можете напечатать несколько страниц на одном листе бумаги.
При
использовании этой функции автоматически выбирается подходящий коэффициент
уменьшения или увеличения, основанный на размере бумаги и количестве страниц,
которые необходимо расположить на одном листе.
6.
Печать на обеих сторонах листа (двусторонняя печать) Можно
выполнять печать на обеих сторонах бумаги.
В
модификации типа 2 двустороннюю печать можно выполнять в автоматическом режиме.
Кроме того, в число вариантов брошюровки входит создание буклета. При
двусторонней печати с использованием модификации типа 1 необходимо повторно
загружать бумагу вручную. Кроме того, в драйвере принтера PostScript 3 не
предусмотрена возможность создания буклета.
7.
Масштабирование документа
Документ можно уменьшать и
увеличивать на определенный коэффициент (от 25% до 400%) с шагом в 1%.
Предусмотрена функция автоматического масштабирования для конкретных размеров
страниц. Эта функция полезна, например, при распечатке вебстраниц.
Если выбрана опция [Доступна бумаги
больш.размера], документы размера A3/11” × 17”/B4/8K можно масштабировать до
размера, поддерживаемого аппаратом, чтобы затем распечатать.
8.
Печать с использованием титульного листа К
заданию печати можно добавить титульный лист.
Титульный
лист можно оставить чистым или напечатать на нем первую страницу документа. Если
титульный лист вставляется для задания двусторонней печати, на его обратной
стороне также можно печатать.
Бумага
для титульного листа может быть такого же типа, либо отличаться от той, что
используется для остальных страниц.
9.
Печать на бумаге нестандартного размера
Для
печати можно использовать бумагу нестандартного размера, указав ее размеры.
10.
Наложение текста на отпечатки (водяные знаки)
На
отпечатанные листы можно накладывать фоновый текст. В комплекте ПО имеются
разнообразные фоновые изображения. Можно также создавать собственные фоновые
изображения.
ЗАДАНИЯ
Задание
1.
Наберите или скопируйте текст в новый файл, оформите текст
Введение
Наружная
реклама давно стала неотъемлемой частью городской среды, которая представляет
собой фрагменты открытых пространств города с их характерным предметным
наполнением и эмоциональной окраской («городские интерьеры»).
1 Особенности
проектирования наружной рекламы с учетом средового дизайна
1.1 Средовой
дизайн, его задачи, цели, проектирование
Дизайн
— специфическая творческая сфера деятельности, по разработке
предметнопространственной среды, а так же жизненных ситуаций с целью придания
результатам проектирования высоких потребительских свойств, эстетических
качеств, оптимизации и гармонизации их взаимодействия с человеком и обществом.
1.2 Объекты
средового дизайна
Средовой
дизайн — это проектирование интерьера любой среды, будь то офис, жилой дом,
квартира, магазин, салон или любое другое помещение. Туда входят такие работы,
как создание внешнего вида, подбор цветов, материалов, разных нужных вещей для
создания вида. Также это отделочные работы, декорирование отдельных предметов.
2 Проектирование
наружной рекламы с учетом средового дизайна
2.1 Рекламные
средства, используемые в средовом дизайне: исторический и современный подход
Дизайн
активно проникает и в рекламную деятельность, выступая связующим звеном между
рекламой и средой. Выделяют три основных направления в дизайне среды, которые
связаны с рекламной деятельностью: дизайн интерьера; выставочный дизайн
(имеется в виду выставочная деятельность как рекламная кампания); дизайн
экстерьера и наружной рекламы.
3 Практическая
часть
3.1 Техническое
задание: дизайн-проект «оформление наружной рекламы организации
«кипарис,
студия дубляжа и озвучивания»
Название
проекта: Разработка рекламной продукции для Студии дубляжа «Кипарис».
Заказчик:
Студия «Кипарис».
Целевая
аудитория. Потенциальные посетители студии, российские и иностранные граждане,
которым требуется озвучивание материалов или дубляж, прохожие на улице, которых
может заинтересовать студия дубляжа.
3.2 Визуализация
рекламной продукции на основе векторных программ
Анализ
окружающей среды показывает, что для рекламы студии можно использовать все
стандартные типы наружной рекламы: вывеска, штендеры у входа в здание, пиллары,
пилон, рекламу на остановке, брендмауэр.
Заключение
Список
использованных источников
Готовый
текст должен выглядеть следующим образом:


Задание
2. Работа со стилями. Примените стиль «Заголовок 1» к абзацу и измените
Щелкните
в нужный абзац, затем выберите нужный стиль в окне Стили ленты главная:

можете развернуть окно стилей щелкнув по кнопке справа от окна
стилей.
Для изменения стилей найдите
соответствующий стиль в окне Стили и щелкните по нему правой кнопкой мышки,
выберите пункт Изменить:
Измените
стиль «Заголовок 1» таким образом, чтобы выравнивание абзаца было по центру
Для
изменения стилей найдите соответствующий стиль в окне Стили и щелкните по нему
правой кнопкой мышки, выберите пункт Изменить:

В
появившемся окне вы можете настроить параметры стиля. Наиболее широкие
возможности скрываются под кнопкой Формат слева внизу:

Задание
3. Очистите все стили выбранного абзаца
Для
того, чтобы очистить все стили абзаца щелкните по нему, затем разверните окно
стилей
щелкнув по кнопке справа от окна стилей, а затем выберите
пункт Очистить формат:

Сохраните
выделенный (и оформленный) фрагмент текста как новый стиль с именем «Задание»
Щелкните
по оформленному абзацу, затем разверните окно стилей и выберите пункт Сохранить
выделенный фрагмент как новый экспресс-стиль, задайте его название.
Задание
4. Создайте автоматическое оглавление.
Создайте
документ используя стили Заголовок 1, Заголовок 2 и т.д.
Ссылки→Оглавление
и выберите Автособираемое оглавление 1:

Задание
5. Создайте оглавление только из заголовков второго уровня.
Для
этого необходимо:
1.
Вставить
автоматическое оглавление,
2.
Нажать
Alt+F9 для отображения кодов полей в документе, см. рисунок ниже,
3.
Отредактировать
параметры поля. В кавычках указаны уровни заголовков, используемые для создания
оглавления. Для оглавления только второго уровня необходимо изменить текст
«1-3» на «2-2». Внимание! Нельзя поставить только цифру 2, так как это
нарушит формат поля. В результате у вас должно получиться {TOC O “2-2”
H Z U}.

4.
Вернуться
в режим отображения содержимого (Alt+F9).
5.
Обновить
поле щелкнув по нему правой кнопкой мышки и выбрав Обновить поле, затем
обновить целиком.
Задание
6. Создайте оглавление с параметрами, отличными от параметров по
умолчанию,
например измените заполнитель с «…» на «___».
Ссылки→Оглавление
и выберите внизу пункт Оглавление. В появившемся окне поменяйте параметры на
указанные в задании, например, поменяйте заполнитель:

Задание
7. Списки литературы
Необходимо в два места текста сделать
ссылки на каждую книгу, используя изученный материал. В конце задания на
отдельной странице вставить сам список литературы.
Список
литературы.
1.
Иванов
И. И. Текстовый процессор Word 2014. М.: «Детская литература», 2014.
2.
Петрова
О. Н. Word 7.0. М.: «Новая книга», 2014.
Инструменты для создания списка литературы находятся во вкладке
«Ссылки»

В выпадающем списке «Стиль»
необходимо выбрать подходящий внешний вид вашего списка литературы. К сожалению
стандартный список стилей не содержит стиля, удовлетворяющего требованиям
российского ГОСТа, поэтому приходится выбирать из того что есть. Стиль, удовлетворяющий
требованиям ГОСТ можно найти в интернете и интегрировать его в Вашу версию
Word. (Иванов И. И., 2014) [1, стр.20]
Выберите подходящее место для вашего
списка литературы (обычно это конец документа) и нажмите кнопку «Список
литературы«. Выберите в выпадающем списке опять «Список
литературы» и соответствующая фраза с пустым списком появится на
экране. Для добавления источника поместите курсор в то место, где нужно указать
ссылку на литературу и нажмите кнопку «Вставить ссылку» и
далее «Добавить новый источник«. В появившейся форме заполните
пустые поля (в соответствии с данными о Вашем источнике) и нажмите ОК. Все
последующие источники добавляются аналогично. После простановки и всех ссылок
на источники и их регистрации нажмите кнопку «Обновить список
литературы» (см. рис. 2) и на экране автоматически появится список
всех источников, которые Вы вносили в программу.
Задание
8. После списка литературы вставьте список иллюстраций
1.
В
тексте необходимо вставить несколько рисунков
2.
Вставить
название каждому рисунку
3.
Вставить
список иллюстраций
Задание
9. Распечатка многостраничного документа
1.
Нажмите
Файл и выберите Печать
2.
В
диалоговом окне выберите установленный принтер

3.
Далее
выбираем Напечатать текущую страницу

Задание
для самопроверки: Самостоятельно создать автоматическое оглавление

ОФОРМЛЕНИЕ РЕЗУЛЬТАТОВ ЛАБОРАТОРНО-ПРАКТИЧЕСКОЙ РАБОТЫ
— Все
задания выполняются в одном документе;
— Оформляются
в соответствии с требованиями (приложение 1) и сдаются преподавателю
для проверки
ИСПОЛЬЗОВАННЫЕ
ИСТОЧНИКИ:
1.
Гаврилов М.В., Климова В.А. Информатика и информационные технологии.
Издательство:
Юрайт
2. Е. В. Михеева О. И. Титова Информационные технологии в профессиональной
деятельности. Учебник. Третье издание. Издательство Academia, 2019г., 416стр.
3. Е.
В. Михеева Практикум по информационным технологиям в профессиональной
деятельности (2-е изд., стер.) учеб. Пособие, 2018г.
4. Обучение
работе с Word для Windows. Доступ: https://support.office.com/ru—
ru/article/%D0%BE%D0%B1%D1%83%D1%87%D0%B5%D0%BD%D0%B8%D0%B 5—%D1%80%D0%B0%D0%B1%D0%BE%D1%82%D0%B5—%D1%81—word%D0%B4%D0%BB%D1%8F—windows—7bcd85e6—2c3d—4c3c—a2a5—5ed8847eae73
Приложение
1
Оформление
лабораторно-практической работы № ____
Тема:__________________________
Выполнил
обучающийся ГБПОУ КАИТ№20 _______________________________________
ФИО
группы
__________ «____»_________20_____г.
Задание
1.
Задание
2.
…….
Задание
для самопроверки
Выводы:
_____________________________________________________________________
_____________________________________________________________________________
_____________________________________________________________________________
_____________________________________________________________________________
_____________________________________________________________________________
_____________________
«______» ____________ 20___г.
(Оценка)
Преподаватель
Нурмухамедова А.Р.
Практическая
работа № 5.
Тема:
Создание и редактирование оглавления,
предметного указателя, списка иллюстраций.
Цель: Научиться
создавать оглавление, список иллюстраций, предметный указатель.
Задание: Создать
документ на основе стандартного шаблона, создать шаблон по заданному образцу и
документ на его основе. Написать макрос и использовать его при наборе заданного
текста. Сохранить полученные документы в своём каталоге на файловом сервере и
распечатать их на сетевом принтере.
Литература:
1. конспект
2. http://msk.edu.ua/ivk/informatika_2k_1s.php
Последовательность выполнения работы:
Высокий уровень
1.
Для
создания оглавления с использованием встроенных стилей заголовков примените
встроенные стили заголовков («Заголовок 1-9») к абзацам, которые следует
включить в оглавление. Для этого, выделив абзац, в поле стиля на панели
инструментов Форматирование выберите соответствующий стиль.
—
Если для каждого
из заголовков многостраничного документа его уровень определен с использованием
соответствующих стилей заголовков, то текстовый процессор Word 2007 дает
возможность автоматически создать оглавление такого документа. Для этого
программа осуществляет постраничное деление документа и для каждой структурной
части документа определяется номер страницы, с которой эта часть начинается.
Полученные данные оформляются в виде таблицы, в которую вносятся названия
заголовков и соответствующие номера страниц.
—
Оглавление
документа – это
перечень названий структурных частей документа, упорядоченных в соответствии с
его иерархической схемой, с указанием соответствующих номеров страниц.
—
Выполняется эта
операция в режиме просмотра Разметка
страницы.
—
Для
автоматического создания оглавления документа необходимо выполнить такой
алгоритм:
ü
Установить курсор
в том месте документа, где нужно разместить оглавление.
ü
Выполнить Ссылки
→ Оглавление → Оглавление… .
ü
Выбрать в списке
встроенных образцов подходящий вариант оформления оглавления.
—
Созданное
оглавление можно использовать для быстрого перемещения к нужным структурным
частям документа, поиска необходимых разделов, подразделов и т. п. Для этого
следует в оглавлении документа выбрать нужный заголовок, удерживая нажатой
клавишу Ctrl. Обратите внимание, что вид текстового курсора изменится.
—
Если в ходе
работы над документом его текст и структура изменялись, то оглавление документа
нужно обновить. Для этого нужно выполнить
—
Ссылки →
Оглавление → Обновить таблицу
2.
Для
создания предметного указателя по тексту документа пометьте элементы предметного
указателя в документе, для чего, выделив слово, выберите в меню Вставка команду
Ссылка → Оглавление и указатели. На вкладке Указатель
щелкните кнопку «Пометить». В раскрывшемся затем окне Определение
элемента указателя щелкните в поле Основной и кнопку «Пометить
все»,чтобы отметить все вхождения указанного текста в документе. Все
отмеченные элементы указателя вставляются в виде полей {ХЕ}, оформленных
скрытым текстом. Если поля {ХЕ} не
Корюков И.В.
Методический комплекс по дисциплине «Информатика и компьютерная техника».
Практическая работа № 3 (2-й курс)
видны
на экране, нажмите кнопку «Непечатаемые символы» на панели
инструментов Стандартная.
3.
Не
закрывая окна Определение элемента указателя, выполните просмотр
документа и поиск других слов, включаемых в указатель. Выделив очередное слово,
для включения его в указатель щелкните в поле Основной и кнопку «Пометить
все». 4. Завершив пометку всех слов, включаемых в
указатель, переместите курсор в конец документа. Выберите в меню Вставка
команду Ссылка-Оглавление и указатели, а затем — вкладку Указатель.
Выбрав нужный вид указателя из списка Вид, щелкните кнопку «ОК»
для вставки указателя.
5.
Выбрав
в меню Файл команду Предварительный просмотр, просмотрите, как
будет выглядеть документ с созданными вами оглавлением и указателем на бумаге.
6.
Выделив
первые два абзаца документа, скопируйте их в буфер обмена и вставьте 5-6 раз
после второго абзаца. После этого обновите оглавление документа, установив
курсор в оглавление и щелкнув клавишу F9. Чтобы обновить не только
номера страниц, но и включить новые элементы, в ответ на предложение о выборе
режима обновления, выберите вариант Обновить целиком.
7.
Завершите
работу редактора текстов с сохранением файла под прежним именем.
Достаточный уровень
Задание №1.
Создание оглавления
1. Скопируйте расположенный ниже текст, в ваш документ.
Практическая работа №1 Работа с
текстом.
Выделение
текста.
Наберите
текст:
Я изучаю
Microsoft Office Word 2007!
Выделите
слова Microsoft и Word
Ключ к
заданию
В
Microsoft Office Word 2007 для выделения текста или элементов таблицы можно
использовать как мышь, так и клавиатуру. Можно также одновременно выделить
текст или элементы, расположенные в различных местах. Выделение нескольких
объектов производится при нажатой клавише Ctrl.
Работа с
выделенным текстом.
•
Скопируйте выделенный текст в буфер обмена.
•
Вставьте содержимое буфера обмена в следующую строку.
•
Выделите первую строку целиком и вырежьте её.
•
Вставьте содержимое буфера 4 раза (каждый раз в новую строку).
Практическая работа №2
Использование
графики для оформления документа.
Вставка
декоративного текста.
Ключ к
заданию
Для
вставки декоративного текста воспользуйтесь командой WordArt в группе «Текст»
Панели «Вставка». В раскрывающемся списке выберите понравившийся вам шаблон
текста. Введите текст: Приглашение на свадьбу.
Практическая работа №3
Создание
макета газетного листа или брошюры.
Поделите
страницу на 3 раздела.
Второй
раздел поделите на 3 колонки
Третий раздел поделите на 2 неравных колонки. Вставьте текст и
др. объекты
2. Для скопированного текста надо создать оглавление.
Ключ к заданию:
Наиболее простым способом создать оглавление является
использование встроенных стилей заголовков (Стиль заголовка. Оформление
заголовка. В Microsoft Word определены девять различных встроенных стилей
заголовков: «Заголовок 1» — «Заголовок 9».). Можно также присвоить уровни
элементов оглавления отдельным фрагментам текста. Например, если выделен текст,
к которому следует применить стиль основного заголовка, выберите в коллекции
«Экспресс-стили» стиль с именем Заголовок 1.
§ Примените стиль Заголовок 1 к: Практическая работа №1
§ Примените стиль Заголовок 1 к: Практическая работа №2
§ Примените стиль Заголовок 1 к: Практическая работа №3 § Примените стиль Заголовок 2 к: Работа с текстом.
§ Примените стиль Заголовок 2 к: Использование графики для
оформления документа.
§ Примените стиль Заголовок 2 к: Создание макета газетного
листа или брошюры. Если элементами оглавления должны стать фрагменты текста,
к которым не был применен стиль заголовка, то пометить такие фрагменты как
элементы оглавления можно следующим образом.
§ Выделить текст, который требуется включить в оглавление.
§ На вкладке Ссылки в группе Оглавление и указатели
выбрать команду Добавить текст.
§ Выбрать уровень, к которому следует отнести выделенный текст,
например Уровень 1 для главного уровня оглавления.
§ Примените эту процедуру к следующим фрагментам текста:
—
Выделение текста.
—
Вставка декоративного текста
Создайте Автособираемое оглавление. (Вкладка —Ссылки, Группа — Оглавление, Команда Оглавление)
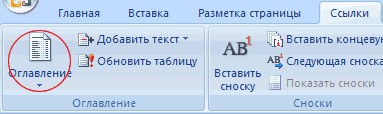
Примечание: так как оглавление создатся там, где находится курсор,
проследите, чтобы курсор находился вверху страницы, перед текстом.
3. Создайте новые страницы, чтобы каждая Практическая работа
начиналась с новой страницы, а на первой странице было оглавление.
Ключ к заданию:
Воспользуйтесь вставкой разрыва
страницы.
•
Поставьте курсор перед заголовком
Практическая работа №1.
•
На вкладке «Вставка» в группе «Страницы» нажмите «разрыв страницы»
•
Вставьте номера страниц
У вас
должно получиться: 4 страницы, на первой —
оглавление, на второй — 1
Практическая,
на третьей — 2 Практическая и на четвёртой — 3 Практическая.
4. Теперь нужно обновить оглавление
•
Выделите созданное вами Оглавление, Нажмите Обновить таблицу
и выберите Обновить только номера страниц
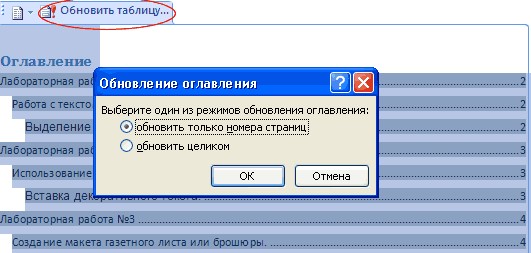
У вас должно
получиться:
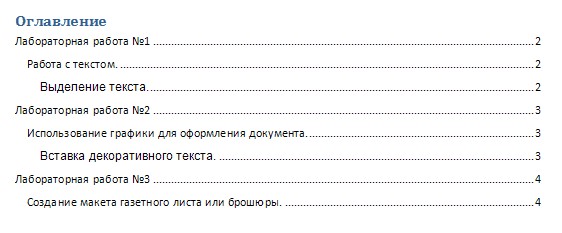
5. Внесение изменений в оглавление. Передвиньте 3 лабораторную на
следующую(5-ую) страницу.
•
Щёлкните на вашем Оглавлении и нажмите
«Обновить таблицу», Выберите режим «Обновить только номера страниц».
У вас
должно получиться: В оглавлении 4 страница
замениться на 5.
•
На 4 странице вставьте слово Схема, и
пометьте его стилем Заголовок 1. Перед вставкой
слова на страницу включите режим «Отобразить все знаки» (Ctrl-*), чтобы видеть
, где находится разрыв страницы. Вставку надо сделать перед разрывом. Снова сделайте обновление Оглавления, но теперь выберите
режим «Обновить целиком».
6. Работа с оглавлением
Активизируйте оглавление (щёлкните в любом месте внутри
оглавления).
При
нажатой клавише Ctrl, нажмите на любой пункт оглавления. Если вы всё
сделали правильно, вы попадёте на нужную страницу
Задание № 2.
Создание сносок в тексте.
Сноски
используются в документе для пояснений, комментариев и ссылок на другие
документы. При этом для подробных комментариев лучше использовать обычные
сноски, а для ссылок на источники — концевые. Сноска состоит из двух связанных
частей: — знака сноски и текста сноски.
7. Скопируйте в ваш документ следующий текст:
Когда
говорят о знании, всегда предполагается, что оно должно быть обоснованным
(выводимым).
Аристотель
связывал понятие знания (если не «фронезиса» и не «техне»,
то, во всяком случае, «эпистемы») с указанием оснований или причин:
«Мы полагаем, что знаем каждую вещь безусловно, а не софистически,
привходящим образом, когда полагаем, что знаем причину…» [1]. И
Витгенштейн, размышляя о различиях в употреблении слов «вера» и
«знание», писал, что «в зале суда никого не убедило бы простое
заверение свидетеля: “Я знаю…”. Должно быть показано, что свидетель был в
состоянии знать» [2].
Аристотель. Вторая аналитика //
Аристотель. Соч. в 4-х томах.– Т.2.– М.: Мысль, 1978.– С. 255531. Витгенштейн
Л. О достоверности // Витгенштейн Л. Философские работы: Пер. с нем.– Ч.1.–
М.: Гнозис, 1994.– С. 321-405.
8. В этом тексте есть две статических сноски [1] и [2]. Создайте
вместо них концевые сноски.
§ Поставьте курсор в то место в тексте, где должна находиться
сноска, на панели «Ссылки» в Группе «сноски» нажмите «Вставить
концевую сноску».
§ Введите текст сноски.
§ Дважды щелкните номер сноски для возврата к знаку сноски в
документе
У вас должно
получиться:
Если вы всё правильно сделали, при наведении мышки на значок
сноски появиться окно с указанием источника. Список источников появиться в
конце документа.
9. Создайте обычные сноски.
§ Для этого снова скопируйте текст. Вместо источников вставьте
комментарии. И повторите все заново, только вместо вставки концевых сносок,
нажимайте — Вставить сноску.
Примечание: Поскольку концевые сноски означают конец документа, вставленный
после них
текст, будет восприниматься как концевая сноска, а не как текст. Чтобы создать
обычные сноски в этом же документе, добавьте текст перед тем, для которого были
сделаны концевые сноски.
У вас должно
получиться:
Задание № 3.
Создание списка литературы
Список
литературы — это список литературных источников, на которые пользователь
ссылается либо которые цитирует при создании документа. Обычно список
литературы размещается в конце документа. В Microsoft Office Word 2007
предусмотрена возможность автоматического создания списка литературы с
использованием тех сведений о литературном источнике, приведенных в документе.
Если литературный источник используется в документе впервые,
сведения об этом источнике сохраняются в компьютере, чтобы в дальнейшем их
можно было найти и использовать. При добавлении к документу новой цитаты создается
также новый литературный источник, который будет отображаться в списке
литературы. 10. Скопируйте в свой документ
следующий текст:
Юмористическая ситуация неожиданно возникает и тогда, когда
определение системы как произвольной вещи, на которой выполняется некоторое
отношение с заранее предполагаемым свойством [1], подменяется представлением,
будто система есть произвольная вещь, на которой выполняется фиксированное
отношение с фиксированным свойством: В оперном театре Рабинович толкает
соседа в бок:
…
– Так я и знал. Его обязательно убьют…[2]
1.Уёмов
А.И. Системный подход и общая теория систем. – М.: Мысль 1978. – 272 с.
2.Анекдоты
от одесситов / Сост. Василий Котов. – Одесса: Оптимум, 2003. – 352 с.
Примечание: при вставке сохраните только текст(воспользуйтесь смарт тегом).
§ Вместо [1] и [2] вставьте ссылки на книги Уёмова и
Котова
Ключ к заданию:
3.
На вкладке Ссылки в группе Ссылки и списки литературы
щелкните стрелку рядом с
командой Стиль.
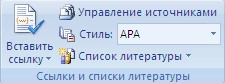
4.
Выберите стиль, который следует применить к цитате и
литературному источнику.
Например,
если выбрать стиль ISO 690 цифровая сылка, ваш список будет нумерованным.
5.
Щелкните место в конце предложения или выражения, которое будет
использовано в качестве ссылки.
6.
На вкладке Ссылки в группе Ссылки и списки литературы
выберите команду Вставить ссылку.
7.
Чтобы добавить сведения о литературном источнике, выберите
команду Добавить новый источник.
Например, литературным источником может быть
книга, отчет или веб-узел.
8.
Введите библиографические сведения об этом литературном
источнике. 9. Поставьте курсор в конец документа
10.
Вставьте список литературы.
У вас должно
получиться:

Практическая работа №4: «Оформление печатных работ».
Тема занятия: Оформление печатных работ.
Цель выполнения задания: научиться оформлять печатные работы, в соответствии с госстандартами.
Оборудование (приборы, материалы, дидактическое обеспечение) Инструкционные карты, мультимедийные презентации, персональные компьютеры.
Методические рекомендации
В соответствии с госстандартами оформление печатных работ, особенно студенческих (дипломная, курсовая, лабораторная работы), должно соответствовать целому ряду требований. Поскольку эти требования многообразны, то нередко оформление печатной работы выливается в чрезвычайно трудоёмкий процесс. Стандарты по оформлению печатных работ со временем меняются и заключают в себе трудность изучения формальных требований. Текстовые процессоры обновляются и предлагают более удобные и функциональные инструменты для верстки документа, но не стремятся решать задачи верстки в соответствии с требованиями ГОСТ. Ввиду этого оформление печатных работ представляет собой проблему для участников процесса. Поэтому работа над темой является актуальной, а в рамках проблемы ставится задача разработки дополнительного ПО для MS Word, упрощающего процесс оформления печатных работ для их соответствия государственным стандартам. Целью работы является проектирование инструмента, функциональность которого позволяла бы приводить документ в соответствие государственным стандартам в полуавтоматическом или автоматическом режиме.
Обзор наиболее распространенных средств создания документов
В обзоре приводятся сведения по системам MS Word, OpenOffice Writer и ТеХ. При этом рассматривается, насколько функциональность текстовых процессоров поддерживает создание документа, соответствующего некоторому государственному стандарту.
Основное преимущество MS Word и OpenOffice Writer – простота использования, а преимущество сложного текстового процессора TeX заключается в гибкости настройки форматирования документа. Программы опираются на одну и ту же концепцию верстки документа – использования наборов стилей и шаблонов для форматирования. Программы MS Word и OpenOffice Writer являются аналогичными редакторами, построенными по принципу WYSIWYG. TeX, в отличие от них, является низкоуровневой системой компьютерной верстки, но WYSIWYG-редакторы на основе TeX также существуют. Одним из таких редакторов является LyX [8]. Основное отличие TeX от MS Word и OpenOffice Writer заключается в необходимости использовать внутренний язык для разметки наполнения, а все файлы стилей и шаблонов TeX являются открытыми для изменения и имеют текстовый формат.
Верстка документа
Верстка документа в рассматриваемых системах осуществляется на основе многоразового использования стилей и шаблонов, ускоряя, таким образом, процесс форматирования документа. Шаблоны задают структуру элемента наполнения, а стиль — вид этого наполнения. Наборы стилей и шаблонов могут храниться как в документе, так и в отдельном файле для повторного использования. Стили и шаблоны играют важную роль в форматировании наполнения документа и его приведении к государственному стандарту. Подготовкой к наполнению и верстке документа является создание новых стилей и шаблонов на основе встроенных, их настройка в соответствии со спецификацией стандарта. Несмотря на развитость текстовых процессоров, процесс верстки невозможно автоматизировать полностью, и поэтому пользователю приходится прибегать к структуризации и стилизации наполнения без или с частичным использованием встроенных в программу наборов стилей и шаблонов.
Создание списка литературы
Процесс создания списка литературы состоит из двух этапов: формирование и форматирование. Этап формирования библиографического списка заключается в автоматизированной генерации наполнения с учетом правил библиографического стандарта. После формирования списка следует этап форматирования, который заключается в придании внешнего стилистического вида библиографическому списку.
Формирование списка литературы в MS Word
В текстовый процессор MS Word 2007-2010 входит инструмент по работе со списком литературы. Данные для формирования списка литературы берутся из базы данных источников, которую пользователь наполняет самостоятельно или загружает ранее созданную. Библиографические ссылки формируются только по изначально заданным правилам, которые представляют собой стиль (в данном контексте играет роль шаблона) для формирования библиографического списка. В программе такие стили объединяются в набор. Стиль формирования библиографического списка для российского стандарта ГОСТ 7.0.5-2008 в наборе отсутствует. Возможность создания и редактирования существующих библиографических стилей, изменение (добавление и удаление) набора этих стилей инструментом не предлагается. Описание стилей хранится в специализированном формате XML, которое возможно исправить под действующий стандарт с помощью текстового редактора. Такую работу может выполнить только программист. Благодаря открытому формату описания библиографического списка в MS Word, одним из разработчиков был разработан стиль для стандарта ГОСТ 7.0.5-2008 и выложен в свободный доступ [7].
Таким образом, текстовый процессор MS Word предлагает пользователю удобный инструмент для работы с библиографическим списком, но не обладает функциональностью для определения собственных стилей и изменения набора стилей, несмотря на ее необходимость ввиду меняющихся стандартов. Изменение правил стиля под новые требования стандарта доступно только программисту со знаниями технологий XML.
Формирование списка литературы в OpenOffice Writer
Текстовый процессор OpenOffice Writer 3 включает в себя наиболее гибкий по сравнению с MS Word инструмент для работы с библиографическими источниками, который обладает функциональностью для создания базы данных источников и определения стиля формирования (в данном контексте такой стиль является шаблоном) библиографического списка. Программа не имеет возможности создания набора стилей. Предподготовленный стиль формирования библиографического списка для российского стандарта ГОСТ 7.0.5-2008 также отсутствует. Поэтому пользователю необходимо самостоятельно задать стиль, используя предоставленный инструмент. При этом составленный пользователем стиль не может быть доступен в других документах, так как его описание хранится в документе.
Таким образом, текстовый процессор OpenOffice Writer 3, в отличие от MS Word, обладает инструментом с необходимой функциональностью для определения стиля формирования библиографического списка для любого библиографического стандарта. Настройка инструмента не требует от пользователя знаний программирования, но хорошее знание пользователем стандарта является обязательным.
Формирование списка литературы в TeX
Для автоматического формирования списка литературы используется программа BibTeX. Программа BibTeX позволяет создавать и использовать в дальнейшем библиографическую базу. Список источников формируется на основе этой базы и заранее описанных правил формирования – стилей. Стиль BibTeX для формирования библиографического списка по ГОСТ 7.0.5-2008 был разработан сообществом разработчиков и имеется в свободном доступе [1].
Таким образом, текстовый процессор TeX наряду с программой BibTeX позволяет формировать библиографический список на основе подготовленной базы и стиля. Для описания своих собственных стилей пользователю необходимы навыки программирования на встроенном языке.
Оформление подписей к рисункам, таблицам и формулам
При оформлении таблиц в соответствии с ГОСТ 2.105-95 с помощью программ MS Word и OpenOffice Writer в основном возникает трудность в создании надписей к таблицам и ссылок на них. Во-первых, трудность заключается в дополнительном редактировании ссылки, сформированной по шаблону, так как применяемый шаблон относится как для надписи, так и для ссылки. Такая трудность также присутствует при оформлении рисунков и формул. Во-вторых, программы не позволяют автоматически разбивать большие таблицы на страницы и создавать надписи вида «Продолжение таблицы 1». В текстовом процессоре TeX таких трудностей не возникает, потому что встроенный язык позволяет задавать более сложные правила форматирования для формирования надписей и ссылок.
Формирование рамок для конструкторских частей документа
В рассматриваемых системах не существует инструмента для автоматического формирования рамок для конструкторских частей документа в соответствии с ЕСКД. Готовые шаблоны таких рамок, отвечающих и частично отвечающих новым версиям стандартов, все же имеются в сети Интернет. Рамки для конструкторских частей документа создаются с помощью сложных таблиц. Зачастую рамки сложно редактировать, не обладая навыками соответствующей верстки. Так как рамка в рассматриваемых программах не является отдельной сущностью, то такая полезная функциональность, как автоматическая нумерация листов графического материала и подстановка данных автора в поля данных таблицы, отсутствует.
Реализация отсутствующей функциональности на встроенном языке
Для нереализованной функциональности в рассматриваемых текстовых процессорах предусмотрен встроенный язык. В MS Word для написания программ предусмотрен язык VBA, для OpenOffice Writer предусмотрена поддержка нескольких языков – OpenOffice Basic, JavaScript, BeanShell, Phyton, а для TeX — собственный одноименный язык. Встроенный язык чаще всего используется для автоматизации ручной работы при необходимости внести множество однотипных изменений в наполнение документа. Для реализации отсутствующей функциональности необходимы хорошие навыки программирования, и поэтому такую работу может выполнить только программист.
Для описанных в статье проблем, связанных с тем, что существующие системы подготовки текстов не стремятся предоставить инструменты для оформления документа в соответствии с действующими стандартами, существуют решения на встроенных языках, называемых макросами. Немалое их количество имеется в свободном доступе [3]. Имеющиеся решения задач не являются комплексными, практичными в использовании и фрагментарны. Несмотря на существующие программы, объединяющие в себе наборы макросов [4], фактически не учитываются спецификации государственных стандартов, а сами программы являются сложными в настройке и использовании.
Стандарты по оформлению печатных работ со временем меняются, что влечет за собой трудность их изучения и следования им. Системы подготовки текстов обновляются и предлагают более удобные и функциональные инструменты для верстки документа, но лишь обеспечивают поддержку решения общих задач верстки различных документов. Отсутствуют необходимые или в полной мере реализованные инструменты, которые бы обеспечивали приведение наполнения документа в соответствие государственным стандартам.
Ввиду этого оформление печатных работ в соответствии с требованиями некоторого стандарта является проблемой. Поэтому разработка программной системы, упрощающей процесс оформления печатных работ и обеспечивающей проверку их соответствия стандартам, является актуальной задачей. Целью данной статьи является описание одного из подходов к созданию такой программной системы.
Концепция программной системы
Программный анализ документа, обнаружение и исправление несоответствий госстандартам – нетривиальные задачи. Для решения задач необходимо формализовать требования стандартов и наполнение документа, используя некоторую модель описания. Кроме того, должна быть формализована задача определения несоответствия документа стандарту и задача исправления этих несоответствий. На рисунке 1 изображена концептуальная модель программной системы, предназначенной для решения указанной проблемы.

Рис. 1. Концептуальная модель программной системы
Программная система должна содержать библиотеку описаний множества стандартов, составленных на основе некоторой модели описания стандарта. Задачи определения и исправления несоответствий документа реализуются с помощью подсистемы выполнения проверок, которая, зная некоторые правила, производит анализ документа и описания стандарта. Ниже следует информация для описания стандарта и документа.
Информация для описания стандарта
Каждый стандарт оформления документа задает:
— множество стилей форматирования для соответствующих видов наполнения;
— параметры страниц документа.
Каждый стиль определяет:
— начертание текста (принимает одно или несколько значений из набора: жирный, курсив, подчеркнутый или обычный – ни один из приведенных);
— название шрифта;
— регистр букв текста (принимает одно значение из набора: все строчные, все прописные, как в предложениях, каждое слово с прописной буквы);
— размер шрифта (вещественное значение в пунктах – pt);
— межстрочный интервал текста (вещественное значение в pt);
— интервал перед абзацем (вещественное значение в pt);
— интервал после абзаца (вещественное значение в pt);
— выравнивание абзаца (принимает одно значение из набора: по левому краю, по правому краю, по центру, по ширине);
— абзацный отступ (вещественное значение в сантиметрах);
— положение объекта (свойственно только объектам нетекстового типа, например рисункам и формулам; принимается одно значение из набора: в тексте, за текстом, перед текстом, вокруг рамки, по контуру);
— стиль следующего абзаца (наименование стиля абзаца, следующего за текущим, например стиль «Обычный»).
К параметрам страниц документа относятся свойства:
— поля страницы (левое, правое, верхнее, нижнее поля с вещественными значениями в сантиметрах);
— ориентация страницы (книжная или альбомная);
— размер страницы (ширина и высота с вещественными значениями в сантиметрах);
— число колонок (принимает целое значение);
— отступ между колонками (принимает вещественное значение в сантиметрах);
— перенос строк (принимает одно значение из набора: автоматический, ручной, без переносов).
Информация для описания документа
Наполнение документа разделяется на виды: текст, таблица, формула, рисунок, список.
Вид наполнения «текст» имеет свойства:
— состоит только из набора букв, цифр, знаков препинания, стандартных и нестандартных символов;
— является основным видом наполнения.
Вид наполнения «таблица» имеет свойства:
— надпись, состоящая из номера и названия таблицы (название таблицы может отсутствовать, надпись может располагаться перед или после таблицы);
— таблица состоит из частей: наименования колонок (шапка таблицы) и наполнения в колонках (тело таблицы).
Вид наполнения «формула» имеет свойства:
— номер формулы (может отсутствовать, если формула размещена в тексте);
— описание обозначений в формуле (может отсутствовать).
Вид наполнения «рисунок» имеет свойства:
— подпись, состоящая из номера и пояснения к рисунку (пояснение к рисунку может отсутствовать).
Вид наполнения «список» имеет свойства:
— уровень вложенности;
— допустимые обозначения элементов списка.
Физически все наполнение документа состоит из абзацев. Абзацы разделяются символом переноса (в рассматриваемых текстовых процессорах символ переноса ставится с помощью клавиши Ввод/Enter). В одном абзаце могут чередоваться все виды наполнения.
Логически наполнение документа структурируется и представляет собой набор структурных элементов, называемых фрагментами:
— реквизиты документа [5] (например: наименование организации, заголовок документа, город и год публикации);
— основной текст (фрагмент, который состоит из одного вида наполнения или, реже, из комбинации записи нескольких видов наполнения);
— заголовки основного текста с уровнем вложенности от 1 до 9 (обычно используется до четырех уровней);
— фрагменты, содержащие таблицы, рисунки, формулы, списки и т.д.
Для каждого фрагмента задается стиль форматирования, которому дается название на основе содержания фрагмента.
Обобщив информацию для описания стандарта и документа, можно выделить сущности «Стандарт», «Стиль», «Параметр документа», «Фрагмент», связи между ними и представить их в виде реляционной модели.
Реляционная модель данных для представления информации о стандарте
Представим информацию для описания стандарта и документа в виде реляционной модели (рис. 2).

Рис. 2. Реляционная модель данных для представления стандарта
Реляционная модель приведена в денормализованном виде. Сущность «Стандарт» связана с сущностью «Стиль» в отношении «один ко многим», а сущность «Параметр документа» связана с сущностью «Стандарт» в отношении «один к одному». Сущность «Стиль» связана с сущностью «Фрагмент» в отношении «один ко многим».
Базу знаний подсистемы выполнения проверок можно представить различными способами, например с помощью продукций, использованием онтологий или регулярных выражений. Продукции хорошо подходят для анализа наполнения документа. Информация для описания стандарта и документа используется при задании условий продукций. Ниже приводится несколько примеров.
Правило продукции, определяющее рисунки с подрисуночной подписью в тексте:
«Если (в наполнение абзаца включено только изображение) и (наполнение следующего абзаца является текстом и абзац выровнен по центру), то текущий и следующий абзацы являются рисунком и подрисуночной подписью соответственно».
Продукции также хорошо подходят для приведения форматирования распознанных абзацев к стандарту.
Правило продукции для приведения форматирования рисунка и подрисуночной подписи к требованиям стандарта:
«Если абзац является рисунком, то применить стиль рисунка из стандарта»;
«Если абзац является подрисуночной подписью, то применить стиль подрисуночной подписи из стандарта».
При этом описание стиля некоторого стандарта для форматирования рисунка может быть представлено следующим образом:
— выравнивание абзаца: по центру;
— абзацный отступ: отсутствует;
— интервал перед абзацем: 12 pt;
— интервал после абзаца: 6 pt;
— положение объекта: в тексте;
— стиль следующего абзаца: «Подрисуночная подпись».
В предыдущих разделах была приведена основная информация для описания стандарта и документа. Для формализации такой информации в терминах для компьютерной обработки хорошо подходит как реляционная модель представления данных, так и модель данных на основе онтологий. За счет онтологического подхода достигается системность, единообразие и научность в автоматизации задачи [2], и поэтому данный подход является более предпочтительным для разработки программной системы.
Если для решения проблемы нахождения в документе несоответствий стандартам использовать онтологический подход, то должны быть разработаны онтологии, определяющие системы понятий для описания конкретного стандарта и документа. При этом онтологии описания стандарта и документа используются для задания условий продукций. Такой подход позволит выполнять корректуру документов в полуавтоматическом и автоматическом режимах работы программы.
Рабочие процессы программной системы
Наиболее значимыми компонентами программной системы являются:
— библиотека описаний стандартов;
— подсистема выполнения проверок документа на соответствие стандартам и автоматической корректуры.
Рабочие процессы программной системы изображены на рис. 3.

Рис. 3. Рабочие процессы программной системы
Процесс при работе пользователя с программной системой для приведения документа к требуемому стандартами виду состоит из пяти этапов:
— загрузка исходного документа в программу;
— выбор стандарта, в соответствии с которым должны быть произведены исправления;
— запуск процедуры автоматического преобразования, которая реализуется с помощью подсистемы выполнения проверок;
— оценивание пользователем результатов преобразования, путем просмотра выделенных цветом исправленных фрагментов, и, возможно, исправление ошибочных преобразований фрагментов в полуавтоматическом режиме (то есть с помощью выбора из предоставленного набора подходящего вида преобразования, рис. 4);
— сохранение преобразованного документа.

Рис. 4. Снимок экрана после выполнения процедуры автоматической корректуры документа
Текстовый процессор MS Word наиболее популярен в России, имеет мощные средства разработки с помощью VSTO [6] и VBA (встроенный язык), поэтому реализация прототипа программной системы и встраивание ее в MS Word в виде отдельного приложения (Add-In) стала наиболее возможной.
Были рассмотрены существующие недостатки инструментов популярных текстовых процессоров и предложена модель программной системы, реализация которой могла бы решить проблему оформления печатных работ в соответствии с требованиями стандартов. Такая программная система может применяться для приведения любых печатных работ к требуемому виду, но является наиболее востребованной для студентов, занимающихся курсовым и дипломным проектированием, и научных деятелей, занимающихся активной публикацией научных трудов.
Порядок работы
Задание 1. Создать таблицу с использованием стиля, рассчитать сумму столбца.
-
Запустите текстовый редактор MicrosoftWord.
-
Создайте таблицу (число столбцов — 6; число строк — 7) рис 1
-
Выделите полученную таблицу, с помощью меню стиль таблицы определите стиль в соответствии с образцом рис2
-
Подготовьте таблицу для заполнения рис 3
Таблица Задание 1 «Использованием стиля, расчёт суммы столбца»
|
№ п/п |
Ф. И. О. |
Телефон |
Должность |
Оклад |
Образование |
|
1 |
|||||
|
2 |
|||||
|
3 |
|||||
|
4 |
|||||
|
5 |
|||||
|
Итого: |
-
Ввведите произвольные данные.
-
Рассчитайте сумму столбца «Оклад», используя команду Таблица/Формула
(предварительно

Рис. 4. Задание формулы для расчета суммы столбца
В отчете должна быть создана таблица 1 с заполненными данными и рассчитанной суммой колонки Оклад
Задание 2. Создать таблицу, используя табуляцию.
Наберите приведенную ниже таблицу в виде столбцов (рис. 5), используя табуляцию.
Перед набором табличных данных расставьте табуляторы определенного вида на горизонтальной линейке. Вид табулятора и его положение на линейке приведены ниже:
-
для 1-й колонки — (с выравниванием слева) 2,5 см;
-
для 2-й колонки — (с выравниванием по центру) 7,5 см;
-
для 3-й колонки — (с выравниванием по правому краю) 10,5 см.
Табуляторы выбрать в левом углу линейки и установить на линейке одинарным щелчком мыши или задать командой Формат/ Табуляция.
При наборе табличных данных двигайтесь по установленным табуляторам при помощи клавиши [Таб].
Выделите набранный текст и определите его границу — двойная линия

Рис. 5. Образец оформления таблицы с использованием табуляции
Задание 3. Создать таблицу по образцу, используя объединение ячеек. Использование ластика карандаша
Наберите таблицу 3 по образцу
Таблица 3. — Расчет и расстановка рабочей силы (оборудования) и коэффициента их загрузки при переработке свиней
|
Наименование технологической операции |
Нормативы оперативного времени по убою и разделке туш, с на 1 голову |
Количество рабочих |
K3i,% |
|
|
расчетное |
принятое |
|||
|
Подгон скота |
15 |
0,59 |
1 |
59 |
|
Электрооглушение |
17 |
0,67 |
1 |
67 |
|
Подцепка |
9 |
0,35 |
1 |
98 |
|
Подъем туш на подвесной путь |
16 |
0,63 |
||
|
Обескровливани без сбора на пищевые цели со сбором на пищевые цели |
10 25 |
0,39 0,98 |
1 |
39 98 |
|
Освобождение туши от фиксации шкуры от цепей |
5 7 |
0,19 0,27 |
1 |
73 |
|
Поддувка в грудную полость |
7 |
0,27 |
||
|
Разрез в области сухожилий и подъем туши на подвесной путь элеватором лебедкой |
25 35 |
0,98 1,38 |
1 1 |
98 138 |
Оформить таблицу в соответствии с методическими указаниями по оформлению отчетов по практике, курсовых и дипломных работ.
-
Таблицы следует нумеровать арабскими цифрами порядковой нумерацией в пределах всей работы. Номер следует размещать в левом верхнем углу над заголовком таблицы после слова «Таблица». Допускается нумерация таблиц в пределах всей работы. Номер следует размещать в левом верхнем углу над заголовком таблицы после слова «Таблица». Допускается нумерация таблиц в пределах раздела.
-
Если в работе одна таблица, ее не нумеруют и слово «Таблица» не пишется.
-
Каждая таблица должна иметь заголовок, который помещается ниже слова
«Таблица». Слово «Таблица» и заголовок начинаются с прописной буквы, точка в конце заголовка не ставится.
-
Заголовки граф таблицы должны начинаться с прописных букв, подзаголовки со строчных, если последние подчиняются заголовку. Заголовки граф указываются в единственном числе.
-
Графу «№ п/п» в таблицу включать не следует.
-
Таблицу следует размещать так, чтобы читать ее без поворота работы. Если такое размещение невозможно, таблицу располагают так, чтобы ее можно было читать, поворачивая работу по часовой стрелке.
-
При переносе таблицы заголовок таблицы следует повторить, и над ним размещают слова «Продолжение таблицы», с указанием ее номера. Если заголовок таблицы большой, допускается его не повторять: в этом случае следует пронумеровать графы и повторить их нумерацию на следующей странице.
-
Если цифровые или иные данные в какой-либо строке таблицы отсутствуют, то ставится прочерк.
-
Разделять заголовки и подзаголовки диагональными линиями не допускается.
-
Если все показатели, приведенные в таблице, выражены в одной и той же единице, то ее обозначение помещается над таблицей справа.
-
Заменять кавычками повторяющиеся в таблице цифры, математические знаки, знаки процента, обозначения марок материала, обозначения нормативных документов не допускается.
-
При наличии в тексте небольшого по объему цифрового материала его нецелесообразно оформлять в таблице, а следует давать в виде текста, располагая цифровые данные в колонки.
Задание 4 Цветовое оформление таблиц оформить таблицу 4 по образцу Таблица 4 Задание – «Цветовое оформление таблиц»
|
Средства MULTIMEDIA |
||
|
Звуковые карты |
Цена, $ |
|
|
оптовая |
розничная |
|
|
ASUS Bondled CreativeVirba 16C |
37 |
47 |
|
Sound Blaster SB 32 |
87 |
89 |
|
Tropez Plus TBS-2001 |
195 |
210 |
|
Виртуальная реальность |
||
|
Шлем Pro Version |
550 |
580 |
|
Колонки |
||
|
пассивные Sound Junior Qs-806, 2W |
6 |
8 |
|
активные Sound Force QS-835, 3W |
12 |
13 |
|
активные AT-75, 80W |
48 |
50 |
Дополнительные задания
Задание5. Оформить таблицу анализа объема выпуска продукции по изделиям в соответствии с образцом. Произвести расчеты в таблице.
Краткая справка. Для изменения направления текста выделите группу ячеек и воспользуйтесь командой Формат/Направление текста.
Таблица 5 Дополнительное задание
Сохраните Отчет выполнения практической работы в папке своей группы имя файла Фамилия_ПЗ-2_ ДАТА
Например : Иванов_ПЗ-1_06-03
Практическое занятие №11
Тема: Оглавления и стили
Цель работы – изучение функциональных возможностей текстового процессора Word 2016 и приобретение навыков практической работы по сложному форматированию текстовых документов.
Задания для практического занятия и инструктаж по их выполнению
- Изучить теоретические сведения. Кратко законспектировать главное.
- Разобрать примеры.
- Выполнить практические задания по данной теме на компьютере.
Примечание. Задания, помеченные звездочкой, незрячие студенты могут не выполнять
Теоретические сведения
Сложное форматирование документов Word 2016
Сноски предназначены для добавления к тексту комментариев, объяснений, указания источника информации.
Сноски бывают обычные (в конце страницы) и концевые (в конце всего текста).
Для работы со сносками предназначена панель «Сноски».
Для вставки обычной сноски необходимо нажать кнопку «Вставить сноску» (Ctrl+Alt+F). В тексте, в том месте где находился курсор появится значок сноски, а внизу страницы — горизонтальная разделительная линия и номер сноски.
Для вставки концевой сноски предназначена кнопка «Вставить концевую сноску» (Ctrl+Alt+D).
Для более тонких настроек сносок служит окно панели «Сноски».
Сноски нумеруются автоматически в соответствии с выбранной пользователем системой нумерации. При добавлении новой сноски или удалении существующей остальные перенумеровываются.
Перемещаться между сносками можно при помощи кнопки «Следующая сноска».
Для удаления сноски необходимо ее выделить, а затем нажать клавишу Delete.

Перекрестные ссылки служат для быстрого перехода к нужному элементу документа.
В Ворде 2007 можно создавать перекрестные ссылки на следующие элементы: заголовки, сноски, закладки, названия, нумерованные абзацы. Инструменты для работы с перекрестными ссылками находятся на панели «Названия».
Перекрестные ссылки создаются только между элементами одного документа.
Введите текст, с которого будет начинаться перекрестная ссылка.
Нажмите кнопку «Перекрестная ссылка».
В открывшемся окне в выпадающем списке «Тип ссылки» надо выбрать тип элемента, на который будем ссылаться.
В выпадающем списке «Вставить ссылку на» надо указать данные, которые следует добавить в документ.
Для того, чтобы иметь возможность перехода к ссылаемому элементу флажок «Вставить как гиперссылку» должен быть установлен.
Перекрестные ссылки вставляются в документ в виде полей. Переключаться между режимами отображения кодов полей и значений полей можно при помощи сочетания клавиш Alt+F9.
Изменить текст самой ссылки можно прямо в документе.
Оглавление
Оглавление — это список заголовков документа.
Для того чтобы быстро сделать оглавление, документ предварительно должен быть отформатирован согласно встроенным форматам уровней структуры или стилей заголовков.
Затем, установив курсор в месте вставки оглавления, нажмите кнопку «Оглавление» панели «Оглавление». В открывшемся окне выберите нужный формат оглавления.
При необходимости тонких настроек оглавления нажмите «Оглавление..»
Для быстрой правки (обновления) уже существующего оглавления сделайте щелчок в поле оглавления, затем кнопку Обновить таблицу.
Предметный указатель
Предметный указатель — это список терминов, встречающихся в документе, с указанием страниц где они расположены.
Предметный указатель можно создать для следующих элементов:
отдельных слов, фраз, символов;
разделов;
ссылок.
Для работы с этим элементом форматирования предназначена панель «Предметный указатель».
Чтобы использовать в качестве предметного указателя какой-либо фрагмент текста, его необходимо выделить, затем нажать кнопку «Пометить элемент» на панели «Предметный указатель».
При пометке текста в документе добавляется специальное скрытое поле.
Для окончательной сборки предметного указателя нажмите кнопку «Предметный указатель» и при необходимости в появившемся окне произведите окончательные настройки.
Закладки
Закладки предназначены для быстроты и удобства навигации по документу — они позволяют быстро переходить к ранее помеченным местам в тексте. Для того, чтобы сделать закладку необходимо установить курсор в нужном месте документа и нажать кнопку «Закладка» на панели «Связи» ленты «Вставка».
В появившемся окне необходимо ввести имя закладки. Следует иметь ввиду, что имя должно начинаться с буквы и не содержать пробелов.
При помощи этой же кнопки и окна можно перемещаться по закладкам, добавлять новые и удалять ненужные.
Для работы с библиографией и цитатами служит панель «Ссылки и списки литературы»
Библиография — это список литературных или других источников, которые использовались при подготовке документа. Как правило, она помещается в конце текста. При вставке цитат надо указывать источник откуда они взяты, поэтому понятия «библиография» и «цитаты» тесно взаимосвязаны.
Данные элементы форматирования присутствуют, как правило, в научных работах, поэтому, более подробно на них останавливаться не будем.
Практические задания
Задание № 1
Откройте документ Text1.docx
Для вновь созданного документа установить следующие параметры:
1.Разметка страницы – Поля — Настраиваемые поля (поле слева: 2,5 см, поле справа: 1,5 см, поле сверху: 1,5 см, поле снизу: 2 см,
2.Разметка страницы – Размер (размер бумаги: А4, 21 х 29,7 см);
3.Разметка страницы — Ориентация (ориентация листа: книжная);
4.Главная – Шрифт (шрифт: Times New Roman, размер: 12 пунктов, начертание: обычный);
5. Макет / или Разметка страницы — Расстановка переносов (установить автоматический перенос слов).
6.Главная-Абзац – Отступ — первая строка на 1 см
7. Вставка — Верхний колонтитул – выбрать в выпадающем списке Пустой – Положение верхнего колонтитула относительно верхнего края — установить 1 см, Положение нижнего колонтитула относительно нижнего края — установить 1,2 см);
Задание № 2
Перед каждым абзацем текста вставить разрывы (ctrl+enter), так, чтобы каждый абзац начинался с новой страницы. У вас получатся пять страниц.
Задание №3
Вставьте в документ номера страниц:
Вставка-Номер страницы- Вверху страницы- Страница X из Y- Полужирные номера 3
Задание №4
Вставьте в документ колонтитулы:
Вставка- Нижний колонтитул- lon светлый
В колонтитуле укажите фамилию автора (себя) и наименование документа
Задание № 5*
В начале четвертого абзаца поставьте курсор и установите Буквицу (Вставка – группа Текст- Вставить буквицу – в тексте) . В результате Вы получите примерно следующий вид, как в старинных книгах. Первая буква на странице огромная.
Задание №6
Введите заголовки абзацев на каждой странице соответственно:
Стр 1 Введение
Стр 2 Форматирование
Стр 3 Колончатая верстка
Стр 4 Буквица
Стр 5 Связи и ссылки
У вас получились пять страниц текста с заголовками на каждой странице
Задание №7*
Установите в пятом абзаце гиперссылки с предыдущими абзацами:
Найдите однокоренные слова в абзацах 5 и 4. Свяжите гиперссылкой эти однокоренные слова текста, и дайте концевую сноску с пояснением того или иного слова.
Задание №8
Примените сложное форматирование к заголовкам абзацев. Для этого выделите последовательно каждый заголовок и на нем установите стиль Заголовок 1 (лента меню -> вкладка Главная-> группа Стили-> кнопка со стилем Заголовок 1).
Задание №9
На основе заголовков создайте автособираемое оглавление. (Для этого перейдите в самое начало текста ctrl+home, перед заголовком Введение установите курсор и вставьте разрыв страницы ctrl+enter. Получилась первая пустая страница. Перейдите в её начало (ctrl+home). В ленте меню выберите Ссылки – Оглавление – Автособираемое оглавление 1)
Задание №10*
В режиме структуры (Вид — Структура) поменяйте абзацы 2 и 3 местами. (перетаскивая знак 🞦)
Задание №11*
Обновите Оглавление. (щелкнуть в тексте Оглавления, выше выбрать Обновить таблицу, в диалоговом меню выбрать Обновить целиком) Теперь и в Оглавлении заголовки абзацев поменялись местами, как и в самом тексте.
Сохраните результат в файле и отправьте преподавателю.
Дата: май 14, 2022 13:04
Просмотров: 244
Казалось бы, такое несложное действие – оформить список источников литературы для своей написанной работы в текстовом редакторе Microsoft Word. Однако при этом возникают некоторые нюансы, которые затрудняют работу учащегося: выбрать правильную нумерацию, определить пунктуацию, порядок перечисления и так далее.
Если же знать простые правила, которые включают эти спорные вопросы, то никаких сложностей не возникнет.
Что собой представляет список литературных источников
Все проверочные и итоговые работы в учебном заведении – курсовые, дипломные, рефераты, доклады – должны соответствовать общим правилам: требованиям и рекомендациям. Вся работа от титульного листа до приложения должна быть правильно оформлена, в том числе и все источники, которые были использованы при написании текста, надо обязательно вынести в отдельный пронумерованный список после заключения. Его наличие в студенческой работе так же необходимо, как и введение или заключение, иначе работа не будет принята.
К списку литературы относится обязательное библиографическое перечисление всех исследуемых, процитированных, рекомендуемых материалов: книг, статей, документов и так далее.
Автосистематизация библиографии в текстовом редакторе MS Word
Обычно текст студенческой работы набирают в одном из самых популярных текстовых процессоров – Microsoft Word. Процессором он называется, потому что обладает широким спектром функций: построением таблиц, графиков, включением изображений, составлением списков, в том числе и оформлением списка литературы.
В программе предусмотрена возможность удобного и легкого формирования перечня источников литературы с помощью уже готового шаблона, который надо будет заполнить своими данными. Для перехода в библиографический шаблон в ленте надо открыть вкладку «Ссылки», выбрать стиль оформления, рекомендованный в требованиях к студенческой работе, и, установив курсор в начало страницы, где будет отображаться библиография, нажать на группу «Список литературы».
Указание в тексте ссылок на источники литературы
Формируется список литературы постепенно в процессе написания текста, путем указания ссылок на источник. Для этого перемещаем курсор туда, где должно быть указание ссылки, входим во вкладку «Ссылки» и нажимаем «Вставить ссылку», где выбираем «Добавить новый источник».
В появившемся окне надо внести библиографические данные, выбрав соответствующий тип источника, имя автора, название работы, год выпуска, город и издательство.
После того, как все данные будут введены, нажать на «ok», и ссылка в скобках отобразится там, где был курсор. Чтобы все изменения соответственно скорректировались в самом списке источников, надо в той же вкладке «Ссылки» нажать на «Обновить таблицу».
Если в тексте неоднократно встречаются ссылки на один источник, то нет необходимости каждый раз заполнять его карточку. При нажатии «Вставить ссылку» высветятся все заполненные ранее источники литературы, из которых нужно просто выбрать необходимый и нажать на него.
Вынесение готового списка литературы в работу
Таким образом легко заполняется автоматический список литературы в редакторе MS Word, с которым очень просто работать и который легко корректировать. В конце работы этот список выводится нажатием на «Список литературы» в необходимом виде оформления в алфавитном порядке.