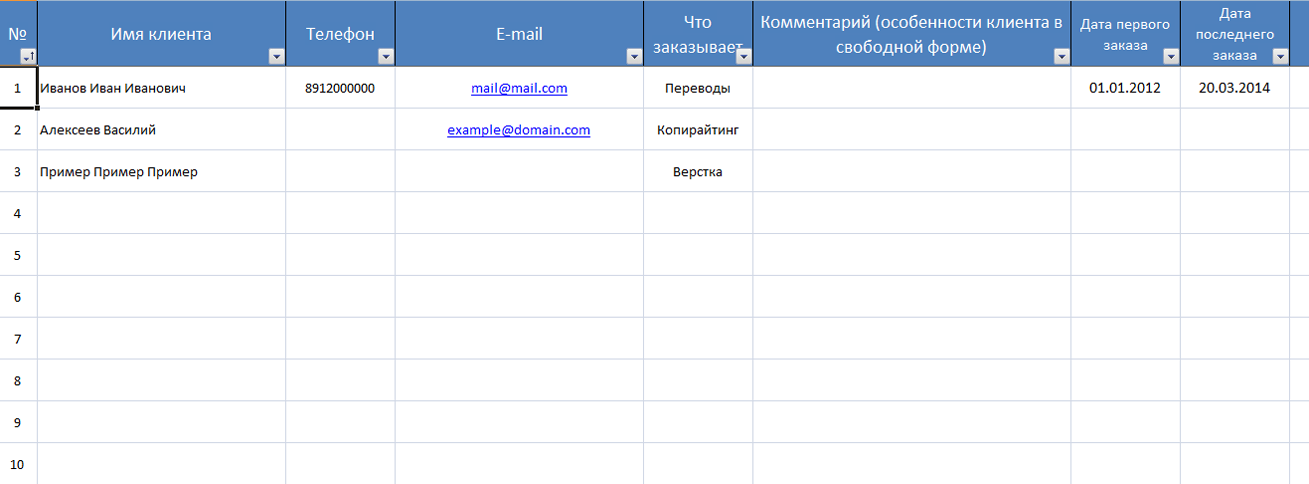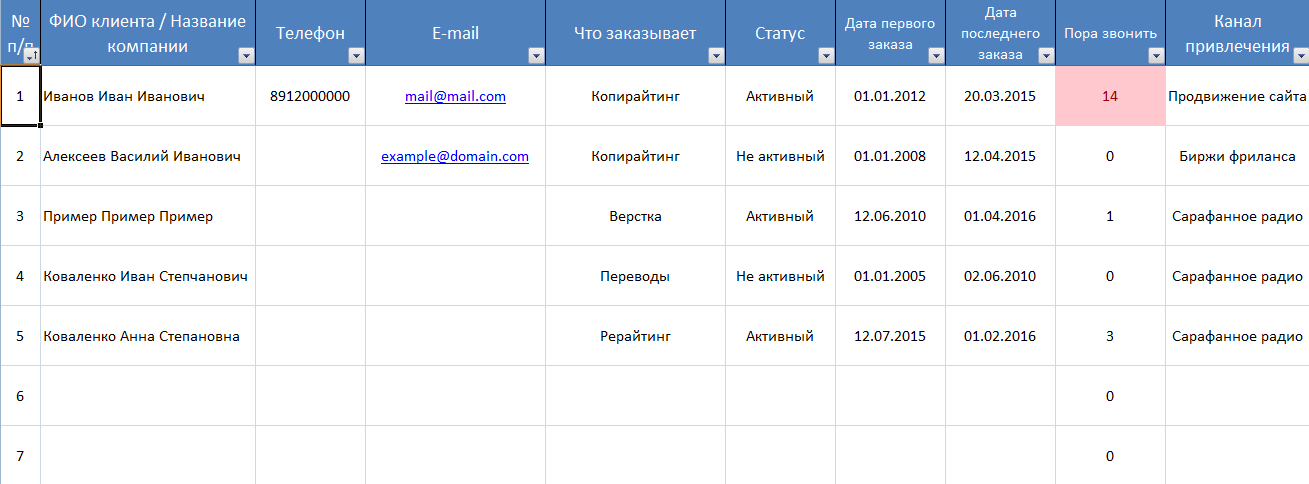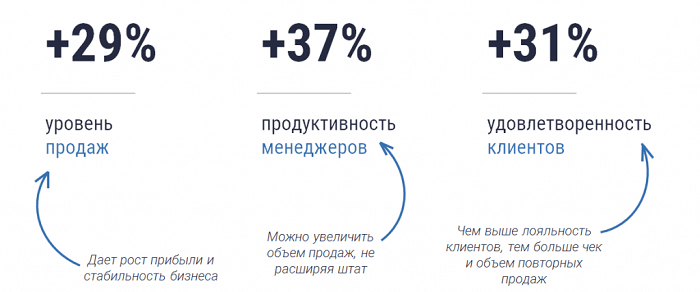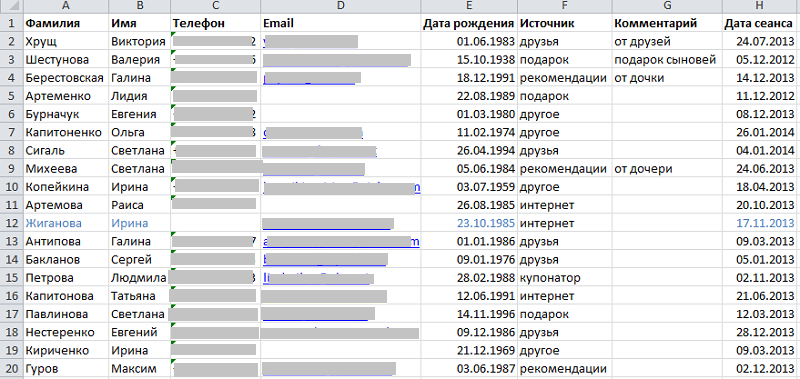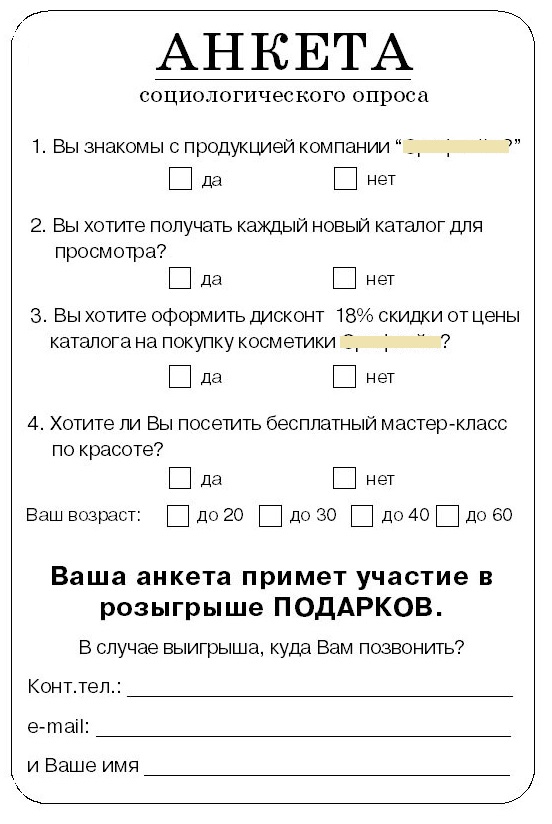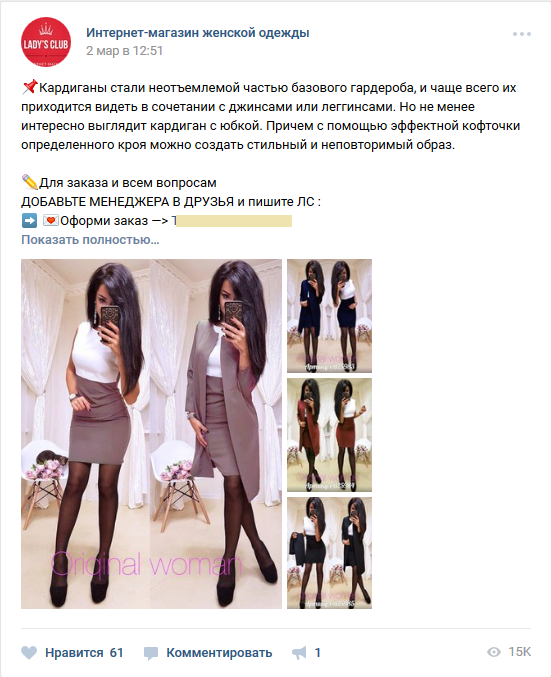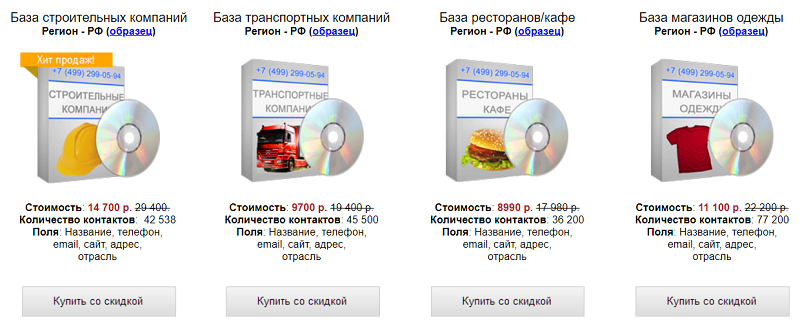За 2-3 года работы у Вас может накопиться несколько десятков постоянных клиентов и заказчиков, кому нужны Ваши услуги время от времени. Кроме них, накопится огромное количество заказчиков, которые обращались за услугами 1-2 раза, и в идеале с ними необходимо поддерживать контакт и постараться перевести в категорию постоянных клиентов.
Решить эти задачи можно при помощи ведения базы клиентов. Для этого существуют различные CRM, но как правило, они платные. Бесплатный вариант – создать и вести базу клиентов в Excel. Давайте посмотрим, как может формироваться база клиентов в данной программе.
В статье рассмотрим два варианта ведения базы — простой и сложный, с большим числом полей и функций.
База клиентов в Excel (простой вариант)
Специально для фрилансеров мы сделали бесплатную программу для ведения базы клиентов в Excel. В принципе, она универсальна и при небольшой адаптации может использоваться в торговых или сервисных компаниях с небольшим числом клиентов. Ниже будут комментарии, как с ней работать.
Скачать файл для ведения базы клиентов (.xls)
Лист «Мои услуги» – представляет список, в который можно включить до 10 услуг. Услуги из этого списка Вы сможете выбрать при добавлении информации о клиенте в базу данных.
Лист «Клиенты» – база клиентов, с которыми Вы работаете или работали. База включает следующую информацию:
- Порядковый номер клиента. Позволяет понять, насколько велико число Ваших клиентов.
- Имя клиента – можно вводить имя или ФИО, а также название компании
- Телефон
- Что заказывает – поле заполняется путем выбора услуги из выпадающего списка. Если клиент заказывает несколько услуг, можно выбрать из списка основную, а другие указать в комментариях.
- Комментарий – описание клиента в свободной форме, особенности работы с заказчиком.
- Дата первого заказа – дата получения первого заказа. Позволяет понять, насколько долго Вы уже работаете с клиентом.
- Дата последнего заказа – важный параметр, позволяет отследить последнюю продажу клиенту. Например, Вы можете отсортировать клиентов по дате последнего заказа и посмотреть, кто из клиентов давно ничего не заказывал – написать им, напомнить о себе и, возможно, получить новый заказ.
По каждому полю список клиентов можно сортировать. Например, сделать сортировку по типам заказываемых услуг, чтобы понять, кто из клиентов покупает «копирайтинг» и сделать им специальное предложение на написание текстов (если Вы решили сделать таковое).
При желании количество полей в базе клиентов в Excel можно дополнять, но на мой взгляд, слишком перегружать таблицу не стоит.
Как работать с простой базой клиентов в Excel?
- Добавляйте в базу всех новых клиентов, которые оформили реальный заказ (т.е. тех, кто просто позвонил или один раз что-то написал, но не купил – добавлять не нужно);
- Раз в полгода отслеживайте клиентов, которые давно не делали заказы. Напишите им, напомните о себе. Чаще, чем раз в полгода, писать не стоит – иначе Вы рискуете слишком надоесть клиенту. Но это верно только для фрилансеров, в каких-то сферах стоит чаще напоминать о себе
- Если Вы чувствуете спад в количестве заказов, сделайте клиентам специальное предложение. Например, сделайте скидку на копирайтинг и напишите постоянным клиентам, кто заказывает тексты, о снижении цен.
- Используйте столбец с комментариями, чтобы указать особенности каждого клиента, которые помогут Вам эффективно работать с заказчиком. Например, каким-то заказчикам нужно помочь с составлением технического задания – отметьте это в комментариях, чтобы не забыть помочь с ТЗ.
База клиентов в Excel (расширенный вариант)
Скачать шаблон базы данных (расширенный вариант) (.xls)
В расширенном варианте базы у каждого клиента можно указать дополнительные сведения:
- Канал привлечения – источник получения клиента. Список источников можно отредактировать на листе «Каналы привлечения». Допускается указывать до 20 каналов.
- Статус – активный или не активный. По умолчанию ставьте всем клиентам активный статус. Ниже я расскажу, в каких случаях его нужно менять на не активный.
В расширенной базе имеется функция отслеживания клиентов, которым нужно напомнить о своих услугах. Если у активного клиента с момента последнего заказа прошло более 6 месяцев, в столбике «Пора звонить» ячейка станет красной. В примере выше Вы можете увидеть такую ячейку у клиента №1. В этом случае рекомендую написать клиенту и напомнить о себе.
Если Вы получили новый заказ от такого клиента, укажите дату нового заказ в столбике «Дата последнего заказа». Если клиент ничего не ответит, переводите его в не активный статус. По не активным клиентам система не делает напоминаний.
Резюме
Программа Excel позволяет создать еще более сложные и интересные базы клиентов. В наших примерах достаточно простые варианты, но именно из-за простоты они позволяют не тратить много времени на ведение базы клиентов, а с другой – помогают поддерживать отношения с клиентами и получать больше заказов.
Если у Вас есть предложения по доработке шаблонов, представленных в статье, пишите в комментариях.
Дополнительные материалы
Что такое CRM-система?
Обзор бесплатных и платных CRM, помогающих вести проекты и отслеживать важные задачи.
Как планировать рабочее время и вести учет дел в Excel?
Бесплатная программа в Excel, которая поможет вам привести дела в порядок.
Рекомендуем
Из этой статьи вы узнаете, что делают CRM системы и какую пользу они могут принести. Какие есть бесплатные и платные варианты на рынке, в чем их …
Таск-трекеры, они же таск-менеджеры или сервисы для совместной работы – главные цифровые помощники современных менеджеров различного уровня. А …
Многие пользователи активно применяют Excel для генерирования отчетов, их последующей редакции. Для удобного просмотра информации и получения полного контроля при управлении данными в процессе работы с программой.
Внешний вид рабочей области программы – таблица. А реляционная база данных структурирует информацию в строки и столбцы. Несмотря на то что стандартный пакет MS Office имеет отдельное приложение для создания и ведения баз данных – Microsoft Access, пользователи активно используют Microsoft Excel для этих же целей. Ведь возможности программы позволяют: сортировать; форматировать; фильтровать; редактировать; систематизировать и структурировать информацию.
То есть все то, что необходимо для работы с базами данных. Единственный нюанс: программа Excel — это универсальный аналитический инструмент, который больше подходит для сложных расчетов, вычислений, сортировки и даже для сохранения структурированных данных, но в небольших объемах (не более миллиона записей в одной таблице, у версии 2010-го года выпуска ).
Структура базы данных – таблица Excel
База данных – набор данных, распределенных по строкам и столбцам для удобного поиска, систематизации и редактирования. Как сделать базу данных в Excel?
Вся информация в базе данных содержится в записях и полях.
Запись – строка в базе данных (БД), включающая информацию об одном объекте.
Поле – столбец в БД, содержащий однотипные данные обо всех объектах.
Записи и поля БД соответствуют строкам и столбцам стандартной таблицы Microsoft Excel.
Если Вы умеете делать простые таблицы, то создать БД не составит труда.
Создание базы данных в Excel: пошаговая инструкция
Пошаговое создание базы данных в Excel. Перед нами стоит задача – сформировать клиентскую БД. За несколько лет работы у компании появилось несколько десятков постоянных клиентов. Необходимо отслеживать сроки договоров, направления сотрудничества. Знать контактных лиц, данные для связи и т.п.
Как создать базу данных клиентов в Excel:
- Вводим названия полей БД (заголовки столбцов).
- Вводим данные в поля БД. Следим за форматом ячеек. Если числа – то числа во всем столбце. Данные вводятся так же, как и в обычной таблице. Если данные в какой-то ячейке – итог действий со значениями других ячеек, то заносим формулу.
- Чтобы пользоваться БД, обращаемся к инструментам вкладки «Данные».
- Присвоим БД имя. Выделяем диапазон с данными – от первой ячейки до последней. Правая кнопка мыши – имя диапазона. Даем любое имя. В примере – БД1. Проверяем, чтобы диапазон был правильным.

Основная работа – внесение информации в БД – выполнена. Чтобы этой информацией было удобно пользоваться, необходимо выделить нужное, отфильтровать, отсортировать данные.
Как вести базу клиентов в Excel
Чтобы упростить поиск данных в базе, упорядочим их. Для этой цели подойдет инструмент «Сортировка».
- Выделяем тот диапазон, который нужно отсортировать. Для целей нашей выдуманной компании – столбец «Дата заключения договора». Вызываем инструмент «Сортировка».
- При нажатии система предлагает автоматически расширить выделенный диапазон. Соглашаемся. Если мы отсортируем данные только одного столбца, остальные оставим на месте, то информация станет неправильной. Открывается меню, где мы должны выбрать параметры и значения сортировки.

Данные в таблице распределились по сроку заключения договора.
Теперь менеджер видит, с кем пора перезаключить договор. А с какими компаниями продолжаем сотрудничество.
БД в процессе деятельности фирмы разрастается до невероятных размеров. Найти нужную информацию становится все сложнее. Чтобы отыскать конкретный текст или цифры, можно воспользоваться одним из следующих способов:
- Одновременным нажатием кнопок Ctrl + F или Shift + F5. Появится окно поиска «Найти и заменить».
- Функцией «Найти и выделить» («биноклем») в главном меню.

Посредством фильтрации данных программа прячет всю не интересующую пользователя информацию. Данные остаются в таблице, но невидимы. В любой момент их можно восстановить.
В программе Excel чаще всего применяются 2 фильтра:
- Автофильтр;
- фильтр по выделенному диапазону.
Автофильтр предлагает пользователю выбрать параметр фильтрации из готового списка.
- На вкладке «Данные» нажимаем кнопку «Фильтр».
- После нажатия в шапке таблицы появляются стрелки вниз. Они сигнализируют о включении «Автофильтра».
- Чтобы выбрать значение фильтра, щелкаем по стрелке нужного столбца. В раскрывающемся списке появляется все содержимое поля. Если хотим спрятать какие-то элементы, сбрасываем птички напротив их.
- Жмем «ОК». В примере мы скроем клиентов, с которыми заключали договоры в прошлом и текущем году.
- Чтобы задать условие для фильтрации поля типа «больше», «меньше», «равно» и т.п. числа, в списке фильтра нужно выбрать команду «Числовые фильтры».
- Если мы хотим видеть в таблице клиентов, с которыми заключили договор на 3 и более лет, вводим соответствующие значения в меню пользовательского автофильтра.

Готово!
Поэкспериментируем с фильтрацией данных по выделенным ячейкам. Допустим, нам нужно оставить в таблице только те компании, которые работают в Беларуси.
- Выделяем те данные, информация о которых должна остаться в базе видной. В нашем случае находим в столбце страна – «РБ». Щелкаем по ячейке правой кнопкой мыши.
- Выполняем последовательно команду: «фильтр – фильтр по значению выделенной ячейки». Готово.

Если в БД содержится финансовая информация, можно найти сумму по разным параметрам:
- сумма (суммировать данные);
- счет (подсчитать число ячеек с числовыми данными);
- среднее значение (подсчитать среднее арифметическое);
- максимальные и минимальные значения в выделенном диапазоне;
- произведение (результат умножения данных);
- стандартное отклонение и дисперсия по выборке.
Порядок работы с финансовой информацией в БД:
- Выделить диапазон БД. Переходим на вкладку «Данные» — «Промежуточные итоги».
- В открывшемся диалоге выбираем параметры вычислений.

Инструменты на вкладке «Данные» позволяют сегментировать БД. Сгруппировать информацию с точки зрения актуальности для целей фирмы. Выделение групп покупателей услуг и товаров поможет маркетинговому продвижению продукта.
Готовые образцы шаблонов для ведения клиентской базы по сегментам.
- Шаблон для менеджера, позволяющий контролировать результат обзвона клиентов. Скачать шаблон для клиентской базы Excel. Образец:
- Простейший шаблон.Клиентская база в Excel скачать бесплатно. Образец:

Шаблоны можно подстраивать «под себя», сокращать, расширять и редактировать.
Как создать и вести базу клиентов в программе Excel?
За 2-3 года работы у Вас может накопиться несколько десятков постоянных клиентов и заказчиков, кому нужны Ваши услуги время от времени. Кроме них, накопится огромное количество заказчиков, которые обращались за услугами 1-2 раза, и в идеале с ними необходимо поддерживать контакт и постараться перевести в категорию постоянных клиентов.
Решить эти задачи можно при помощи ведения базы клиентов. Для этого существуют различные CRM, но как правило, они платные. Бесплатный вариант – создать и вести базу клиентов в Excel. Давайте посмотрим, как может формироваться база клиентов в данной программе.
В статье рассмотрим два варианта ведения базы — простой и сложный, с большим числом полей и функций.
База клиентов в Excel (простой вариант)
Специально для фрилансеров мы сделали бесплатную программу для ведения базы клиентов в Excel. В принципе, она универсальна и при небольшой адаптации может использоваться в торговых или сервисных компаниях с небольшим числом клиентов. Ниже будут комментарии, как с ней работать.
Лист «Мои услуги» – представляет список, в который можно включить до 10 услуг. Услуги из этого списка Вы сможете выбрать при добавлении информации о клиенте в базу данных.
Лист «Клиенты» – база клиентов, с которыми Вы работаете или работали. База включает следующую информацию:
- Порядковый номер клиента. Позволяет понять, насколько велико число Ваших клиентов.
- Имя клиента – можно вводить имя или ФИО, а также название компании
- Телефон
- Что заказывает – поле заполняется путем выбора услуги из выпадающего списка. Если клиент заказывает несколько услуг, можно выбрать из списка основную, а другие указать в комментариях.
- Комментарий – описание клиента в свободной форме, особенности работы с заказчиком.
- Дата первого заказа – дата получения первого заказа. Позволяет понять, насколько долго Вы уже работаете с клиентом.
- Дата последнего заказа – важный параметр, позволяет отследить последнюю продажу клиенту. Например, Вы можете отсортировать клиентов по дате последнего заказа и посмотреть, кто из клиентов давно ничего не заказывал – написать им, напомнить о себе и, возможно, получить новый заказ.
По каждому полю список клиентов можно сортировать. Например, сделать сортировку по типам заказываемых услуг, чтобы понять, кто из клиентов покупает «копирайтинг» и сделать им специальное предложение на написание текстов (если Вы решили сделать таковое).
При желании количество полей в базе клиентов в Excel можно дополнять, но на мой взгляд, слишком перегружать таблицу не стоит.
Как работать с простой базой клиентов в Excel?
- Добавляйте в базу всех новых клиентов, которые оформили реальный заказ (т.е. тех, кто просто позвонил или один раз что-то написал, но не купил – добавлять не нужно);
- Раз в полгода отслеживайте клиентов, которые давно не делали заказы. Напишите им, напомните о себе. Чаще, чем раз в полгода, писать не стоит – иначе Вы рискуете слишком надоесть клиенту. Но это верно только для фрилансеров, в каких-то сферах стоит чаще напоминать о себе 🙂
- Если Вы чувствуете спад в количестве заказов, сделайте клиентам специальное предложение. Например, сделайте скидку на копирайтинг и напишите постоянным клиентам, кто заказывает тексты, о снижении цен.
- Используйте столбец с комментариями, чтобы указать особенности каждого клиента, которые помогут Вам эффективно работать с заказчиком. Например, каким-то заказчикам нужно помочь с составлением технического задания – отметьте это в комментариях, чтобы не забыть помочь с ТЗ.
База клиентов в Excel (расширенный вариант)
В расширенном варианте базы у каждого клиента можно указать дополнительные сведения:
- Канал привлечения – источник получения клиента. Список источников можно отредактировать на листе «Каналы привлечения». Допускается указывать до 20 каналов.
- Статус – активный или не активный. По умолчанию ставьте всем клиентам активный статус. Ниже я расскажу, в каких случаях его нужно менять на не активный.
В расширенной базе имеется функция отслеживания клиентов, которым нужно напомнить о своих услугах. Если у активного клиента с момента последнего заказа прошло более 6 месяцев, в столбике «Пора звонить» ячейка станет красной. В примере выше Вы можете увидеть такую ячейку у клиента №1. В этом случае рекомендую написать клиенту и напомнить о себе.
Если Вы получили новый заказ от такого клиента, укажите дату нового заказ в столбике «Дата последнего заказа». Если клиент ничего не ответит, переводите его в не активный статус. По не активным клиентам система не делает напоминаний.
Программа Excel позволяет создать еще более сложные и интересные базы клиентов. В наших примерах достаточно простые варианты, но именно из-за простоты они позволяют не тратить много времени на ведение базы клиентов, а с другой – помогают поддерживать отношения с клиентами и получать больше заказов.
Если у Вас есть предложения по доработке шаблонов, представленных в статье, пишите в комментариях.
Дополнительные материалы
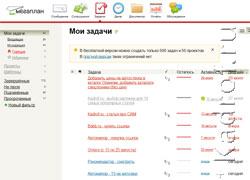
Обзор бесплатных и платных CRM, помогающих вести проекты и отслеживать важные задачи.

Бесплатная программа в Excel, которая поможет вам привести дела в порядок.
Хм, давно увидел предложения работы на сайте. Почему-то не вызвали у меня доверия. А вот последние пару дней подробнее изучил сайт. Оказывается, есть много интересного, в том числе, для потенциального фрилансера.
здравствуйте!спасибо за таблицы. У меня просьба. напишите , пож-та, формулу к ячейке «пора звонить», с напоминанием на следующий день после последней даты (ячейка J) в вашей таблице расширенной версии. Благодарю за скорый ответ.
Эксель позволяет не только хранить записанную информацию о дате встречи и названии контрагента. Из эксель можно нажатием кнопки сформировать письмо в почтовой программе с информацией из выделенной строки или группу писем, автоматически прикрепить файл коммерческого предложения. Одним движением создавать сотни и тысячи именных предложений, писем, наклеек с адресами. Их таблицы можно нажатием кнопки позвонить по выделенному телефону через гарнитуру или отослать СМС сообщение клиентам. Вот о чем можно еще рассказать поднимая такую интересную тему.
Добрый день Сергей,
Прекрасная таблица, — спасибо огромное. Просьба , едентичная Юлии, — очень нужна формула для напоминали на 6 месяцев, -куда вводить переменную количества дней?
Добрый день Сергей. Спасибо за прекрасный расширенный вариант вашей программы. Подскажите плиз как поменять напоминание с 6 месяцев на любое другое количество.
Ведь 6 месяцев — это долго. Если клиентам необходимо напоминать каждый месяц о себе, а некоторым и через 2 недели. Можете помочь?
Добрый день Сергей. Та же просьба. Как выставить не 6 месяцев, а 1 месяц хотя бы. Или количество дней для индивидуального клиента в отдельности, когда есть устная договоренность перезвонить клиенту например через 15 дней, так как тот выйдет из отпуска. Поможете?
Добрый день!
Благодарю за вопросы. Для более гибких настроек работы с клиентами рекомендую рассмотреть CRM-системы: http://www.kadrof.ru/st-crm.shtml Они позволяют более тонко настроить работу с каждым клиентом, контролировать звонки и продажи. По ссылке находится обзор таких систем, в том числе бесплатных.
Добрый день, Сергей!
Подскажите, как изменить время напоминания с 6 месяцев до 1 месяца?
Создание базы данных в Excel по клиентам с примерами и шаблонами
Многие пользователи активно применяют Excel для генерирования отчетов, их последующей редакции. Для удобного просмотра информации и получения полного контроля при управлении данными в процессе работы с программой.
Внешний вид рабочей области программы – таблица. А реляционная база данных структурирует информацию в строки и столбцы. Несмотря на то что стандартный пакет MS Office имеет отдельное приложение для создания и ведения баз данных – Microsoft Access, пользователи активно используют Microsoft Excel для этих же целей. Ведь возможности программы позволяют: сортировать; форматировать; фильтровать; редактировать; систематизировать и структурировать информацию.
То есть все то, что необходимо для работы с базами данных. Единственный нюанс: программа Excel — это универсальный аналитический инструмент, который больше подходит для сложных расчетов, вычислений, сортировки и даже для сохранения структурированных данных, но в небольших объемах (не более миллиона записей в одной таблице, у версии 2010-го года выпуска ).
Структура базы данных – таблица Excel
База данных – набор данных, распределенных по строкам и столбцам для удобного поиска, систематизации и редактирования. Как сделать базу данных в Excel?
Вся информация в базе данных содержится в записях и полях.
Запись – строка в базе данных (БД), включающая информацию об одном объекте.
Поле – столбец в БД, содержащий однотипные данные обо всех объектах.
Записи и поля БД соответствуют строкам и столбцам стандартной таблицы Microsoft Excel.
Если Вы умеете делать простые таблицы, то создать БД не составит труда.
Создание базы данных в Excel: пошаговая инструкция
Пошаговое создание базы данных в Excel. Перед нами стоит задача – сформировать клиентскую БД. За несколько лет работы у компании появилось несколько десятков постоянных клиентов. Необходимо отслеживать сроки договоров, направления сотрудничества. Знать контактных лиц, данные для связи и т.п.
Как создать базу данных клиентов в Excel:
- Вводим названия полей БД (заголовки столбцов).
- Вводим данные в поля БД. Следим за форматом ячеек. Если числа – то числа во всем столбце. Данные вводятся так же, как и в обычной таблице. Если данные в какой-то ячейке – итог действий со значениями других ячеек, то заносим формулу.
- Чтобы пользоваться БД, обращаемся к инструментам вкладки «Данные».
- Присвоим БД имя. Выделяем диапазон с данными – от первой ячейки до последней. Правая кнопка мыши – имя диапазона. Даем любое имя. В примере – БД1. Проверяем, чтобы диапазон был правильным.
Основная работа – внесение информации в БД – выполнена. Чтобы этой информацией было удобно пользоваться, необходимо выделить нужное, отфильтровать, отсортировать данные.
Как вести базу клиентов в Excel
Чтобы упростить поиск данных в базе, упорядочим их. Для этой цели подойдет инструмент «Сортировка».
- Выделяем тот диапазон, который нужно отсортировать. Для целей нашей выдуманной компании – столбец «Дата заключения договора». Вызываем инструмент «Сортировка».
- При нажатии система предлагает автоматически расширить выделенный диапазон. Соглашаемся. Если мы отсортируем данные только одного столбца, остальные оставим на месте, то информация станет неправильной. Открывается меню, где мы должны выбрать параметры и значения сортировки.
Данные в таблице распределились по сроку заключения договора.
Теперь менеджер видит, с кем пора перезаключить договор. А с какими компаниями продолжаем сотрудничество.
БД в процессе деятельности фирмы разрастается до невероятных размеров. Найти нужную информацию становится все сложнее. Чтобы отыскать конкретный текст или цифры, можно воспользоваться одним из следующих способов:
- Одновременным нажатием кнопок Ctrl + F или Shift + F5. Появится окно поиска «Найти и заменить».
- Функцией «Найти и выделить» («биноклем») в главном меню.
Посредством фильтрации данных программа прячет всю не интересующую пользователя информацию. Данные остаются в таблице, но невидимы. В любой момент их можно восстановить.
В программе Excel чаще всего применяются 2 фильтра:
- Автофильтр;
- фильтр по выделенному диапазону.
Автофильтр предлагает пользователю выбрать параметр фильтрации из готового списка.
- На вкладке «Данные» нажимаем кнопку «Фильтр».
- После нажатия в шапке таблицы появляются стрелки вниз. Они сигнализируют о включении «Автофильтра».
- Чтобы выбрать значение фильтра, щелкаем по стрелке нужного столбца. В раскрывающемся списке появляется все содержимое поля. Если хотим спрятать какие-то элементы, сбрасываем птички напротив их.
- Жмем «ОК». В примере мы скроем клиентов, с которыми заключали договоры в прошлом и текущем году.
- Чтобы задать условие для фильтрации поля типа «больше», «меньше», «равно» и т.п. числа, в списке фильтра нужно выбрать команду «Числовые фильтры».
- Если мы хотим видеть в таблице клиентов, с которыми заключили договор на 3 и более лет, вводим соответствующие значения в меню пользовательского автофильтра.
Поэкспериментируем с фильтрацией данных по выделенным ячейкам. Допустим, нам нужно оставить в таблице только те компании, которые работают в Беларуси.
- Выделяем те данные, информация о которых должна остаться в базе видной. В нашем случае находим в столбце страна – «РБ». Щелкаем по ячейке правой кнопкой мыши.
- Выполняем последовательно команду: «фильтр – фильтр по значению выделенной ячейки». Готово.
Если в БД содержится финансовая информация, можно найти сумму по разным параметрам:
- сумма (суммировать данные);
- счет (подсчитать число ячеек с числовыми данными);
- среднее значение (подсчитать среднее арифметическое);
- максимальные и минимальные значения в выделенном диапазоне;
- произведение (результат умножения данных);
- стандартное отклонение и дисперсия по выборке.
Порядок работы с финансовой информацией в БД:
- Выделить диапазон БД. Переходим на вкладку «Данные» — «Промежуточные итоги».
- В открывшемся диалоге выбираем параметры вычислений.
Инструменты на вкладке «Данные» позволяют сегментировать БД. Сгруппировать информацию с точки зрения актуальности для целей фирмы. Выделение групп покупателей услуг и товаров поможет маркетинговому продвижению продукта.
Готовые образцы шаблонов для ведения клиентской базы по сегментам.
- Шаблон для менеджера, позволяющий контролировать результат обзвона клиентов. Скачать шаблон для клиентской базы Excel. Образец:
- Простейший шаблон.Клиентская база в Excel скачать бесплатно. Образец:
Шаблоны можно подстраивать «под себя», сокращать, расширять и редактировать.
Клиентская база: как создать и как правильно вести
Статьи по теме
Постоянная база клиентов — залог успешной деятельности магазина. По статистике, продажа товара уже знакомому с вашим бизнесом клиенту обойдется вам в семь раз дешевле, чем привлечение нового. Как расположить к себе покупателя, как найти программу для простого ведения клиентской базы и из чего она состоит, читайте в нашей статье.
Содержание:
Клиентская база магазина: что нужно знать?
Некоторые предприниматели очень ценят клиентскую базу и относятся к ней серьезно и ответственно.
Ведь можно поменять офис, переехать в другой район, сменить название, оформление, обновить линейку продуктов, товаров и услуг, но клиентская база неизменна, потому что именно она приносит прибыль.
Действительно, клиенты – это те, кто отдает предпринимателю свои деньги, покупая товары и услуги. И от того, насколько лояльно отношение к покупателю зависит то, насколько часто он будет совершать покупки.
При этом количество его покупок будет расти. Также он порекомендует ваш магазин близким и друзьям, расскажет о своих впечатлениях в социальных сетях, привлекая тем самым к вам дополнительных посетителей и покупателей.
CRM-система для розничного магазина
- Бесплатное внедрение
- Идеально для интернет-магазинов
- Аналитика продаж
500 руб./мес.Попробовать бесплатно >>
Как системно увеличивать клиентскую базу. Видеоинструкция
Создайте подробную клиентскую базу с помощью CRM-системы Бизнес.Ру.
Проведите детальный анализ вашей целевой аудитории, выявите ее точные потребности, спрогнозируйте спрос и тем самым увеличьте продажи.
Попробуйте все возможности CRM-системы Бизнес.Ру бесплатно>>>
Работа с клиентской базой
Условно работа с клиентской базой делится на следующие разделы:
1. Справочная информация.
- Контактные данные: название фирмы, адрес, телефон, e-mail, режим рабочего дня;
- Записываются ФИО руководства фирмы, отделов, правильные названия их должностей, телефоны, включая мобильные и личные;
- Время, в которое удобно звонить руководителям и специалистам клиента либо клиенту;
- Удобный способ коммуникации. Это в зависимости от контакта: кому-то удобно общаться по телефону, кому-то по e-mail, SMS, What`s App или Telegram.
Как создать логотип компании самому читайте здесь
2. Состояние бизнес-процессов с клиентом.
В этом разделе надо отслеживать, как идет процесс работы с клиентом:
- на каком этапе находится его текущий заказ;
- где находится заказанный товар;
- как происходят расчет за оказанные услуги и проданные товары;
- периодичность, с которой обращается клиент (разовое случайное посещение, редко, постоянный клиент).
- предпочтения клиента в плане покупок: что любит покупать, в каком объеме и количестве, какие цвета предпочитает.
Полезные документы для скачивания
3. Отношения с клиентом
В этом разделе накапливается информация, которая не имеет непосредственного отношения к бизнесу и деловым отношениям с клиентом, но она также очень важна.
Это, в частности, дни рождения руководителей и специалистов фирмы-клиента, их хобби, увлечения.
Вся эта информация должна присутствовать в вашей базе данных клиентов с соответствующими пометками «Позвонить», «Поздравить» и пр.
Ведение клиентской базы
Учет клиентов, ведение базы в Excel
Ведение базы в Excel позволяет удобно записывать различную информацию по каждому клиенту. Например, в разных листах Excel можно представить данные нужным образом: «Услуги», «Клиенты», «Телефоны», «Договоры».
В Excel можно сортировать информацию и применять различные фильтры. Можно связывать данные в одних ячейках с данными в других: когда меняется информация в одном месте автоматически происходит изменения в другом.
Бесплатная программа для ведения базы клиентов
В Интернете есть множество программ, созданных специально для ведения базы клиентов, которые распространяются бесплатно. Нужно просто скачать их и установить на свой компьютер.
Принцип работы у них такой же, как и в Excel: хранение базы информации. Подходит ли бесплатная программа именно вашему магазину можно узнать двумя способами:
- Прочитать описание программы перед тем, как ее скачать и установить и прочитать комментарии/отзывы пользователей;
- Скачать и установить на компьютер несколько бесплатных программ и посмотреть по факту, какая из них подойдет лучше.
Попробуйте бесплатную тестовую версию CRM-системы от Бизнес.Ру. Она позволит создать подробную клиентскую базу, которая систематизирует накопленную информацию о клиенте. Что даст точную картину потребностей человека и позволит подобрать товар конкретно для него.
Попробуйте весь функционал CRM-системы Бизнес.Ру бесплатно!>>>
CRM клиентская база
CRM клиентская база – это уже более серьезный подход к ведению клиентской баз. Кроме обычной записи клиентов и их данных, в программах CRM предоставляется широкий набор инструментов для повышения эффективности взаимодействия с клиентами.
В частности, такая система позволяет отслеживать (вести) историю общения с клиентом – переписки по e-mail и звонки. Можно прямо из карточки клиента формировать, заполнять и распечатывать документы – договоры, счета, накладные. В бесплатных программах и в Excel таких возможностей нет.
Программа для ведения клиентской базы «Бизнес.Ру»
Онлайн сервис «Бизнес.Ру» предоставляет широкий набор инструментов для ведения баз данных клиентов, для максимально эффективной работы с клиентами, покупателями, заказчиками.
Встроенная CRM-система «Бизнес.Ру» включает в себя следующие элементы:
- Вся история общения с клиентом хранится в одном месте;
- Автоматическое оповещение о смене статуса заказа клиента;
- Многозадачный календарь;
- IP-телефония (Android, Облачные АТС и другие АТС);
- Массовые e-mail и SMS-рассылки, для своевременного информирования клиентов;
Одним из главных преимуществ онлайн сервиса «Бизнес.Ру» является то, что все процессы управления бизнесом, в том числе учет клиентов, ведение и актуализация базы данных клиентов, рассылки, переписка и т. д. можно осуществлять дистанционно, онлайн, то есть, буквально из любой точки мира.
Читайте о том, как успешно вести бизнес:
Полноценная автоматизация магазина, онлайн-касса 54-ФЗ
- Полноценный складской учет и инвентаризация
- Удобный и понятный интерфейс для кассира
- Поддержка 100 моделей ККТ, эквайринга, весов
- ЕГАИС, Меркурий, Маркировка
- Гибкая настройка скидок, своя система лояльности
- Прогнозирование продаж, оптимизация остатков
- Отслеживание выручки и прибыли в реальном времени
- Контроль работы ККТ через мобильное приложение
Создание и ведение клиентской базы для интернет-магазина: подробная инструкция, советы и рекомендации
Чтобы оптимизировать работу интернет-магазина необходимо создать клиентскую базу. Конечно, после нескольких месяцев работы у вас уже появятся постоянные клиенты, которых привлекут доступные цены или уровень сервиса, но поток покупателей требуется расширять. О том, как создать и как увеличить клиентскую базу мы сегодня расскажем нашим читателям.
В чем заключаются преимущества клиентской базы?
Часто магазины неверно ведут свои клиентские базы, что неминуемо приводит к краху. Отсутствие структуры и набора данных не дают возможностей для полноценного обслуживания покупателей, а это чревато значительным оттоком клиентов. И причина может быть даже не в плохом сервисе, а в том, что единожды совершив покупку, клиент просто забывает о существовании вашей площадки.
Грамотное создание клиентской базы для интернет-магазина способствует структуризации всей работы:
- Конкурентное преимущество перед другими магазинами вашего сегмента.
- Информация о клиентах, что позволяет повысить качество обслуживания. У вас есть даты рождения, номера телефонов и другая личная информация, поэтому вы имеете возможность радовать своих клиентов скидками или подарками в праздничные дни.
- Довольные клиенты приведут к вам своих знакомых, а значит, ваша база будет расширяться.
- Повышение прибыли за счет клиентской лояльности и новых покупателей.
- Вы найдете подход к каждому покупателю, получив минимум сведений о нем.
- Четкое разделение обычных и VIP клиентов.
- Грамотная организация маркетинговых акций (телефонные обзвоны, СМС-сообщения с интересными предложениями, рассылка на электронную почту).
Правильное составление и ведение базы поможет регулярно напоминать клиентам о существовании вашего магазина, а значит, они не забудут о нем и будут обращаться вновь. Это особенно актуально для продавцов, которые занимаются реализацией популярных товаров (подарки, посуда, одежда и так далее).
В чем и как вести клиентскую базу
Практическое создание базы клиентов начинается с подбора программы или редактора, в котором данные будут храниться. Менеджер может вручную заполнять необходимые бумаги, но оптимально вести клиентский учет в современных программах.
Системы CRM
CRM-система поможет автоматизировать и структурировать общение продавца и клиента, обеспечивая:
- полноценную базу контактов, как для магазина, так и для крупной компании;
- возможность контролировать качество работы отдела продаж;
- статистические данные об эффективности разных видов маркетинговых кампаний;
- повышение процента удержания клиентов до 5-7%.
С этими данными отдел маркетинга будет оперативно разрабатывать стратегии развития вашего магазина. В ведении базы посредством CRM системы в главе угла стоит клиент, повышение качества обслуживания.
При выборе системы убедитесь, что она обладает теми функциями, которые требуются для вашего магазина. Напоследок заметим, что практически все системы платные, поэтому их выбирают владельцы магазинов, уже имеющих доход.
Клиентская база в Excel
Excel – один из самых удобных и привычных инструментов для ведения клиентской базы. Удобные таблицы и возможность осуществления расчетов на месте облегчают работу менеджера, и главное преимущество – бесплатная работа.
В Excel можно хранить не только базу клиентов, но и информацию о товарах, прайсы цен и многое другое. Тем более что в сети лежат готовые шаблоны под базы, которые менеджер просто заполняет вручную.
Если вы хотите провести создание клиентской базы с нуля посредством Excel, то это, по крайней мере, выгодно. Но есть у электронных таблиц ряд недостатков:
- Неудобный в многопользовательском доступе.
- Возможность потери информации.
- Отсутствие аудита и статистических данных.
- Данные просты в копировании, поэтому могут перекочевать к вашим конкурентам.
База клиентов в Excel
Простая и недорогая Access
В Access данные о ваших клиентах более защищены, чем в Excel. Сегодня существуют варианты программы, в которые можно не только загружать данные, но и получить в итоге удобнейшую веб-базу в облаке. Программа входит в пакет Microsoft Office, а работа в ней напоминает работу в Excel, поэтому у сотрудника не возникнет проблем с размещением.
Такие базы могут быть однопользовательскими, многопользовательскими или же подключенными к SQL-серверу. К недостаткам этой системы стоит отнести склонность к разрушениям при сбоях в локальной сети. Также наблюдаются нарушения работы при несовместимости версий ПО у разных сотрудников.
Как заполнять и расширять базу данных?
В условиях нестабильной экономики для расширения клиентской базы применяется ряд маркетинговых ходов, направленных на повышение покупательского интереса. Рассмотрим, как расширить клиентскую базу с использованием самых эффективных методов.
Повышение интереса: скидки или купоны за заполнение анкеты
Подарки любят все, и если речь идет о приемлемой скидке или достойном презенте, то ваши клиенты более охотно будут заносить данные в предложенную анкету. И здесь важно создать правильную схему анкетирования, ведь каждый 2-3 вопрос снижает на 5% вероятность того, что клиент продолжит заполнение.
Постарайтесь емко втиснуть все необходимые для базы вопросы, избегая совмещения анкетирования по данным с опросом по продукции и так далее. В анкету внесите:
- Имя, фамилия клиента.
- Адрес электронной почты.
- Номер телефона.
- И адрес или же хотя бы регион.
Шаблон анкеты клиента
Здесь опять выигрывает принцип «подарка» и важно качество вашего обслуживания. Если клиент доволен, то он обязательно приведет с собой друга, который внесет данные о себе в вашу базу. И здесь все довольны: у вас новый клиент, у старого клиента скидка, а новый покупатель, возможно, тоже соблазнится, и добавит своего товарища. В итоге база растет в геометрической прогрессии без особенных затрат со стороны владельца магазина.
Ведение групп в социальных сетях
Социальные сети еще один недорогой и эффективный инструмент для расширения базы клиентов. Этот мощный рекламный инструмент обеспечит не только стабильные переходы на ваш сайт или лендинг страницу, но и позволит популяризировать продукцию магазина. Каждый лайк или перерепост (добровольный или оплаченный) повышает шанс расширения базы.
И самое приятное в том, что сделать это можно бесплатно, прибегнув к услугам партнеров. А если бюджет позволяет, то договоритесь о размещении рекламы на страничке региональной знаменитости, что тоже поможет расширить круг клиентов. Медийные лица вызывают доверие у поклонников, поэтому последние охотно не только переходят по ссылкам, но и оставляют информацию о себе.
Но многие мастера маникюра, косметологи и коммуникабельные продавцы вещей набивали себе базу без вложений, просто создав интересную группу или страницу в социальной сети, а лучше нескольких.
Группа интернет-магазина женской одежды
Посещение выставок, конференций для расширения базы клиентов
В вопросе о том, как наработать базу клиентов, посещение выставок или конференций выглядят как настоящая лотерея. Этот способ включает в себя несколько этапов:
- Выставка, на которой с большой долей вероятности соберутся ваши потенциальные клиенты. Если вы продаете косметику, то не стоит популяризовать ее на конференции предназначенной электронным технологиям.
- Попав на мероприятие вы можете либо оплатить рекламные листовки и буклеты и услуги мерчендайзера, который будет их раздавать. Либо же включите свое обаяние и запаситесь визитками, которые невзначай будете отдавать потенциальному покупателю.
На такого рода мероприятиях люди расположены к общению, поэтому вы легко найдете не только новых клиентов, но и оптовых покупателей, которым требуется именно ваш товар, да и просто большое число единомышленников. Но участие в конференциях и выставках чаще всего платное.
Покупка готовой базы
Если вы до сих пор не знали как вести базу клиентов, то покупать готовую категорически не рекомендуем. Успешный магазин или компания никогда не станет продавать полную и качественную базу. С большой долей вероятности после покупки вы столкнете с такими неприятностями:
- Большинство указанных клиентов — «мертвые души», которые сменили номера телефонов и другие контакты.
- Собранным клиентам неинтересно ваше предложение, что особенно касается узконаправленных продуктов.
Это только верхушка айсберга, с которой вы можете столкнуться после покупки базы у сомнительного продавца. И если биржи по продаже баз дают минимальные гарантии, то покупка такой информации на форуме или образно говоря «с рук» станет бесперспективным вложением средств.
Готовые базы компаний по отраслям
Трудоустройство сотрудника с собственной базой клиентуры
Допустим, что вы реализуете через магазин детские товары и вам необходима база клиентов. В этом случае наиболее надежно, если сравнивать с покупкой готовой базы, будет нанять сотрудника, который имеет на руках собственную клиентуру.
Это может быть человек, который откололся от ваших конкурентов и располагает данными об их клиентах. Или же менеджер, который ранее трудился в магазине со схожими товарами. Вариантов масса, но помимо базы у нового сотрудника будут уже наработанные контакты и навыки работы в данном сегменте.
Но будьте аккуратными, ведь если он сбежал от конкурентов, то рано или поздно может и вашему магазину помахать ручкой. А заодно прихватить базу уже ваших клиентов в новую контору.
Сбор потенциальной клиентуры через холодный звонок
Для реализации холодных звонков вам потребуется менеджер, который будет осуществлять непосредственный обзвон. Стоит подготовить сотрудника к тому, что он столкнется с грубыми отказами и даже хамством.
Дело в том, что этот вид обзвона производится без согласования с клиентом и ведется по четко составленному сценарию. Уже на 30 секунде звонка среднестатистический клиент теряет интерес к вашему предложению, но в любом случае холодный звонок является эффективным маркетинговым ходом.
Беседа ведется по такому принципу:
- Презентация, но не продажа услуг, которая должна уложиться в те самые 30 секунд.
- Далее при малейшей заинтересованности клиента оператор ведет разговор так, чтобы повысить интерес собеседника к продукту.
- Всех клиентов, которые не выразили агрессии и немного заинтересовались предложением, вносят в базу клиентов.
- По итогам холодных звонков производится статистическое исследование, являющееся бесценным кладезем информации. Вы узнаете, насколько велик пользовательский интерес к вашему продукту.
Для холодных звонков рекомендуется подбирать сотрудников, которые уже имели дело с такой работой.
Перечисленные способы расширения клиентской базы помогут повысить продажи, создать списки лояльных клиентов и выбрать правильное направление для будущих маркетинговых компаний.
Как вести учёт клиентов: отвечаем на 5 главных вопросов
Согласно исследованию Experian лишь 35% компаний организованно управляют своими данными. Остальные, очевидно, привыкли к хаосу в клиентской базе, потерянным и неактуальным данным — а значит, им пора привыкнуть и к потере клиентов, ведь не зная своего покупателя, ему ничего не продашь. Мы подготовили ответы на пять вопросов, которые помогут вам узнать, как вести базу клиентов.
Содержание
Где вести базу клиентов?
Список клиентов можно вести в таблице — в Microsoft Excel или Google Drive — или по старинке в записной книжке, но эффективно работать с базой клиентов можно лишь в CRM-системе, ведь для этого они и были созданы. Две трети зарубежных компаний уже используют CRM-системы для ведения клиентской базы, и на то есть причины.
Согласно данным аналитической компании Software Advice, 74% компаний считают, что внедрение CRM серьёзно улучшает работу с клиентами. А 77% компаний отметили рост конверсии после внедрения CRM, сообщает VentureBeat (2015 г.).
В CRM-системе можно:
● сохранить полную хронологию работы с каждым клиентом и в два клика получать доступ к данным любого покупателя;
● фиксировать любые данные по клиентам, а потом фильтровать базу по этому показателю: марка авто, дата рождения, домашний питомец, возраст и т.д;
● настроить интеграцию со сторонними сервисами, чтобы отправлять письма и делать звонки клиентам прямо из CRM-программы. При этом запись разговора и письма сохранятся в карточке клиента;
● посмотреть, как распределены клиенты по воронке продаж;
● найти дубли в клиентской базе и держать все контакты контрагентов в актуальном состоянии.
Хотите прокачать отдел продаж?
Внедрите CRM-систему SalesapCRM!
Менеджеры будут в 6 раз быстрее составлять документы, начнут экономить до 30% времени и продавать на 50% больше!
Какие данные нужны?
Чем больше данных вы накопите о клиентах, тем лучше. И не стоит беспокоиться, что покупатели будут против. По данным консалтинговой компании Accenture, 73% клиентов поощряют сбор и использование персональных данных, если это нужно для улучшения сервиса.
При сборе информации пригодятся все источники: от открытых, вроде соцсетей, анкет, регистрационных данных, до UTM-меток в ссылках, по которым лиды приходят на ваш сайт. Вот какие данные обычно собирают компании:
Чтобы не потерять доверие клиентуры, нужно открыто обозначать, какую именно информацию вы собираете и храните. Лучше прямо указать это на сайте.
Как группировать клиентов?
Сегментация клиентов позволит найти в вашей базе схожие «типажи» и выработать тактику работы с каждым. Кого-то нужно мотивировать скидками, кого-то держать на «паузе» до появления новых продуктов, кого-то удерживать особыми программами лояльности. Нельзя со всеми клиентами действовать одним и тем же методом, ведь к каждому ведут свои ниточки.
Есть несколько подходов к группировке клиентов.
По «температуре»
● Холодные клиенты. Пока что относятся к вашей продукции или услугам безразлично. Они или не знают о них или не нуждаются. Это клиенты, с которыми вы ещё не вышли на связь или которые отрицательно отреагировали на ваши предложения.
● Тёплые клиенты. Имеют определённый интерес к вашей продукции, рассматривают её как вариант. Например, подписаны на вашу рассылку, зарегистрированы на сайте или выражали заинтересованность при контакте с менеджером.
● Горячие клиенты. Готовы купить вашу продукцию (находятся на стадии обсуждения/заключения сделки, положили товар в корзину) или это уже регулярно делают.
По модели поведения
- Лояльные клиенты. Часто совершают покупки, не переключаются на другие бренды. Обычно составляют не более 20% от общей массы, зато дают не менее 50% дохода.
- Скидочные клиенты. Активно покупают, но только в случае предоставления льгот и скидок.
- Импульсивные клиенты. Действуют по ситуации.
- Целенаправленные клиенты. Имеют чёткие потребности и намерены их удовлетворять.
- Интересующиеся клиенты. Не имеют чётких потребностей, не знают, что хотят.
Менеджер может указать особенности клиента в CRM-системе в карточке клиента, например, вышеупомянутых пользовательских полях, основываясь на истории своего общения с ним.
По ценности
По закону Парето, 20% ваших клиентов принесут вам 80% прибыли. Выявить их можно с помощью ABC-анализа: клиенты разбиваются на самых ценных (A, приносят 75% прибыли), промежуточных (B — 20% прибыли), наименее ценных (C — 5% прибыли). Очевидно, что на более ценных покупателей стоит тратить больше времени и ресурсов, чем на остальных. Иначе вы рискуете вложить 100% времени не на те лиды.
Это лишь несколько примеров возможной группировки. Выбирать, как лучше вести учёт клиентов, вам, но принцип всегда один: разделяй и властвуй. Кому-то нужно предложить новый товар, кому-то оправить подогревающее письмо, а с кем-то сработает только промоакция.
Как обеспечить безопасность данных?
С большим объемом данных приходит и большая ответственность. Как уберечь данные о клиентах от кражи хакерами? Можно ли сделать так, чтобы менеджер не увёл базу при увольнении? Как вести учёт клиентов и продаж максимально безопасно? Следуйте нашему чек-листу:
Как получить больше?
И вот, когда у вас в распоряжении составленная по всем правилам база клиентов, вы можете продолжить просто пользоваться ей как телефонным справочником, а можете получить больше, проанализировав данные. Это пригодится, когда вы захотите скорректировать ценовую политику, ввести новый продукт, оптимизировать затраты на рекламу, и решение должно быть на чем-то основано. Анализ клиентской базы позволит:
- Определить наиболее ценных клиентов.
- Узнать, на какой стадии воронки продаж клиенты чаще всего «отваливаются», какова конверсия каждого этапа.
- Выяснить, как часто те или иные категории клиентов совершают покупки и сколько денег приносят фирме.
Проще не сводить данные вручную, а воспользоваться встроенной аналитической функцией CRM-системы. Например, SalesapCRM позволяет в реальном времени отслеживать статистику: какие источники генерируют больше лидов, какова прибыль по той или иной категории клиентов, сколько звонков совершил менеджер и так далее.
Теперь вы знаете, как правильно вести базу клиентов. Если же вы хотите выжать максимум из своей воронки продаж, то узнайте подробнее, как вести учёт клиентов и заказов в CRM-системе SalesapCRM. Поставьте продажи на автомат, и вы больше не упустите ни одной заявки!
Хотите эффективнее управлять бизнесом?
- checkзахват заявок с сайта, почты и соцсетей;
- checkавтоматизация процессов и аналитика;
- checkкалендарь для записи клиентов;
- checkкалькулятор стоимости услуг;
- checkшаблоны документов и писем;
- checkIP-телефония, e-mail- и sms-рассылки.
За 2-3 года работы у Вас может накопиться несколько десятков постоянных клиентов и заказчиков, кому нужны Ваши услуги время от времени. Кроме них, накопится огромное количество заказчиков, которые обращались за услугами 1-2 раза, и в идеале с ними необходимо поддерживать контакт и постараться перевести в категорию постоянных клиентов.
Решить эти задачи можно при помощи ведения базы клиентов. Для этого существуют различные CRM, но как правило, они платные. Бесплатный вариант – создать и вести базу клиентов в Excel. Давайте посмотрим, как может формироваться база клиентов в данной программе.
В статье рассмотрим два варианта ведения базы — простой и сложный, с большим числом полей и функций.
Специально для фрилансеров мы сделали бесплатную программу для ведения базы клиентов в Excel. В принципе, она универсальна и при небольшой адаптации может использоваться в торговых или сервисных компаниях с небольшим числом клиентов. Ниже будут комментарии, как с ней работать.
Скачать файл для ведения базы клиентов (.xls)
Лист «Мои услуги» – представляет список, в который можно включить до 10 услуг. Услуги из этого списка Вы сможете выбрать при добавлении информации о клиенте в базу данных.
Лист «Клиенты» – база клиентов, с которыми Вы работаете или работали. База включает следующую информацию:
- Порядковый номер клиента. Позволяет понять, насколько велико число Ваших клиентов.
- Имя клиента – можно вводить имя или ФИО, а также название компании
- Телефон
- Что заказывает – поле заполняется путем выбора услуги из выпадающего списка. Если клиент заказывает несколько услуг, можно выбрать из списка основную, а другие указать в комментариях.
- Комментарий – описание клиента в свободной форме, особенности работы с заказчиком.
- Дата первого заказа – дата получения первого заказа. Позволяет понять, насколько долго Вы уже работаете с клиентом.
- Дата последнего заказа – важный параметр, позволяет отследить последнюю продажу клиенту. Например, Вы можете отсортировать клиентов по дате последнего заказа и посмотреть, кто из клиентов давно ничего не заказывал – написать им, напомнить о себе и, возможно, получить новый заказ.
По каждому полю список клиентов можно сортировать. Например, сделать сортировку по типам заказываемых услуг, чтобы понять, кто из клиентов покупает «копирайтинг» и сделать им специальное предложение на написание текстов (если Вы решили сделать таковое).
При желании количество полей в базе клиентов в Excel можно дополнять, но на мой взгляд, слишком перегружать таблицу не стоит.
Как работать с простой базой клиентов в Excel?
- Добавляйте в базу всех новых клиентов, которые оформили реальный заказ (т.е. тех, кто просто позвонил или один раз что-то написал, но не купил – добавлять не нужно);
- Раз в полгода отслеживайте клиентов, которые давно не делали заказы. Напишите им, напомните о себе. Чаще, чем раз в полгода, писать не стоит – иначе Вы рискуете слишком надоесть клиенту. Но это верно только для фрилансеров, в каких-то сферах стоит чаще напоминать о себе 🙂
- Если Вы чувствуете спад в количестве заказов, сделайте клиентам специальное предложение. Например, сделайте скидку на копирайтинг и напишите постоянным клиентам, кто заказывает тексты, о снижении цен.
- Используйте столбец с комментариями, чтобы указать особенности каждого клиента, которые помогут Вам эффективно работать с заказчиком. Например, каким-то заказчикам нужно помочь с составлением технического задания – отметьте это в комментариях, чтобы не забыть помочь с ТЗ.
База клиентов в Excel (расширенный вариант)
Скачать шаблон базы данных (расширенный вариант) (.xls)
В расширенном варианте базы у каждого клиента можно указать дополнительные сведения:
- Канал привлечения – источник получения клиента. Список источников можно отредактировать на листе «Каналы привлечения». Допускается указывать до 20 каналов.
- Статус – активный или не активный. По умолчанию ставьте всем клиентам активный статус. Ниже я расскажу, в каких случаях его нужно менять на не активный.
В расширенной базе имеется функция отслеживания клиентов, которым нужно напомнить о своих услугах. Если у активного клиента с момента последнего заказа прошло более 6 месяцев, в столбике «Пора звонить» ячейка станет красной. В примере выше Вы можете увидеть такую ячейку у клиента №1. В этом случае рекомендую написать клиенту и напомнить о себе.
Если Вы получили новый заказ от такого клиента, укажите дату нового заказ в столбике «Дата последнего заказа». Если клиент ничего не ответит, переводите его в не активный статус. По не активным клиентам система не делает напоминаний.
Резюме
Программа Excel позволяет создать еще более сложные и интересные базы клиентов. В наших примерах достаточно простые варианты, но именно из-за простоты они позволяют не тратить много времени на ведение базы клиентов, а с другой – помогают поддерживать отношения с клиентами и получать больше заказов.
Если у Вас есть предложения по доработке шаблонов, представленных в статье, пишите в комментариях.
Дополнительные материалы
- Что такое CRM-система?
Обзор бесплатных и платных CRM, помогающих вести проекты и отслеживать важные задачи. - Как планировать рабочее время и вести учет дел в Excel?
Бесплатная программа в Excel, которая поможет вам привести дела в порядок.
Содержание
- 1 Структура базы данных – таблица Excel
- 2 Создание базы данных в Excel: пошаговая инструкция
- 3 Как вести базу клиентов в Excel
- 3.1 Порядок работы с финансовой информацией в БД:
- 4 Способ 1 — горячие клавиши и раскрывающийся список в excel
- 5 Способ 2 — самый удобный, простой и наиболее гибкий
- 6 Способ 3 — как в excel сделать выпадающий список с использованием ActiveX
- 7 Создаем простой выпадающий список
- 8 Добавляем значения в выпадающий список – динамический список
- 9 Выпадающий список со значениями с другого листа
- 10 Создаем зависимые выпадающие списки
Многие пользователи активно применяют Excel для генерирования отчетов, их последующей редакции. Для удобного просмотра информации и получения полного контроля при управлении данными в процессе работы с программой.
Внешний вид рабочей области программы – таблица. А реляционная база данных структурирует информацию в строки и столбцы. Несмотря на то что стандартный пакет MS Office имеет отдельное приложение для создания и ведения баз данных – Microsoft Access, пользователи активно используют Microsoft Excel для этих же целей. Ведь возможности программы позволяют: сортировать; форматировать; фильтровать; редактировать; систематизировать и структурировать информацию.
То есть все то, что необходимо для работы с базами данных. Единственный нюанс: программа Excel — это универсальный аналитический инструмент, который больше подходит для сложных расчетов, вычислений, сортировки и даже для сохранения структурированных данных, но в небольших объемах (не более миллиона записей в одной таблице, у версии 2010-го года выпуска ).
База данных – набор данных, распределенных по строкам и столбцам для удобного поиска, систематизации и редактирования. Как сделать базу данных в Excel?
Вся информация в базе данных содержится в записях и полях.
Запись – строка в базе данных (БД), включающая информацию об одном объекте.
Поле – столбец в БД, содержащий однотипные данные обо всех объектах.
Записи и поля БД соответствуют строкам и столбцам стандартной таблицы Microsoft Excel.
Если Вы умеете делать простые таблицы, то создать БД не составит труда.
Создание базы данных в Excel: пошаговая инструкция
Пошаговое создание базы данных в Excel. Перед нами стоит задача – сформировать клиентскую БД. За несколько лет работы у компании появилось несколько десятков постоянных клиентов. Необходимо отслеживать сроки договоров, направления сотрудничества. Знать контактных лиц, данные для связи и т.п.
Как создать базу данных клиентов в Excel:
- Вводим названия полей БД (заголовки столбцов).
- Вводим данные в поля БД. Следим за форматом ячеек. Если числа – то числа во всем столбце. Данные вводятся так же, как и в обычной таблице. Если данные в какой-то ячейке – итог действий со значениями других ячеек, то заносим формулу.
- Чтобы пользоваться БД, обращаемся к инструментам вкладки «Данные».
- Присвоим БД имя. Выделяем диапазон с данными – от первой ячейки до последней. Правая кнопка мыши – имя диапазона. Даем любое имя. В примере – БД1. Проверяем, чтобы диапазон был правильным.
Основная работа – внесение информации в БД – выполнена. Чтобы этой информацией было удобно пользоваться, необходимо выделить нужное, отфильтровать, отсортировать данные.
Как вести базу клиентов в Excel
Чтобы упростить поиск данных в базе, упорядочим их. Для этой цели подойдет инструмент «Сортировка».
- Выделяем тот диапазон, который нужно отсортировать. Для целей нашей выдуманной компании – столбец «Дата заключения договора». Вызываем инструмент «Сортировка».
- При нажатии система предлагает автоматически расширить выделенный диапазон. Соглашаемся. Если мы отсортируем данные только одного столбца, остальные оставим на месте, то информация станет неправильной. Открывается меню, где мы должны выбрать параметры и значения сортировки.
Данные в таблице распределились по сроку заключения договора.
Теперь менеджер видит, с кем пора перезаключить договор. А с какими компаниями продолжаем сотрудничество.
БД в процессе деятельности фирмы разрастается до невероятных размеров. Найти нужную информацию становится все сложнее. Чтобы отыскать конкретный текст или цифры, можно воспользоваться одним из следующих способов:
- Одновременным нажатием кнопок Ctrl + F или Shift + F5. Появится окно поиска «Найти и заменить».
- Функцией «Найти и выделить» («биноклем») в главном меню.
Посредством фильтрации данных программа прячет всю не интересующую пользователя информацию. Данные остаются в таблице, но невидимы. В любой момент их можно восстановить.
В программе Excel чаще всего применяются 2 фильтра:
- Автофильтр;
- фильтр по выделенному диапазону.
Автофильтр предлагает пользователю выбрать параметр фильтрации из готового списка.
- На вкладке «Данные» нажимаем кнопку «Фильтр».
- После нажатия в шапке таблицы появляются стрелки вниз. Они сигнализируют о включении «Автофильтра».
- Чтобы выбрать значение фильтра, щелкаем по стрелке нужного столбца. В раскрывающемся списке появляется все содержимое поля. Если хотим спрятать какие-то элементы, сбрасываем птички напротив их.
- Жмем «ОК». В примере мы скроем клиентов, с которыми заключали договоры в прошлом и текущем году.
- Чтобы задать условие для фильтрации поля типа «больше», «меньше», «равно» и т.п. числа, в списке фильтра нужно выбрать команду «Числовые фильтры».
- Если мы хотим видеть в таблице клиентов, с которыми заключили договор на 3 и более лет, вводим соответствующие значения в меню пользовательского автофильтра.
Готово!
Поэкспериментируем с фильтрацией данных по выделенным ячейкам. Допустим, нам нужно оставить в таблице только те компании, которые работают в Беларуси.
- Выделяем те данные, информация о которых должна остаться в базе видной. В нашем случае находим в столбце страна – «РБ». Щелкаем по ячейке правой кнопкой мыши.
- Выполняем последовательно команду: «фильтр – фильтр по значению выделенной ячейки». Готово.
Если в БД содержится финансовая информация, можно найти сумму по разным параметрам:
- сумма (суммировать данные);
- счет (подсчитать число ячеек с числовыми данными);
- среднее значение (подсчитать среднее арифметическое);
- максимальные и минимальные значения в выделенном диапазоне;
- произведение (результат умножения данных);
- стандартное отклонение и дисперсия по выборке.
Порядок работы с финансовой информацией в БД:
- Выделить диапазон БД. Переходим на вкладку «Данные» — «Промежуточные итоги».
- В открывшемся диалоге выбираем параметры вычислений.
Инструменты на вкладке «Данные» позволяют сегментировать БД. Сгруппировать информацию с точки зрения актуальности для целей фирмы. Выделение групп покупателей услуг и товаров поможет маркетинговому продвижению продукта.
Готовые образцы шаблонов для ведения клиентской базы по сегментам.
- Шаблон для менеджера, позволяющий контролировать результат обзвона клиентов. Скачать шаблон для клиентской базы Excel. Образец:
- Простейший шаблон.Клиентская база в Excel скачать бесплатно. Образец:
Шаблоны можно подстраивать «под себя», сокращать, расширять и редактировать.
Таблицы в Excel представляют собой ряд строк и столбцов со связанными данными, которыми вы управляете независимо друг от друга.
Работая в Excel с таблицами, вы сможете создавать отчеты, делать расчеты, строить графики и диаграммы, сортировать и фильтровать информацию.
Если ваша работа связана с обработкой данных, то навыки работы с таблицами в Эксель помогут вам сильно сэкономить время и повысить эффективность.
Как работать в Excel с таблицами. Пошаговая инструкция
Прежде чем работать с таблицами в Эксель, последуйте рекомендациям по организации данных:
- Данные должны быть организованы в строках и столбцах, причем каждая строка должна содержать информацию об одной записи, например о заказе;
- Первая строка таблицы должна содержать короткие, уникальные заголовки;
- Каждый столбец должен содержать один тип данных, таких как числа, валюта или текст;
- Каждая строка должна содержать данные для одной записи, например, заказа. Если применимо, укажите уникальный идентификатор для каждой строки, например номер заказа;
- В таблице не должно быть пустых строк и абсолютно пустых столбцов.
1. Выделите область ячеек для создания таблицы
Выделите область ячеек, на месте которых вы хотите создать таблицу. Ячейки могут быть как пустыми, так и с информацией.
2. Нажмите кнопку “Таблица” на панели быстрого доступа
На вкладке “Вставка” нажмите кнопку “Таблица”.
3. Выберите диапазон ячеек
В всплывающем вы можете скорректировать расположение данных, а также настроить отображение заголовков. Когда все готово, нажмите “ОК”.
4. Таблица готова. Заполняйте данными!
Поздравляю, ваша таблица готова к заполнению! Об основных возможностях в работе с умными таблицами вы узнаете ниже.
Форматирование таблицы в Excel
Для настройки формата таблицы в Экселе доступны предварительно настроенные стили. Все они находятся на вкладке “Конструктор” в разделе “Стили таблиц”:
Если 7-ми стилей вам мало для выбора, тогда, нажав на кнопку, в правом нижнем углу стилей таблиц, раскроются все доступные стили. В дополнении к предустановленным системой стилям, вы можете настроить свой формат.
Помимо цветовой гаммы, в меню “Конструктора” таблиц можно настроить:
- Отображение строки заголовков – включает и отключает заголовки в таблице;
- Строку итогов – включает и отключает строку с суммой значений в колонках;
- Чередующиеся строки – подсвечивает цветом чередующиеся строки;
- Первый столбец – выделяет “жирным” текст в первом столбце с данными;
- Последний столбец – выделяет “жирным” текст в последнем столбце;
- Чередующиеся столбцы – подсвечивает цветом чередующиеся столбцы;
- Кнопка фильтра – добавляет и убирает кнопки фильтра в заголовках столбцов.
Как добавить строку или столбец в таблице Excel
Даже внутри уже созданной таблицы вы можете добавлять строки или столбцы. Для этого кликните на любой ячейке правой клавишей мыши для вызова всплывающего окна:
- Выберите пункт “Вставить” и кликните левой клавишей мыши по “Столбцы таблицы слева” если хотите добавить столбец, или “Строки таблицы выше”, если хотите вставить строку.
- Если вы хотите удалить строку или столбец в таблице, то спуститесь по списку в сплывающем окне до пункта “Удалить” и выберите “Столбцы таблицы”, если хотите удалить столбец или “Строки таблицы”, если хотите удалить строку.
Как отсортировать таблицу в Excel
Для сортировки информации при работе с таблицей, нажмите справа от заголовка колонки “стрелочку”, после чего появится всплывающее окно:
В окне выберите по какому принципу отсортировать данные: “по возрастанию”, “по убыванию”, “по цвету”, “числовым фильтрам”.
Как отфильтровать данные в таблице Excel
Для фильтрации информации в таблице нажмите справа от заголовка колонки “стрелочку”, после чего появится всплывающее окно:
- “Текстовый фильтр” отображается когда среди данных колонки есть текстовые значения;
- “Фильтр по цвету” также как и текстовый, доступен когда в таблице есть ячейки, окрашенные в отличающийся от стандартного оформления цвета;
- “Числовой фильтр” позволяет отобрать данные по параметрам: “Равно…”, “Не равно…”, “Больше…”, “Больше или равно…”, “Меньше…”, “Меньше или равно…”, “Между…”, “Первые 10…”, “Выше среднего”, “Ниже среднего”, а также настроить собственный фильтр.
- В всплывающем окне, под “Поиском” отображаются все данные, по которым можно произвести фильтрацию, а также одним нажатием выделить все значения или выбрать только пустые ячейки.
Если вы хотите отменить все созданные настройки фильтрации, снова откройте всплывающее окно над нужной колонкой и нажмите “Удалить фильтр из столбца”. После этого таблица вернется в исходный вид.
Как посчитать сумму в таблице Excel
Для того чтобы посчитать сумму колонки в конце таблицы, нажмите правой клавишей мыши на любой ячейке и вызовите всплывающее окно:
В списке окна выберите пункт “Таблица” => “Строка итогов”:
Внизу таблица появится промежуточный итог. Нажмите левой клавишей мыши на ячейке с суммой.
В выпадающем меню выберите принцип промежуточного итога: это может быть сумма значений колонки, “среднее”, “количество”, “количество чисел”, “максимум”, “минимум” и т.д.
Как в Excel закрепить шапку таблицы
Таблицы, с которыми приходится работать, зачастую крупные и содержат в себе десятки строк. Прокручивая таблицу “вниз” сложно ориентироваться в данных, если не видно заголовков столбцов. В Эксель есть возможность закрепить шапку в таблице таким образом, что при прокрутке данных вам будут видны заголовки колонок.
Для того чтобы закрепить заголовки сделайте следующее:
- Перейдите на вкладку “Вид” в панели инструментов и выберите пункт “Закрепить области”:
- Выберите пункт “Закрепить верхнюю строку”:
- Теперь, прокручивая таблицу, вы не потеряете заголовки и сможете легко сориентироваться где какие данные находятся:
Как перевернуть таблицу в Excel
Представим, что у нас есть готовая таблица с данными продаж по менеджерам:
На таблице сверху в строках указаны фамилии продавцов, в колонках месяцы. Для того чтобы перевернуть таблицу и разместить месяцы в строках, а фамилии продавцов нужно:
- Выделить таблицу целиком (зажав левую клавишу мыши выделить все ячейки таблицы) и скопировать данные (CTRL+C):
- Переместить курсор мыши на свободную ячейку и нажать правую клавишу мыши. В открывшемся меню выбрать “Специальная вставка” и нажать на этом пункте левой клавишей мыши:
- В открывшемся окне в разделе “Вставить” выбрать “значения” и поставить галочку в пункте “транспонировать”:
- Готово! Месяцы теперь размещены по строкам, а фамилии продавцов по колонкам. Все что остается сделать – это преобразовать полученные данные в таблицу.
В этой статье вы ознакомились с принципами работы в Excel с таблицами, а также основными подходами в их создании. Пишите свои вопросы в комментарии!
Для таблиц, которые используют постоянные и повторяющиеся данные (например фамилии сотрудников, номенклатура товара или процент скидки для клиента) чтобы не держать в голове и не ошибиться при наборе, существует возможность один раз создать стандартный список и при подстановке данных делать выборку из него. Данная статья позволит вам использовать 4 разных способа как в экселе сделать выпадающий список.
Способ 1 — горячие клавиши и раскрывающийся список в excel
Данный способ использования выпадающего списка по сути не является инструментом таблицы, который надо как либо настраивать или заполнять. Это встроенная функция (горячие клавиши) которая работает всегда. При заполнении какого либо столбца, вы можете нажать правой кнопкой мыши на пустой ячейке и в выпадающем списке выбрать пункт меню «Выбрать из раскрывающегося списка».
Этот же пункт меню можно запустить сочетанием клавиш Alt+»Стрелка вниз» и программа автоматически предложит в выпадающем списке значения ячеек, которые вы ранее заполняли данными. На изображении ниже программа предложила 4 варианта заполнения (дублирующиеся данные Excel не показывает). Единственное условие работы данного инструмента — это между ячейкой, в которую вы вводите данные из списка и самим списком не должно быть пустых ячеек.
Использование горячих клавиш для раскрытия выпадающего списка данных
При чем список для заполнения таким способом работает как в ячейке снизу, так и в ячейке сверху. Для верхней ячейки программа возьмет содержание списка из нижних значений. И опять же не должно быть пустой ячейки между данными и ячейкой для ввода.
Выпадающий список может работать и в верхней части с данными, которые ниже ячейки
Способ 2 — самый удобный, простой и наиболее гибкий
Данный способ предполагает создание отдельных данных для списка. При чем данные могут находится как на листе с таблицей, так и на другом листе файла Excel.
- Сперва необходимо создать список данных, который будет источником данных для подстановки в выпадающий список в excel. Выделите данные и нажмите правой кнопкой мыши. В выпадающем списке выберите пункт «Присвоить имя…».
Создание набора данных для списка
- В окне «Создание имени» задайте имя для вашего списка (это имя дальше будет использоваться в формуле подстановки). Имя должно быть без пробелов и начинаться с буквы.
Введите имя для набора данных
- Выделите ячейки (можно сразу несколько ячеек), в которых планируется создать выпадающий список. Во вкладке «ДАННЫЕ» вверху документа нажмите на «Проверка данных».
Создать выпадающий список можно сразу для нескольких ячеек
- В окне проверка вводимых значение в качестве типа данных задайте «Список». В строке «Источник:» введите знак равно и имя для ранее созданного списка. Данная формула позволит ввести значения только из списка, т.е. произведет проверку введенного значения и предложит варианты. Эти варианты и будут выпадающим списком.
Для создания проверки вводимых значений введите имя ранее созданного списка
При попытке ввести значение, которого нет в заданном списке, эксель выдаст ошибку.
Кроме списка можно вводить данные вручную. Если введенные данные не совпадут с одним из данных — программа выдаст ошибку
А при нажатии на кнопку выпадающего списка в ячейке вы увидите перечень значений из созданного ранее.
Способ 3 — как в excel сделать выпадающий список с использованием ActiveX
Чтобы воспользоваться этим способом, необходимо чтобы у вас была включена вкладка «РАЗРАБОТЧИК». По умолчанию эта вкладка отсутствует. Чтобы ее включить:
- Нажмите на «Файл» в левом верхнем углу приложения.
- Выберите пункт «Параметры» и нажмите на него.
- В окне настройки параметров Excel во вкладке «Настроить ленту» поставьте галочку напротив вкладки «Разработчик».
Включение вкладки «РАЗРАБОТЧИК»
Теперь вы сможете воспользоваться инструментом «Поле со списком (Элемент ActiveX)». Во вкладке «РАЗРАБОТЧИК» нажмите на кнопку «Вставить» и найдите в элементах ActiveX кнопку «Поле со списком (Элемент ActiveX)». Нажмите на нее.
Нарисуйте данный объект в excel выпадающий список в ячейке, где вам необходим выпадающий список.
Теперь необходимо настроить данный элемент. Чтобы это сделать, необходимо включить «Режим конструктора» и нажать на кнопку «Свойства». У вас должно открыться окно свойств (Properties).
С открытым окном свойств нажмите на ранее созданный элемент «Поле со списком». В списке свойств очень много параметров для настройки и вы сможете изучив их, настроить очень много начиная от отображения списка до специальных свойств данного объекта.
Но нас на этапе создания интересуют только три основных:
- ListFillRange — указывает диапазон ячеек, из которых будут браться значения для выпадающего списка. В моем примере я указал два столбца (A2:B7 — дальше покажу как это использовать). Если необходимо только одни значения указывается A2:A7.
- ListRows — количество данных в выпадающем списке. Элемент ActiveX отличается от первого способа тем, что можно указать большое количество данных.
- ColumnCount — указывает сколько столбцов данных указывать в выпадающем списке.
В строке ColumnCount я указал значение 2 и теперь в списке выпадающие данные выглядят вот так:
Как видите получился выпадающий список в excel с подстановкой данных из второго столбца с данными «Поставщик».
Если Вы заполняете таблицу в Excel, и данные в столбце могут иногда повторяться, например, название товара, или имя сотрудника, то, чтобы не вводить нужный параметр каждый раз, проще и легче один раз создать выпадающий список и выбирать из него значение.
В статье мы рассмотрим, как сделать выпадающие списки различного вида в таблице Эксель.
Создаем простой выпадающий список
Для этого, в ячейки А1:А7 вписываем данные, которые будут отображаться в списке. Теперь выделим ячейку, в которой создадим выпадающий список – В2.
Переходим на вкладку «Данные» и кликаем по кнопочке «Проверка данных».
На вкладке «Параметры» в поле «Тип данных» выбираем «Список». В поле «Источник» можно ввести значения различными способами:
1 – вводим значения для списка вручную, через точку с запятой;
2 – указываем диапазон ячеек, в которые введены данные для выпадающего списка;
3 – выделяем ячейки с именами, кликаем по ним правой кнопкой мыши и выбираем из меню «Присвоить имя».
Дальше впишите «Имя» для выделенных данных.
Выделяем ячейку В2 и в поле «Источник» ставим «=», затем пишем созданное имя.
Таким образом, мы создали простой выпадающий список в Excel.
Если у Вас есть заголовок для столбца, и значениями нужно заполнять каждую строку, то выделите не одну ячейку, а диапазон ячеек – В2:В9. Тогда можно будет выбирать из выпадающего списка нужное значение в каждой ячейке.
Добавляем значения в выпадающий список – динамический список
При этом мы будем дописывать значения в нужный диапазон, а они будут автоматически добавляться в выпадающий список.
Выделяем диапазон ячеек – D1:D8, затем на вкладке «Главная» нажимаем «Форматировать как таблицу» и выбираем любой стиль.
Подтверждаем расположение данных и ставим галочку в поле «Таблица с заголовками».
Вверху пишем заголовок таблицы – «Сотрудники», и заполняем ее данными.
Выделяем ячейку, в которой будет выпадающий список и кликаем по кнопочке «Проверка данных». В следующем окне, в поле «Источник», пишем следующее: =ДВССЫЛ(«Таблица1»). У меня одна таблица на листе, поэтому пишу «Таблица1», если будет вторая – «Таблица2», и так далее.
Теперь добавим новое имя сотрудника в наш список: Ира. В выпадающем списке оно появилось. Если мы удалим любое имя из таблицы, из списка оно тоже удалится.
Выпадающий список со значениями с другого листа
Если таблица с выпадающими списками находится на одном листе, а данные для этих списков – на другом, то данная функция нам очень поможет.
На Листе 2, выделяем одну ячейку или диапазон ячеек, затем кликаем по кнопочке «Проверка данных».
Переходим на Лист 1, ставим курсор в поле «Источник» и выделяем нужный диапазон ячеек.
Теперь можно дописывать имена на Листе 1, они будут добавляться в выпадающие списки на Листе 2.
Создаем зависимые выпадающие списки
Предположим, у нас есть три диапазона: имена, фамилии и отчества сотрудников. Для каждого, нужно присвоить имя. Выделяем ячейки оного диапазона, можно и пустые – в них со временем можно будет добавлять данные, которые будут появляться в выпадающем списке. Кликаем по ним правой кнопкой мыши и выбираем из списка «Присвоить имя».
Первый называем «Имя», второй – «Фамилия», третий – «Отч».
Сделаем еще один диапазон, в котором будут прописаны присвоенные имена. Назовем его «Сотрудники».
Делаем первый выпадающий список, который будет состоять из названия диапазонов. Выделяем ячейку Е1 и на вкладке «Данные» выбираем «Проверка данных».
В поле «Тип данных» выберите «Список», в поле источник – или введите «=Сотрудники», или выделите диапазон ячеек, которому присвоено имя.
Первый выпадающий список создан. Теперь в ячейке F2 создадим второй список, который должен зависеть от первого. Если в первом выберем «Имя», во втором отобразится список имен, если выберем «Фамилия» – список фамилий.
Выделяем ячейку и кликаем по кнопочке «Проверка данных». В поле «Тип данных» выбираем «Список», в поле источник прописываем следующее: =ДВССЫЛ($Е$1). Здесь Е1 – это ячейка с первым выпадающим списком.
По такому принципу можно делать зависимые выпадающие списки.
Если в дальнейшем, нужно будет вписать значения в диапазон, которому задано имя, например, «Фамилия». Перейдите на вкладку «Формулы» и кликните «Диспетчер имен». Теперь в имени диапазона выбираем «Фамилия», и внизу, вместо последней ячейки С3, напишите С10. Нажмите галочку. После этого диапазон увеличится, и в него можно будет дописывать данные, которые автоматически будут появляться в выпадающем списке.
Теперь Вы знаете, как сделать раскрывающийся список в Excel.
Поделитесь статьёй с друзьями:
Как создать выпадающий список, состоящий сразу из нескольких ячеек (скажем чтобы наименование было со стоимостью)
Спасибо, всё получилось.
Огромное спасибо автору за «зависимые выпадающие списки». Сам бился два дня, а ваша статья очень помогла. Всё работает на разных листах. Получил как раз то, что и хотел.
Автору спасибо за хорошую статью! Как оказалось, есть масса возможностей их создания!
Выпадающий список со значениями с другого листа не работает, так как окно когда открыто проверка данных не дает работать с другими окнами, тем более с другим листом!