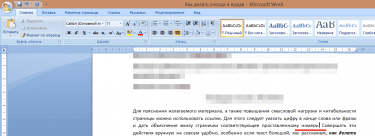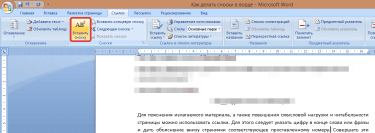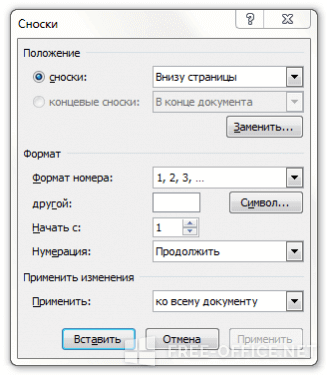Обычные и концевые сноски позволяют объяснить или прокомментировать определенный фрагмент документа либо добавить необходимую ссылку. Как правило, обычные сноски расположены в нижней части страницы, а концевые — в конце документа или раздела.
Если вы находитесь в режиме чтения, переключитесь в режим правки, выбрав команду изменить документWord в Интернетеизменить в Word в Интернете.

Добавление сноски
-
Щелкните в том месте, где нужно добавить сноску.
-
Выберите пункты Вставить > Вставить сноску.
Word вставит знак сноски в текст и добавит его в нижней части страницы.
-
Введите текст сноски.
Добавление концевой сноски
-
Щелкните в том месте, где нужно добавить концевую сноску.
-
Выберите пункты Вставить > Вставить концевую сноску.
Word вставит знак концевой сноски в текст и добавит его в конце документа.
-
Введите текст концевой сноски.
Настройка обычных и концевых сносок
Ниже описано, как настроить обычную или концевую сноску.
-
Щелкните номер или знак сноски в основном тексте или выберите пункты Вставить > Показывать сноски (для концевой сноски выберите пункты Вставить > Показывать концевые сноски).
-
В представлении обычных или концевых сносок выберите пункт меню Формат сносок или Формат концевых сносок, чтобы открыть диалоговое окно Параметры формата, где можно выбрать размер, шрифт и отступ для одной или всех ваших обычных и концевых сносок.
Примечание: Если вы хотите преобразовать обычные сноски в концевые или наоборот, нажмите кнопку Открыть в Word и используйте для этого Word. Когда вы сохраните документ в Word, он будет сохранен там, где вы открыли его в Word в Интернете.
Нужна дополнительная помощь?
Содержание
- Добавление обычных и концевых сносок
- Как изменить начальное значение сносок?
- Как создать уведомление о продолжение сноски?
- Как изменить или удалить разделитель сноски?
- Как удалить сноску?
- Вопросы и ответы
Сноски в Майкросотф Ворд — это что-то вроде комментариев или примечаний, которые можно размещать в текстовом документе, как на любых его страницах (обычные сноски), так и в самом конце (концевые сноски). Зачем это нужно? В первую очередь, для совместной работы и/или проверки заданий либо же при написании книги, когда автору или редактору нужно внести пояснение того или иного слова, термина, фразы.
Представьте, кто-то вам сбросил текстовый документ MS Word, который вы должны просмотреть, проверить и, при необходимости что-то изменить. Но как быть, если вы хотите, чтобы это «что-то» изменил автор документа или какой-нибудь другой человек? Как быть в случаях, когда нужно просто оставить какое-то примечание или пояснение, к примеру, в научной работе или книге, не захламляя при этом содержимое всего документа? Именно для этого и нужны сноски, и в этой статье мы расскажем о том, как вставлять сноски в Ворде 2010 — 2016, а также в более ранних версиях продукта.
Примечание: Инструкция в данной статье будет показана на примере Microsoft Word 2016, но она применима и к предыдущим версиям программы. Некоторые пункты могут отличаться визуально, у них может быть немного другое название, но смысл и содержание каждого шага практически идентичны.
Добавление обычных и концевых сносок
Используя сноски в Ворде, можно не только предоставлять разъяснения и оставлять комментарии, но и добавлять ссылки для текста в печатном документе (зачастую, для ссылок используются концевые сноски).
Примечание: Желая добавить к текстовому документу список литературы, воспользуйтесь командами для создания источников и ссылок. Найти их можно во вкладке «Ссылки» на панели инструментов, группа «Ссылки и списки литературы».
Обычные и концевые сноски в MS Word нумеруются автоматически. Для всего документа можно использовать общую схему нумерации либо же можно создавать разные схемы для каждого отдельного раздела.
Команды, необходимые для добавления обычных и концевых сносок, а также для их редактирования, расположены во вкладке «Ссылки», группа «Сноски».
Примечание: Нумерация сносок в Ворде изменяется автоматически при их добавлении, удалении или перемещении. Если вы видите, что сноски в документе пронумерованы неправильно, вероятнее всего, в документе содержатся исправления. Эти исправления необходимо принять, после чего обычные и концевые сноски будут снова правильно пронумерованными.
1. Кликните левой кнопкой мышки в том месте, куда вы желаете добавить сноску.
2. Перейдите во вкладку «Ссылки», группа «Сноски» и добавьте обычную или концевую сноску, нажав на соответствующий пункт. Знак сноски будет расположен в необходимом месте. Сама же сноска будет находиться внизу страницы, если она обычная. Концевая сноска будет расположена в конце документа.
Для большего удобства используйте сочетания клавиш: «Ctrl+Alt+F» — добавление обычной сноски , «Ctrl+Alt+D» — добавление концевой.
3. Введите необходимый текст сноски.
4. Кликните дважды по значку сноски (обычной или концевой), чтобы вернуться к ее знаку в тексте.
5. Если вы хотите изменить расположение сноски или ее формат, откройте диалоговое окно «Сноски» на панели управления MS Word и выполните необходимое действие:
- Для преобразования обычных сносок в концевые, как и наоборот, в группе «Положение» выберите необходимый тип: «Сноски» или «Концевые сноски», после чего нажмите кнопку «Заменить». Нажмите «ОК» для подтверждения.
- Для изменения формата нумерации выберите необходимое форматирование: «Формат номера» — «Применить».
- Чтобы изменить стандартную нумерацию и установить вместо нее собственный знак для сноски, нажмите на «Символ», и выберите то, что вам необходимо. Существующие знаки сносок при этом останутся неизменными, а новый знак будет применяться исключительно к новым сноскам.
Как изменить начальное значение сносок?
Обычные сноски нумеруются автоматически, начиная с цифры «1», концевые — начиная с буквы «i», за которой следует «ii», затем «iii» и так далее. Кроме этого, желая сделать в Ворде сноску внизу страницы (обычную) или в конце документа (концевую), вы также можете задать и любое другое начальное значение, то есть, установить другую цифру или букву.
1. Вызовите диалоговое окно во вкладке «Ссылки», группа «Сноски».
2. Выберите необходимое начальное значение в поле «Начать с».
3. Примените изменения.
Как создать уведомление о продолжение сноски?
Иногда бывает так, что сноска не помещается на странице, в таком случае можно и нужно добавить уведомление о ее продолжение, чтобы человек, который будет читать документ, был в курсе того, что сноска не закончена.
1. Во вкладке «Вид» включите режим «Черновик».
2. Перейдите во вкладку «Ссылки» и в группе «Сноски» выберите «Показать сноски», а затем укажите тип сносок (обычные или концевые), которые вы хотите показать.
3. В появившемся списке области сносок кликните «Уведомление о продолжении сноски» («Уведомление о продолжении концевой сноски»).
4. Введите в области сносок текст, необходимый для уведомления о продолжение.
Как изменить или удалить разделитель сноски?
Текстовое содержимое документа отделяется от сносок, как обычных, так и концевых, горизонтальной линией (разделитель сносок). В случае, когда сноски переходят на другую страницу, линия становится более длинной (разделитель продолжения сноски). В Microsoft Word можно настраивать эти разделители, добавляя к ним рисунки или текст.
1. Включите режим черновика.
2. Вернитесь во вкладку «Ссылки» и нажмите «Показать сноски».
3. Выберите тип разделителя, который вы хотите изменить.
4. Выберите необходимый разделитель и внесите соответствующие изменения.
- Для удаления разделителя просто нажмите «DELETE».
- Для изменения разделителя выберите подходящую линию из коллекции картинок или просто введите желаемый текст.
- Для восстановления разделителя по умолчанию нажмите «Сброс».
Как удалить сноску?
Если сноска вам больше не нужна и вы хотите ее удалить, помните, что удалять нужно не текст сноски, а ее символ. После того, как знак сноски, а вместе с ним и сама сноска со всем содержимым будут удалены, автоматическая нумерация измениться, сместившись на отсутствующий пункт, то есть, станет корректной.
На этом все, теперь вы знаете, как вставить сноску в Ворде 2003, 2007, 2012 или 2016, а также в любой другой версии. Надеемся, эта статья для вас была полезной и поможет заметно упростить взаимодействие с документами в продукте от Microsoft, будь то работа, учеба или творчество.
СНОСКИ И ССЫЛКИ
1 Создание сносок
В этой статье мы рассмотрим, что такое ссылки и сноски, как их создать при помощи текстового редактора Word.
Сноска – это примечание, текст которого отделяют знаком сноски от основного документа внизу страницы (постраничная сноска), или в конце текста (концевая сноска).
Для того, чтобы добавить сноску, нужно на ленте выбрать вкладку Ссылки и вставить необходимую сноску (рис.1)
Рисунок 1
Рассмотрим на рисунке 2 составляющие постраничной сноски:
Рисунок 2
Цифрой 1 обозначена сама сноска, цифрой 2 – знак сноски, 3 – текст сноски.
Также информацию о сноске можно увидеть, если навести курсор мыши на номер сноски в тексте (рис.3):
Рисунок 3
Следует отметить, что при выделении всего текста для форматирования, текст сноски не выделяется, что можно увидеть на рисунке 3:
Рисунок 4
Поэтому форматировать текст сноски нужно отдельно, как при работе с основным текстом.
Вставка концевой сноски работает также, только она добавляется либо в конец раздела, либо в конец документа.
В сносках вместо цифр можно также использовать любые другие символы. Это делается в настройках сносок. Для начала проходим на ленте на вкладку Ссылки и переходим туда, куда указывает стрелка (рис. 5):
Рисунок 5
Откроется диалоговое окно, как на рисунке 6:
Рисунок 6
Цифрой 1 обозначены тип сноски и место, куда она будет вставлена;
Цифрой 2 обозначен вид расположения сносок;
Цифрой 3 обозначается формат номера сносок (нумерация, цифра или символ, с какой сноски начать).
Цифрой 4 обозначено применения сноски (к текущему разделу или ко всему документу.
Пример символьной сноски указан на рисунке 7:
Рисунок 7
Удалить сноску можно путем удаления ее маркера!
2 Создание ссылок
Ссылка представляет собой запись внутри документа для связи либо с этим документом – внутренняя ссылка, либо для связи с внешним документом – внешняя ссылка. Часто ссылки используются для указания источника литературы.
Ссылки, как и сноски, добавляются через вкладку Ссылки на ленте (рис.8):
Рисунок 8
При нажатии Вставить ссылку можно выбрать Добавить источник и Добавить разделитель. Последний мы можем добавим, если выберем Добавить источник.
В типе источника выберем, например, книгу, и заполним произвольными данными соответствующие поля. Если в качестве источника выбрать журнал, то поля для заполнения будут другие (рисунок 9):
Рисунок 9
При нажатии ОК ссылка будет выглядеть, как на рисунке 10:
Рисунок 10
Здесь мы можем по своему усмотрению изменять ссылку, источник, преобразовывать ссылку в текст и обновлять ссылки и список литературы.
В этой статье мы рассмотрели назначение ссылок и сносок, а также, как их добавлять в редакторе Word.
Помимо оформления документа ссылками и сносками, вам наверняка понадобиться вставить в документ титульный лист. Подробную инструкцию о применении титульника читайте в этой статье.
Тест по теме «Создание сносок и ссылок в MS Word»
Как добавить сноску в Ворде
Автор:
Обновлено: 17.05.2018
Едва ли найдется много печатных изданий, в которых не используются сноски. Они стали неотъемлемой частью художественной и научной литературы, периодических изданий и официальной документации. Благодаря сноскам любые уточнения и разъяснения можно изъять из текста, расположив их в специально отведенном поле. Таким образом, не нарушается структура исходной информации, улучшается читаемость, упрощается работа с текстом и поиск нужных деталей. С помощью специального инструмента можно добавить сноски и в файлы, созданные с помощью популярного текстового редактора MS Word.
Как добавить сноску в Ворде
Содержание
- Какими бывают сноски
- Добавляем обычную сноску
- Добавляем концевую сноску
- Редактирование сносок
- Видео — Как добавить сноску в Ворде
Какими бывают сноски
Программа MS Word поддерживает две основных разновидности сносок: обычные и концевые. Обычные располагаются в нижней части страницы и отделены от основного текстового поля горизонтальной чертой. Они наиболее распространены, однако подходят только для размещения небольшого количества кратких заметок.
Обычные сноски
Если же требуется дать развернутые пояснения по тем или иным вопросам, указать источники информации, привести цитаты и мнения, лучше воспользоваться концевыми сносками. Для них выделяется одна или несколько страниц после всего информативного блока документа или раздела.
Концевые сноски
Кроме того, различной бывает и маркировка сносок. В прошлом веке были популярны символьные обозначения. Первая сноска заменялась значком «*», вторая «**» и так далее. Современные нормы оформления документов и печатных изданий рекомендуют обозначать сноски арабскими цифрами в порядке возрастания.
Добавляем обычную сноску
Поместить сноску внизу страницы очень просто. При этом программа автоматически присвоит ей номер и разделит текстовые поля. Поместите курсор в том месте, где должна быть сноска, после чего выполните следующее:
- Перейдите на вкладку «Ссылки» в верхней панели инструментов. В рабочем поле «Сноски» щелкните на пиктограмму «Вставить сноску».
Переходим на вкладку «Ссылки», в рабочем поле «Сноски» щелкаем на пиктограмму «Вставить сноску»
- Курсор перенесется вниз страницы, где появится порядковый номер сноски. Остается лишь ввести ее текст.
Вводим текст сноски
- Чтобы вставить еще одну сноску, повторите указанные действия. Если новая сноска расположена в тексте до предыдущих, их нумерация изменится, как показано на скриншоте.
Вставляем вторую сноску
Примечание! Текст сносок может учитываться или не учитываться при подсчете общего числа слов и символов в документе. За эту особенность отвечать пункт в меню «Статистика», которое можно вызвать с вкладки «Рецензирование».
Устанавливаем параметр «Считывать надписи и сноски» в пункте меню «Статистика», открыв вкладку «Рецензирование»
Добавляем концевую сноску
Концевая сноска вставляется по тому же алгоритму, что и обычная. Как и в первом случае, прежде всего, следует отметить курсором требуемое место в тексте. Затем:
- Перейдите на вкладку «Ссылки» в верхней панели инструментов. В рабочем поле «Сноски» щелкните по строке «Вставить концевую сноску».
Переходим на вкладку «Ссылки», в рабочем поле «Сноски» щелкаем по строке «Вставить концевую сноску»
- Курсор перенесется в конец документа или раздела. Там же появится горизонтальная черта, наподобие черты обыкновенной сноски. Под ней следует ввести нужный текст.
Вводим нужный текст в концевой сноске
- Чтобы вставить еще одну сноску, повторите указанные действия. Если новая сноска расположена в тексте до предыдущих, их нумерация изменится, как показано на скриншоте.
Вставляем новую сноску
Вы, наверное, заметили, что концевые сноски по умолчанию маркируются не арабскими, а римскими цифрами. Как изменить эту и другие настройки сносок расскажет следующий раздел.
Редактирование сносок
Узнайте подробную инструкцию из новой — «Как сделать нижнее подчеркивание на клавиатуре».
Изменить основные параметры обычных и концевых сносок можно с помощью расширенного меню. Оно позволяет устанавливать конкретное место расположения объекта (1), менять тип маркировки (2), задавать начальные значения нумерации (3) и выполнять ряд других действий.
Перечисленные выше элементы управления в открывшемся диалоговом окне выглядят так.
Окно для редактирования параметров сносок
Чтобы вызвать расширенное меню, необходимо нажать на угловой значок поля «Сноски» в меню «Ссылки».
В меню «Ссылки» нажимаем на угловой значок поля «Сноски»
На заметку! В конце хочется заметить, что можно существенно ускорить расстановку сносок, воспользовавшись сочетаниями клавиш. Так, комбинация CTRL+ALT+F помещает сноску внизу страницы, а CTRL+ALT+D устанавливает концевую.
Видео — Как добавить сноску в Ворде
Рекомендуем похожие статьи
Во время подготовки документа есть много причин, по которым пользователю нужно добавить сноски в Ворде. При работе с большими документами (дипломами, рефератами, курсовыми, научными публикациями и тому подобными материалами) часто возникает необходимость в пояснительных сносках к тексту (терминах, литературе и так далее).
В научных кругах сноски часто используются для цитирования источников. В других случаях сноска в Word выполняет функцию добавления информации, не отвлекая внимание от основного текста. Вы наверняка встречали сноски при чтении книг научной, технической или даже художественной направленности.
Содержание:
- Как вставить сноску в Ворде
- Как добавить концевую сноску
- Просмотр сносок в основном тексте документа
- Как изменить сноски в Ворде
- Как настроить сноски в Ворде
- Настройка разделителя сносок
- Выводы статьи
Во многих ситуациях сноска — необходимый элемент оформления документа, добавляющей дополнительную информацию. В связи с этим у пользователя возникает вопрос о том, как добавить сноску в Word.
Редактор Microsoft Word имеет встроенную поддержку вставки сносок в редактируемый документ. Поэтому в случае необходимости вы можете создать сноску в Word в любом открытом файле.
Существует два вида сносок:
- обычные — постраничные сноски в Ворде, помещенные внизу страницы;
- концевые сноски в Ворде — размещенные в конце раздела или всего документа.
В одном документе допустимо использовать оба вида сносок: постраничные и концевые. В первом случае сноски помещаются в специальной области внизу страницы, на которой они были созданы. Во втором варианте сноски размещены в виде отдельного списка в конце документа.
Сноска состоит из цифры или символа, которым отмечается нужное слово непосредственно в тексте, и текстовой информации, поясняющей выбранное слово, которая размещается либо внизу страницы, либо в конце документа в общем списке сносок.
В этом руководстве мы расскажем, как сделать сноску в Ворде несколькими способами, которые вы можете использовать на практике. Из инструкций вы узнаете о том, как в Ворде сделать сноску внизу страницы, или как добавить в документ концевую сноску. Эти инструкции работать в любой современной версии программы Word.
Как вставить сноску в Ворде
Сначала мы рассмотрим, как сделать постраничные сноски в Ворде, размещенные в нижней части страницы документа.
Чтобы добавить в документ обычные сноски, выполните следующие действия:
- Откройте документ Word и поместите мигающий курсор мыши в то место, где вы хотите вставить сноску.
- Войдите во вкладку «Ссылки» на ленте панели инструментов, а в группе «Сноски» выберите «Вставить сноску».
- В результате, у вас появится сноска в тексте Word. Программа добавит надстрочный номер сноски (по умолчанию это цифра) в основной текст документа и в раздел сноски в нижней части страницы, где будут размещаться сноски.
Область сноски отделена от текста страницы горизонтальной линией. Нумерация сносок в Ворде проводится последовательно по всему документу.
На этом изображении вы можете увидеть, что после выполнения необходимых действий появилась сноска внизу страницы документа в Ворде.
- Наберите текст, поясняющий сноску, или вставьте туда скопированную информацию.
- Для возвращения к работе с основным текстом щелкните в нужном месте на странице документа.
Повторите описанные выше шаги, чтобы добавить в документ несколько сносок. Сноски в Ворде всегда будут отображаться внизу на каждой страницы, на которой они используются.
Если вы добавите новую сноску в середину документа перед одной или несколькими существующими сносками, MS Word соответствующим образом изменит нумерацию сносок.
Как добавить концевую сноску
Концевая сноска в Word, как понятно из ее названия, размещается в самом конце документа или раздела. В этом случае список сносок в Ворде находится в одном месте.
1 способ:
- В окне открытого документа Word войдите во вкладку «Ссылки».
- Поставьте курсор ввода текста в то место текста, где должна располагаться концевая сноска.
- В группе «Ссылки» щелкните по кнопке «Вставить концевую сноску».
- Возле выбранного слова появится знак сноски (цифра — по умолчанию), а курсор мыши автоматически переместится в область сноски, расположенную в самом конце документа в особом списке сносок.
- Введите текст для этой сноски или скопируйте туда информацию из другого источника.
Чтобы быстро вернуться к работе с основным текстом к месту ввода последней сноски, щелкните по номеру сноски.
2 способ:
- Откройте документ Word.
- Установите указатель мыши в то место, где должна располагаться концевая сноска.
- Нажмите на сочетание клавиш «Alt» + «Ctrl» + «D», после чего произойдет вставка сноски в Word.
Просмотр сносок в основном тексте документа
После того как вы добавили сноску в Word, вы можете навести указатель мыши на номер ссылки сноски в верхнем регистре в основном тексте документа, чтобы быстро просмотреть всплывающее окно этой сноски. Это упрощает чтение сноски без прокрутки страницы вниз до области сносок.
Если вам необходимо посмотреть сноски на странице в Ворде, вы можете использовать два варианта действий.
1 способ:
Листайте страницы документа и просматривайте обозначение сносок в тексте и соответствующие списки внизу страницы. Этот способ трудоемкий и неэффективный.
2 способ:
- В окне открытого документа Word переходим к вкладке «Ссылки».
- В группе «Сноска» щелкаем по стрелке у кнопки «Следующая сноска».
- В выпадающем меню выберите один из вариантов в списке:
- Следующая сноска — для перехода к следующей по ходу сноске документа.
- Предыдущая сноска — для перехода к предыдущей по ходу сноске документа.
- Следующая концевая сноска — для перехода к следующей по ходу концевой сноске документа.
- Предыдущая концевая сноска — для перехода к предыдущей по ходу концевой сноске документа.
Как изменить сноски в Ворде
В случае необходимости, вы можете быстро внести коррективы в текст сноски. Текст сноски форматируется и редактируется так же, как и обычный текст документа.
1 способ:
- В окне Word дважды щелкните по значку нужной сноски в тексте документа.
- Курсор мыши автоматически переместится в поле выбранной сноски.
- Внесите коррективы в текст сноски.
2 способ:
- В окне открытого документа щелкните по самому тексту сноски внизу страницы.
- Измените текст сноски.
Как настроить сноски в Ворде
Вы можете настроить формат и другие параметры сносок, используемых в документе. Для этого потребуется войти в дополнительные параметры форматирования сносок.
Выполните следующее:
- Войдите во вкладку «Ссылки», а в группе «Сноски» нажмите на стрелку.
- В окне «Сноски» вы можете настроить параметры отображения элементов.
Здесь вы можете сделать следующие настройки:
В группе «Положение» выберите отображение обычных сносок — «Внизу страницы» или «Внизу текста». Если вы хотите, чтобы раздел сносок был привязан к нижней части страницы, выберите параметр «Внизу страницы». Если вам нужно, чтобы раздел сносок отображался непосредственно под текстом документа, выберите «Внизу текста».
Концевые сноски можно настроить так, чтобы они отображались «В конце документа» или «В конце раздела».
Здесь вы также можете преобразовывать обычные сноски в концевые и наоборот. Нажмите на кнопку «Заменить…». В окне «Преобразование сносок» вы можете преобразовать сноски между обычными и концевыми или поменять их местами.
В группе «Расположение сносок» можно выбрать количество столбцов для сносок. В поле «Столбцы:» выберите подходящий вариант:
- В соответствии с макетом раздела.
- Одна колонка.
- Две колонки.
- Три колонки.
- Четыре колонки.
В группе «Формат» вы можете изменить числовой формат на другой тип нумерации, включая пользовательскую метку или символ.
Сноски не обязательно должны быть пронумерованы. Чтобы использовать нестандартный значок для обозначения сносок, нажмите на кнопку «Символ…». Подберите подходящий символ, а затем нажмите на кнопку «ОК».
Вы также можете выбрать между непрерывной нумерацией и повторной нумерацией в каждом разделе или на странице. В пункте «Начать с» задайте начальную цифру, по умолчанию используется значение «1».
При необходимости иметь отдельную нумерацию сносок на каждой странице или в каждом разделе, в опции «Нумерация:» выберите подходящий вариант из выпадающего списка:
- Продолжить — в документе будет использоваться сплошная непрерывная нумерация сносок.
- В каждом разделе — используется отдельная для каждого раздела нумерация сносок.
- На каждой странице — применяется отдельная нумерация сносок для каждой страницы документа.
В группе «Применить изменения» вы можете указать Word применить параметры, которые вы только что настроили, ко всему документу или к разделу, в котором вы находитесь (если вы создали разделы).
После завершения настройки всех параметров нажмите кнопку «Применить».
Настройка разделителя сносок
После того, как вы узнали о том, как делать сноски в Ворде, у вас может возникнуть вопрос о разделителе области сносок. Если вы используете настольную версию Word, вы можете настроить отображение линии, которая отделяет раздел сносок от остального текста на каждой странице, содержащей сноски.
Проделайте следующее:
- Войдите во вкладку «Вид», в группе «Режимы» нажмите на кнопку «Черновик».
- Щелкните два раза по обычной или концевой сноске.
- В нижней части окне документа появится область, в которой в раскрывающемся списке «Сноски» выберите «Разделитель сноски».
Теперь вы можете редактировать или удалить линию — разделитель сносок. Сначала выделите линию, а затем выполните необходимые действия: удалите или измените разделитель. Вы можете изменить толщину линии (просто отрегулируйте размер шрифта) или ввести другие символы, которые будут использоваться вместо линии, изменить цвет или положение.
Вернитесь во вкладку «Вид», в группе «Режимы» нажмите на кнопку «Разметка страницы», чтобы посмотреть, как ваш документ будет выглядеть после применения изменений.
Выводы статьи
Во время редактирования вам может понадобиться добавить поясняющую информацию (сноску) в текст документа Word. Поэтому пользователю необходимо получить ответ на вопрос о том, как сделать сноску в Word. Текстовый редактор имеет встроенную поддержку вставки сносок. В материалах этой статьи рассказано, как сделать сноску на странице в Ворде, или как разместить сноску в самом конце раздела или за всем текстом документа.
Похожие публикации:
- Как сделать вертикальный текст в Word — 5 способов
- Как сделать колонки в Word: полное руководство
- Как объединить документы Ворд в один файл
- Режим чтения Word: как включить или как убрать
- Как убрать красные подчеркивания в Word — 3 способа
Создание сносок и примечаний
Для
размещения дополнительной информации
в документе используют сноски и
примечания. В Word
различают обычные и концевые сноски.
Обычная сноска располагается внизу
страницы, а концевая — в конце раздела
или документа.
По
умолчанию символ сноски является целым
числом, соответствующим порядковому
номеру вводимой сноски. Для просмотра
сноски надо навести на номер сноски
мышь, при этом указатель мыши сменит
вид на флажок, затем появится текст
сноски на желтом поле.
Примечания
представляют собой комментарии,
привязанные к любому месту документа.
Обычно они используются для вопросов
и замечаний автору документа.
Для вставки
примечания следует
-
выделить
слово или фрагмент текста, к которому
нужно сделать примечание. -
Выбрать
команду Вставка→Примечание.
При этом для выделенного текста
вставляется знак примечания и открывается
панель Примечания. -
Ввести
текст примечания в панели Примечания.
-
Заполните
экзаменационную ведомость:
Экзаменационная ведомость
по
дисциплине
“ “
Фамилия
Имя Отчество Фамилия Имя Отчество
Оценка
студента
преподавателя
-
Иванов
И.И. Сидоров В.Н.
отлично -
Петров
П.П. Сидоров В.Н.
хорошо1 -
Соколов
С.С. Сидоров В.Н.
удовл2.
Подпись Дата
-
Укажите место для
вставки знака сноски. -
В
меню Вставка
выберите команду Ссылка,
а затем — команду Сноска. -
Выберите сноски
или концевые сноски. -
По
умолчанию обычные сноски помещаются
внизу страницы, а концевые— в конце
документа. Расположение сносок можно
изменить, выбрав нужный вариант в поле
сноски или концевые сноски. -
Выберите
нужный формат в поле Формат
номера. -
Нажмите
кнопку Вставить. -
В документ будет
вставлен номер сноски, а курсор окажется
рядом с ним. -
Введите текст
сноски. -
Вернитесь в
документ и продолжайте ввод текста. -
К
сноскам, которые будут вставлены позже,
будет автоматически применен нужный
формат.
Создание оглавления
Чтобы
создать оглавление в документе, прежде
всего, следует отформатировать заголовки
документа встроенными стилями «Заголовок
1 «, «Заголовок 2» и т.д. до «Заголовок
9». В этом случае при сборке оглавления
Word
автоматически распознает и соберёт в
оглавление тексты, отформатированные
этими стилями. Можно ограничить уровень
заголовков, которые должны войти в
оглавление.
Постройте
оглавление в документе Реферат.doc
и расположите его в конце документа.
Количество уровней заголовков должно
быть равно трем, стиль заголовков должен
соответствовать шаблону, для каждого
заголовка справа должен стоять номер
страницы с заполнителем промежутка в
виде множества точек
Выполнение
Если
вы скопировали во второй раздел документа
текст из справки Microsoft
Word,
то заголовки параграфов текста будут
иметь стиль Заголовок
1. Внутри
некоторых параграфов, например, в
«Объединение и организация связанных
файлов с помощью подшивки Office Binder»
присутствуют подпараграфы, имеющие
стиль Заголовок
2.
Чтобы построить
оглавление из заголовков трех уровней,
выполните следующее:
-
Замените
стиль Заголовок
2 всех
заголовков документа на стиль Заголовок
3. Для этого
-
Выполните
Правка→Заменить
и установите место вставки в окне Найти. -
Нажмите
Формат,
выберите Стиль
и далее Заголовок
2. Нажмите
ОК. -
установите
место вставки в окне Заменить. -
Нажмите
Формат,
выберите Стиль
и далее Заголовок
3. Нажмите
ОК. -
Нажмите
Заменить
все.
-
Аналогичным
образом замените стиль Заголовок
1 всех
заголовков документа на стиль Заголовок
2. -
Примените
к названиям глав документа стиль
Заголовок
1. -
Проверьте
корректность установленной иерархии
заголовков. Для этого выполните
Вид→Структура
и нажмите последовательно кнопки
Показать
заголовок 1, Показать заголовки 1 и 2,
Показать заголовки 1 – 3. -
Вернитесь
к виду Разметка
страницы.
Поместите курсор в начало или в конец
документа, то есть туда, где должно
появиться оглавление. -
Отключите
отображение скрытого текста и кодов
полей, с тем, чтобы при создании оглавления
документ был разбит на страницы
правильным образом. -
Выберите
команду Вставка→Ссылка→Оглавление
и указатели. -
Раскройте
вкладку Оглавление. -
Выберите
один из семи стилей форматов в списке
Формат,
при этом пример оформления оглавления
будет отображаться в окне Образец. -
Если
выделен вариант Из
шаблона, то
будет доступна кнопка Изменить.
Нажмите эту кнопку и настройте стили,
используемые для оформления оглавления.
Настройка производится в стандартном
окне Стиль. -
Установите
флажок Показать
номера страниц,
чтобы в оглавлении присутствовали
номера страниц. -
В
счётчике Уровни
установите уровень заголовка. В
оглавлении будут присутствовать все
заголовки до указанного уровня
включительно. -
Установите
флажок Номера
страниц по правому краю,
чтобы выровнять номера страниц вправо. -
Если
этот флажок установлен, то доступен
раскрывающийся список Заполнитель,
где выберите символ заполнителя
пространства между заголовком и номером
страницы в оглавлении. Это могут быть
точки, дефисы, сплошная линия или
заполнитель может отсутствовать. -
Нажмите
ОК. Word заново разобьёт документ на
страницы и соберёт оглавление.
Соседние файлы в предмете [НЕСОРТИРОВАННОЕ]
- #
- #
- #
- #
- #
- #
- #
- #
- #
- #
- #
Сноски
Сноски
предназначены для добавления к тексту комментариев, объяснений, указания
источника информации.
Сноски
бывают обычные (в конце страницы) и
концевые (в конце всего
текста).
Для
работы со сносками предназначена панель «Сноски» (см.
Рис.1.9.1).
Рис.1.9.1
Сноски
Для
вставки обычной сноски необходимо нажать кнопку «Вставить сноску» (Ctrl+Alt+F).
В тексте, в том месте где находился курсор появится значок сноски, а внизу
страницы — горизонтальная разделительная линия и номер сноски.
Для
вставки концевой сноски предназначена кнопка «Вставить концевую сноску»
(Ctrl+Alt+D) (см. Рис. 1.9.2).
Рис. 1.9.2 Кнопка
«Вставить концевую сноску»
Для
более тонких настроек сносок служит окно панели «Сноски» (см. Рис.
1.9.3).
Рис.
1.9.3 Окно панели «Сноски»
Сноски
нумеруются автоматически в соответствии с выбранной пользователем системой
нумерации. При добавлении новой сноски или удалении существующей остальные
перенумеровываются.
Перемещаться
между сносками можно при помощи кнопки «Следующая сноска».
Для
удаления сноски необходимо ее выделить, а затем нажать клавишу
Delete.
Оглавление
Оглавление
—
это список заголовков документа.
Для
того чтобы быстро сделать оглавление документ должен быть отформатирован
согласно встроенных форматов уровней структуры или стилей
заголовков.
Затем,
установив курсор в месте вставки оглавления, нажмите кнопку «Оглавление» панели
«Оглавление» (см. Рис. 1.9.4). В открывшемся окне выберите нужный формат
оглавления.
Рис. 1.9.4
Оглавление
вернуться к
форматированию страниц
наверх
перейти к
изучению предметного указателя и ссылок
Для пояснения излагаемого материала, а также повышения смысловой нагрузки и читабельности страницы в Microsoft Word можно использовать ссылки. Для этого следует указать цифру в конце слова или фразы и дать объяснение внизу странички соответствующее проставленному номеру. Совершать эти действия вручную не совсем удобно, особенно если текст большой, мы расскажем, как делать сноски в Ворде автоматически. Этой функцией можно воспользоваться во всех выпусках текстового редактора.
Выставление сносок в Word 2007, 2010, 2013
Алгоритм действий:
- Установите курсор на том месте, где необходимо вставить ссылку.
- Откройте раздел «Ссылки» и выберите пункт «Вставить».
- В нижней части странички появится цифра, возле нее введите необходимый комментарий.
- Для пояснения следующего слова необходимо произвести такие же действия.
Как добавить сноску в Ворде 2003:
- Перейдите по пути «Ссылки/Сноски».
- Выставьте курсор в необходимом месте и подтвердите шаг командой «Вставить».
Очень удобно делать сноски в курсовой или дипломной работе – подобные пометки не позволят запутаться в большом количестве информации, ведь все дополнения будут расположены вне основного текста.
Как убрать сноски в Ворде
Чтобы удалить пояснение, установите курсор возле цифры в тексте и дважды нажмите Delete, либо выделите символ и щелкните Delete единожды. Для того чтобы вам не пришлось убирать лишние ссылки, помните, что добавляемые комментарии должны быть аргументированными, иначе от них можно удержаться.
Показать видеоинструкцию
Видеоинструкция
Ответы на другие вопросы:
Эти инструкции помогут добавить примечания к документам за пару минут.
Сноска состоит из номерка, который вставляется в текст, и соответствующего ему комментария, расположенного обычно в конце всего документа или текущей страницы. Такой формат позволяет дополнить материал различной информацией, не прерывая основную мысль.
С помощью сносок можно добавлять, к примеру, определения терминов или ссылки на источники.
Как сделать сноску в Word для Windows
Поставьте курсор после слова, к которому вы хотите добавить сноску.
Если нужно, чтобы комментарий отображался в конце текущей страницы, выберите в верхнем меню «Ссылки» → «Вставить сноску» и введите текст примечания.
Если хотите вставить комментарий в конце документа, кликните «Ссылки» → «Вставить концевую сноску» и введите текст примечания.
При необходимости измените формат нумерации (римская, арабская или другая) и расположение сносок. Для этого щёлкните на панели инструментов по маленькой стрелке возле надписи «Сноски». В открывшемся меню выберите тип сносок и настройте их параметры.
Чтобы удалить сноску, поставьте курсор сразу после её номера в тексте страницы и нажмите дважды Backspace.
Как сделать сноску в Word Online
Поставьте курсор после слова, к которому вы хотите добавить сноску.
Если нужно, чтобы комментарий отображался в конце текущей страницы, выберите в верхнем меню «Ссылки» → «Вставить сноску» и введите текст примечания.
Если хотите вставить комментарий в конце документа, кликните «Ссылки» → «Вставить концевую сноску» и введите текст примечания.
При необходимости нажмите «Формат сносок» и настройте шрифт и отступы.
Нажмите «Вид» → «Режим чтения», чтобы посмотреть, как отображается сноска в документе.
Чтобы удалить сноску, просто поставьте курсор сразу после её номера в тексте страницы и воспользуйтесь клавишей удаления.
Как сделать сноску в Word для macOS
Поставьте курсор после слова, к которому вы хотите добавить сноску.
Если нужно, чтобы комментарий отображался в конце текущей страницы, выберите в верхнем меню «Ссылки» → «Вставить сноску» и введите текст примечания.
Если хотите вставить комментарий в конце документа, кликните «Ссылки» → «Вставить концевую сноску» и введите текст примечания.
При необходимости измените формат нумерации (римская, арабская или другая) и расположение сносок. Для этого щёлкните на панели инструментов «Вставка» → «Сноска». В открывшемся меню выберите тип сносок и настройте их параметры.
Чтобы удалить сноску, просто поставьте курсор сразу после её номера в тексте страницы и воспользуйтесь клавишей удаления.
Читайте также 💻📃📝
- 9 советов, которые помогут быстрее работать в Word
- Как пронумеровать страницы в Word
- Как сделать оглавление в Word за несколько секунд
- Как пользоваться скрытым конвертером величин в Microsoft Word
- 7 базовых настроек Word, которые сделают вашу работу проще