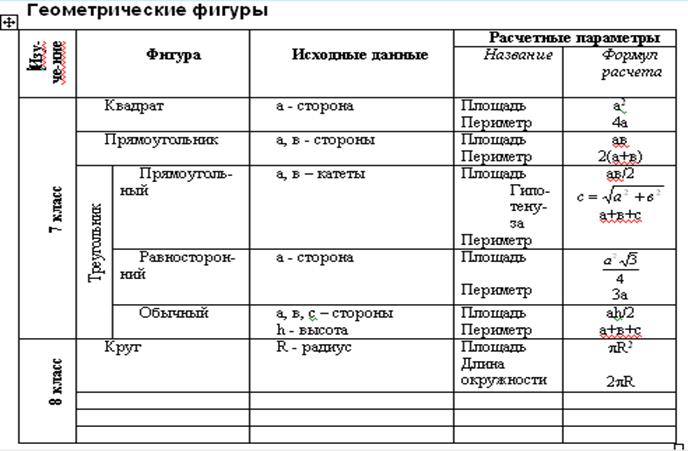БД.5 Информатика
Практическая работа № 5
Создание сложных таблиц методом рисования
Цель работы:
-
научиться создавать таблицы сложной структуры методом рисования средствами текстового редактора MS Word
-
научиться редактировать и форматировать таблицы сложной структуры средствами текстового редактора MS Word
-
закрепить ранее освоенные навыки использования основного инструментария для работы с таблицами средствами текстового редактора MS Word
-
освоить основные приемы добавления в текстовый документ таблиц
-
закрепить ранее освоенные навыки форматирования и редактирования документа
Теоретическая часть
Чтобы создать таблицу сложной структуры методом рисования средствами текстового процессора Word необходимо выполнить следующие действия:.
1
2. Создать новый документ на базе обычного шаблона.
3. В качестве режима представления документа включить Режим разметки (Вид – Разметка страницы), чтобы чётко видеть границы полосы набора.
4
5. Выбрать инструмент
6. Методом протягивания нарисовать прямоугольник, ширина которого равна ширине полосы набора. Высота прямоугольника может быть произвольной – его можно будет растянуть или сжать впоследствии. Для этого достаточно навести указатель на нижнюю границу рамки и, когда указатель сменит форму, переместить рамку методом перетаскивания.
Полученный прямоугольник представляет собой внешнюю границу таблицы. Для прочих границ она будет опорной , то есть они должны начинаться и заканчиваться на опорной границе.
7. Провести вертикальные линии. Это внутренние границы. Они опираются на внешние. Для горизонтальных границ, которые будут на них опираться, они будут выполнять функции опорных. На ширину столбцов внимания не обращать — её можно будет изменить впоследствии. Сейчас мы разрабатываем только структуру таблицы.
8. Убедитесь, что с помощью инструмента Ластик можно удалить любую из только что проведённых границ. Удаление выполняется одним щелчком. Внешние границы удалить нельзя.
9. Провести горизонтальные линии. Таблица готова.
10. Выделить всю таблицу. Для этого совместить указатель мыши со значком перед левой границей таблицы и щелкнуть мышью или установить курсор мыши в любую ячейку таблицы м выполнить последовательность команд Работа с таблицами – Макет – В


1
При необходимости впоследствии можно добавить столько строк, сколько надо.
12. Методом перетаскивания вертикальных границ можно создать нужное соотношение между шириной столбцов.
13. Провести дополнительные линии инструментом Нарисовать таблицу.
14. Выделить группы столбцов, которые должны иметь одинаковую ширину. Для этого необходимо установить указатель мыши над верхней рамкой таблицы и в тот момент, когда он примет форму стрелки, направленной вниз, щёлкнуть левой кнопкой.
1
Вложенные таблицы в Word
Инструмент рисования таблиц позволяет создавать вложенные друг в друга таблицы. Это особенно удобно, когда внешняя таблица используется для разметки страницы документа, а внутренняя таблица — для представления данных. Чтобы создать вложенную таблицу:
-
нажать кнопку Нарисовать таблицу на панели инструментов Таблицы и границы, после чего указатель примет форму карандаша;
-
установить «карандаш» в ячейку, в которой будет размещена вложенная таблица, и нарисовать новую таблицу;
-
завершив создание вложенной таблицы, ввести в нее текст или вставить рисунок.
Выводы. Если страница документа должна иметь сложную компоновку текста или множество рисунков, удобно использовать для разметки страницы таблицу. Этот прием аналогичен использованию таблиц при разметке Web-страниц.
Практическая часть
Задание 1.Создать таблицу методом рисования по образцу:

Алгоритм выполнения работы
-
Выполнить все необходимые действия для подготовки рабочего поля к набору нового документа: Разметка страницы, Абзац, Выравнивание, Автоматический перенос слов, Линейка.
-
Ввести название практической работы, под этим названием документ должен быть сохранен на диске в Вашей папке.
-
Сохранить документ командой Сохранить как.
-
Выбрать команду ВСТАВКА – Таблица – Нарисовать таблицу.
-
Методом протягивания, появившимся инструментом карандаш, нарисовать прямоугольник, ширина которого равна ширине полосы набора. Высота прямоугольника может быть произвольной – его можно будет растянуть или сжать впоследствии. Для этого достаточно навести указатель мыши на нижнюю границу рамки и, когда указатель сменит форму, переместить рамку методом перетаскивания. Полученный прямоугольник представляет собой внешнюю границу таблицы. Для прочих границ она будет опорной, то есть, они должны начинаться и заканчиваться на опорной границе.
-
Провести четыре вертикальных линий. Это внутренние границы. Они опираются на внешние границы.
-
Провести пять горизонтальных линий, снова выбрав карандаш щелчком по кнопке.
-
Добавить в нижней части таблицы две строки. Для этого выделить две строки таблицы и выбрать команду Работа с таблицами – Макет – Строки и столбцы – Вставить снизу.
-
Методом перетаскивания вертикальных границ создать нужное соотношение между шириной столбцов.
-
Задать ширину таблицы по ширине окна и внести в нее информацию.

Задание 2. Создать таблицу методом рисования по образцу:
Задание 3 .Создать таблицу методом рисования по образцу:

Задание 4 .Создать вложенную таблицу методом рисования по образцу:

Тесты для закрепления изученного материала:
Задание #1
Вопрос:
Таблицы со сложной структурой лучше всего создавать инструментом
Выберите один из 4 вариантов ответа:
1) 
2) 
3) 
4) 
Задание #2
Вопрос:
Укажите программу в которой можно создать таблицу
Выберите один из 4 вариантов ответа:
1) Microsoft Word
2) WinRar
3) Counter Strike
4) Windows
Задание #3
Вопрос:
Чтобы вставить столбцы в таблицу нужно выполнить команду:
Выберите один из 4 вариантов ответа:
1) Вставка — Вставить — Строки ниже, Строки выше
2) Таблица — Вставить — Столбцы слева, Столбцы справа
3) Таблица — Вставить — Строки слева, Строки справа
4) Макет — Строки и столбцы — Вставить слева/Вставить справа
Задание #4
Вопрос:
Чтобы объединить ячейки нужно выполнить команду:
Выберите один из 4 вариантов ответа:
1) Формат — Объединить ячейки
2) выделить ячейки — Правка — Объединить ячейки
3) Объединить ячейки
4) выделить ячейки — Макет — Объединить ячейки
Задание #5
Вопрос:
Чтобы удалить таблицу нужно выполнить последовательность команд:
Выберите один из 4 вариантов ответа:
1) выделить таблицу — Delete
2) Backspace
3) выделить таблицу — Макет-Таблица-Удалить таблицу
4) Таблица — Удалить — Таблица
Задание #6
Вопрос:
Что не может находиться в ячейке таблицы?
Выберите один из 4 вариантов ответа:
1) Графика
2) Текст
3) Музыка
4) Числа
Задание #7
Вопрос:
Соотнесите пиктограмму и её функцию:
Укажите соответствие для всех 4 вариантов ответа:
1)
2)
3)
4)
__ Изменить направление текста
__ Добавить таблицу
__ Разделить ячейки
__ Объединить ячейки
Задание #8
Вопрос:
Таблица в Microsoft Word состоит из:
Выберите несколько из 4 вариантов ответа:
1) столбцов
2) строк
3) ячеек
4) страниц
Задание #9
Вопрос:
Укажите неверное утверждение
Выберите один из 4 вариантов ответа:
1) для изменения направления текста в ячейке таблицы необходимо выполнить команду Форрмат -Направление текста
2) для изменения направления текста в документе необходимо выполнить команду Формат — Направление
текста
3) для изменения строчных символов на все прописные необходимо выполнить команду Главная —
Шрифт — Все прописные
4) для установки выделенного текста в верхний индекс необходимо выполнить команду Главная — Шифт — надстрочный
Задание #10
Вопрос:
Чтобы изменить толщину линий границы таблицы надо:
Выберите один из 5 вариантов ответа:
1) использовать кнопку «Цвет пера»
2) использовать кнопку «Заливка»
3) использовать кнопку «Границы»
4) использовать кнопку «Цвет»
5) использовать кнопку «Толщина пера»
Задание #11
Вопрос:
Удалять ненужные линии в созданной таблице можно инструментом
Выберите один из 4 вариантов ответа:
1) 
2) 
3) 
4) 
Задание #12
Вопрос:
Укажите последовательность действий с помощью которых можно нарисовать таблицу
Укажите порядок следования всех 5 вариантов ответа:
__ Щелкнуть по пункту меню Вставка, затем по кнопке Таблица
__ В открывшемся вертикальном меню выбрать и щелкнуть по команде Нарисовать таблицу. При этом указатель мыши примет форму карандаша.
__ Нарисуйте карандашом горизонтальные и вертикальные линии таблицы.
__ Методом протягивания нарисовать прямоугольник, ширина которого равна ширине полосы набора.
__ Установить курсор в место предполагаемой вставки таблицы.
Задание #13
Вопрос:
Дорисовывать линии сетки в уже созданной таблице можно с помощью инструмента
Выберите один из 4 вариантов ответа:
1) 
2) 
3)
4) 
Задание #14
Вопрос:
Удерживание нажатой клавиши Ctrl во время рисования таблицы приводит к
Выберите один из 4 вариантов ответа:
1) добавлению строк
2) автоподбору ширины столбцов
3) автоподбору ширины строк
4) автоматическому применению команды обтекание текста
Задание #15
Вопрос:
Чтобы создать вложенную таблицу необходимо выполнить следующий перечень действий:
Укажите порядок следования всех 5 вариантов ответа:
__ установить «карандаш» в ячейку, в которой будет размещена вложенная таблица, и нарисо-вать новую таблицу
__ завершив создание вложенной таблицы, ввести в нее текст или вставить рисунок
__ продолжить набор текстового документа
__ Запустить программу MS Word
__ нажать кнопку Нарисовать таблицу на панели инструментов Таблицы и границы, после чего указатель примет форму карандаша
Задание #16
Вопрос:
Укажите инструмент, позволяющий создавать вложенные друг в друга таблицы
Выберите один из 4 вариантов ответа:
1)
2)
3)
4)
Задание #17
Вопрос:
Укажите существующие элементы таблицы
Выберите несколько из 5 вариантов ответа:
1) Ячейка
2) Столбец
3) Страница
4) Строка
5) Документ
Задание #18
Вопрос:
На какой вкладке находится команда вставки дополнительных строк в таблицу?
Выберите один из 5 вариантов ответа:
1) Главная
2) Вставка
3) Разметка страницы
4) Конструктор
5) Макет
Задание #19
Вопрос:
Можно ли удалить таблицу с помощью клавиши Delete?
Выберите один из 3 вариантов ответа:
1) Нет
2) Да, если таблицу предварительно выделить
3) Да, если таблицу создать с помощью инструмента Нарисовать таблицу
Задание #20
Вопрос:
Можно ли менять направление текста в ячейках таблицы? (да/нет)
Запишите ответ:
__________________________________________
гуманитарный уровень
Страница 15
|
|
Поставщик: ТОО Торговая компания «ВИСТ ИНН 7704015253 г. Москва, Для расчетов р/с 2467673 Банк АКБ «МАПО-БАНК» в г. Москве уч. КМ БИК 044585751 к/с 751161800 |
Тел.: 153-74-71 153-94-31 153-74-81 183-94-51 153-74-01 Факс: 913-21-38 Для р/с 2467673 Банк АКБ «МАПО-БАНК» в г. Москве уч. КМ БИК 044585751 к/с 751161800 |
||
|
Счет № 206653 |
Оплата в течение 3-х банковских дней Самовывоз |
|||
|
Плательщик: Коломенский Педагогический Тел./Факс: (261) 3 34 00 |
Дата получения счета: 18-Sent-2008 |
|||
|
Счет действителен в течении тех Получение товара в |
На компьютеры Pentium бесплатная гарантия 2 года |
|||
Стр.1 из 1
|
№ |
Предмет |
Цена |
Кол-во |
Сумма |
|
1 |
Корпус |
2 100 |
1 |
2 100 |
|
2 |
Видеокарта SVGA/1M/PCI S3 Trio64 |
1 860 |
1 |
1 860 |
|
3 |
Клавиатура |
560 |
1 |
560 |
|
4 |
Мышь One Genius |
256 |
2 |
512 |
|
5 |
Дисковод CD-ROM/8-x/AT BUS |
1 056 |
1 |
1 056 |
|
6 |
Звуковая карта Sound Bluster 16 IDE |
976 |
1 |
976 |
|
7 |
Звуковые |
1 597 |
1 |
1 597 |
Всего:
восемь тысяч четыреста семь рублей Итого:
____8407____
включая _1092,91_
руб. НДС Скидка:
|
Образец заполнения |
Получатель
|
|
|
ВНИМАНИЕ!!! |
При заполнении платежного в графе «Назначение платежа…» ССЫЛКА НА НОМЕР СЧЕТА |
|
Директор
________________ Дмитриев А.Н. Гл. бухгалтер _____________ Ефременко
Т.Н.
Рекомендации по выполнению
работы.
1. Схема документа
Счет состоит из 3-х таблиц. В
верхней части документа расположена таблица из четырех строк без вертикальных
разделителей, ниже находится таблица с перечислением предметов счета и еще ниже
– таблица, состоящая из двух строк и двух столбцов.
Расположение таблиц на листе
показано на следующей схеме:
|
9 пт |
9 пт |
||
|
24/30 пт |
11 пт |
||
|
12 пт |
11/10 пт |
||
|
10 пт |
10 пт |
||
На этой схеме показано
количество таблиц и ширина столбцов и ячеек (без требуемого обрамления).
В документе используется шрифт Arial.
На схеме в верхней таблице приведены рекомендуемые размеры шрифта. Начертание и
размеры шрифта в других местах документа подбирайте самостоятельно, так, чтобы оформление
вашего документа совпадало с образцом. Размеры меньше 9 пт не
используйте.
2. Подготовка
документа
1)
В пустом документе
установите поля по 1 см с каждой стороны страницы.
2)
Установите шрифт Arial
и размер 11 пт.
3)
Наберите заголовок.
4)
Добавьте таблицу из 4
строк и 3 столбцов.
5)
Объедините по две ячейки
во всех строках, кроме первой. Подберите ширину ячеек.
6)
Настройте обрамление
таблицы (вертикальных разделителей нет, горизонтальные разделители – сплошные линии
толщиной 2,25 пт).
7)
Введите текст в ячейки
верхней таблицы. Соблюдайте начертание согласно образцу и размеру шрифта,
показанные на схеме (см предыдущий параграф).

Пропустите строку после
верхней таблицы, добавьте надпись «стр.1 из 1»
9)
Сделайте таблицу «Предмет
счета».
10)
Выделите первую строку,
чрез меню Формат, Границы и заливка установите фон 40% серого
применительно к абзацу. Через панель инструментов Рисование (кнопка А)
установит белый цвет букв заголовка.
11)
Наберите текст под
таблицей «Предмет счета». Для сдвига слов Итого и Скидка
пользуйтесь Tab. Для рисования прямоугольника включит панель
инструментов Рисование и воспользуйтесь инструментом Прямоугольник.
12)
Добавьте таблицу из 2
строк и 2 столбцов в нижней части документа. Вертикальные разделители сделайте
невидимыми, горизонтальные – толщиной 2,25 пт (как и в таблице в верхней части
счета). У второй строки нижний горизонтальный разделитель сделайте невидимым.
13)
Наберите центрированный
текст в первой ячейки.
14)
Подберите ширину всех
ячеек нижней таблицы.
15)
Для рисования четырех
рамок с текстом во второй ячейки используйте инструмент Надпись с
панели Рисование.
16)
Для рисования изогнутой
стрелки в первой в первой ячейке второй строки используйте команду ВставкаàСимвол. Символ стрелки находится в шрифте Wingdings.
Практическая работа №3
MS WORD
Табель текущих оценок
Ученика 1 класса Республиканской Школы Магии
Данный табель выдан ученику
Республиканской Школы Магии Ивану Ивановичу Иванову, обучавшемуся в данном
учебном заведении с декабря месяца 1547 по ноябрь 2004 года. За время учебы
ученик Иванов Иван Иванович получил следующие оценки по основным дисциплинам:
|
Дисциплина |
Оценка за теорию |
Оценка за практику |
|
Телекинез |
Неплохо |
Неплохо, хотя могло быть и лучше |
|
Телепортация |
Ну, всё то он знает… |
Ну, ничего он не умеет… |
|
Добыча живой воды |
Вроде бы добыл… |
Но пить отказался… |
|
Умывание мёртвой водой |
Здорова рассказывал, |
Хм… |
|
Чтение заклинания |
Ну, прямо директор телевидения… |
Но заклинание не действует! |
|
Полёты во сне |
Рассказал, — заслушаешься |
Ну, спит, а летает ли – невидно… |
|
Полёты на Яву |
Ну, хоть сейчас в ХАИ |
Ох, и грохнулся же! |
|
Чтение мыслей |
Вроде бы знает… |
Ага, ага, а я вовсе и не то подумал! |
|
Превращение золота в мороженное |
Тебе дай волю! |
В результате – ангина |
|
Сражение с драконом |
Животных надо любить |
Поборолись на славу. Ничья |
|
Иностранный язык (лошадиный) |
Ну, ржачка! |
А лошадь шарахнулась. И чего он её сказал? |
Рекомендации:
Ø
Поменьше спать на уроках.
Ø
Побольше читать учебники.
Ø
Не пропускать занятия.
Таблица сложной структуры
Технология выполнения
задания:
1)
Составьте таблицу
«Геометрические фигуры».
2) Заполните таблицу.
3) Отформатируйте ее по
представленному образцу.
Оформление делового письма при
помощи табличного шаблона
Технология
выполнения задания:
1) Вставьте в документ
таблицу размером 10 строк, 2 столбца.
Создайте форму
письма, объединив ячейки, как это показано на образце.
2) Оформите по образцу
шапку письма.
3) Отформатируйте основной
текст:
§ отступ 1-ой строки 1
см;
§ выравнивание текста По
ширине.
4) Сделайте невидимыми
границы таблицы.
5) Оформите нижнюю часть
письма.
Использование
табличного шаблона для сложного форматирования
Технология
выполнения задания:
1)
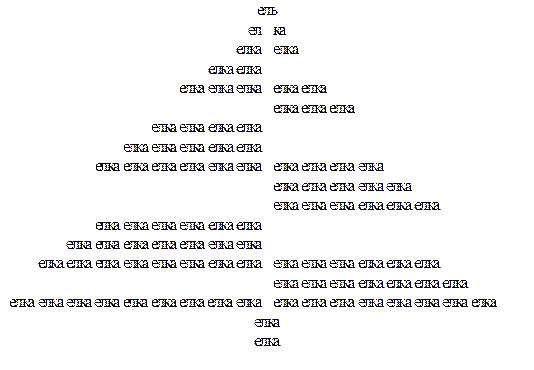 |
Наберите
следующий текст (ель, елка)
2) Создайте фигурный текст
по образцу.
3) Сохраните документ с
выполненными заданиями в своей папке.
Практическая работа 39. Создание сложной таблицы
Задание. Создать бланк документа, показанный на рис. 5.75 с использованием необходимого форматирования.
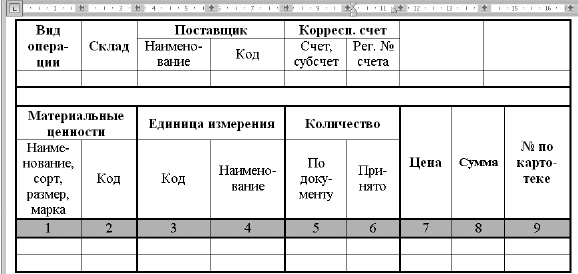
Рис. 5.75.Пример сложной таблицы
Последовательность выполнения
1. Создайте новый документ и вставьте в него пустую таблицу размером 9 x 9 см.
2. Чтобы получить нужную структуру таблицы, используйте следующие приемы:
• объедините нужные ячейки, выделив их и нажав кнопку Объединить ячейки навкладке Работа с таблицами: Макет;
• сотрите лишние линии с помощью инструмента Ластик (вкладка Работа с таблицами: Конструктор).
3. Введите текст в ячейки, подберите размер шрифта, ширину столбцов и способ выравнивания в ячейках.
4. Для изменения формата линий таблицы выберите нужный тип и толщину линии в группе Работа с таблицами: Конструктор ? Нарисовать границы, затем прорисуйте границы повторно с помощью карандаша (кнопка Нарисовать таблицу) или воспользуйтесь кнопкой Границы.
5. С помощью кнопки Заливка примените заливку для нужных ячеек и сохраните документ под именем Таблица 2.
Данный текст является ознакомительным фрагментом.
Читайте также
Практическая работа 4. Создание, сохранение и редактирование текстов
Практическая работа 4. Создание, сохранение и редактирование текстов
Задание. В программе Блокнот создать и сохранить текстовый документ. Открыть сохраненный документ, отредактировать его, затем сохранить внесенные изменения.Последовательность выполнения1. Запустите
Практическая работа 6. Создание рисунков с использованием копий экрана
Практическая работа 6. Создание рисунков с использованием копий экрана
Задание. Создать рисунок, содержащий кнопки панели инструментов графического редактора Paint с подписями к ним (рис. 1.28).
Рис. 1.28. Пример рисунка, созданного на основе копии экранаПоследовательность
Практическая работа 19. Поиск в Интернете. Работа с папками Избранное и Журнал
Практическая работа 19. Поиск в Интернете. Работа с папками Избранное и Журнал
Задание 1. Научиться выполнять поиск в Интернете, настраивать параметры поиска, работать с папками Избранное и Журнал.Последовательность выполнения1. Запустите Internet Explorer.2. Щелкните кнопкой мыши
Практическая работа 20. Создание бесплатного почтового ящика
Практическая работа 20. Создание бесплатного почтового ящика
Задание. Создать новый почтовый ящик на бесплатном почтовом сервере mail.ru и найти информацию, необходимую для последующей настройки почтовой программы.Последовательность выполнения1. Установите соединение с
Практическая работа 22. Создание, отправка и прием почтовых сообщений
Практическая работа 22. Создание, отправка и прием почтовых сообщений
Эту работу лучше выполнять вместе с коллегой или знакомым, чтобы можно было обмениваться электронными письмами. Если же у вас нет такой возможности, придется отправлять письма самому себе.Задание 1.
Практическая работа 29. Создание, редактирование и сохранение текстового документа
Практическая работа 29. Создание, редактирование и сохранение текстового документа
Задание. Создать в программе Word новый текстовый документ и сохранить его в заранее подготовленную папку.Для сохранения документов рекомендуется использовать папку Документы, но для
Практическая работа 33. Создание документа с использованием табуляции, границ и заливки
Практическая работа 33. Создание документа с использованием табуляции, границ и заливки
Задание. Создайте текст приказа, пример которого показан на рис. 5.41.Последовательность выполнения1. Создайте новый документ и наберите текст приказа.2. Для вставки символа телефона
Практическая работа 35. Создание структуры документа и вставка оглавления
Практическая работа 35. Создание структуры документа и вставка оглавления
Задание. Создать документ, являющийся сборником ранее выполненных упражнений. Для этого сначала нужно ввести названия выполненных практических работ, затем вставить результаты их выполнения из
Практическая работа 38. Создание простой таблицы
Практическая работа 38. Создание простой таблицы
Задание. Создать таблицу, показанную на рис. 5.70, ввести в ячейки текст и отформатировать его.
Рис. 5.70.Пример простой таблицыПоследовательность выполнения1. Создайте новый документ.2. Вставьте в документ таблицу 5 х 7 с помощью
Практическая работа 40. Создание рисунка с помощью автофигур
Практическая работа 40. Создание рисунка с помощью автофигур
Задание. С помощью автофигур создайте схему для иллюстрации общего устройства и принципа работы компьютера, как показано на рис. 5.84.
Рис. 5.84. Пример схемы, созданной с помощью автофигурПоследовательность
Практическая работа 42. Создание электронной таблицы, ввод данных и формул
Практическая работа 42. Создание электронной таблицы, ввод данных и формул
Задание. Создать электронную таблицу, заполнить ее данными, выполнить простые вычисления и сохранить результат.Последовательность выполнения1. Запустите программу Excel с помощью строки поиска в
Практическая работа 44. Создание простой таблицы с формулами
Практическая работа 44. Создание простой таблицы с формулами
Задание. Составить таблицу расчета заработной платы для работников отдела, имея следующие исходные данные: фамилии сотрудников, их часовые ставки и количество отработанных часов.В таблице требуется вычислить:
Практическая работа 55. Создание таблицы и ввод данных в нее
Практическая работа 55. Создание таблицы и ввод данных в нее
Задание. Создать новую учебную базу данных с именем Taxi2008, в которой создать таблицу Клиенты для хранения сведений о клиентах службы такси. Ввести несколько записей в созданную таблицу. Проект нужной таблицы
Практическая работа 56. Создание связей между таблицами
Практическая работа 56. Создание связей между таблицами
Задание. Создать в среде Access 2007 базу данных из трех связанных таблиц согласно разработанному в этом уроке проекту.Эта работа будет объемной, поэтому ее выполнение будет разделено на несколько
Практическая работа 58. Создание форм и отчетов
Практическая работа 58. Создание форм и отчетов
Это последняя практическая работа в программе Access, поэтому постарайтесь выполнить все задания самостоятельно.1. В базе данных Taxi2008 создайте формы для просмотра и редактирования каждой таблицы из базы данных. Самостоятельно
Практическая работа 59. Создание новой учетной записи и изучение действующих разграничений доступа к файлам
Практическая работа 59. Создание новой учетной записи и изучение действующих разграничений доступа к файлам
Задание. Создать новую учетную запись и настроить ее параметры. Проверить действие прав доступа к личным папкам пользователей.
ВНИМАНИЕ
Для выполнения этой
Цель работы:
- научиться выполнять операции по созданию и
форматированию таблиц в документе; операции по
обработке данных таблицы: сортировка,
вычисление; - научиться создавать табличную модель на основе
текстового описания и реализовывать ее в среде
текстового редактора.
Необходимое программное
обеспечение: установка и задание
необходимых параметров программного
обеспечения Windows, MS Office.
Задание 1.
- Создайте в новом документе таблицу с заданным
форматированием (см. Таблица 1). - Сохраните документ под своей фамилией, указав
номер практической работы. Например,
Иванов_работа3.
Таблица 1
Ключ к заданию:
1. Вставьте таблицу, используя команду Вставка-Таблица,
предварительно определив количество столбцов —
6, строк — 9.
2. Установите ширину столбцов: 1—4,5 см, 2-5—1,8 см,
6—2,4 см.
Для этого используйте команду Свойства
таблицы из контекстного меню выделенного
столбца. Другим способом задания ширины
столбцов, является перетаскивание границы
столбца ЛКМ при нажатой клавише ALT. При этом на
линейке отображается ширина столбов таблицы в
сантиметрах.
3. Выполните обрамление таблицы, используя
команду Границы и заливка из контекстного
меню, предварительно выделив всю таблицу (см.
Рисунок 1).
Рисунок 1
Проделав вышеизложенные операции,
получили таблицу:
Рисунок 2
4. Объедите попарно ячейки 2-3, 4-5, 1 и 7, 6 и 12. Для
этого выделите пару ячеек и выполните команду Объединить
ячейки из контекстного меню.
5. Введите текст таблицы.
6. Отформатируйте текст таблицы по образцу
Таблица 1. Для ячеек заголовка таблицы (строки 1-2)
выполните выравнивание по центру и по середине
ячейки. Для этого выполните команду контекстного
меню Выравнивание ячеек (Рисунок 3).
Рисунок 3
7. Сравните полученную вами таблицу с образцом
Таблица 1.
Задание 2. Выполните сортировку
в таблице, упорядочив строки по площади страны в
порядке возрастания.
Ключ к заданию:
Для выполнения сортировки необходимо:
- Выделить таблицу, без строк заголовка.
- Выполнить команду сортировка, нажав на кнопку
на вкладке Главная.
- Установить следующие параметры:
Рисунок 4
Обратите внимание на то, что строки в
таблице переставлены согласно параметру
сортировки.
Задание 3. Создайте таблицу и
вычислите выражения согласно изложенному ниже
алгоритму.
В этом примере необходимо суммировать
значения в таблице. Для удобства работы добавьте
строку и столбец для нумерации. Необходимо будет
вставить формулы в пустые ячейки последнего
столбца (столбца G) и нижней строки (строки 6),
чтобы вычислить суммарные значения по строкам и
столбцам. В столбце G при этом будут
располагаться суммы чисел за каждый месяц, а в
строке 6 — суммы по каждому из регионов.
В нижнем правом углу (ячейке G6) необходимо
вставить поле, вычисляющее общий результат за
квартал по всем регионам.
|
1. А |
В |
С |
D |
E |
F |
G |
|
2. |
2 квартал |
Восток |
Запад |
Север |
Юг |
|
|
3. |
Апрель |
3524 |
3542 |
3452 |
3425 |
|
|
4. |
Май |
3245 |
4254 |
2543 |
2534 |
|
|
5. |
Июнь |
2435 |
2453 |
2345 |
2354 |
|
|
6. |
Чтобы рассчитать итоговое значение,
суммирующее числа в нескольких строках нужно
вставить формульное поле, содержащее функцию
суммирования и одну из четырех специальных
ссылок на ячейки. В нашем примере нам понадобятся
ссылки LEFT и ABOVE(ссылкана ячейки,
расположенные слева от ячейки, содержащей эту
формулу и ссылка на ячейки, расположенные над
ячейкой, содержащей эту формулу).
1. Поместите курсор вставки в последней ячейке
второй строки (ячейке G2) и введите «Итоги по
месяцам» в качестве заголовка последнего
столбца таблицы.
2. Перейдите в ячейку G3.
3. Выполните команду Макет— Формула и введите
формулу =SUM(LEFT).
Рисунок 5
После этого таблица должна выглядеть
следующим образом:
Таблица 2
4. Перейдите в ячейку G4 и задайте формулу =SUM(LEFT).
5. Аналогично введите формулы в ячейку G5.
6. Поместите курсор вставки в последней ячейке
второго столбца (ячейке В6) и введите «Итоги по
регионам» в качестве заголовка этой строки.
7. В ячейку С6 введите формулу, вычисляющую сумму
результатов за три месяца для данного региона. В
нашем случае необходимо использовать выражение
=SUM(ABOVE).
8. Аналогично задайте формулы для ячеек D6-F6.
9. В ячейку G6 можно вставить либо выражение =SUM(ABOVE),
вычисляющее сумму месячных итогов, либо
выражение =SUM(LEFT), вычисляющее сумму по регионам
(результат будет один и тот же). Готовая таблица
должна выглядеть, следующим образом:
Таблица 3
Задание 4. Составьте таблицу,
используя следующие данные:
Затраты на посадку 1 га садов и ягодников
в центральных областях России в 1980
Оплата труда при посадке крыжовника — 167 руб.
Горючее, ядохимикаты и гербициды для посадки
земляники — 116 руб.
Удобрения при посадке черной смородины — 585 руб.
Материал на шпалеру при посадке малины — 780 руб.
Горючее, ядохимикаты и гербициды для посадки
черной смородины — 90 руб.
Посадочный материал при посадке земляники — 1750
руб.
Оплата труда при посадке черной смородины — 150
руб.
Удобрения при посадке малины — 532 руб.
Удобрения при посадке крыжовника — 555 руб.
Горючее, ядохимикаты и гербициды для посадки
малины — 89 руб.
Посадочный материал при посадке крыжовника — 594
руб.
Прочие расходы при посадке земляники — 584 руб.
Оплата труда при посадке малины — 235 руб.
Горючее, ядохимикаты и гербициды для посадки
крыжовника — 92 руб.
Удобрения при посадке земляники —313 руб.
Прочие расходы при посадке черной смородины
—-‘260 руб.
Посадочный материал при посадке малины — 1200
руб.
Оплата труда при посадке земляники — 316 руб.
Прочие расходы при посадке крыжовника — 388 руб.
Посадочный материал при посадке черной
смородины — 1100 руб.
Прочие расходы при посадке малины — 474 руб.
Задание 5. Выполните расчеты и
сортировку:
1. Используя таблицу «Затраты на посадку»
подсчитайте общее количество материальных
затрат на каждую культуру
2. На основе таблицы «Затраты на посадку»
выполните сортировку по столбцу «Общие затраты»,
расположив строки по возрастанию значений.
Задание 6. Составьте таблицу,
используя следующие данные:
Производство основных видов
продукции черной металлургии в Пермской области
В 1960 г. было произведено 1283 тыс. т кокса. В
1913 г. было произведено 285 тыс. т стали. В 1940 г. было
произведено 124 тыс. т чугуна. В 1950 г. было
произведено 772 тыс. т проката. В 1994 г. было
произведено 494 тыс.т чугуна. В 1960 г. было
произведено 1482 тыс. т стали. В 1940 г. было
произведено 386 тыс. т проката. В 1992 г. было
произведено 642 тыс. т кокса. В 1950 г. было
произведено 1027 тыс. т стали. В 1980 г. было
произведено 523 тыс. т кокса. В 1940 г. было
произведено 428 тыс. т стали. В 1960 г. было
произведено 1259 тыс. т проката. В 1970 г. было
произведено 716 тыс. т чугуна. В 1940 г. было
произведено 149 тыс. т кокса. В 1950 г. было
произведено 360 тыс. т чугуна. В 1913 г. было
произведено 203 тыс. т проката. В 1980 г. было
произведено 1771 тыс. т стали. В 1994 г. было
произведено 368 тыс. т кокса. В 1960 г. было
произведено 502 тыс. т чугуна. В 1970 г. было
произведено 1658 тыс. т стали. В 1913 г. было
произведено 155 тыс. т чугуна. В 1980 г. было
произведено 1442 тыс. т проката. В 1992 г. было
произведено 664 тыс. т чугуна. В 1970 г. было
произведено 1161 тыс. т кокса. В 1992 г. было
произведено 1371 тыс. т проката. В 1994 г. было
произведено 615 тыс. т стали. В 1980 г. было
произведено 913 тыс. т чугуна. В 1970 г. было
произведено 1358 тыс. т проката. В 1992 г. было
произведено 1037 тыс. т стали.
Задание 7. Выполните расчеты:
Используя таблицу «Производство
основных видов продукции черной металлургии»,
выясните, сколько кокса, чугуна, стали и проката
было произведено за рассматриваемые годы,
среднее количество произведенных кокса, чугуна,
стали и проката.
Задание 8. Создайте таблицу
и выполните форматирование по образцу Рисунок 6:
Рисунок 6
Ключ к заданию:
Для изменения направления текста
необходимо использовать команду контекстного
меню Направление текста Рисунок 7.
Рисунок 7
Задание 9. Создайте таблицу,
отформатируйте таблицу по образцу Рисунок 8,
выполните необходимые расчеты:
Рисунок 8
Задание 10. Создайте и
отформатируйте таблицу по образцу:
Рисунок 9
Рисунок 10
Задание 11. Создайте таблицу,
отформатируйте таблицу по образцу Рисунок 11,
выполните необходимые расчеты:
Рисунок 11
Задание 12. Составьте таблицу,
используя следующие данные:
Крупные водохранилища России
Средняя глубина Камского водохранилища
— 6,5 м. Площадь Горьковского водохранилища — 1400
кв. км. Объем Рыбинского водохранилища — 25 куб.
км. Напор Цимлянского водохранилища — 26 м.
Площадь Братского водохранилища — 5300 кв. км.
Средняя глубина Куйбышевского водохранилища —
10,4 м. Объем Цимлянского водохранилища — 24 куб. км.
Площадь Рыбинского водохранилища — 4650 кв. км.
Объем Братского водохранилища — 180 куб. км.
Площадь Камского водохранилища — 1700 кв. км.
Напор Куйбышевского водохранилища — 28 м.
Средняя глубина Цимлянского водохранилища — 9,2
м. Напор Камского водохранилища _ 21 м. Площадь
Куйбышевского водохранилища — 5000 кв. км. Напор
Рыбинского водохранилища — 25 м. Средняя глубина
Братского водохранилища — 34 м. Объем
Куйбышевского водохранилища — 52 куб. км. Напор
Горьковского водохранилища — 18 м. Средняя
глубина Рыбинского водохранилища — 5,5 м. Объем
Камского водохранилища — II куб. км. Напор
Братского водохранилища — 104 м. Площадь
Цимлянского водохранилища — 2600 кв. км.
Задание 13. Выполните
сортировку таблицы задания 12 по параметру
площадь водохранилища. Данные в строках
расположите в порядке возрастания параметра
площадь.
Проверьте свои знания и умения:
Знаете ли Вы:
- Название элементов таблицы?
- Алгоритм создания таблицы?
- Алгоритм выделения элементов таблицы?
- Как изменить высоту и ширину элементов таблицы?
- Что такое обрамление таблицы и алгоритм его
создания? - Как используются операции объединение и
разбиение ячейки? - Алгоритм выполнения операции сортировка данных
в таблице? - Алгоритм ввода формулы?
Умеете ли Вы:
- Вставлять таблицу в документ?
- Выделять элементы таблицы?
- Изменять высоту и ширину ячеек?
- Вставлять и удалять элементы таблицы?
- Копировать элементы таблицы?
- Обрамлять таблицу?
- Изменять тип линии обрамления?
- Объединять и разбивать ячейки?
- Выполнять сортировку таблицы?
- Выполнять расчеты в таблице?