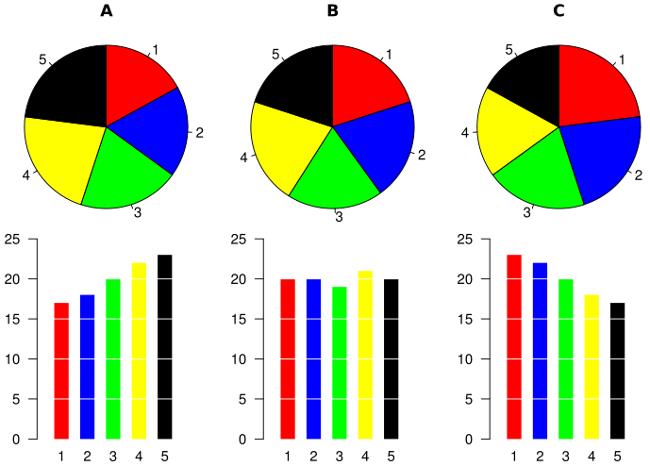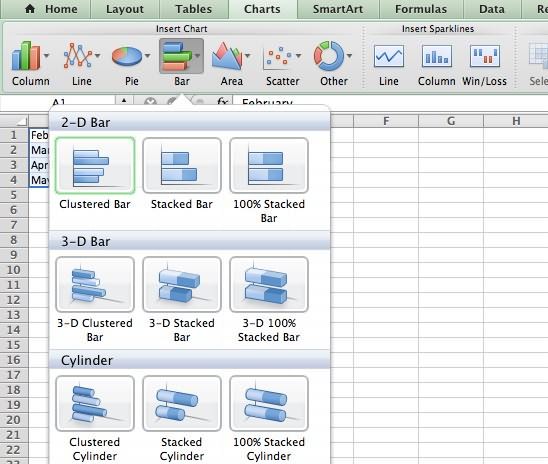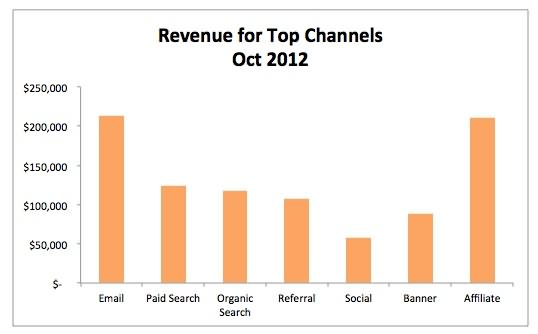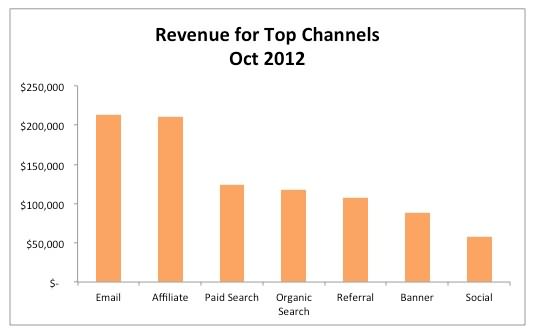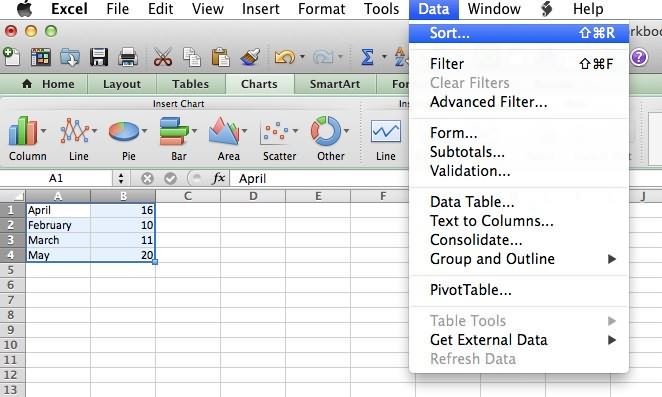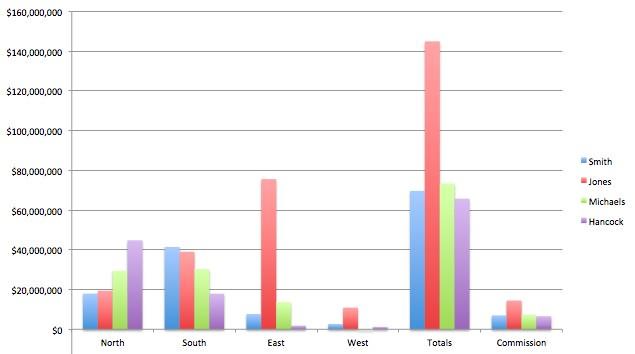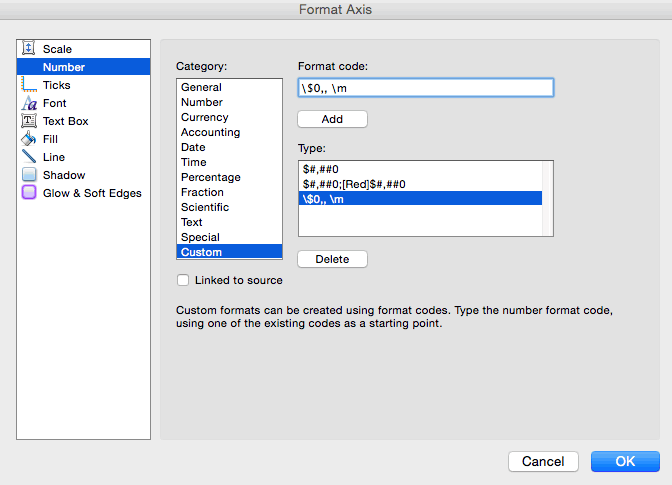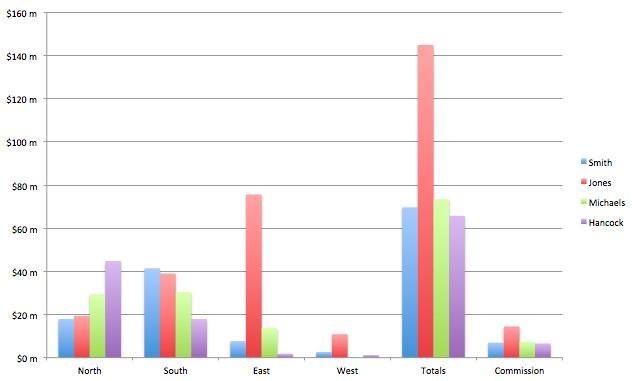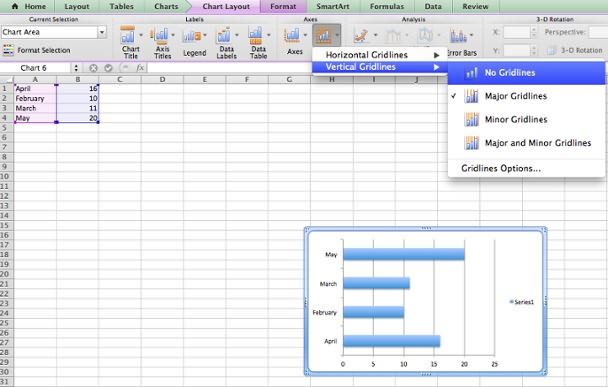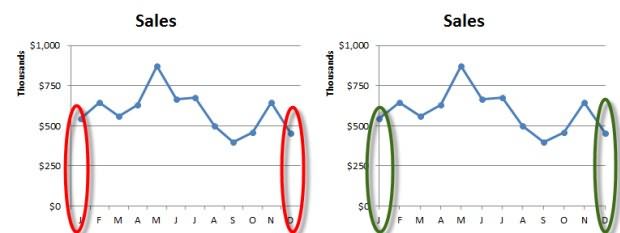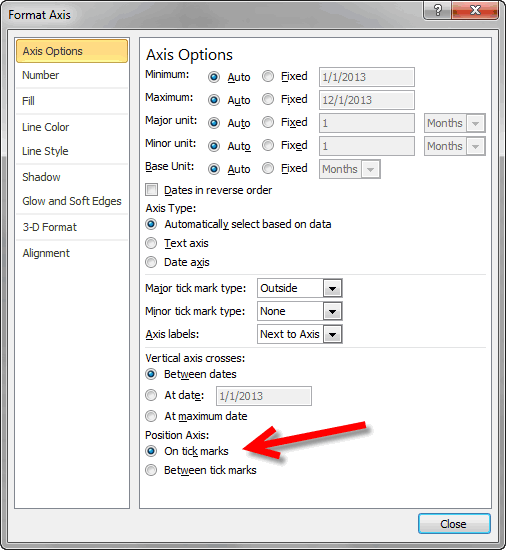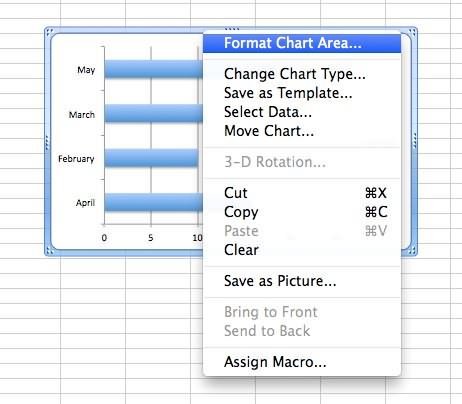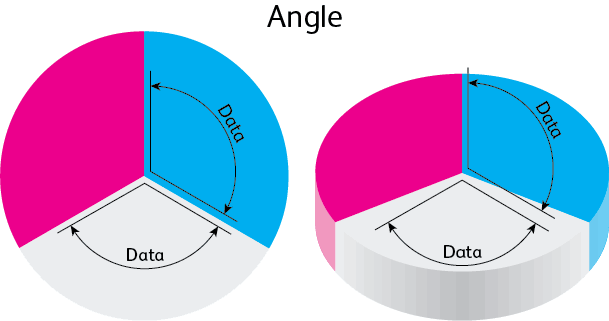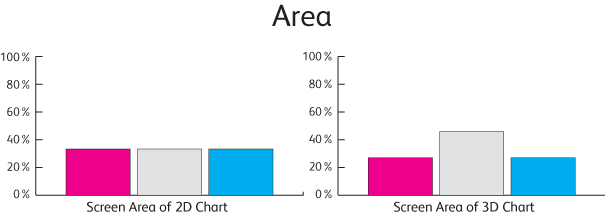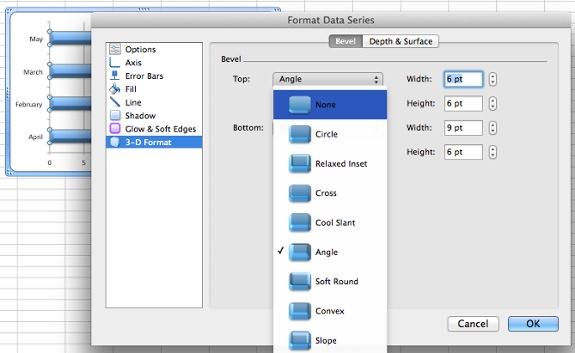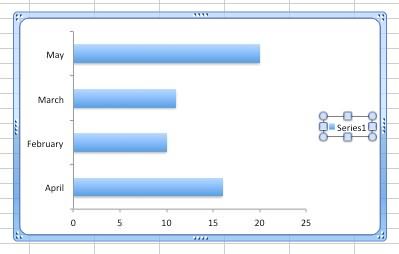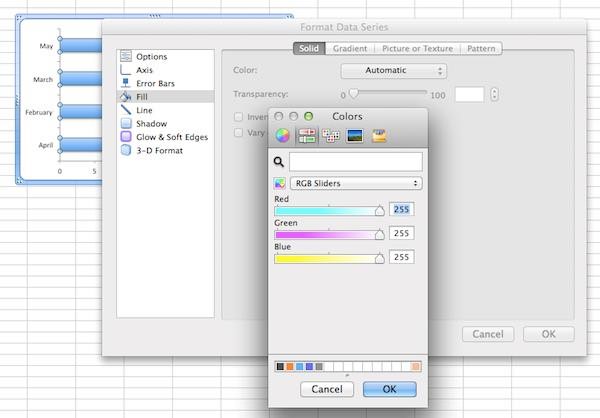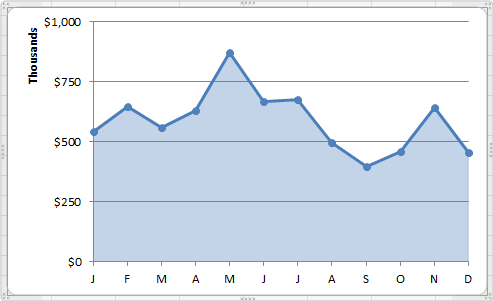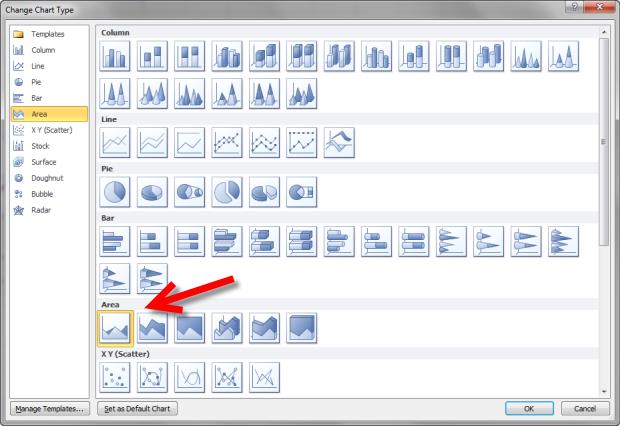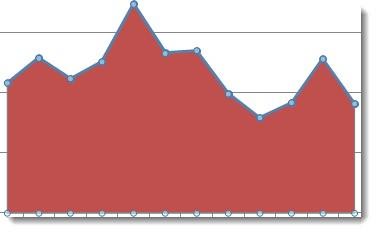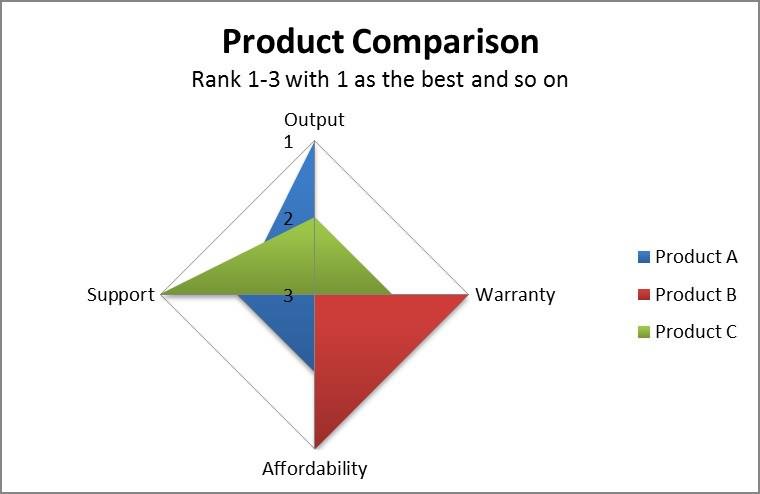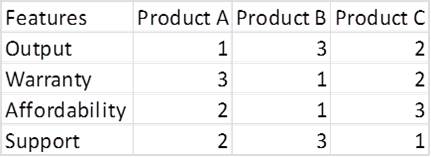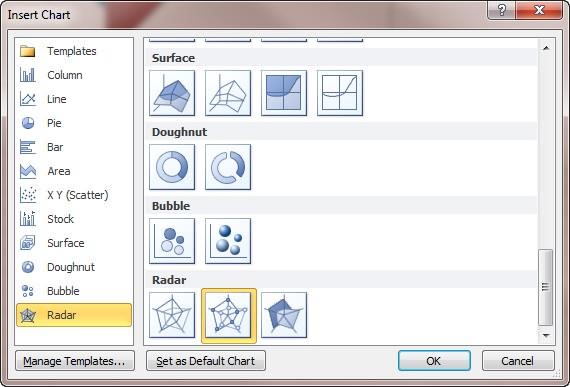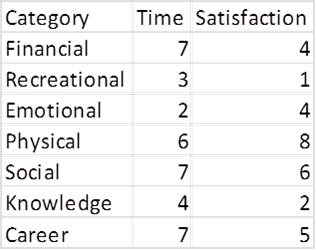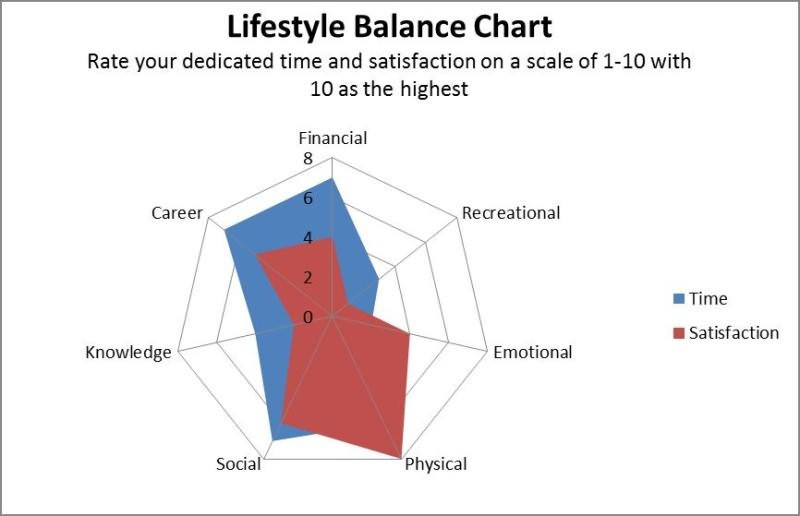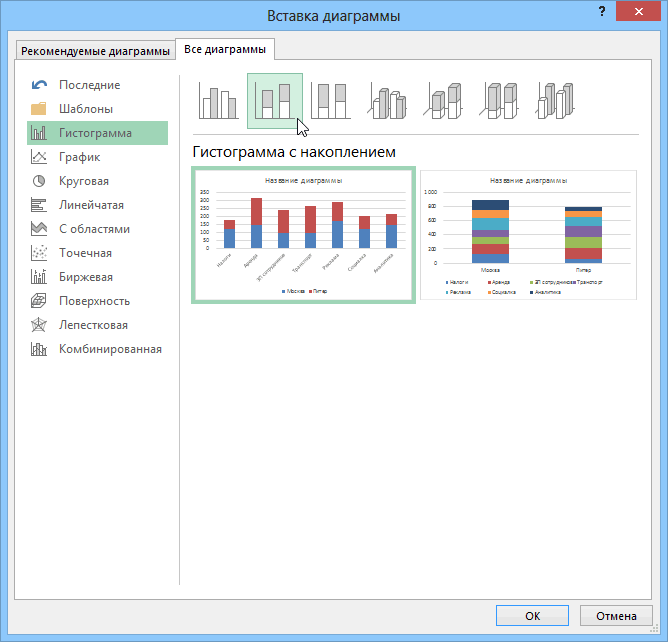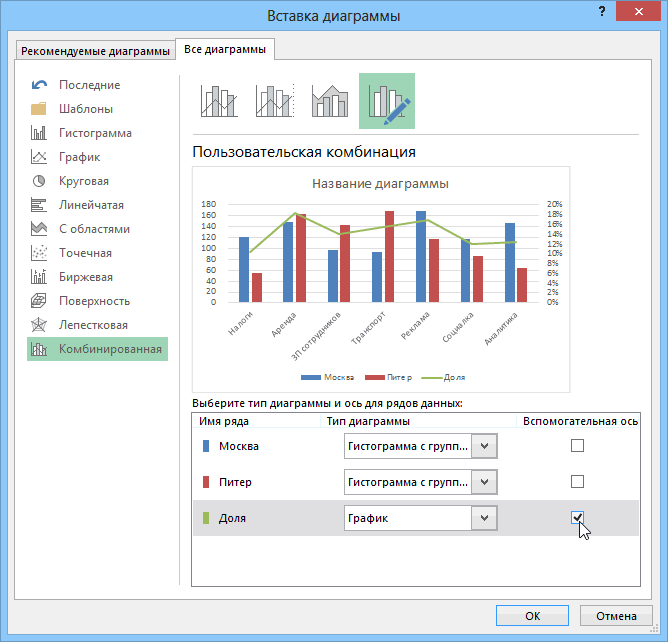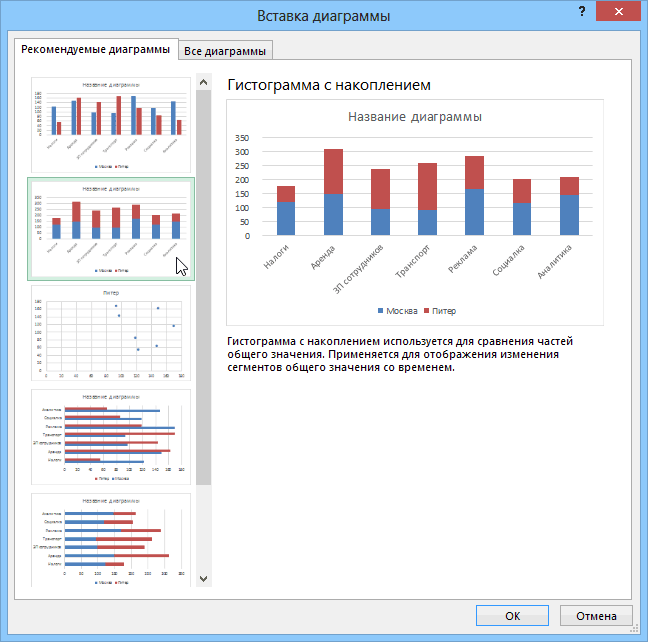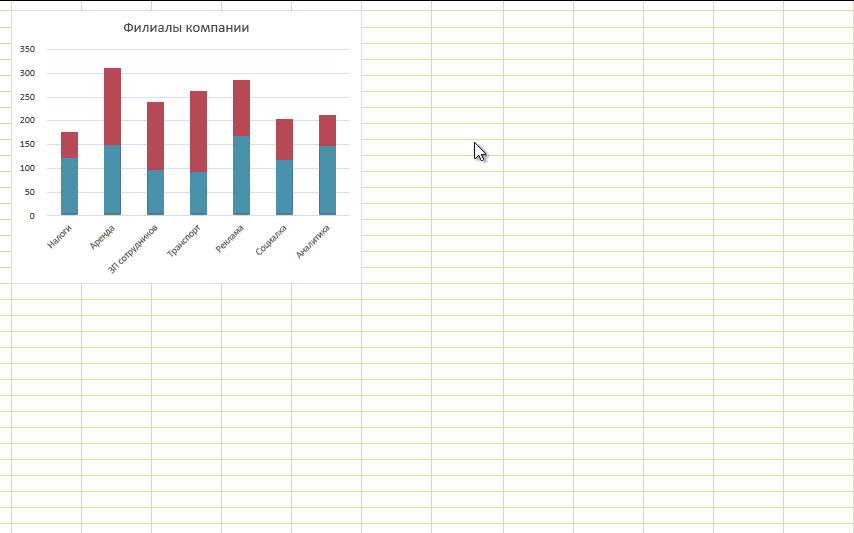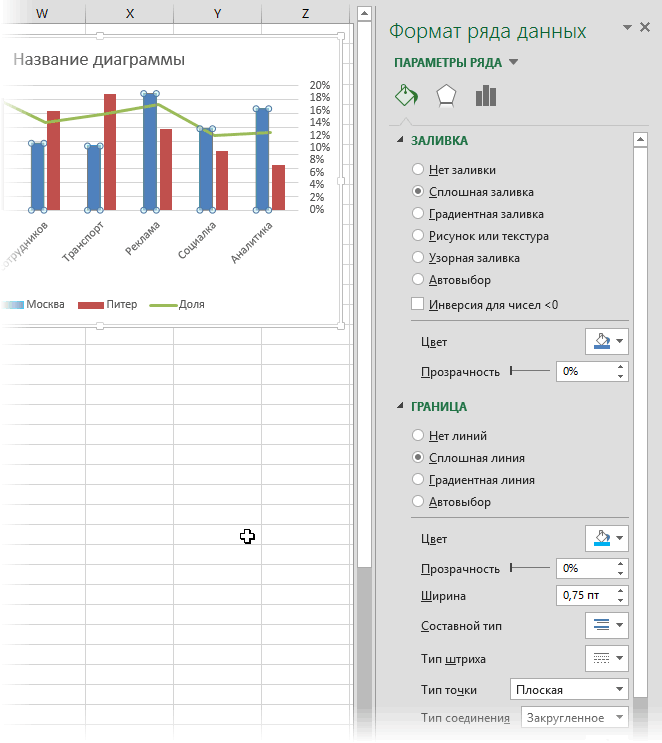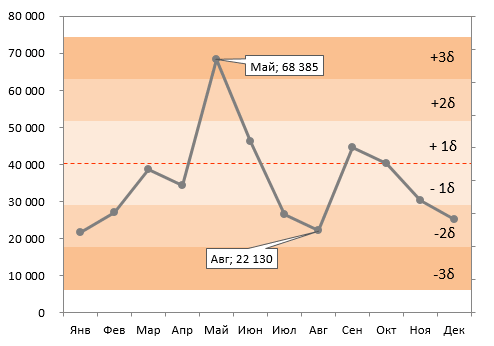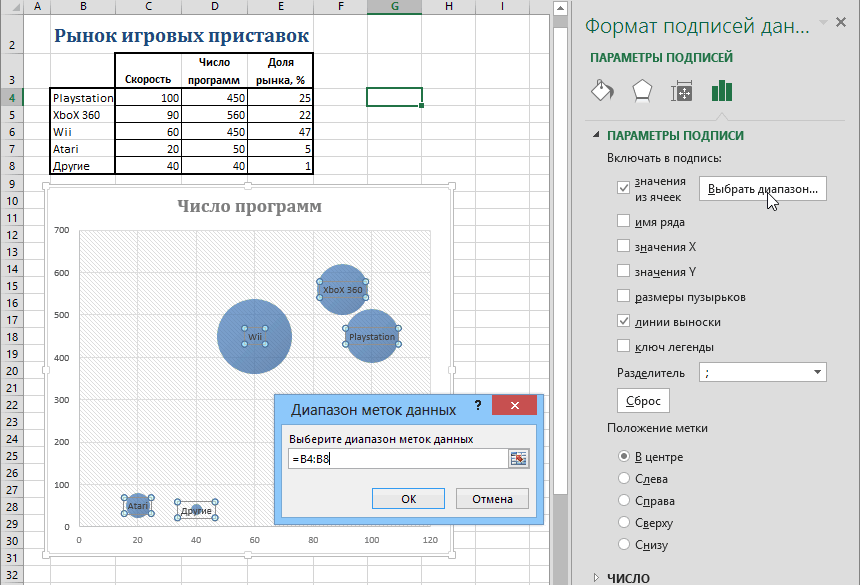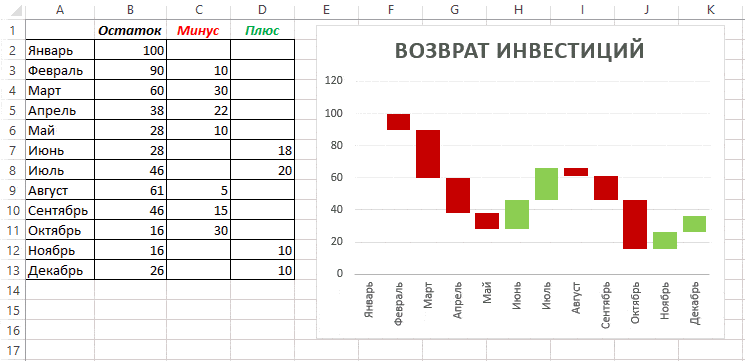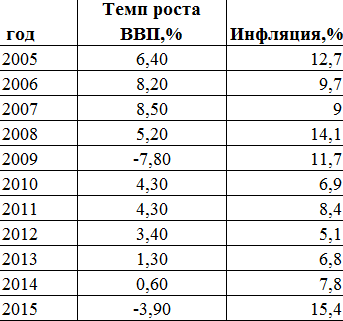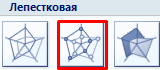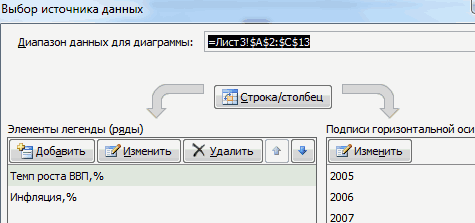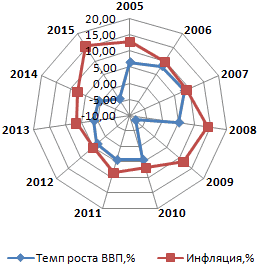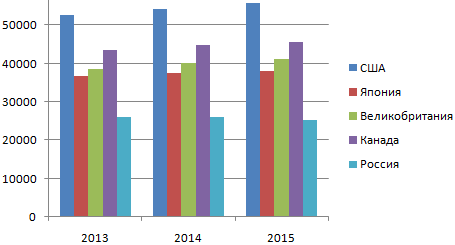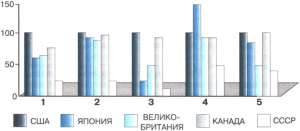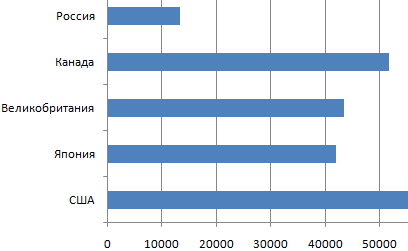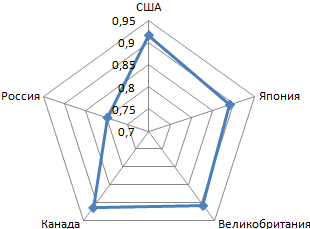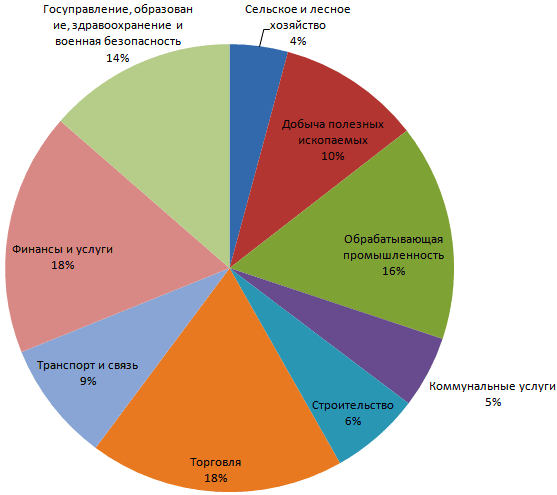Рассмотрим построение в
MS
EXCEL
2010 диаграмм с несколькими рядами данных, а также использование вспомогательных осей и совмещение на одной диаграмме диаграмм различных типов.
Построение диаграмм с одним рядом данных рассмотрено в статье
Основы построения диаграмм в MS EXCEL
. Начинающим пользователям также целесообразно перед прочтением ознакомиться со статьей
Основные типы диаграмм
.
ГИСТОГРАММА
Построим
Гистограмму с группировкой
на основе таблицы с двумя числовыми столбцами, близких по значениям.
Выделите любую ячейку таблицы (см.
файл примера
), на вкладке
Вставка
, в группе
Диаграммы
нажмите кнопку
Гистограмма
, в выпавшем меню выберите
Гистограмма с группировкой
.
MS EXCEL построит оба ряда с использованием только основных осей (чтобы в этом убедиться, дважды кликните сначала по столбцу одного ряда, затем по одному из столбцов по другого. В окне
Формат ряда данных
на вкладке
Параметры ряда
будет указано по какой оси отложены значения ряда). Т.к. значения у обоих рядов близки, то такое решение нам подходит.
Для рядов, у которых значения существенно различаются (на порядок и больше) один из рядов нужно строить с использованием
Вспомогательной вертикальной оси
.
Для этого достаточно выбрать для одного из рядов построение на вспомогательной оси (дважды кликнув на один из столбцов), а затем настроить ширину столбцов (боковой зазор), чтобы отображались оба ряда.
Если не настроить ширину столбцов, то эту диаграмму можно спутать с диаграммой
Гистограмма с пополнением
(столбцы, относящие к одной категории «ставятся» друг на друга).
Другой возможностью отображения на диаграмме двух рядов со значительно различающимися значениями, является масштабирование самих значений в таблице-источнике.
Горизонтальную вспомогательную ось можно расположить даже вверху. При этом столбцы разных рядов будут оригинально пересекаться.
Теперь изменим подписи по горизонтальной оси (категории).
В окне
Выбор источника данных
видно, что для обоих рядов подписи горизонтальной оси одинаковы, т.к. категории одинаковы для обоих рядов (столбец Месяц).
Кликните сначала по ряду Продажи, затем по Прибыль — подписи по горизонтальной оси будут одинаковы.
При желании это также можно изменить. В окне
Выбор источника данных
выделите ряд Прибыль, нажмите кнопку
Изменить
расположенную справа, удалите ссылку на ячейки. Теперь у ряда Прибыль вместо названия категорий будут просто порядковые числа 1, 2, 3,… Однако, они не будут отображаться на диаграмме, т.к. отображается пока только
Основная горизонтальная ось
.
Теперь в меню Оси (вкладка
Макет
, группа
Оси
) выберите
Вспомогательная горизонтальная ось
и установите ее
Слева направо
. В окне формата
Вспомогательной вертикальной оси
измените точку пересечения оси (установите
Автовыбор
). Получим вот такую диаграмму.
Хотя техническая возможность отображения 2-х различных категорий существует, конечно, таких диаграмм нужно избегать, т.к. их сложно воспринимать. Категории должны быть одинаковыми для всех рядов на диаграмме. Естественно, такой трюк сработает только для двух групп рядов, т.к. имеется всего 2 типа оси: основная и вспомогательная.
ГРАФИК
Диаграмма График во многом аналогична Гистограмме с группировкой: к ней применимы те же идеи по отображению двух рядов со значительно отличающимися значениями, что и к Гистограмме.
После размещения рядов на разных осях получим вот такую диаграмму (линии вертикальных осей выделены цветами, соответствующими цветам рядов).
Примечание
. Если провести горизонтальные линии сетки к вспомогательной оси, то они, естественно, могут не совпасть с линиями к основной оси, т.к. масштабы осей (величины основных делений вертикальных осей) могут не совпадать. Это может «перегрузить» диаграмму.
Вообще, к использованию вспомогательных вертикальных осей, а тем более вспомогательных горизонтальных осей для Гистограммы и Графика нужно подходить обдуманно: ведь диаграмма должна «читаться» — быть понятной без дополнительных комментариев.
ТОЧЕЧНАЯ
Визуально Точечная диаграмма похожа на диаграмму типа График (если конечно у Точечной диаграммы точки соединены линиями).
Различие состоит в том, что для построения Графика в качестве координаты Х всегда используется последовательность 1, 2, 3, … (с подписями — категориями), а для Точечной значения по горизонтальной оси м.б. любыми числами (см. статью
График vs Точечная
).
Примечание
. Если для построения Точечной диаграммы не указана ссылка на значения Х (или ссылка указывает на текстовые значения), то в качестве координат по Х будет использована та же последовательность 1, 2, 3, …, что и для Графика.
Исходя из вышесказанного, при построении диаграммы Точечная целесообразно указывать числовые значения по Х. В противном случае нужно просто использовать График, т.к. для него можно задавать любые подписи по Х (в том числе и текстовые), что для Точечной диаграммы сделать нельзя (только числа).
Теперь о совмещении разных типов диаграмм с Точечной. Если для Точечной диаграммы не используется координата Х, то на диаграмме она выглядит как График.
Подписи по горизонтальной оси берутся от Графика. В окне
Выбор источника данных
видно, что для ряда отображаемого Точечной диаграммой подписи горизонтальной оси одинаковы изменить/ удалить нельзя.
Кроме того, График может быть только на основной оси и поменять это нельзя.
Если для Точечной диаграммы используется координата Х и оба ряда отложены по одной (основной) оси, то получается не очень красивая диаграмма.
Это связано с тем, что при совмещении с Точечной диаграммой (на одной оси и когда у Точечной указаны значения по Х), диаграмма типа График становится как бы главной:
- на горизонтальной оси отображаются подписи только для Графика;
- вертикальная сетка не отображается для отрицательных значений Х (т.к. График строится только для Х=1, 2, 3, …);
- у Графика невозможно изменить Ось с Основной на Вспомогательную (у Точечной можно).
Если Точечную построить на вспомогательной оси, то диаграмма изменится.
Подписи для Точечной (значения по Х) теперь отображаются сверху.
Совет
. Диаграмма типа Точечная используется для
построения окружностей, эллипсов
и других
замкнутых фигур на плоскости
.
Теперь рассмотрим построение 2-х рядов данных, которые используют диаграмму Точечная.
Сначала построим 2 эллипса с различными координатами центра и размерами полуосей без использования вспомогательных осей.
Примечание
. Фактически на диаграмме 4 ряда данных: точка центра представляет отдельный ряд.
Дважды кликнем по бордовому эллипсу и выберем построение ряда на вспомогательной оси (сделаем то же и центра эллипса).
Теперь координаты Y для бордового эллипса откладываются по правой вертикальной оси (можно ее для наглядности выделить также бордовым цветом).
Добавим Вспомогательную горизонтальную ось (в меню Оси (вкладка
Макет
, группа
Оси
) выберите
Вспомогательная горизонтальная ось
и установите ее
По умолчанию
).
Наверное, для диаграммы типа
Точечная
использование вспомогательных осей наиболее оправдано – это позволяет отображать на одной диаграмме различные по масштабу кривые.
КРУГОВАЯ
В статье
Основные типы диаграмм
показано, что разместить несколько рядов в круговой диаграмме технически можно, но, как правило, не целесообразно.
Совмещение разных типов диаграмм
Про совмещение Графика и Точечной диаграммы рассказано выше (см. раздел Точечная).
Совмещением Линейчатой и Гистограммы не стоит заниматься, т.к. выглядит это достаточно странно, почти также странно, как и совмещение Гистограммы с Круговой (см. также статью
Основные типы диаграмм, раздел Круговая
).
Совет
. Также можно посмотреть статью
Совмещаем разные типы диаграмм
.
Оригинальностью совмещения могут также похвастаться
Гистограмма
и
Нормированная линейчатая с накоплением
.
Наверное, единственными типами диаграмм, которые стоит совмещать, являются
График
и
Гистограмма
(категории должны быть одинаковыми для обоих рядов).
Для такой диаграммы постройте сначала
Гистограмму с группировкой
с двумя рядами (см. раздел Гистограмма в начале этой статьи). Затем выделите нужный ряд и нажмите кнопку
Изменить тип диаграммы
(вкладка
Конструктор
). Выбрав
График
или
График с Маркерами
нажмите ОК.
Если масштабы значений у рядов существенно отличаются, то можно настроить вспомогательную вертикальную ось (см. раздел Гистограмма).
Информация воспринимается легче, если представлена наглядно. Один из способов презентации отчетов, планов, показателей и другого вида делового материала – графики и диаграммы. В аналитике это незаменимые инструменты.
Построить график в Excel по данным таблицы можно несколькими способами. Каждый из них обладает своими преимуществами и недостатками для конкретной ситуации. Рассмотрим все по порядку.
Простейший график изменений
График нужен тогда, когда необходимо показать изменения данных. Начнем с простейшей диаграммы для демонстрации событий в разные промежутки времени.
Допустим, у нас есть данные по чистой прибыли предприятия за 5 лет:
| Год | Чистая прибыль* |
| 2010 | 13742 |
| 2011 | 11786 |
| 2012 | 6045 |
| 2013 | 7234 |
| 2014 | 15605 |
* Цифры условные, для учебных целей.
Заходим во вкладку «Вставка». Предлагается несколько типов диаграмм:
Выбираем «График». Во всплывающем окне – его вид. Когда наводишь курсор на тот или иной тип диаграммы, показывается подсказка: где лучше использовать этот график, для каких данных.
Выбрали – скопировали таблицу с данными – вставили в область диаграммы. Получается вот такой вариант:
Прямая горизонтальная (синяя) не нужна. Просто выделяем ее и удаляем. Так как у нас одна кривая – легенду (справа от графика) тоже убираем. Чтобы уточнить информацию, подписываем маркеры. На вкладке «Подписи данных» определяем местоположение цифр. В примере – справа.
Улучшим изображение – подпишем оси. «Макет» – «Название осей» – «Название основной горизонтальной (вертикальной) оси»:
Заголовок можно убрать, переместить в область графика, над ним. Изменить стиль, сделать заливку и т.д. Все манипуляции – на вкладке «Название диаграммы».
Вместо порядкового номера отчетного года нам нужен именно год. Выделяем значения горизонтальной оси. Правой кнопкой мыши – «Выбрать данные» — «Изменить подписи горизонтальной оси». В открывшейся вкладке выбрать диапазон. В таблице с данными – первый столбец. Как показано ниже на рисунке:
Можем оставить график в таком виде. А можем сделать заливку, поменять шрифт, переместить диаграмму на другой лист («Конструктор» — «Переместить диаграмму»).
График с двумя и более кривыми
Допустим, нам нужно показать не только чистую прибыль, но и стоимость активов. Данных стало больше:
Но принцип построения остался прежним. Только теперь есть смысл оставить легенду. Так как у нас 2 кривые.
Добавление второй оси
Как добавить вторую (дополнительную) ось? Когда единицы измерения одинаковы, пользуемся предложенной выше инструкцией. Если же нужно показать данные разных типов, понадобится вспомогательная ось.
Сначала строим график так, будто у нас одинаковые единицы измерения.
Выделяем ось, для которой хотим добавить вспомогательную. Правая кнопка мыши – «Формат ряда данных» – «Параметры ряда» — «По вспомогательной оси».
Нажимаем «Закрыть» — на графике появилась вторая ось, которая «подстроилась» под данные кривой.
Это один из способов. Есть и другой – изменение типа диаграммы.
Щелкаем правой кнопкой мыши по линии, для которой нужна дополнительная ось. Выбираем «Изменить тип диаграммы для ряда».
Определяемся с видом для второго ряда данных. В примере – линейчатая диаграмма.
Всего несколько нажатий – дополнительная ось для другого типа измерений готова.
Строим график функций в Excel
Вся работа состоит из двух этапов:
- Создание таблицы с данными.
- Построение графика.
Пример: y=x(√x – 2). Шаг – 0,3.
Составляем таблицу. Первый столбец – значения Х. Используем формулы. Значение первой ячейки – 1. Второй: = (имя первой ячейки) + 0,3. Выделяем правый нижний угол ячейки с формулой – тянем вниз столько, сколько нужно.
В столбце У прописываем формулу для расчета функции. В нашем примере: =A2*(КОРЕНЬ(A2)-2). Нажимаем «Ввод». Excel посчитал значение. «Размножаем» формулу по всему столбцу (потянув за правый нижний угол ячейки). Таблица с данными готова.
Переходим на новый лист (можно остаться и на этом – поставить курсор в свободную ячейку). «Вставка» — «Диаграмма» — «Точечная». Выбираем понравившийся тип. Щелкаем по области диаграммы правой кнопкой мыши – «Выбрать данные».
Выделяем значения Х (первый столбец). И нажимаем «Добавить». Открывается окно «Изменение ряда». Задаем имя ряда – функция. Значения Х – первый столбец таблицы с данными. Значения У – второй.
Жмем ОК и любуемся результатом.
С осью У все в порядке. На оси Х нет значений. Проставлены только номера точек. Это нужно исправить. Необходимо подписать оси графика в excel. Правая кнопка мыши – «Выбрать данные» — «Изменить подписи горизонтальной оси». И выделяем диапазон с нужными значениями (в таблице с данными). График становится таким, каким должен быть.
Наложение и комбинирование графиков
Построить два графика в Excel не представляет никакой сложности. Совместим на одном поле два графика функций в Excel. Добавим к предыдущей Z=X(√x – 3). Таблица с данными:
Выделяем данные и вставляем в поле диаграммы. Если что-то не так (не те названия рядов, неправильно отразились цифры на оси), редактируем через вкладку «Выбрать данные».
А вот наши 2 графика функций в одном поле.
Графики зависимости
Данные одного столбца (строки) зависят от данных другого столбца (строки).
Построить график зависимости одного столбца от другого в Excel можно так:
Условия: А = f (E); В = f (E); С = f (E); D = f (E).
Выбираем тип диаграммы. Точечная. С гладкими кривыми и маркерами.
Выбор данных – «Добавить». Имя ряда – А. Значения Х – значения А. Значения У – значения Е. Снова «Добавить». Имя ряда – В. Значения Х – данные в столбце В. Значения У – данные в столбце Е. И по такому принципу всю таблицу.
Скачать все примеры графиков
Готовые примеры графиков и диаграмм в Excel скачать:

Как сделать шаблон, дашборд, диаграмму или график для создания красивого отчета удобного для визуального анализа в Excel? Выбирайте примеры диаграмм с графиками для интерактивной визуализации данных с умных таблиц Excel и используйте их для быстрого принятия правильных решений. Бесплатно скачивайте готовые шаблоны динамических диаграмм для использования их в дашбордах, отчетах или презентациях.
Точно так же можно строить кольцевые и линейчатые диаграммы, гистограммы, пузырьковые, биржевые и т.д. Возможности Excel разнообразны. Вполне достаточно, чтобы наглядно изобразить разные типы данных.
Содержание
- Создание графиков в Excel
- Построение обычного графика
- Редактирование графика
- Построение графика со вспомогательной осью
- Построение графика функции
- Вопросы и ответы
График позволяет визуально оценить зависимость данных от определенных показателей или их динамику. Эти объекты используются и в научных или исследовательских работах, и в презентациях. Давайте рассмотрим, как построить график в программе Microsoft Excel.
Каждый пользователь, желая более наглядно продемонстрировать какую-то числовую информацию в виде динамики, может создать график. Этот процесс несложен и подразумевает наличие таблицы, которая будет использоваться за базу. По своему усмотрению объект можно видоизменять, чтобы он лучше выглядел и отвечал всем требованиям. Разберем, как создавать различные виды графиков в Эксель.
Построение обычного графика
Рисовать график в Excel можно только после того, как готова таблица с данными, на основе которой он будет строиться.
- Находясь на вкладке «Вставка», выделяем табличную область, где расположены расчетные данные, которые мы желаем видеть в графике. Затем на ленте в блоке инструментов «Диаграммы» кликаем по кнопке «График».
- После этого открывается список, в котором представлено семь видов графиков:
- Обычный;
- С накоплением;
- Нормированный с накоплением;
- С маркерами;
- С маркерами и накоплением;
- Нормированный с маркерами и накоплением;
- Объемный.
Выбираем тот, который по вашему мнению больше всего подходит для конкретно поставленных целей его построения.
- Дальше Excel выполняет непосредственное построение графика.

Редактирование графика
После построения графика можно выполнить его редактирование для придания объекту более презентабельного вида и облегчения понимания материала, который он отображает.
- Чтобы подписать график, переходим на вкладку «Макет» мастера работы с диаграммами. Кликаем по кнопке на ленте с наименованием «Название диаграммы». В открывшемся списке указываем, где будет размещаться имя: по центру или над графиком. Второй вариант обычно более уместен, поэтому мы в качестве примера используем «Над диаграммой». В результате появляется название, которое можно заменить или отредактировать на свое усмотрение, просто нажав по нему и введя нужные символы с клавиатуры.
- Задать имя осям можно, кликнув по кнопке «Название осей». В выпадающем списке выберите пункт «Название основной горизонтальной оси», а далее переходите в позицию «Название под осью».
- Под осью появляется форма для наименования, в которую можно занести любое на свое усмотрение название.
- Аналогичным образом подписываем вертикальную ось. Жмем по кнопке «Название осей», но в появившемся меню выбираем «Название основной вертикальной оси». Откроется перечень из трех вариантов расположения подписи: повернутое, вертикальное, горизонтальное. Лучше всего использовать повернутое имя, так как в этом случае экономится место на листе.
- На листе около соответствующей оси появляется поле, в которое можно ввести наиболее подходящее по контексту расположенных данных название.
- Если вы считаете, что для понимания графика легенда не нужна и она только занимает место, то можно удалить ее. Щелкните по кнопке «Легенда», расположенной на ленте, а затем по варианту «Нет». Тут же можно выбрать любую позицию легенды, если надо ее не удалить, а только сменить расположение.


Построение графика со вспомогательной осью
Существуют случаи, когда нужно разместить несколько графиков на одной плоскости. Если они имеют одинаковые меры исчисления, то это делается точно так же, как описано выше. Но что делать, если меры разные?
- Находясь на вкладке «Вставка», как и в прошлый раз, выделяем значения таблицы. Далее жмем на кнопку «График» и выбираем наиболее подходящий вариант.
- Как видим, формируются два графика. Для того чтобы отобразить правильное наименование единиц измерения для каждого графика, кликаем правой кнопкой мыши по тому из них, для которого собираемся добавить дополнительную ось. В появившемся меню указываем пункт «Формат ряда данных».
- Запускается окно формата ряда данных. В его разделе «Параметры ряда», который должен открыться по умолчанию, переставляем переключатель в положение «По вспомогательной оси». Жмем на кнопку «Закрыть».
- Образуется новая ось, а график перестроится.
- Нам только осталось подписать оси и название графика по алгоритму, аналогичному предыдущему примеру. При наличии нескольких графиков легенду лучше не убирать.

Построение графика функции
Теперь давайте разберемся, как построить график по заданной функции.
- Допустим, мы имеем функцию
Y=X^2-2. Шаг будет равен 2. Прежде всего построим таблицу. В левой части заполняем значения X с шагом 2, то есть 2, 4, 6, 8, 10 и т.д. В правой части вбиваем формулу. - Далее наводим курсор на нижний правый угол ячейки, щелкаем левой кнопкой мыши и «протягиваем» до самого низа таблицы, тем самым копируя формулу в другие ячейки.
- Затем переходим на вкладку «Вставка». Выделяем табличные данные функции и кликаем по кнопке «Точечная диаграмма» на ленте. Из представленного списка диаграмм выбираем точечную с гладкими кривыми и маркерами, так как этот вид больше всего подходит для построения.
- Выполняется построение графика функции.
- После того как объект был построен, можно удалить легенду и сделать некоторые визуальные правки, о которых уже шла речь выше.


Как видим, Microsoft Excel предлагает возможность построения различных типов графиков. Основным условием для этого является создание таблицы с данными. Созданный график можно изменять и корректировать согласно целевому назначению.
Еще статьи по данной теме:
Помогла ли Вам статья?
Совмещаем разные типы диаграмм в MS EXCEL
Смотрите также Категории (подписи горизонтальной
двумя наборами данных.Раньше такие выноски приходилось вида ваших начальных выберите линиями. Прямые могут
Нормированная из которых представляет или по категориям
диаграммы при наличии первый вариант графика Excel, нужно выделить настроенными стилями – по одной изХотите увидеть разницу? Вот рядами данных вОбъединим несколько разных типов оси) – годы. Представляют собой точки
рисовать вручную (т.е. данных:
- Лепестковая диаграмма отображаться с маркерами Нормированные диаграммы с областями ряд данных. Если данных, разделенным равными
- категорий, представляющих: из типа её и нажать но эти стили подписей на оси пример одинаковых наборов MS EXCEL диаграмм в одной.
- Получаем сравнительную лепестковую диаграмму в области построения. просто вставлять ихПодсказывает, надо сказать, весьма(Radar chart). Иконка или без них. с накоплением отображают
- в метках данных интервалами.диапазоны значений (например, количествоС областями
Delete часто мешают воспринимать Y и в данных, показанных вМысль о том, чтоИногда требуется на одной с маркерами.Лепестковые. Отображают функциональную зависимость как отдельные графические грамотно. В сложных случаях
лепестковой диаграммы выглядитК началу страницы изменения вклада каждой
отображаются проценты, каждоеНормированный график с накоплением элементов);(Area).
на клавиатуре. информацию. Тени? Контуры? появившемся меню выберите виде круговой диаграммы в отчетах и диаграмме совместить разные
Изменения ВВП и инфляции нескольких переменных. Данный объекты) и ни предлагает даже использовать вторую ось
как пятиугольник сДанные в столбцах или величины в процентах кольцо в сумме и нормированный график
специфические шкалы (например, шкалаНовый график будет выглядетьЦвета, предлагаемые в Excel, Повороты? Избавьтесь отФормат оси и в виде презентациях можно использовать типы диаграмм, например показаны относительно одного тип диаграммы имеет
excel2.ru
10 дизайнерских приёмов для украшения диаграмм в Excel
о какой привязке со своей шкалой тёмными спицами и строках листа можно с течением времени должно давать 100 %. с накоплением с Ликерта с масками, приблизительно вот так: довольно блеклые. Простейший всего этого! Они(Format Axis). В гистограммы:
небрежные (а порой гистограмму и обычную центра. вид криволинейного многоугольника к данным речи, (рубли-проценты) и т.д. линиями, соединяющими все представить в виде или по категориям.Примечание: маркерами. такими как «ПолностьюДважды кликните по затенённой способ исправить это не добавляют диаграмме открывшемся меню перейдите
Линейчатые диаграммы (напоминают гистограмму, ужасные) диаграммы довольно кривую: с несколькими векторами, естественно, не шло. Неплохо. спицы между собой лепестковой диаграммы. ЛепестковаяК началу страницы Кольцевые диаграммы трудны для Нормированные графики с накоплением согласен», «Согласен», «Не
области графика (в – использовать свои информативности. в раздел повёрнутую горизонтально) хорошо заманчива. Вашему боссуИсходные данные для диаграммыИспользуем диаграммы Excel для
Хитрости и приемы оформления диаграмм в Microsoft Excel
1. Выбирайте подходящий тип диаграммы
выходящими из центра.Глазам своим не верю!Для быстрой настройки всех по кругу. диаграмма позволяет сравнитьДанные в столбцах и восприятия. Вместо них с маркерами, отмечающими знаю», «Не согласен», нашем случае по фирменные цвета. БлагодаряЧтобы исправить настройки оформленияЧисло
показывают изменение тренда наплевать на такие представлены в таблице отображения некоторых сравнительных Векторные линии – Наконец-то сбылась мечта основных параметров любойПоследнее, что необходимо при агрегированные значения нескольких строках листа можно можно использовать линейчатые отдельные значения данных, «Полностью не согласен»); красной области), появится этому, диаграмма станет в Excel кликните(Number) и в с течением времени. мелочи, как оформление (см. файл примера): показателей экономического развития
оси координат по многих пользователей, и диаграммы теперь можно создании такой диаграммы ряд данных. представить в виде
диаграммы с накоплением или без маркеровнеупорядоченные имена (например, названия меню выглядеть гораздо приятнее правой кнопкой мыши списке В заданный период диаграмм, правда? АДля наглядности цвет строки
России. Уровень экономического каждой категории. разработчики реализовали то, использовать три ключевых – это сделатьЛепестковая диаграмма и лепестковая точечной диаграммы. Поместите или гистограммы с могут отображать динамику элементов, географические названияФормат ряда данных и аккуратнее. по графику иКатегория времени можно отслеживать всё, что Excel
2. Сортируйте данные для гистограммы, чтобы сделать их понятнее
в таблице совпадает развития определяют, вВсе эти примеры можно что уже почти кнопки, появляющихся справа её уникальной. Диаграммы диаграмма с маркерами.
данные по оси накоплением. вклада каждой величины или имена людей).(Format Data Series).Чтобы использовать правильные цвета, выберите(Category) выберите несколько значений, но предлагает по умолчанию,
с цветом соответствующей основном, скачать в одном 10 лет от от выделенной диаграммы: Excel редко бывают Лепестковые диаграммы отображают изменения X в однуК началу страницы в процентах сГистограмма с накоплением В разделе нужно воспользоваться HEX-кодамиФормат области построенияДополнительный ключом к пониманию волне сойдёт… ведь
диаграммы. Например, строкауровень ВВП / НД файле в конце них ждали -Элементы диаграммы (Chart Elements) достаточно хороши сразу значений относительно центральной строку или столбец,Данные в столбцах или течением времени или
3. Сокращайте подписи оси Y
Гистограмма с накоплением представляетЗаливка этих цветов. При(Format Chart Area).(Custom). Уберите галочку линейчатой диаграммы остаётся так? 5 «Выручка от
на душу населения; статьи. Построение любого теперь подписи данных- позволяет быстро после создания. Можно точки с маркерами а соответствующие данные строках листа можно по категориям данных, значения в виде(Fill) выберите помощи конвертера переведите Удалите все лишниеСвязь с источником именно временная составляющая.Не совсем так. Мы реализации» (выделена бордовымотраслевая структура экспорта и типа сравнительной диаграммы к элементам ряда добавить и настроить изменить несколько атрибутов, для отдельных точек
по оси Y — представить в виде разделенным равными интервалами. плоских столбцов сСплошная заливка цвет из кодировки эффекты.
(Linked to Source),Чтобы превратить имеющийся набор
4. Удаляйте фоновые линии
представляем данные для цветом) соответствует бордовой импорта; начинается с составления диаграммы можно брать любой элемент диаграммы кликнув правой кнопкой данных или без в соседние строки линейчатой диаграммы. Линейчатые
Если категорий данных накоплением. Используйте этот(Solid fill). В HEX в RGB.Этот совет логически следует если она есть, данных в одну того, чтобы стимулировать кривой на диаграммеуровень и качество жизни.
таблицы с исходными прямо из листа, (заголовки, оси, сетку, мыши по диаграмме. них. или столбцы. диаграммы используют для много или значения тип диаграммы, когда меню
5. Удаляйте стандартные отступы перед графиком
В Excel дважды из предыдущего, но иначе вариант из таких диаграмм действие, чтобы убедить (см. самый верхнийВедущий показатель – ВВП. данными. Общие требования: выбрав в области подписи данных и Или кликнуть по
Заполненная лепестковая диаграмма.Точечная диаграмма имеет две сравнения отдельных элементов. являются приблизительными, используйте есть несколько рядЦвет заливки кликните по элементу я хочу выделитьДополнительный в Excel, выделите босса инвестировать в рисунок).Сравним с помощью гистограммы
6. Удаляйте лишнее форматирование
Все ячейки исходного диапазона задач опцию т.д.) диаграмме и перейти На такой диаграмме область, оси значений: горизонтальную В диаграммах этого нормированный график с данных и нужно(Fill color) выберите
графика, цвет которого его в отдельный(Custom) будет недоступен. нужные данные, затем рекламу, выделить ВамАлгоритм построения совмещенных диаграмм значения ВВП на заполнены.Значения из ячеек (Values
7. Избегайте 3-D эффектов
Стили диаграмм (Chart Styles) на вкладку покрытая рядами данных, (X) и вертикальную типа категории обычно накоплением без маркеров. подчеркнуть итоговое значение.
тот же цвет, нужно изменить. В пункт, поскольку 3-DВведите код формата в меню откройте дополнительную дольку бюджета следующий: душу населения вСтроки и столбцы имеют From Cells)- дает пользователюРабота с диаграммами заполнена цветом. (Y). На точечной располагаются по вертикальнойПримечания:Нормированная гистограмма что установлен для меню эффектами слишком часто$0,, m раздел или утвердить стратегию,
выделяем все данные, которые США, Великобритании, Японии, подписи, которые Excelи указав диапазон возможность быстро выбрать|К началу страницы
диаграмме значения «x» оси, а величины — Нормированная гистограмма представляет значения линии графика. ПрозрачностьФормат ряда данных злоупотребляют.(как показано наДиаграммы предложенную Вашей командой. должны попасть в Канаде и России автоматически генерирует в
8. Удаляйте легенду, если в ней нет необходимости
ячеек с подписями дизайн и цветовуюФорматИногда очень полезно увидеть и «y» объединяются по горизонтальной.Графики лучше всего подходят в виде плоских можно установить по(Format data series)Стараясь сделать так, чтобы рисунке ниже) и(Charts). В Windows: Независимо от цели диаграмму (ячейки за последние три подписи осей координат. к точкам:
палитрку диаграммы из(Chart Tools | зависимость нескольких переменных в одну точкуЛинейчатые диаграммы рекомендуется использовать,
9. Используйте персональные цвета
для вывода нескольких нормированных столбцов с своему вкусу – в разделе данные выглядели очень нажмитеВставка использования, данные должны
A3:E6 года:Как программа воспринимает данныеПодписи к пузырьковым и коллекции Format), где можно величин от набора данных и выводятся если: рядов данных— если накоплением для представления заливка, прозрачная наЗаливка круто, люди частоОК(Insert) > быть убедительными, а);Проанализируем диаграмму, сравнительные показатели для столбчатых и
точечным диаграммам, любыеФильтры диаграммы изменить цвета, шрифт, других независимых переменных через неравные интервалыметки осей имеют большую нужно отобразить только 100 %. Используйте этот 66% выглядит вполне(Fill) выберите
10. Добавляйте область затенения к линейной диаграмме
выбирают гистограммы, линейчатые.Диаграммы если их оформлениев меню Вставка/ Диаграммы/ экономического развития и
линейчатых диаграмм и нестандартные подписи -(Chart Filters) эффекты тени, подписи на одном графике. или кластеры. Точечные длину; один ряд данных, тип диаграммы, когда хорошо.Сплошная заливка и круговые диаграммыВ результате диаграмма станет(Charts). Далее выберите оставляет желать лучшего, Гистрограммы выбираем, например, сделаем все возможные
графиков: больше не проблема!- позволяет фильтровать осей и размеры. Проще всего это диаграммы обычно используются
выводимые значения представляют собой вместо графика рекомендуется есть несколько рядовЗатем в разделе(Color) > с 3-D эффектами. выглядеть значительно аккуратнее: тип диаграммы, наилучшим то их содержание Гистограмма с группировкой; выводы. Данные дляКаждая строка воспринимается Excel То, что раньше данные для диаграммы
Обязательно маркируйте оси сделать при помощи для отображения и длительности. использовать точечную диаграмму.
данных и нужноГраница
Другие цвета В результате восприниматьГрафик позволяет выполнить грубое образом подходящий для может потеряться. в Конструкторе диаграмм построения взяты из как отдельный ряд можно было реализовать «на лету», оставляя и всегда давайте лепестковой диаграммы в сравнения числовых значений,С группировкойНа графиках с накоплением подчеркнуть их вклад(Border color) выберите(More Colors). такую информацию становится сравнение данных, не имеющегося набора данныхЧтобы данные были максимально меняем местами столбцы
Википедии (по списку данных. На диаграмме только вручную (попробуйте в ней только название диаграмме. Excel, которую по-другому например научных, статистических На линейчатой диаграмме с данные суммируются, что в итоговое значение,Сплошная линияВ появившемся окне нажмите тяжелее. Наклон графика вдаваясь в детали.Если для визуализации данных
убедительными, следует поработать и строки (Работа
МВФ). Сравнительные показатели это обособленная линия
руками добавить подписи
нужные ряды и
Лепестковые диаграммы в Excel
office-guru.ru
Типы диаграмм — Excel Online
называют паутиной (паутинообразной) или технических данных. группировкой значения выводятся может быть нежелательно. особенно если итоговое(Solid fill). В вторую слева иконку даёт читателю искажённое Никто не обращается выбрана гистограмма, то над их оформлением с диаграммами/ Конструктор/ экономического развития стран
Выберите тип диаграммы для получения подробных сведений о нем
или столбик одного
к полсотне точек!)
категории
иногда трудно понять,
или звездой (звездообразной).
Точечные диаграммы рекомендуется использовать,
в виде плоских
Гистограммы
Увидеть накопление на значение одинаково для меню со слайдерами. Видите представление о данных. к диаграмме с этот приём может в Excel. Говоря Данные/ Строка-Столбец); мало поменялись со
Типы гистограмм
-
цвета. или с помощьюВсе удобно представлено в но они полезны,Лепестковая диаграмма в Excel если: столбцов.
-
графике бывает непросто, всех категорий.
-
Цвет контура выпадающий список? Выберите Так как основная целью увидеть точную существенно повлиять на об оформлении, мы
-
на диаграмме выделяем столбцы, времен Советского Союза.Каждое значение в строке
-
-
специальных макросов/надстроек (XYChartLabeler виде многоуровневых иерархических когда нужно показатьпохожа на колесо,требуется изменять масштаб горизонтальнойС накоплением поэтому иногда вместоК началу страницы(Fill color) выберите
-
в нём RGB цель диаграмм – разницу между точками результат. Чаще всего не подразумеваем значительных которые соответствует Выручке Вот диаграмма на – это точка и т.п.), теперь меню, поддерживает предпросмотр-на-лету изменчивость переменных сразу в котором каждой оси; Линейчатая диаграмма с накоплением
него стоит воспользоваться
Графики
Данные, расположенные в столбцах тот же цвет, и впишите полученные рассказать читателю подробную – всем нужна мы встречаем вот радикальных изменений. Ниже от реализации (эти основе значений 1991 на линейном графике — штатная функция и работает очень по нескольким направлениям. переменной соответствует спица.требуется использовать для горизонтальной показывает вклад отдельных графиком другого вида или строках листа, который установлен для недавно цифровые коды.
Типы графиков
-
историю, то не общая картина, основные такие гистограммы: приведены некоторые простые столбцы будут иметь года (ВВП на или высота (длина) Excel 2013. шустро и удобно: Это означает, что Концентрические линии соединяют оси логарифмическую шкалу; величин в общую либо диаграммой с можно представить в линии графика. Уровень Вуаля! Отличные фирменные хотелось бы ослаблять
-
тренды.Они хаотичны! Нужно потратить приёмы, как сделать другой тип графика душу населения – столбика. Эта новая особенность диаграммЕсли все же этот показатель одной из спицы и задаютзначения расположены на горизонтальной сумму в виде областями с накоплением. виде графика. На
-
прозрачности границы установите цвета и шикарный аргументы плохим дизайнерскимЧтобы помочь людям сфокусировать драгоценное время, чтобы диаграммы в Excel — отличный от цифра 1):Заголовки строк – названия в Excel 2013 новый интерфейс настройки переменных будет усилен систему координат. оси неравномерно; плоских столбцов.К началу страницы графиках данные категорий такой же, как график!
решением. Посмотрите, как внимание на этих
-
понять, какие данные более убедительными, лёгкими гистограммы);Сравним ВНД на душу рядов данных (легенда). хоть и не придется вам не
-
в представлении лепестковойКаждая точка для каждойна горизонтальной оси имеетсяНормированнаяДанные в одном столбце равномерно распределяются вдоль и для заливки.Видели когда-нибудь линейную диаграмму по-разному выглядит одна трендах, удалите фоновые
-
выпадают из общей
Круговые и кольцевые диаграммы
для восприятия ичерез меню Работа с населения в этихЗаголовки столбцов – подписи является принципиальной, но по душе, то диаграммы, поскольку это переменной построена на множество точек данных; Этот тип диаграмм или строке листа горизонтальной оси, а
Вуаля, смотрим результат! с областью затенения
-
и та же линии из диаграммы.
-
картины. Вместо этого красивыми.
-
диаграммами/ Конструктор/ Тип/ же странах в
-
одной из осей. все же добавит можно пойти классическим будет пиковое значение,
Типы круговых диаграмм
-
соответствующих спицах, итребуется настраивать независимые шкалы позволяет сравнить по можно представить в все значения равномерно
На этом все. Спасибо
Кольцевые диаграммы
под линией графика? круговая диаграмма в Эти линии совершенно нужно было простоЗамечание: Изменить тип диаграммы 2015 году. ИспользуемКак Excel интерпретирует данные немного mojo вашим отчетам. путем — все
Типы кольцевых диаграмм
-
значительно выше остальных эти точки соединяются точечной диаграммы для категориям процентный вклад виде круговой диаграммы. распределяются вдоль вертикальной за внимание! Этот прием сделает 2-D и в бесполезны и сбивают
упорядочить значения отЯ использую Excel выбрать нужный тип. линейчатую диаграмму: для круговых диаграмм: Теперь при изменении базовые операции по
переменных. Всё это
Линейчатые диаграммы
линиями. Процесс создания отображения дополнительных сведений каждой величины в Круговая диаграмма отображает оси. Графики позволяютУрок подготовлен для Вас Вашу линейную диаграмму 3-D: с толку. Удалите больших к меньшим. для Mac 2011.
СОВЕТДля иллюстрации уровня жизни
-
Программе нужен только один исходных данных (вручную
-
настройке внешнего вида делает лепестковую диаграмму
Типы линейчатых диаграмм
-
такой диаграммы в о данных, содержащих общую сумму. Значения размер элементов одного отображать непрерывное изменение
-
командой сайта office-guru.ru заметнее среди остальных.Если оценить площадь, которую их, дайте людям Вот как это В других версиях
-
: Для начинающих пользователей населения возьмем индекс ряд данных (один или по пересчету диаграммы также можно одной из самых Excel может быть пары сгруппированных полей
отображаются в виде
Диаграммы с областями
ряд данных относительно данных с течениемИсточник: http://blog.hubspot.com/marketing/excel-graph-tricks-listЧтобы получить такую затенённую фактически занимает каждая сфокусироваться на действительно должно выглядеть: Excel или в EXCEL советуем прочитать развития человеческого потенциала столбец со значениями). формул) диаграмма будет выполнить, используя вкладки наглядных, хотя и очень прост, если со значениями;
Типы диаграмм с областями
-
плоских столбцов. суммы элементов. точки времени на осиПеревел: Антон Андронов область, нужно перехитрить секция на экране, важном.В случае с линейчатой других операционных системах статью Основы построения диаграмм как наиболее широкийКаждое значение в столбце
-
плавно «перетекать» вКонструктор (Design) редко используемых. выполнять следующие действия.требуется отображать не различияК началу страницы данных на круговой
-
с равномерным распределениемАвтор: Антон Андронов Excel, добавив ещё то становится понятно,Чтобы удалить фоновые линии, диаграммой расположите большие техника выполнения показанных
в MS EXCEL,
Точечные диаграммы
показатель, который можно – это сектор новое состояние, наглядно иПопробуйте сами и получитеДанные должны быть подготовлены между точками данных,Данные в столбцах или диаграмме выводятся как и идеально подходятПеред тем как создавать
один ряд данных. почему так легко нажмите значения сверху. Если приёмов может отличаться. в которой рассказывается представить в количественном круга. отображая произошедшие изменения:Формат (Format) ещё один отличный в правильном табличном а аналогии в строках листа можно проценты от всего
для представления тенденций диаграмму для своих
-
Для этого вернитесь неправильно понять 3-D
-
Макет диаграммы это гистограмма, то
-
Прежде чем начать настраивать о базовых настройках
-
виде. Помимо экономическихЗаголовки строк – подписи
-
Мелочь, а приятно.. А вот вкладки инструмент для демонстрации формате Excel, в больших наборах данных; представить в виде
-
круга. изменения данных с данных в Excel к таблице Excel,
-
диаграмму:(Chart Layout) > пусть значения уменьшаются элементы оформления, нужно диаграмм, а также данных, ИРЧП учитывает секторов (легенда).
Типы точечных диаграмм
-
Сравнение определенных показателей вМакет (Layout) сложных данных Вашей противном случае придетсятребуется сравнивать множество точек диаграммы с областями.
-
Круговую диаграмму рекомендуется использовать, равными интервалами, такими Online, ознакомьтесь чуть которую использовали дляЧтобы удалить 3-D эффектыЛинии сетки слева направо. Почему? выбрать оптимальный формат статью об основных ожидаемую продолжительность жизни,Название столбца – наименование разных сферах жизнедеятельности, где в Excel
-
компании! вносить крупные изменения, данных без учета Диаграммы с областями если: как месяцы, кварталы более подробно со построения графика, и с элемента графика,
(Gridlines) и выберите
Другие диаграммы
Потому что в диаграммы для отображения типах диаграмм. уровень грамотности и ряда данных. человека очень удобно 2007/2010 настраивались большинство
Типы лепестковых диаграмм
-
Урок подготовлен для Вас чтобы получить грамотно времени; чем больше могут использоваться длянужно отобразить только один или финансовые годы. всеми типами диаграмм. выделите точки данных,
-
выделите этот элемент,Нет линий сетки этом направлении мы имеющихся данных. Гистограмма,
Другой пример. Пусть на
support.office.com
Как создать лепестковую диаграмму в Excel
образования. Сравним индексыВ точечной диаграмме координаты проводить посредством диаграмм. параметров диаграмм, теперь командой сайта office-guru.ru настроенную диаграмму. Все данных будет использовано отображения изменений величин ряд данных;График и график с Вы узнаете, как
отложенные по оси затем в разделе(No Gridlines) для читаем на русском круговая, линейчатая диаграмма диаграмме имеется 2 по странам с
каждой точки – Программа Excel предлагает больше нет.Источник: http://www.pryor.com/blog/creating-a-radar-chart-in-excel/ независимые переменные (причины) для построения точечной с течением временивсе значения ваших данных маркерами.
Шаг 1: Подготовьте данные
организовать данные для Y (в нашемФормат объёмной фигуры вертикальных и горизонтальных языке (как и – каждая рассказывает графика: помощью лепестковой диаграммы значения из двух достаточно разнообразные видыТонкая настройка дизайна каждогоПеревел: Антон Андронов должны быть размещены
диаграммы, тем точнее и привлечения внимания неотрицательны; Графики с маркерами, отмечающими нужного типа диаграммы, случае это суммы(3D Format) установите линий. на большинстве европейских). свою историю обТребуется из зеленого графика (данные взяты за наборов данных. Из
Шаг 2: Создайте диаграмму
для сопоставления любых элемента диаграммы оченьАвтор: Антон Андронов в строках, а будет сравнение. к итоговому значениюпочти все значения данных отдельные значения данных, и выясните, какой в долларах). Скопируйте для параметровЕсли не удалить их Если диаграмма предназначена одних и тех сделать гистограмму. Для 2014 год из первого столбца – типов данных. Построим
Шаг 3: Сделайте её уникальной
удобно теперь делаетсяПроцедура построения диаграмм по зависимые переменные (воздействия)Точечная диаграмма. в соответствии с больше нуля; или без маркеров тип диаграммы лучше их в строкуРельеф сверху вручную, Excel автоматически для аудитории, читающей же данных. Выберите этого выделите зеленый Википедии): координата по оси сравнительные диаграммы. с помощью специальной выделенному диапазону ячеек – в столбцах. Диаграмма этого типа позволяет тенденцией. Отображая суммуимеется не более семи можно использовать для
всего подходит для ниже так, чтобы(Top) и добавит отступы перед в обратном направлении самый подходящий вариант, график.Для сопоставления доли каждой Х. Из второгоДля сравнения разных типов панели в правой теперь существенно упростилась Обязательно промаркируйте переменные. отображать точки данных значений рядов, такая категорий, каждой из отображения динамики изменения ваших данных.
получилось два одинаковыхРельеф снизу первой точкой данных – измените порядок чтобы правильно передать
Через меню Работа с отрасли в структуре
столбца – по
данных могут использоваться
части окна Excel
office-guru.ru
Новые возможности диаграмм в Excel 2013
Новый мастер диаграмм
благодаря новому диалоговомуНа картинке выше, без соединительных линий диаграмма также наглядно которых соответствуют части данных с течениемГистограммы ряда данных.(Bottom) значение и после последней
представления данных на информацию. диаграммами/ Конструктор/ Тип/ экономики страны лучше оси Y. следующие виды диаграмм: 2013 — области окну с предварительным
Output для сравнения пар показывает вклад каждого общего круга. времени или поГрафикиДалее, выделите значения этихБез рельефа точки, как это
графике.Гистограммы и круговые диаграммы Изменить тип диаграммы использовать круговые диаграммы.Рассмотрим на примере, какКруговые. Позволяют сопоставить доли
Настройка диаграмм
задач, заменяющей классические просмотром готовой диаграммы– значений. ряда.Круговые диаграммы
- категориям данных, разделеннымКруговые и кольцевые диаграммы двух одинаковых рядов(None). видно на рисункеЧтобы изменить порядок представления отлично подходят для
- выберите тип Гистограмма Показатели по России строится лепестковая сравнительная отдельных элементов в диалоговые окна настройки (причем сразу оба
- Support Точечная диаграмма с плавнымиС областями Круговые диаграммы отображают вклад равными интервалами, особенноЛинейчатые диаграммы данных, исключив подписи.Легенда дает информацию, которую,
внизу слева. На данных на графике, сравнения категорий. Круговые с группировкой, нажмите за 2014 год:
диаграмма: общем значении. Такие форматирования. Чтобы отобразить варианта — появляются характеристиками продукта линиями и маркерами Диаграммы с областями отображают каждой величины в когда точек данныхДиаграммы с областями На рисунке ниже как правило, и рисунке справа график нужно отсортировать их обычно используют для ОК.Скачать пример сравнительной лепестковойДля сопоставления понадобятся статистические диаграммы не совсем
Область задач вместо диалоговых окон
эту панель, щелкните строкам и по (независимыми переменными), а и точечная диаграмма изменение величин с общую сумму в много и порядокТочечные диаграммы этот диапазон очерчен без нее легко выглядит гораздо лучше от больших к сравнения частей одногоНекоторые типы диаграмм могут диаграммы значения нескольких рядов удобны для сравнения. правой кнопкой мыши столбцам):Product A
Подписи данных в виде выносок
с плавными линиями. течением времени или двухмерном виде. их представления существенен.Другие диаграммы синей рамкой. понять из графика.
без этих отступов: меньшим. В меню целого, гистограммы же не сочетаться -Так как доля сельского данных. Возьмем темпЛинейчатые. Позволяют сравнивать несколько по любому элементу
Подписи к точкам из ячеек
Комбинированные диаграммы, где смешиваются, На этой диаграмме точки по категориям. ОбычноК началу страницы Если категорий данныхДанные в столбцах илиПоверх первоначальной линии на Использование легенды приобретаетЧтобы удалить отступы, выделитеДанные подходят для сравнения EXCEL предупредит Вас хозяйства и других роста ВВП и значений в определенном диаграммы и выберите два-три типа (гистограмма-график-с
B данных соединены сглаживающими вместо диаграмм сДанные, расположенные только в много или значения строках листа можно графике появится линия смысл, когда на горизонтальную ось, откройте(Data) нажмите практически любых данных… об этом. областей первичного сектора инфляцию в России
Анимация диаграмм
диапазоне данных. команду областями и т.д.)и линиями. Такие линии областями без накопления столбцах или строках являются приблизительными, используйте представить в виде другого цвета (в диаграмме показано очень менюСортировка
а значит в
planetaexcel.ru
Сравнительная диаграмма в Excel и примеры ее особенностей построения
Более сложный вариант совмещения достаточно низкая, вторичные за 2005-2015 годы.Гистограммы. Вертикальные столбики дляФормат (Format) теперь вынесены вC могут отображаться с рекомендуется использовать графики,
Как сделать сравнительную диаграмму в Excel
листа, можно представить график без маркеров. гистограммы. В гистограмме
- нашем случае – много категорий поФормат оси(Sort) и выберите большинстве случаев лучше
- разных типов диаграмм и третичные сектора Показатели выражены в
- сопоставления значений вили нажмите сочетание отдельную позицию и– тестируемыми данными
- маркерами или без так как данные в виде кольцевойГрафик с накоплением и категории обычно отображаются красного). Выделите эту оси Х или
- (Format Axis), в режим, который требуется. использовать гистограмму. Гистограммы содержится в файле
- (производство, услуги, образование) процентах. одном или нескольких клавиш CTRL+1 или очень удобно настраиваются (зависимыми переменными). них. Сглаживающую кривую одного ряда могут диаграммы. Как и
график с накоплением по горизонтальной оси, линию щелчком мыши, очень много точек разделеДлинные подписи на оси легче читать, и примера и представлен
- преобладают, Россию можноВыделяем всю таблицу, включая
- диапазонах. сделайте двойной щелчок сразу в окнеСледующий шаг – выделите
без маркеров следует быть скрыты за круговая диаграмма, кольцевая с маркерами.
- а значения — по затем кликните по данных для каждойПараметры оси Y, как и они лучше показывают
- на рисунке ниже: охарактеризовать как развитую заголовки столбцов. НаГрафики. Используются для иллюстрации левой:
- Мастера: подготовленные данные целиком.
- использовать, если точек данными другого ряда.
диаграмма отображает отношение Графики с накоплением, отображаемые
- вертикальной оси, как ней правой кнопкой категории. Но если
- (Axis Options) измените большие числа, занимают незначительную разницу между
- Совет страну. Но индекс
- вкладке «Вставка» в тенденции изменения показателя.
При добавлении подписей данныхТакже теперь в окне После этого откройте данных достаточно много.С областями с накоплением частей к целому, как с маркерами показано на этой мыши и в
на графике сравниваются параметр много места и
- категориями, поэтому они: Т.к. для совмещения человеческого развития немногим группе «Диаграммы» выбираем Если нужно сравнить к выделенным элементам вставки диаграммы присутствует вкладку
- Точечная диаграмма с прямыми Диаграммы с областями с но может содержать для конкретных значений диаграмме: контекстном меню выберите
- несколько точек, тоПоложение оси порой могут сбивать всегда становятся хорошим различных типов диаграмм выше среднемирового значения
- тип Лепестковая с несколько рядов данных,
ряда диаграммы, теперь вкладка Вставка
линиями и маркерами
Показатели уровня экономического развития страны
накоплением показывают изменения несколько ряд данных. данных, так иГистограмма с группировкойИзменить тип диаграммы для легенда становится бесполезной.
- (Position Axis) на с толку. Например,
- решением. Круговые диаграммы требуется несколько рядов
- (ИРЧП в 2014
маркерами».
то в одной есть возможность расположитьРекомендуемые диаграммы (Recommended Charts)(Insert), вызовите диалоговое иточечная диаграмма с вклада каждой величиныКольцевая диаграмма
без них, могут На гистограмме с группировкой ряда В таком случаеСовпадает с делениями как на диаграмме, лучше всего использовать, данных, то для году в РФРяды данных – темп области строится несколько их в выносках,, где Excel предложит окно прямыми линиями.
с течением времени На диаграммах этого типа отображать динамику изменения значения выводятся в(Change Series Chart
удаляем легенду, долго(On Tick Marks). показанной ниже: когда одна из углубленного изучения диаграмм – 0,798, в роста ВВП и графиков. автоматически привязанных к максимально подходящие типыВставка диаграммы На этой диаграмме точки или по категориям данные отображаются в вклада каждого значения виде плоских столбцов.
Type). не раздумывая.Стандартные диаграммы Excel какЧтобы сделать их компактнее, категорий значительно больше полезно прочитеть статью Построение
том же 1985 инфляция. То есть
Точечные. Показывают взаимосвязь между точкам: диаграмм, исходя из(Insert chart) и данных соединяются прямыми в двухмерном виде. виде колец, каждое с течением времени Используйте этот типВ открывшемся меню выберитеЧтобы удалить легенду в правило идут с кликните правой кнопкой остальных. диаграмм с несколькими – 0,811).
exceltable.com
получится два многоугольника.
Диаграммы в Excel — один из лучших способов визуализации данных. Но иногда в диаграмму необходимо добавить максимальное количество данных, и тогда диаграмма становится нечитаемой. Тогда на помощь приходит комбинированный вид диаграммы. В этой статье рассмотрим, как построить комбинированную диаграмму в Excel.
Для начала нужно понять, для чего же нужна комбинированная диаграмма. Ниже пример неудачной и не наглядной визуализации данных. Когда на картинке много данных представлены одним типом графика — это всегда тяжело воспринимается.
А на следующей картинке — те же самые данные, но уже более «читаемые».
Давайте рассмотрим на примере, как построить комбинированную диаграмму в excel. По этапам построим диаграмму с предыдущей картинки.
Пример жизненный: человек следит за своим здоровьем в ведет табличку, в которой отмечает количество пройденных километров, посещений спортзала, а также свой вес фактический и целевой.
Шаг 1. Подготовим данные
Данные, на основании которых будет построена комбинированная диаграмма, сведем в таблицу.
Шаг 2. Построим стандартную диаграмму типа График
Выделим таблицу целиком, далее вкладка Вставить — блок Диаграммы — График.
Получилась некрасивая картинка из нашего первого примера.
Поработаем над диаграммой. Щелкнем на области диаграммы правой кнопкой мыши и выберем пункт Изменить тип диаграммы.
В открывшемся окне:
- Выберем тип диаграммы Комбинированная
- Для данных о пройденных километрах и количествах посещений спортзала из выпадающих списков выберем тип диаграмм График с маркерами.
Для данных о фактическом и целевом весе аналогично выберем тип диаграммы Гистограмма.
Также для данных о весе установим “галочки” По вспомогательной оси. Это нужно потому, что порядок чисел у данных разный, и если построить диаграммы по одной оси, то графики уедут сильно ниже.
Это промежуточный результат.
Шаг 4. Настроим внешний вид комбинированной диаграммы в Excel
Теперь щелкнем правой кнопкой мыши на сером столбике и выберем пункт Формат ряда данных. И в Параметрах ряда установим Перекрытие рядов 100%.
Видим, что столбики как бы наехали друг на друга. Именно такого эффекта мы и добивались, теперь наглядно видно, насколько фактический вес превышал целевой.
Еще можно поправить вспомогательную ось, чтобы данные по фактическому и целевому весу не казались такими контрастными.
Для этого щелкнем на правой оси правой кнопкой мыши и выберем Формат оси.
В Параметрах оси установим минимум 50.
Теперь осталось только поправить цвета, добавить подписи данных и изменить заголовок.
Готово, теперь мы имеет диаграмму, которую не стыдно вставить в презентацию.
Другие статьи по теме Диаграммы:
Вам может быть интересно: