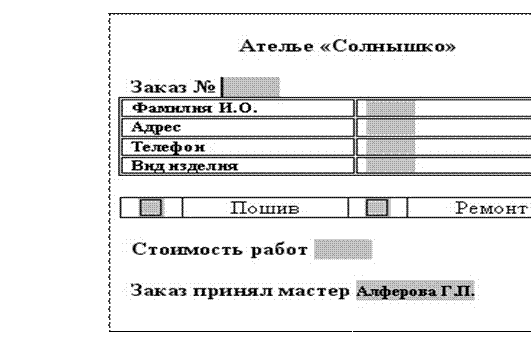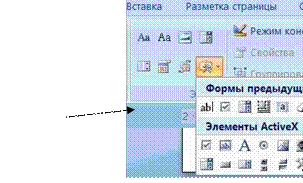Скачать материал
Скачать материал


- Сейчас обучается 30 человек из 17 регионов


- Курс добавлен 19.01.2023




Краткое описание документа:
Оборудование: компьютерный класс, Microsoft Office Word, задания к уроку в электронном виде. Тип урока: практическая работа.Формы работы: индивидуальная на компьютере. Цели: изучить понятие шаблона и его роль в MS Word; изучить алгоритм построения шаблона и его сохранения на компьютере; рассмотреть применение шаблона, а так же создания на его основе однотипных документов. Теоретические сведения к практической работе Шаблон — это тип документа, при открытии которого создается его копия. В Microsoft Office Word 2007 шаблон может иметь расширение dotx или dotm (файл типа dotm позволяет выполнять макросы в файле). Например, бизнес-план — распространенный документ, часто создаваемый в Word. Вместо создания структуры бизнес-плана с самого начала можно использовать шаблон со стандартным макетом страницы, шрифтами, полями и стилями. Остается лишь открыть шаблон и заполнить документ соответствующим текстом и данными. При сохранении в виде файла .docx или .docm документ сохраняется отдельно от шаблона, на котором он основан.Шаблоны — это обычные документы, но содержащие рекомендуемые разделы или обязательный текст, а также элементы управления содержимым, такие как стандартный раскрывающийся список или специальная эмблема. Можно добавить защиту для раздела шаблона или можно применить к шаблону пароль, защищающий содержимое шаблона от изменений. Содержание работы Задание 1. Алгоритм создания шаблона в MS Word. Откройте MS Word и создайте новый документ. Рисунок 1. Создание нового документа Отредактируйте документ так как показанно на рисунке 2. Для этого: Создайте верхний колонтитул: Вставка — Верхний колонтитул «Алфавит»; Создайте 2 простые фигуры: Вставка — Фигуры — Основные фигуры «Прямоугольник»; Расположите их одну под другой. Сделайте заливку «Градиент»; В верхний прямоугольник впишите текст — «Тема занятия:», а в нижний — «Сегодня Вы узнаете:» или «Цели занятия:»; Вставьте клипарт с изображением компьютера: Вставка — Клип — Изображение компьютера; Создайте текст «Содержание работы», и разместите его под нижним прямоугольником, выравнивание «По центру»; Далее в квадратных скобках создайте надпись — [тест]; Итогом Вашей работы станет шаблон приведенный на рисунке 2. Рисунок 2. Пример создания шаблона в MS Word Сохраните созданный шаблон: Пуск — Сохранить как — Тип документа: Шаблон Word; Примечение. Программа автоматически приписывает к имени сохраняемого пометку «Шаблон», так что в имени файла это указывать не нужно. Так же желательно сохранить новый файл в стандартную папку «Шаблоны». Рисунок 3. Сохранение шаблона в папку «Шаблоны» Задание 2. Применение шаблона Для создания нового документа на основе шаблона можно использовать стандартные шаблоны, которые были включены в пакет Microsoft Office при его установке, либо шаблоны, размещенные на сайте программы (для этого предназначена ссылка «Шаблоны на узле Office Online»). В результате выбора первого пункта откроется окно для выбора шаблона. Обратите внимание, что шаблоны размещены на вкладках в соответствии с их предназначением. Выберите нужный шаблон. В результате будет создан новый документ на основе выбранного шаблона, в документе будут размещен текст шаблона, который теперь можно изменить в соответствии с необходимостью. Заполним наш шаблон. Двойным щелчком по колонтитулу переведите его в режим редактирования и впишите: «Практическая работа №11. Создание и применение шаблона»; Впишите тему занятия и цели занятия (то что Вы узнаете); Наберите следующий текст: Times New Roman – 14 pt – междустрочный интервал – 1.5 – Интервал после абзаца 10 pt: Старик рыбачил один на своей лодке в Гольфстриме. Вот уже восемьдесят четыре дня он ходил в море и не поймал ни одной рыбы. Первые сорок дней с ним был мальчик. Но день за днем не приносил улова, и родители сказали мальчику, что старик теперь уже явно salao, то есть «самый что ни на есть невезучий», и велели ходить в море на другой лодке, которая действительно привезла три хорошие рыбы в первую же неделю. Мальчику тяжело было смотреть, как старик каждый день возвращается ни с чем, и он выходил на берег, чтобы помочь ему отнести домой снасти или багор, гарпун и обернутый вокруг мачты парус. Парус был весь в заплатах из мешковины и, свернутый, напоминал знамя наголову разбитого полка. Старик был худ и изможден, затылок его прорезали глубокие морщины, а щеки были покрыты коричневыми пятнами неопасного кожного рака, который вызывают солнечные лучи, отраженные гладью тропического моря. Пятна спускались по щекам до самой шеи, на руках виднелись глубокие шрамы, прорезанные бечевой, когда он вытаскивал крупную рыбу. Однако свежих шрамов не было. Они были стары, как трещины в давно уже безводной пустыне. Все у него было старое, кроме глаз, а глаза были цветом похожи на море, веселые глаза человека, который не сдается. – Сантьяго, – сказал ему мальчик, когда они вдвоем поднимались по дороге от берега, где стояла на причале лодка, – теперь я опять могу пойти с тобой в море. Мы уже заработали немного денег. Старик научил мальчика рыбачить, и мальчик его любил. – Нет, – сказал старик, – ты попал на счастливую лодку. Оставайся на ней. – А помнишь, один раз ты ходил в море целых восемьдесят семь дней и ничего не поймал, а потом мы три недели кряду каждый день привозили по большой рыбе. – Помню, – сказал старик. – Я знаю, ты ушел от меня не потому, что не верил. – Меня заставил отец, а я еще мальчик и должен слушаться. – Знаю, – сказал старик. – Как же иначе. – Он-то не очень верит. – Да, – сказал старик. – А вот мы верим. Правда? – Конечно. Хочешь, я угощу тебя пивом на Террасе? А потом мы отнесем домой снасти. – Ну что ж, – сказал старик. – Ежели рыбак подносит рыбаку… Они уселись на Террасе, и многие рыбаки подсмеивались над стариком, но он не был на них в обиде. Рыбакам постарше было грустно на него глядеть, однако они не показывали виду и вели вежливый разговор о течении, и о том, на какую глубину они забрасывали леску, и как держится погода, и что они видели в море. Те, кому в этот день повезло, уже вернулись с лова, выпотрошили своих марлинов и, взвалив их поперек двух досок, взявшись по двое за каждый конец доски, перетащили рыбу на рыбный склад, откуда ее должны были отвезти в рефрижераторе на рынок в Гавану. Рыбаки, которым попались акулы, сдали их на завод по разделке акул на другой стороне бухты. Там туши подвесили на блоках, вынули из них печенку, вырезали плавники, содрали кожу и нарезали мясо тонкими пластинками для засола. Отформатируйте текст следующим образом: 1 абзац: Arial – 16 pt – По левой стороне – Междустрочный интервал 1,5. 2 абзац: Times New Roman – 14 pt – По центру – междустрочный интервал 2,0 – Цвет красный. 3 абзац и всю последующую прямую речь: Заключить в таблицу. 4 абзац: разделить на три колонки – Comic Sans MS – 12 pt – цвет выделения синий. 5 абзац: преобразовать в гиперссылку на начало текстового документа. 11.01.2013
Найдите материал к любому уроку, указав свой предмет (категорию), класс, учебник и тему:
6 212 230 материалов в базе
- Выберите категорию:
- Выберите учебник и тему
- Выберите класс:
-
Тип материала:
-
Все материалы
-
Статьи
-
Научные работы
-
Видеоуроки
-
Презентации
-
Конспекты
-
Тесты
-
Рабочие программы
-
Другие методич. материалы
-
Найти материалы
Другие материалы




- 01.12.2020
- 1781
- 18
- 28.11.2020
- 2008
- 2
- 27.11.2020
- 2455
- 55
- 24.10.2020
- 1685
- 8
Вам будут интересны эти курсы:
-
Курс повышения квалификации «Внедрение системы компьютерной математики в процесс обучения математике в старших классах в рамках реализации ФГОС»
-
Курс повышения квалификации «Сетевые и дистанционные (электронные) формы обучения в условиях реализации ФГОС по ТОП-50»
-
Курс повышения квалификации «Развитие информационно-коммуникационных компетенций учителя в процессе внедрения ФГОС: работа в Московской электронной школе»
-
Курс повышения квалификации «Использование компьютерных технологий в процессе обучения в условиях реализации ФГОС»
-
Курс повышения квалификации «Специфика преподавания информатики в начальных классах с учетом ФГОС НОО»
-
Курс повышения квалификации «Введение в программирование на языке С (СИ)»
-
Курс профессиональной переподготовки «Управление в сфере информационных технологий в образовательной организации»
-
Курс профессиональной переподготовки «Математика и информатика: теория и методика преподавания в образовательной организации»
-
Курс повышения квалификации «Современные тенденции цифровизации образования»
-
Курс повышения квалификации «Современные языки программирования интегрированной оболочки Microsoft Visual Studio C# NET., C++. NET, VB.NET. с использованием структурного и объектно-ориентированного методов разработки корпоративных систем»
Цель работы: Научится
работать с шаблоном и окнами, создавать
собственные шаблоны.
Методика
выполнения работы.
-
Работа с шаблоном.
Попробуем сделать документ
«Официального письма» с помощью шаблона.
В шаблоне имеются поля для ввода
различных участков текста. Щелкнуть
кнопку Microsoft Office
Создать
Установленные
шаблоны
Изысканное письмо
Создать.
Заполнить поля: «Дату», «Имя получателя»,
«Название организации», «Адрес
получателя», «Текст письма» и т.д.
Сохранить файл под новым именем в
рабочей папке и вывести на печать.
-
Просмотр одновременно двух частей одного документа.
Рабочее окно можно разбить
на два окна для просмотра двух различных
частей одного документа. Для этого
установите указатель мыши на вешку
разбивки (специальный ползунок,
расположенный вверху вертикальной
полосы прокрутки над стрелкой «вверх»).
При этом указатель изменит свой вид,
нажмите левую клавишу мыши и перетащите
указатель вниз до желаемого положения,
после чего отпустите клавишу. Для
разбивки окна можно использовать меню
Вид
Окно
Разделить.
Для отмены разделения — Снять
разделение.
Рисунок
4.51 — Бланк заказа для ателье «Солнышко».
-
Создание новой формы.
В этом разделе описан процесс создания
новой формы на примере формы, показанной
на рис. 4.51.
Создайте пустой шаблон документа,
чтобы форму можно было сохранить в виде
шаблона для многократного использования:
-
Выберите команду Создать
Мои шаблоны. -
В правой нижней части диалогового окна
Создание документа выберите вариант
Шаблон. -
Нажмите кнопку OK.
-
Разметка шаблона формы.
Теперь, после создания пустого шаблона,
надо оформить неизменяемую часть формы
– разметку шаблона формы. Для этого
нужно обычным образом ввести текст,
таблицы и т.п. Оформите разметку шаблона
согласно рис. 4.52 (используйте шрифт
Times New Roman,
12 пт).
Ателье «Солнышко»
Заказ
№
|
Фамилия И.О. |
|
|
Адрес |
|
|
Телефон |
|
|
Вид изделия |
|
Пошив |
Ремонт |
Стоимость
работ
Заказ
принял мастер
Рисунок
4.52 — Разметка шаблона
формы.
Окружите разметку шаблона прямоугольником
(этот инструмент находится на панели
Иллюстрации). Возможно,
прямоугольник отодвинул и/или закрыл
собой разметку шаблона. Чтобы расположить
прямоугольник в виде рамки разметки,
вызовите окно свойств прямоугольника
(через меню Формат) и отключите
ему обтекание текстом и заливку.
-
Создание текстовых полей.
Щелкните кнопку Microsoft Office. Далее
Параметры Word
Основные. Установите флажок на
опции Показывать вкладку
Разработчик на ленте.
Теперь надо добавить в форму поля. Для
добавления полей потребуются инструменты
ленты Разработчик (рис. 4.53).
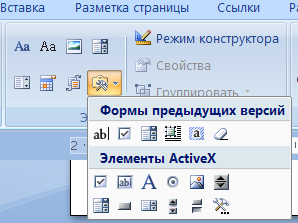
Рисунок
4.53 — Панель инструментов Формы.
На панели Формы предыдущих версий
первые три кнопки служат для создания
полей различных типов. Для вставки поля
в форму надо:
-
Установить курсор в то место, где должно
быть поле. -
Нажать кнопку Поле на панели
Формы. -
Вставьте в шаблон шесть текстовых
полей: № Заказа, Фамилия И.О.,
Адрес, Телефон, Вид изделия и
Стоимость работ. -
У каждого поля есть свойства. Для их
просмотра надо вызвать контекстное
меню поля и выбрать в нем команду
Свойства или щелкнуть
соответствующую кнопку на панели
Формы. Вызовите окно свойств любого
из вставленных полей (рис. 4.54).
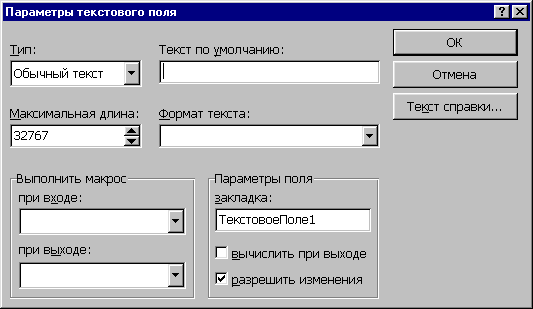
Рисунок
4.54 — Окно свойств текстового поля.
В списке Тип (рис. 4.54) можно ограничить
тип вводимых пользователем данных:
например, можно разрешить вводить в
поле только даты или числа. Откройте
этот список и посмотрите, какие в нем
есть типы данных.
В нашей форме все три текстовых поля
должны иметь тип Обычный текст (тип
«по умолчанию»). Всем трем полям
укажите ограничение на максимальную
длину – 30 символов (это значение надо
ввести в окне свойств в строке Максимальная
длина).
Для поля Фамилия И.О. в списке Формат
текста выберите вариант Первые
прописные. Если при заполнения имя
или фамилия будут введены с маленькой
буквы, Word автоматически
исправит их на большие буквы.
В строках Текст по умолчанию для
нашей формы ничего вводить не надо.
Соседние файлы в предмете [НЕСОРТИРОВАННОЕ]
- #
- #
- #
- #
- #
- #
- #
- #
- #
- #
- #
Лабораторная работа №11 Шаблоны в Microsoft Word
Шаблоны для создания новых документов в Microsoft Word
11.1 Теоретические сведения
Шаблон — это документ, используемый в качестве образца для создания новых документов. Шаблоны используются для унификации структуры и внешнего вида документов. Шаблон определяет основную структуру документа и содержит настройки документа, такие как элементы списков автотекста и автозамены, макросы, панели инструментов, пользовательские меню и сочетания клавиш, форматирование и стили.
Все новые документы в Microsoft Word создаются на основе шаблонов. По умолчанию при создании нового документа выбирается шаблон Обычный на вкладке Общие. В комплект поставки Word входят десятки шаблонов, которые могут быть использованы для создания документов различных типов.
После запуска Microsoft Word в окне приложения открывается пустой документ, который называется Документ 1. Этот документ основан на шаблоне Обычный (Normal.dot), а текст вводится в стиле Обычный, в котором установлены следующие параметры форматирования: гарнитура шрифта — Times New Roman, кегль (размер шрифта) — 12 пунктов, выравнивание по левому краю, межстрочный интервал — одинарный.
Шаблон Normal.dot является общим шаблоном. Созданные пользователем элементы, хранящиеся в этом шаблоне, доступны во всех документах.
Для выполнения этой лабораторной работы необходимо ознакомиться с такими понятиями как: автотекст, автозамена, макрос, форматирование, стили, гиперссылка, шаблоны и надстройки, изложенными в рекомендуемых источниках информации. Кроме того, изучите тему 2.1 Обработка текстовой информации.
11.2 Цель работы
Приобретение навыков работа с шаблонами в Microsoft Word
11.3 Постановка задачи
11.3.1 Разработать шаблон бланка письма учреждения согласно образцу, представленному на рисунке Рис. 11.1 и создать документ на основе разработанного шаблона.
11.4 Пошаговое выполнение работы
11.4.1 Включите ПК
Нажмите кнопку Power на системном блоке ПК.
11.4.2 Запустите Microsoft Word
После полной загрузки ОС запустите Microsoft Word, щелкнув на кнопке Пуск и выбрав в главном меню команду Программы/Microsoft Office, Microsoft Office Word 2003. В результате откроется окно приложения «Документ 1 — Microsoft Word«, в котором отображается пустой текстовый документ, основанный на шаблоне Обычный.
11.4.3 Создайте в Microsoft Word шаблон документа (бланк письма)
11.4.3.1 Создайте файл mytemplate (мой шаблон) на основе общего шаблона.
Чтобы создать новый шаблон на основе общего шаблона Новый документ выполните следующее:
- выберите команду меню Файл/Создать;
- в области задач на панели Создание документа в разделе Шаблоны щелкните на ссылке «На моем компьютере. «;
- в открывшемся окне диалога Шаблоны выделите новый документ, а переключатель «Создать» установите в положение «шаблон» и нажмите ОК. В окне приложения откроется Шаблон 1;
- внесите необходимые изменения в размеры полей страницы (Файл/Параметры страницы): Верхнее — 1,6 см, Нижнее — 1,8см, Левое — 2см, Правое — 2см, ориентация страниц — книжная;
- установите гарнитуру шрифта — Times New Roman, кегль — 10 пунктов;
- в меню Файл выберите команду «Сохранить как»;
- в поле Тип файла выберите значение — Шаблон документа;
- По умолчанию в поле Папка открывается папка Шаблоны;
- в поле Имя файла введите имя mytemplate для шаблона бланка письма и нажмите кнопку Сохранить.
Шаблон mytemplate.dot будет сохранен в папке Шаблоны и будет отображаться в окне диалога Шаблоны на вкладке Общие.
11.4.3.2 Ввод, редактирование и форматирование «шапки» шаблона или файла mytemplate.dot.
Для ввода, редактирования и форматирования текста и рисунка в «шапке» шаблона выполните следующее:
- в верхней части документа создайте таблицу (команда Файл/Вставить), размеры таблицы: число столбцов — 3, число строк — 1, Автоподбор ширины столбцов — постоянная;
- в первую ячейку введите реквизиты учреждения на английском языке, в третью ячейку введите реквизиты на украинском языке;
- во вторую ячейку вставьте рисунок из другого файла;
- для симметричного расположения текста и рисунка изменяйте размеры столбцов;
- установите положение текста в таблице по центру, используя команды форматирования текста;
- установите положение рисунка по центру, используя команду «Посередине по центру», расположенную на панели «Панель границ»;
- удалите линии границ таблицы, для этого выделите всю таблицу и выполните команду Формат/Границы и заливка. и на вкладке Граница выберите Тип: нет.
11.4.3.3 Между «шапкой» и текстом письма создайте границу в виде двойной сплошной линии черного цвета.
В качестве границы раздела между фрагментами документа используйте горизонтальную линию.
Создайте горизонтальную линию одним из способов:
- установите курсор ниже таблицы и выполните команду Формат/Границы и заливка. В открывшемся окне на вкладке Граница добавьте границу, щелкнув на образец верхняя граница, и выберите соответствующий тип границы;
- нарисовать линию, используя Панель рисования.
11.4.3.4 Слева под горизонтальной линией создайте поле для даты и номера письма.
Для создания поля «Дата и номер письма» выполните:
- установите требуемый отступ слева для поля «Дата и номер письма» с помощью команды «Формат/Абзац. «;
- предварительно установите позиции табуляции 4 и 8 см командой Формат/Табуляция;
- установите начертание «Подчеркнутый», введите жесткий пробели и нажмите клавишу TAB, затем отключите начертание Подчеркнутый и введите жесткий пробел, символ № и еще жесткий пробел. Опять установите начертание Подчеркнутый, введите жесткий пробел и нажмите клавишу TAB.
11.4.3.5 Создание строки «на № и від» в шаблоне.
Для создания строки «на № и від» используйте вышеописанный алгоритм.
11.4.3.6 Справа под горизонтальной линией создайте поле «Кому адресовано письмо».
Для создания этого поля (с помощью объекта Надпись) выполните следующие действия:
- создайте объект Надпись, щелкнув на панели рисования объект Надпись, или выполните команду Вставка/Надпись;
- переместите объект Надпись в требуемое место документа и, изменяя размеры с помощью маркеров изменения, введите текст «Кому адресовано письмо»;
- удалите линии (границы) объекта Надпись в окне диалога Формат надписи, используя команду «Формат/Надпись. «.
11.4.3.7 Создайте поле «Заголовок письма».
Создайте поле «Заголовок письма» вышеуказанным способом.
11.4.3.8 Нарисуйте уголки для полей «Кому адресовано письмо» и «Заголовок письма»
Для создания уголков (линий) воспользуйтесь инструментом Линия, который размещен на Панели рисования.
11.4.3.9 Выполните форматирование текста шаблона
Установите следующие параметры форматирования:
- для текстового поля «Кому адресовано письмо»: гарнитура шрифта — Times New Roman, кегль — 12, выравнивание — по левому краю;
- для текстового поля «Заголовок письма»: гарнитура шрифта — Arial, кегль — 12, выравнивание — по центру;
- для остального текста письма: гарнитура шрифта — Times New Roman, кегль — 12, выравнивание — по ширине.
11.4.3.10 Сохраните изменения и закройте шаблон бланка письма, выполнив команду Файл/Закрыть
11.4.4 Создайте новый документ (письмо) на основе созданного шаблона
Для нового документа на основе шаблона выполните следующее:
- выберите команду Файл/Создать;
- в области задач на панели Создание документа в разделе Шаблоны щелкните на ссылке «На моем компьютере. «;
- в открывшемся окне диалога Шаблоны на вкладке Общие выделите mytemplate.dot, а переключатель «Создать» установите в положение «документ» и нажмите ОК. В окне приложения откроется документ на основе шаблона mytemplate.dot;
- введите дату и номер письма, данные входящего письма, введите текст в текстовые поля «Кому адресовано письмо», «Заголовок письма» и введите основной текст письма.
11.4.5 Сохраните письмо (файл — письмо_1.doc) на диске A:
Для сохранения письма на диске A: выполните:
- установите флоппи-диск в накопитель для гибких магнитных дисков;
- выполните команду «Файл/Сохранить как»;
- в раскрывшемся окне диалога «Сохранение документа» в раскрывающемся списке Папка выберите диск А:;
- в поле Тип файла выберите значение — Документ Word;
- в поле Имя файла введите имя «письмо_1» и нажмите кнопку Сохранить.
11.4.6 Завершение работы
Сообщите преподавателю о выполненной работе. После разрешения на завершение работы закройте прикладную программу Microsoft Word, после чего можете извлечь гибкий диск из дисковода. Затем можете приступить к сдаче тестов по выполненной работе.
Copyright
© Обучение в интернет, .
Обратная связь
Лабораторная работа №10 Шаблоны и стили оформления в MS Word
Лабораторная работа №10 Шаблоны и стили оформления в MS Word
Цель: Иметь представление о шаблонах и стилях в оформлении документов, научиться создавать свои шаблоны Microsoft Word.
Рекомендации к выполнению
Деловые документы, отчеты, письма, приглашения, бланки и пр., часто имеют сходные элементы и стиль оформления. Microsoft Word позволяет упростить подготовку нового документа, предлагая для него специальную заготовку – шаблон. В комплекте Microsoft Word имеются готовые шаблоны для документов общего типа (Normal), для расписаний, встреч, факсов, резюме и пр. По команде Файл / Создать. пользователь имеет возможность создать собственный шаблон.
Шаблон – это служебный файл с расширением .dot, который содержит всевозможную информацию о структуре и оформлении документов конкретного типа.
Для документов общего типа предусмотрен стандартный шаблон Обычный (Normal.dot).
Когда создается новый документ на основе определенного шаблона (например, шаблона Normal.dot), стили этого шаблона копируются в этот документ. Поэтому при создании нового шаблона необходимо задать и новые стили оформления.
Стили – это поименованная совокупность форматов элементов текста. Существует два типа стилей оформления:
1. Стиль абзаца, определяющий основные параметры формата – шрифт, его стиль и размер, способ выравнивания строк, межстрочное расстояние и др.
2. Стиль символов, определяющий шрифт, начертание, размер шрифта.
Список имеющихся стилей оформления можно получить командой Формат / Стиль. или в раскрывающемся списке «Стиль» в левой части панели инструментов «Форматирование».
Задание 1 Создание шаблона «Докладная записка»
1. Выполните команду Файл / Создать.
2. В диалоговом окне «Создание документа», на вкладке «Общие», установить переключатель «Создать» в положение Шаблон и нажать кнопку ОК.
3. Выполните сохранение, указав название нового шаблона «Докладная записка».
4. Вставьте в документ таблицу, состоящую из трех столбцов и девяти строк.
5. Установите правую границу первого столбца на отметке 6 см и правую границу второго столбца на отметке 10 см.
6. Установите курсов в последнюю ячейку первой строки, а указатель мыши на любую из панелей инструментов, вызвать контекстное меню и выбрать команду «Формы» (появится новая панель инструментов «Формы»).
7. На панели инструментов «Формы» щелкните по кнопке «Текстовое поле». В документе появится серый прямоугольник (Рис. 68).
Рис. 68 Панель инструментов «Формы»
8. Щелкните по кнопке «Параметры поля формы» и заполните поля в диалоговом окне: в поле «Текст по умолчанию» напишите: Адресат; в поле со списком «Формат текста» выделите «Первая прописная»; щелкните по кнопке «Текст справки» (Рис. 69).
9. Установите курсор в текстовое поле окна и напишите текст: Укажите должность, фамилию и инициалы получателя в дательном падеже; нажмите кнопку «ОК».
10. Нажмите на клавишу «Табуляция» (курсор переместится во вторую ячейку первого столбца). На панели инструментов откройте поле со списком «Стиль» и выберите «Заголовок 1». Включите функцию CapsLock, установите размер шрифта 12 и введите текст: докладная записка.
Рис. 69 Окно параметров
11. Перейдите к третьей ячейке первого столбца, откройте меню «Вставка» и выберите пункт «Поле». В открывшемся окне щелкните по категории «Дата и время», затем «PrintDate» и по кнопке «Параметры».
12. В окне диалога «Параметры» выделена первая строка. Ничего не изменяя, нажмите кнопку «Добавить» и закройте окно щелчком по кнопе «ОК».
13. С текущей позиции курсора вставьте два пробела, знак № и еще один пробел.
14. На панели инструментов «Формы» щелкните по кнопке «Текстовое поле» (появится поле для ввода числа).
15. Перейдите к пятой ячейке первого столбца. На панели инструментов «Формы» щелкните по кнопке «Текстовое поле» и по кнопке «Параметры поля формы».
16. Заполните поля в появившемся окне диалога: в поле «Текст по умолчанию» напишите: Заголовок записки; в поле со списком «Формат текста» выделите «Первая прописная»; щелкните по кнопке «Текст справки» и напишите в нем: Коротко напишите, о чем идет речь в записке – и нажмите кнопку «ОК».
17. Перейдите к седьмой ячейке первого столбца и объедините все ячейки седьмой строки в одну.
18. Выполните команду Формат / Абзац и откройте поле со списком «Первая строка», выберите «Отступ» (параметры по умолчанию), нажмите кнопку «ОК».
19. Напишите в седьмой строке прописными буквами: «НАПИШИТЕ ТЕКСТ ДОКЛАДНОЙ ЗАПИСКИ».
20. Установите курсор в девятую ячейку первого столбца. На панели инструментов «Формы» щелкните по кнопке «Текстовое поле» и по кнопке «Параметры поля формы».
21. Заполните поля в появившемся окне диалога: в поле «Текст по умолчанию» напишите: Должность автора; в поле со списком «Формат текста» выделите «Первая прописная»; щелкните по кнопке «Текст справки» и напишите в нем: Должность автора – и нажмите кнопку «ОК».
22. Перейдите в девятую ячейку третьего столбца, вставьте текстовое поле и в тексте по умолчанию укажите: Расшифровка подписи.
Выполните команду Файл / Параметры страницы и установите следующие значения полей: верхнее и нижнее – 2 см; левое – 3,5 см; правое – 1 см.
24. Установите «Зеркальные поля» и закройте окно щелчком по кнопе «ОК».
25. Выделите таблицу. По команде Формат / Границы и заливка , в разделе «Тип» щелкните по слову «нет» и закройте окно щелчком по кнопе «ОК».
26. Сохраните созданный шаблон (Рис. 70) щелчком по кнопке «Сохранить» и закройте шаблон.
Рис. 70 Образец шаблона «Докладная записка»
Задание 2 Заполнение шаблона «Докладная записка»
1. Выполните команду Файл / Создать. (пользоваться кнопкой «Создать» на панели инструментов в данном случае нельзя!).
2. Выделите значок шаблона Докладная записка.dot, установите переключатель на пункт «документ» и нажмите кнопу «ОК».
3. Устанавливая курсор в каждое поле, заполните их «своими» данными ( на имя декана вашего факультета, свои фамилию и инициалы, ее номер, заголовок придумайте сами).
4. Выделите мышью слова «Напишите текст докладной записки» и пишите прямо по выделению.
5.
В режиме «предварительный просмотр» посмотрите, как будет выглядеть ваш документ.
6. Сохраните докладную записку (в формате документ Word).
1. Что такое шаблон и для чего он нужен?
2. Как перейти в режим создания шаблона?
3. Как сохранить новый шаблон?
4. Как открыть готовый шаблон?
5. Как изменить шаблон и сохранить в нем изменения?
6. Как создать документ на основе готового шаблона и сохранить его?
7. Что такое стиль и как открыть диалоговое окно изменения стилей?
8. К каким элементам текста могут применяться стили?
9. Как получить список имеющихся стилей?
10. Как сохранить документ в разных форматах?
Создание шаблона в word лабораторная работа
Выберите программу, с помощью которой будете выполнять лабораторную работу:
- Microsoft Office Word
- OpenOffice.org Writer
В соответствии с этим, выбрать то описание лабораторной работы, которое соответствует выбранному программному обеспечению.
- Сначала находится описание лабораторной работы для программы Microsoft Office Word.
- Примерно в середине страницы находится описание лабораторной работы для программы OpenOffice.org Writer
Обратите внимание, что в лабораторной работе нужно выполнить 10 заданий .
Требования к оформлению отчета
1. Все задания выполнить в одном документе (кроме дополнения к п. 12, в котором Вам потребуется создать второй связанный документ) с титульным листом, который оформляется согласно требованиям вуза. Обратите внимание, что документ должен быть выполнен в формате брошюры (см. п. 1 описания работы).
2. Все страницы должны иметь колонтитулы, в области которых указываете: авторство, номер раздела и номер страницы.
3. Все заголовки одного уровня должны быть оформлены единообразно. Стиль оформления выбираете самостоятельно.
4. Все рисунки должны быть подписаны и пронумерованы. Тип нумерации можете выбрать или сквозной или в пределах одного раздела.
5. Все таблицы должны быть пронумерованы: сначала идет заголовок таблицы, затем, с выравниваем вправо номер таблицы (например, «Таблица 1»)
6. Все заимствованные тексты должны иметь сноски с указанием источника (книга, интернет-ресурс, авторский текст и т.д.)
7. В конце документа должно быть вставлено автоматическое оглавление.
8. Готовый документ должен быть размещен двумя способами: в документах Google и в облачном хранилище.
Не забудьте добавить логотип на страницы документа. Варианты добавления:
- Подложка. Для Word 2007: главное меню Разметка страницы — Подложка — Настраиваемая подложка; в диалоговом окне выбрать параметр Рисунок; кнопка Выбрать. Для OpenOffice.org Writer: главное меню Формат — Страница; в диалоговом окне выбрать вкладку Фон; затем Тип — Графический объект; кнопка Обзор.
- Рисунок на странице. Для Word 2007 : главное меню Вставка — Рисунок. Для OpenOffice.org Writer: главное меню Вставка — Изображение — Из файла.
- В верхний или нижний колонтитул. Принцип работы описан в задании № 13 данной лабораторной работы.
Microsoft Office Word
1 . Документ оформлять как брошюру (Файл — Параметры страницы; вкладка Поля; для команды Страницы — Несколько страниц — выбрать Брошюра) . В этом же диалоговом окне Параметры страницы на вкладке Поля установить все поля в пределах от 1,5 до 2,0 см.
2. Выполнить нумерацию страниц (Вставка — Номера страниц -…) . Вид и характеристики нумерации выберите на свое усмотрение.
3. Основной текст: Р азмер шрифта (кегль) выбрать 10, междустрочный интервал — одинарный, выравнивание — по ширине, красная строка – 1 см. Установите автоматическую расстановку переносов ( Сервис – Язык — Расстановка переносов ).
4. Заголовок: 11, жирный, курсив, Times New Roman, с тенью (Формат -Шрифт – Видоизменение -с тенью) выравнивание по центру, без красной строки (или выберите оформление заголовка по своему желанию).
Набрать текст 1 (см рисунок 1) и выполнить его форматирование по заданным установкам.
5. Выполнить нумерованный список ( Формат – Список — Нумерованный ) с выравниванием, как на образце . Оформление нумерации выбрать на свое усмотрение.
6. Ключевые слова списка (креационизм и др.) выделить курсивом.
7. Последний абзац сделать как сноску к пункту третьему нумерованного списка (Выделить п.3, Вставка-Ссылка-Сноска).
8. Скопировать нумерованный список или через буфер обмена или путем выделения с клавишей CTRL. Вставить в конце текста и оформить как маркированный список (Формат – Список — Маркированный). Вид маркера выбрать на свой вкус.
9. Выполнить проверку орфографии (Сервис-Правописание или с панели инструментов).
1. Набрать небольшой произвольного содержания текст объемом, в среднем, 600 символов (см рисунок 2).
2. Текст оформить с разбивкой на две колонки ( Формат — Колонки или с панели инструментов). Ширину и промежуток установить по желанию.
4. Заключить колонки в рамки, изменить цвет текста (Формат — Границы и заливка). Поработать с разными вариантами оформления.
Проанализируйте такие понятия как «Поле», «Рецензирование», «Рассылки». Для этого самостоятельно найдите ответы на представленные ниже вопросы. Письменно ответьте на данные вопросы:
- Что такое Поле? Как и зачем можно использовать вставку Полей в текстовых документах?
- Для чего применяется Рецензирование?
- Как использовать возможности Рассылки?
II. Работа с графикой
Цель работы: закрепить навыки работы с графическими объектами в текстовом редакторе MS W ord .
- через Вставка – Фигуры (см рисунок «4-а» ( MS W ord, версия 2007);
- при помощи панели инструментов Рисование (Вид — Панели инструментов — Рисование) (см рисунок «4-б» и «4-в» ( MS W ord, версия 2003)).
Затем надо выбрать нужную фигуру и нарисовать ее.
Далее следует использовать меню Формат , выбрав предварительно нужный объект.
Практическая работа №4 по MS WORD 2010-2013. Создание электронных форм
Цель: Word 2010-2013. Формирование навыков создания электронных форм, работы с шаблонами и полями. Закрепление навыков по использованию процедуры слияния.
Теория. В повседневной жизни мы встречаемся с ситуацией, когда нам выдают некий бланк документа, в котором мы должны заполнить вручную определённые области. Это может быть бланк заявления, квитанции, заявки. После заполнения информация с бланков документов будет повторно вводиться в компьютер и обрабатываться по заданному алгоритму. Современные приложения позволяют обойти необходимость ручного заполнения бланков документов и повторный ввод заполненной информации.
В MS WORD есть возможность создания электронной формы. Электронная форма — это структурированный документ, содержащий заполненные графы (области, поля) с постоянной информацией и некоторые области (поля формы), в которые пользователь будет вводить переменную информацию.
Таким образом, форма состоит из постоянных областей и полей, подлежащих заполнению. В постоянных областях, при необходимости, можно разместить данные в графическом, текстовом, табличном виде. Обычно сама форма имеет вид таблицы. Форму можно создавать на основе ранее разработанного шаблона. В шаблоне можно разместить поля для ввода информации, указать их тип, выбрать элемент управления , который будет использоваться при вводе. Переменные области (поля) могут быть определены как текстовые поля, поля с раскрывающимися списками, флажки.
После создания формы: введения постоянной информации и выбора расположения и типа полей, необходимо установить защиту документа для устранения возможности изменения постоянной информации электронного документа. Только после установки защиты можно заполнять поля формы.
Задание: Создайте электронную форму заявки на участие в студенческой научной конференции согласно образцу заявки.
Образец заявки на участие в студенческой научной конференции
Для создания формы выполните следующую последовательность действий:
- Создайте на Рабочем столе папку Эл_ФормаФамилия_студента .
- Запустите Microsoft Word.
- Создайте шаблон с именем Форма, разместите его в папке Эл_Форм аФамилия_студента . Для этого:
4. Далее создаём макет формы в файле Форма : вводим заголовок формы — Заявка на участие в конференции .
5. Создаем таблицу, состоящую из 16 строк и 5 столбцов: переходим на вкладку Вставка , щёлкаем по кнопке Таблица , выбираем Вставить таблицу и указываем соответствующее количество строк и столбцов.
6. Согласно приведённому образцу объединяем и разбиваем ячейки, устанавливаем требуемую высоту строк, удаляем обрамление границ, вводим текст (наименование полей-постоянная информация), устанавливаем параметры шрифта (по своему усмотрению).
Обратите внимание: затенённые области — это поля формы, куда будут вводиться конкретные значения полей — переменная информация (они должны быть размещены напротив наименования полей)!
7. Для того, чтобы ячейка таблицы воспринималась, как поле формы необходимо вставить элементы управления полем. При этом, поля могут быть разных типов. В нашем примере большинство полей предназначены для ввода текста (текстовые поля). Для ввода элемента управления текстовым полем:
- устанавливаем курсор в место вставки текстового поля Фамилия,
- переходим на вкладку Разработчик в группе Элементы управления находим кнопку Инструменты из предыдущих версий,
- нажимаем кнопку и выбираем элемент Поле,
- вставленное текстовое поле отобразится в виде затенённого серого прямоугольника.
8. Устанавливаем или изменяем параметры элементов управления содержимым текстового поля. Для этого:
- щёлкаем правой кнопкой мыши по полю и контекстном меню выбираем Свойства или два раза щёлкаем по полю,
- в окне Параметры текстового поля устанавливаем требуемые параметры (в раскрывающемся списке Тип выбираем тип Обычный текст ).
9. Вставляем аналогичным образом поле Имя, Отчество, Город, Факультет, группа, Тема доклада, Секция № (наименование).
10. Щёлкаем два раза по полю Город . Появится окно Параметры текстового поля . Вводим в поле Текст по умолчанию – Хабаровск.
11. Вставляем поле со списком ВУЗ. В окне Параметры поля со списком вводим — ДВИ филиал РАНХиГС в поле Элемент списка и нажимаем кнопку Добавить , вводим Пед.университет — нажимаем кнопку Добавить , вводим ТОГУ — нажимаем кнопку Добавить , перечисляем ещё ряд вузов города Хабаровска.
12. Вставляем текстовое поле Год рождения . Свойства поля: Тип — число, Максимальная длина -4, Формат числа – 0 .
13. Вставляем текстовое поле Дата приезда (в случае иногороднего участника конференции). Открываем окно Параметры текстового поля (двойным щелчком мыши по полю) и устанавливаем Тип – Дата, Формат даты – dd.MM.yyyy. Для ввода поясняющего текста нажимаем кнопку Текст справки , открываем вкладку Клавиша F1 , щёлкаем по флажку Текст справки и вводим текст: Укажите предполагаемую дату приезда (теперь, по нажатию клавиши F1, будет появляться введённый поясняющий текст.
14. Вставляем поле Дата оформления заявки. В окне Параметры текстового поля выбираем в поле Тип – Текущая дата , в поле Формат даты – dd.MM.yyyy.
15. Вставляем поле со списком Требуется ли гостиница. В окне Параметры поля со списком в поле Элемент списка вводим Да и нажимаем кнопку Добавить, вводим Нет в поле Элемент списка и нажимаем кнопку Добавить .
16. Поля вставлены, свойства определены. Следующий шаг – устанавливаем защиту на различные части формы для предотвращения удаления или редактирования определенного элемента управления или группы элементов управления, или защиты всей форму паролем.
17. Для защиты постоянной информации от редактирования необходимо защитить электронную форму. Для этого:
- во вкладке Разработчик в группе Защитить нажимаем кнопку Защитить документ и выбираем команду Ограничить форматирование и редактирование
- в области задач Ограничить форматирование и редактирование в разделе Ограничения на редактирование выбираем параметр Ввод данных в поля форм и нажимаем кнопку Да, включить защиту
Внимание! Если кнопка Да, включить защиту будет неактивна, значит у вас включён Режим Конструктора. Нажмите на кнопку Режим Конструктора для выхода из указанного режима.
18 . Теперь документ позволяет вводить информацию в поля формы, но запрещает напрямую менять остальной текст.
19. В окне Включить защиту можно ввести пароль для защиты формы (в учебных целях вводить пароль не обязательно). Для ввода пароля заполните поле Новый пароль , а затем повторите его в поле Подтверждение пароля. Только пользователи, знающие пароль, смогут снять защиту и изменить форму.
20. Сохраняем шаблон Форма, в котором размещена структура формы в папке Эл_ФормаФамилия_студента и закрываем шаблон Форма . Обращаем внимание на то, что значок шаблона 
21. Следующим этапом является заполнение формы. Так как шаблон предназначен для многократного использования, необходимо открыть Документ на основе созданного шаблона Форма. Двойным щелчком по шаблону открываем Документ.
22. Снимаем защиту с Документа . При включённой защите последующие действия по заполнению полей выполнить будет невозможно. Заполняем поля формы произвольным содержанием.
При заполнении переход между полями защищенной формы осуществляется с помощью клавиш перемещения курсора, клавишей Tab , щелчком мыши, клавишами PageDown и PageUp . При вводе данных в поля формы проверка правописания не производится, автотекст не работает, автозамена возможна. При заполнении поля со списком в правой его части отображается значок раскрывающегося списка. Щелкните мышью по стрелке списка и выберите нужное значение.
23. Сохраняем заполненную форму с именем Моя_Форма в папке Эл_ФормаФамилия_студента.
Это вариант индивидуального (единичного) заполнения формы, но можно а втоматизировать процесс заполнения формы для получения группы документов путём использования процедуры Слияния .
24. Для этого создаём таблицу в текстовом процессоре WORD следующего вида:
Лабораторная
работа №7
Создание шаблонов документов
Цель работы: Научится работать
с шаблоном и окнами, создавать собственные шаблоны.
Методика выполнения работы.
1.
Работа с шаблоном.
Попробуем сделать документ «Официального
письма» с помощью шаблона. В шаблоне имеются поля для ввода различных участков текста.
Щелкнуть кнопку Microsoft Office ⇒
Создать ⇒ Установленные шаблоны ⇒
Изысканное письмо ⇒
Создать. Заполнить поля: «Дату», «Имя получателя», «Название организации»,
«Адрес получателя», «Текст письма» и т.д. Сохранить файл под новым именем в рабочей
папке и вывести на печать.
2.
Просмотр одновременно двух частей одного документа.
Рабочее окно можно разбить на два
окна для просмотра двух различных частей одного документа. Для этого установите
указатель мыши на вешку разбивки (специальный ползунок, расположенный вверху вертикальной
полосы прокрутки над стрелкой «вверх»). При этом указатель изменит свой вид, нажмите
левую клавишу мыши и перетащите указатель вниз до желаемого положения, после чего
отпустите клавишу. Для разбивки окна можно использовать меню Вид ⇒
Окно ⇒Разделить.
Для отмены разделения — Снять разделение.
Рисунок 4.51 — Бланк заказа для ателье «Солнышко».
3.
Создание новой формы.
В этом разделе описан процесс создания
новой формы на примере формы, показанной на рис. 4.51.
Создайте пустой шаблон документа, чтобы форму
можно было сохранить в виде шаблона для многократного использования:
a)
Выберите команду Создать⇒
Мои шаблоны.
b)
В правой нижней части диалогового окна Создание документа выберите
вариант Шаблон.
c)
Нажмите кнопку OK.
4. Разметка
шаблона формы.
Теперь, после создания пустого шаблона,
надо оформить неизменяемую часть формы – разметку шаблона формы. Для этого нужно
обычным образом ввести текст, таблицы и т.п. Оформите разметку шаблона согласно
рис. 4.52 (используйте шрифт Times New Roman, 12 пт).
Ателье «Солнышко»
Заказ
№
|
Фамилия И.О. |
|
|
Адрес |
|
|
Телефон |
|
|
Вид изделия |
Пошив Ремонт
Стоимость
работ
Заказ
принял мастер
Рисунок 4.52 — Разметка шаблона формы.
Окружите разметку шаблона прямоугольником
(этот инструмент находится на панели Иллюстрации). Возможно, прямоугольник
отодвинул и/или закрыл собой разметку шаблона. Чтобы расположить прямоугольник в
виде рамки разметки, вызовите окно свойств прямоугольника (через меню Формат)
и отключите ему обтекание текстом и заливку.
5. Создание
текстовых полей.
Щелкните кнопку Microsoft
Office. Далее Параметры Word ⇒
Основные. Установите флажок на опции Показывать
вкладку Разработчик на ленте. Теперь надо добавить в форму поля. Для
добавления полей потребуются инструменты ленты Разработчик (рис.
4.53).
Рисунок 4.53 — Панель инструментов Формы.
На панели Формы предыдущих
версий первые три кнопки служат для создания полей различных типов. Для
вставки поля в форму надо: a) Установить
курсор в то место, где должно быть поле.
b)
Нажать кнопку Поле на панели Формы.
c)
Вставьте в шаблон шесть текстовых полей: № Заказа, Фамилия
И.О., Адрес, Телефон, Вид изделия и Стоимость работ.
d)
У каждого поля есть свойства. Для их просмотра надо вызвать контекстное
меню поля и выбрать в нем команду Свойства или щелкнуть соответствующую
кнопку на панели Формы. Вызовите окно свойств любого из вставленных полей
(рис. 4.54).

Рисунок 4.54 — Окно свойств текстового поля.
В списке Тип (рис. 4.54) можно
ограничить тип вводимых пользователем данных: например, можно разрешить вводить
в поле только даты или числа. Откройте этот список и посмотрите, какие в нем есть
типы данных.
В нашей форме все три текстовых поля
должны иметь тип Обычный текст (тип «по умолчанию»). Всем трем
полям укажите ограничение на максимальную длину – 30 символов (это значение надо
ввести в окне свойств в строке Максимальная длина).
Для поля Фамилия И.О. в списке
Формат текста выберите вариант Первые прописные. Если при заполнения
имя или фамилия будут введены с маленькой буквы, Word автоматически исправит
их на большие буквы.
В строках Текст по умолчанию
для нашей формы ничего вводить не надо.
6. Создание
флажков.
Для добавления в форму флажка Пошив
выполните действия:
d)
Установите курсор в первую ячейку слева от слова Пошив.
e)
На панели Формы нажмите на кнопку флажка .
f)
Вызовите окно свойств созданного флажка.
g)
Поле Размер флажка позволяет задать размер квадратика в форме.
Если выбрано значение Авто, то размер квадратика будет совпадать с размером
шрифта, который присвоен флажку.
h)
В группе Состояние по умолчанию можно указать установку переключателя
в начальный момент (т.е. сразу после создания формы по шаблону). В нашей форме флажки
должны остаться в состоянии по умолчанию – Снят.
i)
Добавьте в шаблон второй флажок – Ремонт.
7. Создание
поля со списком
Добавьте в шаблон формы поле со списком
(кнопка на панели Формы) для поля Подпись. Теперь надо заполнить
список элементами, которые будут предъявляться пользователю при открытии списка.
Вызовите окно свойств поля со списком (рис. 4.55).
Для добавления в список нового элемента
надо:
1)
Набрать текст в строке Элемент списка.
2)
Нажать мышью кнопку Добавить или клавишу [Enter].
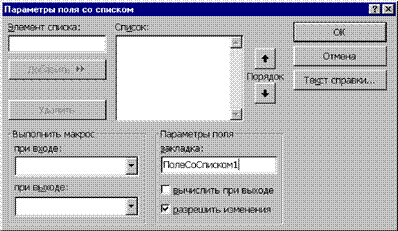
Рисунок 4.55 — Окно свойств поля со списком.
Занесите в список по очереди четыре
фамилии: Алферова Г.П., Симонова Л.Н., Ветрова А.А., Осюшкина О.В. С помощью кнопок
Порядок расположите элементы списка по алфавиту.
Верхний элемент списка является элементом,
выбранным по умолчанию, т.е.
он будет присутствовать в форме сразу
после ее создания.
8. Защита
и сохранение формы
a) Чтобы
активизировать поля формы и защитить ее неизменяемые элементы, надо
установить защиту: выполнить команду Разработчик ⇒
Защитить документ ⇒ Разрешить
только указанный способ редактирования документа из списка выбрать
Ввод данных в поля формы.
В защищенной форме пользователь может
менять только содержимое полей.
b) Теперь
надо сохранить шаблон формы. Выберите команду Сохранить. Обратите
внимание, что Word откроет для сохранения папку Шаблоны, а не Мои
документы, как обычно. Сохраните шаблон формы под именем Заказ для
ателье.
c) Теперь
закройте все окна документов и попробуйте создать экземпляр своей формы на базе
сохраненного шаблона (см. пункт 1 лаб. раб.).
9. Работа
с окнами.
Проверьте, чтобы у вас были открыты
два созданных вами файла (вручную и с помощью шаблона). Выберите команду Вид
⇒
Окно и посмотрите возможность смены окон с документами, щелкая левой клавишей
на имени того документа, какой вы хотите увидеть в списке Перейти в
другое окно. Для вывода на экран одновременно двух окон с документами надо
войти в меню Окно ⇒
Упорядочить все. Для отмены разбивки переключить окно документа в полноэкранный
режим с помощью пиктограммы в верхнем правом углу окна документа
Ирбитский филиал 
государственного бюджетного образовательного учреждения
среднего профессионального образования
«Свердловский областной медицинский колледж»
Методические указания к практической работе
«Информационные системы и автоматизация информационных процессов»
Раздел 3.
Технологии создания и преобразования информационных объектов
Дисциплина
ОУД.07 Информатика
для специальности: 34.02.01 Сестринское дело
СПО базовой подготовки
Очная форма обучения
2016
Рассмотрено на заседании
ЦМК по ОГОПД
Протокол № ____
от «__» 01 2016 г.
Председатель_________
Составитель:
Грошева А.О. – преподаватель 1 категории Ирбитского филиала ГБОУ СПО «СОМК» дисциплины «Информатика».
Содержание
Пояснительная записка 4
Критерии оценивания выполнения практических работ 6
Практическая работа № 1 Использование готовых шаблонов для официальных документов 7
Практическая работа № 2 Создание собственных шаблонов 10
Практическая работа № 3 Гипертекстовое представление информации 14
Список литературы 21
Пояснительная записка
Целью практических работ является овладение навыками самостоятельной работы и закрепление теоретических знаний.
Цель настоящей методической разработки привить у студентов навыки работы с шаблонами в текстовом процессоре Microsoft Word, с программой Publisher, развить общие и сформировать профессиональные компетенции в соответствии с требованиями ФГОС СПО:
ОК 1. Понимать сущность и социальную значимость своей будущей профессии, проявлять к ней устойчивый интерес.
ОК 2. Организовывать собственную деятельность, выбирать типовые методы и способы выполнения профессиональных задач, оценивать их выполнение и качество.
ОК 4. Осуществлять поиск и использование информации, необходимой для эффективного выполнения профессиональных задач, профессионального и личностного развития.
ОК 5. Использовать информационно-коммуникационные технологии в профессиональной деятельности.
ОК 9. Ориентироваться в условиях смены технологий в профессиональной деятельности.
ОК 12. Организовывать рабочее место с соблюдением требований охраны труда, производственной санитарии, инфекционной и противопожарной безопасности.
Практические работы по данной теме рассчитаны на 6 часов.
В соответствии с рабочей программой дисциплины Информатика по теме Информационные системы и автоматизация информационных процессов предусмотрено выполнение следующих практических работ:
-
Использование готовых шаблонов для официальных документов.
-
Создание собственных шаблонов.
-
Гипертекстовое представление информации.
Практические работы выполняются студентами самостоятельно на компьютерах. Выполненные задания сохраняются на рабочем столе в именных папках. К выполнению практических работ допускаются студенты, прошедшие инструктаж по технике безопасности и правилам эксплуатации компьютерной системы.
Критерии оценивания выполнения практических работ
Оценка «5» ставится, если обучающийся:
-
творчески планирует выполнение работы;
-
самостоятельно и полностью использует знания программного материала;
-
правильно выполняет задание;
-
умеет пользоваться справочной литературой, наглядными пособиями, компьютером и другими средствами.
Оценка «4» ставится, если обучающийся:
-
правильно планирует выполнение работы;
-
самостоятельно использует знания программного материала;
-
в основном правильно выполняет задание;
-
умеет пользоваться справочной литературой, наглядными пособиями, компьютером и другими средствами.
Оценка «3» ставится, если обучающийся:
-
допускает ошибки при планировании выполнения работы;
-
не может самостоятельно использовать значительную часть знаний программного материала;
-
допускает ошибки при выполнении заданий;
-
затрудняется самостоятельно использовать справочную литературу, наглядные пособия, компьютер и другие средства.
Оценка «2» ставится, если обучающийся:
-
не может правильно спланировать выполнение работы;
-
не может использовать знания программного материала;
-
допускает грубые ошибки при выполнении заданий;
-
не может самостоятельно использовать справочную литературу, наглядные пособия, компьютер и другие средства.
Практическая работа № 1
Использование готовых шаблонов для официальных документов
Цель работы: научиться использовать готовые шаблоны для создания документов в программах MS Word, Publisher.
Шаблон – это файл с расширением *.dot, на основе которого создаются документы. В шаблоне содержится определенный набор инструментов: стилей, элементов автотекста, макросов, настроек клавиатуры (значений «горячих» клавиш), меню и панелей инструментов. Также в шаблонах могут сохраняться заданные размеры страницы, общие для однотипных документов фрагменты текста с установленными параметрами форматирования, графические объекты, рамки, поля и др.
По умолчанию документы Word создаются на базе обычного шаблона, — файла Normal.dot. Многие пользователи работают только с ним и абсолютно не страдают. Тем не менее рекомендуется попробовать использование других шаблонов, которое в некоторых случаях упрощает работу. Особенно полезным бывает задание в шаблонах параметров стилей, определенных для соответствующего типа документа.
Задание Создать календарь на текущий месяц с использованием Шаблона.
-
Создайте документ MS Word.
-
В окне создания документа (Файл/Создать/Рекомендуемые шаблоны) выберите понравившийся тип календаря, например, Деловой календарь (рис. 1.1).
2. В появившемся окне (рис. 1.2) нажмите кнопку Создать.
3. Сохраните документ в своей папке.
Рис. 1.1 – Шаблон Деловой календарь
Рис. 1.2 – Окно создания шаблона
Задание
-
Самостоятельно создайте шаблоны: Благодарственное письмо, Деловую записку, Студенческий отчет, Учебный план, Календарь домашних заданий, Объявление о мероприятии, Резюме, Визитная карточка, Сложенный втрое буклет.
-
Создать документы на основе шаблонов Резюме, Календарь домашних заданий, Визитная карточка (то есть заполнить данными!).
Программа MS Publisher позволяет создание публикаций, предназначенных для издания на принтере или в издательстве, рассылки электронной почтой или размещения в Интернете. Вместе с программой предоставлены заготовки (шаблоны) публикаций для широкого диапазона публикаций, бюллетени, брошюры, визитные карточки, листовки, объявления, сертификаты, резюме, каталоги и страницы веб-узлов.
Во время выбора типа создаваемой публикации в Publisher отображаются эскизы доступных заготовок (шаблонов). Для разработки публикации на основе одной из заготовок хватит щелкнуть её эскиз.
После того как откроется шаблон публикации, вам необходимо заменить текст и рисунки. Также можно менять цветовую и шрифтовую схемы, удалять или добавлять элементы макета и совершать любые другие необходимые изменения, чтоб публикация точно отображала стиль конкретной организации или деятельности.
Все элементы публикации, включая блоки текста, не зависят друг от друга. Любой элемент можно размещать точно в необходимом месте с возможностью управления размером, формой и внешнем видом каждого элемента.
Способы создания публикации:
-
Публикация для печати – выбор шаблона определенного типа и задание для него шаблона оформления (имеются шаблоны нескольких категорий – бланки, буклеты, календари и др.)
-
Web-узлы и электронная почта
-
Наборы макетов
-
Пустые публикации
-
Создание публикации на основе уже имеющейся.
Задание
-
Откройте программу Publisher (Пуск / Все программы / Microsoft Office / Publisher).
-
Изучите интерфейс программы (рис. 1.3).
Рис. 1.3 – Окно программы Publisher
-
Используя глобальную сеть Интернет найдите материал для памятки — текстовую и графическую информацию.
-
Создайте (Файл-Создать-Встроенные) информационный буклет (памятку) на любую тему из предложенного списка:
-
Гимнастика для глаз.
-
Профилактика инфекционных заболеваний.
-
Правила личной гигиены.
-
Первая помощь при отравлениях.
-
Профилактика вредных привычек.
-
Правильное питание для кормящей мамы.
-
Питание детей до года.
-
Профилактика стресса.
-
Правила поведения при террористическом акте.
-
Правила сетевого этикета.
Задание
В приложении Publisher создайте Бюллетень (газету) на тему «Здоровый образ жизни». Выберите тип бюллетеня Транспарант, цветовую схему Городская, шрифтовую схему Arial, размер страницы – Одна. По необходимости вы можете добавлять в бюллетень новые страницы.
Контрольные вопросы
1. Как создать шаблон в программе MS Word?
2. Какое расширение имеют файлы шаблонов документов MS Word?
3. Каковы возможности MS Publisher?
4. Какие виды публикаций различают в MS Publisher?
Практическая работа № 2
Создание собственных шаблонов
Цель работы: изучить возможности MS Word по созданию шаблонов.
Задание 1. Создать шаблон официального письма организации.
Порядок работы.
1. Создайте пустой документ MS Word.
2. Сразу сохраните его. Зайдите в меню Файл и выберете команду Сохранить как… . Откроется диалоговое окно Сохранение документа, в котором нам надо выбрать в поле Тип файла тип Шаблон Word (*.dot).
Будет открыта папка Шаблоны, в которой по умолчанию сохраняются все шаблоны. Присвойте файлу имя Ваша Фамилия_шаблон и нажмите кнопку Сохранить.
3. Определяем, какие элементы (текст и графика) и где именно будут располагаться в документе.
Как правило, все официальные письма содержат такие элементы, как название организации, логотип, реквизиты. В самом тексте письма может быть вежливое обращение к получателю письма и, собственно, сам текст письма. В конце письма приводится наименование должности руководителя организации с его подписью. Возьмем за основу подобную структуру письма.
4. Название организации разместите в верхней части документа по центру. Для этого напечатайте название нашей организации Ирбитский филиал ГБОУ СПО «СОМК» (тип шрифта Times New Roman, 14 пт). Нажмите клавишу Enter и перейдите на новую строку.
5. Ниже можете вставить разделительную линию. Выберите ВСТАВКА-Фигуры. Нас интересуют линии, поэтому выбираем соответствующую кнопку Линия. Курсор мыши превращается в крестик.
Обратите внимание: возможно, у вас будет вставлено так называемое полотно — пунктирная область вставки фигур/рисунков. Чтобы предусмотрительно избавиться от вставки полотна, зайдите в меню Файл и выберите команду Параметры. Щелкните вкладку Дополнительно и снимите галочку с опции автоматического создания полотна при вставке автофигур (рис. 2.1). Щелкните OK и закройте окно Параметры.
Рис. 2.1 – Окно Параметры
6. Подведите курсор в форме крестика к названию организации и чуть ниже проведите линию от мигающего курсора до правого края поля, нажимая и удерживая левую кнопку мыши. Линия нарисована.
7. Можно оставить линию как есть, а можно придать ей более элегантный вид. Для этого щелкните правой кнопкой мыши на линии и выберите Формат фигуры. В появившемся окне (рис. 2.2) выберите тип линии.
Рис. 2.2 – Окно Формат фигуры
8. После того как вы остановитесь на каком-либо типе линии, дважды щелкните ниже этой линии — в этом месте напечатайте адрес и реквизиты организации (тип шрифта Times New Roman, 12 пт). Впечатайте те данные, которые считаете необходимыми: юридический и фактический адрес, телефон, факс, URL сайта, E-mail (рис.2.3).
Рис. 2.3 – Образец текста
Таким образом, мы создали постоянную (неизменяемую) часть нашего шаблона, так называемую «шапку». Теперь создадим поля, в которые позже вы будете подставлять свои данные.
Порядок работы.
В левой части шаблона под «шапкой» дважды щелкаем мышкой и печатаем название города, например, Ирбит. Затем в противоположной (правой) части шаблона опять дважды щелкаем мышью и в месте мигания курсора вставляем дату (рис. 2.4). Для этого:
1. В меню Вставка выберете команду Дата и время. Откроется окно, в котором вы выбираете необходимый формат отображения даты, например, 23 октября 2015 г.
Рис. 2.4 – Кнопка Дата и время
2. Отметьте галочкой поле Обновлять автоматически. Теперь при создании нового документа на базе этого шаблона дата уже будет проставлена в соответствии с текущим временем на вашем компьютере.
3. В правой части шаблона ниже даты — с отступом от левого края примерно на 10 см по горизонтальной линейке — дважды щелкаем мышкой. Замигает курсор, и в этом месте мы вставим поле для подстановки данных получателя письма.
4. В меню Вставка выберете команду Просмотреть экспресс-блоки — Поле. Откроется окно (рис. 2.5):
Рис. 2.5 – Команда Просмотреть экспресс-блоки
5. В области «Категории» выберите «Автоматизация». В области «Поля» выберите команду MacroButton. В области «Сообщение» наберите текст «Вставить ФИО получателя» и нажмите OK (рис. 2.6).
Рис. 2.6 – Окно команды Поле
6. Получаем поле с нашим текстом.
Если у вас это поле отображается как обычный текст без затенения, то необходимо сделать такое затенение. Это позволит вам впоследствии легко определять в документе нужные поля для ввода данных. Для этого зайдите в меню Файл и выберите команду Параметры и на вкладке Дополнительно в выберите из списка Затенение полей опцию Всегда (рис. 2.7, 2.8).
Рис. 2.7 – Команда Затенение полей
Рис. 2.8 – Образец текста с затенением полей
7. Ниже вставьте аналогичное поле адреса получателя и его должности.
8. Сохраните и закройте документ.
Самостоятельное задание
Создайте шаблон извещения, представленного на рис. 2.9.
Рис. 2.9 – Образец к самостоятельному заданию
Практическая работа № 3
Гипертекстовое представление информации
Цель работы: научиться создавать гиперссылки для перехода между страницами документа, научиться связывать текст гиперссылками, изменять, удалять гиперссылки.
Гипертекст – это способ организации текстовой информации, внутри которой установлены смысловые связи между её различными фрагментами (т.е. гиперсвязи). Гипертекстовую информацию можно читать в обычном порядке «листая страницы» на экране, можно перемещаясь по смысловым связям в произвольном порядке.
Гиперссылка — это выделенные области документа, позволяющие переходить к другому документу, содержащему связанную информацию. Простейшим примером может служить энциклопедия, в которой в каждой статье встречаются ссылки на другие статьи.
Задание 1. Вставить гиперссылки на существующий или новый документ, файл или веб-страницу
-
Выделите текст или графический объект, который предполагается использовать как гиперссылку, а затем нажмите правую кнопку мыши и выберете Гиперссылка (рис. 3.1) либо в меню Вставка-Ссылки-Гиперссылка (рис 3.2).
Рис. 3.1 – Контекстное меню
Рис. 3.2 – Команда Гиперссылка
-
В появившемся окне (рис. 3.3) в области Связать с нажмите кнопку Файл, веб- страницей.
-
Выполните одно из следующих действий:
-
Если известен адрес, ссылку на который необходимо создать, введите его в поле Адрес.
-
Выберите одну из папок в списке Текущая папка, а затем найдите и выделите нужную ссылку.
-
Если адрес веб-страницы неизвестен, нажмите кнопку Интернет
, чтобы перейти в веб-обозреватель, откройте нужную веб-страницу, а затем перейдите обратно в Microsoft Word.
Рис. 3.3 – Окно создания гиперссылки
Задание 2. Изучить возможные способы изменения гиперссылки
Для изменения гиперссылки выполните одно из следующих действий:
Изменение адреса гиперссылки
-
Щелкните правой кнопкой мыши на гиперссылку, которую необходимо изменить, и выберите команду Изменить гиперссылку (рис. 3.4).
-
Введите новый адрес гиперссылки.
Рис. 3.4 – Контекстное меню
Изменение текста гиперссылки
-
Выделите текст гиперссылки.
-
Введите новый текст.
Также можно щелкнуть гиперссылку правой кнопкой мыши, выбрать команду Изменить гиперссылку а затем ввести нужный текст в поле Текст.
Преобразование гиперссылки в обычный текст
-
Щелкните гиперссылку правой кнопкой мыши и выберите команду Удалить гиперссылку (рис. 3.4).
Задание 3. Создание гипертекстового документа.
Гипертекстовый документ – текстовый документ, содержащий гиперссылки.
Для создания гипертекстового документа необходимо:
-
Определиться с темой документа.
-
Подобрать материал.
-
Выделить структурные единицы документа, которые впоследствии будут связаны с помощью гиперссылок.
-
Набрать текст, сделать соответствующие переходы с помощью гиперссылок.
Задание 3.1. Создание гипертекстового документа с использованием закладок и гиперссылок.
С помощью гиперссылок можно организовать горизонтальные связи в текстовом документе, а также связи в любом направлении и на любых уровнях. Эти связи можно устанавливать между разными фрагментами одного раздела или между фрагментами разных разделов.
Подобные связи создаются с помощью двух элементов организации структур: закладок и гиперссылок.
-
Даны отдельные фрагменты текста. Необходимо сформировать связанный гипертекстовый документ. Для этого в текстовом редакторе наберите Фрагмент 1 и Фрагмент 2.
2. В фрагменте 1 присутствует определение бита. Поставим закладку на это определение, для того чтобы на него можно было выйти из любого другого места текста, где будет использовано понятие бита. Теперь создаем гиперссылку на помеченный закладкой текст во втором фрагменте. Гиперссылку установим на слове «бит».
Чтобы поставить закладку, нужно:
— выделить помечаемый фрагмент или поставить курсор в его начало;
— через главное меню выполнить команду Вставка — Ссылки – Закладка;
Рис. 3.5 – Команда Закладка
— в появившемся диалоговом окне ввести имя закладки (любое имя, начинающееся с буквы и не содержащее пробелов); например, бит;
— щелкнуть ОК.
Закладка готова.
-
Вставка гиперссылки. Для этого нужно:
— выделить слово «бит» в фрагменте 2;
— через главное меню выполнить команду Вставка — Ссылки — Гиперссылка;
— в появившемся диалоговом окне нажать Место в документе — выбрать Закладки – бит – ОК.
Рис. 3.6 – Команда Гиперссылки
Задание 3.2. Создание внешних ссылок на файлы, web-страницы и адреса электронной почты
Для связи с существующим файлом нужно в диалоговом окне либо ввести его полное имя, либо с помощью окна проводника по файловой системе выбрать нужный файл.
Для связи с web-страницей требуется указать адрес страницы или, обратившись к web-обозревателю, открыть в нем нужную страницу, а потом вернуться в Word. Если в текстовом процессоре включен режим автоматической установки гиперссылок, то при вводе адреса web-страницы он превращается в гиперссылку. Например: www.lbz.ru.
-
Скопируйте в именную папку и откройте файл «Знаменитые и великие информатики и программисты» (Студенты/Информатика сестринское дело).
-
Для информатиков создайте гиперссылку на файл с фото, размещенный в папке «Знаменитые и великие информатики и программисты» (Студенты/Информатика сестринское дело).
-
Заголовок документа свяжите с сайтом https://sites.google.com/site/uvarovaap/znamenitye-i-velikie-informatiki-i-programmisty.
Задание 3.3. Использование оглавления и указателей
-
Из папки Студенты/Информатика сестринское дело скопируйте в именную папку и откройте файл «Ирбит».
-
В меню ГЛАВНАЯ выберите команду Стили (рис. 3.7).
Рис. 3.7 – Команда Стили
-
Выделите заголовок Ирбит и нажмите (примените) стиль «Заголовок 1».
-
Примените стиль «Заголовок 2» к заголовкам разделов документа:
-
География
-
История
-
Население
-
Промышленность
-
СМИ
-
Культура
-
Религия
-
Архитектура
-
Персоналии
-
Примените стиль «Заголовок 3» для Персоналий (фамилии выдающихся людей). Найдите для каждого из них в Интернете краткие сведения.
-
Каждый раздел начните с новой страницы Вставка – Страницы — Разрыв страницы или нажмите сочетание клавиш Ctrl+Enter.
-
В конце документа перейдите на новую страницу – новый раздел.
-
Создайте оглавление с заполнителями. Напишите на новой странице по центру Оглавление. В оглавление должны войти основные разделы и подразделы. Выберите команду Ссылки – Оглавление – Автособираемое оглавление (рис. 3.8).
Рис. 3.8 – Команда Автособираемое оглавление
-
На остальных страницах вставьте верхний колонтитул (Вставка – Верхний колонтитул), в котором укажите ФИО и группу.
Самостоятельно задание №1
-
Наберите следующие тексты, сохраняя их в отдельных файлах в именной папке (должно получиться 8 файлов). Имена файлов соответствуют названиям текстов.
-
Свяжите эти тексты в гипертекст.
Самостоятельное задание №2
Набрать текст. Найти в интернете изображения Гиппократа, Аполлона, Асклепия, Гигиеи, Панакеи скопировать их в свою папку и сделать гиперссылки в тексте на открытие этих изображений. Выделить словосочетание «абортивного пессария» и создать гиперссылку на веб-страницу, на которой дано определение этого словосочетания.
Вопросы для самоконтроля
-
Что такое гиперссылка, гипертекстовый документ?
-
Какие существуют способы создания гиперссылок?
-
Какие существуют способы изменения гиперссылок?
-
Назовите способы создания гипертекстового документа.
-
Назовите алгоритм создания оглавления.
Список литературы
Основные источники:
-
Михеева, Е.В. Информационные технологии в профессиональной деятельности: учеб. пособие для студ. учреждений сред. проф. образования / Е.В. Михеева. – 9-е изд., стер. – М.: Издательский центр «Академия», 2011. – 384 с.
-
Омельченко, В.П. Математика: компьютерные технологии в медицине: учебник / В.П. Омельченко, А.А. Демидова. – Изд. 2-е, испр. – Ростов Н/Д: Феникс, 2010. – 588 с.: ил. – (Среднее профессиональное образование).
-
Хлебников, А.А. / Информатика: Учебник / А.А. Хлебников. — Ростов н/Д.: Феникс, 2013. – 507, [1] с.: ил. – (Среднее профессиональное образование).
Дополнительные источники:
-
Михеева, Е.В. Информационные технологии в профессиональной деятельности: учеб. пособие для студ. проф. образования / Е.В. Михеева. – 6-е изд., стер. – М.: Издательский центр «Академия», 2007. – 384 с.
-
Семакин, И.Г. Информатика и ИКТ. Базовый уровень / И.Г. Семакин, Е.К. Хеннер, Т.Ю. Шеина. — М.: БИНОМ, 2007г.
-
Угринович, Н.Д. Информатика и информационные технологии / Н.Д. Угринович. – М.: БИНОМ, 2007 г.