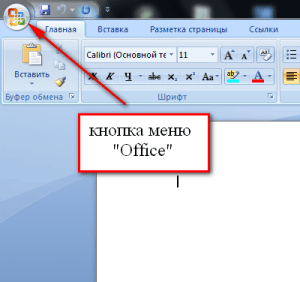Word 2016 предназначен для создания профессионально оформленных документов. Он также помогает эффективно создавать документы и систематизировать их.
При создании документа в Word вы можете выбрать пустой документ или шаблон. В любом случае создание документов и предоставление общего доступа к ним выполняется одинаково. Эффективные средства редактирования и рецензирования Word помогают совместно работать над улучшением документа.
Создание документа
Как правило, документы удобнее создавать на основе шаблона, а не пустой страницы. Шаблоны Word содержат уже настроенные темы и стили и готовы к использованию. Остается только добавить в них содержимое.
При каждом запуске Word вы можете выбрать шаблон из коллекции, посмотреть дополнительные шаблоны в соответствующей категории или поискать их в Интернете.
Чтобы подробнее изучить шаблон, щелкните его для предварительного просмотра в увеличенном масштабе.
Если вы не хотите использовать шаблон, нажмите кнопку » Пустой документ».

Открытие документа
При каждом запуске Word в левом столбце отображается список последних открытых документов. Если в нем нет нужного документа, нажмите кнопку Открыть другие документы.

Если Word уже запущен, на вкладке Файл выберите команду Открыть и выберите расположение файла.
При открытии документа, созданного в более ранней версии Word, в строке заголовка окна документа отображается надпись «Режим ограниченной функциональности». Вы можете работать в этом режиме или обновить документ, чтобы использовать все возможности Word 2016.
Сохранение документа
Чтобы сохранить документ в первый раз, сделайте следующее:
-
На вкладке Файл выберите команду Сохранить как.
-
Выберите нужную папку для сохранения документа.
Примечание: Чтобы сохранить документ на компьютере, выберите папку в разделе Этот компьютер или нажмите кнопку Обзор. Чтобы сохранить документ в Интернете, выберите расположение в Интернете в разделе Сохранить как или щелкните Добавление места. Если файлы размещены в Интернете, вы можете делиться ими, отправлять отзывы о них и совместно работать над ними в режиме реального времени.
-
Нажмите кнопку Сохранить.
Примечание: По умолчанию Word сохраняет файлы в формате DOCX. Чтобы сохранить документ в другом формате, откройте список Тип файла и выберите нужный вариант.
Чтобы сохранить документ в процессе работы, нажмите кнопку Сохранить на панели быстрого доступа.

Чтение документов
Документ можно открыть в режиме чтения, скрыв большинство кнопок и инструментов, которые могут отвлекать от чтения.

-
Откройте нужный документ.
Примечание: Некоторые файлы, например защищенные документы или вложения, автоматически открываются в режиме чтения.
-
На вкладке Вид нажмите кнопку Режим чтения.
-
Перемещаться по страницам документа можно одним из следующих способов:
-
Щелкните стрелку в левой или правой части страницы.
-
Нажимайте клавиши Page Down и Page Up или ПРОБЕЛ и Backspace. Также можно использовать клавиши со стрелками или колесо прокрутки мыши.
-
На устройствах с сенсорными экранами поведите пальцем влево или вправо.
Совет: Нажмите Вид, а затем — Редактировать документ, чтобы снова внести изменения в документ.
-
Регистрация изменений
При совместной работе с документом или самостоятельном редактировании можно включить отслеживание изменений. Word отметит все добавленные, удаленные и перемещенные элементы, а также изменения форматирования.
-
Откройте нужный документ.
-
На вкладке Рецензирование нажмите кнопку Исправления и выберите пункт Исправления.
Дополнительные сведения см. в записи отслеживания изменений.
Печать документа
На вкладке «Печать» можно предварительно просмотреть документ, изменить параметры печати и распечатать документ.
-
На вкладке Файл нажмите кнопку Печать.
-
Сделайте следующее:
-
В разделе Печать в поле Копии укажите число копий для печати.
-
В разделе Принтер убедитесь, что выбран нужный принтер.
-
В разделе Настройка выбраны параметры, заданные по умолчанию для указанного принтера. Чтобы изменить какой-либо параметр, щелкните его и выберите нужное значение.
-
-
После установки нужных параметров нажмите кнопку Печать.
Дополнительные сведения см. в статье Печать документа.
Более сложные действия
Дополнительные сведения об основах работы в Word см. в статье Новые возможности Word 2016.
К началу страницы
Используя Word в Интернете, вы используете веб-браузер для создания, просмотра и редактирования личных документов, которые хранятся в OneDrive. Если у вашей организации или учебы есть планMicrosoft 365 или SharePoint, начните использовать Word в Интернете, создав или храня документы в библиотеках на сайте. Сохранение изменений
Word автоматически сохраняет изменения. Просмотрите строку состояния в левом нижнем углу Word в Интернете. В ней будет надпись Сохранено или Сохранение.

Совместный доступ к документам через Интернет
Так как документ находится в Интернете, вы можете предоставить общий доступ к нему, отправив ссылку вместо почтового вложения. Другие пользователи могут просмотреть его в браузере или на мобильном устройстве.
Выберите пункты Файл > Общий доступ > Предоставить доступ другим людям.

Создание комментариев в браузере
Выноска показывает, куда в документе добавлены комментарии.

Вы можете отвечать на примечания и помечать просмотренные элементы галочкой.

Редактирование в браузере
Если при попытке написать что-то в документе ничего не происходит, то, вероятно, выбран режим чтения. Переключитесь в режим правки: нажмите кнопку « Изменить документ> Изменить в Word в Интернете.

После этого можно ввести и отформатировать текст, добавить изображения, настроить макет страницы и т. д. Для доступа к расширенным возможностям редактирования выберите команду Открыть в Word.

Совместная работа над документом
Для совместной работы в Word в Интернете вы редактируем документ, как обычно. Если другие разработчики также редактирует его, Word в Интернете оповещение о присутствии. Вы можете узнать, кто работает над документом, щелкнув ленту.

Если щелкнуть имя автора, будет показана часть документа, которую он изменяет. Изменения можно просматривать по мере внесения. Они могут работать в Word в Интернете, Word 2010 или более поздней версии или Word для Mac 2011.
Добавление колонтитулов
Чтобы добавить в документ колонтитулы, щелкните Вставка > Колонтитулы.

Нажмите кнопку Параметры, чтобы настроить параметры их отображения.

Добавление номеров страниц
Щелкните Вставка > Номера страниц и затем выберите из коллекции вариант отображения номеров страниц.

Выберите Включить количество страниц, чтобы отображались как номер текущей страницы, так и общее число страниц (страница X из Y).
Поиск и замена текста
Чтобы быстро найти все вхождения определенного слова или фразы в документе, щелкните Главная > Найти (или нажмите клавиши CTRL+F). Результаты выводятся рядом с документом, так что вы можете просмотреть их в контексте. Если щелкнуть результат поиска, будет выполнен переход к этому вхождению.

Для поиска и замены текста нажмите кнопку Заменить (или нажмите клавиши CTRL+H).
Печать в Word в Интернете
Щелкните Файл > Печать. Word в Интернете создает предварительный просмотр документа в формате PDF, который сохраняет весь макет и форматирование документа. Отправьте PDF-файл на печать, и он будет распечатан в необходимом виде.

Microsoft Word 2013 — это текстовый редактор, предназначенный для создания профессионально оформленных документов. Он помогает легко и эффективно создавать документы и систематизировать их.
Первым делом при создании документа в Word 2013 нужно выбрать пустой документ или шаблон. Дальнейшие действия по созданию документов и предоставлению общего доступа к ним остались без изменений. Эффективные средства редактирования и рецензирования помогают совместно работать над улучшением документа.
Выбор шаблона
Как правило, документы удобнее создавать на основе шаблона, а не пустой страницы. Шаблоны Word содержат темы и стили и готовы к использованию. Остается только добавить в них содержимое.
При каждом запуске Word 2013 можно выбрать шаблон из коллекции, щелкнув категорию для просмотра ее шаблонов или загрузив шаблоны из Интернета. Если использовать шаблон не требуется, просто выберите пункт Новый документ.

Чтобы подробнее изучить шаблон, щелкните его для предварительного просмотра в увеличенном масштабе.
К началу страницы
Открытие документа
При каждом запуске Word в левом столбце отображается список последних открытых документов. Если в нем нет нужного документа, нажмите кнопку Открыть другие документы.

Если Word уже запущен, на вкладке Файл выберите команду Открыть и выберите расположение файла.
При открытии документа, созданного в более ранней версии Word, в строке заголовка окна документа отображается надпись «Режим ограниченной функциональности». Можно работать в этом режиме или обновить документ для использования новых и улучшенных возможностей Word 2013.
К началу страницы
Сохранение документа
Чтобы сохранить документ в первый раз, сделайте следующее:
-
Откройте вкладку Файл.
-
Нажмите кнопку Сохранить как.
-
Выберите нужную папку для файла.
Примечание: Чтобы сохранить документ на компьютере, выберите папку в группе Компьютер или нажмите кнопку Обзор. Чтобы сохранить документ в Интернете, выберите расположение в группе Окружение или Добавление места. Если файлы размещены в Интернете, ими можно обмениваться, оставлять комментарии и совместно работать с документами в реальном времени.
-
Нажмите кнопку Сохранить.
Примечание: По умолчанию Word сохраняет файлы в формате DOCX. Чтобы сохранить документ в другом формате, откройте список Тип файла и выберите нужный вариант.
Чтобы сохранить документ в процессе работы, нажмите кнопку Сохранить на панели быстрого доступа.

К началу страницы
Чтение документов
Откройте документ в приложении » Чтение Mode«, чтобы скрыть большинство кнопок и инструментов, чтобы не отвлекаясь на чтение.

-
Откройте нужный документ.
Примечание: Некоторые файлы, например защищенные документы или вложения, автоматически открываются в режиме чтения.
-
На вкладке Вид нажмите кнопку Режим чтения.
-
Перемещаться по страницам документа можно одним из следующих способов:
-
Щелкните стрелку в левой или правой части страницы.
-
Нажимайте клавиши Page Down и Page Up или ПРОБЕЛ и Backspace. Также можно использовать клавиши со стрелками или колесо прокрутки мыши.
-
На устройствах с сенсорными экранами поведите пальцем влево или вправо.
Совет: Нажмите Вид, а затем — Редактировать документ, чтобы снова внести изменения в документ.
-
К началу страницы
Регистрация изменений
При совместной работе с документом или самостоятельном редактировании можно включить отслеживание изменений. Word отметит все добавленные, удаленные и перемещенные элементы, а также изменения форматирования.
-
Откройте нужный документ.
-
На вкладке Рецензирование нажмите кнопку Исправления и выберите пункт Исправления.

Дополнительные сведения см. в записи отслеживания изменений.
К началу страницы
Печать документа
На вкладке «Печать» можно предварительно просмотреть документ, изменить параметры печати и распечатать документ.

-
Откройте вкладку Файл и нажмите кнопку Печать.
-
Сделайте следующее:
-
В разделе Печать в поле Копии укажите число копий для печати.
-
В разделе Принтер убедитесь, что выбран нужный принтер.
-
В разделе Настройка выбраны параметры, заданные по умолчанию для указанного принтера. Чтобы изменить какой-либо параметр, щелкните его и выберите нужное значение.
-
-
После установки нужных параметров нажмите кнопку Печать.
Дополнительные сведения см. в статье Печать и предварительный просмотр документов.
Более сложные действия
Выйдите за рамки основных сведений о документах, создав оглавлевую таблицу или сохранив документ в качестве шаблона.
К началу страницы
Важно:
Office 2010 больше не поддерживается. Перейдите на Microsoft 365, чтобы работать удаленно с любого устройства и продолжать получать поддержку.
Повысить статус
В этой статье
-
Что такое Word?
-
Поиск и применение шаблона
-
Создание нового документа
-
Открытие документа
-
Сохранение документа
-
Чтение документов
-
Отслеживание изменений и вставка примечаний
-
Печать документа
Что такое Word?
Microsoft Word 2010 — это программа word-обработки, предназначенная для создания профессиональных документов. Благодаря средствам форматирования документов Word помогает эффективнее упорядочивать и писать документы. Word также включает мощные средства редактирования и редактирования, чтобы вы могли легко взаимодействовать с другими пользователями.
К началу страницы
Поиск и применение шаблона
Word 2010 позволяет применять встроенные шаблоны, применять собственные настраиваемые шаблоны и выполнять поиск по различным шаблонам, доступным в Интернете.
Чтобы найти и применить шаблон в Word, выполните следующие действия.
-
На вкладке Файл нажмите кнопку Создать.
-
В разделе «Доступные шаблоны» выполните одно из следующих действий:
-
Чтобы использовать один из встроенных шаблонов, щелкните «Примеры шаблонов «, выберите нужный шаблон и нажмите кнопку «Создать».
-
Чтобы повторно использовать шаблон, который вы недавно использовали, щелкните «Последние шаблоны», выберите нужный шаблон и нажмите кнопку «Создать».
-
Чтобы использовать созданный ранее шаблон, щелкните «Мои шаблоны», выберите нужный шаблон и нажмите кнопку «ОК «.
-
Чтобы найти шаблон на сайте Office.com, в разделе Office.com Templates щелкните требуемую категорию шаблона, выберите нужный шаблон и нажмите кнопку «Скачать», чтобы скачать шаблон с сайта Office.com на компьютер.
-
Примечание: Вы также можете искать шаблоны на сайте Office.com в Word. В поле поиска Office.com введите один или несколько условий поиска, а затем нажмите кнопку со стрелкой для поиска.
К началу страницы
Создание нового документа
-
Откройте вкладку « Файл» и нажмите кнопку » Создать».
-
В разделе «Доступные шаблоны» щелкните «Пустой документ».
-
Щелкните Создать.
Дополнительные сведения о создании документа см. в разделе «Создание документа».
К началу страницы
Открытие документа
-
Откройте вкладку Файл и нажмите кнопку Открыть.
-
В левой области диалогового окна « Открыть» щелкните диск или папку, содержащую документ.
-
В правой области диалогового окна « Открыть» откройте папку, содержащую нужный документ.
-
Щелкните документ и нажмите кнопку » Открыть».
К началу страницы
Сохранение документа
Чтобы сохранить документ в формате, используемом Word 2010 и Word 2007, сделайте следующее:
-
Откройте вкладку Файл.
-
Выберите команду Сохранить как.
-
В поле «Имя файла » введите имя документа.
-
Нажмите кнопку Сохранить.
Чтобы сохранить документ, чтобы он был совместим с Word 2003 или более ранней версии, выполните следующие действия.
-
Откройте документ, который вы хотите использовать в Word 2003 или более ранней версии.
-
Откройте вкладку Файл.
-
Нажмите кнопку Сохранить как.
-
В списке Тип файла выберите значение Документ Word 97–2003. Формат файла будет изменен на DOC.
-
В поле Имя файла введите имя документа.
-
Нажмите кнопку Сохранить.
Дополнительные сведения о создании документа, совместимого с Word 2003 или более ранними версиями, см. в статье «Создание документа для использования в предыдущих версиях Word».
К началу страницы
Чтение документов
-
Откройте документ, который вы хотите прочитать.
-
На вкладке « Вид» в группе » Представления документов» щелкните «Полноэкранный режим чтения»
-
Перемещаться по страницам документа можно одним из следующих способов:
-
Щелкните стрелки в нижних углах страниц.
-
На клавиатуре нажмите клавиши PAGE DOWN, PAGE UP или SPACEBAR и BACKSPACE.
-
Щелкните стрелки навигации в верхней части экрана.
Совет:
Щелкните «Параметры просмотра», а затем выберите команду «Показать» для просмотра двух страниц или экранов за раз.
-
Дополнительные сведения о просмотре документов см. в статье » Чтение документов в Word».
К началу страницы
Отслеживание изменений и вставка примечаний
-
Чтобы включить отслеживание изменений, на вкладке «Рецензию» в группе «Отслеживание » нажмите кнопку «Отслеживать изменения».
-
Чтобы вставить комментарий, на вкладке «Рецензию» в группе » Примечания » нажмите кнопку «Создать примечание».
Дополнительные сведения о том, как отслеживать изменения, внесенные при изменении, см. в разделе «Отслеживание изменений и вставка примечаний».
К началу страницы
Печать документа
-
Откройте вкладку Файл и нажмите кнопку Печать.
-
Сделайте следующее:
-
В разделе «Печать» в поле « Копии» введите количество копий, которые нужно распечатать.
-
В разделе «Принтер» убедитесь, что выбран нужный принтер.
-
В разделе Настройка выбраны параметры, заданные по умолчанию для указанного принтера. Если вы хотите изменить параметр, щелкните нужный параметр, а затем выберите нужный параметр.
-
-
Когда параметры будут удовлетворены, нажмите кнопку » Печать».
Дополнительные сведения о том, как распечатать файл, см. в разделе «Предварительный просмотр и печать файла».
К началу страницы
Microsoft Word — это многофункциональная
система обработки текстов, обладающая
полным набором средств, необходимых
для быстрого создания и эффективной
обработки документов практически любой
степени сложности. Microsoft Word — настолько
широко распространенный текстовый
процессор, что его файловый формат
(.doc) стал стандартом для всех разработчиков
офисных приложений.
Word обеспечивает редактирование текста,
предоставляя пользователю разнообразные
инструменты форматирования (на уровне
символа, абзацев и разделов). Форматированием
называется изменение внешнего вида
текста, при котором не изменяется его
содержание. На уровне
символа программа обеспечивает
символьное форматирование (шрифт, размер
шрифта, расстояние между символами,
полужирный текст, курсив, подчеркивание,
цвет текста и т.п.). На уровне
абзаца осуществляется форматирование
абзаца (способ выравнивания, межстрочные
интервалы, обрамление абзацев, заливка
абзаца, создание маркированных списков
и т.д.). Программа также позволяет
форматировать
разделы, то есть участки документа,
в пределах которых сохраняют свой формат
колонки, колонтитулы, нумерация страниц,
сноски, поля и некоторые другие параметры.
Совокупность форматирования символов,
абзацев и разделов, а также параметров
страницы (размер, фон и т.п.) определяет
информацию о макете документа.
Word значительно облегчает работу при
форматировании документа, предоставляя
возможность использовать стили. Стиль
— это именованный и сохраненный набор
параметров форматирования. Стиль может
определять шрифт, его размер, межстрочный
интервал, способ выравнивания текста
по краям и т.д. Определив стиль, можно
быстро применить его к любому фрагменту
текста документа. Форматировать текст
с помощью стилей намного быстрее, чем
изменять вручную каждый элемент
форматирования. Использование стиля
гарантирует единообразие внешнего вида
определенных элементов документа. При
внесении изменений в определение стиля
весь текст документа, к которому был
применен этот стиль, изменится в
соответствии с новым определением
стиля. В Word есть целый ряд заранее
определенных стилей, а также предусмотрена
возможность создавать пользовательские.
Кроме того, использование стилей
позволяет автоматизировать такие
процедуры, как составление оглавления
и указателей.
Как правило, в организациях создается
множество повторяющихся (типовых)
документов, подготовку которых можно
ускорить, используя специальные шаблоны.
Шаблон позволяет быстро изготавливать
новые, аналогичные по форме документы,
не тратя времени на форматирование.
Шаблоны могут содержать информацию о
стилях, стандартных текстах и даже
панели инструментов, что позволяет
унифицировать и автоматизировать
процесс подготовки документов. В комплект
поставки Word входят шаблоны многих
стандартных документов.
Создание документа
После запуска программы WORD
редактор по умолчанию предлагает начать
создание документа под условным именем
Документ 1. Если после набора данного
документа надо создать новый документ,
следует выбрать команду Файл, Создать
либо нажать на кнопку Создать на
стандартной панели инструментов.
Соседние файлы в предмете [НЕСОРТИРОВАННОЕ]
- #
- #
- #
- #
- #
- #
- #
- #
- #
- #
- #
В компьютере множество самых разных файлов самых разных форматов. Какими-то файлами из этих форматов мы пользуемся часто, с другими же работаем крайне редко или вообще никогда. Но есть в компьютере и те, знать и уметь пользоваться которыми просто необходимо. И один из них – doc файлы. Это самые разные документы, с работой над которыми начинают свою работу все пользователи, решившие освоить компьютер. Конечно, если Вы используете компьютер только для игр и общения в Интернете, то без Ворда можно спокойно обойтись. Но в этом случае вряд ли Вас можно назвать уверенным пользователем. Ведь уверенный пользователь – это тот, кто умеет выполнять на компьютере основные операции (создавать папку, копировать, удалять) и работать с популярными программами, в числе которых Word и Excel. В этом обзоре я как раз и расскажу, как пользоваться бесплатной программой WindowsWord для просмотра и редактирования файлов типа Doc.
Вот, как выглядит ссылка на программу на моем рабочем столе
Открываем программу. Нам нужно открыть новый текстовый документ. Для этого нужно нажать файл, как показано на картинке
затем нажать кнопку открыть, как показано ниже
Получаем вот такой обычный в итоге файл
Сохранять файл, также очень просто. Нужно нажать кнопку с дискеткой и файл сохранится
Теперь рассмотрим функцию поиска по документу. Ведь, если документ составляет не один десяток страниц, часто требуется поиск. Для этого на верхней панели инструментов находим вкладку правка и в ней поиск, как показано на рисунке или просто сочетанием клавиш Ctrl+F
далее вы увидите окно поиска
нем и можно вводить искомые слова.
Но не будем забывать о том, что мы редактируем именно текст. Поэтому нам очень важно работать с шрифтом. В программе WindowsWord есть специальное окно Шрифт, которое можно открыть, кликнув на кнопку в верхней панели инструментов Шрифт. Здесь легко поменять шрифт, размер шрифта, стиль написания (жирный, полужирный, курсив, зачеркнутый), а также цвет шрифта и цвет фона шрифта. Вот так выглядит это окно


Теперь рассмотрим работу с таблицами. Здесь все очень просто для создания таблицы кликаем на вкладку таблица, создать таблицу, как показано ниже
В открывшемся окне выбираем число строк и столбцов, а также масштаб таблицы
Если кликнуть по полю таблицы правой кнопкой мыши, в открывшемся меню можно выбрать: вырезать, копировать, вставить, изменение параметров шрифта, абзаца, списка, можно добавить строку выше или ниже, а также добавить столбец слева или справа, разбить ячейку и просмотреть свойства всей таблицы


Также можно легко поменять размер документа из А4 в А5, А6 или вообще задать свой размер страницы. Кнопка размер находится в нижней части панели инструментов
На этом я закончу свой обзор основных функций нового бесплатного редактора WindowsWord.
В итоге, могу сказать, что пользоваться им очень просто, легче Microsoft Office на мой взгляд. И для новичков подходит больше, т.к. нет огромного числа кнопок, в которых новичку так просто запутаться. Для обычного редактирования подходит великолепно. Основные плюсы: простота использования и бесплатность данного текстового редактора.
Совсем недавно состоялся релиз новой программы, которая выполняет все функции офиса, но при этом не требует дополнительной активации и довольно проста в применении на практике. Именно об основах работы с ней мы и поговорим ниже.
Первые шаги
Итак, вы установили программу, ее пошаговая установка описана в предыдущей статье. Что дальше? Нажимаем двойным кликом на значок на рабочем столе, который выглядит вот так
Перед нами открывается окно программы. Оно довольно непримечательное, не отличается от тех, что, возможно, вы видели ранее, но интерфейс ее удобен и все необходимое и часто используемое расположено перед глазами, что помогает легко сориентироваться.
Сверху перед нами расположена панель инструментов, чуть ниже белое поле, которое является аналогом чистого листа бумаги и на котором собственно нужно набирать и редактировать текст, а слева можно просмотреть количество страниц и их миниатюрное изображение.
Панель инструментов
Примерно так панель инструментов выглядит целиком:
Как видим, ее самая верхняя часть имеет такие вкладки:
-
Файл;
-
Правка;
-
Шрифт;
-
Абзац;
-
Формат;
-
Вставка;
-
Таблица;
-
Сервис.
При нажатии на любую из них выскакивает контекстное меню, состоящее из различных инструментов, которые помогают при работе с текстом. Так можно нажать каждую вкладку, чтоб зрительно ознакомиться с интерфейсом.

Далее представлены значки самых часто применяемых функций, которые используются в работе с текстовыми документами. Они органично рассортированы по разделам, что помогает легко сориентироваться даже неопытному пользователю.
Перечислять их все мы не будем, так как их довольно много, а разберемся с основными задачами.
Сохранение
Первое о чем нужно постоянно помнить при работе с документами – это сохранение, без этой функции вся ваша работа будет проделана зря. На панели инструментов она выглядит так 
Настройка
После более детального ознакомления всех функций панель инструментов (или панель быстрого доступа) можно настроить исходя из частоты использования необходимых функций, которые нужны всегда под рукой. Это организует вашу работу и сделает ее еще более оперативной.
Редактирование документов
Программа наличествует в себе все стандартные функции редактирования:
-
размер и формат шрифта
-
вставить, копировать, вырезать
-
вперед, назад
-
начертание текста
-
расположение текста
-
масштабирование
.
Еще много полезного можно найти в программе WindowsWord, но главная ее особенность – это простота использования и понятность интерфейса. Вдохновения вам!
В редакторе Windows word присутствует набор всех необходимых функций для создания/редактирования текста.
Для быстрого редактирования документа, полезно пользоваться панелью быстрого доступа в верхней правой части экрана. Все важные действия : «Создать»,» Открыть», «Сохранить»,»Печать», «Вставить», «Отменить/Вернуть», «Маркеры», «Нумерация», «Отступы», редактирование текста в документе, а также стили шрифта, варианты начертания и масштабирование всегда находятся под рукой.
Для создания нового документа нужно нажать в верхнем правом углу на панели быстрого доступа кнопку «Создать», или выполнить действие: «Файл» -> «Создать». Чтобы редактирования уже существующий документ необходимо нажать на кнопку «Открыть», либо действие «Файл -> «Открыть», а затем выбрать нужный файл и подтвердить свой выбор.


Сохранить документ можно щелчком по иконке с дискетой на панели быстрого доступа, или действием: «Файл» -> «Сохранить». Для сохранения документа в разных форматах, требуется зайти: «Файл» -> «Сохранить как…» и выбрать нужный формат.
Можно распечатать весь документ, либо определенную страницу нажав кнопку «Печать» в виде иконки принтера на панели, либо через «Файл» -> «Печать…». Будет предложено выбрать принтер, диапазон печати и число копий.
Если потребуется найти в тексте определенное слово или предложение, можно воспользоваться кнопкой «Найти…» на панели быстрого доступа, или зайти: «Правка»- Найти».
Настройку параметров страницы, полей, колонтитулов и параметров бумаги можно найти, выполнив действие: «Файл» -> «Параметры страницы», и в появившемся окошке выставить нужное значение. Далее подтвердить щелчком «Ok».
Часто при редактировании возникает необходимость отмены совершенного действия или его возврата. Для такого случая предусмотрены кнопки «Отменить» и «Вернуть» на панели и во вкладке «Правка».
Изменение стиля шрифта, начертание, размер, цвет и фон текста возможно во вкладках «Шрифт» и «Формат». Для оперативного изменения предусмотрены колонки стилей и кегля текста на панели быстрого доступа.
Для выделения в тексте важных моментов обычно используются начертания: полужирный, курсив, подчеркнутый, зачеркнутый, которые находятся во вкладке «Шрифт»
Работая с абзацами, можно редактировать текст по краям, ширине, центру, распределить по длине, если пользоваться вкладкой «Абзац»
При необходимости создать маркированный/нумерованный список, можно воспользоваться вкладкой «Абзац»- > «Список».
Вкладка «Вставка» позволит вставить в документ: файл, рисунок, горизонтальные линии, гиперссылку, номер страницы, текстовое поле, число страниц и разного вида сноски.
При работе с таблицами необходимо использовать вкладку «Таблица», либо иконку таблицы на панели для быстрого размещения с выбранным количеством ячеек. Даже после размещения таблицы, можно дополнять её столбцами и строками с любой стороны, а также удалять, объединять и разбивать ячейки. Для этого нужно выделить таблицу и щелкнуть правой кнопкой мышки, а в появившемся окошке выбрать нужное действие.
При работе с большим объемом текста, для быстрого перемещения по страницам можно использовать «Эскизы» в левой части экрана. Красной рамкой выделяется текущая страница и её номер.
Как пользоваться редактором WindowsWord
Текстовый редактор WindowsWord – незаменимая программа в офисе и дома. Она проста в использовании и выполняет полный набор необходимых функций по созданию и редактированию текстовых файлов.
Главное окно программы состоит из нескольких частей:
-
Панель управления в верхней части окна,
-
Панель навигации слева,
-
Само поле для текста в виде белого листа,
-
В нижней части панель со статистикой документа и выбором масштаба отображения.
Главный экран
Меню Файл
В верхней части панели управления расположены выпадающие меню с разнообразными функциями.
Создать
После запуска программы перед вами откроется пустой лист, который можно редактировать – это новый документ. Для создания другого нового документа в меню «Файл» кликните на пункт «Создать» — откроется новый пустой файл.
Чтобы открыть существующий документ, выберите первый пункт «Открыть» в меню «Файл», после этого откроется диалоговое окно, предлагающее перейти в определённую директорию (папку) и выбрать нужный документ. К тому же вы можете выбрать в этом же окне тип документов, который будет отображаться: doc, docx, rtf и т.д.
Открыть файл
После окончения редактирования документа сохраните его с помощью пункта «Сохранить как» в меню «Файл» или нажмите комбинацию клавиш Ctrl+s. В появившемся окне выберите папку, имя для файла и его формат.
Сохранить как
Параметры страницы
Если нужно создать свой файл на листе, отличном от А4 по умолчанию, перейдите в меню Файл, пункт Параметры страницы. Там можно изменить размер, ориентацию, поля и колонтитулы листа.
Печать
Пункт «Печать» в меню «Файл» предоставляет возможность распечатать готовый документ, выбрав принтер, нужные страницы документа (диапазон печати) и число копий.
Следующее выпадающее меню программы – это «Правка». Пункты этого меню снабжены значками, которые помогут разобраться в функциях меню.
В первой части расположены «Отменить» и «Вернуть» — то есть каждое ваше действие в текущем документе можно отменить или, если оно всё же необходимо, вернуть как было. Удобно для этого пользоваться горячими клавишами Ctrl+z и Ctrl+y соответственно.
Вторая часть содержит функции «Вырезать», «Копировать», «Вставить» — это действия с текстом и изображениями, которые делаются над выделенными элементами. Это помогает работать не только с текстом и изображениями одного документа, но и копировать, вырезать и вставлять из другого файла или браузера
Меню Правка
Найти
Найти и заменить фразу или слово в тексте можно с помощью соответствующего пункта в меню «Правка».
Заменить

Меню Шрифт
Работа с внешним видом шрифта текста осуществляется в меню «Шрифт». Здесь можно изменить цвет, начертание, шрифт, размер и фон выделенного фрагмента текста.
Меню Абзац
Меню абзац для редактирования общего вида документа.
Меню Формат

Фон (окно)

(эффект)

Номера строк

Добавление элементов осуществляется через меню «Вставка». Картинку можно добавить через диалоговое окно пункта «Рисунок».
Меню Вставка
Гиперссылка
Для создания ссылки на сайт выделите часть текста, который должен быть ссылкой, и в открывшемся окне вставьте нужный адрес.
Символ
Символы математических формул и другие символы, которых нет на клавиатуре добавь с помощью пункта «Символы».
Добавить таблицу и изменять её параметры можно через меню «Таблица», где присутствуют все необходимые функции
Меню Таблица
Вставить таблицу
Меню Сервис
В выпадающем меню «Сервис» присутствуют всего два пункта «Проверка орфографии» и «Настройки».
Проверка орфографии
Пункт «Проверка орфографии» помогает избежать орфографических, пунктуационных и других ошибок в тексте документа, просто указывая на них или предлагая варианты исправления.
Настройки
Настроить программу, поменять оформление, выбрать язык и нюансы орфографии поможет пункт «Настройки». Например, выбрав «Внешний вид — Скины» пользователь может выбрать тему оформления самой программы на свой вкус. По умолчанию стоит Windows.
Сохранив все изменения закрыть программу можно тремя способами:
-
Выбрав пункт «Выход» меню «Файл»,
-
Нажав на пиктограмму крестика в правом верхнем углу окна,
-
Воспользовавшись комбинацией клавиш Alt+F4.
Масштабирование
Чтобы увидеть весь документ целиком или приблизить его фрагмент, воспользуйтесь правой частью нижней панели окна реактора. Для изменения масштаба отображения документа передвиньте ползунок или нажмите на «+» или «-».
Windows Word – это новый удобный редактор текстовых файлов, доступный для бесплатного скачивания. Программа подойдет для создания и редактирования файлов с текстовой информацией, чтения книг и тому подобного. Выглядит редактор следующим образом:
Запустив приложение, вы можете начать создание нового документа, после чего воспользоваться функцией его сохранения. Она предельно проста и аналогична такой же функции в любых других приложениях Windows: Файл -> Сохранить, либо Файл -> Сохранить как…
Либо вы можете открыть уже имеющийся файл, дабы ознакомиться с его содержимым и/или отредактировать содержащуюся в нем информацию. Это также осуществляется стандартным образом: Файл -> Открыть -> Имя искомого файла.
Как и любой солидный редактор, Windows Word, помимо всего прочего, имеет функцию быстрого поиска слов или фрагментов текста по открытому файлу. Для того, чтобы вызвать окно поиска, можно нажать комбинацию клавиш Ctrl + F, либо кнопку с изображением бинокля. В открывшемся окне необходимо ввести слово или фразу, которую вы хотите найти в тексте. Также можно выбрать функции поиска: учитывать либо не учитывать регистр, искать только совпадения слова целиком, вести поиск ниже текущего положения курсора или выше него. После этого нужно нажать на кнопку «Найти далее», и совпадения в тексте выделятся синим цветом.
Редактирование текстовой информации в Windows Word подчиняется тем же правилам, что и работа с текстами в любом другом редакторе. Помимо непосредственного редактирования текстов, с помощью этого редактора вы сможете добавить в файл гиперссылки, рисунки, таблицы. Это можно сделать как через меню «Вставка» и «Таблица», так и с помощью соответствующих кнопок на панели. С помощью последовательности действий Вставка -> Символ можно вставить в документ символы греческого алфавита, математических формул и многие другие.
Конечно же, в Windows Word предусмотрено также большое количество возможностей для изменения стиля текста. Вы можете выбрать шрифт, цвет текста и фона, сделать шрифт полужирным, курсивным, подчеркнутым или перечеркнутым, подстрочным или надстрочным. Все это можно сделать как через меню «Шрифт» («Начертание», «Размер», «Цвет текста», «Цвет фона текста»), так и с использованием соответствующих кнопок.
В редакторе Windows Word также имеется удобный пункт меню «Абзац», с помощью которого можно отформатировать текст: выбрать распределение строк по левому, правому краю, по ширине или по центру. Также через этот пункт меню можно добавить нумерацию, маркеры, изменить отступы и интервалы. То же самое можно сделать при помощи кнопок на панели, а также посредством перетягивания соответствующих слайдеров на основном рабочем поле.
Документ, открытый в Windows Word, также можно отправить на печать. Это можно сделать либо через меню Файл –> Печать, либо при помощи кнопки с изображением принтера. Имеется и возможность осуществить предварительный просмотр открытого документа перед печатью, чтобы получить более полное представление о том, как он будет выглядеть на бумаге.

Создание документа
Для того, чтобы создать новый документ, в программе Word необходимо перейти:
Файл – Создать
При этом вы можете выбрать как пустой документ, так и документ по заранее подготовленному шаблону. Список шаблонов отобразится на экране.

Помимо предложенных шаблонов вы можете выбрать одну из категорий, для того, чтобы увидеть больше шаблонов в этой категории: Наборы макетов, Бизнес, Личное, Календари, Карточки, Событие, Образование.
Нажав на одну из этих категорий вы откроете ее. Кроме того, справа отобразится полный перечень возможных категорий.

Для того, чтобы вернуться назад, необходимо нажать кнопку Домой около строки поиска.

Строкой поиска можно воспользоваться для того, чтобы быстро найти необходимый шаблон.
Открытие документов
Для того, чтобы открыть документ в Word необходимо перейти на вкладку Файл — Открыть.

- Последние — список последних открытых вами документов.
- OneDrive — доступно при подключении учетной записи Microsoft. Позволяет открыть документы, сохраненные в облаке.
- Этот компьютер — открытие документов, расположенных на вашем компьютере.
- Добавление места — позволяет добавить облачные службы хранения данных.
- Обзор — отобразит классическое окно для поиска и открытия файлов.
Сохранение документа
Для первоначального сохранения документа Word необходимо в меню выбрать: Файл — Сохранить как

В левой части открывшегося окна необходимо выбрать место сохранения файла: по умолчанию файл сохраняется в папку, которая назначена в настройках, но можно сохранить документ на OneDrive либо в любом другом месте на компьютере.
В право части окна можно указать название файла и его формат.
Для выбора необходимой папки нажимаем Обзор или Дополнительные параметры, выбираем нужную папку и нажимаем Сохранить.
Для сохранения документа Word, которые был создан ранее, можно использовать описанный выше алгоритм либо в меню выбрать: Файл — Сохранить. Документ будет сохранен в ту же папку, из которой он был открыт.
Форматы файлов Word
Word позволяет открывать и сохранять файлы в следующих форматах:
| .docx | Стандартный формат, используется по умолчанию. |
| .doc | Устаревший формат. Использовался в версиях Word 1997-2004 гг. Имеет ограниченную функциональность в сравнении с форматом .docx Используется для совместимости со старыми версиями |
| .dotx | Формат, используемый для сохранения шаблонов Word. |
| .dot | Устаревший формат. Использовался для сохранения шаблонов в версиях Word 1997-2004 гг. |
| .docm | Формат, поддерживающий работу с макросами. |
| .dotm | Формат, поддерживающий работу с макросами в шаблонах. |
| Сторонний формат. | |
| .xps | Текстовый формат, разработанный Microsoft. Функциональность ограничена. |
| .mht | Формат, предназначенный для просмотра документа в Интернете. |
| .mhtml | |
| .htm | |
| .html | |
| .rtf | Сторонний формат, поддерживаемый различными разработчиками текстовых редакторов. Функциональность ограничена по сравнению с форматами Word. |
| .txt | Только текст без форматирования. |
| .xml | Универсальный язык, поддерживающий разметку документов. |
| .odt | Формат OpenOffice |
Работа с PDF в Word
Word 2016 позволяет редактировать файлы формата .pdf
Из Word откройте pdf-файл:
Файл — Открыть

После внесения изменений файл можно сохранить как в pdf, так и в формате word:
Файл — Сохранить как
Восстановление несохраненных документов Word
Иногда стечение обстоятельств приводит к тому, что наши документы не сохраняются и мы теряем информацию.
В некоторых случаях эта проблема поправима.
Откройте вашу документ Word и перейдите в меню Файл — Сведения — Управление документов — Восстановить несохраненные документы.
Поле этого откроется папка, в которую Word сохраняет данные для последующего восстановления. Если какие-то данные были сохранены автоматически, вы увидите их в этой папке.
Также мы рекомендуем вам включить автосохранение. Сделать это можно в меню Файл — Параметры, раздел Сохранение. Можно указать интервал, через которые ваши документы будут сохраняться.
Расписание ближайших групп:
Загружаю…

Чтобы создать документ Word нужно запустить программу Word Office, нажав на значок программы в меню Пуск, или на рабочем столе компьютера. В открывшемся окне программы Word автоматически откроется готовый к работе документ, в котором уже можно работать, т.е создавать текст, форматировать его, вставлять изображения и таблицы, в общем все, что можно делать в Ворде.
Но после всех своих трудов нельзя забывать сохранить этот документ, чтобы все труды не остались напрасными. Сохранить файл можно разными способами:
- При закрытии созданного произведения программа сама задаст вопрос: Сохранить документ? На что нужно ответить нажатием на кнопку «да» в появившемся окне и указать место его сохранения.
- Сохранить документ самому. Для этого в открытом документе в главном меню находим и нажимаем на кнопку «Office», далее «Сохранить» или «Сохранить как» и указываем место, куда хотим сохранить.
- Если мы не создавали, а открыли готовый документ для редактирования, то по завершении работы можно сохранить также как и в первых двух пунктах, но при этом программа не попросит указывать место сохранения файла.
- Если, как в пункте 3 редактируется уже готовый сохраненный документ, а результат редактирования его нужно сохранить в другом месте, например на флешке, тогда в меню «Office» нажимаем на «Сохранить как» и в появившемся окне указать новое место хранения файла.
- При нажатии кнопки «Сохранить как» можно выбрать не только место, где нужно сохранить документ, но и выбрать формат сохранения, то есть тип файла. Выбирать тип файла особенно внимательно, если требуется открывать созданный документ на другом компьютере, где установлена отличная от нашей версия Офиса.
Открытие документа Word Office задача несложная, поскольку для этого нужно лишь найти этот файл и кликнуть по нему левой кнопкой мыши дважды, или нажав правой кнопкой вызвать контекстное меню и выбрать в появившемся окне команду «Открыть».
Проблемы с открытием вордовских файлов обычно происходят из-за того, что файл создается на свежей версии программы, а открыть его нужно в более старой. При сохранении документа многие не обращают внимания на тип файла, в котором сохраняется документ, обычно в Word 2007 и позднее по умолчанию файлы сохраняются с расширением docx, в то время как более ранних (97 – 2003) версиях использовался формат doc.
Таким образом, более ранние программы не могут открыть файлы, созданные в формате docx. А для того, чтобы созданные нами материалы были доступны для чтения и изменения и в старых версиях Ворда, нужно сохранять эти файлы в более старых форматах doc или rtf.
Узнать о том, какой тип файла перед нами можно по расширению имени файла, например Документ.docx, или Документ.doc, или Документ.rtf. При сохранении документов нужно внимательно отнестись и к расширению. Случается, что при изменении имени файла, случайно, удаляется расширение его имени, что приводит к тому, что документ отказывается открываться. В этом случае обычно помогает восстановление расширения через контекстное меню и кнопку «Переименовать».
Таким образом, даже в таких несложных действиях как создание, сохранение и открытие файлов Word имеются нюансы, незнание которых может привести начинающего пользователя в панику.
ОБЛАСТНОЕ БЮДЖЕТНОЕ ПРОФЕССИОНАЛЬНОЕ ОБРАЗОВАТЕЛЬНОЕ УЧРЕЖДЕНИЕ
«КУРСКИЙ ЭЛЕКТРОМЕХАНИЧЕСКИЙ ТЕХНИКУМ»
УЧЕБНОЕ
ПОСОБИЕ
Для студентов профессии «Мастер по обработке цифровой
информации»
ПРОГРАММА
MICROSOFT WORD
Тема
№ 2: Работа с документами
в
текстовом процессоре Microsoft Word
Курск
– 2017 г.
Севрюкова Любовь Анатольевна. Учебное пособие
для студентов профессии «Мастер по обработке цифровой информации».
Программа Microsoft Word.
Тема № 2: Работа с документами в
текстовом процессоре Microsoft Word
Данное учебное
пособие содержит теоретический материал по теме: «Работа с документами в текстовом
процессоре Microsoft Word», а также комплект дидактического материала, включающий в
себя упражнения и задания, предназначенные для закрепления и проверки
теоретических знаний и практических умений.
Рекомендуется
для использования при изучении МДК 01.01 Технология создания и обработки
цифровой мультимедийной информации.
СОДЕРЖАНИЕ
1. Создание
нового документа
2. Сохранение документа
3. Открытие документа
4. Режимы представления документов на экране
5. Изменение масштаба представления документа на
экране
7. Карточки-задания для закрепления и проверки
теоретических знаний и практических умений
Контрольные вопросы
1.
Создание нового документа
Создать новый документ Microsoft Word можно несколькими способами.
1 способ. С помощью контекстного меню на рабочем столе. Вызвать
контекстное меню на любом свободном месте рабочего стола. Выполнить команду Создать/Документ
Microsoft Office Word. Ввести имя документа с клавиатуры.
2 способ. С помощью контекстного меню или строки меню в окне
папки. Создание текстового документа в окне папки с помощью контекстного меню
аналогично созданию документа на рабочем столе. Для создания документа с
помощью строки меню необходимо выполнить команды Файл/Создать/Документ
Microsoft Office Word. Ввести имя документа с клавиатуры.
3 способ. При запуске программы Microsoft Word (любым
способом).
4 способ. С помощью кнопки Office. Щелкнуть
один раз левой кнопкой мыши на кнопке Office и в открывшемся списке выбрать пункт Создать.
5 способ. С помощью панели быстрого доступа. Щелкнуть кнопку Создать
на панели быстрого доступа.
2.
Сохранение документа
Первоначальное сохранение документа
рекомендуется осуществлять сразу после создания документа. Для этого следует
выполнить команду Сохранить как из списка команд, открывающегося
кнопкой Office. В появившемся диалоговом
окне Сохранение документа следует указать папку, в которую
сохраняется документ, и задать имя и тип документа (рис. 1). После этого
щелкнуть на кнопке Сохранить.
Рис. 1.
Диалоговое окно Сохранение документа
При последующем сохранении
документа используется команда Сохранить из списка команд,
открывающегося кнопкой Office или кнопка Сохранить
на панели быстрого доступа.
3.
Открытие документа
Существует несколько способов
открытия документа, созданного в программе Microsoft
Word:
1 способ. С помощью программы Проводник (если
программа Word не
запущена). В программе Проводник открыть папку, в
которой содержится нужный файл, и открыть его, выполнив двойной щелчок мыши на
значке файла.
2 способ. С помощью значка Мой компьютер (если
программа Word не
запущена). Открыть папку Мой компьютер, затем папку, в которой
содержится нужный файл, и открыть его, выполнив двойной щелчок мыши на значке
файла.
3 способ. С помощью кнопки Office (если программа Word уже
открыта). Выполнить команду Открыть из списка команд,
открывающегося кнопкой Office. В диалоговом окне Открытие документа
(рис. 2) указать нужный диск, папку, файл и щелкнуть на кнопке Открыть.
Рис. 2. Диалоговое окно Открытие документа
3 способ. С помощью панели быстрого доступа. Щелкнуть на кнопке
Открыть. В диалоговом окне Открытие документа (рис.
2) указать нужный диск, папку, файл и щелкнуть на кнопке Открыть.
4.
Режимы представления документов на экране
Существует четыре режима представления документов на
экране: Разметка страницы; Режим чтения; Режим
структуры; Web-документ; Черновик.
Разметка страницы. Показывает документ в том виде, в котором он будет
напечатан, включая верхние и нижние (рис. 3). Это основной рабочий режим, в
котором работает пользователь.
Рис. 3. Внешний вид документа в режиме Разметка
страницы
Режим чтения. При этом режиме (рис. 4) все дополнительные меню,
ленты и инструменты исчезают с экрана, а на освободившемся месте располагается
текст. Поэтому этот режим удобен для просмотра и чтения документа.
Рис. 4. Внешний вид документа в режиме Чтения
Web-документ.
Режим Web-документ
(рис. 5) показывает текст таким, каким его увидят пользователи Интернета при
публикации документа в Сети.
Рис. 5. Внешний вид документа в режиме Web-документ
Структура. В режиме структуры (рис. 6) важен не сам текст, а его
структура, т.е. список разделов. Этот режим позволяет редактировать структуру
документа независимо от текста. Например, можно выделить все заголовки и
изменить их уровень в иерархии.
Рис. 6. Внешний вид документа в режиме Структура
Черновик. Режим Черновик (рис. 7) используется для
быстрого редактирования документа.
Рис. 7. Внешний вид документа в режиме Черновик
Чтобы изменить режим отображения документа необходимо открыть
вкладку Вид и выбрать нужный режим в группе инструментов Режимы
просмотра документа. Существует и более быстрый способ переключения
между режимами просмотра документа: на панели режимов, расположенной в нижней
части окна программы щелкнуть один раз левой кнопкой мыши на кнопке,
соответствующей нужному режиму.
5. Изменение
масштаба представления документа на экране
Если нужно увидеть на экране весь
документ целиком или, наоборот, его часть, то для этого изменяют масштаб
экранного изображения.
Для изменения масштаба необходимо открыть вкладку Вид
и в группе инструментов Масштаб (рис. 
нужный масштаб.
Рис. 8. Группа инструментов Масштаб
вкладки Вид
Группа инструментов Масштаб включает в
себя следующие кнопки:
·
Кнопка Масштаб. Открывает
диалоговое окно Масштаб (рис. 9), в котором можно установить
другие виды масштаба.
Рис. 9. Диалоговое окно Масштаб
·
Кнопка 100%. Отображает
документ в натуральную величину, т.е. в масштабе 1:1.
·
Кнопка Одна
страница. Позволяет изменить масштаб документа так, чтобы страница
полностью поместилась в окне.
·
Кнопка Две страницы.
Позволяет изменить масштаб документа так, чтобы две страницы полностью
поместились в окне.
·
Кнопка По ширине
страницы. Позволяет изменить масштаб документа так, чтобы ширина
страницы совпадала с шириной окна.
Для изменения масштаба можно также воспользоваться панелью
Масштаб, расположенной в нижней части окна программы и установить
нужный масштаб с помощью кнопок Уменьшить, Увеличить
или с помощью бегунка. Увидеть масштаб отображения документа позволяет кнопка Выбор
масштаба, расположенная левее панели масштаба. Эта кнопка позволяет
также открыть диалоговое окно Масштаб (рис. 9).
Упражнения
Упражнение 1
Вариант 1
1. Создайте новый текстовый документ при загрузке
программы с помощью главного меню.
Технология выполнения:
Выполните команду Пуск/Все программы/Microsoft Office/Microsoft Office Word.
2. Сохраните созданный документ в папку D:ОбщаяГруппа М-11
с именем Создание документа с помощью кнопки Office.
Технология выполнения:
a)
Щелкните один раз
левой кнопкой мыши на кнопке Office и в открывшемся
списке выберите команду Сохранить как.
b)
В диалоговом окне Сохранение
документа в раскрывающемся списке Папка выберите папку D:ОбщаяГруппа М-11.
c)
В поле со списком Имя
файла введите Создание документа.
d)
Проверьте, чтобы в
поле со списком Тип файла был выбран тип – Документ Word.
e)
Щелкните кнопку Сохранить.
Вариант 2
1. Создайте новый текстовый документ при загрузке
программы с помощью ярлыка на Рабочем столе.
Технология выполнения:
Выполните двойной щелчок мыши на значке ярлыка
программы.
2. Сохраните созданный документ в папку D:ОбщаяГруппа М-11
с именем Создание документа с помощью кнопки Сохранить
на панели быстрого доступа.
Технология выполнения:
a)
На панели быстрого
доступа щелкните кнопку Сохранить.
b)
В диалоговом окне Сохранение
документа из раскрывающегося списка Папка выберите папку D:ОбщаяГруппа М-11.
c)
В поле со списком Имя
файла введите Создание документа.
d)
Проверьте, чтобы в
поле со списком Тип файла был выбран тип – Документ Word.
e)
Щелкните кнопку Сохранить.
Вариант 3
1. Создайте новый текстовый документ Документ 1
с помощью контекстного меню в папке D:ОбщаяГруппа М-11.
Технология выполнения:
a) Откройте папку D:ОбщаяГруппа М-11.
b) Вызовите контекстное меню в любом свободном месте
окна папки.
c) Выполните команду Создать/Документ Microsoft Office Word.
d) Введите имя документа – Документ 1.
2. Сохраните созданный документ в папку D:ОбщаяГруппа М-11 группа
с именем Создание документа с помощью кнопки Office.
Технология выполнения:
a)
Щелкните один раз
левой кнопкой мыши на кнопке Office и в открывшемся
списке выберите команду Сохранить как.
b)
В диалоговом окне Сохранение
документа в раскрывающемся списке Папка выберите папку D:ОбщаяГруппа М-11.
c)
В поле со списком Имя
файла введите Создание документа.
d)
Проверьте, чтобы в
поле со списком Тип файла был выбран тип – Документ Word.
e)
Щелкните кнопку Сохранить.
Вариант 4
1.
Создайте новый текстовый
документ при загрузке программы с помощью загрузочного файла.
Технология выполнения:
a)
Откройте папки С:Program
FilesMicrosoft OfficeOffice12.
b) В папке Office12 найдите
файл WinWord и выполните двойной щелчок мыши на
пиктограмме файла.
2.
Сохраните созданный
документ в своей рабочей папке с именем Создание документа с
помощью панели быстрого доступа.
Технология выполнения:
a)
На панели быстрого
доступа щелкните кнопку Сохранить.
b)
В диалоговом окне Сохранение
документа из раскрывающегося списка Папка выберите папку D:ОбщаяГруппа М-11.
c)
В поле со списком Имя
файла введите Создание документа.
d)
Проверьте, чтобы в
поле со списком Тип файла был выбран тип – Документ Word.
e)
Щелкните кнопку Сохранить.
Упражнение 2
Вариант 1
1. Откройте текстовый документ Текст 1,
расположенный в папке D:ОбщаяГруппа М-11 с помощью значка Мой компьютер.
Технология выполнения:
a)
Выполните двойной
щелчок мыши на значке Мой компьютер.
b)
Откройте поочередно
папки D:, Общая, Группа М-11.
c)
Выделите файл Текст
1.
d)
Выполните команду Файл/Открыть.
2. Представьте открытый документ в Режиме чтения.
Технология выполнения:
Выполните команду Вид/Режим чтения.
3. Создайте новый документ с помощью панели быстрого
доступа.
Технология выполнения:
Щелкните кнопку Создать на панели быстрого
доступа.
Вариант 2
1. Откройте текстовый документ Текст 1,
расположенный в папке D:ОбщаяГруппа М-11 с помощью программы Проводник.
Технология выполнения:
a)
Вызовите
контекстное меню кнопки Пуск.
b)
Выберите пункт Проводник.
c)
В левой панели
проводника откройте папку D:ОбщаяГруппа М-11.
d)
В правой панели
проводника откройте файл Текст 1, выполнив двойной щелчок мыши на значке
файла.
2. Представьте открытый документ в режиме Web-документа.
Технология выполнения:
Выполните щелчок мыши на кнопке Web-документ, расположенной на панели выбора режимов представления
документа.
3. Создайте новый документ с помощью кнопки Office.
Технология выполнения:
Щелкните один раз левой кнопкой мыши на кнопке
Office и
выберите команду Создать в открывшемся списке.
Вариант 3
1. Загрузите программу Microsoft Word. Откройте текстовый документ Текст 1,
расположенный в папке D:ОбщаяГруппа М-11 с помощью кнопки Office.
Технология выполнения:
a)
Щелкните один раз
левой кнопкой мыши на кнопке Office и выберите команду Открыть.
b)
В диалоговом окне Открытие
документа в раскрывающемся списке Папка откройте поочередно папки D:, Общая, Группа М-11.
c)
Выделите файл Текст
1.
d)
Щелкните кнопку Открыть.
2. Представьте открытый документ в режиме Структуры.
Технология выполнения:
Щелкните кнопку Структура, расположенную
на вкладке Вид ленты команд.
3. Создайте новый документ с помощью панели быстрого
доступа.
Технология выполнения:
Щелкните кнопку Создать на панели
быстрого доступа.
Вариант 4
1. Загрузите программу Microsoft Word. Откройте текстовый документ Текст 1,
расположенный в папке D:ОбщаяГруппа М-11 с помощью панели быстрого доступа.
Технология выполнения:
a)
Щелкните кнопку Открыть,
расположенную на панели быстрого доступа.
b)
В диалоговом окне Открытие
документа в раскрывающемся списке Папка откройте поочередно папки D:, Общая, Группа М-11.
c)
Выделите файл Текст
1.
d)
Щелкните кнопку Открыть.
2. Представьте открытый документ в режиме Черновик.
Технология выполнения:
Щелкните кнопку Черновик, расположенную
на панели выбора режимов представления документа.
3. Создайте новый документ с помощью кнопки Office.
Технология выполнения:
Щелкните один раз левой кнопкой мыши на кнопке
Office и
выберите команду Создать в открывшемся списке.
Упражнение 3
Вариант 1
Поставьте в соответствие вид масштаба и отображение
документа на экране.
Вариант 2
Поставьте в соответствие вид масштаба и отображение
документа на экране.

Задания
Задание 1
Вариант 1
1.
Создайте новый документ Word с помощью главного меню.
2.
Сохраните его в своей
рабочей папке, присвоив ему имя Основные понятия ОС Windows.
3.
Наберите следующий текст
по образцу:
Текст-образец
Терминология
Рабочий стол – поверхность экрана во время работы Windows.
Объекты – все то, что расположено на рабочем столе.
Среди объектов можно выделить кнопки,
значки, ярлыки, окна.
Кнопка – небольшой квадратик или прямоугольник с
каким-либо рисунком. Если установить указатель мыши на кнопку и нажать
на левую кнопку мыши, программа выполнит определенную команду.
Значок – небольшая картинка, символизирующая
программу, которая запускается при щелчке мыши по картинке. Отличается от кнопки
тем, что значок находится непосредственно на рабочем столе, а кнопка
– на панели инструментов окна.
4.
Просмотрите созданный
документ в следующих режимах: Режим чтения, Режим Web-документа, Режим разметки, Режим структуры, Черновик. Загрузите каждый из режимов сначала с
помощью ленты команд, а затем с помощью кнопок панели режимов.
5.
Выпишите в тетрадь
свойства вашего документа: название документа, тип, место расположения (путь),
размер, имя MS—DOS, дату и время создания.
6.
Закройте документ с помощь
клавиатуры.
Вариант 2
1.
Создайте новый документ Word с помощью главного меню.
2.
Сохраните его в своей
рабочей папке, присвоив ему имя Основные понятия ОС Windows.
3.
Наберите следующий текст
по образцу:
Текст-образец
Терминология
Ярлык – небольшая картинка, которая дает возможность
отказаться от поиска нужной программы на диске для того, чтобы ее
запустить. Отличается от значка тем, что при удалении ярлыка
соответствующая программа или документ сохраняются, а при удалении
значка удаляется и программа.
Окно – часть экрана, отведенная для работы одной программы.
Одновременно на рабочем столе может быть несколько окон, т.е. под
управлением Windows может работать одновременно несколько программ.
В отличие от компьютера человек может управлять только одной программой,
а остальные будут дожидаться своей очереди. Окно той программы, с
которой вы работаете, называется активным.
Все остальные окна – неактивные.
4.
Просмотрите созданный
документ в следующих режимах: Режим чтения, Режим Web-документа, Режим разметки, Режим структуры, Черновик. Загрузите каждый из режимов сначала с
помощью меню, а затем с помощью кнопок.
5.
Выпишите в тетрадь
свойства вашего документа: название документа, тип, место расположения (путь),
размер, имя MS—DOS, дату и время создания.
6.
Закройте документ с помощь
клавиатуры.
Задание 2
Вариант 1
Документ Основные понятия ОС Windows находится в папке С:Мои документыОС. Опишите
последовательность открытия документа с помощью значка Мой компьютер.
1.
2.
3.
4.
Вариант 2
Документ Основные понятия ОС Windows находится в папке D:Группа М-11Практические задания. Опишите последовательность открытия
документа с помощью программы Проводник.
1.
2.
3.
4.
Вариант 3
Документ Основные понятия ОС Windows находится в папке С:Мои документыОС. Опишите
последовательность открытия документа с помощью кнопки Office.
1.
2.
3.
4.
Вариант 4
Документ Основные понятия ОС Windows находится в папке D:Группа М-11Практические задания. Опишите последовательность открытия
документа с помощью панели быстрого доступа.
1.
2.
3.
4.
Контрольные
вопросы
1. Назовите способы создания нового текстового
документа.
2. Опишите последовательность создания текстового
документа на рабочем столе.
3. Опишите последовательность создания текстового
документа в окне папки.
4. Опишите последовательность создания текстового
документа при загрузке программы Word.
5. Опишите последовательность сохранения
текстового документа.
6. Назовите способы открытия текстового
документа.
7. Опишите последовательность открытия текстового
документа с помощью окна Мой компьютер.
8. Опишите последовательность открытия текстового
документа с помощью программы Проводник.
9. Опишите способы открытия текстового документа
в программе Word.
10. Перечислите режимы представления документа.
11. Назовите способы изменения режимов представления
документа.
12. Назовите способы изменения масштаба представления
документа.
Microsoft Word – текстовый редактор с широчайшими пожалуй возможностями, с которыми постепенно будем знакомиться на страницах нашего блога. В этой публикации мы рассмотрим базис работы с этой программой. Мы поговорим о том, как в Microsoft Word создать документ, как его сохранить, какие в текстовом редакторе есть основные возможности, на которые на первых порах знакомства с ним нужно обратить внимание новичкам. Работу редактора мы рассмотрим на примере его последней ритейл-версии Microsoft Word 2019, которая во многом с двумя другими версиями идентична из числа актуальных — Microsoft Word 2016 и 2013.
Содержание
- Создание документа
- Сохранение документа
- Основные функции в процессе набора текста
- Форматирование текста
- Режимы отображения документа
Создание документа
Работа с Microsoft Word начинается либо с открытия существующего документа, либо с создания, соответственно, нового. Создать новый документ можно прямо на главной вкладке приветственного окошка программы. Это будет у нас пустой документ, чистый лист формата А4.
А во вкладке «Создать» у нас будет возможность с вами создать документ Word с использованием коллекции шаблонов. Если образца нужного типа документа не найдется, тогда можно попытаться поискать его в сети.
Сохранение документа
Созданный документ, и неважно, выберем ли мы просто пустой документ, либо же это будет готовый шаблон, нам нужно сохранить его под своим названием в нужном месте компьютера. Жмём «Файл».
Выбираем «Сохранить как».
Далее – «Обзор».
Выбираем путь сохранения на диске компьютера и жмём «Сохранить».
Приступая к работе с Microsoft Word в первый раз на каждом новом компьютере или же в новом профиле ОС Windows, важно сразу настроить под себя параметры автосохранения документов. Это нужно на будущее, чтобы при непредвиденном аварийном завершении работы текстового редактора как можно большая часть проделанной в нём работы осталась сохранённой. Нажмём меню «Файл», внизу слева выберем «Параметры». В окне параметров зайдем в раздел «Сохранение». И указываем самый оптимальный для нас промежуток времени автосохранения документов. По умолчанию в Microsoft Word выставлено 10 минут, но это будет, конечно, мало. Можно выставить минут 5. Выставляем и нажимаем «Ок».
Помимо настройки автосохранения, в процессе работы с текстовым редактором можем вручную сохранять документ. Для этого жмём кнопку в виде дискетки на панели быстрого доступа или клавиши Ctrl+S.
Основные функции в процессе набора текста
Непосредственно работу над пустым документом начинаем с выбора шрифта и его размера в главном меню программы.
Далее выбираем выравнивание текста – по правому/левому краю, посредине, по ширине. Можем выбрать другой, нежели предустановленный, междустрочный интервал. И при необходимости убрать или добавить интервалы до или после абзаца. Но можно и просто делать между абзацами отступы двойным отбитием клавиши Enter.
Если нам нужно изменить параметры самого листа документа, в меню «Макет» можем задать размеры полей, размер (формат) – А4, А3, А5 и т.п., книжную или альбомную ориентацию.
А в меню «Вид» при необходимости включается отображение линейки.
В Microsoft Word действуют общие правила компьютерного набора текста. Если в процессе набора текста нам нужно использовать какие-то символы, которых нет на клавиатуре, ищем их в меню программы «Вставка». Кликаем «Символ» и, если нужный нам символ есть в небольшом перечне, выбираем его. А если нет, открываем полный перечень символов «Другие символы» и ищем то, что надо.
При наборе текста для удобства можно пользоваться функциями отмены ввода, если мы что-то удалили нужное и хотим вернуть это обратно. И также можно использовать повторение ввода – функцию, обратную отмене ввода. Их кнопки размещены на панели для быстрого доступа, и также эти функции можно всегда задействовать клавишами, соответственно, Ctrl+Z и Ctrl+Y.
По умолчанию в программе Microsoft Word включена проверка орфографии. Все грамматические ошибки отмечены красным подчёркиванием, пунктуационные и стилистические – синим. В контекстном же меню на подчёркнутых словах и фразах мы можем посмотреть, как, возможно, правильно пишется то или иное слово, либо как правильно нужно ставить знак препинания. Однако стоит иметь в виду, что автоматизированное средство для проверки правописания Microsoft Word ещё далеко от идеальной реализации, и сомнительные какие-то моменты всегда нужно перепроверять.
Форматирование текста
Программа Microsoft Word может предложить нам огромнейшие возможности в плане форматирования текста. К тексту можем применять различные шрифты, выделение жирным, курсивом, нижним подчёркиванием, цветным маркером и блоком. Можем буквы сделать любого цвета и стиля, в том числе объёмного. Все эти операции есть в главном меню программы. И также в нём есть коллекция из разнообразных стилей форматирования. Это стили, которые можно применять к определённому тексту – названиям, заголовкам, подзаголовкам, цитатам, а также акцентным выделениям и т.п. У каждого шаблона имеются разные стили форматирования, прямо в коллекции в главном меню у нас есть возможность эти стили редактировать на свой вкус и создавать новые.
Но это ещё не всё, существующую тему стилей для форматирования во вкладке программы «Конструктор» можем сменить на другую. И для выбранной темы можем сменить образцы заголовков, их шрифт и цвета.
Ещё по умолчанию в Microsoft Word настроена вставка текста, скопированного из другого источника, с сохранением форматирования этого другого источника (другой программы, веб-страницы в браузере и т.п.). Такое форматирование в себя включает шрифт, его размер, цвет, применённые эффекты, вставленные картинки. Во многих случаях форматирование из другого источника не нужно, нужно вставить только сам текст. И вот чтобы нам не нарушать формат текста, который был задан в документе Microsoft Word, форматом источника, где мы позаимствовали текст, вставлять нужно текст очищенным от форматирования. Делается это не обычной комбинацией клавиш Ctrl+V, а уже Ctrl+Shift+V. Либо же можно использовать параметры вставки в главном меню текстового редактора, в выпадающем списке кнопки «Вставить».
Но можно сделать и так, чтобы у нас по клавишам Ctrl+V и кнопкой «Вставить» вставлялся очищенный от форматирования текст. Для этого нам необходимо в параметрах Microsoft Word, во вкладке «Дополнительно» выставить 4 значения вставки «Сохранить только текст».
Режимы отображения документа
У Microsoft Word есть несколько режимов отображения документа, их кнопки для переключения находятся внизу справа. Двое из режимов предназначены для набора текста – это режим обычного документа и режим веб-страницы. Между ними можно переключаться и выбирать, какой из них для какой ситуации нам больше подходит.
И есть ещё режим чтения, он предназначен для чтения книг и прочих текстовых материалов. Ну и, соответственно, его можно использовать для вычитки разных документов. В режиме чтения нельзя редактировать текст. Но данный режим у нас настраивается: можем выбрать тему, макет, ширину колонки.
Вот это только основные возможности Microsoft Word по созданию документов. Ну а все остальные возможности текстового редактора мы уже узконаправленно рассмотрим в других статьях блога.



 » для просмотра двух страниц или экранов за раз.
» для просмотра двух страниц или экранов за раз.
















 .
.