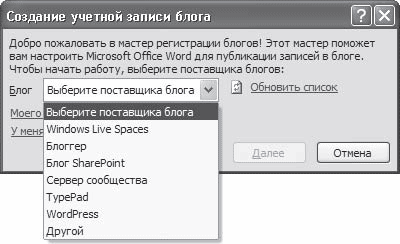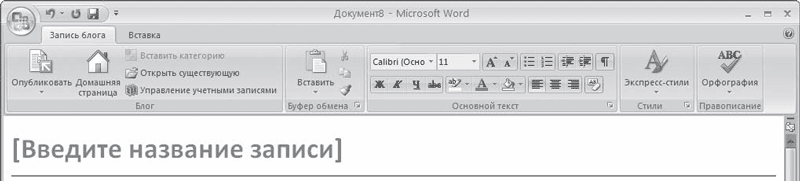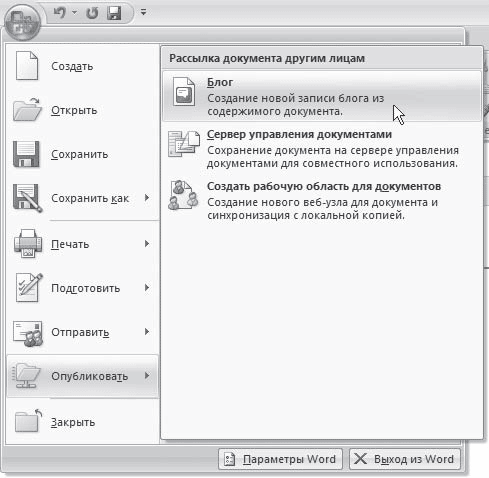Ведение блога дает возможность публиковать материал независимо от каналов СМИ или традиционных печатных изданий. Из этой статьи вы узнаете, как создавать записи блога в Microsoft Office Word и отправлять их непосредственно на выбранные сайты блогов в сети.
В этой статье
-
Выбор службы публикации блога
-
Создание записи блога
-
Регистрация учетной записи блога
-
Добавление содержимого в запись блога
-
Добавление гиперссылки в запись блога
-
Добавление изображения в запись блога
-
Изменение существующей записи блога
-
Устранение проблем с записями блога в Word
Выбор службы публикации блога
Вы можете добавлять содержимое в свой блог в любое время, но прежде чем его опубликовать, необходимо войти в службу публикации блога. Указанные ниже поставщики поддерживают публикацию из Word в блог напрямую.
-
Telligent Community (Community Server)
Следуйте инструкциям на домашней странице, чтобы приобрести собственный сайт сообщества. Стоимость услуг в этой службе зависит от их уровня. -
WordPress
Word поддерживает блоги на WordPress.com (бесплатная служба), а также блоги на пользовательском сайте WordPress. Чтобы создать блог на WordPress.com, следуйте инструкциям на домашней странице этого сайта. Чтобы создать блог на собственном сайте WordPress, попросите администратора сайта помочь настроить страницу блога. -
TypePad
Следуйте инструкциям на домашней странице, чтобы приобрести собственный размещенный сайт блога, включая функции, упрощают разработку, публикацию записей, веб-интеграцию и управление сообществом. Стоимость услуг в этой службе зависит от их уровня.
Вы можете использовать другие службы публикации блогов, но для этого необходимо знать некоторые технические подробности (например, URL-адрес для API поставщика), которые могут быть недоступны для определенных поставщиков.
К началу страницы
Создание записи блога
Самый простой способ опубликовать запись в блоге с помощью Microsoft Office Word — воспользоваться шаблоном Запись в блоге при создании документа. Нужно будет один раз все настроить (Word поможет в этом), и вы сможете публиковать документы как записи блога.
-
В Word 2010, Word 2013 или Word 2016 выберите пункты Файл > Создать > Запись в блоге.
В Word 2007 нажмите кнопку Microsoft Office
и выберите команду Создать. В окне Создание документа выберите пункт Новая запись блога.
-
Если вы еще не зарегистрировали свою учетную запись блога в Word, появится диалоговое окно Регистрация учетной записи блога. Выполните одно из указанных ниже действий.
-
Нажмите кнопку Зарегистрировать, если хотите связать Word с поставщиком службы блога. Чтобы завершить эту процедуру, перейдите к разделу Регистрация учетной записи блога.
-
Нажмите кнопку Зарегистрировать позднее, если хотите только написать сообщение, отложив регистрацию учетной записи. Чтобы узнать, как продолжить создание записи блога, перейдите к разделу Добавление содержимого в запись блога.
-
К началу страницы
Регистрация учетной записи блога
Нажав кнопку Зарегистрировать на этапе 2 в предыдущем разделе, вы можете настроить Word для публикации записей в блоге.
-
В диалоговом окне Создание учетной записи блога выберите поставщика службы блога.
Если вашего поставщика в списке нет, выберите вариант Другой.
-
Нажмите кнопку Далее.
-
Введите данные своей учетной записи. Не ошибитесь, указывая имя пользователя и пароль. Используйте те же имя и пароль, что и для входа в свою учетную запись блога.
Совет: Убедитесь, что не нажата клавиша CAPS LOCK. В некоторых случаях (например, при вводе пароля для учетной записи блога) учитывается регистр.
-
Если вы планируете добавлять изображения в записи блога, нажмите кнопку Параметры рисунка и укажите, куда нужно отправлять фотографии.
-
Нажмите кнопку ОК.
К началу страницы
Добавление содержимого в запись блога
После выбора шаблона для записи блога открывается окно, которое обычно содержит две вкладки: Запись блога и Вставка. Когда выбрана вкладка Запись блога, вы можете использовать инструменты для ввода основного текста, применения стилей, работы с блогом и буфером обмена и т. д. Когда выбрана вкладка Вставка , вы можете добавлять в запись фотографии, гиперссылки и другие элементы.
-
Введите заголовок записи блога в указанном месте в верхней части документа.
-
Щелкните под заголовком, чтобы ввести текст записи блога.
Закончив ввод, вы можете щелкнуть инструмент «Орфография» и запустить средство проверки орфографии. При желании можно изменить шрифт, размер, цвет или выравнивание текста точно так же, как вы бы изменили форматирование обычного документа.
Если вы хотите отнести запись блога к определенной категории (чтобы упростить ее поиск для других людей), нажмите кнопку Вставить категорию.
-
Чтобы опубликовать запись блога, нажмите кнопку Опубликовать.
Чтобы просмотреть черновик записи перед публикацией, нажмите кнопку Опубликовать и выберите пункт Опубликовать как черновик.
К началу страницы
Добавление гиперссылки в запись блога
-
Выделите текст, который хотите использовать в качестве гиперссылки.
-
Откройте вкладку Вставка.
-
Нажмите кнопку Гиперссылка.
-
В поле Адрес введите URL-адрес, на который должен ссылаться выделенный текст.
-
Нажмите кнопку ОК.
К началу страницы
Добавление изображения в запись блога
-
Щелкните там, куда вы хотите вставить изображение.
-
Откройте вкладку Вставка и нажмите кнопку Рисунки.
-
В диалоговом окне Вставка рисунка перейдите к папке с изображением, которое вы хотите добавить. Щелкните изображение и нажмите кнопку Вставить.
Вы можете воспользоваться средствами работы с рисунком на ленте, чтобы изменить его внешний вид, например добавить границу, применить особые эффекты или изменить тип обтекания текстом.
К началу страницы
Изменение существующей записи блога
Вы можете сохранять свои записи на компьютере как файлы Word и редактировать их позднее.
-
На вкладке Запись блога нажмите кнопку Открыть, чтобы просмотреть список всех своих записей.
-
Щелкните заголовок записи, которую хотите изменить, и нажмите кнопку ОК.
К началу страницы
Устранение проблем с записями блога в Word
При возникновении проблем с настройкой программы, добавлением содержимого в запись или ее публикацией поищите возможные решения в приведенных ниже разделах.
Word не удается зарегистрировать учетную запись
Убедитесь, что вы ввели правильный URL-адрес для своей страницы блога.
-
В Telligent Community URL-адрес вашей записи блога представляет собой адрес блога плюс /metablog.ashx. Например, если адрес вашего блога — http://blogs.contoso.com, в поле URL-адрес блога введите http://blogs.contoso.com/metablog.ashx.
-
В WordPress URL-адрес записи блога совпадает с URL-адресом файла WordPress xmlrpc.php, который обычно находится в корневой папке вашего сайта. Например, если адрес вашего сайта — www.contoso.com, введите http://www.contoso.com/xmlrpc.php. Если вы установили файл xmlrpc.php во вложенную папку своего сайта, включите в URL-адрес и эту вложенную папку. Например, если копия xmlrpc.php сохранена во вложенной папке «/utilities», введите http://www.contoso.com/utilities/xmlrpc.php. Важно убедиться, что URL-адрес использует безопасный формат HTTPS. В противном случае вы не сможете зарегистрировать свою учетную запись.
-
Если вы пользуетесь услугами какого-либо из других поставщиков, спросите у его представителя URL-адрес записи блога и API metaweblog.
Проблемы с публикацией изображений
-
Если вы храните изображения на FTP-сервере, узнайте у своего поставщика службы, как они размещаются. Если ваш поставщик службы не размещает изображения непосредственно, возможно, для их размещения в своем блоге вы сможете использовать библиотеку изображений в Интернете (которую также называют фотоальбомом или коллекцией изображений).
-
Если раньше вы публиковали изображения, а сейчас это сделать не получается, возможно, на сервере закончилось свободное пространство. Удалите некоторые ненужные файлы на сервере и попробуйте еще раз.
-
Если вы используете какую-либо другую службу блогов, в ней может не поддерживаться загрузка изображений. Обратитесь за справкой к поставщику службы.
-
Если вы ввели URL-адрес для загрузки своих изображений, проверьте, нет ли в нем ошибок.
Проблемы с публикацией записей блога
-
Если вы назначили своей записи категорию, проблема может быть связана с тем, что служба блогов не поддерживает категории. Отмените назначение категории для записи, выбрав пункт Нет, и попробуйте еще раз.
-
Служба блогов может требовать указания заголовков для записей. Убедитесь, что заголовок не пуст, и попробуйте еще раз.
-
Возможно, вы сохранили запись в формате Word 97–2003. Если файл имеет расширение DOC, а не DOCX, Word не сможет опубликовать запись. Чтобы преобразовать файл, выполните указанные ниже действия.
Word 2013 и Word 2016:Откройте документ и выберите файл > экспортировать > тип файла >документ. Нажмите кнопку Сохранить как.
Word 2010 и Word 2007:
-
Откройте документ и нажмите кнопку Microsoft Office
, а затем — Преобразовать.
-
Нажмите клавиши CTRL+S, чтобы сохранить файл.
-
Нажмите кнопку Microsoft Office
, выберите Опубликовать, а затем — Блог.
-
Выберите исходное название записи и нажмите клавиши CTRL+X, чтобы удалить ее. После этого нажмите клавишу DELETE два раза, чтобы удалить горизонтальную линию и лишние пробелы.
-
Нажмите кнопку Введите название записи и нажмите клавиши CTRL+V, чтобы вставить название в элемент управления содержимым.
-
На вкладке Запись блога в группе Блог нажмите кнопку Опубликовать.
-
К началу страницы
8.2. Публикация записей в блоге с помощью Word
Нововведением Word 2007 является возможность опубликовывать записи в блоги непосредственно из окна программы. Это очень удобно, поскольку Word имеет гораздо больше возможностей по набору и форматированию текста, чем текстовые редакторы блогов.
Чтобы создать новую запись блога, нажмите кнопку Office и выберите в появившемся меню команду Создать. В открывшемся окне щелкните на кнопке Новая запись блога и нажмите кнопку Создать.
Появится окно, предлагающее зарегистрировать новую учетную запись. При помощи Word нельзя зарегистрировать учетную запись блога, можно только использовать уже имеющуюся. Для регистрации имеющейся учетной записи нажмите кнопку Зарегистрировать. Если вы хотите создать учетную запись позже (например, когда сообщение будет готово к отправке), то щелкните на кнопке Зарегистрировать позднее.
При нажатии кнопки Зарегистрировать появится окно, в котором нужно будет выбрать сервер, на котором находится ваш блог (рис. 8.9). В следующем окне нужно ввести сведения о блоге, адрес блога, имя пользователя и пароль (рис. 8.10). Если при вводе личных данных не установить флажок Сохранить пароль, то при отправке каждого сообщения нужно будет вводить логин и пароль вручную. Эта функция удобна, если вы делите компьютер с кем-то другим и не хотите, чтобы в блоге оставили сообщение от вашего имени.
Рис. 8.9. Окно выбора блог-сервера

Рис. 8.10. Ввод сведений о блоге
В режиме создания сообщений для публикации в блоге на ленте находятся всего две вкладки (рис. 8.11). На них размещены только те инструменты, которые могут понадобиться при создании записей. На вкладке Запись блога размещены инструменты для форматирования, редактирования, публикации сообщений, а также для управления ими. На вкладке Вставка содержатся кнопки для добавления в блог дополнительных данных: диаграмм, растровых изображений и векторных рисунков, объектов WordArt, ссылок, таблиц, объектов SmartArt.
Рис. 8.11. Лента в режиме создания записи блога
Окно для ввода текста разделено горизонтальной линией на две области. В области над линией необходимо ввести название сообщения. Для этого установите курсор и наберите текст. Затем можно переходить к содержанию сообщения.
После того как текст будет введен, нужно нажать кнопку Опубликовать в группе Блог вкладки Запись блога на ленте. Программа свяжется с сервисом, где размещен блог, и через некоторое время сообщение будет опубликовано, а сведения об этом вы сможете увидеть над названием записи.
Если у вас несколько блогов на разных серверах, вы можете легко ими управлять. Для этого нажмите кнопку Управление учетными записями в группе Блог. В окне Учетные записи блога выводится список всех сохраненных учетных записей. При помощи соответствующих кнопок их можно редактировать, удалять и добавлять новые.
Если вы работаете с более чем одной учетной записью, между названием и текстом публикации появится дополнительное поле Учетная запись. С помощью данного поля можно выбрать блог, в котором необходимо опубликовать запись. Следите за этим полем, чтобы случайно не поместить запись не в тот блог.
Используя средства Word, вы можете не только создавать новые записи, но и редактировать имеющиеся. Для этого нажмите кнопку Открыть существующую. Появится окно Открытие существующей записи, где будут выведены названия всех записей блога. Достаточно выбрать нужную, и публикация станет доступна для редактирования.
Кроме того, в Word есть возможность создания публикации для блога на основе существующего документа. Чтобы опубликовать в блоге текст из открытого документа, выберите команду Опубликовать ? Блог в меню Office (рис. 8.12).
Рис. 8.12. Команда Опубликовать ? Блог в меню Office
Если вы не выделите текст перед выбором этой команды, то в новом документе появится весь текст документа, из которого она была вызвана. Если вы выделили текст, то появится только этот фрагмент. Создавая запись блога на основе существующего документа, не забудьте ввести название публикации – автоматически оно не появится.
Совет
Если у вас возникли вопросы, которые касаются рассмотренных в этой главе тем, обратитесь к разд. 11.3 – возможно, вы найдете ответ на интересующий вас вопрос.
Данный текст является ознакомительным фрагментом.
Читайте также
Публикация на «раз-два-три»
Публикация на «раз-два-три»
Если у вас есть веб-сайт, то содержимое таблицы очень просто опубликовать на нем. Это может быть прайс-лист телекоммуникационного оборудования, список ваших любимых фильмов, набор подарков, которые вы хотели бы получить на день рождения… что
Публикация
Публикация
Как бы ни старались поклонники традиций убедить нас, что единственная цель использования презентаций – визуально оживить доклады, жизнь подсказывает множество других способов применения наборов слайдов с текстами и изображениями. Инструкции по работе с
Удаление повторяющихся записей с помощью запросов
Удаление повторяющихся записей с помощью запросов
Существует еще одна полезная область применения запросов – удаление полностью или частично одинаковых записей. Если взять в качестве примера учебную базу Отдел продаж , то очевидно, что при корректной работе с таблицей
9.3. Блокирование записей с помощью fcntl по стандарту Posix
9.3. Блокирование записей с помощью fcntl по стандарту Posix
Согласно стандарту Posix, интерфейсом для блокировки записей является функция fcntl:#include <fcntl.h>int fcntl(int fd, int cmd,… /* struct flock *arg */);/* Возвращает –1 в случае ошибки: результат, возвращаемый в случае успешного завершения,
Отбор записей с помощью предложения SELECT
Отбор записей с помощью предложения SELECT
Предложение SELECT является основой каждого запроса, предназначенного для выборки данных. Оно указывает процессору баз данных, какие поля требуется возвратить. Общая форма предложения SELECT имеет следующий вид:SELECT *А его содержание
Указание источника записей с помощью предложения FROM
Указание источника записей с помощью предложения FROM
Предложение FROM указывает на источник записей, из которого запрос извлекает записи. Этим источником может быть как таблица, так и другой хранимый запрос. У вас также есть возможность отбора записей из нескольких таблиц,
Отображение первых или последних записей диапазона с помощью предложения ТОР
Отображение первых или последних записей диапазона с помощью предложения ТОР
Ключевое слово ТОР используется для отображения некоторого количества начальных или конечных записей из большого результирующего набора. Для ограничения числа записей в результирующем
Доступ к документам Word с помощью VBA
Доступ к документам Word с помощью VBA
Если написанная вами VBA-процедура функционирует прямо в документе, вы должны указать объект этого документа непосредственно в коде, Часто вы сможете сделать это неявным образом, используя объект Selection, о котором я расскажу дальше в
Поиск и замена текста с помощью VBA в Word
Поиск и замена текста с помощью VBA в Word
Хотя это звучит и несколько необычно, но Find — это объект Word VBA. Объекты Find принадлежат диапазонам и выделенным областям. Для обнаружения или форматирования текста с помощью объекта Find вам потребуется выполнить следующие действия.1.
Публикация
Публикация
Прежде чем рассматривать сам процесс публикации, давайте решим, какой формат предпочтительнее для целей распространения нашего Flash-творчества. Будет лучше рассмотреть этот вопрос в самом
Практическая работа 51. Отбор записей из списка с помощью фильтра
Практическая работа 51. Отбор записей из списка с помощью фильтра
Задание 1. Отобрать в прайс-листе (см. рис. 6.65) только товары, которые имеются на складе.Последовательность выполнения1. Откройте список товаров, который сохранен под именем Товары на складе (см. рис. 6.65).2. В
Публикация и репозитории
Публикация и репозитории
Публикация — это наиболее популярный метод распространения сертификатов и информации об аннулированных сертификатах в больших сообществах, где пользователи не знакомы друг с другом. Суть метода состоит в том, что информация PKI размещается в
24.03.2020
Программы
963 Просмотров

Текстовый редактор Word имеет большое количество функций, о существовании которых мало кто знает. Одной из таких функций является публикация материалов в блог с помощью редактора Word.
Для того чтобы получить доступ к данной возможности необходимо вызвать меню Файл и выбрать пункт «Создать», а в открывшемся окне нажать на кнопку «Запись блога». После этого откроется новое окно редактора Word с интерфейсом для публикации статьи в блог.

Редактор Word поддерживает такие блог-платформы:
- Blogger
- SharePoint
- TypePad
- WordPress
Для того чтобы настроить Word для публикации в блог необходимо нажать на кнопку «Учетные записи». После этого откроется окно «Учетные записи блона». Тут нажимаем на кнопку «Создать», в открывшемся окне выбираем блог-платформу и жмем «Далее». В следующем окне нам необходимо ввести совой логин и пароль, в случае использования блог платформы WordPress также придётся ввести адрес сайта.

Все, после этих действий редактор Word настроен для публикации статей. Работа с программой в режиме блога почти ничем не отличается от привычного набора текста. Единственным отличием является немного упрощенный интерфейс и отсутствие некоторых функций.
В верхней части экрана отведено место под название статьи. Ниже синей линии, вы можете набирать текст будущей записи блога. Вы можете добавить неограниченное количество блогов и без проблем работать с ними. Сразу под линией, которая отделяет заголовок от статьи, будет строка, где можно будет выбрать, в какой блог необходимо отправить данный материал.
Вставлять изображения в запись можно простым перетаскиванием в редактор. При публикации они будут загружены и вполне корректно вставлены в запись.
Когда статья готова ее можно опубликовать с помощью соответствующей кнопки на панели. При этом статью можно либо сразу сделать доступной для посетителей либо сохранить как черновик.
Публикация материалов в WordPress — легче чем работать в Word
Публикация статей в Blogger.com
Смотрите также

Студия разработки игр и приложений Dreamcraft Studio
Геймдизайн в наши дни активно набирает популярность. Всё больше людей интересуется разработкой развлекательных приложений, а …
Не секрет, что Microsoft Word является мощным текстовым процессором, представляющим огромное количество функций для редактирования текста. Достаточно очевидно, его использовать для публикации записей в блоге. Уж встроенные редакторы движков блогов вряд ли смогут составить конкуренцию MS Word.
Для создания записей следует выбрать специальный шаблон для записей в блог и настроить подключение.
Как можно заметить, у шаблона для записей в блог вкладок меньше, однако для комфортного редактирования записи более чем достаточно. Для дальнейшей полноценной работы с блогом необходимо подключить аккаунт.
К слову сказать, аккаунтов может быть несколько, однако, при первом запуске, необходимо пройти несложную процедуру добавления первого.
И, в принципе все, ничего сложного. Думаю о преимуществах такого создания записей долго рассказывать не следует, достаточно упомянуть лишь возможность полноценного использования стилей в записях.
Однако, есть и определенные недостатки, например, нельзя поставить картинку на саму запись, однако, это уже нюансы темы, которая используется, также не удалось добавить теги в саму запись, хотя категории отлично добавляются. Но это уже нюансы которые просто не замечаешь, поскольку запись не обязательно отправлять сразу на публикацию, а можно сохранить как черновик, и потом уже с сайта добавить нюансы в виде тегов и картинки на саму запись.
В принципе, все, удачных публикаций. Кстати, эта запись сделана именно в MS Word 2013.
Microsoft Word – текстовый редактор с широчайшими пожалуй возможностями, с которыми постепенно будем знакомиться на страницах нашего блога. В этой публикации мы рассмотрим базис работы с этой программой. Мы поговорим о том, как в Microsoft Word создать документ, как его сохранить, какие в текстовом редакторе есть основные возможности, на которые на первых порах знакомства с ним нужно обратить внимание новичкам. Работу редактора мы рассмотрим на примере его последней ритейл-версии Microsoft Word 2019, которая во многом с двумя другими версиями идентична из числа актуальных — Microsoft Word 2016 и 2013.
Содержание
- Создание документа
- Сохранение документа
- Основные функции в процессе набора текста
- Форматирование текста
- Режимы отображения документа
Создание документа
Работа с Microsoft Word начинается либо с открытия существующего документа, либо с создания, соответственно, нового. Создать новый документ можно прямо на главной вкладке приветственного окошка программы. Это будет у нас пустой документ, чистый лист формата А4.
А во вкладке «Создать» у нас будет возможность с вами создать документ Word с использованием коллекции шаблонов. Если образца нужного типа документа не найдется, тогда можно попытаться поискать его в сети.
Сохранение документа
Созданный документ, и неважно, выберем ли мы просто пустой документ, либо же это будет готовый шаблон, нам нужно сохранить его под своим названием в нужном месте компьютера. Жмём «Файл».
Выбираем «Сохранить как».
Далее – «Обзор».
Выбираем путь сохранения на диске компьютера и жмём «Сохранить».
Приступая к работе с Microsoft Word в первый раз на каждом новом компьютере или же в новом профиле ОС Windows, важно сразу настроить под себя параметры автосохранения документов. Это нужно на будущее, чтобы при непредвиденном аварийном завершении работы текстового редактора как можно большая часть проделанной в нём работы осталась сохранённой. Нажмём меню «Файл», внизу слева выберем «Параметры». В окне параметров зайдем в раздел «Сохранение». И указываем самый оптимальный для нас промежуток времени автосохранения документов. По умолчанию в Microsoft Word выставлено 10 минут, но это будет, конечно, мало. Можно выставить минут 5. Выставляем и нажимаем «Ок».
Помимо настройки автосохранения, в процессе работы с текстовым редактором можем вручную сохранять документ. Для этого жмём кнопку в виде дискетки на панели быстрого доступа или клавиши Ctrl+S.
Основные функции в процессе набора текста
Непосредственно работу над пустым документом начинаем с выбора шрифта и его размера в главном меню программы.
Далее выбираем выравнивание текста – по правому/левому краю, посредине, по ширине. Можем выбрать другой, нежели предустановленный, междустрочный интервал. И при необходимости убрать или добавить интервалы до или после абзаца. Но можно и просто делать между абзацами отступы двойным отбитием клавиши Enter.
Если нам нужно изменить параметры самого листа документа, в меню «Макет» можем задать размеры полей, размер (формат) – А4, А3, А5 и т.п., книжную или альбомную ориентацию.
А в меню «Вид» при необходимости включается отображение линейки.
В Microsoft Word действуют общие правила компьютерного набора текста. Если в процессе набора текста нам нужно использовать какие-то символы, которых нет на клавиатуре, ищем их в меню программы «Вставка». Кликаем «Символ» и, если нужный нам символ есть в небольшом перечне, выбираем его. А если нет, открываем полный перечень символов «Другие символы» и ищем то, что надо.
При наборе текста для удобства можно пользоваться функциями отмены ввода, если мы что-то удалили нужное и хотим вернуть это обратно. И также можно использовать повторение ввода – функцию, обратную отмене ввода. Их кнопки размещены на панели для быстрого доступа, и также эти функции можно всегда задействовать клавишами, соответственно, Ctrl+Z и Ctrl+Y.
По умолчанию в программе Microsoft Word включена проверка орфографии. Все грамматические ошибки отмечены красным подчёркиванием, пунктуационные и стилистические – синим. В контекстном же меню на подчёркнутых словах и фразах мы можем посмотреть, как, возможно, правильно пишется то или иное слово, либо как правильно нужно ставить знак препинания. Однако стоит иметь в виду, что автоматизированное средство для проверки правописания Microsoft Word ещё далеко от идеальной реализации, и сомнительные какие-то моменты всегда нужно перепроверять.
Форматирование текста
Программа Microsoft Word может предложить нам огромнейшие возможности в плане форматирования текста. К тексту можем применять различные шрифты, выделение жирным, курсивом, нижним подчёркиванием, цветным маркером и блоком. Можем буквы сделать любого цвета и стиля, в том числе объёмного. Все эти операции есть в главном меню программы. И также в нём есть коллекция из разнообразных стилей форматирования. Это стили, которые можно применять к определённому тексту – названиям, заголовкам, подзаголовкам, цитатам, а также акцентным выделениям и т.п. У каждого шаблона имеются разные стили форматирования, прямо в коллекции в главном меню у нас есть возможность эти стили редактировать на свой вкус и создавать новые.
Но это ещё не всё, существующую тему стилей для форматирования во вкладке программы «Конструктор» можем сменить на другую. И для выбранной темы можем сменить образцы заголовков, их шрифт и цвета.
Ещё по умолчанию в Microsoft Word настроена вставка текста, скопированного из другого источника, с сохранением форматирования этого другого источника (другой программы, веб-страницы в браузере и т.п.). Такое форматирование в себя включает шрифт, его размер, цвет, применённые эффекты, вставленные картинки. Во многих случаях форматирование из другого источника не нужно, нужно вставить только сам текст. И вот чтобы нам не нарушать формат текста, который был задан в документе Microsoft Word, форматом источника, где мы позаимствовали текст, вставлять нужно текст очищенным от форматирования. Делается это не обычной комбинацией клавиш Ctrl+V, а уже Ctrl+Shift+V. Либо же можно использовать параметры вставки в главном меню текстового редактора, в выпадающем списке кнопки «Вставить».
Но можно сделать и так, чтобы у нас по клавишам Ctrl+V и кнопкой «Вставить» вставлялся очищенный от форматирования текст. Для этого нам необходимо в параметрах Microsoft Word, во вкладке «Дополнительно» выставить 4 значения вставки «Сохранить только текст».
Режимы отображения документа
У Microsoft Word есть несколько режимов отображения документа, их кнопки для переключения находятся внизу справа. Двое из режимов предназначены для набора текста – это режим обычного документа и режим веб-страницы. Между ними можно переключаться и выбирать, какой из них для какой ситуации нам больше подходит.
И есть ещё режим чтения, он предназначен для чтения книг и прочих текстовых материалов. Ну и, соответственно, его можно использовать для вычитки разных документов. В режиме чтения нельзя редактировать текст. Но данный режим у нас настраивается: можем выбрать тему, макет, ширину колонки.
Вот это только основные возможности Microsoft Word по созданию документов. Ну а все остальные возможности текстового редактора мы уже узконаправленно рассмотрим в других статьях блога.

 и выберите команду Создать. В окне Создание документа выберите пункт Новая запись блога.
и выберите команду Создать. В окне Создание документа выберите пункт Новая запись блога.