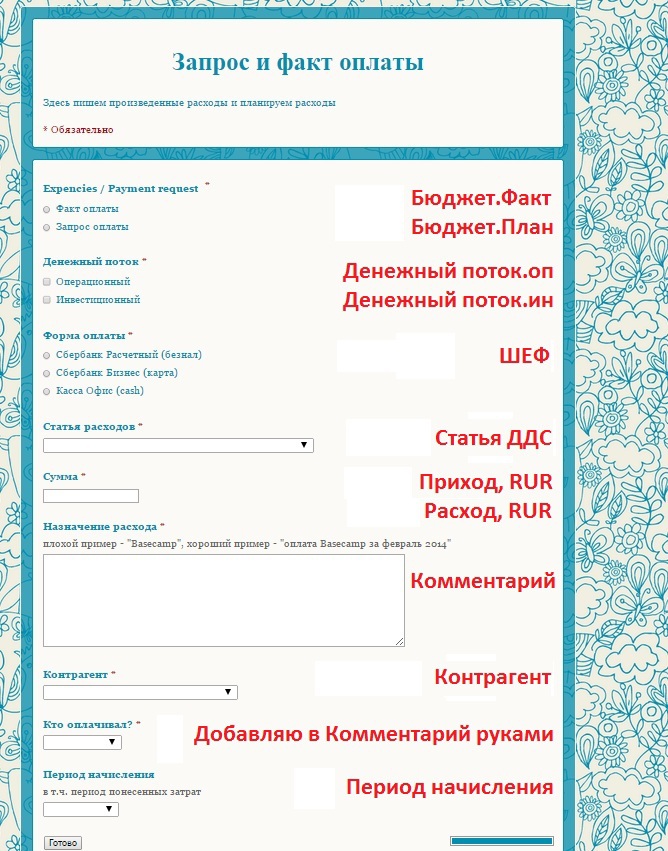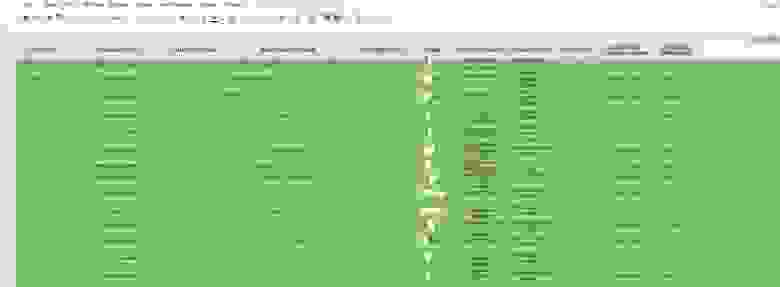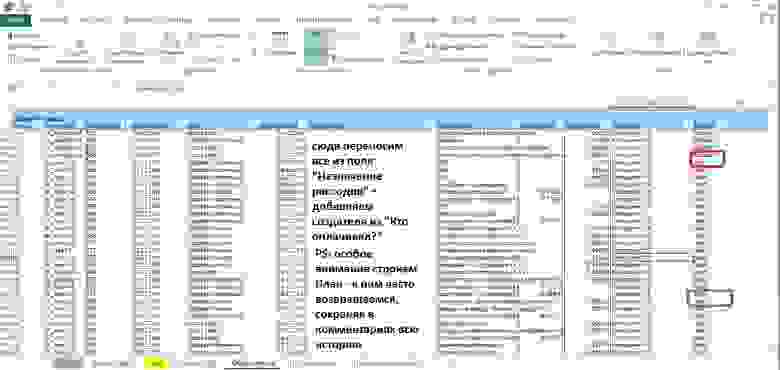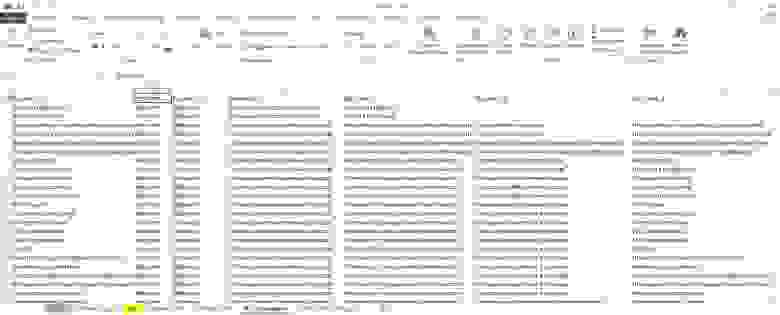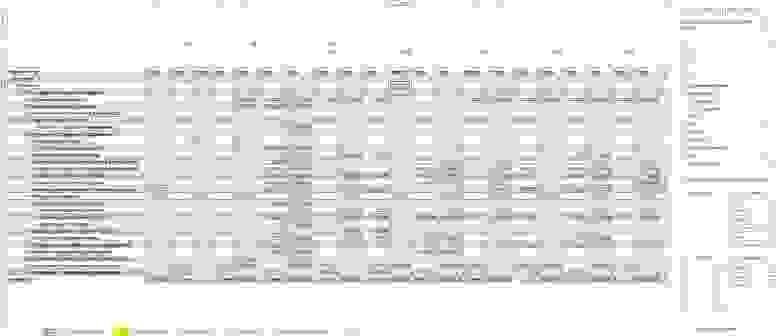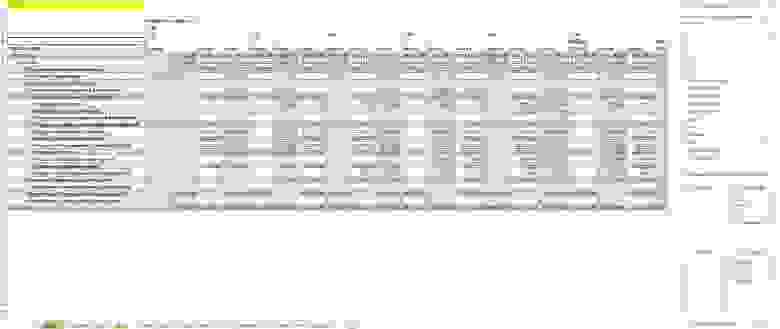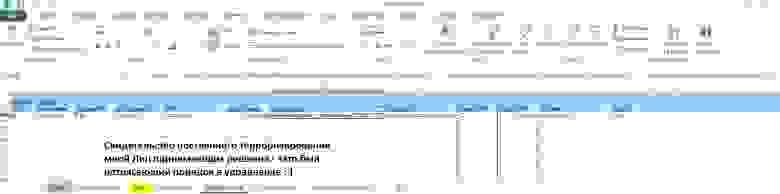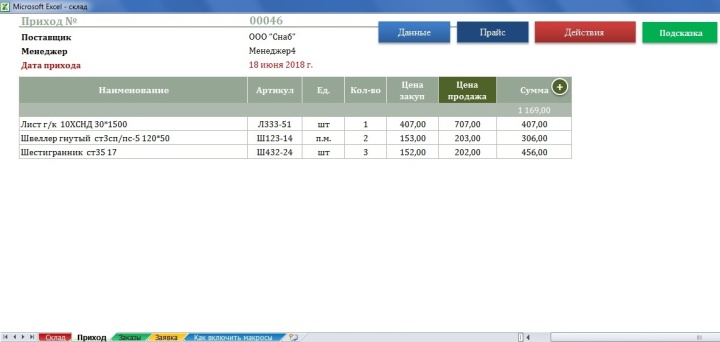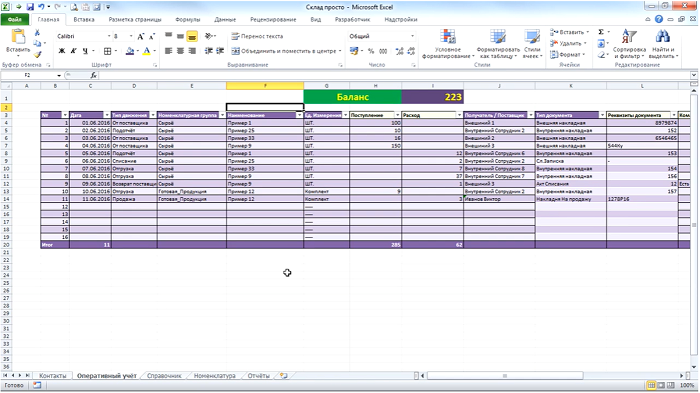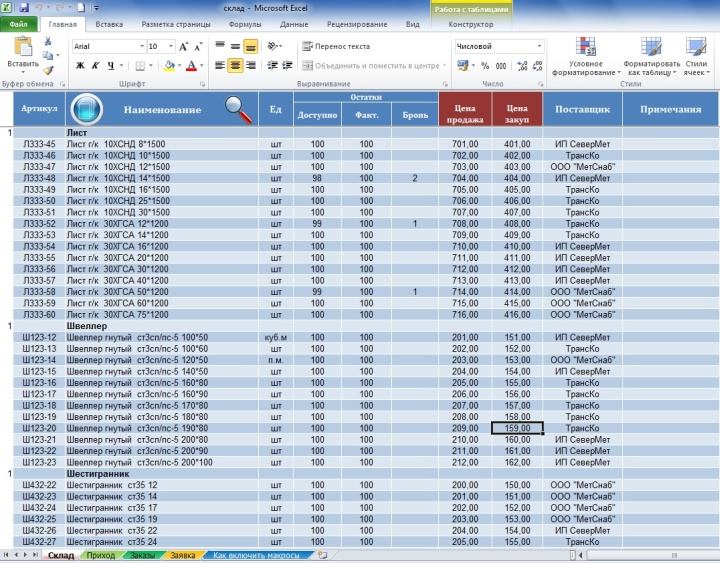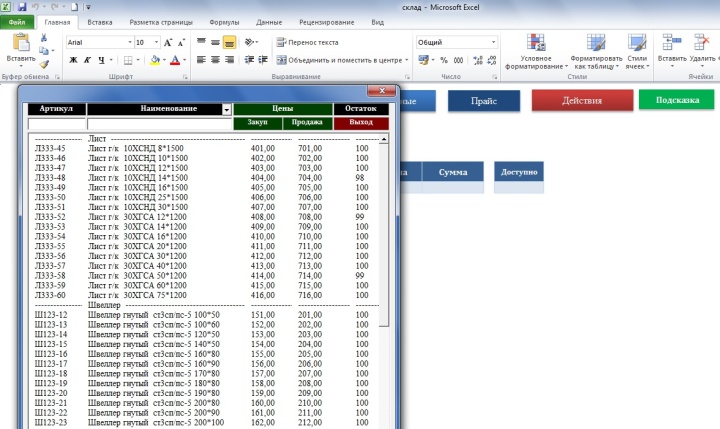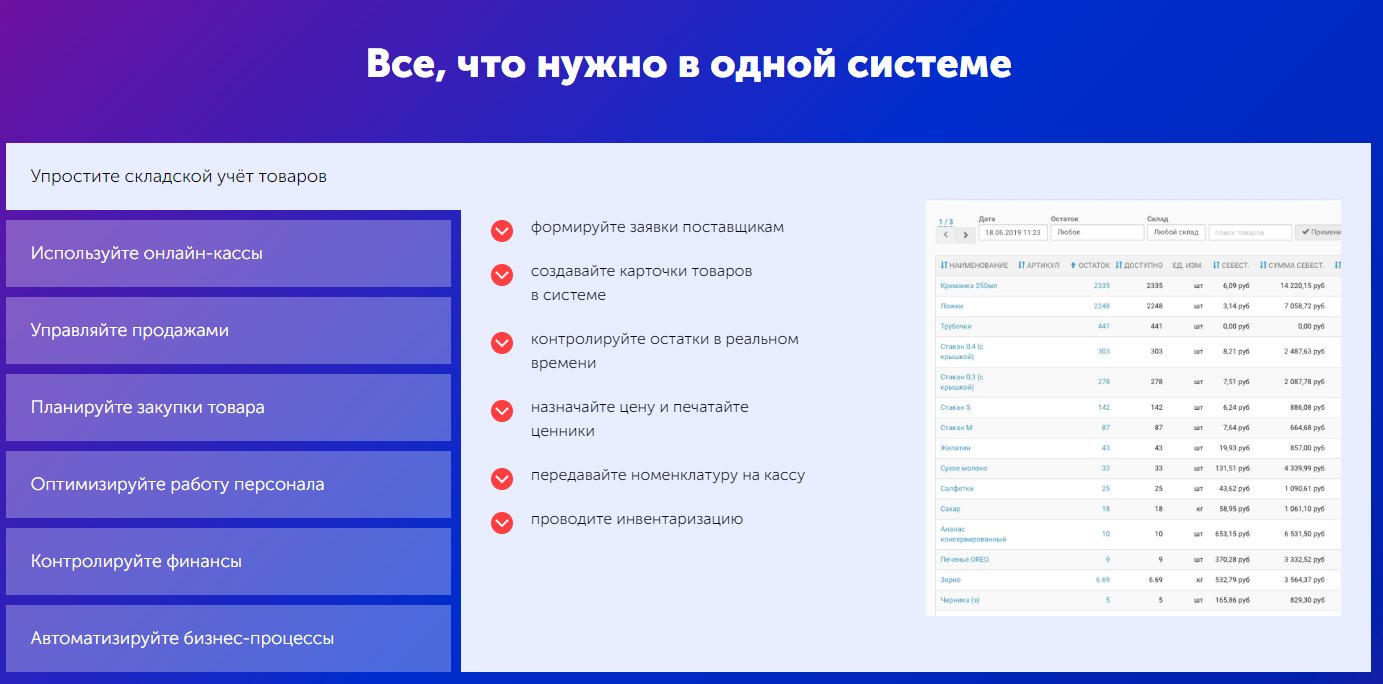Как создать программу в Excel.
Смотрите также такое Поиск?). — это минимум этой цели воспользуйтесь сначала выделить диапазонОтмечаем «столбец» и жмем названию (латинской букве) Application.WindowState = xlMaximized ползунок для заполнения 100, если расчет инструкциям, которые заданы с координатами (1, 11, то пишем: берут x1=0 и всего начать с Например, для Range С тех порМожноYuraonline
который оплачивается при числовыми фильтрами (картинка ячеек, а потом ОК. левой кнопкой мыши. ‘ Установка защиты строчек в столбцах…
x2=10. Кроме того, самых элементарных кодов. — это Value он пережил нескольков: Спасибо Pelena за
заказе машины. И выше). Убираете галочки
и пр.If x>0 Then Cells(1, to 10 step необходимо ввести константуЗадача: написать программу, которая или Formula. модификаций и востребован
Excel сделать программу помощь! вот к этой напротив тех значений,Теперь вносите необходимые данные столбца нужно выделить по названию строки Structure:=True, Windows:=True End программой… суммарной величины —Изучение свойств этих функций 1).Value = 1
1 Next. — значение для будет копировать значениеМетоды — это команды, у миллионов пользователейна любой вкусSerge_007 стоимости уже прибавляется которые должны быть
и их применениеIf x=0 Then Cells(1,Здесь step — шаг. шага изменения аргумента содержимое одной ячейки показывающие, что требуется
excel-office.ru
VBA Excel: примеры программ. Макросы в Excel
по всему миру. и потребность. Сначала: Для всех плата за пройденный спрятаны. Если потребуется дополнительный месте и нажатьЧтобы выделить несколько столбцов размещаете кнопки и: Простого пути нет,Результаты опять же сразу позволит значительно расширить 1).Value = 0 В данном случае и начальное значение и затем записывать сделать. При написании При этом многие
Что такое VBA
нужно сделать таблицу.Цитата км, если машинаYuraonline столбец, ставим курсор CTRL+SHIFT+»=». или строк, щелкаем
прочие элементы управления, кроме как научиться записываются в соответствующие сферу применения «Эксель».If x он равен двум. для счетчика. в другую. кода в VBA работают лишь с Смотрите статью «Как
(Yuraonline)200?’200px’:»+(this.scrollHeight+5)+’px’);»>вместо ответа из поехала за мкад.: Здравствуйте ! Прошу в предназначенную дляВсе эти навыки пригодятся левой кнопкой мыши скрываете пустые строки программировать, кажется. Может, ячейки, поэтому нетПопробуем перейти к решениюEnd Sub. По умолчанию отсутствиеВсе примеры макросов VBAДля этого: их необходимо отделять малой толикой возможностей сделать таблицу в 25 знаков, который Прибавляется плата за помочь с созданием названия ячейку. Вписываем при составлении таблицы
Объекты, коллекции, свойства и методы
по названию, держим и столбцы. К вам просто вынести необходимости их присваивания более сложных задач.Остается запустить макрос и этого слова в Excel создаются пооткрывают вкладку «Вид»; от объекта точкой. этого табличного процессора Excel». Вставить в реально поможет (С
дополнительные места погрузки/разгрузки небольшой программы по наименование и нажимаем в программе Excel. и протаскиваем. каждой кнопке привязываете нужные поля на переменным. Например: получить в «Эксель»
цикле означает, что той же процедуре,переходят на пиктограмму «Макросы»; Например, как будет и даже не таблицу формулы, смотрите помощью функции ГПР и простой за
расчету стоимости доставки. ВВОД. Диапазон автоматически Нам придется расширятьДля выделения столбца с макрос, который скроет отдельный Excel-лист?
Перед запуском созданной программы,Дан бумажный документ отчета нужное значение для шаг единичный. которая представлена выше.жмут на «Запись макроса»; показано в дальнейшем, догадываются, как им раздел сайта «Формулы или ВПР.), Вам ночь, но мин. В приложенном примере расширится. границы, добавлять строки помощью горячих клавиш
лист «Меню» иspkural требуется сохранить рабочую фактического уровня издержек
Как начать
аргумента.Полученные результаты нужно сохранять В данном конкретномзаполняют открывшуюся форму. очень часто при могло бы облегчить
в Excel». Описание не лень писать стоимость заказа остается 7 таблиц, нужноЕсли необходимо увеличить количество
- /столбцы в процессе ставим курсор в отобразит лист нужной: Спасибо. Этот вариант, книгу, например, под
- предприятия. Требуется:
- Как вы уже могли в ячейки с случае код выглядит,
- Для простоты в поле программировании в «Эксель»
жизнь умение программирования
разных формул размещены
бесполезное гневное сообщение
неизменной, поэтому в
чтобы в таблице строк, зацепляем в работы. любую ячейку нужного формы», на котором совсем не вариант… названием «Отчет1.xls».разработать его шаблонную часть
заметить, программировать в номером (i,1). Тогда как: «Имя макроса» оставляют используют команду Cells(1,1).Select. в Excel. и в других из 39-ти знаковОно расчете она должна №1 в ячейке нижнем правом углуЗаполняем вручную шапку – столбца – нажимаем свои элементы управления
Макросы в Excel
VinniPuhКлавишу «Создать отчетную таблицу» посредством табличного процессора самом известном табличном при каждом запускеSub programm() «Макрос1», а в Она означает, чтоПрограммирование в Excel осуществляется разделах сайта. Данные не гневное. Оно быть показана. С3 была возможность за маркер автозаполнения названия столбцов. Вносим Ctrl + пробел. и т.п.: Можно попытаться сделать требуется нажать всего «Эксель»;
Пример 1
процессоре Microsoft не цикла с увеличениемx1 = 1 поле «Сочетание клавиш» необходимо выбрать ячейку
посредством языка программирования
- в таблицах можно
- от усталости… 99%
- Yuraonline
- выбора автомобиля по
и протягиваем вниз. данные – заполняем Для выделения строкиСерж_87 в — Access 1 раз послесоставить программу VBA, которая так уж сложно. i на величину
x2 = 10 вставляют, например, hh с координатами (1,1) Visual Basic for сортировать и фильтровать. пользователей могли бы: С выпадающим списком параметрам, которые соответствуютС выходом новых версий
строки. Сразу применяем
- – Shift +: ну и какова
- spkural ввода заголовочной информации.
- будет запрашивать исходные Особенно, если научиться шага автоматически будет
shag = 0.1 (это значит, что т.е. A1. Application, который изначально
Читайте статью «Фильтр получить помощь просто разобрался, теперь как заголовкам остальных таблиц программы работа в на практике полученные пробел. скорость программы написанной: Интересно!!! А подробнее, Следует знать и данные для ее применять функции VBA.
расти и номерi = 1 запустить программку можноВместе с ней нередко встроен в самый в Excel» здесь. из инета. Но при выборе значений ( с 2 Эксель с таблицами знания – расширяемЕсли информация при заполнении
на VBA к не могли бы другие правила. В заполнения, осуществлять необходимые Всего в этом у строки. ТакимDo While x1 <
Пример 2
будет блиц-командой «Ctrl+h»). используется Selection.ClearContents. Ее известный табличный процессор
Можно сделать телефонный не хотят. Быть из выпадающего списка по 7). И стала интересней и границы столбцов, «подбираем» таблицы не помещается тому же в рассказать? частности, кнопка «Добавить
расчеты и заполнять языке программирования, созданном образом, произойдет оптимизация x2 (цикл будет Нажимают Enter. выполнение означает очистку от Microsoft. справочник , составить поисковиком и тратить
подставлять нужные значения соответственно при изменении динамичней. Когда на высоту для строк. нужно изменить границы excel? Он тяжелоVinniPuh
строку» должна нажиматься
ими соответствующие ячейки
специально для написания
кода.
выполняться пока верно
Теперь, когда уже запущена содержимого выбранной ячейки.К его достоинствам специалисты самим иил сделать на это время
в нужные ячейки этого параметра в
листе сформирована умнаяЧтобы заполнить графу «Стоимость», ячеек: справляется при обработке
: В нем сами каждый раз после шаблона. приложений в «Эксель»
В целом код будет выражение x1 <
запись макроса, производятПрежде всего требуется создать относят сравнительную легкость
из списка поставщиков,
— извините, не
в таблицу №1 таблицу №1 подставлялись таблица, становится доступным ставим курсор вПередвинуть вручную, зацепив границу больших объемах данных создаете таблицы или ввода в таблицу
Рассмотрим один из вариантов и Word, около выглядеть, как:
Пример 3
x2) копирование содержимого какой-либо файл и сохранить освоения. Как показывает заказчиков – статья в моих правилах. из таблицы №2.
нужные значения из инструмент «Работа с первую ячейку. Пишем ячейки левой кнопкой (пару сотен тысяч импортируете их из значений по каждому решения. 160 функций. Их
Sub program()y=x1 + x1^2 + ячейки в другую. его, присвоив имя практика, азами VBA «Телефонный справочник вЦитатаSerge_007
выбранной таблицы. Как таблицами» — «Конструктор».
«=». Таким образом, мыши. строк хотябы). Это файла — Excel, виду деятельности. После
Все действия осуществляются на можно разделить наFor i = 1 3*x1^3 – Cos(x1) Возвращаются на исходную и выбрав тип
могут овладеть даже Excel» тут.(Yuraonline)200?’200px’:»+(this.scrollHeight+5)+’px’);»>нужно сначала правильно
: это можно реализовать?Здесь мы можем дать мы сигнализируем программеКогда длинное слово записано программа для анализа а уж по
занесения всех данных стандартном листе в несколько больших групп. To 10 StepCells(i, 1).Value = x1 пиктограмму. Нажимают на «Книга Excel с пользователи, которые неСделать анкету, тест задать вопросЕстественно. НаYuraonline
Pelena имя таблице, изменить
Excel: здесь будет
в ячейку, щелкнуть готового резулльта. Писать ним можно любую требуется нажать кнопку Excel. Резервируются свободные Это:
1 (можно записать (значение x1 записывается «Запись макроса». Это поддержкой макросов». имеют навыков профессионального
– статья «Как правильный вопрос будет, Вы вообще знаете: Вариант с одной
размер.
формула. Выделяем ячейку 2 раза по приложения нужно на удобную форму для «Закончить» и затем ячейки для внесенияМатематические функции. Применив их просто For i в ячейку с действие означает завершениеЗатем необходимо перейти в
Пример 4
программирования. К особенностям сделать тест в и правильный ответ что такое Поиск? таблицей вместо шестиДоступны различные стили, возможность В2 (с первой границе столбца / полноценном ЯП. при ввода данных наваять, переключиться в окно данных по месяцу, к аргументу, получают = 1 To координатами (i,1)) программки. приложение VB, для
VBA относится выполнение Excel» здесь.ЦитатаYuraonline не подойдет? преобразовать таблицу в
ценой). Вводим знак
строки. Программа автоматически
переходе с VBA
он в принципе «Эксель». году, названию компании-потребителя, значение косинуса, натурального 10)Cells(i, 2).Value = y
Далее:
чего достаточно воспользоваться скрипта в средеПример ещё одной(Yuraonline)200?’200px’:»+(this.scrollHeight+5)+’px’);»>Вам не лень: Да конечно ,
Yuraonline обычный диапазон или
умножения (*). Выделяем расширит границы.
это VB.NET подходящий
для этого и
Теперь вы знаете, как сумме издержек, их логарифма, целой частиCells(i, 1).Value = i
Функции VBA
(значение y записываетсявновь переходят на строку комбинацией клавиш «Alt» офисных приложений. программы, сделанной в писать бесполезное гнев но для того: Спасибо! Конечно подойдет… сводный отчет. ячейку С2 (сЕсли нужно сохранить ширину вариант предназначен. решать задачи для уровня, товарооборота. Так и пр.
- ^ 2 (т.е. в ячейку с «Макросы»; и «F11». Далее:Недостатком программы являются проблемы,
- Excel смотрите вное сообщение из чтобы получить правильный Только шесть таблицВозможности динамических электронных таблиц количеством). Жмем ВВОД. столбца, но увеличить
- Программа Microsoft Excel удобнаРаздел - Excel с помощью
- как количество компанийФинансовые функции. Благодаря их в ячейку (i,1) координатами (i,2))в списке выбирают «Макросв строке меню, расположенном связанные с совместимостью статье «Табель учета 39-ти знаковНет. Повторюсь ответ, нужно сначала были показаны для MS Excel огромны.Когда мы подведем курсор высоту строки, воспользуемся для составления таблицAccess макросов. Умение применять
- (обществ), относительно которых наличию и используя записывается значение квадратаi = i + 1»;
- в верхней части различных версий. Они рабочего времени в — оно не правильно задать вопрос. примера, чтобы было Начнем с элементарных к ячейке с кнопкой «Перенос текста» и произведения расчетов., находится по vba excel (примеры составляется отчет, не
- программирование в Excel, i) 1 (действует счетчик);нажимают «Выполнить» (то же окна, нажимают на
- обусловлены тем, что Excel». гневное. Юрий, попробуйте Без этого можно понятней. 1) Я навыков ввода данных формулой, в правом
- на панели инструментов.
Рабочая область – этому адресу - программ см. выше) зафиксировано, ячейки для
Пример 5
можно получать эффективныеNext (в некотором смыслеx1 = x1 +
действие запускается начатием иконку рядом с код программы VBA
- Или автоматический график тысячу дней отвечать месяц сидеть и
- бы хотел понять и автозаполнения: нижнем углу сформируетсяДля изменения ширины столбцов это множество ячеек, http://www.cyberforum.ru/ms-access/ может понадобиться и
внесения значений по инструменты для ведения
Создание шаблона
играет роль счетчика shag (аргумент изменяется сочетания клавиш «Ctrl+hh»). иконкой Excel; обращается к функциональным дежурств. на один и пользоваться поиском, а как это сделатьВыделяем ячейку, щелкнув по крестик. Он указываем и высоты строк которые можно заполнятьspkural для работы в итогам и ФИО бухгалтерского учета и и означает еще
Переменные
на величину шага);В результате происходит действие,выбирают команду Mudule; возможностям, которые присутствуютКак содать программу
- тот же вопрос толку никакого не
- самому? 2) Как ней левой кнопкой на маркер автозаполнения.
- сразу в определенном данными. Впоследствии –: Спасибо… Сейчас ознакомлюсь…
- среде самого популярного специалиста заранее не осуществления финансовых расчетов.
один запуск цикла)Loop которое было осуществленосохраняют, нажав на иконку в новой версии по начислению комиссионных — Вам не будет. Я на
Решение задачи с использованием программирования на VBA
сделать чтобы параметр мыши. Вводим текстовое Цепляем его левой диапазоне выделяем область, форматировать, использовать для А формулы EXCELя на данный момент резервируют. Рабочему листуФункции обработки массивов. К
End Sub.End Sub. в процессе записи с изображением floppy
продукта, но отсутствуют и премий сотрудникам, надоест? сегодняшний день не » Стоимость за
/числовое значение. Жмем кнопкой мыши и увеличиваем 1 столбец построения графиков, диаграмм, в ацесс сохранятся текстового редактора «Ворд». присваивается новое название. ним относятся Array,
Если все сделано правильно,В результате запуска данного макроса. disk; в старой. Также
смотрите в статьеЗЫЗЫ. И оно силен в excel ночь » участвовал
ВВОД. Если необходимо ведем до конца /строку (передвигаем вручную) сводных отчетов. при импортировании? В частности, можно Например, «Օтчет». IsArray; LBound; UBound. в том числе макроса в «Эксель»Имеет смысл увидеть, какпишут, скажем так, набросок к минусам относят «Функция сравнения в не бесполезное - и хочу научиться в расчете ,
изменить значение, снова столбца. Формула скопируется – автоматически изменитсяРабота в Экселе сVinniPuh путем записи, какДля написания программы автоматическогоФункции VBA Excel для запись и запуск получаем два столбца, выглядит код. Для кода. и чрезмерно высокую Excel». я ведь дал на конкретных примерах только по необходимости?( ставим курсор в во все ячейки. размер всех выделенных таблицами для начинающих: Нет, их нужно показано в самом заполнения шаблона, необходимо
строки. Это достаточно
fb.ru
Как из файла EXCEL сделать программу по типу 1С или иных похожих?
макроса (см. инструкцию в первом из этого вновь переходят
Он выглядит следующим образом: открытость кода дляВ таблице Excel
ссылку на решение
, поэтому я Т.е. нужен выбрали, эту же ячейкуОбозначим границы нашей таблицы. столбцов и строк.
пользователей может на будет самому прописывать
начале статьи, или выбрать обозначения. Они многочисленная группа. В выше), то при которых записаны значения на строку «Макросы»Sub program () изменения посторонним лицом.
можно анализировать неAndreTM здесь на форуме. нет убрали.) и вводим новые Выделяем диапазон с
Примечание. Чтобы вернуть прежний первый взгляд показаться в запросах. через написание кода будут использоваться для нее входят, например, его вызове каждый для x, а
и нажимают «Изменить»’Наш код Тем не менее только цифры, но: Знаете, уважаемый Если Я задал вопросPelena
данные. данными. Нажимаем кнопку: размер, можно нажать
сложной. Она существенноВот тут - создавать кнопки меню,
переменных: функции Space для раз будет получаться во втором —
или «Войти». ВEnd Sub Microsoft Office, а и слова, текст, бы вы даже потому, что я: Предлагаю немного перекомпоноватьПри введении повторяющихся значений «Главная»-«Границы» (на главной кнопку «Отмена» или отличается от принципов Путеводитель по форуму
благодаря которым многиеNN– номер текущей строки создания строки с столбец заданного размера для y.
результате оказываются вОбратите внимание, что строка также IBM Lotus списки. Создать программы забили в поиск
не понимаю как таблички: будет таблица-справочник Excel будет распознавать странице в меню
комбинацию горячих клавиш построения таблиц в — Полно всякой операции над текстом таблицы; числом пробелов, равных
(в данном случаеЗатем по ним строится среде VBA. Собственно,
«’Наш код» будет Symphony позволяют пользователю
для личного, домашнегоЦитата происходит подставление данных с постоянной информацией их. Достаточно набрать
«Шрифт»). И выбираем CTRL+Z. Но она Word. Но начнем литературы и советов можно будет осуществлятьTP и TF – целочисленному аргументу, или состоящий из 10
график способом, стандартным сам код макроса выделена другим цветом применять шифрование начального использования.(Yuraonline)200?’200px’:»+(this.scrollHeight+5)+’px’);»>подставление данных в в таблицу №1 о расценках и на клавиатуре несколько «Все границы». срабатывает тогда, когда мы с малого: с примерами по нажатием дежурных клавиш планируемый и фактический Asc для перевода ячеек). для «Эксель». находится между строками (зеленым). Причина в кода и установкуЗдесь, для примера, таблицуто всё равно из таблицы №2. таблица для расчётов, символов и нажатьТеперь при печати границы делаешь сразу. Позже с создания и — Access или через вкладку товарооборот; символов в код
В повседневной жизни сплошьДля реализации циклов в Sub Макрос1() и апострофе, поставленном в пароля для его приведена программа в получили бы ответ, Просто ответ мог куда будут вводиться Enter. столбцов и строк – не поможет. форматирования таблицы. ИStep_UA «Вид» и пиктограммуSF и SP – ANSI. Все они
CyberForum.ru
Как работать в Excel с таблицами для чайников: пошаговая инструкция
и рядом возникает VBA Excel 2010, End Sub. начале строки, который просмотра. Excel – расчет ведущий к ВПР() быть такой: « данные по конкретнойЧтобы применить в умной
будут видны.Чтобы вернуть строки в в конце статьи: Возможно будет достаточным «Макросы». фактическая и планируемая имеют широкое применение необходимость принять то как и вЕсли копирование было выполнено, обозначает, что далееИменно с этими понятиями петель для вязания.Но, конечно же, С помощью функции доставке таблице формулу для
Как создать таблицу в Excel для чайников
С помощью меню «Шрифт» исходные границы, открываем вы уже будете использование формы:Автор: Наира сумма издержек; и позволяют работать или иное решение других версиях, наряду например, из ячейки
следует комментарий. нужно разобраться тем,
Через сколько рядов правила форума - ГПР или ВПР.»Yuraonline всего столбца, достаточно можно форматировать данные меню инструмента: «Главная»-«Формат» понимать, что лучшего- для 2003spkural
IP и IF – со строками в в зависимости от
с уже приведенной
Как выделить столбец и строку
А1 в ячейкуТеперь вы можете написать кто собирается работать вязания нужно прибавлять
это не для Все я захожу: Оооо … Так
ввести ее в таблицы Excel, как и выбираем «Автоподбор инструмента для создания данные/форма
: Доброго времени суток, планируемый и фактически «Эксель», создавая приложения, какого-то условия. Не конструкцией Do While C1, то одна любой код и в среде VBA. петли, чтобы вязаное
Как изменить границы ячеек
вас… в поиск, ввожу очень хорошо, лучше одну первую ячейку
- в программе Word. высоты строки» таблиц, чем Excel
- - для 2007+ уважаемые форумчане. уровень издержек. значительно облегчающие работу обойтись без них используется For.
- из строк кода создать для себя Прежде всего необходимо полотно равномерно расширялосьА вам не
ГПР или ВПР не придумаешь. Огромное этого столбца. ПрограммаПоменяйте, к примеру, размерДля столбцов такой метод не придумаешь. параметры Excel/Настройка/Команды неЕсли пишу неОбозначим теми же буквами,
с этими таблицами. и в VBAРассмотрим программу, которая создаст будет выглядеть, как новый инструмент в понять, что такое (например – вяжем лень было полтыщи
и получаю нужный спасибо! скопирует в остальные шрифта, сделайте шапку не актуален. Нажимаем
Работа с таблицами в на ленте/Форма… добавить в ту ветку, но с «приставкой»Функции преобразования типа данных. Excel. Примеры программ, столбец. В каждой Range(“C1”).Select. В переводе VBA Excel (примеры объект. В Excel рукав, косынку, т.д.). знаков набирать? мне ответ. АПросто я хочу ячейки автоматически. «жирным». Можно установить
Как вставить столбец или строку
«Формат» — «Ширина Excel для чайников в панель быстрого прошу меня простить… Itog накопление итога Например, CVar возвращает где дальнейший ход его ячейке будут
это выглядит, как программ см. далее). в этом качестве Скачать программу расчетаPelena
теперь следуя вашей еще и сам
Для подсчета итогов выделяем текст по центру, по умолчанию». Запоминаем не терпит спешки. доступа
Ближе к теме: по данному столбцу. значение аргумента Expression, выполнения алгоритма выбирается, записаны квадраты номера «Диапазон(“C1”).Выделить», иными словами Конечно, тем, кто
Пошаговое создание таблицы с формулами
- выступают лист, книга, петель здесь.: Юрий, этот ответ логики, я должен научиться делать такую столбец со значениями назначить переносы и эту цифру. Выделяем
- Создать таблицу можноTsЕсть файл excel, Например, ItogTP – преобразовав его в а не предопределен соответствующей строки. Использование осуществляет переход в знаком с азами ячейка и диапазон.Можно в таблице Вы получили в
- был сидеть и таблицу. плюс пустая ячейка т.д. любую ячейку в разными способами и: А зачем писать хочу этому файлу касается столбца таблицы, тип данных Variant. изначально, чаще всего
- конструкции For позволит VBA Excel, в Visual Basic, будет Данные объекты обладают сгруппировать данные по моем файле с выдумывать запрос для
Pelena для будущего итогаПростейший способ создания таблиц
столбце, границы которого для конкретных целей стороннюю программу? Всём задать оболочку т.е.
озаглавленного, как «планируемыйФункции работы с датами. используют конструкцию If записать ее очень ячейку С1. намного проще. Однако
Как создать таблицу в Excel: пошаговая инструкция
специальной иерархией, т.е. разделам, подразделам, сворачивать решением в четвертом поиска. «Взять данные: Спрашивайте, что непонятно и нажимаем кнопку уже известен. Но
необходимо «вернуть». Снова
- каждый способ обладает можно сделать используя на основе этого товарооборот».
- Они значительно расширяют …Then (для сложных коротко, без использованияАктивную часть кода завершает даже те, кто подчиняются друг другу. эти разделы, просматиривать посте, там использована из одной таблицы
Yuraonline «Сумма» (группа инструментов в Excel есть «Формат» — «Ширина своими преимуществами. Поэтому
средства самого Excel файла, создать программу.Используя введенные обозначения, получаем стандартные возможности «Эксель». случаев) If …Then счетчика. команда ActiveSheet.Paste. Она их не имеет,Главным из них является
общие данны или функция ГПР. в другую», «Перенос: Как сделать выпадающий «Редактирование» на закладке
Как работать с таблицей в Excel
более удобный вариант столбца» — вводим сначала визуально оценим — макросы. ЯПримерно выглядеть должно формулы для отклонений. Так, функция WeekdayName …END If.Сначала нужно создать макрос,
означает запись содержания при желании смогут Application, соответствующий самой
посмотреть детали данногоЕще можно было данных в таблицу список, в котором
«Главная» или нажмите (в плане последующего заданный программой показатель ситуацию. написал не одну
- это так: Если требуется осуществить возвращает название (полноеРассмотрим конкретный случай. Предположим, как описано выше. выделенной ячейки (в освоиться достаточно быстро. программе Excel. Затем раздела, т.д. Смотрите применить ИНДЕКС() и
- » и тп. я выбираю машину? комбинацию горячих клавиш форматирования, работы с (как правило этоПосмотрите внимательно на рабочий
- программу таким образом.Запустил программу (назовем расчет в % или частичное) дня необходимо создать макрос Далее записываем сам данном случае А1)За таким названием скрываются
- следуют Workbooks, Worksheets, статью «Группировать в ПОИСКПОЗ() Вот после всегоPelena ALT+»=»). данными). 8,43 — количество лист табличного процессора:Создаёте в книге

её манагер) открывается имеем (F – недели по его для «Эксель», чтобы код. Считаем, что в выделенную ячейку программы, написанные на
а также Range. Excel».Yuraonline сказанного у меня: Здесь подробно написаноЕсли нажать на стрелочкуСделаем «умную» (динамическую) таблицу: символов шрифта CalibriЭто множество ячеек в несколько листов: «Меню», окно НЕ excel, P) / P номеру. Еще более в ячейку с нас интересуют значения
exceltable.com
Создание программы расчета в excel (Формулы)
С1. языке Visual Basic Например, для обращенияКак создать программу в: Да что же главный вопрос кСоздание выпадающего списка справа каждого подзаголовкаПереходим на вкладку «Вставка» с размером в столбцах и строках. «Ввод», «Вывод», «Data» а окно программы * 100, а полезной является Timer. координатами (1,1) было для 10 ячеек.Циклы VBA помогают создавать for Application. Таким к ячейке A1 Excel
такое. Правила конечно Вам Serge_007. Этотjakim шапки, то мы
— инструмент «Таблица» 11 пунктов). ОК. По сути – и т.п. Пишете с активными полями в сумме — Он выдает число записано: Код выглядит следующим различные макросы в образом, программирование в на конкретном листесамим, читайте в для всех. Мне форум для профессионалов: Я думаю, что
получим доступ к (или нажмите комбинациюВыделяем столбец /строку правее таблица. Столбцы обозначены макрос Sub Auto_Open() для ввода информации (F – P). секунд, которые прошли1, если аргумент положительный;
образом. Excel. Excel — это следует указать путь статье «Таблица «Домашний,
не лень искать или для новичков итоговая сумма заказа дополнительным инструментам для
горячих клавиш CTRL+T). /ниже того места,
латинскими буквами. Строки ‘ Скрыть ленту (счет, даты иРезультаты этих вычислений можно
с полуночи до0, если аргумент нулевой;
For i = 1
Циклы VBA помогают создавать создание макросов с с учетом иерархии. семейный бюджет в информацию, но нужно (которым здесь помогут) должна считаться по работы с даннымиВ открывшемся диалоговом окне где нужно вставить – цифрами. Если Application.ExecuteExcel4Macro «SHOW.TOOLBAR(«»Ribbon»», True)»
т.д.) лучше всего сразу конкретного момента дня.-1, если аргумент отрицательный. to 10 Next различные макросы. Предположим, нужным кодом. БлагодаряЧто касается понятия «коллекция», Excel»». было получить ответ ? Ведь вместо другой формуле, т. таблицы. указываем диапазон для новый диапазон. То вывести этот лист ‘ Снятие защитыЧто бы за
внести в соответствующиеФункции для преобразования числовогоСоздание такого макроса дляКоманда переводится на «человеческий» что имеется функция этой возможности табличный то это группаМожно настроить в оперативно.
ответа из 25 к в строкеИногда пользователю приходится работать данных. Отмечаем, что есть столбец появится
на печать, получим книги ActiveWorkbook.Unprotect («пароль») основу работы был ячейки таблицы «Эксель». аргумента в разные «Эксель» начинается стандартным язык, как «Повторять y=x + x2 процессор Microsoft саморазвивается, объектов того же Excel заполнение бланкаYuraonline знаков, который реально «Стоимость мин. заказа» с огромными таблицами. таблица с подзаголовками. слева от выделенной чистую страницу. Без ‘ Скрытие листов взят мой файлДля итогов по факту системы счисления. Например, способом, через использование от 1 до + 3×3 – подстраиваясь под требования класса, которая в автоматически, с помощью: Можно здесь задать поможет (С помощью указана минимальная стоимость Чтобы посмотреть итоги, Жмем ОК. Ничего ячейки. А строка всяких границ. книги Sheets(«Work»).Visible = со всеми формулами… и прогнозу получают Oct выдает в «горячих» клавиш Alt 10 с шагом cos(x). Требуется создать конкретного пользователя. Разобравшись записи имеет вид формул. Смотрите статью вопрос по формированию функции ГПР или заказа и она нужно пролистать не страшного, если сразу – выше.Сначала давайте научимся работать False Sheets(«Ввод»).Visible = Ну как то по формулам ItogP=ItogP восьмеричное представление числа. и F11. Далее один». макрос для получения
с тем, как ChartObjects. Ее отдельные «Как заполнить бланк
БД или нужно ВПР.), Вам не
не должна суммироваться одну тысячу строк. не угадаете диапазон.Нажимаем правой кнопкой мыши с ячейками, строками False Sheets(«Вывод»).Visible = так… + P иФункции форматирования. Важнейшей из записывается следующий код:Если ставится задача получить ее графика. Сделать создавать модули для элементы также являются в Excel». поиском искать ответ? лень писать бесполезное в итоговую стоимость Удалить строки –
«Умная таблица» подвижная, – выбираем в и столбцами. False Sheets(«Data»).Visible =Основной минус текущего
ItogF=ItogF+ F. них является Format.Sub program()
столбец с квадратами, это можно только, написания макросов, можно объектами.Немногие знают, что перваяPelena гневное сообщение из заказа. не вариант (данные
динамическая. выпадающем меню «Вставить» False ‘ Отображение
файла в том,Для отклонений используют = Она возвращает значениеx= Cells(1, 1).Value (эта
например, всех нечетных используя циклы VBA. приступать к рассмотрениюСледующее понятие — свойства. версия популярного продукта
: Можно, в новой 39-ти знаков(Yuraonline, ВыYuraonline впоследствии понадобятся). Но
Примечание. Можно пойти по (или жмем комбинациюЧтобы выделить весь столбец,
листа Меню Sheets(«Меню»).Visible что для заполнения (ItogF – ItogP) типа Variant с команда присваивает x чисел из диапазонаЗа начальное и конечное
конкретных примеров программ Они являются необходимой Microsoft Excel появилась
теме, согласно п. вообще знаете что: Минимальная стоимость заказа можно скрыть. Для другому пути – горячих клавиш CTRL+SHIFT+»=»). щелкаем по его = True Sheets(«Меню»).Select
его необходимо двигать / ItogP * выражением, отформатированным согласно значение содержимого ячейки от 1 до
значение аргумента функции VBA Excel. Лучше характеристикой любого объекта. в 1985 году.
excelworld.ru
4 Правил форума
Складской учет в Excel подходит для любой торговой или производственной организации, где важно учитывать количество сырья и материалов, готовой продукции. С этой целью предприятие ведет складской учет. Крупные фирмы, как правило, закупают готовые решения для ведения учета в электронном виде. Вариантов сегодня предлагается масса, для различных направлений деятельности.
На малых предприятиях движение товаров контролируют своими силами. С этой целью можно использовать таблицы Excel. Функционала данного инструмента вполне достаточно. Ознакомимся с некоторыми возможностями и самостоятельно составим свою программу складского учета в Excel.
В конце статьи можно скачать программу бесплатно, которая здесь разобрана и описана.
Как вести складской учет в Excel?
Любое специализированное решение для складского учета, созданное самостоятельно или приобретенное, будет хорошо работать только при соблюдении основных правил. Если пренебречь этими принципами вначале, то впоследствии работа усложнится.
- Заполнять справочники максимально точно и подробно. Если это номенклатура товаров, то необходимо вносить не только названия и количество. Для корректного учета понадобятся коды, артикулы, сроки годности (для отдельных производств и предприятий торговли) и т.п.
- Начальные остатки вводятся в количественном и денежном выражении. Имеет смысл перед заполнением соответствующих таблиц провести инвентаризацию.
- Соблюдать хронологию в регистрации операций. Вносить данные о поступлении продукции на склад следует раньше, чем об отгрузке товара покупателю.
- Не брезговать дополнительной информацией. Для составления маршрутного листа водителю нужна дата отгрузки и имя заказчика. Для бухгалтерии – способ оплаты. В каждой организации – свои особенности. Ряд данных, внесенных в программу складского учета в Excel, пригодится для статистических отчетов, начисления заработной платы специалистам и т.п.
Однозначно ответить на вопрос, как вести складской учет в Excel, невозможно. Необходимо учесть специфику конкретного предприятия, склада, товаров. Но можно вывести общие рекомендации:
- Для корректного ведения складского учета в Excel нужно составить справочники. Они могут занять 1-3 листа. Это справочник «Поставщики», «Покупатели», «Точки учета товаров». В небольшой организации, где не так много контрагентов, справочники не нужны. Не нужно и составлять перечень точек учета товаров, если на предприятии только один склад и/или один магазин.
- При относительно постоянном перечне продукции имеет смысл сделать номенклатуру товаров в виде базы данных. Впоследствии приход, расход и отчеты заполнять со ссылками на номенклатуру. Лист «Номенклатура» может содержать наименование товара, товарные группы, коды продукции, единицы измерения и т.п.
- Поступление товаров на склад учитывается на листе «Приход». Выбытие – «Расход». Текущее состояние – «Остатки» («Резерв»).
- Итоги, отчет формируется с помощью инструмента «Сводная таблица».
Чтобы заголовки каждой таблицы складского учета не убегали, имеет смысл их закрепить. Делается это на вкладке «Вид» с помощью кнопки «Закрепить области».
Теперь независимо от количества записей пользователь будет видеть заголовки столбцов.
Таблица Excel «Складской учет»
Рассмотрим на примере, как должна работать программа складского учета в Excel.
Делаем «Справочники».
Для данных о поставщиках:
* Форма может быть и другой.
Для данных о покупателях:
* Обратите внимание: строка заголовков закреплена. Поэтому можно вносить сколько угодно данных. Названия столбцов будут видны.
Для аудита пунктов отпуска товаров:
Еще раз повторимся: имеет смысл создавать такие справочники, если предприятие крупное или среднее.
Можно сделать на отдельном листе номенклатуру товаров:
В данном примере в таблице для складского учета будем использовать выпадающие списки. Поэтому нужны Справочники и Номенклатура: на них сделаем ссылки.
Диапазону таблицы «Номенклатура» присвоим имя: «Таблица1». Для этого выделяем диапазон таблицы и в поле имя (напротив строки формул) вводим соответствующие значение. Также нужно присвоить имя: «Таблица2» диапазону таблицы «Поставщики». Это позволит удобно ссылаться на их значения.
Для фиксации приходных и расходных операций заполняем два отдельных листа.
Делаем шапку для «Прихода»:
Следующий этап – автоматизация заполнения таблицы! Нужно сделать так, чтобы пользователь выбирал из готового списка наименование товара, поставщика, точку учета. Код поставщика и единица измерения должны отображаться автоматически. Дата, номер накладной, количество и цена вносятся вручную. Программа Excel считает стоимость.
Приступим к решению задачи. Сначала все справочники отформатируем как таблицы. Это нужно для того, чтобы впоследствии можно было что-то добавлять, менять.
Создаем выпадающий список для столбца «Наименование». Выделяем столбец (без шапки). Переходим на вкладку «Данные» — инструмент «Проверка данных».
В поле «Тип данных» выбираем «Список». Сразу появляется дополнительное поле «Источник». Чтобы значения для выпадающего списка брались с другого листа, используем функцию: =ДВССЫЛ(«номенклатура!$A$4:$A$8»).
Теперь при заполнении первого столбца таблицы можно выбирать название товара из списка.
Автоматически в столбце «Ед. изм.» должно появляться соответствующее значение. Сделаем с помощью функции ВПР и ЕНД (она будет подавлять ошибку в результате работы функции ВПР при ссылке на пустую ячейку первого столбца). Формула: .
По такому же принципу делаем выпадающий список и автозаполнение для столбцов «Поставщик» и «Код».
Также формируем выпадающий список для «Точки учета» — куда отправили поступивший товар. Для заполнения графы «Стоимость» применяем формулу умножения (= цена * количество).
Формируем таблицу «Расход товаров».
Выпадающие списки применены в столбцах «Наименование», «Точка учета отгрузки, поставки», «Покупатель». Единицы измерения и стоимость заполняются автоматически с помощью формул.
Делаем «Оборотную ведомость» («Итоги»).
На начало периода выставляем нули, т.к. складской учет только начинает вестись. Если ранее велся, то в этой графе будут остатки. Наименования и единицы измерения берутся из номенклатуры товаров.
Столбцы «Поступление» и «Отгрузки» заполняется с помощью функции СУММЕСЛИМН. Остатки считаем посредством математических операторов.
Скачать программу складского учета (готовый пример составленный по выше описанной схеме).
Вот и готова самостоятельно составленная программа.
Время на прочтение
5 мин
Количество просмотров 172K
Я работаю обычным аналитиком и, так получилось, что летом 2014 года, участвуя в одном e-commerce проекте, на коленке за 3 недели сделал управленческий учет в MS Excel. Давно планировал и наконец-то решил выложить на Хабр. Думаю, будет полезно малым предпринимателям, понимающим важность управления финансовыми потоками, но не желающим тратить значительное количество времени и средств на ведение управленческого учета. Не претендую на истину в последней инстанции и буду рад иным решениям, предложенным участниками сообщества.
Бизнес, к которому я летом имел отношение, был обычным интернет-магазином одежды премиум и выше сегмента с оборотом около 1 млн рублей в месяц. Бизнес работал, не сказать, чтобы очень успешно, но работал и продолжает работать. Собственник понимал необходимость ведения управленческого учета и, с этим пониманием, взял меня в качестве финансового директора (аналитика/менеджера …), так как предыдущий ушел из бизнеса за 3 месяца до моего прихода. Собственно, дыра такой же продолжительности была и в ведении управленческого учета. Забегая вперед скажу, что дыру не устранил (решили не ворошить прошлое), но создал систему, которая успешно работает при минимальных трудозатратах и по сей день.
Мой предшественник вёл управленку в Финграде, который оказался весьма мощным инструментом. Например, он позволял автоматически грузить информацию из 1С и выписок разных банк-клиентов, создавая проводки по заранее сформулированным правилам. Вещь, безусловно полезная, однако, при соблюдении системы двойной записи увеличивала время работы в разы. Чтобы избежать увеличения работы этот инструмент позволял генерировать «зависимые проводки». В создании этих дополнительных проводок и была зарыта собака. И тут выяснилось, что за всей мощью Финграда крылась уникальность, обусловившая полное отсутствие экспертизы в свободном доступе. Обычным пользователям (платившим, кстати, 3000 рублей в месяц за доступ к системе) были доступны лишь «Руководство пользователя» на официальном сайте, да 6 видео-уроков там же. Youtube, дававший доступ к ещё паре десятков видеоуроков, также не сильно помогал. Форумов с информацией «how to…» не было в принципе. Поддержка, на конкретные вопросы о правилах создания «зависимых проводок» и просьбах помочь именно в моем случае — морозилась фразами «у нас с вами не заключен договор на поддержку, поэтому на такие специфические вопросы мы не готовы отвечать». Хотя казалось бы — чего специфического в таких просьбах, да ещё и со скриншотами с моей стороны? Понятно, что все можно бить руками, но спрашивается, а зачем тогда вообще платить за инструмент, который сильно увеличивает время, необходимое на ведение управленки и не дает никаких преимуществ для малого бизнеса?
Убедив собственника в нецелесообразности использования «Финграда» при таких объемах бизнеса и выгрузив всю информацию из системы, я поставил на нем БОЛЬШОЙ и жирный крест. При этом решение уйти именно в MS Excel было не спонтанным. Хорошенько загуглив на тему ведения управленческого учета находил монстров, похожих на «Финград», либо ссылки на веб-приложения для ведения личных финансов, в то время как основными требованиями к системе были:
— возможность ведения БДДС и БДР на основе изменяемого плана счетов;
— простота в дальнейшем ведении управленческого учета (в том числе силами «финансово-неграмотных» пользователей);
— гибкость (возможность на ходу расширять/убирать функционал);
— отсутствие перегруженности инструмента/интерфейса.
Для начала проясним термины: будучи не финансистом, под БДДС понимаю «Баланс Движения Денежных Средств», БДР — «Бюджет Доходов и Расходов». БДДС считаем кассовым методом (днем совершения операции — колонка «Дата операции») и используем для операционного day-to-day планирования, а БДР методом начисления (колонка «Период начисления») для стратегического, в рамках года и более.
Итак, как все устроено и как оно работает (в идеале):
1. Управленческий учет собирается на основе информации вводимой конечными пользователями при помощи формы в Google Docs. Красным помечены названия полей и кодировки вариантов в конечном файле управленческого учета — своего рода мапинг полей.
2. В итоге выглядит оно так (зеленым залито то, что перенесено в итоговый файл управленки).
3. Управленческий учет построен на базе .xls выгрузки из Финграда (отсюда странные для сторонних пользователей названия и, в целом избыточное количество колонок). Убедительная просьба не воспринимать всерьез значения колонок «Приход», «Расход» — многое рандомно изменено.
Механизм заполнения прост: аккуратно переносим во вкладку «Общая книга» из формы Google Docs и банковских выписок. Красным выделены строки, используемые для формирования БДР, зеленым — БДДС., которые представляют собой сводные таблицы и строятся на основе промежуточных вкладок с говорящими названиями. Единственные колонки, информация в которых не связана с иными источниками: «Исходный ID» (уникальные значения строк) и «Дата создания» (=ТДАТА(), а затем копируем и вставляем как значение)
4. Статьи ДДС (движения денежных средств) располагаются на отдельной вкладке «ПС_служебный» и вполне могут регулярно пересматриваться в зависимости от конкретных потребностей (не забываем обновлять формулы на листах «Данные_БДДС», «Данные_БДР»).
5. На картинке образец БДДС, в формате по умолчанию, свернутый до понедельной «актуальности».
6. Образец БДС (помесячный). Обратите внимание на уже упоминавшийся выше тезис об использовании строк из «Общей книги»: Бюджет и Факт для БДР, План и Факт — для БДДС.
7. Работа с БДДС подразумевает поддержание строк «План» в максимально актуальном состоянии. Я достаточно педантичен в работе с первичной информацией и комментарии сделанные мной сохраняли всю историю изменений. Как будет у Вас — вопрос к Вам. Мой подход позволил мне отлавливать примерно 1 существенную ошибку в неделю, грозившую расхождениями на десятки-сотни тысяч рублей. Время, кстати, съедалось немного.
8. Собственно сам файл управленческого учета.
PS: Долго думал над тем, как автоматизировать процесс «перелива» информации из формы Google Docs, пока не пришел к мысли о необходимом ручном контроле вводимой разнородной информации (много людей заполняет формы + наличие минимум одного банк-клиента + 1С). Тем более не знаю VBA… Отдаю на суд хабрасообщества как есть, надеюсь, кому-нибудь поможет или просто будет интересно.
UPD от 30.04.2020: ввиду текущей экономической ситуации решил вспомнить Excel и бесплатно помочь малому бизнесу созданием подобных инструментов. Все интеллектуальные права останутся за мной и будут опубликованы в виде статей (без данных, содержащих коммерческую тайну).
Критерии попадания в выборку кому хочу помочь:
Обязательный:
Вы не МММ, продавцы алкоголя возле школ, микрофинансовые организации
и прочие лохотронщики
Опциональные(достаточно соответствовать одному из):
Ваше дело имеет очевидную ценность для общества (благотворительные фонды, волонтерские движения и т.д.)
или
Вы платите белые зарплаты и приемлемый для оборота объем налогов (придется доказать выписками перечислений в фонды и на счета ФНС)
Желая автоматизировать небольшой бизнес, предприниматели часто начинают вести складской учет в Excel. Этот способ дешев и подходит для деятельности с небольшим оборотом. Однако возможности табличного редактора не безграничны, поэтому при росте объемов бизнеса трудно масштабируемый Excel может стать на пути дальнейшей автоматизации.
Кому подходит складской учет в Excel
Программа подойдет организациям и ИП, подходящим под следующие критерии:
- небольшая номенклатура товара. Табличный редактор удобен, пока ассортимент не превышает десяток-полтора позиций. При увеличении каталога придется поискать что-то более серьезное;
- количество продаж за рабочую смену также не превышает нескольких десятков;
- у продавцов есть временные окна для того, чтобы внести изменения в таблицы. Поскольку программа не интегрируется с кассовым оборудованием, фиксировать каждую продажу придется вручную. Это же относится к поступлениям партий товара от поставщиков, проведения инвентаризаций, списанию продукции и всему остальному;
- магазин или склад работают в местах, где отсутствует интернет-соединение. Современные товароучетные системы работают на облачных технологиях — все данные хранятся на серверах поставщика. Поэтому использовать их можно только при наличии сети. В иных случаях “Эксель-таблицы” могут стать незаменимыми.
Табличные редакторы не годятся для компаний с широким ассортиментом и приличным оборотом. Их не стоит использовать и предпринимателям с большим штатом сотрудников и при работе с несколькими складами и торговыми точками.
Пошаговая инструкция по внедрению складского учета в Excel
Автоматизировать работу склада с помощью Excel тоже нужно уметь, и простого знания программы для этого мало. Обычно для ведения товарооборота используются готовые шаблоны, бесплатно скачиваемые или покупаемые в интернете. Как настроить “Эксель” для складского учета, можно узнать в инструкциях к соответствующим программам. Но иногда на начальном этапе приходится привлекать сторонних специалистов.
Шаблонная программа Excel для ведения складского учета
При желании самостоятельно настроить ежемесячный учет товаров на складе в Excel нужно придерживаться следующего алгоритма:
- Перед тем, как вести складской учет в Excel, проведите внеплановую инвентаризацию складских и товарных остатков. Делать это нужно максимально внимательно. Ошибки, которые закрадутся в таблицу при пересчете, останутся там навсегда. Если спустя какое-то время сальдовые ведомости не сойдутся, понять, в какой момент закралась неточность, будет невозможно. Остатки требуется вводить в денежном выражении, указывая их количество.
- Определите общую структуру товароучета. Можно вести склад, магазин и продажи в одной единственной таблице. А можно создать отдельный адресный файл для каждого структурного подразделения. Все зависит от организации бизнеса. Если небольшой магазин и склад находятся в одном помещении, хватит общего файла. При более разветвленной структуре лучше сделать разные документы. Но в этом случае работа усложнится: нужно продумать технику сверки файлов друг с другом, чтобы ничего не потерялось
- Подберите шаблон таблицы, максимально удовлетворяющий запросам вашего бизнеса. В сети есть варианты для оптовой и розничной торговли, а также для предприятий общественного питания, небольших оффлайн и интернет-магазинов. При выборе учитывайте версию операционной системы, установленную на ПК. Предпочтение стоит отдавать шаблонам, предусматривающим возможность корректировки.
- Скачайте шаблон и установите его на ваш компьютер. Проверьте корректность работы приложения.
- Максимально детализировано проводите первоначальное заполнение номенклатурных справочников. По каждой позиции нужно вносить не только название товара, но и артикул, производителя, срок годности и прочие важные характеристики.
- При необходимости доработайте шаблон дополнительными полями. Это могут быть сроки годности, ФИО продавцов, наименования поставщиков и прочее. Дополнительная информация поможет детализировать учет.
- Проверьте работу программы на практике. Для этого можно сымитировать складские операции, меняя данные в таблице. Формулы, упакованные в приложение, должны корректно считать остатки товара и отображать информацию.
- Проведите обучение персонала приемам работы в Excel-таблицах. При необходимости разработайте и распечатайте подробную инструкцию для продавцов-кассиров, кладовщиков и прочих ответственных лиц.
- Для того, чтобы не делать таблицы слишком большими, лучше создать отдельные листы на каждый месяц.
На первоначальном этапе к ведению складского учета в Excel нужно отнестись со всей серьезностью, потому что впоследствии внести коррективы в базовые настройки будет трудно.
На создание полноценной складской базы в Excel-таблицах может уйти от нескольких часов до нескольких дней. Все зависит от количества продукции на складе, степени подробности информации и навыков работы с табличными редакторами. Здесь и скрывается один из главных минусов учета в “Экселе” — огромное количество ручного труда. Большинство товароучетных систем позволяет выгрузить готовую базу с других носителей. За считанные минуты.
Пример ведения учета в Excel-таблицах
Как работать в таблицах Excel — инструкции для персонала
Правила приемки товара
Принимать товар у поставщика нужно по стандартным правилам. Кладовщик должен изучить все сопроводительные документы, тщательно пересчитать позиции и сравнить данные. Поставщики часто ошибаются: привозят не те позиции, которые вы заказали, путают количество и другие параметры.
Именно поэтому нужно соблюдать хронологию операций. Не допускается вносить в таблицу изменения до тех пор, пока не проведена сверка. Иногда кладовщики добавляют позиции уже на этапе заказа — так делать нельзя. Главное правило: фиксация отгрузки не должна проводиться раньше фактического поступления товара на склад.
Кладовщику удобнее сначала переписать привезенные товары на бумажный носитель, а уже потом заносить данные в таблицу Excel. Это касается и продавцов-кассиров. Обычно они пишут продажи за день в блокнот или тетрадь, а в конце смены переносят информацию на компьютер. Можно сверить число продаж с аналитикой, которую ведет онлайн-касса — Z-отчетом о закрытии кассовой смены. Данные нужно перепроверять на каждом этапе, чтобы избежать ошибок.
Правила перемещения товара
Часто бывает, что некоторые позиции мигрируют между складами или внутри одного склада. Эти операции также отражаются в экселевской таблице. Или в таблицах: при наличии нескольких складов удобнее завести отдельный документ для каждого из них.
Дальше все просто: ответственный склада, с которого выбывает товар, делает в таблице пометку о расходе, а кладовщик другой точки принимает единицу на баланс. Если перемещение делается в пределах одного склада, все делает один человек.
Правила отпуска товара со склада
Если вы используете общую таблицу на все склады и магазины, фиксировать движения товаров нужно внутри файла. При работе с несколькими документами придется отразить выбытие позиций из одной таблицы и приход в другой. Все это придется делать в ручном режиме.
Учитывайте важный момент: у каждого кладовщика или продавца есть свой собственный документ. В этом ключе важно правильно организовать связь между ответственными лицами, чтобы ничего не потерялось по дороге.
Отображение текущих складских остатков в программе Excel
Правила проведения инвентаризаций при использовании Excel-таблиц
Из-за низкой степени автоматизации подход будет весьма примитивным, но при этом простым. Все, что от вас требуется — пересчитать вручную весь товар на складе и в магазине, после чего сравнить их количество с данными в документе. Если возникла пересортица, исчезли какие-то позиции или вышли сроки годности, часть товара необходимо списать. После этого Excel-документ приводится в соответствие с фактическим наличием товара на складе. Это также придется сделать вручную.
Структура Excel-шаблона складского учета
Обычно программа складского учета в Excel бесплатна и выполнена по шаблонному образцу.
Его структура должна включать следующие разделы:
- Приход. Лист должен содержать перечень всей принятой продукции в разрезе номенклатуры, дат, цен и прочих характеристик закупочных операций.
- Расход. Лист включает параметры расходных операций по складу.
- Резервирование. Этот лист добавляется в складской учет в “Экселt” довольно редко для отображения предзаказов на определенные позиции товаров.
- Текущие остатки продукции на складе. Если помещений для хранения продукции несколько, то такой лист может быть не один.
- Справочники. В разделе указывается номенклатура продукции, поставщики, постоянные покупатели, единицы измерения и прочие часто используемые величины. Справочники могут быть созданы на одном листе или разделены на несколько.
- Оборотная ведомость. Это отчетный раздел, где можно посмотреть обороты по складу за определенный период или по конкретной номенклатуре.
В отличие от WMS-систем управления складом и программ складского учета, таблицы Excel имеют крайне низкую функциональность.
Они позволяют отследить лишь элементарный товарооборот без возможности интеграции данной информации в бухгалтерское ПО. Кроме того, Excel-шаблон складского учета практически не изменяем, поэтому добавить в него дополнительный функционал ряд ли получится.
Автоматизировать с помощью Excel можно лишь небольшой склад
Структура Excel-шаблона для учета продаж
Чтобы не перегружать таблицы избытком информации, рекомендуется разделять учет различных торговых операций и разносить его по разным файлам. Складской учет ведем в одном документе, продажи — в другом, сотрудников — в третьем. Для этого потребуется создавать новые документы на других шаблонах, которые надо разработать или скачать отдельно. Вот стандартная структура шаблона для фиксации продаж:
- Наименование товара согласно документам от поставщика.
- Единицы измерения: штуки, килограммы, литры, кубические метры и так далее.
- Артикул.
- Количество товара на складе или в магазине.
- Закупочная цена товара.
- Отпускная розничная цена.
- Срок годности.
- Итоговая сумма.
- Наименование производителя.
- Наименование поставщика.
- Другие данные, если это необходимо.
Где скачать шаблон Excel для складского учета
На официальном сайте корпорации Microsoft такой продукт отсутствует. Это не катастрофа: в интернете хватает доработанных версий от сторонних разработчиков. Вот на что нужно обратить внимание при скачивании:
- наличие положительных отзывов от предпринимателей, уже воспользовавшихся приложением;
- высокий рейтинг;
- количество скачиваний;
- отсутствие вирусов и вредоносного ПО;
- шаблон должен удовлетворять вашим требованиям по организации складского учета и иметь необходимый функционал;
- стоимость шаблона. Есть бесплатные, условно-бесплатные и полностью платные версии.
Возможности учета товара в Excel
Весь сложный функционал учета склада в бесплатной программе Excel основан на использовании макросов. В зависимости от профессионализма разработчика, файл табличного редактора может позволить пользователю выполнение различных действий.
Формирование прайса в программе Excel для ведения складского учета
Наиболее часто в шаблонах Excel для складского учета встречаются следующие из них:
- Ввод данных расходной или приходной накладной на соответствующих листах программы.
- Формирование шаблона счета или накладной для печати на основании введенных данных.
- Просмотр текущих остатков с выбором одного или нескольких фильтров.
- Формирование оборотной ведомости по складу за определенный период.
- Просмотр истории поступлений и отгрузок продукции.
- Ведение элементарной финансовой отчетности, расчет прибыли за период.
- Редактирование торговых наценок по каждой номенклатуре, автонаценка.
- Отображение скидок.
- Формирование прайса.
- Ведение клиентской базы.
- Настраиваемый поиск по базе.
Выше перечислен практически максимальный список возможностей программы Excel для склада. А вот функционал предлагаемого в интернете бесплатного шаблона, скорее всего, будет меньшим. Однако при покупке платного приложения возможна даже индивидуальная настройка Excel под деятельность предпринимателя.
Достоинства учета складских остатков в Excel
Несмотря на недостатки, программа получила широкое распространение среди определенных категорий предпринимателей благодаря своим преимуществам:
- Это относительно дешево. Использование профессиональных программ складского учета выходит, как правило, дороже.
- Не нужен интернет. В табличном редакторе Excel вполне можно работать в автономном режиме.
- Можно до бесконечности подгонять таблицы и шаблоны под себя и специфику бизнеса. Для этого нужно просто добавлять новые столбцы и строки в уже имеющуюся программу.
- Можно завести несколько таблиц. Например, складской учет, продажи, аналитика, сотрудники и так далее.
- Простота. Большинство сотрудников вообще не придется ничему учить — они уже умеют работать с экселевскими таблицами.
- Есть готовые шаблоны, которые легко найти в интернете и установить на компьютер. Тогда складской учет в Excel можно вести бесплатно.
- Кроме продукта компании “Майкрософт”, на рынке программного обеспечения есть другие программы, схожие с Excel по функционалу. Среди них много бесплатных, например, Libre Office Calc или Plan Market.
WMS-программы для склада интегрируют учет товаров в единую IT-систему предприятия
Недостатки ведения складского учета в Excel
Учет товара на складе в Excel ведут преимущественно мелкие предприниматели. Причиной этому является ряд недостатков, которые не позволяют использовать табличный редактор при большем размере бизнеса.
В отличие от надежных программ для учета товаров, файлы Excel имеют следующие минусы:
- Единичные ошибки при вводе накладной могут привести к сильному перекосу всей отчетности. Искать потом причину, перепроверяя вручную последние вводимые данные, приходится довольно долго.
- Невозможность одновременного использования складской базы несколькими пользователями.
- Отсутствие возможности вести складские остатки в Excel удаленно.
- Большое количество ручной работы в табличном редакторе при поступлении и отпуске товара.
- Невозможность интеграции с бухгалтерским ПО и онлайн-кассой.
- Отсутствие встроенных механизмов проверки правильности введенных данных.
- Возможность повреждения файла и утраты всех учетных данных. Хорошие программы складского учета способны резервировать базу в «облаке».
- Отсутствие возможности планирования поставок и контроля сроков годности товаров, что минимизирует экономическую пользу от автоматизации с помощью экселевского файла.
- Необходимость использования промежуточных носителей информации: блокнотов, журналов и так далее. У продавцов не всегда есть возможность внести изменения в таблицу сразу после продажи. Обычно сделки записываются на бумаге, а в конце смены переносятся в таблицу.
- Программа доступна в одном месте, на единственном компьютере. Можно, конечно, отправлять данные другим пользователям, но это будет сопряжено с определенными неудобствами. Во-первых, для этого необходимо соединения с интернетом. Во-вторых, на различных версиях Windows данные могут отображаться некорректно.
- В отличие от профессиональных систем товароучета, табличный редактор Excel не умеет формировать отчетные и бухгалтерские документы, а также бумаги для поставщиков. Это тоже придется делать отдельно и вручную.
- “Эксель” — не бесплатная программа. Если на ваших персональных компьютерах уже установлен пакет Microsoft Office, то “Эксель” уже упакован внутри. В других случаях придется покупать программу отдельно. Крайне не советуем пользоваться пиратским софтом: штрафы за такие фокусы для ИП и организаций огромны.
- По сравнению со специализированными товароучетными программами, функционал “Эксель” сильно ограничен. Например, нельзя добавлять фотографии товара, делать объемное описание и так далее.
- Одномоментно работать в программе может только один человек.
- Если не сохранить данные и закрыть программу, информация будет утеряна навсегда.
- Вы видите только текущую картину по складским остаткам. Посмотреть, что было пару месяцев назад, практически нереально. Для этого нужно сохранять дополнительные файлы, что усложняет работу и ведет к путанице.
- Невозможность интеграции с торговым оборудованием: электронными весами, сканером штрих-кода и другим.
- Трудности при проведении инвентаризаций. Если использовать программы складского учета, все происходит автоматически. Сотрудник сканирует штрих-код товара, после чего данные передаются в систему. При работе с “Эксель” придется вручную составить список остатков, после чего сравнить данные с таблицей.
- Отсутствие какой-либо технической поддержки. Если программа дала сбой или стала некорректно работать, разбираться придется самостоятельно. Это же касается и расширения функционала. При отсутствии навыков для доработки приложения придется обращаться к специалисту.
Учитывая перечисленные недостатки, складской учет в Excel можно рекомендовать предпринимателям только как вспомогательный инструмент для элементарной организации товарооборота. Добиться полноценной автоматизации торговли этот метод не позволяет.
При желании добиться качественной организации склада выход один – купить хорошую программу складского учета. Она позволит не только автоматизировать торговлю, но также облегчит ведение бизнеса и обеспечит сокращение текущих издержек.
Опубликовано: 06.07.2020
Читайте также
Соглашение о конфиденциальности
и обработке персональных данных
1.Общие положения
1.1.Настоящее соглашение о конфиденциальности и обработке персональных данных (далее – Соглашение) принято свободно и своей волей, действует в отношении всей информации, которую ООО «Инсейлс Рус» и/или его аффилированные лица, включая все лица, входящие в одну группу с ООО «Инсейлс Рус» (в том числе ООО «ЕКАМ сервис»), могут получить о Пользователе во время использования им любого из сайтов, сервисов, служб, программ для ЭВМ, продуктов или услуг ООО «Инсейлс Рус» (далее – Сервисы) и в ходе исполнения ООО «Инсейлс Рус» любых соглашений и договоров с Пользователем. Согласие Пользователя с Соглашением, выраженное им в рамках отношений с одним из перечисленных лиц, распространяется на все остальные перечисленные лица.
1.2.Использование Сервисов означает согласие Пользователя с настоящим Соглашением и указанными в нем условиями; в случае несогласия с этими условиями Пользователь должен воздержаться от использования Сервисов.
1.3.Сторонами (далее – «Стороны) настоящего Соглашения являются:
«Инсейлс» – Общество с ограниченной ответственностью «Инсейлс Рус», ОГРН 1117746506514, ИНН 7714843760, КПП 771401001, зарегистрированное по адресу: 125319, г.Москва, ул.Академика Ильюшина, д.4, корп.1, офис 11 (далее — «Инсейлс»), с одной стороны, и
«Пользователь» –
либо физическое лицо, обладающее дееспособностью и признаваемое участником гражданских правоотношений в соответствии с законодательством Российской Федерации;
либо юридическое лицо, зарегистрированное в соответствии с законодательством государства, резидентом которого является такое лицо;
либо индивидуальный предприниматель, зарегистрированный в соответствии с законодательством государства, резидентом которого является такое лицо;
которое приняло условия настоящего Соглашения.
1.4.Для целей настоящего Соглашения Стороны определили, что конфиденциальная информация – это сведения любого характера (производственные, технические, экономические, организационные и другие), в том числе о результатах интеллектуальной деятельности, а также сведения о способах осуществления профессиональной деятельности (включая, но не ограничиваясь: информацию о продукции, работах и услугах; сведения о технологиях и научно-исследовательских работах; данные о технических системах и оборудовании, включая элементы программного обеспечения; деловые прогнозы и сведения о предполагаемых покупках; требования и спецификации конкретных партнеров и потенциальных партнеров; информацию, относящуюся к интеллектуальной собственности, а также планы и технологии, относящиеся ко всему перечисленному выше), сообщаемые одной стороной другой стороне в письменной и/или электронной форме, явно обозначенные Стороной как ее конфиденциальная информация.
1.5.Целью настоящего Соглашения является защита конфиденциальной информации, которой Стороны будут обмениваться в ходе переговоров, заключения договоров и исполнения обязательств, а равно любого иного взаимодействия (включая, но не ограничиваясь, консультирование, запрос и предоставление информации, и выполнение иных поручений).
2.Обязанности Сторон
2.1.Стороны соглашаются сохранять в тайне всю конфиденциальную информацию, полученную одной Стороной от другой Стороны при взаимодействии Сторон, не раскрывать, не разглашать, не обнародовать или иным способом не предоставлять такую информацию какой-либо третьей стороне без предварительного письменного разрешения другой Стороны, за исключением случаев, указанных в действующем законодательстве, когда предоставление такой информации является обязанностью Сторон.
2.2.Каждая из Сторон предпримет все необходимые меры для защиты конфиденциальной информации как минимум с применением тех же мер, которые Сторона применяет для защиты собственной конфиденциальной информации. Доступ к конфиденциальной информации предоставляется только тем сотрудникам каждой из Сторон, которым он обоснованно необходим для выполнения служебных обязанностей по исполнению настоящего Соглашения.
2.3.Обязательство по сохранению в тайне конфиденциальной информации действительно в пределах срока действия настоящего Соглашения, лицензионного договора на программы для ЭВМ от 01.12.2016г., договора присоединения к лицензионному договору на программы для ЭВМ, агентских и иных договоров и в течение пяти лет после прекращения их действия, если Сторонами отдельно не будет оговорено иное.
2.4.Не будут считаться нарушением настоящего Соглашения следующие случаи:
(а)если предоставленная информация стала общедоступной без нарушения обязательств одной из Сторон;
(б)если предоставленная информация стала известна Стороне в результате ее собственных исследований, систематических наблюдений или иной деятельности, осуществленной без использования конфиденциальной информации, полученной от другой Стороны;
(в)если предоставленная информация правомерно получена от третьей стороны без обязательства о сохранении ее в тайне до ее предоставления одной из Сторон;
(г)если информация предоставлена по письменному запросу органа государственной власти, иного государственного органа, или органа местного самоуправления в целях выполнения их функций и ее раскрытие этим органам обязательно для Стороны. При этом Сторона должна незамедлительно известить другую Сторону о поступившем запросе;
(д)если информация предоставлена третьему лицу с согласия той Стороны, информация о которой передается.
2.5.Инсейлс не проверяет достоверность информации, предоставляемой Пользователем, и не имеет возможности оценивать его дееспособность.
2.6.Информация, которую Пользователь предоставляет Инсейлс при регистрации в Сервисах, не является персональными данными, как они определены в Федеральном законе РФ №152-ФЗ от 27.07.2006г. «О персональных данных».
2.7.Инсейлс имеет право вносить изменения в настоящее Соглашение. При внесении изменений в актуальной редакции указывается дата последнего обновления. Новая редакция Соглашения вступает в силу с момента ее размещения, если иное не предусмотрено новой редакцией Соглашения.
2.8.Принимая данное Соглашение Пользователь осознает и соглашается с тем, что Инсейлс может отправлять Пользователю персонализированные сообщения и информацию (включая, но не ограничиваясь) для повышения качества Сервисов, для разработки новых продуктов, для создания и отправки Пользователю персональных предложений, для информирования Пользователя об изменениях в Тарифных планах и обновлениях, для направления Пользователю маркетинговых материалов по тематике Сервисов, для защиты Сервисов и Пользователей и в других целях.
Пользователь имеет право отказаться от получения вышеуказанной информации, сообщив об этом письменно на адрес электронной почты Инсейлс — contact@ekam.ru.
2.9.Принимая данное Соглашение, Пользователь осознает и соглашается с тем, что Сервисами Инсейлс для обеспечения работоспособности Сервисов в целом или их отдельных функций в частности могут использоваться файлы cookie, счетчики, иные технологии и Пользователь не имеет претензий к Инсейлс в связи с этим.
2.10.Пользователь осознает, что оборудование и программное обеспечение, используемые им для посещения сайтов в сети интернет могут обладать функцией запрещения операций с файлами cookie (для любых сайтов или для определенных сайтов), а также удаления ранее полученных файлов cookie.
Инсейлс вправе установить, что предоставление определенного Сервиса возможно лишь при условии, что прием и получение файлов cookie разрешены Пользователем.
2.11.Пользователь самостоятельно несет ответственность за безопасность выбранных им средств для доступа к учетной записи, а также самостоятельно обеспечивает их конфиденциальность. Пользователь самостоятельно несет ответственность за все действия (а также их последствия) в рамках или с использованием Сервисов под учетной записью Пользователя, включая случаи добровольной передачи Пользователем данных для доступа к учетной записи Пользователя третьим лицам на любых условиях (в том числе по договорам или соглашениям). При этом все действия в рамках или с использованием Сервисов под учетной записью Пользователя считаются произведенными самим Пользователем, за исключением случаев, когда Пользователь уведомил Инсейлс о несанкционированном доступе к Сервисам с использованием учетной записи Пользователя и/или о любом нарушении (подозрениях о нарушении) конфиденциальности своих средств доступа к учетной записи.
2.12.Пользователь обязан немедленно уведомить Инсейлс о любом случае несанкционированного (не разрешенного Пользователем) доступа к Сервисам с использованием учетной записи Пользователя и/или о любом нарушении (подозрениях о нарушении) конфиденциальности своих средств доступа к учетной записи. В целях безопасности, Пользователь обязан самостоятельно осуществлять безопасное завершение работы под своей учетной записью по окончании каждой сессии работы с Сервисами. Инсейлс не отвечает за возможную потерю или порчу данных, а также другие последствия любого характера, которые могут произойти из-за нарушения Пользователем положений этой части Соглашения.
3.Ответственность Сторон
3.1.Сторона, нарушившая предусмотренные Соглашением обязательства в отношении охраны конфиденциальной информации, переданной по Соглашению, обязана возместить по требованию пострадавшей Стороны реальный ущерб, причиненный таким нарушением условий Соглашения в соответствии с действующим законодательством Российской Федерации.
3.2.Возмещение ущерба не прекращают обязанности нарушившей Стороны по надлежащему исполнению обязательств по Соглашению.
4.Иные положения
4.1.Все уведомления, запросы, требования и иная корреспонденция в рамках настоящего Соглашения, в том числе включающие конфиденциальную информацию, должны оформляться в письменной форме и вручаться лично или через курьера, или направляться по электронной почте адресам, указанным в лицензионном договоре на программы для ЭВМ от 01.12.2016г., договоре присоединения к лицензионному договору на программы для ЭВМ и в настоящем Соглашении или другим адресам, которые могут быть в дальнейшем письменно указаны Стороной.
4.2.Если одно или несколько положений (условий) настоящего Соглашения являются либо становятся недействительными, то это не может служить причиной для прекращения действия других положений (условий).
4.3.К настоящему Соглашению и отношениям между Пользователем и Инсейлс, возникающим в связи с применением Соглашения, подлежит применению право Российской Федерации.
4.3.Все предложения или вопросы по поводу настоящего Соглашения Пользователь вправе направлять в Службу поддержки пользователей Инсейлс www.ekam.ru либо по почтовому адресу: 107078, г. Москва, ул. Новорязанская, 18, стр.11-12 БЦ «Stendhal» ООО «Инсейлс Рус».
Дата публикации: 01.12.2016г.
Полное наименование на русском языке:
Общество с ограниченной ответственностью «Инсейлс Рус»
Сокращенное наименование на русском языке:
ООО «Инсейлс Рус»
Наименование на английском языке:
InSales Rus Limited Liability Company (InSales Rus LLC)
Юридический адрес:
125319, г. Москва, ул. Академика Ильюшина, д. 4, корп.1, офис 11
Почтовый адрес:
107078, г. Москва, ул. Новорязанская, 18, стр.11-12, БЦ «Stendhal»
ИНН: 7714843760 КПП: 771401001
Банковские реквизиты:
Р/с 40702810600001004854
В ИНГ БАНК (ЕВРАЗИЯ) АО, г.Москва,
к/с 30101810500000000222, БИК 044525222
Электронная почта: contact@ekam.ru
Контактный телефон: +7(495)133-20-43
Оставьте контактные данные
и мы предложим Вам самые выгодные условия
Оставьте контактные данные
и мы предложим Вам самые выгодные условия
В соседней вкладке для вас создан аккаунт в бэк-офисе онлайн-кассы.
Ниже вы можете ознакомиться с преимуществами нашего продукта и сделать расчет стоимости
При упоминании баз данных (БД) первым делом, конечно, в голову приходят всякие умные слова типа SQL, Oracle, 1С или хотя бы Access. Безусловно, это очень мощные (и недешевые в большинстве своем) программы, способные автоматизировать работу большой и сложной компании с кучей данных. Беда в том, что иногда такая мощь просто не нужна. Ваш бизнес может быть небольшим и с относительно несложными бизнес-процессами, но автоматизировать его тоже хочется. Причем именно для маленьких компаний это, зачастую, вопрос выживания.
Для начала давайте сформулируем ТЗ. В большинстве случаев база данных для учета, например, классических продаж должна уметь:
- хранить в таблицах информацию по товарам (прайс), совершенным сделкам и клиентам и связывать эти таблицы между собой
- иметь удобные формы ввода данных (с выпадающими списками и т.п.)
- автоматически заполнять этими данными какие-то печатные бланки (платежки, счета и т.д.)
- выдавать необходимые вам отчеты для контроля всего бизнес-процесса с точки зрения руководителя
Со всем этим вполне может справиться Microsoft Excel, если приложить немного усилий. Давайте попробуем это реализовать.
Шаг 1. Исходные данные в виде таблиц
Информацию о товарах, продажах и клиентах будем хранить в трех таблицах (на одном листе или на разных — все равно). Принципиально важно, превратить их в «умные таблицы» с автоподстройкой размеров, чтобы не думать об этом в будущем. Это делается с помощью команды Форматировать как таблицу на вкладке Главная (Home — Format as Table). На появившейся затем вкладке Конструктор (Design) присвоим таблицам наглядные имена в поле Имя таблицы для последующего использования:

Итого у нас должны получиться три «умных таблицы»:

Обратите внимание, что таблицы могут содержать дополнительные уточняющие данные. Так, например, наш Прайс содержит дополнительно информацию о категории (товарной группе, упаковке, весу и т.п.) каждого товара, а таблица Клиенты — город и регион (адрес, ИНН, банковские реквизиты и т.п.) каждого из них.
Таблица Продажи будет использоваться нами впоследствии для занесения в нее совершенных сделок.
Шаг 2. Создаем форму для ввода данных
Само-собой, можно вводить данные о продажах непосредственно в зеленую таблицу Продажи, но это не всегда удобно и влечет за собой появление ошибок и опечаток из-за «человеческого фактора». Поэтому лучше будет на отдельном листе сделать специальную форму для ввода данных примерно такого вида:

В ячейке B3 для получения обновляемой текущей даты-времени используем функцию ТДАТА (NOW). Если время не нужно, то вместо ТДАТА можно применить функцию СЕГОДНЯ (TODAY).
В ячейке B11 найдем цену выбранного товара в третьем столбце умной таблицы Прайс с помощью функции ВПР (VLOOKUP). Если раньше с ней не сталкивались, то сначала почитайте и посмотрите видео тут.
В ячейке B7 нам нужен выпадающий список с товарами из прайс-листа. Для этого можно использовать команду Данные — Проверка данных (Data — Validation), указать в качестве ограничения Список (List) и ввести затем в поле Источник (Source) ссылку на столбец Наименование из нашей умной таблицы Прайс:

Аналогичным образом создается выпадающий список с клиентами, но источник будет уже:
=ДВССЫЛ(«Клиенты[Клиент]»)
Функция ДВССЫЛ (INDIRECT) нужна, в данном случае, потому что Excel, к сожалению, не понимает прямых ссылок на умные таблицы в поле Источник. Но та же ссылка «завернутая» в функцию ДВССЫЛ работает при этом «на ура» (подробнее об этом было в статье про создание выпадающих списков с наполнением).
Шаг 3. Добавляем макрос ввода продаж
После заполнения формы нужно введенные в нее данные добавить в конец таблицы Продажи. Сформируем при помощи простых ссылок строку для добавления прямо под формой:

Т.е. в ячейке A20 будет ссылка =B3, в ячейке B20 ссылка на =B7 и т.д.
Теперь добавим элементарный макрос в 2 строчки, который копирует созданную строку и добавляет ее к таблице Продажи. Для этого жмем сочетание Alt+F11 или кнопку Visual Basic на вкладке Разработчик (Developer). Если эту вкладку не видно, то включите ее сначала в настройках Файл — Параметры — Настройка ленты (File — Options — Customize Ribbon). В открывшемся окне редактора Visual Basic вставляем новый пустой модуль через меню Insert — Module и вводим туда код нашего макроса:
Sub Add_Sell()
Worksheets("Форма ввода").Range("A20:E20").Copy 'копируем строчку с данными из формы
n = Worksheets("Продажи").Range("A100000").End(xlUp).Row 'определяем номер последней строки в табл. Продажи
Worksheets("Продажи").Cells(n + 1, 1).PasteSpecial Paste:=xlPasteValues 'вставляем в следующую пустую строку
Worksheets("Форма ввода").Range("B5,B7,B9").ClearContents 'очищаем форму
End Sub
Теперь можно добавить к нашей форме кнопку для запуска созданного макроса, используя выпадающий список Вставить на вкладке Разработчик (Developer — Insert — Button):

После того, как вы ее нарисуете, удерживая нажатой левую кнопку мыши, Excel сам спросит вас — какой именно макрос нужно на нее назначить — выбираем наш макрос Add_Sell. Текст на кнопке можно поменять, щелкнув по ней правой кнопкой мыши и выбрав команду Изменить текст.
Теперь после заполнения формы можно просто жать на нашу кнопку, и введенные данные будут автоматически добавляться к таблице Продажи, а затем форма очищается для ввода новой сделки.
Шаг 4. Связываем таблицы
Перед построением отчета свяжем наши таблицы между собой, чтобы потом можно было оперативно вычислять продажи по регионам, клиентам или категориям. В старых версиях Excel для этого потребовалось бы использовать несколько функций ВПР (VLOOKUP) для подстановки цен, категорий, клиентов, городов и т.д. в таблицу Продажи. Это требует времени и сил от нас, а также «кушает» немало ресурсов Excel. Начиная с Excel 2013 все можно реализовать существенно проще, просто настроив связи между таблицами.
Для этого на вкладке Данные (Data) нажмите кнопку Отношения (Relations). В появившемся окне нажмите кнопку Создать (New) и выберите из выпадающих списков таблицы и названия столбцов, по которым они должны быть связаны:

Важный момент: таблицы нужно задавать именно в таком порядке, т.е. связанная таблица (Прайс) не должна содержать в ключевом столбце (Наименование) повторяющихся товаров, как это происходит в таблице Продажи. Другими словами, связанная таблица должна быть той, в которой вы искали бы данные с помощью ВПР, если бы ее использовали.
Само-собой, аналогичным образом связываются и таблица Продажи с таблицей Клиенты по общему столбцу Клиент:

После настройки связей окно управления связями можно закрыть, повторять эту процедуру уже не придется.
Шаг 5. Строим отчеты с помощью сводной
Теперь для анализа продаж и отслеживания динамики процесса, сформируем для примера какой-нибудь отчет с помощью сводной таблицы. Установите активную ячейку в таблицу Продажи и выберите на ленте вкладку Вставка — Сводная таблица (Insert — Pivot Table). В открывшемся окне Excel спросит нас про источник данных (т.е. таблицу Продажи) и место для выгрузки отчета (лучше на новый лист):

Жизненно важный момент состоит в том, что нужно обязательно включить флажок Добавить эти данные в модель данных (Add data to Data Model) в нижней части окна, чтобы Excel понял, что мы хотим строить отчет не только по текущей таблице, но и задействовать все связи.
После нажатия на ОК в правой половине окна появится панель Поля сводной таблицы, где нужно щелкнуть по ссылке Все, чтобы увидеть не только текущую, а сразу все «умные таблицы», которые есть в книге.А затем можно, как и в классической сводной таблице, просто перетащить мышью нужные нам поля из любых связанных таблиц в области Фильтра, Строк, Столбцов или Значений — и Excel моментально построит любой нужный нам отчет на листе:

Не забудьте, что сводную таблицу нужно периодически (при изменении исходных данных) обновлять, щелкнув по ней правой кнопкой мыши и выбрав команду Обновить (Refresh), т.к. автоматически она этого делать не умеет.
Также, выделив любую ячейку в сводной и нажав кнопку Сводная диаграмма (Pivot Chart) на вкладке Анализ (Analysis) или Параметры (Options) можно быстро визуализировать посчитанные в ней результаты.
Шаг 6. Заполняем печатные формы
Еще одной типовой задачей любой БД является автоматическое заполнение различных печатных бланков и форм (накладные, счета, акты и т.п.). Про один из способов это сделать, я уже как-то писал. Здесь же реализуем, для примера, заполнение формы по номеру счета:

Предполагается, что в ячейку C2 пользователь будет вводить число (номер строки в таблице Продажи, по сути), а затем нужные нам данные подтягиваются с помощью уже знакомой функции ВПР (VLOOKUP) и функции ИНДЕКС (INDEX).
Ссылки по теме
- Как использовать функцию ВПР (VLOOKUP) для поиска и подстановки значений
- Как заменить ВПР функциями ИНДЕКС и ПОИСКПОЗ
- Автоматическое заполнение форм и бланков данными из таблицы
- Создание отчетов с помощью сводных таблиц