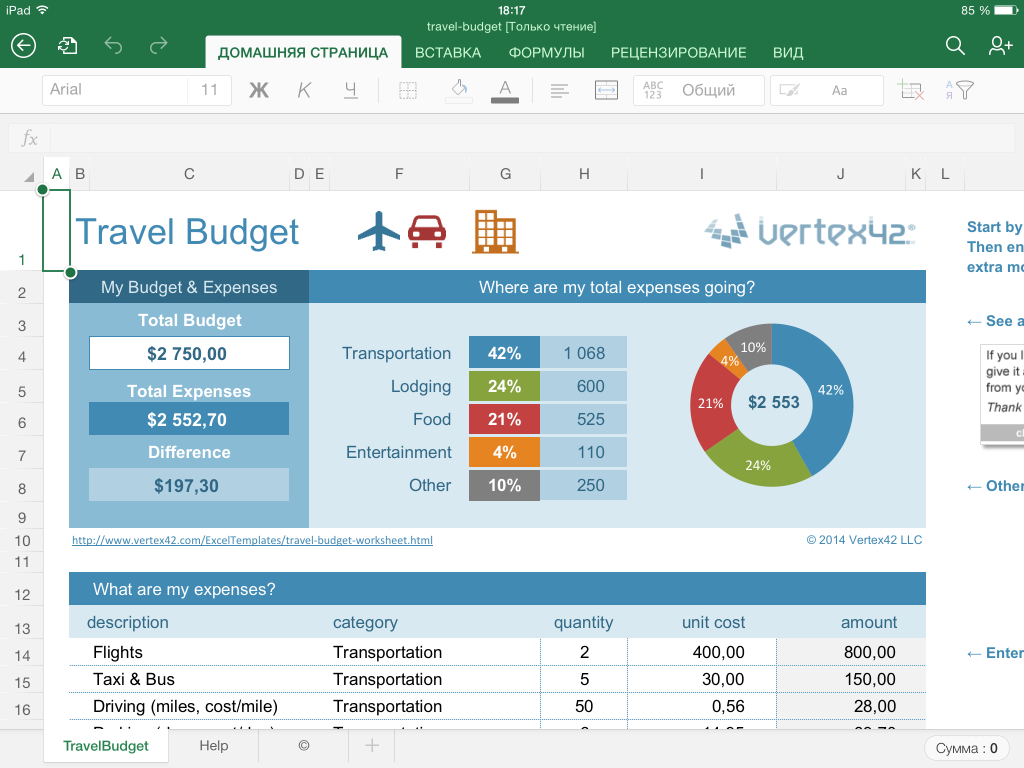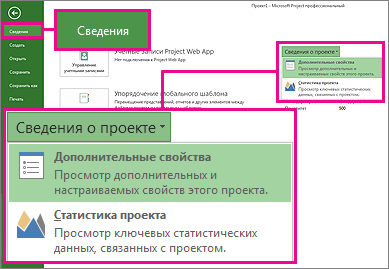План проекта является ключевой частью набора инструментов любого менеджера проектов. Конечно, хочется начать работать над задачами как можно скорее, но если вы найдёте время и наметите стратегию реализации проекта, вы сможете сэкономить деньги и ресурсы. Составные части вашего проекта будут постоянно сдвигаться, и вам понадобится шаблон плана проекта для отслеживания этих изменений.
Как же выбрать подходящий шаблон из огромного количества существующих? Мы просмотрели их все и отобрали самые лучшие шаблоны проектных планов в Excel. В этой статье мы расскажем про различные виды шаблонов, а также объясним, когда лучше использовать каждый из них. Вы также сможете бесплатно загрузить шаблон плана проекта в Excel. Мы расскажем, что такое план проекта и как его создать в Excel, а также как его создать в Smartsheet, инструменте, упрощающим процесс управления и предлагающим дополнительные возможности для совместной работы.
Каким образом вы хотите создать ваш план проекта?
— или —
Загрузите и создайте план проекта в Excel
Затраченное время: 30 минут
Smartsheet
Как выбрать правильный шаблон плана проекта
В зависимости от ваших целей шаблон плана проекта может быть очень простым или очень сложным. В шаблон можно добавить статическую временную шкалу или изменяющуюся диаграмму Ганта, сфокусироваться на действиях или на бизнес-целях.
Ниже располагаются различные шаблоны проектных планов, и указаны варианты их использования:
Шаблон плана работы
Загрузить шаблон плана работы
Шаблон плана работы помогает разбить крупные цели проекта на более мелкие, лёгкие в выполнении шаги. Этот тип шаблона показывает, какие задачи необходимо выполнить, кто ответственен за их выполнение, а также содержит срок выполнения задач. В шаблон включена временная шкала, которая помогает определить ожидания и улучшить прозрачность выполнения задач, давая возможность всем участникам проекта быть в курсе конечных результатов и крайних сроков. Шаблон плана работ лучше всего подходит для больших команд, работающих над крупными проектами с большим количеством задач и сроков выполнения.
Шаблон плана работы с диаграммой Ганта
Загрузить шаблон плана проекта
План проекта чаще всего используется в сфере управления проектами, где для планирования и создания отчётов о прогрессе проекта необходимы диаграммы Ганта. Представление Ганта – это динамичная горизонтальная диаграмма, используемая для визуализации графика проекта и представляющая собой важный инструмент для организации доступа заинтересованных лиц к изменениям статуса проекта. Этот шаблон подойдёт менеджерам проектов, которые работают с крупными проектами с большим количеством участников.
Шаблон плана действий
Загрузить шаблон плана действий
План действий перечисляет все шаги, необходимые для достижения определённой цели. В него включаются все сведения о действиях, которые необходимо предпринять, ответственных за их выполнение лицах, сроках выполнения, приоритетах и статусе. План действий похож на план работы, но план действий фокусируется на целях, в то время как шаблон плана работы отображает этапы выполнения задач, которые обычно отображены в хронологическом порядке. Шаблон плана действий подходит для индивидуального использования или для небольших команд.
Шаблон бизнес-плана
Загрузить шаблон бизнес-плана
Шаблон бизнес-плана отображает бизнес-цели и действия, необходимые для их достижения. Бизнес-план фокусируется на будущем развитии вашего бизнеса и показывает, каким образом вы можете достигнуть ваших целей. Бизнес-планы – более стратегические, чем планы работ или действий, и часто включают в себя определение концепции, бизнес-профиль, экономическую оценку и т.д. Бизнес-план подойдёт владельцам уже работающего бизнеса, начинающим предпринимателям или предпринимателям, которые нуждаются в сторонней помощи.
Что такое план проекта?
План проекта предназначен для отображения области обхвата проекта, облегчения общения между заинтересованными лицами и отслеживания запланированных мероприятий и решений. Это постоянно изменяющийся документ, который включается в себя список заинтересованных лиц, заявление об области охвата проекта, график проекта, базовые затраты, базовый план управления и план распространения информации. Все эти компоненты могут меняться по мере продвижения проекта. Важно отметить, что план проекта – это не просто временная шкала проекта, хотя такая шкала является важной частью плана.
План проекта должен всегда создаваться перед началом нового проекта. Начните с того, что вы хотите добиться от этого проекта, а затем выделите более мелкие задачи, которые необходимо выполнить для достижения ваших целей. Затем, как только у вас появилось общее представление о всех задачах, вы можете начать думать о составлении графика, определении бюджета, ресурсов и т.д.
Как минимум план проекта должен отвечать на следующие вопросы:
- Почему? – Почему мы начинаем работу над этим проектом? Какую проблему должен этот проект решить?
- Что? – Над чем мы работаем? Что представляют собой наши основные конечные результаты и цели?
- Кто? – Кто будет принимать участие в этом проекте и каков объём их обязанностей?
- Когда? – Когда проект должен начаться и завершиться? Каковы основные вехи?
Какова цель плана проекта?
Проектный план – один из самых важных элементов успешного проекта. План используется для документирования и распространения информации об ожиданиях, для отслеживания графика и реализации проекта, а также для определения и управления рисками. Таким образом, план проекта представляет собой дорожную карту для всех участников проекта.
Наличие проектного плана влечёт за собой три больших преимущества:
- Улучшение общения: очертив свой план для всех участников проекта, вы обеспечиваете получение отзывов заинтересованных лиц о продвижении проекта в верном направлении на самых ранних этапах. План проекта также помогает облегчить управление ожиданиями, позволяя обновлять прогресс в достижении вех и сроков выполнения по мере продвижения проекта.
- Увеличение прозрачности: имея проектный план, заинтересованные лица и члены команды всегда точно знают, где искать необходимые данные для любого этапа проекта. Ожидания и временная шкала проекта чётко прописаны в плане, так что всем известно о приоритетах и целях проекта.
- Усиление структурированности: многие проекты содержат десятки задач, зависимостей и вех, отслеживать прогресс которых может быть очень трудно. Проектный план заставляет продумать время выполнения для каждой задачи, а также, как это время повлияет на весь проект. Вы всегда будете знать, сколько ещё времени необходимо провести над каждой задачей и сколько других задач вы можете выполнить одновременно.
Как создать план проекта в Excel
Ниже мы предлагаем вам пошаговые инструкции для создания проектного плана в Excel. Вначале необходимо создать таблицу с вашими проектными данными, а затем мы расскажем, как создать временную шкалу проекта.
1. Добавление заголовков в таблицу
В первую очередь, вам необходимо добавить несколько заголовков в вашу таблицу.
- Оставьте первую строку вашей электронной таблицы пустой. Во второй строке введите заголовки. Для нашего примера мы будем использовать «Задача», «Ответственное лицо», «Дата начала», «Срок выполнения», «Дни» и «Статус». Вы также можете добавить дополнительные заголовки для составления более подробного плана, например, «Бюджет», «Затраты» и т.д.
- Выделите текст и на панели «Выравнивание» нажмите на иконку «По центру», чтобы центрировать текст в заголовках.
- Для форматирования ширины заголовков выделите весь текст, который вы только что напечатали, и на вкладке «Главная» в группе «Ячейки» нажмите «Формат». Выберите «Ширина столбца» и установите ширину на 15-20 знаков, так что у вас будет достаточно места для ввода ваших данных проекта.
2. Добавление проектных данных
- Начните со столбца «Задача» и введите данные для вашего плана проекта. Вы можете указать любое количество задач. Чтобы сделать ваш план проекта более визуальным, мы рекомендуем для каждой группы задач добавить название или даже целую фразу. В нашем пример, мы используем такие названия как «Необходимые условия», «Начальный этап», «Разработка», «Операции» и «Запуск».
- Затем укажите ответственное за выполнение каждой задачи лицо, а также дату начала и срок выполнения.
- Чтобы автоматически высчитать число в столбце «Дни», кликните по ячейке в столбце «Дни» и введите символ =, а затем кликните по ячейке «Срок выполнения», введите символ минуса (-), а затем кликните по ячейке «Дата начала». Кликните «Ввод». Перетащите нижний правый край этой ячейки в нижнюю часть столбца, после чего все остальные данные будут автоматически высчитаны с помощью этой формулы.
- Укажите статус для каждой задачи. Мы будем использовать значения «Выполнено», «Выполняется», «Просрочено» и «Не начато».
- Теперь все данные должны быть занесены в вашу таблицу, но вы заметите неодинаковый интервал между ячейками, который зависит от длины текста в ячейках. Изменить интервал можно следующим образом: выделите ваши данные и в группе «Ячейки», нажмите «Формат». Выберите «Автоподбор ширины столбца», чтобы автоматически изменить ширину столбца в зависимости от данных.
- Чтобы разместить контент в центре ячейки, выделите текст и в группе «Выравнивание» выберите иконку «По центру».
3. Добавление цвета для визуального отображения статуса проекта
Выполнить настройку вашего плана проекта с помощью цвета и визуальной иерархии очень просто. Изменяя стиль и размер шрифта, вы можете выделить ключевую информацию и визуально отобразить статус проекта.
- Чтобы изменить цвет шрифта, кликните по ячейке с текстом, который вы хотите изменить. На вкладке «Главная» выберите нужный цвет из раскрывающегося списка цветов.
- Чтобы изменить цвет фона одной или нескольких ячеек, выберите ячейку или ячейки, которые вы хотите изменить. Кликните по иконке в виде ведёрка с краской и выберите цвет заливки.
- Чтобы отформатировать шрифт, выберите одну или несколько ячеек. На вкладке «Главная» выберите нужный тип шрифт, а также выделение жирным, использование курсива или подчеркивания.
Мы рекомендуем добавить цвет фона для главного заголовка и каждой группы задач или фразы, в которой они присутствуют, а также для вашей даты выполнения задачи или даты выпуска продукта. Вы также можете изменить цвет фона для статуса задачи в столбце «Статус», чтобы отобразить текущий прогресс (в нашем примере красный цвет означает «Просрочено», зелёный – «Выполнено» и т.д.).
4. Создание временной шкалы проектного плана
Вы уже добавили все ваши данные в таблицу, так что теперь пришло время создать соответствующую временную шкалу. Добавление шкалы в план проекта поможет обозначить ваши ожидания и увеличить прозрачность, так что все участники проекта будут в курсе приоритетов и сроков выполнения.
Добавление и форматирование дат
- В строке заголовков таблицы в следующем пустом столбце укажите две даты вашей временной шкалы. Затем, удерживая кнопку Shift, выберите две даты и перетащите нижний правый угол до тех пор, пока вы не достигните даты выполнения.
- Если вы хотите изменить формат ячеек, выберите все даты и кликните правой кнопкой мыши. Выберите «Формат ячеек».
- В всплывающем окошке, в разделе «Числовые форматы» выберите «Дата» и укажите тип даты.
- Вы заметите, что все ячейки очень широкие. Чтобы сделать временную шкалу более компактной, выберите все даты и выберите более мелкий размер шрифта. В нашем примере мы выбрали размер 9.
- Затем снова выберите все даты и в группе «Ячейки», кликните «Формат». Выберите «Автоподбор ширины столбца» для автоматического изменения ширины столбцов в зависимости от даты.
Добавление цвета
- Перенесите выбранные для вашей таблицы цвета фона и форматирование шрифта на временную шкалу.
1. Вы создали тип матрицы. У вас есть строки, которые соответствуют каждой задаче, а с правой стороны, на временной шкале, вы можете просто заполнить ячейки датами начала и выполнения каждой задачи. Для этого выберите ячейку (или несколько ячеек) и кликните по иконке в виде ведёрка с краской. Выберите подходящий вам цвет.
5. Последние штрихи
- Чтобы добавить линии сетки в ваш план проекта, выделите весь план (таблицу и временную шкалу), и в группе «Шрифт» кликните по иконке разметки. Выберите «Все границы».
- Если вы хотите добавить больше данных в проектный план, выберите первый столбец, кликните правой кнопкой мыши и выберите «Вставить» > «Строку». Вставьте таким образом 8 новых строк.
-
Затем в первом столбце, введите следующие данные: название проекта, менеджер проекта, Конечный результат, Дата начала, Срок выполнения и Общий прогресс. Затем введите нужные данные.
Smartsheet
Как создать план проекта за минуты в Smartsheet
Встроенный шаблон проекта Smartsheet с диаграммой Ганта позволяет упростить процесс структурирования задач и организации совместной работы, а также улучшить прозрачность во время выполнения проекта. В этом шаблоне длительность автоматически высчитывается для вас, а интерактивная диаграмма Ганта позволяет перетаскивать полоски задач для отображения изменения в датах. Многофункциональные компоненты Smartsheet для совместной работы позволяют добавлять обсуждения и вложения, настраивать напоминания и уведомления прямо в плане проекта.
Мы расскажем, как создать шаблон проектного плана в Smartsheet:
1. Выберите шаблон проекта
Попробуйте бесплатную версию Smartsheet
- Перейдите на сайт ru.smartsheet.com и войдите в вашу учётную запись (или попробуйте бесплатную 30-дневную версию).
- На вкладке «Домашняя» кликните «Создать» и выберите опцию «Просмотр шаблонов».
- Введите слова «диаграмма Ганта» в поле «Поиск шаблонов» и кликните по иконке в виде лупы.
- Вы увидите существующие шаблоны, но для нашего примера мы выберем шаблон «Простой проект с диаграммой Ганта». Кликните по синей кнопке «Использовать шаблон» в правом верхнем углу экрана поиска.
- Дайте название вашему шаблону, выберите, куда вы хотите его сохранить, а затем нажмите кнопку OK.
2. Укажите все ваши проектные данные
Откроется встроенный шаблон, содержащий образцы контента для справки, а также уже отформатированные разделы, подзадачи и под-подзадачи. В Smartsheet вы можете без труда добавлять и удалять столбцы, в зависимости от объёма вашего проекта.
Просто кликните правой кнопкой мыши по столбцу и выберите «Вставить столбец справа» или «Вставить столбец слева», чтобы добавить столбец, или «Удалить столбец», чтобы удалить столбец. Чтобы удалить выделенную жёлтым цветом надпись в верхней части таблицы, кликните правой кнопкой по ней и выберите «Удалить строку».
- Добавьте ваши задачи в столбец «Название задачи». Вы заметите, что иерархия уже была отформатирована для вас. Введите ваши данные в поля Раздела 1, Раздела 2 и Раздела 3 (так называемые «родительские строки». Дополнительные сведения о том, что такое иерархии, см. здесь).
- Введите ваши задачи и подзадачи строки, расположенные под родительскими.
- Слева от каждой строки вы можете добавить вложения непосредственно к задаче (идеально подходит для вложения списков заинтересованных лиц, бюджетов и т.д.) или начать обсуждение какой-либо проблемы.
3. Добавление даты начала и срока выполнения
- Добавьте даты начала и сроки выполнения для каждой задачи. Если вы нажмёте и перетащите любой конец полоски задачи на диаграмме Ганта, Smartsheet автоматически изменит даты в вашей таблице.
- Кликните по ячейке в любом из столбцов дат.
- Нажмите на иконку календаря и выберите дату. Вы также можете ввести дату в ячейку вручную.
4. Введите данные о % выполнения и исполнителях
Столбцы «Выполнено (%)” и «Ответственное лицо» содержат дополнительную информацию о вашем проекте и улучшают его прозрачность, позволяя членам команды видеть, кто ответственен за задачи и на какой стадии находится процесс выполнения.
На диаграмме Ганта тонкие полоски внутри полосок задач означают процент выполнения работы для каждой задачи.
- В столбце «Выполнено (%)» укажите процент выполненной работы для каждой задачи. Введите целое число, и Smartsheet автоматически добавит знак процента.
- В столбце «Ответственное лицо» выберите имя исполнителя из вашего раскрывающегося списка контактов или введите имя вручную.
Индивидуализируйте настройки вашего проектного плана в Smartsheet
Всего несколько кликов мыши, и вы сможете настроить внешний вид вашей временной шкалы проекта.
1. Настройте шрифт и цвет в вашем проектном плане
- Чтобы изменить тип или размер шрифта, использовать выделение жирным, курсив или подчеркивание, кликните по ячейке с текстом, который вы хотите изменить. Слева на панели инструментов вы найдёте все параметры форматирования текста.
- Чтобы изменить цвет фона строки, кликните по самой крайней левой ячейке, чтобы выделить всю строку. Затем кликните по ячейке в виде ведёрка с краской и выберите цвет, который вы хотите использовать.
2. Изменение цвета в вашей диаграмме Ганта
- Кликните правой кнопкой мыши по полосе задачи и выберите «Параметры цвета».
- Выберите подходящий вам цвет из цветовой палитры.
- Если вы хотите применить один и тот же цвет для нескольких задач, кликните по полоскам этих задач, удерживая клавишу Shift. Затем отпустите Shift, кликните правой кнопкой мыши по любой из выбранных полос и нажмите «Параметры цвета».
Поиск лучшего шаблона плана проекта
План проекта – это ваша дорожная карта. В плане чётко отображены все задачи, цели, роли и обязанности, сроки выполнения и многие другие для всех лиц, участвующих в проекте. Найдите подходящий шаблон плана проекта – и вы сможете без труда планировать проект, а также предоставлять доступ заинтересованным лицам к ключевым вехам и обновлениям. Кроме того, заранее отформатированный шаблон поможет повторно использовать одни и те же процессы для каждого нового проекта.
Узнайте, как без труда создать шаблон плана проекта. Попробуйте 30-дневную бесплатную версию Smartsheet.
Попробуйте бесплатную версию Smartsheet
Содержание
- 0.1 1. Список задач
- 0.2 2. Бюджет путешествия
- 0.3 3. Инвентарный список
- 0.4 4. Список контактов
- 0.5 5. Диаграмма Ганта
- 0.6 6. Семейное древо
- 0.7 7. График дежурств
- 0.8 8. Журнал техобслуживания
- 0.9 9. Журнал пробега
- 0.10 10. Ежедневник
- 0.11 Шаг 1. Начиная, думайте о результате
- 0.12 Шаг 2. Создайте таблицу с данными
- 0.13 Шаг 3. Создайте диаграмму с осями X и Y, добавьте в неё первые данные из столбца «Сроки»
- 0.14 Шаг 4. Приводим в порядок внешний вид диаграммы и добавляем наименования событий
- 0.14.1 Как изменить данные в подписи маркеров
- 0.14.2 Как закрепить области
- 0.15 Шаг 5. Добавьте планки погрешностей для отображения сроков, чтобы превратить диаграмму в наглядное расписание
- 0.16 Шаг 6. Добавьте значение готовности к диаграмме
- 0.17 Шаг 7. Форматируем показатели новых данных
- 0.18 Шаг 8. Добавьте планки погрешностей, чтобы отследить процент завершённости задач
- 0.19 Шаг 9. Добавьте вертикальную линию, обозначающую текущий день
- 0.20 Шаг 10. Добавьте текстовые блоки
- 1 Почему Excel
- 2 Ещё один проектный темплейт для Excel?
- 3 Возможности
- 3.1 Планирование сроков и этапов проекта
- 3.2 Диаграмма Ганта
- 3.3 Учёт ресурсов
- 3.4 Статус проекта (board)
- 3.5 Ведение справочников
- 4 От себя
- 5 Скачать
-
- 5.0.1 Версия 1.03 от 24.04.2015
- 5.1 Читайте также:
- 5.1.1 Разбор создания универсального табеля рабочего времени
- 5.1.2 Шаблон посменного графика работы
- 5.1.3 Шаблон для совместных мероприятий с друзьями или коллегами
-
За долгие годы своего существования Microsoft Excel стал незаменимой «рабочей лошадкой» для многих миллионов прикованных к стулу тружеников. Зачастую в головах пользователей Excel является синонимом самой работы. Давайте сломаем стереотипы и возьмём на вооружение 10 отличных шаблонов Excel на каждый день.
Отрадно, что корпорация Microsoft всеми силами идёт нам навстречу, предоставляя абсолютно бесплатный доступ к своей офисной продукции для мобильных устройств. Поэтому вы можете вполне удобно использовать мощный инструментарий Excel на своём рослом iPhone, на iPad и на Android-гаджетах с крупной диагональю.
Не забывайте и о том, что предлагаемые шаблоны могут быть доработаны с учётом ваших пожеланий, а также распечатаны, если экрану вы предпочитаете бумагу. Но прежде чем браться за коррективы, почитайте об эффективных приёмах, секретах и распространённых ошибках работы в Excel. С таким багажом знаний вам не страшен этот могучий монстр!
1. Список задач
Даже самая светлая голова при ясном уме и твёрдой памяти однажды даст сбой, и вы что-то забудете. Хорошо, если это будет покупка корма для рыбок, поздравление тёщи с Днём матери или поливка фиалки вашей второй половинки. Они побулькают, пошипят и поквакают, а ваша совесть останется чистой. Но вдруг вы не оплатите предмет первой необходимости — интернет? Вам будет стыдно смотреть на себя в зеркало. И в тот злополучный день вы сломаетесь и пообещаете составлять списки дел. А пока вы будете мучиться выбором среди электронных планировщиков, попробуйте начать с простого перечня задач.
Назначайте задания, устанавливайте им приоритет, задавайте дедлайн, выбирайте ответственное лицо, следите за прогрессом выполнения и оставляйте заметки, не выходя из Excel. Шаблон уже настроен на быструю сортировку по дате, важности, статусу и другим параметрам.
2. Бюджет путешествия
Теоретически даже самое нереальное (и при этом полноценное) путешествие может обойтись вообще без финансовых вложений с вашей стороны. Для этого необходимо заручиться поддержкой на краудфандинговой площадке, найти бесплатные места для посещения и немного поработать за еду и койко-место. Такие успехи сопутствуют лишь прожжённым путешественникам с изрядной долей везения. Хотя чего таить, даже им приходится искать пару монет на звонок, чтобы отчитаться маме о своём здравии. Поэтому любое перемещение за границы места проживания сопровождается предварительным планированием и составлением сметы. И дабы вам не пришлось марать листки бумаги и без конца крутить-вертеть цифры, предлагаем обратиться за помощью к калькулятору поездки.
Помимо самого расчёта, шаблон умеет отображать предполагаемые траты в виде круговой диаграммы. Разбиение денежек на категории в процентном отношении даст понять, какая статья расходов наиболее прожорлива.
3. Инвентарный список
Что объединяет пожар, потоп, кражу и приезд родни погостить «на недельку»? Правильно, высокая вероятность утраты целостности вашего имущества.
Уж такова человеческая натура, что жаба душит не за сам факт утери бабушкиных носков, а за то, что вы вообще не можете припомнить весь свой накопленный скарб. При таких неблагоприятных раскладах вас выручит опись домашней утвари. А в дополнение к ней не лишним будет и сфотографировать свои хоромы со всем содержимым.
Отставив шутки, можно посоветовать шаблон тем людям, которые сдают жильё. Принимая постояльцев на долгий срок заселения, не забудьте ознакомить их под роспись с актом проведённой инвентаризации. Он сослужит вам добрую службу при выселении арендаторов.
4. Список контактов
Как бы ни старался технический прогресс, но он не в силах победить «динозавров», не желающих знать о существовании удобных инструментов организации ваших контактов. Дневники, записные книжки и просто клочки бумаги — их всё. Обычно в таких случаях говорят, что горбатого могила исправит (привет, жена!). Но не будем опускать руки и найдём компромиссный вариант — блокнот.
Электронный лист ваших знакомств хорош как минимум по двум причинам: им легко делиться и просто сортировать силами Excel. Поэтому не лишним будет заиметь его резервный вариант даже тем, кто всецело доверяет Google Contacts.
5. Диаграмма Ганта
Добрая русская традиция ударить по рукам, прогулять аванс, расслабиться и выполнить работу в ночь перед днём отчётности — довольно рискованная бизнес-техника, существенно влияющая на качество. Только планирование, разбиение задач на этапы и твёрдое следование графику способно спасти вашу репутацию.
Диаграмма Ганта — это популярный тип столбчатых диаграмм (гистограмм), который используется для иллюстрации плана, графика работ по какому-либо проекту.
Разумеется, мощности Excel позволяют создавать эти самые диаграммы. Их конёк — наглядность и доступность.
И даже если у вас нет собственного дела, попробуйте спланировать ремонт в квартире, подготовку к поступлению или марафону по методике Ганта. Вы оцените силу инструмента.
6. Семейное древо
Венец свадебного торжества — мордобой — пойдёт по правильному сценарию лишь в том случае, если вы чётко разделяете противоборствующие стороны на «своих» и «чужих». А помешать вам разобраться в ситуации может не только алкоголь, но и банальное незнание своей родни.
Конечно, повод для создания генеалогического древа выбран не самый лучший, есть куда более веская причина. Если шаблон покажется вам непонятным, переключитесь на лист Example, где представлено семейное древо Кеннеди.
7. График дежурств
«Провалы в памяти» сопровождают человечество с тех пор, как появилось распределение обязанностей. Недуг особо характерен для детского возраста. Именно малявки чаще своих мам и пап забывают помыть посуду, убрать игрушки и вынести мусор. Болезнь лечится без применения медицинских препаратов: достаточно недельный график работ и написать под ним предполагаемые карательные меры.
Впишите имена домочадцев в ячейки шаблона, распределив работы по дням недели до и после полудня. И не забудьте повесить распечатку на самое популярное место в квартире — холодильник. Теперь никто не сошлётся на свою забывчивость.
8. Журнал техобслуживания
Однажды, после долгих лет эксплуатации автомобиля, у вас может сложиться впечатление, что в машине не осталось ни одной родной детали. Кроме дворника, естественно, — он свят и неприкосновенен. Так ли это на самом деле? Ответ может быть получен лишь в том случае, если при покупке авто вы завели себе привычку записывать каждый акт его технического обслуживания в специальный журнал. В дополнение шаблон предоставляет возможность подсчитать общую сумму трат, связанных с ремонтом транспортного средства.
9. Журнал пробега
Родись Илон Маск на просторах советского пространства, мы бы с вами уже сейчас катались на электромашинах с низким уровнем затрат на проезд. Хотя кого я обманываю, не случилось бы такого. Илон разбил бы лоб о стену бюрократии и давно спился.
Поэтому владельцы авто по старинке прокручивают перед глазами утекающие доллары под мелькание цифр бензоколонки. Но природа человека склонна быстро забывать всё плохое, оберегая вас от мыслей о мыле и верёвке. Конечно, я утрирую, но почему бы не узнать, сколько денег вы тратите на постоянные дозаправки? А сделать это легко при помощи журнала пробега.
Внесите в форму показания одометра, количество залитых литров и их стоимость, и вы оцените стоимость одного километра пробега. Схожая функциональность реализована и в мобильных приложениях, например Car Logbook для Android.
10. Ежедневник
Только у членов общества, живущих по принципу «с утра выпил — день свободен», перечень дел заканчивается с открытием близлежащего магазина. Остальным же приходится крутиться порой не хуже, чем белке в колесе, упорно укладываясь в ограниченные временные рамки. И дабы не забыть в суматохе свой список планов, люди предпочитают фиксировать его в ежедневниках. Предложенный шаблон хорош тем, что позволяет разбивать каждый трудовой час на 15-минутные отрезки.
С помощью обычных средств самого популярного редактора таблиц MS Excel можно составить наглядную диаграмму работы над проектами, которая поможет отследить, как продвигается каждая задача и сколько ещё осталось сделать.
Если вы управляете проектами, важно всегда знать, сколько у вас задач и к какому сроку их нужно выполнить. А если составить наглядную диаграмму, будет проще объяснять ключевые моменты жизни проектов команде, участвующей в работе, а также другим заинтересованным лицам.
Для управления проектами часто используются специальные программы, но и в привычном MS Excel можно создать понятное и доступное расписание.
Диаграмма работы над проектами показывает, каким образом события и задачи связаны друг с другом во времени. Хорошо составленная диаграмма отражает важную информацию о выполнении конкретного задания и о развитии проекта в целом, помогает увидеть общую картину.
Чтобы создать такую диаграмму в MS Excel (версии 2007 года и далее), нужно сделать всего 10 шагов.
Что есть что на этой диаграмме? Ключевые сведения показаны с помощью разноцветных линий и планок:
- линия текущего дня — красная вертикальная линия, которая показывает, где вы находитесь сегодня;
- сроки задач — серые горизонтальные планки, которые показывают, сколько времени займёт выполнение каждой задачи;
- готовность задач — зелёные горизонтальные линии, которые показывают, на какой стадии находится выполнение задачи и сколько ещё осталось сделать.
В разных версиях MS Excel действия могут незначительно различаться, но так или иначе процесс будет универсальным, и справиться с составлением расписания может любой пользователь.
Подробную видеоинструкцию (на английском языке) можно посмотреть здесь, она займёт полчаса вашего времени.
Шаг 1. Начиная, думайте о результате
Чтобы без проблем справиться с задачей, распечатайте или нарисуйте на листе бумаги расписание, каким оно должно выглядеть в итоге. Держите листок перед собой, чтобы сравнивать каждый шаг с образцом. Схему не нужно тщательно вырисовывать, просто зафиксируйте форму диаграммы и держите под рукой, она будет неплохими напоминанием.
Шаг 2. Создайте таблицу с данными

Чтобы построить график, сначала нужно оформить таблицу. В примере проект разделён на четыре фазы, в каждой из которых есть задачи.
Сформируйте таблицу под графиком. На 30-й строке располагаются заголовки столбцов.
Разберёмся, что означают данные в таблице:
- Фаза: «Фаза 1», «Фаза 2», «Фаза 3»,«Фаза 4» или «Сегодня». Показывает, какой стадии проекта соответствует событие.
- Тип: «Фаза», «Задача», «Сегодня». Показывает тип события, разграничивая задачи и фазы исполнения проекта.
- Дата начала: дата старта события.
- Событие: показывает наименование события в диаграмме.
- Сроки: показывает, сколько дней занимает выполнение задачи.
- Готовность в процентах: демонстрирует степень выполнения для каждой задачи и фазы, 0% — задача не начата, 100% — завершена. Этот показатель для категории «Фаза» не связан с завершённостью задач и выставляется оценочно. Чтобы решить, на сколько процентов завершена та или иная фаза, нужно применять свои собственные правила.
- Готовность в днях: срок, за который был достигнут показатель готовности события в процентах. У задачи, которая отнимает 10 дней и которая завершена на 50%, этот показатель будет равен пяти дням (10 дней × 50%).
- Высота: значение высоты важно для оформления, потому что определяет, как высоко или низко будет событие отражаться в карте расписания. Значения можете указывать любые, но лучше брать небольшие числа, приближенные к нулю. В примере использован диапазон от +25 до −25. Если высота положительная, событие отразится на графике выше горизонтальной оси, если отрицательное — ниже оси.
Шаг 3. Создайте диаграмму с осями X и Y, добавьте в неё первые данные из столбца «Сроки»

Пора создать диаграмму, чтобы визуализировать данные о событиях из таблицы, сделанной на предыдущем этапе. Используйте точечную диаграмму с осями X и Y, потому что она позволяет свободно располагать базовые координаты на обеих осях.
Следуйте инструкции:
- Выберите в основном меню вкладку «Вставка».
- Далее выберите «Диаграммы» → «Точечная» → «Точечная с маркерами», перед вами появится пустая диаграмма.
- Зацепите края диаграммы и измените её размеры и положение так, чтобы поле диаграммы охватывало диапазон от ячейки B4 до ячейки К26 (нажмите и удерживайте клавишу Alt, чтобы выровнять область диаграммы точно по границам ячеек).
- Кликните правой кнопкой мышки на диаграмме и выберите пункт меню «Выбрать данные».
Добавьте ряд данных в диапазон, нажимая на кнопку «Добавить» в открывшемся диалоговом окне.
- Для изменения названия «Имя ряда» поставьте в соответствующем поле значение ячейки E30 «Сроки».
- Для значения оси X выберите соответствующее поле и выделите ячейки C33:C46 «Дата начала».
- Для значения оси Y выберите соответствующее поле и выделите ячейки H33:H46 «Высота».
- Нажмите ОК, чтобы закрыть окно добавления данных.
- Нажмите ОК, чтобы закрыть окно выбора данных.
Эти действия дадут нам простую точечную диаграмму с автоматическим форматированием.
Сделаем маркеры событий зелёными:
- Правой кнопкой мыши кликните на любом выбранном маркере данных, выберите пункт меняю «Формат ряда данных».
- В открывшемся списке слева выберите вкладку «Параметры маркера», затем выберите встроенный тип маркера «Кристалл». Увеличьте размер до 10 пт.
- На вкладке «Заливка маркера» выберите сплошную заливку. Измените цвет заливки на зелёный.
Теперь у нас есть точечная диаграмма, отражающая сроки. Пока зелёные маркеры демонстрируют только старт задач.
Измените название графика: дважды щёлкните на текстовом поле с названием и введите своё наименование.
Мы ещё вернемся к параметрам сроков в пятом шаге, добавим горизонтальные планки вдоль оси X, а пока продолжим форматирование диаграммы.
Шаг 4. Приводим в порядок внешний вид диаграммы и добавляем наименования событий

Избавляемся от того, что в диаграмме нам не понадобится.
Ось Y. Спрячьте вертикальную ось, потому что она не несёт информационной нагрузки. Выделите диаграмму, в основном меню на вкладке «Работа с диаграммами» выберите пункт «Макет». Затем выберите «Оси» → «Основная вертикальная ось» → «Не показывать».
Горизонтальные направляющие. Они тоже бесполезны. Выделите диаграмму, в основном меню перейдите на вкладку «Макет», затем выберите пункты «Сетка» → «Горизонтальные линии сетки по основной оси» → «Не показывать».
Легенда диаграммы. Мы потом её заменим на более красивую, а пока отключаем: «Макет» → «Легенда» → «Нет».
Напоследок отображаем подписи данных для каждого маркера. В основном меню на вкладке «Макет» выбираем «Подписи данных» → «Слева».
Как изменить данные в подписи маркеров
Вводить данные о каждом событии в диаграмме долго и трудно, потому что нужно выбирать каждый маркер отдельно и переименовывать его.
Но этот процесс можно ускорить в четыре раза:
- Кликните на подпись первого маркера (левый верхний угол диаграммы), чтобы выбрать все значения сразу. Не нажимайте на зелёный маркер, так вы выделите другие объекты!
- Кликните повторно на подпись маркера, чтобы отредактировать единичное наименование.
- В поле ввода формулы наберите символ =.
- Кликните на ячейку D33, в ней записано событие «Фаза 1», нажмите Enter.
- Повторите первые четыре шага для оставшихся подписей к каждому маркеру.

Как закрепить области
Полезно будет закрепить области на строке 28, чтобы диаграмму можно было видеть всегда при работе с документом. Первые 27 строк останутся перед глазами, даже если вы будете прокручивать остальные строки.
Чтобы закрепить области :
- Выделите ячейку А28.
- Выберите вкладку «Вид» в основном меню.
- Выберите «Окно» → «Закрепить области».
- В выпадающем меню выберите пункт «Закрепить области».
Над 28-й строкой появится чёрная горизонтальная линия. Всё, что находится выше, теперь закреплено, и при прокрутке будут двигаться только нижние строки.
Шаг 5. Добавьте планки погрешностей для отображения сроков, чтобы превратить диаграмму в наглядное расписание

Горизонтальные планки погрешностей на диаграмме покажут, сколько времени занимает работа над каждым заданием. Чтобы их сделать:
- Выделите график.
- В основном меню «Работа с диаграммами» выберите вкладку «Макет».
- В выпадающем списке в левом верхнем углу (область построения) выберите ряд данных «Сроки».
- На вкладке «Макет» выберите пункт «Планки погрешностей» → «Дополнительные параметры планок погрешностей». Откроется диалоговое окно.
- В выпадающем списке в левом верхнем углу выберите элемент форматирования диаграммы «Планки погрешностей по оси X».
- В диалоговом окне для изменения горизонтальных планок поставьте флажок на значении вывода «Плюс». «Конечный стиль» → «Без точки».
- В списке «Величина погрешности» выберите пункт «Пользовательские» и нажмите кнопку «Укажите значение». В открывшемся новом окне «Настраивание планки погрешностей» укажите «Положительное значение ошибки», для этого в соответствующем поле поставьте курсор и выделите диапазон ячеек с E33 до E74. Нажмите ОК.
Теперь от зелёных маркеров вправо отходят серые линии, они показывают, сколько времени необходимо затратить на то или иное задание. Их нужно отформатировать для большей наглядности:
- В окне «Формат планок погрешностей» перейдите к вкладке «Цвет линий». Выберите пункт «Сплошная линия». Сделайте заливку серого цвета.
- На вкладке «Тип линии» увеличьте ширину линии до 4 пт.
Чтобы лучше ориентироваться в диаграмме, нужно провести тонкие вертикальные линии вниз от маркеров. Для этого в выпадающем списке в левом верхнем углу выберите «Планки погрешности по оси Y». В диалоговом окне отобразятся вертикальные планки погрешностей. Выберите направление «Минус», «Конечный стиль» → «Без точки», «Величина погрешности» → «Относительное значение», введите в это поле значение 100%. Выберите цвет и толщину линий самостоятельно.
Шаг 6. Добавьте значение готовности к диаграмме

Пора добавить к диаграмме ряд данных, который показывает, на сколько процентов выполнено то или иное задание.
Если задача занимает 10 дней, а выполнена на 50%, планка, отражающая завершённость, будет заполнена наполовину. Это показатель для отслеживания работы, в котором не учитываются выходные дни и праздники. Чтобы добавить новую информацию в диаграмму, следуйте инструкции ниже.
- Кликните правой кнопкой мыши на области диаграммы, в контекстном меню выберите пункт «Выбрать данные».
- Нажмите кнопку «Добавить», в появившемся окне определите «Имя ряда», выделив ячейку G30. Диапазон данных для осей X и Y выберите такой же, как в шаге № 3.
- На диаграмме появятся красные маркеры, которые спрячут под собой зелёные.
Шаг 7. Форматируем показатели новых данных
Чтобы диаграмма отражалась в едином стиле, а данные не наслаивались друг на друга, форматируем маркеры:
- В выпадающем списке в левом верхнем углу выберите «Ряд Готовность». Сразу под выпадающим списком находится кнопка «Формат выделенного фрагмента». Нажмите её, откроется диалоговое окно.
- Измените параметры маркера. Выберите тип формы «Кристалл», установите размер 10 пт, заливку маркера выберите сплошную, зелёного цвета. Закройте диалоговое окно.
- Не снимая выделения маркеров, нажмите в основном меню на вкладке «Макет» кнопку «Подписи данных», выберите в появившемся меню пункт «Не показывать».
Шаг 8. Добавьте планки погрешностей, чтобы отследить процент завершённости задач

Теперь нужно добавить новые планки, чтобы с первого взгляда видеть, на каком этапе находится выполнение задач.
- Снова выберите «Ряд Готовность» в выпадающем списке слева. Нажмите в основном меню кнопку «Планки погрешностей». Выберите в выпадающем меню пункт «Дополнительные параметры». Откроется диалоговое окно. Установите для вертикальных планок фиксированное значение, вписав в соответствующее поле ноль.
- Переключитесь на параметры планок, расположенных параллельно оси Х. Установите направление «Плюс». «Конечный стиль» → «Без точки», «Величина погрешности» → «Пользовательские». В поле диалогового окна «Положительное значение ошибки» укажите диапазон ячеек G33-G47.
- Поменяйте цвет линий на зелёный, выбрав сплошную заливку. Установите ширину линии 7 пт.
Горизонтальные зелёные линии показывают, насколько выполнены задачи: частично или полностью .
Шаг 9. Добавьте вертикальную линию, обозначающую текущий день

Красная линия показывает, какой сегодня день, и даёт понять, насколько проект в целом укладывается в сроки.
- Правой кнопкой вызовите контекстное меню для диаграммы. Выберите пункт «Выбрать данные».
- Нажмите кнопку «Добавить», впишите в поле «Имя ряда» слово «Сегодня». Для значения оси Х введите диапазон ячеек C31-C32, для значения оси Y — Н31-Н32.
На графике появилось два новых маркера. Обозначьте их: выделите подписи данных и напишите в строке формул слово «Сегодня». Кликните на подписи правой кнопкой и выберите в контекстном меню пункт «Формат данных». Поставьте положение подписи «Сверху».
- Перейдите в основном меню на вкладку «Макет».
- Выберите в выпадающем списке слева в верхнем углу пункт «Ряд Сегодня».
- Добавьте планки погрешностей с дополнительными параметрами, следуя инструкции, как в пятом шаге. Вам потребуется планка по вертикальной оси, с направлением «Минус», конечным стилем «Без точки», относительным значением 100%.
У вас появилась вертикальная линия, обозначающая текущий день. Измените цвет линии на красный, увеличьте размер до 3 пт.
В образце текущая дата зафиксирована, так что она не будет меняться. Но для проектов, которые активно разрабатываются, рекомендуется другой способ учёта данных. Для этого поставьте в ячейку B2 дату при помощи введения формулы = TODAY() и укажите в диалоговом окне выбора данных для значения оси Х ячейку B2 вместо диапазона, который вы указывали раньше.
Шаг 10. Добавьте текстовые блоки

Теперь диаграмме не хватает только пояснений к условным обозначениям, чтобы она была понятна всей команде.
- Выделите диаграмму, перейдите в основном меню на вкладку «Вставка». Выберите пункт «Надпись».
- Расположите область надписи в правом верхнем углу диаграммы. Выделите границу надписи правой кнопкой мыши, в контекстном меню выберите пункт «Формат фигуры». В открывшемся окне выберите тип заливки «Сплошная», цвет серый. Отформатируйте надпись. Можете вставлять любое количество блоков.
Теперь вы сможете сделать диаграмму за 20−30 минут, используя только всеми любимый редактор MS Excel.
Как вы уже догадались, я разработал Excel шаблон для ведения проектов.
Первое, наиболее очевидное, возражение, по которому мне следует объясниться с моим читателем, это: зачем вести проект в Excel, если для этого есть специализированные программы, в том числе и бесплатные. Да, вы можете подобрать себе неплохое приложение для управления проектами, однако, проблема заключается в том, что этих приложений нет у ваших коллег, с которыми вам безусловно хотелось бы делиться статусами, либо работать над проектами совместно. Советы и призывы установить аналогичное приложение, как правило, не срабатывают, да вам и без этого, наверняка, есть чем заняться.
Часто в корпоративной среде бывает, что компания готова купить MS Project только для некоторых сотрудников, что в общем-то лишено смысла. Постоянно выгружать в HTML или Excel отчёты из MS Project и рассылать по почте всем заинтересованным лицам довольно утомительное дело. На моей памяти так не делал никто, хотя мы (IT отдел) предлагали это в качестве опции. Бесплатного просмотрщика файлов MS Project Майкрософт не выпускает. Третьи компании, насколько я знаю, тоже (но есть платные).
Вот если бы проект можно было вести в MS Office, который есть практически везде… Для этой задачи всех лучше подходит Excel.
Ещё один проектный темплейт для Excel?
Не сказать, что подобного добра на просторах интернета мало. Хватает. Однако, мой шаблон достаточно удобен, функционален и я не прошу за него денег. Насколько я смог познакомиться с предложениями на эту тему, то они в основном делятся на следующие классы:
-
Нечто бесплатное, но предельно простое и убогое.
-
Нечто забюрократизированное и неудобоваримое, типа «Комплект шаблонов проектных документов из 55 файлов».
-
Нечто реально удобное, но за деньги.
Реальная жизнь преподносит нам другую крайность: большинство мелких и средних проектов ведутся вообще без какой-либо документации, что не добавляет этим проектам шансов быть реализованным.
Мой шаблон для тех, кто хочет избежать крайностей, сохранить контроль над проектом и избежать лишних расходов.
Возможности
Планирование сроков и этапов проекта
-
Двух-уровневая структура этапов проекта
-
Сроки для плана и для факта
-
Возможность перекрытия соседних пунктов плана
-
Учёт завершения пункта плана в процентах
-
Учёт затрат денежных средств по этапу (план/факт)
-
Оценка необходимого и достигнутого качества работ
-
Возможность обозначить вехи (milestones) проекта
-
Возможность связать конкретный этап с риском (risk) или проблемой (issue)
-
Серьёзная автоматизация при планировании сроков.
Диаграмма Ганта
-
Масштабирование по времени
-
Возможность смотреть либо плановый график, либо фактический
-
Цветовое выделение выходных и праздников
Учёт ресурсов
-
Планирование необходимого количества ресурсов
-
Учёт наличествующего количества ресурсов
-
Сравнение плана и факта
Статус проекта (board)
-
Светофорные индикаторы: график, бюджет, качество, ресурсы, риски, проблемы
-
Суммирующий индикатор
-
Количественные и аналитические показатели
-
Основные сведения
-
Основные этапы
-
Список проблем
-
Список рисков
-
В целом board выглядит довольно эстетично
Ведение справочников
-
Риски проекта
-
Проблемы проекта
-
Ресурсы
-
Настройки
От себя
Мне понравилось, как у меня получилась диаграмма Ганта. Такого масштабирования я ни у кого больше не видел. Она представляет из себя замечательный пример взаимодействия формул и условного форматирования.
Шаблон достаточно сложен и явно может содержать ошибки. О замеченных ошибках просьба сообщать, я буду их по возможности быстро устранять. Вообще развитие этого проекта зависит от количества активных пользователей. Надеюсь, вы извлечёте для себя пользу из этого инструмента.
Скачать
Версия 1.03 от 24.04.2015
Читайте также:
-
Разбор создания универсального табеля рабочего времени
-
Шаблон посменного графика работы
-
Шаблон для совместных мероприятий с друзьями или коллегами
Желающие получить VBA пароль на шаблон могут перевести 300 руб. на указанный ЯК:
Все мы хоть раз в жизни сталкивались с Excel — одним из самых распространенных инструментов для работы с электронными таблицами. С 1985 года множество специалистов из самых разных профессиональных сфер используют Эксель в повседневной работе.
Программа помогает работать с большими объемами данных, вести экономико-статистические расчеты, использовать графические инструменты для визуализации данных.
Кроме привычных возможностей, Excel позволяет решать и не самые тривиальные рабочие задачи. Например, с помощью этого инструмента начинающие проектные менеджеры могут построить диаграмму Ганта для визуализации рабочего процесса. Кстати, такую возможность предлагают и некоторые другие аналоги Excel.
В этот статье мы напомним вам, что такое диаграмма Ганта, а также пошагово продемонстрируем, как построить диаграмму Ганта в Excel.
Содержание:
- Что такое диаграмма Ганта
- Как построить диаграмму Ганта в Excel
- Шаблоны диаграммы Ганта в Excel
- Как построить диаграмму Ганта онлайн
Что такое диаграмма Ганта
Диаграмма Ганта — это инструмент для визуализации рабочего процесса. Он помогает планировать проекты, управлять ими, а также структурирует рабочие процессы.
График назван в честь Генри Ганта — американского инженера, благодаря которому этот метод планирования стал известен на весь мир.
Перед вами классический пример диаграммы Ганта, которая представлена в виде столбчатого графика и выглядит так:
По вертикали вы можете увидеть задачи в хронологической последовательности. Все они должны быть выполнены для успешного завершения проекта.
По горизонтали расположена временная шкала или таймлайн. Он помогает понять, сколько времени запланировано на каждую из задач, а также на весь проект в целом.
Между осями диаграммы находятся горизонтальные полосы, которые изображают задачи. Длина полос зависит от времени, необходимого на выполнение каждой из задач.
Как построить диаграмму Ганта в Excel
Как мы уже рассказывали выше, диаграмму Ганта можно создать с помощью Excel. Инструмент предлагает широкий выбор графиков всевозможных разновидностей: от классических до лепестковых гистограмм.
Однако, шаблона диаграммы Ганта в Экселе никогда не существовало. Поэтому построение графика в программе возможно только собственноручно.
В этой статье мы пошагово продемонстрируем, как построить диаграмму Ганта в Excel 2016. Однако точно таким же образом вы можете создать график в Excel 2007, 2010 и 2013 годов.
Итак, начнем.
1. Внесите информацию о проекте в таблицу
Добавьте в таблицу данные о проекте: его задачах, дате начала и дате завершения, а также о длительности каждой задачи. Последний параметр можно определить по формуле: дата окончания задачи-дата ее начала.
2. Создайте линейчатую диаграмму в Excel
Перейдем к созданию графика в Экселе. Для этого:
- Выделите первый столбец таблицы, начиная от его названия и заканчивая последней задачей.
- Во вкладке «Вставка» выберите линейчатую диаграмму с накоплением.
В результате на листе появится такая диаграмма:
3. Добавьте в график данные о длительности задач
Чтобы внести в график информацию о длительности задач, нужно:
- Нажать правой кнопкой мыши по диаграмме и кликнуть в меню на «Выбрать данные».
- В новом окне «Выбор источника данных» кликнуть на кнопку «Добавить».
- Далее в окне «Изменение ряда» в поле «Имя ряда» ввести слово «Длительность».
- А в поле «Значения» добавить длительности задач, выделив область от первой ячейки (в нашем случае это D2) до последней (D7). Дважды нажать «ОК».
Теперь, кроме дат начала, в вашей диаграмме будут отображаться и длительности задач. Итог должен выглядеть таким образом:
4. Добавьте в график описания задач
Чтобы в левой части диаграммы вместо цифр появились названия задач, вам следует:
- Кликнуть правой кнопкой мыши на графике, нажать на «Выбрать данные».
- Во вновь открывшемся окне «Выбор источника данных» выделить слева строку «Дата начала», а на панели справа нажать на кнопку «Изменить».
- В появившемся окне «Подписи оси» выделить названия задач таким же образом, как в предыдущем пункте выделялись ячейки с длительностью. Далее нажать «OK». Окно теперь будет выглядеть вот так:
После повторного нажатия на «OK» перед вами появится диаграмма с названиям задач слева:
5. Преобразуйте линейчатую диаграмму в диаграмму Ганта
Для того, чтобы гистограмма стала более похожа на диаграмму Ганта, сделаем синие полосы на ней невидимыми. Для этого:
- Нажмите на любую синюю полосу на графике для того, чтобы выделить их все. После кликните по ним правой кнопкой мыши и в контекстном меню выберите «Формат ряда данных».
- В одноименном появившемся окне в разделе «Заливка и границы» выберите «Нет заливки» и «Нет линий».
Далее расположим задачи на нашей диаграмме в хронологическом порядке. Для этого:
- На графике слева выделите задачи, кликнув на них правой кнопкой мыши, и выберите «Формат оси».
- В одноименном появившемся окне отметьте галочкой пункт «Обратный порядок категорий» во вкладке «Параметры оси».
Вот и все, задачи вашего проекта теперь расположены в хронологическом порядке, так же, как и в классической диаграмме Ганта.
5. Улучшите дизайн построенной в Excel диаграммы Ганта
Напоследок внесем еще несколько изменений, которые улучшат внешний вид диаграммы Ганта. Начнем с пустого места слева от задач в области графика. Чтобы убрать его, нужно:
- Правой кнопкой мыши кликнуть на дату начала первой задачи в таблице. Выбрать «Формат ячеек» — > «Общий». Перед вами появится пятизначное число (в нашем случае 44305), запишите его. Далее важно не вносить никаких изменений и нажать в этом окне на кнопку «Отмена».
- Правой кнопкой мыши нажать на область с датами над панелью задач диаграммы. Затем открыть через меню пункт «Формат оси».
- Во вкладке «Параметры оси» в область «Минимум» вписать число, сохраненное на предыдущем этапе.
- Кроме того, во вкладке «Параметры оси» есть возможность изменить основные и промежуточные деления для интервалов дат. Чем меньше длительность проекта, тем меньшее число следует задавать в этих полях.
Ниже вы можете увидеть, какие значения мы внесли для нашего графика.
Напоследок удалим пространство между полосами на диаграмме. Для этого:
- Нажмите на любую полоску на графике, чтобы выделить все задачи, а затем кликните по ним правой кнопкой мыши и выберите «Формат ряда данных».
- Во всплывшем окне задайте «Перекрытие рядов» на 100%, а значение «Бокового зазора» отрегулируйте на свое усмотрение. Однако важно, чтобы этот показатель был значительно ниже (иногда он может быть равен и нулю).
И вот, наконец, наша диаграмма Ганта в Excel готова.
Создание диаграммы Ганта в Excel — дело довольно времязатратное. Процесс сложно назвать интуитивным, а командное взаимодействие с диаграммой Ганта в Экселе значительно усложняется из-за отсутствия возможности совместной работы над ней.
Поэтому, создание и работа с графиком Ганта в Excel больше подойдет небольшим командам, ведущим простые проекты.
Шаблоны диаграммы Ганта в Excel
Для упрощения работы с графиками Ганта в Excel существует множество готовых шаблонов, подходящих для различных профессиональных сфер:
- IT.
- Маркетинг.
- Веб-дизайн.
- Розничная торговля.
- Учебный план.
- Запуск продукта.
- Консалтинг.
- Организация мероприятий,
- и другие.
Вы можете найти, выбрать и скачать бесплатно диаграмму Ганта в Excel в интернете, а также настроить шаблон под себя и сохранить для использования в будущем.
Как построить диаграмму Ганта онлайн
Как мы уже говорили, работать с диаграммой Ганта в Экселе проще, если вы ведете проект самостоятельно либо в небольшой команде. А как быть тем, кто планирует многоуровневый проект в крупной компании?
Решит эту проблему специальный инструмент для построения диаграммы Ганта. С его помощью вы можете быстро и легко создать график, управлять им, а также централизованно хранить всю информацию о плане в одном месте.
Далее мы расскажем вам, как построить диаграмму Ганта в инструменте управления проектами онлайн GanttPRO.
1. Зарегистрируйтесь в приложении, используя электронную почту либо аккаунты Microsoft, LinkedIn или Facebook.
2. Затем перейдите к добавлению нового проекта. В окне, появившемся после регистрации, нажмите «Создать новый проект». Настройте рабочий календарь, выберите дни для работы и отдыха, задайте единицу планирования проектов (от часов до месяцев).
Если вы начали работу с проектом в одном из классических приложений, а затем решили перейти в GanttPRO, мы можем предложить вам возможность импорта. В GanttPRO легко импортировать файлы форматов:
- XLSX.
- MPP (ранее мы рассказывали о том, как построить диаграмму Ганта в MS Project).
- CSV,
- и проекты из JIRA Cloud.
Таким образом, вся ранее созданная информация сохранится, и вам не придется тратить время на ее восстановление.
3. Итак, когда основные параметры будущего проекта заданы, нажмите на «Создать новый проект».
Перед вами откроется рабочее поле, где буквально за несколько секунд вы сможете начать создавать задачи. Для этого кликните на «Добавить задачу» слева от временной шкалы.
Ниже вы можете посмотреть, как выглядит уже готовый проект, созданный с помощью нашего планировщика задач онлайн.
Вся информация о проекте всегда находится в одном месте и доступна каждому участнику команды 24/7.
Преимущества работы с диаграммой Ганта в GanttPRO:
- Простой и интуитивный интерфейс, который позволяет построить график в считанные минуты.
- Возможность автоматического планирования.
- Создание подзадач, групп задач, вех и зависимостей.
- Оповещения в режиме реального времени.
- Контроль дедлайнов.
- Управление рабочей загрузкой.
- Возможность оставлять комментарии, упоминать коллег, прикреплять файлы.
- Настраиваемые колонки.
- Интеграция с JIRA Cloud, Google Drive, Slack.
- Возможность поделиться диаграммой с кем угодно с помощью ссылки.
- Управление портфелем проектов.
- Готовые шаблоны диаграммы Ганта для различных профессиональных областей.
- Создание собственного шаблона для использования в будущем.
- Возможность назначать несколько ресурсов на задачу,
- и многое другое.
С GanttPRO все эти действия не займут много времени и значительно облегчат работу над проектом.

Онлайн диаграмма Ганта GanttPRO
Создавайте и управляйте задачами и проектами любой сложности.
Попробуйте бесплатно
Какой инструмент выбрать для создания диаграммы Ганта
График Ганта — универсальный инструмент для управления проектами. С его помощью можно просто и быстро визуализировать рабочие процессы и контролировать их реализацию.
Диаграмму Ганта можно создать с помощью множества классических инструментов:
- Word.
- PowerPoint.
- MS Project.
- Excel,
- и других.
Выбор инструмента зависит от того, насколько широкий функционал требуется для комфортной работы над проектом вам и вашей команде. Стандартные приложения, перечисленные выше, подойдут для работы с графиком начинающим менеджерам либо тем, кто работает в одиночку.
В Экселе полноценно работать с диаграммой Ганта довольно проблематично: внесение правок и корректировок будет отнимать много времени, которое можно было бы потратить на работу над проектом.
Если же вы планируете не только создание, но и работу с графиком Ганта и его данными, удобнее будет воспользоваться специальными инструментами для управления проектами.
А какими инструментами для создания диаграммы Ганта предпочитаете пользоваться вы? Делитесь в комментариях.
4.6
15
голоса
Рейтинг статьи
Вы всегда можете создать новый проект на основе шаблона или другого проекта. Но если необходимо начать с нуля, вы можете создать пустой файл проекта.
Щелкните Файл > Создать > Новый проект.
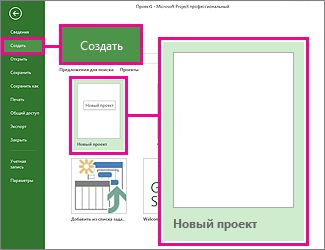
При этом вы получите чистое полотно для работы. Если вы не уверены, с чего начать, читайте дальше.
Примечание: Краткие обзоры основных задач в Project см. в Project кратком начале.
Настройка нового проекта
-
Установка даты начала и даты окончания проекта
-
Указание имени или названия и других свойств файла
-
Добавление задач
-
Отображение суммарной задачи проекта
-
Дальнейшие действия
Установка даты начала и даты окончания проекта
-
Щелкните Проект > Сведения о проекте.
-
Перейдите в поле Планирование от и выберите дату начала проекта или дату окончания проекта.
-
Добавьте дату в поле Дата начала или Дата окончания.
Совет по управлению проектами. Чтобы выяснить крайний срок начала проекта, можно запланировать проект с даты окончания. После запуска проекта нужно изменить этот параметр и планировать работу с даты начала, чтобы видеть изменения, ставящие под угрозу срок сдачи проекта.
Как только вы получите общую картину, Project поможет вам разобраться с деталями календарного плана.
-
Используйте календарь, чтобы изменить рабочие дни и часы.
-
Добавьте в календарный план праздники и другие нерабочие дни.
-
Установите выходные дни для людей, работающих над проектом.
-
Настройте различные календари для определенных задач.
К началу страницы
Указание имени или названия и других свойств файла
Сохраните проект, чтобы присвоить ему имя или название. Вы можете изменить имя и другие свойства файла в любое время.
-
Щелкните Файл > Сведения.
-
В правой части экрана выберите пункт Сведения о проекте, а затем — Дополнительные свойства.
-
На вкладке Сводка введите имя в поле Название.
-
Добавьте в файл проекта любые дополнительные сведения, которые посчитаете нужными.
Примечание: Чтобы вернуться к представлению проекта, нажмите кнопку «Назад» 
К началу страницы
Добавление задач
Большинство проектов зарождаются в виде списка задач в Excel, Word или даже простых записей на бумаге. Чтобы начать планирование этих задач и управление ими, вам необходимо внести их в файл проекта.
-
Добавление задач вручную. Это означает, что их нужно ввести в Project.
-
Вырезание и вставка. Project запоминает структуру задач, созданную для задач в Word, Outlook или PowerPoint, и создает их суммарные задачи и подзадачи при их вставке в Project (только в Project 2013 и более поздних версиях).
-
Импорт данных из Excel. Если список задач в Excel содержал длительности, смету, сроки и другие данные о проекте, вы также можете внести их в проект.
-
Синхронизация с SharePoint. Вы можете работать с Project в SharePoint. После того как вы запланировать эти задачи, участники группы смогут увидеть расписание и обновить свою работу в SharePoint, а вы увидите изменения в Project. И наоборот.
Добавив задачи, вы можете приступить к работе над ними.
-
Установите даты начала и даты окончания задач.
-
Установите связи между задачами, чтобы создать зависимости между ними.
-
Добавьте вехи, чтобы отметить важные события в календарном плане.
-
Создайте структуру проекта с суммарными задачами и подзадачами.
К началу страницы
Отображение суммарной задачи проекта
Суммарная задача проекта содержит все другие задачи и отображается в верхней части списка задач. В Project суммарные задачи скрыты по умолчанию. Чтобы включить их отображение, перейдите в представление «Диаграмма Ганта» и на вкладке Формат установите флажок Суммарная задача проекта.

К началу страницы
Дальнейшие действия
-
Добавление людей (ресурсов) в проект.
-
Назначение ресурсов задачам.
-
Сохранение проекта.
-
Публикация проекта в Project Web App.
При создании нового проекта в Project Web App доступны следующие параметры:
-
Enterprise Project. Этот параметр создает проект, чтобы его можно было редактировать в Project Web App.
-
SharePoint список задач. При этом проект создается как сайт проекта. Используйте список задач на сайте проекта, чтобы перечислять задачи проекта. При создании списка задач на этом сайте проекта эти задачи будут просматриваться в центре Project в Project Web App.
В вашей организации может быть несколько разных шаблонов для создания новых проектов, поэтому вам следует выбрать шаблон, который лучше всего имеет смысл для создаемого проекта.
Создание корпоративного проекта
Чтобы создать корпоративный проект:
-
На панели быстрого запуска выберите пункт Проекты.
-
На вкладке Проекты нажмите кнопку Новые ивыберите Enterprise Project илишаблон корпоративного проекта, который будет интересна вашей организации.
-
На странице введите нужные сведения в поля Имя,Описание иДата начала,а затем выберите Готово.
-
Заполните как можно больше сведений на страницах, созданных для проекта. После ввода данных на вкладке Задача или Project в группе Project нажмите кнопку Сохранить. Каждая страница проекта будет указана на быстром запуске под его именем, пока проект открыт. Для перемещения между страницами можно щелкнуть ссылки быстрого запуска или нажать кнопки Предыдущее и Далее на вкладке Project в группе Страница.
Если проект или предложение связаны с процессом с несколькими этапами, вы можете нажать кнопку Отправить, чтобы приработать к его началу, как только добавите на страницы сведений о проекте как можно больше информации.
При создании проекта или предложения он виден только владельцу проекта. Чтобы сделать его видимым для участников группы, которые назначены задачам проекта, необходимо опубликовать проект. Дополнительные сведения о публикации проекта см. в публикации проекта.
Создание проекта SharePoint задач
Чтобы создать проект списка SharePoint задач:
-
На панели быстрого запуска выберите пункт Проекты.
-
На вкладке Проекты нажмите кнопку Новые ивыберите SharePoint список задач илиSharePoint шаблон проекта списка задач, который зависит от вашей организации.
-
На странице Создание проекта введите имя нового проекта и нажмите кнопку Готово.
Примечание: Если вы уже начали работу над планом проекта, используя список задач в Microsoft SharePoint Foundation 2013, вы можете нажать кнопку Импорт с сайтов SharePoint, чтобы добавить этот список в качестве проекта в центре Project. Дополнительные сведения см. в SharePoint списка задач Project Web App.
-
После создания сайта проекта нажмите кнопку Изменить в сером поле в левой части веб-части сводки Project сводки.
-
На странице «Задачи» можно добавить задачи проекта, включая дату выполнения и сведения о назначении.
Совет: Дополнительные сведения о создании задач на сайте проекта см. в дополнительных сведениях о добавлении задач в проект.
После создания этого списка задач он будет Project Web App в центре Project задач. Изменения, внося в список задач на сайте проекта, отражаются в центре Project в Project Web App.
Содержание
- Основные шаблоны проектных планов в Excel
- Каким образом вы хотите создать ваш план проекта?
- Как выбрать правильный шаблон плана проекта
- Шаблон плана работы
- Шаблон плана работы с диаграммой Ганта
- Шаблон плана действий
- Шаблон бизнес-плана
- Что такое план проекта?
- Какова цель плана проекта?
- Как создать план проекта в Excel
- 1. Добавление заголовков в таблицу
- 2. Добавление проектных данных
- 3. Добавление цвета для визуального отображения статуса проекта
- 4. Создание временной шкалы проектного плана
- 5. Последние штрихи
- Как создать план проекта за минуты в Smartsheet
- 1. Выберите шаблон проекта
- 2. Укажите все ваши проектные данные
Основные шаблоны проектных планов в Excel
План проекта является ключевой частью набора инструментов любого менеджера проектов. Конечно, хочется начать работать над задачами как можно скорее, но если вы найдёте время и наметите стратегию реализации проекта, вы сможете сэкономить деньги и ресурсы. Составные части вашего проекта будут постоянно сдвигаться, и вам понадобится шаблон плана проекта для отслеживания этих изменений.
Как же выбрать подходящий шаблон из огромного количества существующих? Мы просмотрели их все и отобрали самые лучшие шаблоны проектных планов в Excel. В этой статье мы расскажем про различные виды шаблонов, а также объясним, когда лучше использовать каждый из них. Вы также сможете бесплатно загрузить шаблон плана проекта в Excel. Мы расскажем, что такое план проекта и как его создать в Excel, а также как его создать в Smartsheet, инструменте, упрощающим процесс управления и предлагающим дополнительные возможности для совместной работы.
Каким образом вы хотите создать ваш план проекта?
Затраченное время: 3 минуты
Затраченное время: 30 минут
Как выбрать правильный шаблон плана проекта
В зависимости от ваших целей шаблон плана проекта может быть очень простым или очень сложным. В шаблон можно добавить статическую временную шкалу или изменяющуюся диаграмму Ганта, сфокусироваться на действиях или на бизнес-целях.
Ниже располагаются различные шаблоны проектных планов, и указаны варианты их использования:
Шаблон плана работы
Шаблон плана работы помогает разбить крупные цели проекта на более мелкие, лёгкие в выполнении шаги. Этот тип шаблона показывает, какие задачи необходимо выполнить, кто ответственен за их выполнение, а также содержит срок выполнения задач. В шаблон включена временная шкала, которая помогает определить ожидания и улучшить прозрачность выполнения задач, давая возможность всем участникам проекта быть в курсе конечных результатов и крайних сроков. Шаблон плана работ лучше всего подходит для больших команд, работающих над крупными проектами с большим количеством задач и сроков выполнения.
Шаблон плана работы с диаграммой Ганта
План проекта чаще всего используется в сфере управления проектами, где для планирования и создания отчётов о прогрессе проекта необходимы диаграммы Ганта. Представление Ганта – это динамичная горизонтальная диаграмма, используемая для визуализации графика проекта и представляющая собой важный инструмент для организации доступа заинтересованных лиц к изменениям статуса проекта. Этот шаблон подойдёт менеджерам проектов, которые работают с крупными проектами с большим количеством участников.
Шаблон плана действий
План действий перечисляет все шаги, необходимые для достижения определённой цели. В него включаются все сведения о действиях, которые необходимо предпринять, ответственных за их выполнение лицах, сроках выполнения, приоритетах и статусе. План действий похож на план работы, но план действий фокусируется на целях, в то время как шаблон плана работы отображает этапы выполнения задач, которые обычно отображены в хронологическом порядке. Шаблон плана действий подходит для индивидуального использования или для небольших команд.
Шаблон бизнес-плана
Шаблон бизнес-плана отображает бизнес-цели и действия, необходимые для их достижения. Бизнес-план фокусируется на будущем развитии вашего бизнеса и показывает, каким образом вы можете достигнуть ваших целей. Бизнес-планы – более стратегические, чем планы работ или действий, и часто включают в себя определение концепции, бизнес-профиль, экономическую оценку и т.д. Бизнес-план подойдёт владельцам уже работающего бизнеса, начинающим предпринимателям или предпринимателям, которые нуждаются в сторонней помощи.
Что такое план проекта?
План проекта предназначен для отображения области обхвата проекта, облегчения общения между заинтересованными лицами и отслеживания запланированных мероприятий и решений. Это постоянно изменяющийся документ, который включается в себя список заинтересованных лиц, заявление об области охвата проекта, график проекта, базовые затраты, базовый план управления и план распространения информации. Все эти компоненты могут меняться по мере продвижения проекта. Важно отметить, что план проекта – это не просто временная шкала проекта, хотя такая шкала является важной частью плана.
План проекта должен всегда создаваться перед началом нового проекта. Начните с того, что вы хотите добиться от этого проекта, а затем выделите более мелкие задачи, которые необходимо выполнить для достижения ваших целей. Затем, как только у вас появилось общее представление о всех задачах, вы можете начать думать о составлении графика, определении бюджета, ресурсов и т.д.
Как минимум план проекта должен отвечать на следующие вопросы:
- Почему? – Почему мы начинаем работу над этим проектом? Какую проблему должен этот проект решить?
- Что? – Над чем мы работаем? Что представляют собой наши основные конечные результаты и цели?
- Кто? – Кто будет принимать участие в этом проекте и каков объём их обязанностей?
- Когда? – Когда проект должен начаться и завершиться? Каковы основные вехи?
Какова цель плана проекта?
Проектный план – один из самых важных элементов успешного проекта. План используется для документирования и распространения информации об ожиданиях, для отслеживания графика и реализации проекта, а также для определения и управления рисками. Таким образом, план проекта представляет собой дорожную карту для всех участников проекта.
Наличие проектного плана влечёт за собой три больших преимущества:
- Улучшение общения: очертив свой план для всех участников проекта, вы обеспечиваете получение отзывов заинтересованных лиц о продвижении проекта в верном направлении на самых ранних этапах. План проекта также помогает облегчить управление ожиданиями, позволяя обновлять прогресс в достижении вех и сроков выполнения по мере продвижения проекта.
- Увеличение прозрачности: имея проектный план, заинтересованные лица и члены команды всегда точно знают, где искать необходимые данные для любого этапа проекта. Ожидания и временная шкала проекта чётко прописаны в плане, так что всем известно о приоритетах и целях проекта.
- Усиление структурированности: многие проекты содержат десятки задач, зависимостей и вех, отслеживать прогресс которых может быть очень трудно. Проектный план заставляет продумать время выполнения для каждой задачи, а также, как это время повлияет на весь проект. Вы всегда будете знать, сколько ещё времени необходимо провести над каждой задачей и сколько других задач вы можете выполнить одновременно.
Как создать план проекта в Excel
Ниже мы предлагаем вам пошаговые инструкции для создания проектного плана в Excel. Вначале необходимо создать таблицу с вашими проектными данными, а затем мы расскажем, как создать временную шкалу проекта.
1. Добавление заголовков в таблицу
В первую очередь, вам необходимо добавить несколько заголовков в вашу таблицу.
- Оставьте первую строку вашей электронной таблицы пустой. Во второй строке введите заголовки. Для нашего примера мы будем использовать «Задача», «Ответственное лицо», «Дата начала», «Срок выполнения», «Дни» и «Статус». Вы также можете добавить дополнительные заголовки для составления более подробного плана, например, «Бюджет», «Затраты» и т.д.
- Выделите текст и на панели «Выравнивание» нажмите на иконку «По центру», чтобы центрировать текст в заголовках.
- Для форматирования ширины заголовков выделите весь текст, который вы только что напечатали, и на вкладке «Главная» в группе «Ячейки» нажмите «Формат». Выберите «Ширина столбца» и установите ширину на 15-20 знаков, так что у вас будет достаточно места для ввода ваших данных проекта.
2. Добавление проектных данных
- Начните со столбца «Задача» и введите данные для вашего плана проекта. Вы можете указать любое количество задач. Чтобы сделать ваш план проекта более визуальным, мы рекомендуем для каждой группы задач добавить название или даже целую фразу. В нашем пример, мы используем такие названия как «Необходимые условия», «Начальный этап», «Разработка», «Операции» и «Запуск».
- Затем укажите ответственное за выполнение каждой задачи лицо, а также дату начала и срок выполнения.
- Чтобы автоматически высчитать число в столбце «Дни», кликните по ячейке в столбце «Дни» и введите символ =, а затем кликните по ячейке «Срок выполнения», введите символ минуса (-), а затем кликните по ячейке «Дата начала». Кликните «Ввод». Перетащите нижний правый край этой ячейки в нижнюю часть столбца, после чего все остальные данные будут автоматически высчитаны с помощью этой формулы.
- Укажите статус для каждой задачи. Мы будем использовать значения «Выполнено», «Выполняется», «Просрочено» и «Не начато».
- Теперь все данные должны быть занесены в вашу таблицу, но вы заметите неодинаковый интервал между ячейками, который зависит от длины текста в ячейках. Изменить интервал можно следующим образом: выделите ваши данные и в группе «Ячейки», нажмите «Формат». Выберите «Автоподбор ширины столбца», чтобы автоматически изменить ширину столбца в зависимости от данных.
- Чтобы разместить контент в центре ячейки, выделите текст и в группе «Выравнивание» выберите иконку «По центру».
3. Добавление цвета для визуального отображения статуса проекта
Выполнить настройку вашего плана проекта с помощью цвета и визуальной иерархии очень просто. Изменяя стиль и размер шрифта, вы можете выделить ключевую информацию и визуально отобразить статус проекта.
- Чтобы изменить цвет шрифта, кликните по ячейке с текстом, который вы хотите изменить. На вкладке «Главная» выберите нужный цвет из раскрывающегося списка цветов.
- Чтобы изменить цвет фона одной или нескольких ячеек, выберите ячейку или ячейки, которые вы хотите изменить. Кликните по иконке в виде ведёрка с краской и выберите цвет заливки.
- Чтобы отформатировать шрифт, выберите одну или несколько ячеек. На вкладке «Главная» выберите нужный тип шрифт, а также выделение жирным, использование курсива или подчеркивания.
Мы рекомендуем добавить цвет фона для главного заголовка и каждой группы задач или фразы, в которой они присутствуют, а также для вашей даты выполнения задачи или даты выпуска продукта. Вы также можете изменить цвет фона для статуса задачи в столбце «Статус», чтобы отобразить текущий прогресс (в нашем примере красный цвет означает «Просрочено», зелёный – «Выполнено» и т.д.).
4. Создание временной шкалы проектного плана
Вы уже добавили все ваши данные в таблицу, так что теперь пришло время создать соответствующую временную шкалу. Добавление шкалы в план проекта поможет обозначить ваши ожидания и увеличить прозрачность, так что все участники проекта будут в курсе приоритетов и сроков выполнения.
Добавление и форматирование дат
- В строке заголовков таблицы в следующем пустом столбце укажите две даты вашей временной шкалы. Затем, удерживая кнопку Shift, выберите две даты и перетащите нижний правый угол до тех пор, пока вы не достигните даты выполнения.
- Если вы хотите изменить формат ячеек, выберите все даты и кликните правой кнопкой мыши. Выберите «Формат ячеек».
- В всплывающем окошке, в разделе «Числовые форматы» выберите «Дата» и укажите тип даты.
- Вы заметите, что все ячейки очень широкие. Чтобы сделать временную шкалу более компактной, выберите все даты и выберите более мелкий размер шрифта. В нашем примере мы выбрали размер 9.
- Затем снова выберите все даты и в группе «Ячейки», кликните «Формат». Выберите «Автоподбор ширины столбца» для автоматического изменения ширины столбцов в зависимости от даты.
Добавление цвета
- Перенесите выбранные для вашей таблицы цвета фона и форматирование шрифта на временную шкалу.
1. Вы создали тип матрицы. У вас есть строки, которые соответствуют каждой задаче, а с правой стороны, на временной шкале, вы можете просто заполнить ячейки датами начала и выполнения каждой задачи. Для этого выберите ячейку (или несколько ячеек) и кликните по иконке в виде ведёрка с краской. Выберите подходящий вам цвет.
5. Последние штрихи
- Чтобы добавить линии сетки в ваш план проекта, выделите весь план (таблицу и временную шкалу), и в группе «Шрифт» кликните по иконке разметки. Выберите «Все границы».
- Если вы хотите добавить больше данных в проектный план, выберите первый столбец, кликните правой кнопкой мыши и выберите «Вставить» > «Строку». Вставьте таким образом 8 новых строк.
Затем в первом столбце, введите следующие данные: название проекта, менеджер проекта, Конечный результат, Дата начала, Срок выполнения и Общий прогресс. Затем введите нужные данные.
Как создать план проекта за минуты в Smartsheet
Встроенный шаблон проекта Smartsheet с диаграммой Ганта позволяет упростить процесс структурирования задач и организации совместной работы, а также улучшить прозрачность во время выполнения проекта. В этом шаблоне длительность автоматически высчитывается для вас, а интерактивная диаграмма Ганта позволяет перетаскивать полоски задач для отображения изменения в датах. Многофункциональные компоненты Smartsheet для совместной работы позволяют добавлять обсуждения и вложения, настраивать напоминания и уведомления прямо в плане проекта.
Мы расскажем, как создать шаблон проектного плана в Smartsheet:
1. Выберите шаблон проекта
- Перейдите на сайт ru.smartsheet.com и войдите в вашу учётную запись (или попробуйте бесплатную 30-дневную версию).
- На вкладке «Домашняя» кликните «Создать» и выберите опцию «Просмотр шаблонов».
- Введите слова «диаграмма Ганта» в поле «Поиск шаблонов» и кликните по иконке в виде лупы.
- Вы увидите существующие шаблоны, но для нашего примера мы выберем шаблон «Простой проект с диаграммой Ганта». Кликните по синей кнопке «Использовать шаблон» в правом верхнем углу экрана поиска.
- Дайте название вашему шаблону, выберите, куда вы хотите его сохранить, а затем нажмите кнопку OK.
2. Укажите все ваши проектные данные
Откроется встроенный шаблон, содержащий образцы контента для справки, а также уже отформатированные разделы, подзадачи и под-подзадачи. В Smartsheet вы можете без труда добавлять и удалять столбцы, в зависимости от объёма вашего проекта.
Просто кликните правой кнопкой мыши по столбцу и выберите «Вставить столбец справа» или «Вставить столбец слева», чтобы добавить столбец, или «Удалить столбец», чтобы удалить столбец. Чтобы удалить выделенную жёлтым цветом надпись в верхней части таблицы, кликните правой кнопкой по ней и выберите «Удалить строку».
- Добавьте ваши задачи в столбец «Название задачи». Вы заметите, что иерархия уже была отформатирована для вас. Введите ваши данные в поля Раздела 1, Раздела 2 и Раздела 3 (так называемые «родительские строки». Дополнительные сведения о том, что такое иерархии, см. здесь).
- Введите ваши задачи и подзадачи строки, расположенные под родительскими.
- Слева от каждой строки вы можете добавить вложения непосредственно к задаче (идеально подходит для вложения списков заинтересованных лиц, бюджетов и т.д.) или начать обсуждение какой-либо проблемы.
Источник