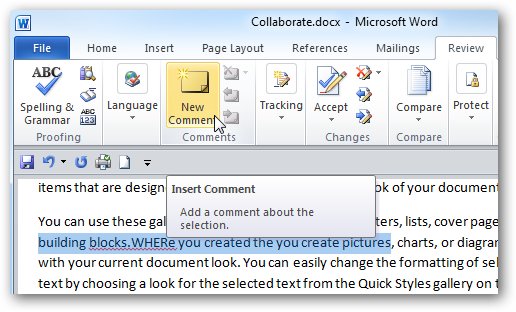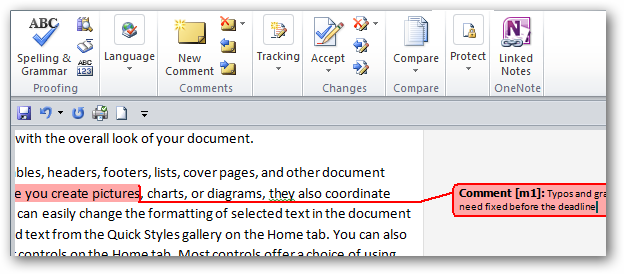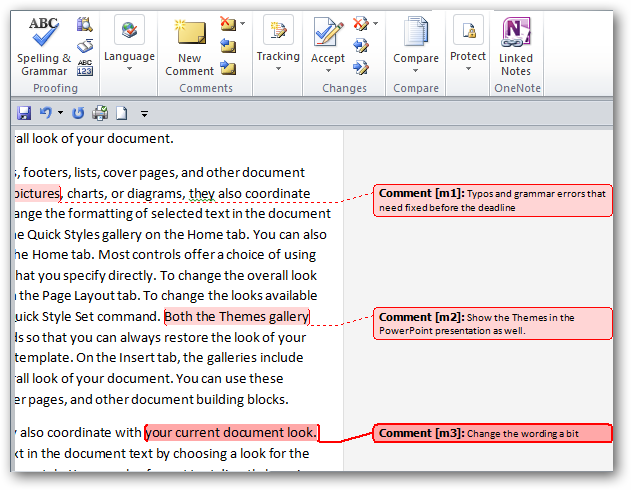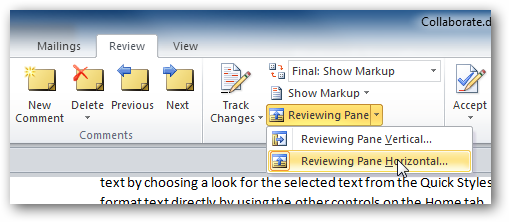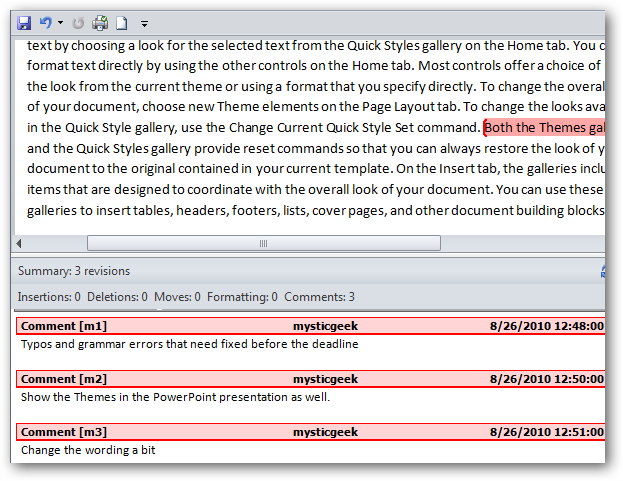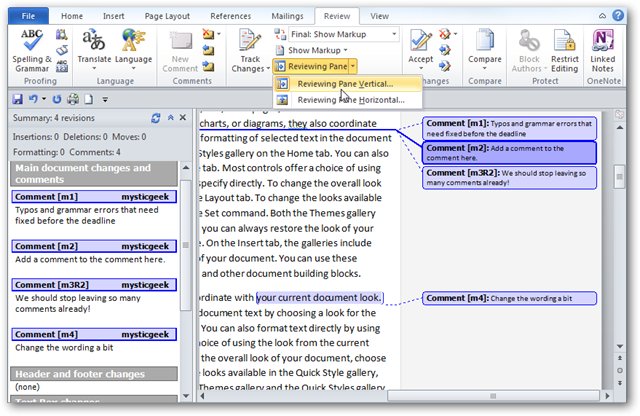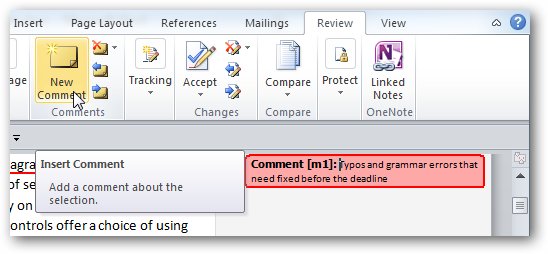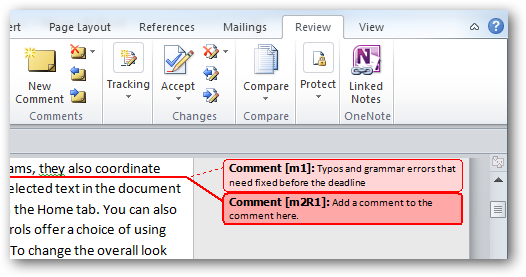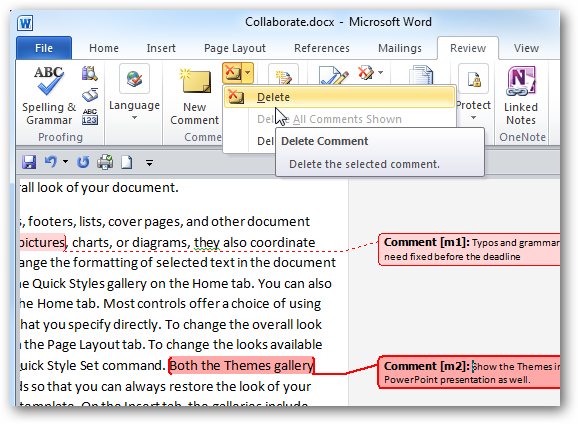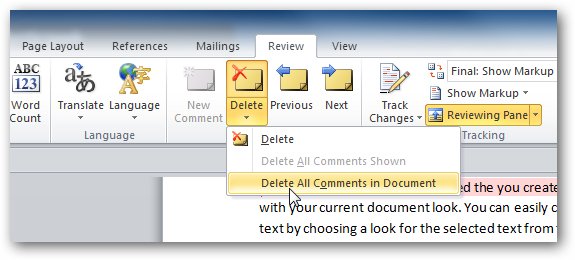Добавление и удаление примечания
Если прикрепить комментарии к определенным частям документа, ваши отзывы будут более понятными. Если кто-то другой прокомментироват документ, ответ на его комментарии позволит вам обсудить документ, даже если вы не в документе одновременно.
-
Выберите содержимое, которое вы хотите прокомментировать.
-
Перейдите в > просмотреть новый комментарий.
-
Введите примечание. Если вы хотите внести изменения в любое из комментариев, просто вернемся и отредактируем их.
-
Чтобы ответить на комментарий, перейдите к комментарию и выберите Ответить.
Примечание: Обратите внимание, что другие пользователи могут изменять ваши примечания. При комментарии в Office сохраняются в файле, поэтому любой человек, у кого есть доступ к файлу для редактирования, может редактировать ваше комментарий.

Потрени работайте с комментариями и другими функциями совместной работы в Word, скачав это руководство по совместной работе в Word.
Удаление примечаний
Щелкните комментарий правой кнопкой мыши и выберите удалить комментарий.
Чтобы удалить все приметки в документе, перейдите на вкладку Рецензировка, щелкните стрелку вниз на кнопке Удалить ивыберите удалить все приметки в документе.
-
Выберите содержимое, которое вы хотите прокомментировать.
-
На вкладке Рецензирование нажмите кнопку Создать примечание.
-
Введите комментарий и выберите опубликовать.
-
Чтобы ответить на цепочку при комментариев, перейдите к комментарию и выберите @mention или ответить.
Пузырьки 
Потрени работайте с комментариями и другими функциями совместной работы в Word, скачав это руководство по совместной работе в Word.
Изменение примечаний
Вы можете изменить комментарий, выбрав Изменить комментарий в меню Дополнительные действия цепочки, которое находится в правом верхнем углу при комментария.
Примечание: В Word для Интернета параметр Изменить комментарий будет доступен только для комментариев, которые вы добавили. Однако имейте в виду, что другие люди по-прежнему могут редактировать ваши комментарии, изменяя Office файл.
Удаление примечаний
Вы можете удалить комментарий, выбрав удалить цепочку в меню Дополнительные действия цепочки, которое можно найти в правом верхнем углу при комментария.

Нужна дополнительная помощь?
На чтение 3 мин Опубликовано 17.03.2015
Если Вы делитесь документом Word с другими людьми или совместно работаете над ним, то, вероятно, Вам понадобится простой способ добавлять комментарии к частям текста. Сегодня мы рассмотрим, как добавлять примечания в документах Word 2010.
Содержание
- Вставляем примечание
- Просмотр примечаний
- Создаем примечание к примечанию
- Удаляем примечание
Вставляем примечание
Чтобы добавить примечание, выделите область текста, которую Вы хотите прокомментировать. Перейдите на вкладку Review (Рецензирование) и нажмите команду New Comment (Создать примечание).
В результате откроется плавающее поле, указывающее на выбранный текст, в котором можно написать примечание.
В Word допускается создавать сколь угодно много примечаний. В этом примере мы создали всего три примечания в разных местах документа. Теперь Вы или любой другой человек, у которого окажется этот документ, сможет прочитать эти примечания.
Просмотр примечаний
Предположим, Вы хотите посмотреть все созданные примечания в панели Reviewing Pane (Область проверки). Для этого зайдите на вкладку Review (Рецензирование), нажмите выпадающее меню Reviewing Pane (Область проверки) и выберите нужное Вам расположение панели Horizontal (Горизонтально) или Vertical (Вертикально).
Вот пример, как выглядит просмотр комментариев при расположении панели горизонтально. Вы видите примечание, кем оно было добавлено и когда. Кликните на какое-либо примечание, и Вы переместитесь к тому месту в документе, где оно вставлено.
Вот так будут выглядеть Ваши примечания на панели, расположенной вертикально с левой стороны. Выберите тот вариант расположения панели, который для Вас удобнее.
Создаем примечание к примечанию
Иногда требуется ответить на примечание, это можно сделать, создав своё примечание к уже существующему. Это очень удобно, когда идёт совместная работа над документом или для мозгового штурма. Просто выделите существующее примечание и нажмите команду New Comment (Создать примечание).
Ниже этого примечания появится еще одно:
Удаляем примечание
После того как все изменения были внесены, либо у Вас изменилась точка зрения по какому-то вопросу, ненужные примечания можно удалить. Для этого выделите примечание, от которого нужно избавиться, и нажмите Delete (Удалить).
Или откройте выпадающее меню и удалите сразу все примечания из документа.
Создание документов в Word 2007 и 2010 напоминает о студенческом прошлом, когда преподаватель держал в руках красную ручку и был готов обвести текст на листе дипломной работы, оставив свои примечания на полях. Создавать примечания в Word 2010 гораздо проще, а выглядят они значительно аккуратнее.
Оцените качество статьи. Нам важно ваше мнение:
Создание примечаний в документе MS Word
Примечания в Microsoft Word — отличный способ указать пользователю на допущенные им ошибки и неточности, внести дополнения в текст или указать на то, что и как нужно изменить. Особенно удобно использовать эту функцию программы при совместной работе над документами.
Примечания в Word добавляются в отдельные выноски, которые отображаются на полях документа. Если это необходимо, примечания всегда можно скрыть, сделать невидимыми, а вот удалить их не так просто. Непосредственно в этой статье мы расскажем о том, как сделать примечания в Ворде.
Вставка примечаний в документ
1. Выделите фрагмент текста или элемент в документе, с которым нужно связать будущее примечание.
- Совет: Если примечание будет относиться ко всему тексту, перейдите в конец документа, чтобы добавить его там.
2. Перейдите во вкладку “Рецензирование” и нажмите там кнопку “Создать примечание”, расположенную в группе “Примечания”.
3. Введите необходимый текст примечания в выноски или области проверки.
- Совет: Если вы хотите ответить на уже существующее примечание, кликните по его выноске, а затем уже по кнопке “Создать примечание”. В появившейся выноске введите необходимый текст.
Изменение примечаний в документе
В случае, если примечания на отображаются в документе, перейдите во вкладку “Рецензирование” и нажмите на кнопку “Показать исправления”, расположенную в группе “Отслеживание”.
1. Кликните по выноске примечания, которое необходимо изменить.
2. Внесите необходимые изменения в примечание.
В случае, если выноски в документе скрыты или же отображается только часть примечания, изменить его можно в окне просмотра. Чтобы отобразить или скрыть это окно следует выполнить следующие действия:
1. Нажмите кнопку “Исправления” (ранее “Область проверки”), которая расположена в группе “Запись исправлений” (ранее “Отслеживание”).
Если необходимо переместить окно проверки в конец документа или нижнюю часть экрана, кликните по стрелке, расположенной около этой кнопки.
В выпадающем меню выберите “Горизонтальная область проверки”.
Если вы хотите ответить на примечание, кликните по его выноске, а затем нажмите на кнопку “Создать примечание”, расположенную на панели быстрого доступа в группе “Примечания” (вкладка “Рецензирование”).
Изменение или добавление имени пользователя в примечаниях
Если это необходимо, в примечаниях всегда можно изменить указанное имя пользователя или добавить новое.
Чтобы это сделать, выполните следующие пункты:
1. Откройте вкладку “Рецензирование” и нажмите на стрелку возле кнопки “Исправления” (группа “Запись исправлений” или “Отслеживание” ранее).
2. Из выпадающего меню выберите пункт “Сменить пользователя”.
3. Выберите пункт “Личная настройка”.
4. В разделе “Личная настройка Office” введите или измените имя пользователя и его инициалы (в дальнейшем именно эта информация будет использоваться в примечаниях).
ВАЖНО: Имя и инициалы пользователя, введенные вами, изменятся для всех приложений пакета “Microsoft Office”.
Примечание: Если изменения в имени пользователя и его инициалах использовались только для его комментариев, то применены они будут только к тем комментариям, которые будут сделаны после внесения изменений в имени. Ранее добавленные комментарии не будут обновлены.
Удаление примечаний в документе
Если это необходимо, вы всегда можете удалить примечания, предварительно их приняв или отклонив. Для более детального ознакомления с данной темой рекомендуем вам прочесть нашу статью:
Теперь вы знаете, зачем в Word нужны примечания, как их добавлять и изменять, если это необходимо. Напомним, что, в зависимости от используемой вами версии программы, названия некоторых пунктов (параметров, инструментов) могут отличаться, но их содержание и местонахождение всегда примерно одинаков. Изучайте Microsoft Office, осваивая новые возможности этого программного продукта.
Мы рады, что смогли помочь Вам в решении проблемы.
Помимо этой статьи, на сайте еще 11902 инструкций.
Добавьте сайт Lumpics.ru в закладки (CTRL+D) и мы точно еще пригодимся вам.
Отблагодарите автора, поделитесь статьей в социальных сетях.
Опишите, что у вас не получилось. Наши специалисты постараются ответить максимально быстро.
Добавление и удаление примечания
В этом курсе:
- Предоставление общего доступа к документу
Статья - Совместная работа над документами Word
Статья - Добавление и удаление примечания
Статья - Отслеживание изменений
Статья - Принятие исправлений
Статья - Работа с Word на мобильных устройствах
Статья
Добавление и удаление примечания
Если прикрепить комментарии к определенным частям документа, ваши отзывы будут более понятными. Если кто-то другой комментировать документ, ответ на его комментарии позволяет вам обсудить это, даже если вы не в документе одновременно.
Выберите содержимое, которое вы хотите прокомментировать.
Перейдите в > «Новый комментарий».
Введите примечание. Если вы хотите внести изменения в любое из комментариев, просто вернемся и отредактируем их.
Чтобы ответить на комментарий, перейдите к комментарию и выберите Ответить.
Примечание: Обратите внимание, что другие пользователи могут изменять ваши примечания. Прикомменты в документе Office хранятся в файле, поэтому любой человек, у кого есть доступ к файлу для редактирования, может редактировать ваше комментарий.
Удаление примечаний
Щелкните комментарий правой кнопкой мыши и выберите удалить комментарий.
Чтобы удалить все приметки в документе, перейдите на вкладку Рецензировка, щелкните стрелку вниз на кнопке Удалить ивыберите удалить все приметки в документе.
Выберите содержимое, которое вы хотите прокомментировать.
На вкладке Рецензирование нажмите кнопку Создать примечание.
Введите комментарий и выберите опубликовать.
Чтобы ответить на цепочку комментариев, перейдите к комментарию и выберите @mention или ответить.
Пузырьки на полях показывают, где кто-то оставил комментарий.
Изменение примечаний
Вы можете изменить комментарий, выбрав Изменить комментарий в меню Дополнительные действия цепочки, которое можно найти в правом верхнем углу при комментария.
Примечание: В Word для Интернета параметр Изменить комментарий ограничен, чтобы он был доступен только для комментариев, которые вы добавили. Однако имейте в виду, что другие люди по-прежнему могут редактировать ваши комментарии, изменяя файл Office напрямую.
Удаление примечаний
Чтобы удалить комментарий, выберите удалить цепочку в меню Дополнительные действия цепочки, которое можно найти в правом верхнем углу при комментария.
Как добавить примечание в Word 2010
Если Вы делитесь документом Word с другими людьми или совместно работаете над ним, то, вероятно, Вам понадобится простой способ добавлять комментарии к частям текста. Сегодня мы рассмотрим, как добавлять примечания в документах Word 2010.
Вставляем примечание
Чтобы добавить примечание, выделите область текста, которую Вы хотите прокомментировать. Перейдите на вкладку Review (Рецензирование) и нажмите команду New Comment (Создать примечание).
В результате откроется плавающее поле, указывающее на выбранный текст, в котором можно написать примечание.
В Word допускается создавать сколь угодно много примечаний. В этом примере мы создали всего три примечания в разных местах документа. Теперь Вы или любой другой человек, у которого окажется этот документ, сможет прочитать эти примечания.
Просмотр примечаний
Предположим, Вы хотите посмотреть все созданные примечания в панели Reviewing Pane (Область проверки). Для этого зайдите на вкладку Review (Рецензирование), нажмите выпадающее меню Reviewing Pane (Область проверки) и выберите нужное Вам расположение панели Horizontal (Горизонтально) или Vertical (Вертикально).
Вот пример, как выглядит просмотр комментариев при расположении панели горизонтально. Вы видите примечание, кем оно было добавлено и когда. Кликните на какое-либо примечание, и Вы переместитесь к тому месту в документе, где оно вставлено.
Вот так будут выглядеть Ваши примечания на панели, расположенной вертикально с левой стороны. Выберите тот вариант расположения панели, который для Вас удобнее.
Создаем примечание к примечанию
Иногда требуется ответить на примечание, это можно сделать, создав своё примечание к уже существующему. Это очень удобно, когда идёт совместная работа над документом или для мозгового штурма. Просто выделите существующее примечание и нажмите команду New Comment (Создать примечание).
Ниже этого примечания появится еще одно:
Удаляем примечание
После того как все изменения были внесены, либо у Вас изменилась точка зрения по какому-то вопросу, ненужные примечания можно удалить. Для этого выделите примечание, от которого нужно избавиться, и нажмите Delete (Удалить).
Или откройте выпадающее меню и удалите сразу все примечания из документа.
Создание документов в Word 2007 и 2010 напоминает о студенческом прошлом, когда преподаватель держал в руках красную ручку и был готов обвести текст на листе дипломной работы, оставив свои примечания на полях. Создавать примечания в Word 2010 гораздо проще, а выглядят они значительно аккуратнее.
Содержание
- Вставка примечаний в документ
- Изменение примечаний в документе
- Изменение или добавление имени пользователя в примечаниях
- Удаление примечаний в документе
- Вопросы и ответы
Примечания в Microsoft Word — отличный способ указать пользователю на допущенные им ошибки и неточности, внести дополнения в текст или указать на то, что и как нужно изменить. Особенно удобно использовать эту функцию программы при совместной работе над документами.
Урок: Как в Ворде добавить сноски
Примечания в Word добавляются в отдельные выноски, которые отображаются на полях документа. Если это необходимо, примечания всегда можно скрыть, сделать невидимыми, а вот удалить их не так просто. Непосредственно в этой статье мы расскажем о том, как сделать примечания в Ворде.
Урок: Настройка полей в MS Word
Вставка примечаний в документ
1. Выделите фрагмент текста или элемент в документе, с которым нужно связать будущее примечание.
- Совет: Если примечание будет относиться ко всему тексту, перейдите в конец документа, чтобы добавить его там.
2. Перейдите во вкладку “Рецензирование” и нажмите там кнопку “Создать примечание”, расположенную в группе “Примечания”.
3. Введите необходимый текст примечания в выноски или области проверки.
- Совет: Если вы хотите ответить на уже существующее примечание, кликните по его выноске, а затем уже по кнопке “Создать примечание”. В появившейся выноске введите необходимый текст.
Изменение примечаний в документе
В случае, если примечания на отображаются в документе, перейдите во вкладку “Рецензирование” и нажмите на кнопку “Показать исправления”, расположенную в группе “Отслеживание”.
Урок: Как в Ворде включить режим правки
1. Кликните по выноске примечания, которое необходимо изменить.
2. Внесите необходимые изменения в примечание.
В случае, если выноски в документе скрыты или же отображается только часть примечания, изменить его можно в окне просмотра. Чтобы отобразить или скрыть это окно следует выполнить следующие действия:
1. Нажмите кнопку “Исправления” (ранее “Область проверки”), которая расположена в группе “Запись исправлений” (ранее “Отслеживание”).
Если необходимо переместить окно проверки в конец документа или нижнюю часть экрана, кликните по стрелке, расположенной около этой кнопки.
В выпадающем меню выберите “Горизонтальная область проверки”.
Если вы хотите ответить на примечание, кликните по его выноске, а затем нажмите на кнопку “Создать примечание”, расположенную на панели быстрого доступа в группе “Примечания” (вкладка “Рецензирование”).
Изменение или добавление имени пользователя в примечаниях
Если это необходимо, в примечаниях всегда можно изменить указанное имя пользователя или добавить новое.
Урок: Как в Word изменить имя автора документа
Чтобы это сделать, выполните следующие пункты:
1. Откройте вкладку “Рецензирование” и нажмите на стрелку возле кнопки “Исправления” (группа “Запись исправлений” или “Отслеживание” ранее).
2. Из выпадающего меню выберите пункт “Сменить пользователя”.
3. Выберите пункт “Личная настройка”.
4. В разделе “Личная настройка Office” введите или измените имя пользователя и его инициалы (в дальнейшем именно эта информация будет использоваться в примечаниях).
ВАЖНО: Имя и инициалы пользователя, введенные вами, изменятся для всех приложений пакета “Microsoft Office”.
Примечание: Если изменения в имени пользователя и его инициалах использовались только для его комментариев, то применены они будут только к тем комментариям, которые будут сделаны после внесения изменений в имени. Ранее добавленные комментарии не будут обновлены.
Удаление примечаний в документе
Если это необходимо, вы всегда можете удалить примечания, предварительно их приняв или отклонив. Для более детального ознакомления с данной темой рекомендуем вам прочесть нашу статью:
Урок: Как удалить примечания в Ворде
Теперь вы знаете, зачем в Word нужны примечания, как их добавлять и изменять, если это необходимо. Напомним, что, в зависимости от используемой вами версии программы, названия некоторых пунктов (параметров, инструментов) могут отличаться, но их содержание и местонахождение всегда примерно одинаков. Изучайте Microsoft Office, осваивая новые возможности этого программного продукта.
Как вставить примечание в Ворде
Автор:
Обновлено: 19.05.2018
Примечание — это пометки, которые отображаются на полях документа. Примечания могут быть скрыты либо отображены.
Как вставить примечание в Ворде
Содержание
- Создание примечания
- Включение отображения примечания
- Изменение примечания и ответ
- Как удалить примечание
- Как удалить примечания конкретного рецензента
- Изменение имени пользователя (инициалов) в примечаниях
- Видео — Вставка примечания в документ Word
Создание примечания
Шаг 1. Для того, чтобы сделать примечания, сначала нужно выделить фрагмент (предложение либо элемент), к которому будет применено примечание, либо поставить указатель в конце файла.
Выделяем фрагмент, к которому будет применено примечание
Шаг 2. Далее необходимо перейти во вкладку «Рецензирование», которая расположена на верхней панели.
Переходим во вкладку «Рецензирование»
Шаг 3. В открывшейся вкладке находим группу «Примечания» и нажимаем кнопку «Создать примечание». Примечание также может быть создано при помощи сочетания клавиш Ctrl+Alt+A. Это сочетание клавиш можно изменить в параметрах Word.
Находим группу «Примечания» и нажимаем кнопку «Создать примечание»
Шаг 4. В Word 2016 примечание вводится в появившемся поле, в Word 2013 и 2010 его также можно ввести в область проверки.
В поле «Примечание» вводим текст
Включение отображения примечания
Перед тем, как перейти к изменениям, необходимо убедиться, что примечания отображены:
- в Word 2016 надо снова перейти в «Рецензирование» и найти подгруппу «Примечания»;
Переходим в «Рецензирование» и находим подгруппу «Примечания»
- в Word 2013 и 2010 в закладке «Рецензирование» найдите пункт «Отслеживание»;
В закладке «Рецензирование» находим пункт «Отслеживание»
- далее необходимо нажать кнопку «Показать исправления», и установить галочку напротив «Примечания». Аналогичным образом примечания скрываются.
Нажимаем кнопку «Показать исправления», и устанавливаем галочку напротив «Примечания»
Изменение примечания и ответ
Ответы на примечания в разных версиях Word также немного отличаются:
- в Word 2007, 2010 и 2013 для того, чтобы ответить на примечание его нужно выделить, дальше снова перейти в раздел «Рецензирование» и нажать «Создать примечание». Либо использовать сочетание Ctrl+Alt+A;
Выделяем нужное примечание, переходим в раздел «Рецензирование» и нажимаем «Создать примечание»
- в Word 2016 нужно нажать правой кнопкой мыши на примечание и выбрать «Ответ на примечание», либо нажать на кнопку, расположенную в окне самого примечания.
Нажимаем на кнопку, расположенную в окне самого примечания
На заметку! Для изменения примечания нужно просто нажать на него и внести необходимые изменения.
Как удалить примечание
Шаг 1. Чтобы удалить необходимо кликнуть правой кнопкой мыши на конкретном примечании и нажать «Удалить примечание».
Щелкаем правой кнопкой мыши и нажать «Удалить примечание»
Шаг 2. Чтобы удалить полностью в файле все примечания, необходимо:
- Зайти в «Рецензирование», найти подгруппу «Примечания».
Заходим в «Рецензирование», находим подгруппу «Примечания»
- Выбрать выпадающее меню под пунктом «Удалить».
Выбираем выпадающее меню под пунктом «Удалить»
- Нажать «Удалить все примечания в документе».
Нажимаем «Удалить все примечания в документе»
Как удалить примечания конкретного рецензента
В Word 2016 необходимо:
- Зайти в раздел «Рецензирование», подраздел «Отслеживание».
Заходим в раздел «Рецензирование», подраздел «Отслеживание»
- Вызвать выпадающее меню «Показать исправления» и выбрать «Конкретные пользователи».
Вызываем выпадающее меню «Показать исправления» и выбираем «Конкретные пользователи»
- Далее в списке выберите имя пользователя, примечания которого вам необходимо удалить.
- В Word 2013 и 2010 путь выглядит следующим образом: «Рецензирование»—«Отслеживание»—«Показать исправления»—«Рецензенты».
В Word 2010-2013 путь удаления такой — «Рецензирование», «Отслеживание», «Показать исправления», «Рецензенты»
Изменение имени пользователя (инициалов) в примечаниях
Шаг 1. Перейдите во вкладку «Рецензирование», группу «Отслеживание».
Переходим во вкладку «Рецензирование», группу «Отслеживание»
Шаг 2. Нажмите кнопку «Параметры исправлений» (в Word 2016) или «Исправления» (в Word 2013 и 2010) чтобы вызвать диалоговое окно.
Нажимаем кнопку «Исправления»
Шаг 3. В открывшемся окне нажмите кнопку «Изменить имя пользователя» или «Сменить пользователя».
Нажимаем кнопку «Сменить пользователя»
Шаг 4. В разделе «Личная настройка Microsoft office» введите нужные имя пользователя, после чего нажмите кнопку «ОК».
В разделе «Личная настройка Microsoft office» вводим имя пользователя, нажимаем «ОК»
На заметку! Если вы хотите использовать их всегда, то установите соответствующий флажок на «Всегда использовать эти значения независимо от состояния входа в Office».
Видео — Вставка примечания в документ Word
Рекомендуем похожие статьи