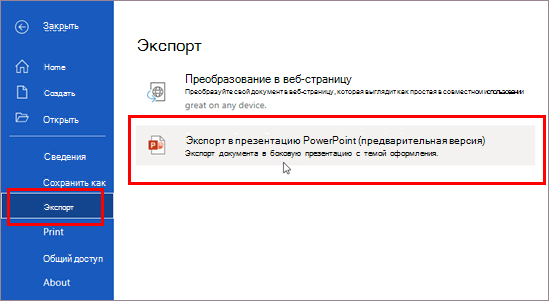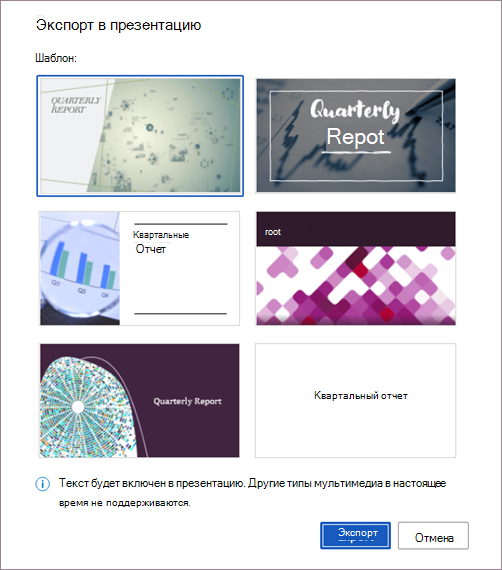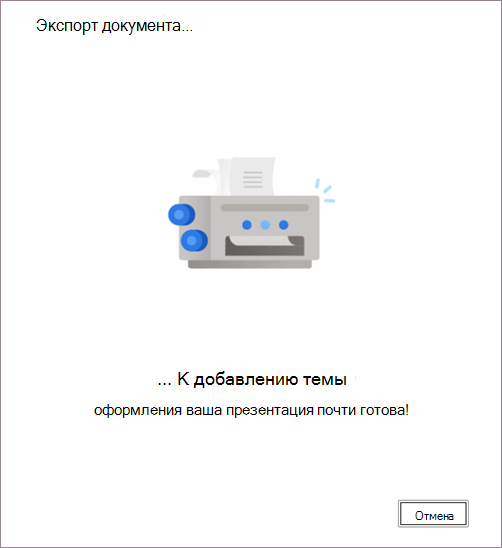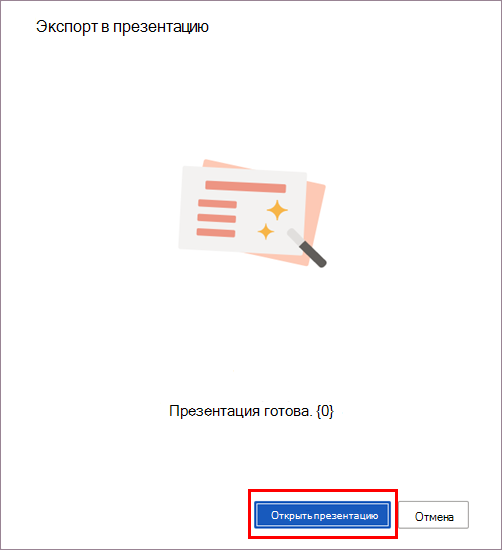PowerPoint для Microsoft 365 PowerPoint 2021 PowerPoint 2019 PowerPoint 2016 PowerPoint 2013 Еще…Меньше
Контент Word можно внедрять непосредственно в презентации PowerPoint. Вы можете импортировать документ Word в виде объекта, чтобы вставить его статический снимок. Это удобно, если документ Word состоит из одной страницы и включает изображения. Другой вариант — использовать структуру Word в качестве основы для презентации.
В этой статье:
-
Экспорт документа Word в PowerPoint
-
Вставка документа Word в качестве объекта
-
Создание презентации на основе структуры документа Word
Экспорт документа Word в PowerPoint
-
Откройте документ, который вы хотите преобразовать в презентацию в Word для Интернета. Убедитесь, что он содержит только текст. Заголовки в документе станут заголовками слайдов в презентации.
-
Перейдите в раздел Файл > экспорт > экспорт в презентацию PowerPoint.
-
В окне Экспорт в презентацию выберите тему оформления презентации и нажмите кнопку Экспорт.
-
Word экспортирует и преобразует документ, применяя выбранную тему оформления.
-
После завершения преобразования выберите Открыть презентацию, чтобы просмотреть результаты в PowerPoint для Интернета.
Word для Интернета сохраняет преобразованную презентацию в корневую папку OneDrive.
Эта функция доступна только для Word в Интернете. Дополнительные сведения см. в статье Экспорт документов Word в презентации PowerPoint.
К началу страницы
Вставка документа Word в качестве объекта
Самый простой способ вставить документ Word — сначала создать документ в Word, а затем добавить его в презентацию.
-
Выберите слайд, в который вы хотите вставить документ Word.
-
Выберите пункты Вставить > Объект.
-
Если документ Word уже существует, в диалоговом окне Вставка объекта выберите пункт Создать из файла.
-
Нажмите кнопку Обзор, чтобы найти документ Word, который вы хотите вставить. Выберите документ Word и нажмите кнопку ОК.
-
Убедитесь, что флажки Связать и Как значок сняты. Нажмите кнопку ОК, чтобы вставить содержимое документа Word как объект.
Примечание: Если вы предпочитаете открывать документ Word в Word вместо PowerPoint, установите флажок Как значок, чтобы вставить значок в презентацию. При щелчке значка документ будет открываться в Word.
Совет: Вы также можете вставить ссылку на объект. Установите флажок Связать, чтобы сделать объект ярлыком для импортированного документа Word.
К началу страницы
Создание презентации на основе структуры документа Word
-
Откройте документ Word и щелкните вкладку Главная.
-
Отформатируйте содержимое документа Word с помощью стилей.
-
Выделите содержимое, которое вы хотите использовать в качестве заголовка слайда, а затем щелкните Заголовок 1 в группе Стили.
-
Выделите содержимое, которое вы хотите сделать текстом слайда, а затем щелкните Заголовок 2 в группе Стили.
-
-
В документе Word щелкните Файл > Сохранить, а затем выберите Файл > Закрыть.
Примечание: Нужно закрыть документ Word, чтобы вставить его в презентацию PowerPoint.
-
Откройте PowerPoint и на вкладке Главная нажмите кнопку Создать слайд.
-
Выберите пункт Слайды из структуры.
-
В диалоговом окне Вставить структуру найдите и выберите документ Word, а затем нажмите кнопку Вставка. Для каждого заголовка уровня 1 в документе будет создан новый слайд.
Примечание: Если ваш документ Word не содержит стилей «Заголовок 1» и «Заголовок 2», PowerPoint создаст слайд для каждого абзаца.
К началу страницы
Дополнительные сведения
Различия между связанными и внедренными объектами
Изменение связанных и внедренных объектов
Нужна дополнительная помощь?
Всем привет! Сегодня мы посмотрим, как можно сделать презентацию в Ворде, и вообще –возможно ли это. На самом деле сделать презентацию в Word можно, но есть небольшой нюанс. По умолчанию при установке даже минимального пакета Microsoft Office вы получаете три программы:
- Word – это текстовый редактор.
- Excel – работа с таблицами и расчетами.
- PowerPoint – программа для работы с презентациями.
Как в Word можно создать таблицу для работы в Excel, так можно создать и презентацию. Но в данном случае функционал будет сильно урезан. По сути мы создадим только сам каркас презентации, который в любом случае в будущем нужно будет править и открывать в PowerPoint. Например, вы руководитель отдела, и вам нужно быстро накидать план презентации, и отправить его работнику, чтобы он его украсил, добавил картинки и анимацию.
В этом случае основной костяк можно сделать в Ворде. Если же все равно вы будете делать основную презентацию, то советую сразу перейти к статье – как сделать презентацию с помощью PowerPoint. Урок достаточно интересный, поэтому советую с ним ознакомиться более детально.
Содержание
- Инструкция
- Задать вопрос автору статьи
Инструкция
Как же вообще делается проект презентации со слайдами и текстом в Ворде – разберемся вместе. Для начала давайте коротко пробежимся по тому, а что вообще должно содержаться в презентации. Так как мы будем делать только основу или каркас, то мы поговорим про сам текст. На каждом из слайдов обязательно должен быть заголовок. Далее идет основной текст, который может быть представлен просто блоком или списком. Картинки мы трогать не будем, их лучше вставлять непосредственно в PP.
- Создайте документ, если вы этого еще не сделали. Жмем правой кнопкой мыши по пустой области и выбираем «Создать» – «Документ Microsoft Word». Но вы можете работать с уже готовым документом.
- Вводим название для нового файла и открываем его.
- Начнем, пожалуй, с заголовков. Сразу пишем ряд заголовков, которые будут рассказывать про разные области будущей презентации. Напомню, что каждый заголовок будет находиться на отдельном слайде. Теперь выделяем все заголовки и задаем им стиль «Заголовка 1» на вкладке «Главная». Это очень важно. Именно по этому стилю программа Power Point в будущем будет понимать, где находится отдельный слайд.
- Теперь введите текст, который будет содержаться в этом слайде. Можете добавлять различные списки.
- Нам нужно задать для этого текста стиль «Заголовка 2» там же на «Главной». Выделяем весь текст (только текст без заголовков). Чтобы выделение не пропадало, после щелчка левой кнопкой мыши зажмите клавишу Ctrl и поочередно выделяйте все, что вы хотите.
- Выбираем для них стиль «Заголовка 2».
- Сохраните документ с помощью клавиш Ctrl + S, или перейдя в «Файл» – «Сохранить». Если вы его еще не сохраняли, то в разделе «Файл» выбираем «Сохранить как» – «Обзор» – выбираем место сохранения, вводим имя и жмем по кнопке.
- Закройте документ, нажав по крестику в правом верхнем углу экрана.
- Теперь наша задача открыть его с помощью программы PowerPoint. Это можно сделать, нажав правой кнопкой и выбрав «Открыть с помощью…», но в списке не всегда присутствует нужная программа, поэтому сделаем проще. Откройте «Power Point» – проще всего это сделать через поиск, введя название программы.
- Просто зажмите сверху файл и перетащите в область программы.
- Ура, мы создали небольшой костяк презентации.
Как видите – это всего лишь голый текст, без стилей, картинок, видео и т.д. Я вам настоятельно рекомендую просмотреть урок, ссылку на который я оставил в самом начале. Там я подробно расскажу, как создавать новые слайды, как вставлять картинки, видео, как добавлять анимацию, списки и как правильно добавлять текстовую информацию.
На этом все, дорогие читатели WiFiGiD портала. Теперь вы понимаете, как можно сделать презентацию на компьютере в программе Microsoft Word. Если я что-то забыл указать, или вы нашли ошибку – пишите в комментариях. Берегите себя, и всем пока.
Что делать, если вы хотите сделать презентацию из документа Microsoft Word? Очевидный способ — перенести содержимое из документа Word на слайд PowerPoint, скопировав и вставив текст. Однако этот процесс может быть утомительным, особенно если документ Word содержит большое количество текста.
Альтернативой копированию и вставке содержимого между файлами PowerPoint и Word может быть преобразование документа Word в файл PowerPoint. Существует три способа преобразования документов Word в PowerPoint. Они включают:
Использование параметра «Экспорт в PowerPoint» в Office для Интернета
Используя Word Web App, подписчики Microsoft 365 могут легко преобразовывать документы Word в презентации PowerPoint. Презентация создается на основе всех обобщенных разделов файла Word, и с помощью AI могут быть добавлены изображения, шрифты и значки.
Вот шаги, которые необходимо выполнить, чтобы использовать эту опцию.
Шаг 1: Запустите браузер (желательно браузер на основе Chromium).
Шаг 2. Перейдите на сайт Word.Office.com и войдите в систему, используя данные своей учетной записи Microsoft 365.
Запустите Microsoft Word для Интернета
Шаг 3: Запустите документ Word, который вы планируете конвертировать.
Шаг 4: В открытом документе Word нажмите «Файл».
Шаг 5: Нажмите «Экспорт».
Шаг 6: Выберите параметр «Экспорт в презентацию PowerPoint».
Шаг 7: Выберите предпочитаемую тему PowerPoint и нажмите «Экспорт».
Шаг 8: Нажмите «Открыть презентацию», чтобы просмотреть преобразованный документ.
Хотя этот метод является быстрым и простым, он имеет следующие ограничения:
- Он поддерживает только английский язык.
- Его нельзя использовать в браузерах Internet Explorer или Safari.
- Медиаконтент может быть добавлен только после преобразования.
Вы можете импортировать документы Word непосредственно в PowerPoint. Однако перед импортом пользователям может потребоваться отформатировать документ, чтобы он выглядел привлекательно в PowerPoint. Вот шаги для импорта Word в PowerPoint.
Шаг 1: Запустите документ Word.
Шаг 2. Для каждого раздела документа Word, для которого вы хотите создать отдельный слайд, добавьте заголовок, выбрав «Заголовок 1», «2» и т. д. на вкладке «Главная» в группе «Стили».
Шаг 3: Чтобы обеспечить создание отдельных слайдов для каждого нового раздела, нажмите клавишу Enter на клавиатуре, чтобы оставить пустую строку между концом раздела и заголовком нового раздела.
Шаг 4: После создания контура вы можете изменить размер, цвет и тип шрифта.
Шаг 5: Нажмите «Сохранить», чтобы сохранить новые изменения в документе.
Шаг 6: Запустите PowerPoint.
Шаг 7: Нажмите «Файл», а затем выберите «Открыть».
Шаг 8: Выберите Обзор.
Шаг 9. В проводнике измените тип файла с «Все презентации PowerPoint» на «Все схемы».
Шаг 10: Выберите отформатированный документ в сохраненном месте и нажмите «Открыть», и PowerPoint создаст новую презентацию на основе ваших заголовков.
Теперь, когда у вас есть разделы для презентации, вы можете добавить больше контента и включить предпочтительный дизайн.
Использование онлайн-конвертера файлов
Один из самых простых способов преобразовать документы Word в презентации PowerPoint — использовать онлайн-конвертер файлов. Есть доступные варианты, и большинство из них работают одинаково. Выполните следующие действия, чтобы узнать, как преобразовать ваши документы в презентации с помощью онлайн-конвертера файлов:
Шаг 1: Введите адрес онлайн-конвертера файлов в браузере и нажмите Enter. В этом руководстве мы используем инструмент Online2PDF для преобразования файла Word в презентацию.
Посетите Online2PDF
Шаг 2: Нажмите «Преобразовать Word в PowerPoint».
Шаг 3: Загрузите документ Word, нажав «Загрузить» или «Выбрать файлы», затем перейдите к местоположению файла на вашем ПК.
Шаг 4: Чтобы начать преобразование, выберите Преобразовать.
Шаг 5: Нажмите «Загрузить», чтобы просмотреть преобразованный файл на рабочем столе.
Если конфиденциальность данных вызывает беспокойство, использование онлайн-конвертеров может быть не лучшим вариантом, поскольку нет уверенности в том, что ваши данные хранятся и передаются другим сторонам.
Преобразование PowerPoint в Keynotes
Используя любой из трех методов, указанных выше, вы сможете преобразовать документ Word в PowerPoint. Если вы хотите использовать программное обеспечение Apple, вы можете преобразовать презентации PowerPoint в Keynotes.
Post Views: 465
Download Article
Download Article
Are you looking for the easiest way to turn your Word document into PowerPoint slides? By making a few quick formatting changes to your document, you can import the document into PowerPoint and automatically create pre-formatted slides without having to retype anything! This wikiHow article will show you the best way to convert a Microsoft Word document into a PowerPoint presentation on your PC or Mac.
-
1
Separate the Word document into sections with titles. Before you try to convert a Word document to a PowerPoint presentation, you’ll need to break the document into separate sections that will become individual slides.
- Each section needs a title at the top, and the title should be on its own line. The title will then become the title of that section’s PowerPoint slide.
- For example, let’s say the first page of your Word document contains sales information that you’d like to appear on a PowerPoint slide called «Sales.» At the top of that section, you’d type «Sales» as the title, since you want that to be the name of your slide. Below that would be the content of the slide.[1]
- Press Enter or Return after each section so there’s at least one empty line between the end of a section and the title of the next slide.
-
2
Navigate to the «Styles» menu. Click the Home tab if you’re not already there—you will then see a «Styles» panel in the toolbar at the top of Word. In it are several formatting examples labeled «Normal,» «No Spacing,» «Heading 1,» etc.
- If you don’t see style examples on the toolbar, click the Styles menu to view them.
Advertisement
-
3
Highlight the title of your first slide/section. Just click and drag your mouse across the entire title to select it.
-
4
Click the Heading 1 style. The text will become large, bolded, and colored blue. PowerPoint will know to use everything with the «Header 1» style as a new slide.
- Once you change the first title to «Header 1,» go through the rest of your document and do the same with other slide titles. You’ll want all of the titles to be set to this style so they’ll convert properly.
-
5
Highlight the rest of the content on your first page. Don’t include the title in the highlighted area—just the rest of content of the page—you’ll be applying another style to this information.
- Make sure you have at least one blank line between the title and the rest of the page’s content.
-
6
Select Heading 2 on the Styles panel. This changes the rest of the content to the Heading 2 format. All of this content will appear on the same slide as the title.
- In the content area, press the Enter or Return key to add space between every block of text you want separated on the slide. Every individual line or paragraph will be a different bullet on your final slide.
-
7
Add sub-bullets using Heading 3 (optional). If you assign something to «Heading 3,» it will appear indented to the right and on a separate line. The PowerPoint slide would appear like the following:
- Text formatted with «Heading 2»
- Text formatted with «Heading 3»
- Text formatted with «Heading 2»
-
8
Separate each slide with a blank line. Press Enter or Return before each new title. This creates the outline for PowerPoint. Each large, bolded line indicates a title and the smaller text underneath is the content of that slide. If there is a space, then another title, PowerPoint will separate this into a new slide.
-
9
Customize your text if you’d like. Once you’ve set up the outline you can change the size, color, and font of your text, which will convert to PowerPoint. The text no longer needs to be blue or bolded — it has already been coded for conversion to PowerPoint
- If you delete the spaces between lines or try to add new text, it may not be formatted correctly, so always do this step last.
-
10
Save the document. Once you’re finished formatting your entire document, click the File menu, select Save as, click Browse, and choose a folder to save the file to. Give the file a name like «Outline» or something similar, and then click Save.
- Close Word when you’re finished so there are no conflicts with PowerPoint in the remaining steps.
Advertisement
-
1
Open PowerPoint. It’ll be in your Windows Start menu on Windows, or in the Applications folder on macOS.
-
2
Click Blank Presentation. It’s the white square near the top of the window.
-
3
Click the menu icon next to «New Slide.» It’s the downward-pointing arrow next to «New Slide» in the toolbar. A menu will expand.
-
4
Select Slides from outline…. Now you’ll see your file browser.
-
5
Select the Word document you saved and click Insert. PowerPoint will create slides based on your Word document.
- Every title you set to «Header 1» appears on its own slide, along with its corresponding content, which you set to «Header 2.»
- You can now design the slides however you’d like using all of your favorite PowerPoint tools.
- Word will not automatically convert images for you—you will have to manually add the images into your presentation.
-
6
Save the file as a PowerPoint presentation. To save your presentation, click File, select Save as, choose a saving location, and then save the file with the .PPTX extension.
Advertisement
Ask a Question
200 characters left
Include your email address to get a message when this question is answered.
Submit
Advertisement
Thanks for submitting a tip for review!
About This Article
Article SummaryX
1. Break the document into sections with titles.
2. Apply the «Heading 1» style to each section title.
3. Apply the «Heading 2» style to each section’s content.
4. Separate each slide with a blank line.
5. Save the document as a new file.
6. Open PowerPoint and click Browse.
7. Navigate to the folder containing the Word document.
8. Select All Outlines from the drop-down menu.
9. Select the Word document and click Open.
10. Edit and save as a PowerPoint presentation.
Did this summary help you?
Thanks to all authors for creating a page that has been read 890,480 times.
Is this article up to date?
Для начала создайте заголовки, если их ещё нет в документе, который будет экспортирован в PowerPoint. Это нужно, поскольку каждый заголовок будет разделять документ на слайды.
Делается это достаточно просто (далее будет рассказано для версии Word 2003): выделяем все заголовки и далее выбираем Формат > Стили и форматирование > Заголовок 1 (Format > Styles and Formatting > Heading 1). Если необходимо, то в рамках каждого слайда вы таким же образом можете создать подзаголовки (Заголовок 2 или Heading 2).
Для просмотра предварительного результата в меню Вид (View) кликните по пункту Схема документа (Document Map). Она будет представлена в левой колонке.
Теперь для экспортирования документа в PowerPoint нужно проделать следующий путь Файл > Отправить > Microsoft Office PowerPoint (File > Send to > Microsoft Office PowerPoint)
В Word 2007 существует такая же функция, найти её можно следующим образом: открываем Customize Quick Access Toolbar, затем выбираем More Commands и All Commands.
via cnet.com