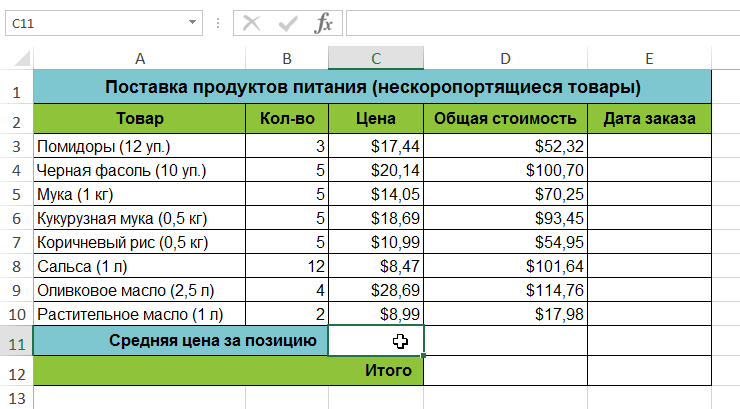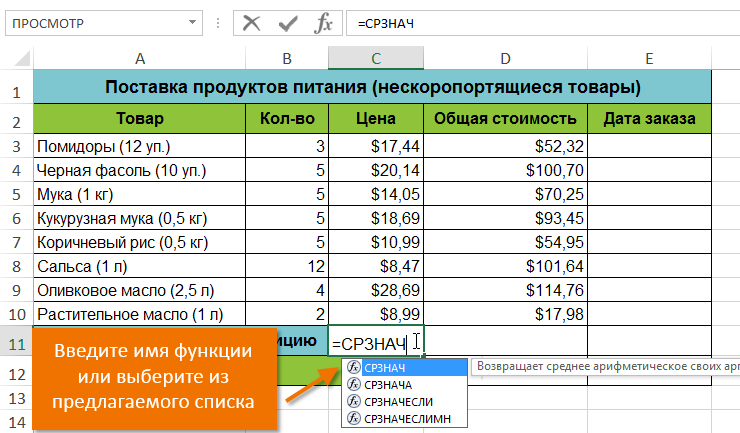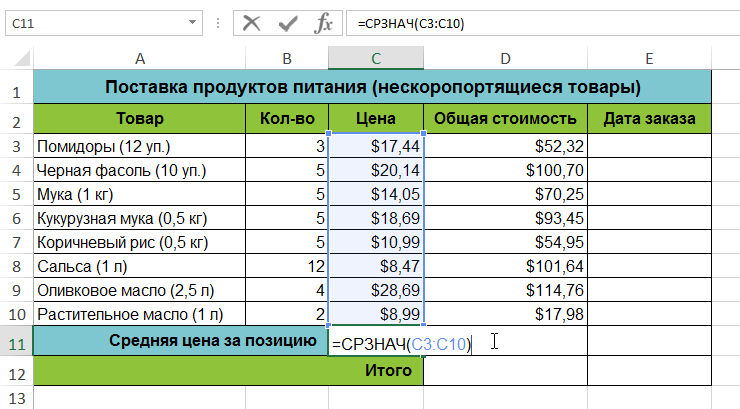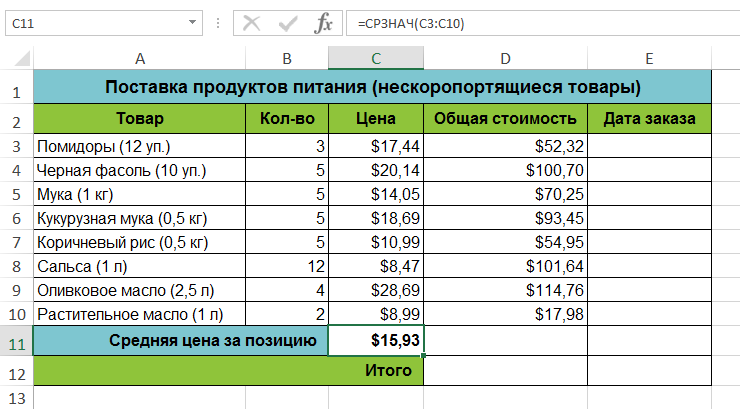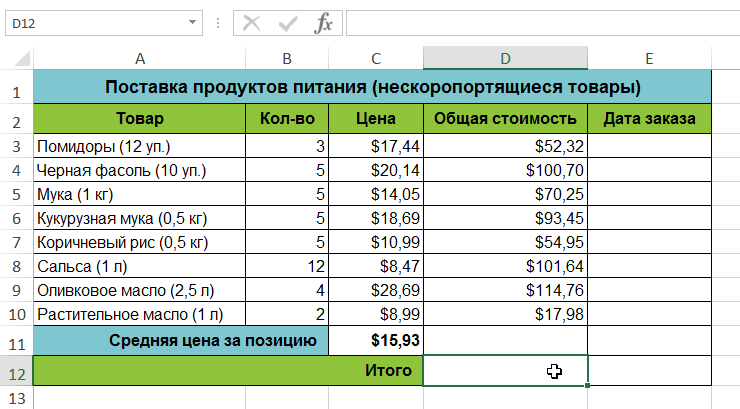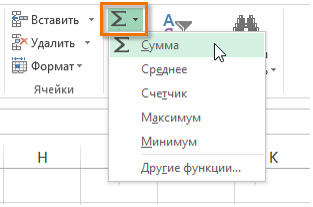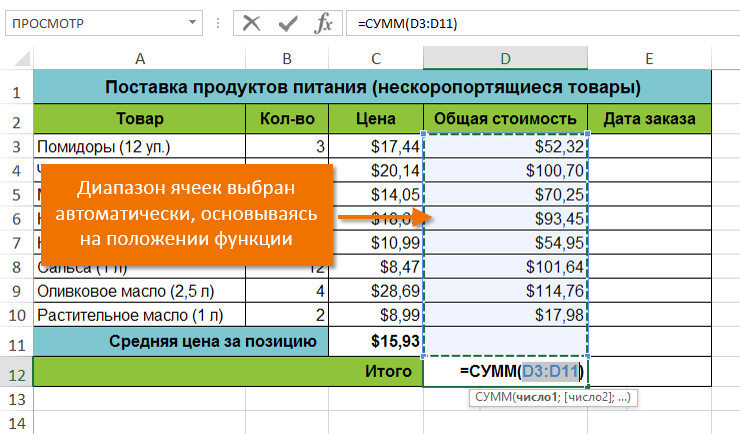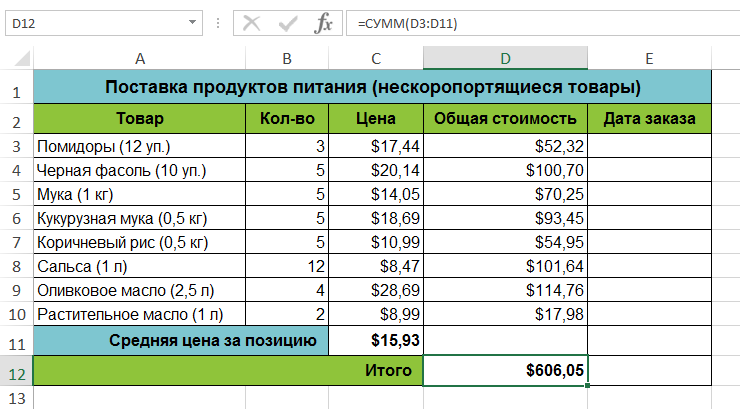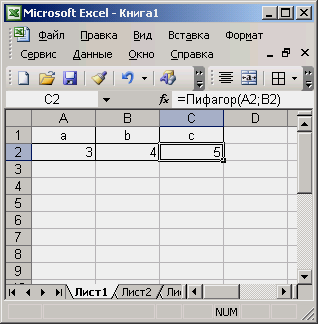Excel для Microsoft 365 Excel для Microsoft 365 для Mac Excel для Интернета Excel 2021 Excel 2021 для Mac Excel 2019 Excel 2019 для Mac Excel 2016 Excel 2016 для Mac Excel 2013 Excel 2010 Excel 2007 Еще…Меньше
Хотя в Excel предлагается большое число встроенных функций, в нем может не быть той функции, которая нужна для ваших вычислений. К сожалению, разработчики Excel не могли предугадать все потребности пользователей. Однако в Excel можно создавать собственные функции, и ниже вы найдете все нужные для этого инструкции.
Пользовательские функции (как и макросы) записываются на языке программирования Visual Basic для приложений (VBA). Они отличаются от макросов двумя вещами. Во-первых, в них используются процедуры Function, а не Sub. Это значит, что они начинаются с оператора Function, а не Sub, и заканчиваются оператором End Function, а не End Sub. Во-вторых, они выполняют различные вычисления, а не действия. Некоторые операторы (например, предназначенные для выбора и форматирования диапазонов) исключаются из пользовательских функций. Из этой статьи вы узнаете, как создавать и применять пользовательские функции. Для создания функций и макросов используется редактор Visual Basic (VBE), который открывается в отдельном окне.
Предположим, что ваша компания предоставляет скидку в размере 10 % клиентам, заказавшим более 100 единиц товара. Ниже мы объясним, как создать функцию для расчета такой скидки.
В примере ниже показана форма заказа, в которой перечислены товары, их количество и цена, скидка (если она предоставляется) и итоговая стоимость.
Чтобы создать пользовательскую функцию DISCOUNT в этой книге, сделайте следующее:
-
Нажмите клавиши ALT+F11 (или FN+ALT+F11 на Mac), чтобы открыть редактор Visual Basic, а затем щелкните Insert (Вставка) > Module (Модуль). В правой части редактора Visual Basic появится окно нового модуля.
-
Скопируйте указанный ниже код и вставьте его в новый модуль.
Function DISCOUNT(quantity, price) If quantity >=100 Then DISCOUNT = quantity * price * 0.1 Else DISCOUNT = 0 End If DISCOUNT = Application.Round(Discount, 2) End Function
Примечание: Чтобы код было более удобно читать, можно добавлять отступы строк с помощью клавиши TAB. Отступы необязательны и не влияют на выполнение кода. Если добавить отступ, редактор Visual Basic автоматически вставит его и для следующей строки. Чтобы сдвинуть строку на один знак табуляции влево, нажмите SHIFT+TAB.
Теперь вы готовы использовать новую функцию DISCOUNT. Закройте редактор Visual Basic, выделите ячейку G7 и введите следующий код:
=DISCOUNT(D7;E7)
Excel вычислит 10%-ю скидку для 200 единиц по цене 47,50 ₽ и вернет 950,00 ₽.
В первой строке кода VBA функция DISCOUNT(quantity, price) указывает, что функции DISCOUNT требуется два аргумента: quantity (количество) и price (цена). При вызове функции в ячейке листа необходимо указать эти два аргумента. В формуле =DISCOUNT(D7;E7) аргумент quantity имеет значение D7, а аргумент price — значение E7. Если скопировать формулу в ячейки G8:G13, вы получите указанные ниже результаты.
Рассмотрим, как Excel обрабатывает эту функцию. При нажатии клавиши ВВОД Excel ищет имя DISCOUNT в текущей книге и определяет, что это пользовательская функция в модуле VBA. Имена аргументов, заключенные в скобки (quantity и price), представляют собой заполнители для значений, на основе которых вычисляется скидка.
Оператор If в следующем блоке кода проверяет аргумент quantity и сравнивает количество проданных товаров со значением 100:
If quantity >= 100 Then DISCOUNT = quantity * price * 0.1 Else DISCOUNT = 0 End If
Если количество проданных товаров не меньше 100, VBA выполняет следующую инструкцию, которая перемножает значения quantity и price, а затем умножает результат на 0,1:
Discount = quantity * price * 0.1
Результат хранится в виде переменной Discount. Оператор VBA, который хранит значение в переменной, называется оператором назначения, так как он вычисляет выражение справа от знака равенства и назначает результат имени переменной слева от него. Так как переменная Discount называется так же, как и процедура функции, значение, хранящееся в переменной, возвращается в формулу листа, из которой была вызвана функция DISCOUNT.
Если значение quantity меньше 100, VBA выполняет следующий оператор:
Discount = 0
Наконец, следующий оператор округляет значение, назначенное переменной Discount, до двух дробных разрядов:
Discount = Application.Round(Discount, 2)
В VBA нет функции округления, но она есть в Excel. Чтобы использовать округление в этом операторе, необходимо указать VBA, что метод (функцию) Round следует искать в объекте Application (Excel). Для этого добавьте слово Application перед словом Round. Используйте этот синтаксис каждый раз, когда нужно получить доступ к функции Excel из модуля VBA.
Пользовательские функции должны начинаться с оператора Function и заканчиваться оператором End Function. Помимо названия функции, оператор Function обычно включает один или несколько аргументов. Однако вы можете создать функцию без аргументов. В Excel доступно несколько встроенных функций (например, СЛЧИС и ТДАТА), в которых нет аргументов.
После оператора Function указывается один или несколько операторов VBA, которые проверят соответствия условиям и выполняют вычисления с использованием аргументов, переданных функции. Наконец, в процедуру функции следует включить оператор, назначающий значение переменной с тем же именем, что у функции. Это значение возвращается в формулу, которая вызывает функцию.
Количество ключевых слов VBA, которые можно использовать в пользовательских функциях, меньше числа, используемого в макросах. Настраиваемые функции не могут выполнять другие задачи, кроме возврата значения в формулу на этом или в выражение, используемом в другом макросе или функции VBA. Например, пользовательские функции не могут изменять размер окна, редактировать формулу в ячейке, а также изменять шрифт, цвет или узор текста в ячейке. Если в процедуру функции включить такой код действия, функция возвращает #VALUE! ошибку «#ВЫЧИС!».
Единственное действие, которое может выполнять процедура функции (кроме вычислений), — это отображение диалогового окна. Чтобы получить значение от пользователя, выполняющего функцию, можно использовать в ней оператор InputBox. Кроме того, с помощью оператора MsgBox можно выводить сведения для пользователей. Вы также можете использовать настраиваемые диалоговые окна (UserForms), но эта тема выходит за рамки данной статьи.
Даже простые макросы и пользовательские функции может быть сложно понять. Чтобы сделать эту задачу проще, добавьте комментарии с пояснениями. Для этого нужно ввести перед текстом апостроф. Например, ниже показана функция DISCOUNT с комментариями. Благодаря подобным комментариями и вам, и другим будет впоследствии проще работать с кодом VBA. Так, код будет легче понять, если потребуется внести в него изменения.
Апостроф указывает приложению Excel на то, что следует игнорировать всю строку справа от него, поэтому вы можете добавлять комментарии в отдельных строках или в правой части строк, содержащих код VBA. Советуем начинать длинный блок кода с комментария, в котором объясняется его назначение, а затем использовать встроенные комментарии для документирования отдельных операторов.
Кроме того, рекомендуется присваивать макросам и пользовательским функциям описательные имена. Например, присвойте макросу название MonthLabels вместо Labels, чтобы более точно указать его назначение. Описательные имена макросов и пользовательских функций особенно полезны, если существует множество процедур с похожим назначением.
То, как документировать макрос и пользовательские функции, имеет личный выбор. Важно принятия определенного способа документации и его согласованного использования.
Для использования настраиваемой функции должна быть открыта книга, содержащая модуль, в котором она была создана. Если книга не открыта, вы получите #NAME? при попытке использования функции. Если вы ссылались на функцию в другой книге, ее имя должно предшествовать названию книги, в которой она находится. Например, при создании функции DISCOUNT в книге Personal.xlsb и вызове ее из другой книги необходимо ввести =personal.xlsb!discount(),а не просто =discount().
Чтобы вставить пользовательскую функцию быстрее (и избежать ошибок), ее можно выбрать в диалоговом окне «Вставка функции». Пользовательские функции доступны в категории «Определенные пользователем»:

Чтобы пользовательские функции всегда были доступны, можно хранить их в отдельной книге, а затем сохранять в качестве надстройки. Затем надстройку можно сделать доступной при запуске Excel. Вот как это сделать:
-
Создав нужные функции, выберите Файл > Сохранить как.
В Excel 2007 нажмите кнопку Microsoft Office, а затем щелкните Сохранить как.
-
В диалоговом окне Сохранить как откройте раскрывающийся список Тип файла и выберите значение Надстройка Excel. Сохраните книгу с запоминающимся именем, таким как MyFunctions, в папке AddIns. Она будет автоматически предложена в диалоговом окне Сохранить как, поэтому вам потребуется только принять расположение, используемое по умолчанию.
-
Сохранив книгу, выберите Файл > Параметры Excel.
В Excel 2007 нажмите кнопку Microsoft Office и щелкните Параметры Excel.
-
В диалоговом окне Параметры Excel выберите категорию Надстройки.
-
В раскрывающемся списке Управление выберите Надстройки Excel. Затем нажмите кнопку Перейти.
-
В диалоговом окне Надстройки установите флажок рядом с именем книги, как показано ниже.
-
Создав нужные функции, выберите Файл > Сохранить как.
-
В диалоговом окне Сохранить как откройте раскрывающийся список Тип файла и выберите значение Надстройка Excel. Сохраните книгу с запоминающимся именем, таким как MyFunctions.
-
Сохранив книгу, выберите Сервис > Надстройки Excel.
-
В диалоговом окне Надстройки нажмите кнопку «Обзор», найдите свою надстройку, нажмите кнопку Открыть, а затем установите флажок рядом с надстройкой в поле Доступные надстройки.
После этого пользовательские функции будут доступны при каждом запуске Excel. Если вы хотите добавить его в библиотеку функций, вернимся в Visual Basic редактора. Если вы заглянуть в Visual Basic редактора Project проводника под заголовком VBAProject, вы увидите модуль с именем файла надстройки. У надстройки будет расширение XLAM.
Дважды щелкните модуль в Project Explorer, чтобы вывести код функций. Чтобы добавить новую функцию, установите точку вставки после оператора End Function, который завершает последнюю функцию в окне кода, и начните ввод. Вы можете создать любое количество функций, и они будут всегда доступны в категории «Определенные пользователем» диалогового окна Вставка функции.
Эта статья основана на главе книги Microsoft Office Excel 2007 Inside Out, написанной Марком Доджем (Mark Dodge) и Крейгом Стинсоном (Craig Stinson). В нее были добавлены сведения, относящиеся к более поздним версиям Excel.
Дополнительные сведения
Вы всегда можете задать вопрос специалисту Excel Tech Community или попросить помощи в сообществе Answers community.
Нужна дополнительная помощь?
Skip to content
В решении многих задач обычные функции Excel не всегда могут помочь. Если существующих функций недостаточно, Excel позволяет добавить новые настраиваемые пользовательские функции (UDF). Они делают вашу работу легче.
Мы расскажем, как можно их создать, какие они бывают и как использовать их, чтобы ваша работа стала проще. Узнайте, как записать и использовать пользовательские функции, которые многие называют макросами..
- Что такое пользовательская функция
- Для чего ее используют?
- Как создать пользовательскую функцию в VBA?
- Как использовать пользовательскую функцию в формуле?
- Какие бывают типы пользовательских функций
Что такое пользовательская функция в Excel?
На момент написания этой статьи Excel предлагает вам более 450 различных функций. С их помощью вы можете выполнять множество различных операций. Но разработчики Microsoft Excel не могли предвидеть все задачи, которые нам нужно решать. Думаю, что многие из вас встречались с этими проблемами:
- не все данные могут быть обработаны стандартными функциями (например, даты до 1900 года).
- формулы могут быть весьма длинными и сложными. Их невозможно запомнить, трудно понять и сложно изменить для решения новой задачи.
- Не все задачи могут быть решены при помощи стандартных функций Excel (в частности, нельзя извлечь интернет-адрес из гиперссылки).
- Невозможно автоматизировать часто повторяющиеся стандартные операции (импорт данных из бухгалтерской программы на лист Excel, форматирование дат и чисел, удаление лишних колонок).
Как можно решить эти проблемы?
- Для очень сложных формул многие пользователи создают архив рабочих книг с примерами. Они копируют оттуда нужную формулу и применяют ее в своей таблице.
- Создание макросов VBA.
- Создание пользовательских функций при помощи редактора VBA.
Хотя первые два варианта кажутся вам знакомыми, третий может вызвать некоторую путаницу. Итак, давайте подробнее рассмотрим настраиваемые функции в Excel и решим, стоит ли их использовать.
Пользовательская функция – это настраиваемый код, который принимает исходные данные, производит вычисление и возвращает желаемый результат.
Исходными данными могут быть числа, текст, даты, логические значения, массивы. Результатом вычислений может быть значение любого типа, с которым работает Excel, или массив таких значений.
Другими словами, пользовательская функция – это своего рода модернизация стандартных функций Excel. Вы можете использовать ее, когда возможностей обычных функций недостаточно. Основное ее назначение – дополнить и расширить возможности Excel, выполнить действия, которые невозможны со стандартными возможностями.
Существует несколько способов создания собственных функций:
- при помощи Visual Basic for Applications (VBA). Этот способ описывается в данной статье.
- с использованием замечательной функции LAMBDA, которая появилась в Office365.
- при помощи Office Scripts. На момент написания этой статьи они доступны в Excel Online в подписке на Office365.
Посмотрите на скриншот ниже, чтобы увидеть разницу между двумя способами извлечения чисел — с использованием формулы и пользовательской функции ExtractNumber().
Даже если вы сохранили эту огромную формулу в своем архиве, вам нужно ее найти, скопировать и вставить, а затем аккуратно поправить все ссылки на ячейки. Согласитесь, это потребует затрат времени, да и ошибки не исключены.
А на ввод функции вы потратите всего несколько секунд.
Для чего можно использовать?
Вы можете использовать настраиваемую функцию одним из следующих способов:
- В формуле, где она может брать исходные данные из вашего рабочего листа и возвращать рассчитанное значение или массив значений.
- Как часть кода макроса VBA или другой пользовательской функции.
- В формулах условного форматирования.
- Для хранения констант и списков данных.
Для чего нельзя использовать пользовательские функции:
- Любого изменения другой ячейки, кроме той, в которую она записана,
- Изменения имени рабочего листа,
- Копирования листов рабочей книги,
- Поиска и замены значений,
- Изменения форматирования ячейки, шрифта, фона, границ, включения и отключения линий сетки,
- Вызова и выполнения макроса VBA, если его выполнение нарушит перечисленные выше ограничения. Если вы используете строку кода, который не может быть выполнен, вы можете получить ошибку RUNTIME ERROR либо просто одну из стандартных ошибок (например, #ЗНАЧЕН!).
Как создать пользовательскую функцию в VBA?
Прежде всего, необходимо открыть редактор Visual Basic (сокращенно — VBE). Обратите внимание, что он открывается в новом окне. Окно Excel при этом не закрывается.
Самый простой способ открыть VBE — использовать комбинацию клавиш. Это быстро и всегда доступно. Нет необходимости настраивать ленту или панель инструментов быстрого доступа. Нажмите Alt + F11 на клавиатуре, чтобы открыть VBE. И снова нажмите Alt + F11, когда редактор открыт, чтобы вернуться назад в окно Excel.
После открытия VBE вам нужно добавить новый модуль. В него вы будете записывать ваш код. Щелкните правой кнопкой мыши на панели проекта VBA слева и выберите «Insert», затем появившемся справа окне — “Module”.
Справа появится пустое окно модуля, в котором вы и будете создавать свою функцию.
Прежде чем начать, напомним правила, по которым создается функция.
- Пользовательская функция всегда начинается с оператора Function и заканчивается инструкцией End Function.
- После оператора Function указывают имя функции. Это название, которое вы создаете и присваиваете, чтобы вы могли идентифицировать и использовать ее позже. Оно не должно содержать пробелов. Если вы хотите разделять слова, используйте подчеркивания. Например, Count_Words.
- Кроме того, это имя также не может совпадать с именами стандартных функций Excel. Если вы сделаете это, то всегда будет выполняться стандартная функция.
- Имя пользовательской функции не может совпадать с адресами ячеек на листе. Например, имя ABC1234 невозможно присвоить.
- Настоятельно рекомендуется давать описательные имена. Тогда вы можете легко выбрать нужное из длинного списка функций. Например, имя CountWords позволяет легко понять, что она делает, и при необходимости применить ее для подсчета слов.
- Далее в скобках обычно перечисляют аргументы. Это те данные, с которыми она будет работать. Может быть один или несколько аргументов. Если у вас несколько аргументов, их нужно перечислить через запятую.
- После этого обычно объявляются переменные, которые использует пользовательская функция. Указывается тип этих переменных – число, дата, текст, массив.
- Если операторы, которые вы используете внутри вашей функции, не используют никакие аргументы (например, NOW (СЕЙЧАС), TODAY (СЕГОДНЯ) или RAND (СЛЧИС)), то вы можете создать функцию без аргументов. Также аргументы не нужны, если вы используете функцию для хранения констант (например, числа Пи).
- Затем записывают несколько операторов VBA, которые выполняют вычисления с использованием переданных аргументов.
- В конце вы должны вставить оператор, который присваивает итоговое значение переменной с тем же именем, что и имя функции. Это значение возвращается в формулу, из которой была вызвана пользовательская функция.
- Записанный вами код может включать комментарии. Они помогут вам не забыть назначение функции и отдельных ее операторов. Если вы в будущем захотите внести какие-то изменения, комментарии будут вам очень полезны. Комментарий всегда начинается с апострофа (‘). Апостроф указывает Excel игнорировать всё, что записано после него, и до конца строки.
Теперь давайте попробуем создать вашу первую собственную формулу. Для начала мы создаем код, который будет подсчитывать количество слов в диапазоне ячеек.
Для этого в окно модуля вставим этот код:
Function CountWords(NumRange As Range) As Long
Dim rCell As Range, lCount As Long
For Each rCell In NumRange
lCount = lCount + _
Len(WorksheetFunction.Trim(rCell)) - Len(Replace(WorksheetFunction.Trim(rCell), " ", "")) + 1
Next rCell
CountWords = lCount
End FunctionЯ думаю, здесь могут потребоваться некоторые пояснения.
Код функции всегда начинается с пользовательской процедуры Function. В процедуре Function мы делаем описание новой функции.
В начале мы должны записать ее имя: CountWords.
Затем в скобках указываем, какие исходные данные она будет использовать. NumRange As Range означает, что аргументом будет диапазон значений. Сюда нужно передать только один аргумент — диапазон ячеек, в котором будет происходить подсчёт.
As Long указывает, что результат выполнения функции CountWords будет целым числом.
Во второй строке кода мы объявляем переменные.
Оператор Dim объявляет переменные:
rCell — переменная диапазона ячеек, в котором мы будем подсчитывать слова.
lCount — переменная целое число, в которой будет записано число слов.
Цикл For Each… Next предназначен для выполнения вычислений по отношению к каждому элементу из группы элементов (нашего диапазона ячеек). Этот оператор цикла применяется, когда неизвестно количество элементов в группе. Начинаем с первого элемента, затем берем следующий и так повторяем до самого последнего значения. Цикл повторяется столько раз, сколько ячеек имеется во входном диапазоне.
Внутри этого цикла с значением каждой ячейки выполняется операция, которая вычисляет количество слов:
Len(WorksheetFunction.Trim(rCell)) — Len(Replace(WorksheetFunction.Trim(rCell), » «, «»)) + 1
Как видите, это обычная формула Excel, которая использует стандартные средства работы с текстом: LEN, TRIM и REPLACE. Это английские названия знакомых нам русскоязычных ДЛСТР, СЖПРОБЕЛЫ и ЗАМЕНИТЬ. Вместо адреса ячейки рабочего листа используем переменную диапазона rCell. То есть, для каждой ячейки диапазона мы последовательно считаем количество слов в ней.
Подсчитанные числа суммируются и сохраняются в переменной lCount:
lCount = lCount + Len(WorksheetFunction.Trim(rCell)) — Len(Replace(WorksheetFunction.Trim(rCell), » «, «»)) + 1
Когда цикл будет завершен, значение переменной присваивается функции.
CountWords = lCount
Функция возвращает в ячейку рабочего листа значение этой переменной, то есть общее количество слов.
Именно эта строка кода гарантирует, что функция вернет значение lCount обратно в ячейку, из которой она была вызвана.
Закрываем наш код с помощью «End Function».
Как видите, не очень сложно.
Сохраните вашу работу. Для этого просто нажмите кнопку “Save” на ленте VB редактора.
После этого вы можете закрыть окно редактора. Для этого можно использовать комбинацию клавиш Alt+Q. Или просто вернитесь на лист Excel, нажав Alt+F11.
Вы можете сравнить работу с пользовательской функцией CountWords и подсчет количества слов в диапазоне при помощи формул.
Как использовать пользовательскую функцию в формуле?
Когда вы создали пользовательскую, она становится доступной так же, как и другие стандартные функции Excel. Сейчас мы узнаем, как создавать с ее помощью собственные формулы.
Чтобы использовать ее, у вас есть две возможности.
Первый способ. Нажмите кнопку fx в строке формул. Среди появившихся категорий вы увидите новую группу — Определённые пользователем. И внутри этой категории вы можете увидеть нашу новую пользовательскую функцию CountWords.
Второй способ. Вы можете просто записать эту функцию в ячейку так же, как вы это делаете обычно. Когда вы начинаете вводить имя, Excel покажет вам имя пользовательской в списке соответствующих функций. В приведенном ниже примере, когда я ввел = cou , Excel показал мне список подходящих функций, среди которых вы видите и CountWords.
Можно посчитать этой же функцией и количество слов в диапазоне. Запишите в ячейку С3:
=CountWords(A2:A5)
Нажмите Enter.
Мы только что указали функцию и установили диапазон, и вот результат подсчета: 14 слов.
Для сравнения в C1 я записал формулу массива, при помощи которой мы также можем подсчитать количество слов в диапазоне.
Как видите, результаты одинаковы. Только использовать CountWords() гораздо проще и быстрее.
Различные типы пользовательских функций с использованием VBA.
Теперь мы познакомимся с разными типами пользовательских функций в зависимости от используемых ими аргументов и результатов, которые они возвращают.
Без аргументов.
В Excel есть несколько стандартных функций, которые не требуют аргументов (например, СЛЧИС , СЕГОДНЯ , СЕЧАС). Например, СЛЧИС возвращает случайное число от 0 до 1. СЕГОДНЯ вернет текущую дату. Вам не нужно передавать им какие-либо значения.
Вы можете создать такую функцию и в VBA.
Ниже приведен код, который запишет в ячейку имя вашего рабочего листа.
Function SheetName() as String
Application.Volatile
SheetName = Application.Caller.Worksheet.Name
End FunctionИли же можно использовать такой код:
SheetName = ActiveSheet.NameОбратите внимание, что в скобках после имени нет ни одного аргумента. Здесь не требуется никаких аргументов, так как результат, который нужно вернуть, не зависит от каких-либо значений в вашем рабочем файле.
Приведенный выше код определяет результат функции как тип данных String (поскольку желаемый результат — это имя файла, которое является текстом). Если вы не укажете тип данных, то Excel будет определять его самостоятельно.
С одним аргументом.
Создадим простую функцию, которая работает с одним аргументом, то есть с одной ячейкой. Наша задача – извлечь из текстовой строки последнее слово.
Function ReturnLastWord(The_Text As String)
Dim stLastWord As String
'Extracts the LAST word from a text string
stLastWord = StrReverse(The_Text)
stLastWord = Left(stLastWord, InStr(1, stLastWord, " ", vbTextCompare))
ReturnLastWord = StrReverse(Trim(stLastWord))
End FunctionАргумент The_Text — это значение выбранной ячейки. Указываем, что это должно быть текстовое значение (As String).
Оператор StrReverse возвращает текст с обратным порядком следования знаков. Далее InStr определяет позицию первого пробела. При помощи Left получаем все знаки заканчивая первым пробелом. Затем удаляем пробелы при помощи Trim. Вновь меняем порядок следования символов при помощи StrReverse. Получаем последнее слово из текста.
Поскольку эта функция принимает значение ячейки, нам не нужно использовать здесь Application.Volatile. Как только аргумент изменится, функция автоматически обновится.
Использование массива в качестве аргумента.
Многие функции Excel используют массивы значений как аргументы. Вспомните функции СУММ, СУММЕСЛИ, СУММПРОИЗВ.
Мы уже рассмотрели эту ситуацию выше, когда учились создавать пользовательскую функцию для подсчета количества слов в диапазоне ячеек.
Приведённый ниже код создает функцию, которая суммирует все чётные числа в указанном диапазоне ячеек.
Function SumEven(NumRange as Range)
Dim RngCell As Range
For Each RngCell In NumRange
If IsNumeric(RngCell.Value) Then
If RngCell.Value Mod 2 = 0 Then
Result = Result + RngCell.Value
End If
End If
Next RngCell
SumEven = Result
End FunctionАргумент NumRange указан как Range. Это означает, что функция будет использовать массив исходных данных. Необходимо отметить, что можно использовать также тип переменной Variant. Это выглядит как
Function SumEven(NumRange as Variant)Тип Variant обеспечивает «безразмерный» контейнер для хранения данных. Такая переменная может хранить данные любого из допустимых в VBA типов, включая числовые значения, текст, даты и массивы. Более того, одна и та же такая переменная в одной и той же программе в разные моменты может хранить данные различных типов. Excel самостоятельно будет определять, какие данные передаются в функцию.
В коде есть цикл For Each … Next, который берет каждую ячейку и проверяет, есть ли в ней число. Если это не так, то ничего не происходит, и он переходит к следующей ячейке. Если найдено число, он проверяет, четное оно или нет (с помощью функции MOD).
Все чётные числа суммируются в переменной Result.
Когда цикл будет закончен, значение Result присваивается переменной SumEven и передаётся функции.
С несколькими аргументами.
Большинство функций Excel имеет несколько аргументов. Не являются исключением и пользовательские функции. Поэтому так важно уметь создавать собственные функции с несколькими аргументами.
В приведенном ниже коде создается функция, которая выбирает максимальное число в заданном интервале.
Она имеет 3 аргумента: диапазон значений, нижняя граница числового интервала, верхняя граница интервала.
Function GetMaxBetween(rngCells As Range, MinNum, MaxNum)
Dim NumRange As Range
Dim vMax
Dim arrNums()
Dim i As Integer
ReDim arrNums(rngCells.Count)
For Each NumRange In rngCells
vMax = NumRange
Select Case vMax
Case MinNum + 0.01 To MaxNum - 0.01
arrNums(i) = vMax
i = i + 1
Case Else
GetMaxBetween = 0
End Select
Next NumRange
GetMaxBetween = WorksheetFunction.Max(arrNums)
End Function
Здесь мы используем три аргумента. Первый из них — rngCells As Range. Это диапазон ячеек, в которых нужно искать максимальное значение. Второй и третий аргумент (MinNum, MaxNum) указаны без объявления типа. Это означает, что по умолчанию к ним будет применён тип данных Variant. В VBA используется 6 различных числовых типов данных. Указывать только один из них — это значит ограничить применение функции. Поэтому более целесообразно, если Excel сам определит тип числовых данных.
Цикл For Each … Next последовательно просматривает все значения в выбранном диапазоне. Числа, которые находятся в интервале от максимального до минимального значения, записываются в специальный массив arrNums. При помощи стандартного оператора MAX в этом массиве находим наибольшее число.
С обязательными и необязательными аргументами.
Чтобы понять, что такое необязательный аргумент, вспомните функцию ВПР (VLOOKUP). Её четвертый аргумент [range_lookup] является необязательным. Если вы не укажете один из обязательных аргументов, получите ошибку. Но если вы пропустите необязательный аргумент, всё будет работать.
Но необязательные аргументы не бесполезны. Они позволяют вам выбирать вариант расчётов.
Например, в функции ВПР, если вы не укажете четвертый аргумент, будет выполнен приблизительный поиск. Если вы укажете его как ЛОЖЬ (или 0), то будет найдено точное совпадение.
Если в вашей пользовательской функции есть хотя бы один обязательный аргумент, то он должен быть записан в начале. Только после него могут идти необязательные.
Чтобы сделать аргумент необязательным, вам просто нужно добавить «Optional» перед ним.
Теперь давайте посмотрим, как создать функцию в VBA с необязательными аргументами.
Function GetText(textCell As Range, Optional CaseText = False) As String
Dim StringLength As Integer
Dim Result As String
StringLength = Len(textCell)
For i = 1 To StringLength
If Not (IsNumeric(Mid(textCell, i, 1))) Then Result = Result & Mid(textCell, i, 1)
Next i
If CaseText = True Then Result = UCase(Result)
GetText = Result
End FunctionЭтот код извлекает текст из ячейки. Optional CaseText = False означает, что аргумент CaseText необязательный. По умолчанию его значение установлено FALSE.
Если необязательный аргумент CaseText имеет значение TRUE, то возвращается результат в верхнем регистре. Если необязательный аргумент FALSE или опущен, результат остается как есть, без изменения регистра символов.
Думаю, что у вас возник вопрос: «Могут ли в пользовательской функции быть только необязательные аргументы?». Ответ смотрите ниже.
Только с необязательным аргументом.
Насколько мне известно, нет встроенной функции Excel, которая имеет только необязательные аргументы. Здесь я могу ошибаться, но я не могу припомнить ни одной такой.
Но при создании пользовательской такое возможно.
Перед вами функция, которая записывает в ячейку имя пользователя.
Function UserName(Optional Uppercase As Variant)
If IsMissing(Uppercase) Then Uppercase = False
UserName = Application.UserName
If Uppercase Then UserName = UCase(UserName)
End FunctionКак видите, здесь есть только один аргумент Uppercase, и он не обязательный.
Если аргумент равен FALSE или опущен, то имя пользователя возвращается без каких-либо изменений. Если же аргумент TRUE, то имя возвращается в символах верхнего регистра (с помощью VBA-оператора Ucase). Обратите внимание на вторую строку кода. Она содержит VBA-функцию IsMissing, которая определяет наличие аргумента. Если аргумент отсутствует, оператор присваивает переменной Uppercase значение FALSE.
Можно предложить и другой вариант этой функции.
Function UserName(Optional Uppercase As Variant)
If IsMissing(Uppercase) Then Uppercase = False
UserName = Application.UserName
If Uppercase Then UserName = UCase(UserName)
End FunctionВ этом случае необязательный аргумент имеет значение по умолчанию FALSE. Если функция будет введена без аргументов, то значение FALSE будет использовано по умолчанию и имя пользователя будет получено без изменения регистра символов. Если будет введено любое значение кроме нуля, то все символы будут преобразованы в верхний регистр.
Возвращаемое значение — массив.
В VBA имеется весьма полезная функция — Array. Она возвращает значение с типом данных Variant, которое представляет собой массив (т.е. несколько значений).
Пользовательские функции, которые возвращают массив, весьма полезны при хранении массивов значений. Например, Months() вернёт массив названий месяцев:
Function Months() As Variant
Months = Array("Январь", "Февраль", "Март", "Апрель", "Май", "Июнь", _
"Июль", "Август", "Сентябрь", "Октябрь", "Ноябрь", "Декабрь")
End FunctionОбратите внимание, что функция выводит данные в строке, по горизонтали.
В Office365 и выше можно вводить как обычную формулу, в более ранних версиях – как формулу массива.
А если необходим вертикальный массив значений?
Мы уже говорили ранее, что созданные нами функции можно использовать в формулах Excel вместе со стандартными.
Используем Months() как аргумент функции ТРАНСП:
=ТРАНСП(Months())
Как можно использовать пользовательские функции с массивом данных? Можно применять их для ввода данных в таблицу, как показано на рисунке выше. К примеру, в отчёте о продажах не нужно вручную писать названия месяцев.
Можно получить название месяца по его номеру. Например, в ячейке A1 записан номер месяца. Тогда название месяца можно получить при помощи формулы
=ИНДЕКС(Months();1;A1)
Альтернативный вариант этой формулы:
=ИНДЕКС( {«Январь»; «Февраль»; «Март»; «Апрель»; «Май»; «Июнь»; «Июль»; «Август»; «Сентябрь»; «Октябрь»; «Ноябрь»; «Декабрь»};1;A1)
Согласитесь, написанная нами функция делает формулу Excel значительно проще.
Эта статья откроет серию материалов о пользовательских функциях. Если мне удалось убедить вас, что это стоит использовать или вы хотели бы попробовать что-то новое в Excel, следите за обновлениями;)
 Сумма по цвету и подсчёт по цвету в Excel — В этой статье вы узнаете, как посчитать ячейки по цвету и получить сумму по цвету ячеек в Excel. Эти решения работают как для окрашенных вручную, так и с условным форматированием. Если…
Сумма по цвету и подсчёт по цвету в Excel — В этой статье вы узнаете, как посчитать ячейки по цвету и получить сумму по цвету ячеек в Excel. Эти решения работают как для окрашенных вручную, так и с условным форматированием. Если…  Проверка данных с помощью регулярных выражений — В этом руководстве показано, как выполнять проверку данных в Excel с помощью регулярных выражений и пользовательской функции RegexMatch. Когда дело доходит до ограничения пользовательского ввода на листах Excel, проверка данных очень полезна. Хотите…
Проверка данных с помощью регулярных выражений — В этом руководстве показано, как выполнять проверку данных в Excel с помощью регулярных выражений и пользовательской функции RegexMatch. Когда дело доходит до ограничения пользовательского ввода на листах Excel, проверка данных очень полезна. Хотите…  Поиск и замена в Excel с помощью регулярных выражений — В этом руководстве показано, как быстро добавить пользовательскую функцию в свои рабочие книги, чтобы вы могли использовать регулярные выражения для замены текстовых строк в Excel. Когда дело доходит до замены…
Поиск и замена в Excel с помощью регулярных выражений — В этом руководстве показано, как быстро добавить пользовательскую функцию в свои рабочие книги, чтобы вы могли использовать регулярные выражения для замены текстовых строк в Excel. Когда дело доходит до замены…  Как извлечь строку из текста при помощи регулярных выражений — В этом руководстве вы узнаете, как использовать регулярные выражения в Excel для поиска и извлечения части текста, соответствующего заданному шаблону. Microsoft Excel предоставляет ряд функций для извлечения текста из ячеек. Эти функции…
Как извлечь строку из текста при помощи регулярных выражений — В этом руководстве вы узнаете, как использовать регулярные выражения в Excel для поиска и извлечения части текста, соответствующего заданному шаблону. Microsoft Excel предоставляет ряд функций для извлечения текста из ячеек. Эти функции…  4 способа отладки пользовательской функции — Как правильно создавать пользовательские функции и где нужно размещать их код, мы подробно рассмотрели ранее в этой статье. Чтобы решить проблемы при создании пользовательской функции, вам скорее всего придется выполнить…
4 способа отладки пользовательской функции — Как правильно создавать пользовательские функции и где нужно размещать их код, мы подробно рассмотрели ранее в этой статье. Чтобы решить проблемы при создании пользовательской функции, вам скорее всего придется выполнить…
На чтение 14 мин. Просмотров 6.3k.
В Excel более 450 функций, и некоторые из них весьма полезны в вашей повседневной работе.
Но… Excel дает вам возможность создавать пользовательские функции с помощью VBA.
Да — да, вы не ослышались. Пользовательская функция.
И я могу сказать со 100%-ой уверенностью, что каждый начинающий пользователь VBA хочет научиться создавать пользовательские функции. Не так ли? Кивните, если вы один из них.
Итак, сегодня я собираюсь поделиться всем, что вам нужно знать о создании Пользовательской функции.
… так что оставайтесь со мной, вы станете рок-звездой VBA в ближайшие пару минут.
Содержание
- Зачем вам создавать пользовательскую функцию Excel?
- Как создать свою первую пользовательскую функцию в Excel
- Как эта функция работает и возвращает значение в ячейке
- Как улучшить пользовательскую функцию?
- Как использовать пользовательскую функцию VBA
- Различные способы создания пользовательской функции VBA
- Область действия определяемой пользователем функции
- Ограничения пользовательской функции
- Заключение
Зачем вам создавать пользовательскую функцию Excel?
Как я уже сказал, в Excel много функций, которые могут помочь вам решить практически все проблемы и выполнить все виды расчетов. Но…
… Иногда в определенных ситуациях вам нужно создать пользовательскую.
Вот некоторые причины, почему вам нужно перейти к пользовательской функции.
1. Когда нет подходящей функции
Иногда бывает, что вам нужно что-то вычислить, и для этого нет подходящей встроенной функции.
Например, подсчет слов в ячейке, в этом случае пользовательская функция — идеальное решение.
Function MyWordCount(rng As Range) As Integer MyWordCount = UBound(Split(rng.Value, " "), 1) + 1 End Function

2. Заменить сложную формулу
Если вы работаете с формулами, то вы знаете, что сложные формулы бывает трудно читать самому, а другим пользователем еще сложнее.
Пользовательская функция может решить эту проблему.

Такая функция поможет вам избежать долгих вычислений. Как только вы создадите функцию, вам не нужно будет писать эту сложную формулу снова и снова.
3. Когда вы не хотите использовать SUB
Хотя вы можете использовать код VBA для выполнения расчетов, но коды VBA не динамические.
Вам нужно снова запустить этот код, если вы хотите обновить свой расчет.
Но если вы преобразуете этот код в функцию, вам не нужно будет запускать этот код снова и снова.
Как создать свою первую пользовательскую функцию в Excel
Обычно для создания функции VBA необходимо выполнить следующие шаги:
- Объявить вашу процедуру как функцию
- Определить ее аргументы и их тип данных
- Добавить код для расчета желаемого значения
Позвольте мне привести вам простой пример.
Вам необходимо создать функцию, которая может возвращать название дня недели из значения даты.
Да, у нас есть функция, которая возвращает номер дня недели, но не название.
Итак, давайте создадим эту функцию VBA, используя следующие шаги.
- Прежде всего, откройте редактор VB с помощью сочетания клавиш ALT + F11 или перейдите на вкладку «Разработчик» и нажмите кнопку «Visual Basic».
- Вставка модуля: щелкните правой кнопкой мыши в окне проекта VBA, затем перейдите к Insert и после этого нажмите «Module».

- Следующим шагом является определение имени для функции, здесь я использую «myDayName». Поэтому вы должны написать «Function mydayName».

Почему «Function» перед именем?
Поскольку вы создаете функцию VBA, то используете слово «Function». Excel понимает, что этот код следует рассматривать как функцию
- После этого вам нужно определить аргументы для пользовательской функции. Поэтому вставьте начальные скобки и напишите «InputDate As Date».

- Здесь InputDate — имя аргумента, а date — его тип данных. Всегда лучше определить тип данных для аргумента.
- Теперь закройте скобки и напишите «As String». Здесь вы определяете тип данных результата, возвращаемого функцией. Так как вы хотите, чтобы название дня недели было текстовым, его тип данных должен быть «String».

- В конце нажмите ENTER.
На этом этапе имя вашей функции, ее аргумент, тип данных аргумента и тип данных функции определены, и у вы должны видеть что-то вроде этого в вашем модуле:

Теперь между «Function» и «End Function» вам нужно сделать расчет.
В Excel есть функция рабочего листа под названием «Text», давайте используем ее здесь. Для этого вам нужно написать следующий код:
myDayName = WorksheetFunction.Text (InputDate, "dddddd")
С помощью этого кода вы определяете значение, которое должно быть возвращено функцией.

- Теперь закройте редактор VB и вернитесь к рабочему листу.
- В ячейке B2 введите «= myDayName (A2)», нажмите Enter, и у вы увидите название дня недели.

Поздравляю! Вы только что создали свою первую пользовательскую функцию!
Как эта функция работает и возвращает значение в ячейке
Вы создали свою первую пользовательскую функцию, но дело в том, что нужно еще понять, как она работает.
Можно сказать в двух словах, это код VBA, но мы используем его как функцию. Давайте разбираться.
- Вы вводите код в ячейку как функцию и указываете ссылку на ячейку
- Excel запускает код функции и использует значение, которое вы указали
- Вы получаете результат в ячейке
А теперь детали: в тот момент, когда вы вводите код в ячейку и ссылаясь на другую, код выполняется, используя указанное вами значение для возврата результата.
Давайте чуть медленнее:
Есть код для функции, которую мы создали, и вы знаете, что в этом коде. Правильно?
Когда вы ссылаетесь на ячейку в вашей функции, этот блок кода работает для вычисления значения. Он берет дату из аргумента InputDate и возвращает название дня недели.

Важно: когда вы пишете код для пользовательской функции, вам нужно позаботиться о том, чтобы значение, возвращаемое этим кодом, было присвоено имени функции.
Как улучшить пользовательскую функцию?
Вы уже знаете, как создать пользовательскую функцию VBA. Но…
Есть одна вещь, о которой вы должны позаботиться: код, который вы используете должен быть достаточно хорош, чтобы использовать все возможности.
Если говорить о функции, которую вы только что написали выше, да вы можете вернуть название дня недели из даты. Но… Что если указанное вами значение не будет датой? А если указанная вами ячейка пуста?
Могут быть и другие проблемы, но я уверен, что вы поняли, о чем я.
Итак, давайте попробуем улучшить эту пользовательскую функцию, чтобы она смогла справиться с вышеуказанными проблемами.
Прежде всего, вам нужно изменить тип данных аргумента и использовать:
Так ваша пользовательская функция сможет принимать любой тип данных в качестве входных данных.
Далее нам нужно использовать оператор VBA IF, чтобы проверить InputDate для некоторых условий. Первое условие — пустая ячейка или нет. И для этого вам нужно использовать следующий код:
If InputDate = "" Then myDayName = ""
Функция ничего не будет возвращать, если указанная вами ячейка будет пустой. Одна проблема решена, давайте перейдем к следующей.
Помимо даты есть возможности, что значение может быть числом или текстом. Поэтому необходимо создать условие, которое будет проверять, является ли указанное значение действительной датой или нет. Код такой:
If IsDate (InputDate) = False Then myDateName = ""
Примечание. Здесь я использую пробел для обоих условий, чтобы при наличии больших данных можно было легко отфильтровать значения, если входное значение недопустимо.
Таким образом, после добавления вышеуказанных условий код будет выглядеть так:
Функция myDayName (InputDate As Variant) в виде строки
Function myDayName(InputDate As Variant) As String If InputDate = "" Then myDayName = "" Else If IsDate(InputDate) = False Then myDateName = "" Else myDayName = WorksheetFunction.Text(InputDate, "dddddd") End If End If End Function
Я думаю, что вы можно внести еще некоторые изменения в эту функцию, но я уверен, что суть вы уловили.
Как использовать пользовательскую функцию VBA
Научившись создавать функцию VBA в Excel, нужно узнать, как вы можете ее использовать. И в этой части статьи я расскажу вам, как и где вы можете это делать.
Итак, давайте начнем.
1. На рабочем листе
Почему мы создаем пользовательскую функцию? Чтобы использовать ее на рабочем листе. Вы можете просто использовать ПФ на листе, используя знак равенства и введя имя функции, а затем указав ее аргументы.

Вы также можете ввести пользовательскую функцию из библиотеки функций.
Перейдите на вкладку «Формулы» ➜ «Вставить функцию» ➜ «Определенные пользователем».

Из списка можно выбрать функцию, которую хотите вставить.
2. Использование в других подпроцедурах и функциях
Вы также можете использовать функцию в других функциях или в процедуре «Sub».
Ниже приведен код VBA, в котором мы использовали функцию, чтобы получить название дня недели для текущей даты.
Sub todayDay() MsgBox "Сегодня " & myDayName(Date) End Sub
3. Доступ к функциям из другой книги
Если у вас есть ПФF в одной рабочей книге и вы хотите использовать его в другой или во всех рабочих книгах, вы делаете это путем создания надстройки для нее. Выполните следующие простые шаги:
- Прежде всего, вам нужно сохранить файл (в котором у вас есть код пользовательской функции) в виде надстройки.
- Для этого перейдите на вкладку «Файл» ➜ «Сохранить как» ➜ «Надстройки Excel (.xalm)».

- После этого дважды щелкните на надстройку и установите ее.
- нажмите добавить, чтобы добавить все определенные пользователем функции в другую книгу

Теперь вы можете использовать все свои функции VBA в любой книге.
Различные способы создания пользовательской функции VBA
Когда мы используем встроенные функции, они имеют разные типы аргументов. В этом разделе руководства вы узнаете, как создать ПФ с аргументами другого типа.
- без каких-либо аргументов
- только с одним аргументом
- с несколькими аргументами
- использование массива в качестве аргумента
1. Без каких-либо аргументов
Помните есть такие функции, как СЕЙЧАС и СЕГОДНЯ, в которых вам не нужно вводить какие-либо аргументы? Вы можете создать пользовательскую функцию, в которой вам тоже не нужно вводить аргумент. Сделаем это на примере:
Давайте создадим пользовательскую функцию, которая может возвращать местоположение текущего файла.
Вот код:
Function myPath() As String Dim myLocation As String Dim myName As String myLocation = ActiveWorkbook.FullName myName = ActiveWorkbook.Name If myLocation = myName Then myPath = "Файл еще не сохранен." Else myPath = myLocation End If End Function
Эта функция возвращает путь к месту, где хранится текущий файл, и, если рабочая книга нигде не сохранена, будет отображаться сообщение «Файл еще не сохранен».

Теперь, если вы обратите пристальное внимание на код этой функции, вы не увидите ни одного аргумента (в скобках). Вы определяете тип данных для результата функции. Основное правило создания функции без аргументов — это код, в который вам не нужно ничего вводить. Проще говоря, значение, которое вы хотите получить взамен функции, должно вычисляться автоматически.
Этот код «ActiveWorkbook.FullName» возвращает местоположение файла, а этот «ActiveWorkbook.Name» возвращает имя. Так что здесь вам не нужно ничего вводить.
2. Только с одним аргументом
Мы уже рассмотрели эту ситуацию, изучая, как создать пользовательскую функцию. Но давайте копнем немного глубже и создадим другую функцию.
Это функция нужна для извлечения URL-адреса из гиперссылки.
Function giveMeURL(rng As Range) As String On Error Resume Next giveMeURL = rng.Hyperlinks(1).Address End Function
В этой функции у вас есть только один аргумент.

Когда вы напишите функцию, а затем укажите ячейку, в которой у вас есть гиперссылка, она вернет URL-адрес.
Теперь в этой функции основная работа выполняется:
rng.Hyperlinks (1) .Address
rng - это то, что вам нужно указать.
3. С несколькими аргументами
Обычно большинство встроенных функций Excel имеют несколько аргументов. Поэтому вам необходимо узнать, как создать пользовательскую функцию с несколькими аргументами. Давайте рассмотрим пример:
Вы хотите удалить определенные буквы из текстовой строки и получить оставшуюся часть. У вас есть такие функции, как RIGHT и LEN, которые вы собираетесь использовать в этой пользовательской функции. Но здесь они нам не понадобятся. Все, что нам нужно, это пользовательская функция, использующая VBA.
Итак, вот функция:
Function removeFirstC(rng As String, cnt As Long) As String removeFirstC = Right(rng, Len(rng) - cnt) End Function
Итак, посмотрим:

В этой функции у вас два аргумента:
- rng: в этом аргументе вам нужно указать ячейку, из которой вы хотите удалить символ текста.
- cnt: а в этом аргументе вам нужно указать количество символов для удаления (если вы хотите удалить более одного символа из текста).
Когда вы вводите ее в ячейку, она работает примерно так:
3.1 Создание пользовательской функции с необязательным и обязательным аргументом
Если говорить о функции, которую мы только что создали в приведенном выше примере, где у нас было два разных аргумента, то они оба обязательны. Если вы пропустите любой из них, вы получите такую ошибку.

Но можно сделать этот аргумент необязательным, чтобы он принимал значение по умолчанию. Чтобы сделать аргумент необязательным, вам просто нужно добавить «Optional» перед ним.
4. Использование массива в качестве аргумента
Есть несколько встроенных функций, которые могут принимать аргументы в виде массива, также вы можете сделать свою собственную функцию VBA. Давайте рассмотрим простой пример: вам нужно создать функцию, в которой вы суммируете значения из диапазона, в котором у вас есть числа и текст.
Function addNumbers(CellRef As Range) Dim Cell As Range For Each Cell In CellRef If IsNumeric(Cell.Value) = True Then Result = Result + Cell.Value End If Next Cell addNumbers = Result End Function
В приведенном выше коде функции мы использовали весь диапазон A1: A10 вместо одного значения или ссылки на ячейку.

Используем цикл FOR EACH, он проверяет каждую ячейку диапазона и суммирует значение, если в ячейке есть число.
Область действия определяемой пользователем функции
Проще говоря, область действия функции означает, может ли она вызываться из других процедур или нет. UDF может иметь два разных типа областей действия:
1. Public
Вы можете сделать свою пользовательскую функцию общедоступной, чтобы ее можно было вызывать во всех рабочих листах рабочей книги. Для этого вам просто нужно использовать слово «Public», как показано ниже.

Функция является Public по умолчанию, если вы не делаете ее Private. Во всех приведенных нами примерах все функции общедоступны.
2. Private
Когда вы делаете функцию Private, вы можете использовать ее в процедурах того же модуля.

Допустим, если у вас есть функция в «Module1», вы можете использовать ее только в процедурах, которые вы используете в «Module1». И она не появится в списке функций на рабочем листе (когда вы используете знак = и пытаетесь ввести имя), но вы все равно можете использовать ее, введя ее название полностью и указав аргументы.
Ограничения пользовательской функции
Пользовательские функции супер полезны. Но они ограничены в некоторых ситуациях. Вот несколько вещей, которые нужно записать и запомнить при создании пользовательской функции в VBA:
- Вы не можете изменять, удалять или форматировать ячейки и диапазон с помощью пользовательской функции.
- Также нельзя перемещать, переименовывать, удалять или добавлять рабочие листы в рабочую книгу.
- Не сможете вносить изменения в значение другой ячейки.
Есть ли разница между встроенной функцией и пользовательской функцией?
Чтобы ответить на этот вопрос, я хочу поделиться некоторыми моментами, которые, на мой взгляд, важны.
- Медленнее, чем встроенная. Если вы сравните скорость встроенных функций и функции VBA, вы обнаружите, что первые быстрее. Причина в том, что встроенные функции написаны с использованием C ++ или FORTRAN.
- Трудно обмениваться файлами. Мы часто обмениваемся файлами по электронной почте и в облаке, поэтому, если вы используете какую-либо из пользовательских функций, вам необходимо поделиться этим файлом в формате «xlam», чтобы другой человек также мог использовать вашу пользовательскую функцию.
Но все равно, есть ситуации, когда пользовательские функции будут незаменимы.
Заключение
Создать пользовательскую функцию просто.
Все, что вам нужно сделать, это использовать «Function» перед названием, чтобы определить его как функцию, добавить аргументы, определить тип данных аргументов, а затем определить тип данных для возвращаемого значения.
В конце добавьте код, чтобы вычислить значение, которое вы хотите получить от функции.
Это самое простое руководство, как создать пользовательскую функцию в VBA, и я надеюсь, вы нашли ее полезной.
В Excel содержится множество встроенных функций, которые могут быть использованы для инженерных, статистических, финансовых, аналитических и прочих расчетов. Иногда условия поставленных задач требуют более гибкого инструмента для поиска решения, тогда на помощь приходят макросы и пользовательские функции.
Пример создания своей пользовательской функции в Excel
Подобно макросам, пользовательские функции могут быть созданы с использованием языка VBA. Для реализации данной задачи необходимо выполнить следующие действия:
- Открыть редактор языка VBA с помощью комбинации клавиш ALT+F11.
- В открывшемся окне выбрать пункт Insert и подпункт Module, как показано на рисунке:
- Новый модуль будет создан автоматически, при этом в основной части окна редактора появится окно для ввода кода:
- При необходимости можно изменить название модуля.
- В отличие от макросов, код которых должен находиться между операторами Sub и End Sub, пользовательские функции обозначают операторами Function и End Function соответственно. В состав пользовательской функции входят название (произвольное имя, отражающее ее суть), список параметров (аргументов) с объявлением их типов, если они требуются (некоторые могут не принимать аргументов), тип возвращаемого значения, тело функции (код, отражающий логику ее работы), а также оператор End Function. Пример простой пользовательской функции, возвращающей названия дня недели в зависимости от указанного номера, представлен на рисунке ниже:
- После ввода представленного выше кода необходимо нажать комбинацию клавиш Ctrl+S или специальный значок в левом верхнем углу редактора кода для сохранения.
- Чтобы воспользоваться созданной функцией, необходимо вернуться к табличному редактору Excel, установить курсор в любую ячейку и ввести название пользовательской функции после символа «=»:
Встроенные функции Excel содержат пояснения как возвращаемого результата, так и аргументов, которые они принимают. Это можно увидеть на примере любой функции нажав комбинацию горячих клавиш SHIFT+F3. Но наша функция пока еще не имеет формы.
Чтобы задокументировать пользовательскую функцию, необходимо выполнить следующие действия:
- Создайте новый макрос (нажмите комбинацию клавиш Alt+F8), в появившемся окне введите произвольное название нового макроса, нажмите кнопку Создать:
- В результате будет создан новый модуль с заготовкой, ограниченной операторами Sub и End Sub.
- Введите код, как показано на рисунке ниже, указав требуемое количество переменных (в зависимости от числа аргументов пользовательской функции):
- В качестве «Macro» должна быть передана текстовая строка с названием пользовательской функции, в качестве «Description» — переменная типа String с текстом описания возвращаемого значения, в качестве «ArgumentDescriptions» — массив переменных типа String с текстами описаний аргументов пользовательской функции.
- Для создания описания пользовательской функции достаточно один раз выполнить созданный выше модуль. Теперь при вызове пользовательской функции (или SHIFT+F3) отображается описание возвращаемого результата и переменной:

Описания функций создавать не обязательно. Они необходимы в случаях, если пользовательские функции будут часто использоваться другими пользователями.
Примеры использования пользовательских функций, которых нет в Excel
Пример 1. Рассчитать сумму отпускных для каждого работника, проработавшего на предприятии не менее 12 месяцев, на основе суммы общей заработной платы и числа выходных дней в году.
Вид исходной таблицы данных:
Каждому работнику полагается 24 выходных дня с выплатой S=N*24/(365-n), где:
- N – суммарная зарплата за год;
- n – число праздничных дней в году.
Создадим пользовательскую функцию для расчета на основе данной формулы:
Код примера:
Public Function Otpusknye(summZp As Long, holidays As Long) As Long
If IsNumeric(holidays) = False Or IsNumeric(summZp) = False Then
Otpusknye = "Введены нечисловые данные"
Exit Function
ElseIf holidays <= 0 Or summZp <= 0 Then
Otpusknye = "Отрицательное число или 0"
Exit Function
Else
Otpusknye = summZp * 24 / (365 - holidays)
End If
End Function
Сохраним функцию и выполним расчет с ее использованием:
=Otpusknye(B3;C3)
Растянем формулу на остальные ячейки с целью получения результатов для остальных работников:
Калькулятор расчета калорий в Excel
Пример 2. Рассчитать суточную норму калорий для участников программы похудения, среди которых есть как женщины, так и мужчины определенного возраста с известными показателями роста и веса.
Вид исходной таблицы данных:
Для расчета используем формулу Миффлина — Сан Жеора, которую запишем в коде пользовательской функции с учетом пола участника. Код примера:
Public Function CaloriesPerDay(sex As String, age As Integer, weight As Integer, height As Integer) As Integer
If sex = "женский" Then
CaloriesPerDay = 10 * weight + 6.25 * height - 5 * age - 161
ElseIf sex = "мужской" Then
CaloriesPerDay = 10 * weight + 6.25 * height - 5 * age + 5
Else: CaloriesPerDay = 0
End If
End Function
Проверки корректности введенных данных упущены для упрощения кода. Если пол не определен, функция вернет результат 0 (нуль).
Пример расчета для первого участника:
=CaloriesPerDay(B3;C3;D3;E3)
В результате использования автозаполнения получим следующие результаты:
Пользовательская функция для решения квадратных уравнений в Excel
Пример 3. Создать функцию, которая возвращает результаты решения квадратных уравнений для указанных в ячейках коэффициентах a, b и c уравнения типа ax2+bx+c=0.
Вид исходной таблицы:
Для решения создадим следующую пользовательскую функцию:
Код примера:
Public Function SquareEquation(a As Integer, b As Integer, c As Integer) As String
Dim answer1 As String
Dim answer2 As String
If a = 0 Then
answer1 = "Единственный корень - "
SquareEquation = answer1 & "(" & -c / b & ")"
ElseIf c = 0 Then
answer1 = "Единственный корень - "
SquareEquation = answer1 & "(" & -b / a & ")"
ElseIf b = 0 And c < 0 Then
answer1 = "Единственный корень - "
SquareEquation = answer1 & "(" & Sqr(a / c) & ")"
ElseIf b ^ 2 - 4 * a * c >= 0 Then
answer1 = "Первый корень - "
answer2 = "Второй корень - "
SquareEquation = answer1 & "(" & (-b + Sqr(b ^ 2 - 4 * a * c)) / (2 * a) & ")" & "; " & _
answer2 & "(" & (-b - Sqr(b ^ 2 - 4 * a * c)) / (2 * a) & ")"
Else:
SquareEquation = "Решений нет"
End If
End Function
Найдем корни первого уравнения:
=SquareEquation(A3;B3;C3)
Выполним расчеты для остальных уравнений. Полученные результаты:
Скачать примеры создания пользовательский функций в Excel
Мы создали свою пользовательскую функцию для расчета квадратных уравнений, которой раньше не было в Excel по умолчанию.
Пример 1: Два условия
Для создания функций в функции Excel можно использовать окно вставки или отдельное поле в главном окне. Пример с двумя условиями проще всего выполнить при помощи первого варианта. Допустим, у нас есть числа в отдельной таблице, при достижении определенного среднего значения которых в отдельной ячейке должна показаться сумма чисел других блоков. Для этого потребуется определиться с первым списком чисел, что видно на прикрепленном ниже скриншоте.
Второе условие — числа, которые будут суммироваться. Их тоже определяем заранее, чтобы было проще создавать функцию.

Подобная реализация пригодится во многих ситуациях, например, при бухгалтерских расчетах или составлении сметы. В любом случае, это всего лишь пример того, как может выглядеть функция в функции, а пользователь уже сам решает, как эту возможность адаптировать под себя.
- Создадим функцию через отдельное окно, нажав по кнопке с тематическим значком.
- Пример базируется на корневой функции «ЕСЛИ», поэтому в окне «Вставка функции» выберите именно ее.
- В качестве логического выражения записывайте функцию, считающую среднее значение и определяющую, больше ли оно указанного числа. Тогда строка обретет вид СРЗНАЧ(A1:A6)>300, где A1 и A6 — диапазон захватываемых ячеек, > — знак «больше», а 300 — целевое среднее значение, являющееся истинным.
- Другая функция, используемая внутри корневой, называется «СУММ» — она и будет выводить сумму чисел при истинном значении, поэтому записывается во втором поле в представлении СУММ(C1:D1:E1:F1).
- Если среднее значение не соответствует требованию, выведем любое оповещающее сообщение, например «недостача». Проверьте правильность написания функций и сохраните результат.
- Сейчас функция ЕСЛИ находится в состоянии «истина», а значит, в заданной клетке отобразится сумма указанного диапазона.
- Если же условия ложные, всплывет указанное сообщение или 0.
- Исходя из увиденного примера, становится понятно, что внутри той же функции ЕСЛИ можно вписать и любую другую функцию, что и выполняет условие рассматриваемой темы. Попробуйте провести эксперименты и заменить рассмотренную функцию на другую, вписав внутри необходимые данные, не забывая и про синтаксис программы.
Еще больше информации об используемом Мастере функций читайте в развернутой инструкции на нашем сайте, где находятся все необходимые сведения, иллюстрирующие работу с инструментом.
Подробнее: Мастер функций в программе Microsoft Excel
Пример 2: Три и более условий
Вариант с использованием инструмента вставки формулы не сработает, если внутри корня находится более двух переменных. Тогда придется заполнять поле вручную, учитывая синтаксис Excel, что нужно делать с особой осторожностью и внимательно проверять каждый символ. В качестве примера возьмем небольшую таблицу, где есть несколько наименований продукции с ценами за текущий и прошлый месяц. Нужно сделать так, что если цена будет оставаться на том же месте, увеличиваться или уменьшаться, рядом будет появляться соответствующее уведомление.
- Создадим отдельную формулу при использовании все той же корневой функции ЕСЛИ.
- Начните создавать формулу, нажав по нужной пустой ячейке и написав =ЕСЛИ(B2=C2;»Не изменилась»). Как можно понять, после открывающихся скобок идет первое условие, а при его истине выводится сообщение «Не изменилась».
- Поставьте знак ; и сразу же впишите новую функцию ЕСЛИ без знака =, где внутри содержится второе условие.
- Точно так же поступите с третьим условием и расставьте все закрывающиеся скобки.
- При сохранении результата вы увидите, что сообщение показывается верно, а также сможете скопировать саму формулу для других ячеек, поменяв только сравнение целевых цен.

Для лучшего понимания оставим полную строку формулы с функцией в функции в правильном ее виде =ЕСЛИ(B2=C2;»Не изменилась»;ЕСЛИ(B2C2;»Уменьшилась»))). Если требуется, скопируйте ее и используйте в своих целях, изменив условия и значения.
Еще статьи по данной теме:
Помогла ли Вам статья?
Использование вложенных функций в формуле
Использование функции в качестве одного из аргументов в формуле, использующей функцию, называется вложением, и мы будем ссылаться на эту функцию как на вложенную функцию. Например, если в аргументе функции если указана функция СРЗНАЧ и сумм, следующая формула суммирует набор чисел (G2: G5) только в том случае, если среднее значение другого набора чисел (F2: F5) превышает 50. В противном случае она возвращает значение 0.
Функции СРЗНАЧ и СУММ вложены в функцию ЕСЛИ.
В формулу можно вложить до 64 уровней функций.
Щелкните ячейку, в которую нужно ввести формулу.
Чтобы начать формулу с функции, нажмите кнопку Вставить функцию , 

Знак равенства (=) будет вставлен автоматически.
В поле Категория выберите пункт Все.
Если вы знакомы с категориями функций, можно также выбрать категорию.
Если вы не знаете, какую функцию использовать, можно ввести вопрос, описывающий необходимые действия, в поле Поиск функции (например, при вводе «добавить числа» возвращается функция СУММ).
Чтобы ввести другую функцию в качестве аргумента, введите функцию в поле этого аргумента.
Части формулы, отображенные в диалоговом окне Аргументы функции, отображают функцию, выбранную на предыдущем шаге.
Если щелкнуть элемент ЕСЛИ, в диалоговом окне Аргументы функции отображаются аргументы для функции ЕСЛИ. Чтобы вложить другую функцию, можно ввести ее в поле аргумента. Например, можно ввести СУММ(G2:G5) в поле Значение_если_истина функции ЕСЛИ.
Введите дополнительные аргументы, необходимые для завершения формулы.
Вместо того, чтобы вводить ссылки на ячейки, можно также выделить ячейки, на которые нужно сослаться. Нажмите кнопку 

Совет: Для получения дополнительных сведений о функции и ее аргументах щелкните ссылку Справка по этой функции.
Завершив ввод аргументов формулы, нажмите кнопку ОК.
Щелкните ячейку, в которую нужно ввести формулу.
Чтобы начать формулу с функции, нажмите кнопку Вставить функцию , 

В диалоговом окне Вставка функции в поле выберите категорию выберите все.
Если вы знакомы с категориями функций, можно также выбрать категорию.
Чтобы ввести другую функцию в качестве аргумента, введите ее в поле аргумент в построителе формул или прямо в ячейку.
Введите дополнительные аргументы, необходимые для завершения формулы.
По завершении ввода аргументов для формулы нажмите клавишу ВВОД.
Ниже приведен пример использования вложенных функций ЕСЛИ для назначения буквенных категорий числовым результатам тестирования.
Скопируйте образец данных из следующей таблицы и вставьте их в ячейку A1 нового листа Excel. Чтобы отобразить результаты формул, выделите их и нажмите клавишу F2, а затем — клавишу ВВОД. При необходимости измените ширину столбцов, чтобы видеть все данные.
Примеры как создать пользовательскую функцию в Excel
В Excel содержится множество встроенных функций, которые могут быть использованы для инженерных, статистических, финансовых, аналитических и прочих расчетов. Иногда условия поставленных задач требуют более гибкого инструмента для поиска решения, тогда на помощь приходят макросы и пользовательские функции.
Пример создания своей пользовательской функции в Excel
Подобно макросам, пользовательские функции могут быть созданы с использованием языка VBA. Для реализации данной задачи необходимо выполнить следующие действия:
- Открыть редактор языка VBA с помощью комбинации клавиш ALT+F11.
- В открывшемся окне выбрать пункт Insert и подпункт Module, как показано на рисунке:
- Новый модуль будет создан автоматически, при этом в основной части окна редактора появится окно для ввода кода:
- При необходимости можно изменить название модуля.
- В отличие от макросов, код которых должен находиться между операторами Sub и End Sub, пользовательские функции обозначают операторами Function и End Function соответственно. В состав пользовательской функции входят название (произвольное имя, отражающее ее суть), список параметров (аргументов) с объявлением их типов, если они требуются (некоторые могут не принимать аргументов), тип возвращаемого значения, тело функции (код, отражающий логику ее работы), а также оператор End Function. Пример простой пользовательской функции, возвращающей названия дня недели в зависимости от указанного номера, представлен на рисунке ниже:
- После ввода представленного выше кода необходимо нажать комбинацию клавиш Ctrl+S или специальный значок в левом верхнем углу редактора кода для сохранения.
- Чтобы воспользоваться созданной функцией, необходимо вернуться к табличному редактору Excel, установить курсор в любую ячейку и ввести название пользовательской функции после символа «=»:
Встроенные функции Excel содержат пояснения как возвращаемого результата, так и аргументов, которые они принимают. Это можно увидеть на примере любой функции нажав комбинацию горячих клавиш SHIFT+F3. Но наша функция пока еще не имеет формы.
Чтобы задокументировать пользовательскую функцию, необходимо выполнить следующие действия:
- Создайте новый макрос (нажмите комбинацию клавиш Alt+F8), в появившемся окне введите произвольное название нового макроса, нажмите кнопку Создать:
- В результате будет создан новый модуль с заготовкой, ограниченной операторами Sub и End Sub.
- Введите код, как показано на рисунке ниже, указав требуемое количество переменных (в зависимости от числа аргументов пользовательской функции):
- В качестве «Macro» должна быть передана текстовая строка с названием пользовательской функции, в качестве «Description» — переменная типа String с текстом описания возвращаемого значения, в качестве «ArgumentDescriptions» — массив переменных типа String с текстами описаний аргументов пользовательской функции.
- Для создания описания пользовательской функции достаточно один раз выполнить созданный выше модуль. Теперь при вызове пользовательской функции (или SHIFT+F3) отображается описание возвращаемого результата и переменной:
Описания функций создавать не обязательно. Они необходимы в случаях, если пользовательские функции будут часто использоваться другими пользователями.
Примеры использования пользовательских функций, которых нет в Excel
Пример 1. Рассчитать сумму отпускных для каждого работника, проработавшего на предприятии не менее 12 месяцев, на основе суммы общей заработной платы и числа выходных дней в году.
Вид исходной таблицы данных:
Каждому работнику полагается 24 выходных дня с выплатой S=N*24/(365-n), где:
- N – суммарная зарплата за год;
- n – число праздничных дней в году.
Создадим пользовательскую функцию для расчета на основе данной формулы:
Public Function Otpusknye(summZp As Long , holidays As Long ) As Long
If IsNumeric(holidays) = False Or IsNumeric(summZp) = False Then
Otpusknye = «Введены нечисловые данные»
Exit Function
ElseIf holidays
Сохраним функцию и выполним расчет с ее использованием:
Растянем формулу на остальные ячейки с целью получения результатов для остальных работников:
Калькулятор расчета калорий в Excel
Пример 2. Рассчитать суточную норму калорий для участников программы похудения, среди которых есть как женщины, так и мужчины определенного возраста с известными показателями роста и веса.
Вид исходной таблицы данных:
Для расчета используем формулу Миффлина — Сан Жеора, которую запишем в коде пользовательской функции с учетом пола участника. Код примера:
Public Function CaloriesPerDay(sex As String , age As Integer , weight As Integer , height As Integer ) As Integer
If sex = «женский» Then
CaloriesPerDay = 10 * weight + 6.25 * height — 5 * age — 161
ElseIf sex = «мужской» Then
CaloriesPerDay = 10 * weight + 6.25 * height — 5 * age + 5
Else : CaloriesPerDay = 0
End If
End Function
Проверки корректности введенных данных упущены для упрощения кода. Если пол не определен, функция вернет результат 0 (нуль).
Пример расчета для первого участника:
В результате использования автозаполнения получим следующие результаты:
Пользовательская функция для решения квадратных уравнений в Excel
Пример 3. Создать функцию, которая возвращает результаты решения квадратных уравнений для указанных в ячейках коэффициентах a, b и c уравнения типа ax2+bx+c=0.
Вид исходной таблицы:
Для решения создадим следующую пользовательскую функцию:
Public Function SquareEquation(a As Integer , b As Integer , c As Integer ) As String
Dim answer1 As String
Dim answer2 As String
If a = 0 Then
answer1 = «Единственный корень — »
SquareEquation = answer1 & «(» & -c / b & «)»
ElseIf c = 0 Then
answer1 = «Единственный корень — »
SquareEquation = answer1 & «(» & -b / a & «)»
ElseIf b = 0 And c = 0 Then
answer1 = «Первый корень — »
answer2 = «Второй корень — »
SquareEquation = answer1 & «(» & (-b + Sqr(b ^ 2 — 4 * a * c)) / (2 * a) & «)» & «; » & _
answer2 & «(» & (-b — Sqr(b ^ 2 — 4 * a * c)) / (2 * a) & «)»
Else :
SquareEquation = «Решений нет»
End If
End Function
Найдем корни первого уравнения:
Выполним расчеты для остальных уравнений. Полученные результаты:
Мы создали свою пользовательскую функцию для расчета квадратных уравнений, которой раньше не было в Excel по умолчанию.
Табличный процессор MS Excel 2010. Вставка функции.
Здравствуйте, уважаемые читатели блога!
Сегодня рассмотрим функции табличного процессора MS Excel 2010.
Что такое функция? Если обратимся к Wiki , то можем прочитать массу определений функции: это и числовая, и философская, и целевая, и еще много-какая функция.
Обойдемся без популярной энциклопедии, и вспомним, что любая формула в MS Excel начинается со знака «=». Что аргументами формульных выражений могут быть
Функций в MS Excel огромное количество. Их можно классифицировать разными способами. Первый способ – это по категориям. В MS Excel имеются следующие категории:
- Финансовые
- Дата и время
- Математические
- Статистические
- Ссылки и массивы
- Работа с базой данных
- Текстовые
- Логические
- Проверка свойств и значений
- Определенные пользователем
Второй способ классификации – по количеству аргументов. По количеству аргументов функции бывают:
- С одним аргументом (SIN, LN)
- С несколькими аргументами, имеется ввиду, что аргументов не больше определенного для этой функции количества (ЕСЛИ, ОКРУГЛ)
- С несколькими аргументами, число аргументов произвольно (СУММ, МИН)
- С необязательными аргументами (ПИ, РАНГ).
В качестве аргумента функции могут выступать:
- числа
- текст
- выражение
- адрес ячейки
- диапазон ячеек
- другая функция
Вставить функцию можно такими способами:
- Нажав кнопку Вставить функцию (см. рис)
Во вкладке Формулы выбрать группу Библиотека функций и нажав либо кнопку Вставить функцию (сочетание клавиш Shift + F3), либо нажав кнопку соответствующей категории в этой же группе
- (Для продвинутых ) Ввести функцию непосредственно в активную ячейку.
Эти способа ввода незначительно отличаются друг от друга. Например, при использовании второго способа (из группы Библиотека функций – см. рис), при наведении на функцию появляется всплывающая подсказка о назначении данной функции.
После выбора функции появляется окно – Аргументы функции. В соответствующие поля необходимо ввести аргументы функции. Если аргументом является число, то его проще ввести с клавиатуры. Если же аргументом является адрес ячейки или диапазон ячеек, то проще свернуть окно Аргументы функции и мышью выбрать соответствующую ячейку или диапазон ячеек.
Удачи в работе с табличным процессором MS Excel!
Вставляем функцию в Excel
В этом уроке вы узнаете, как вставить функцию в Excel с помощью команды Автосумма, а также вводя ее вручную. Это лишь малая часть способов, которые позволяют вставить функцию. На самом деле их достаточно много, остальные мы разберем в следующих уроках. Итак, если Вы хотите узнать, как вставляется функция в Excel, читайте урок до конца.
Прежде чем говорить о том, как вставить функцию в Excel, познакомимся с некоторыми наиболее распространенными и часто используемыми функциями:
- СУММ – эта функция суммирует значения всех аргументов.
- СРЗНАЧ – определяет среднее арифметическое величин, содержащихся в аргументах. Функция вычисляет сумму значений ячеек, а затем делит результат на их количество.
- СЧЁТ – подсчитывает количество чисел в списке аргументов. Функция полезна для быстрого подсчета числа элементов в диапазоне.
- МАКС – определяет максимальное значение из списка аргументов.
- МИН – определяет минимальное значение из списка аргументов.
Как вставить функцию в Excel
В следующем примере мы создадим простую формулу для расчета средней цены за единицу заказанных товаров, используя функцию СРЗНАЧ.
- Выделите ячейку, в которую необходимо вставить формулу. В нашем примере мы выделим ячейку C11.
- Введите знак равенства (=) и нужное имя функции. Вы также можете вставить функцию из списка, который появится при вводе ее названия (автозавершение в Excel). В нашем случае мы введем =СРЗНАЧ.
- Введите диапазон ячеек в качестве аргумента в круглых скобках. В нашем примере мы введем (C3:C10). Эта формула суммирует значения в диапазоне С3:С10, а затем делит результат на количество ячеек в этом диапазоне, тем самым определяя среднее значение.
- Нажмите Enter на клавиатуре. Функция будет вычислена, и Вы увидите результат. В данном примере средняя цена за единицу заказанных товаров составила $15,93.
Excel не всегда предупреждает об ошибке в формуле, поэтому Вам необходимо проверять их самостоятельно. Чтобы узнать, как это можно сделать, изучите урок Двойная проверка формул в Excel.
Вставка функции с помощью команды Автосумма
Команда Автосумма позволяет автоматически вставлять наиболее распространенные функции в формулы Excel, включая СУММ, СРЗНАЧ, СЧЁТ, МИН и МАКС. В следующем примере мы создадим формулу для расчета полной стоимости недавно заказанных товаров, используя функцию СУММ.
- Выделите ячейку, в которую необходимо вставить формулу. В нашем примере мы выделим ячейку D12.
- В группе команд Редактирование на вкладке Главная найдите и нажмите стрелку рядом с командой Автосумма, а затем выберите нужную функцию в раскрывающемся меню. В нашем случае мы выберем Сумма.
- Выбранная функция появится в ячейке. Команда Автосумма автоматически определяет диапазон ячеек для аргумента. В данном примере диапазон D3:D11 был выбран автоматически, а значения просуммированы, чтобы вычислить полную стоимость. Вы также можете вручную ввести нужный диапазон.
- Нажмите Enter на клавиатуре. Функция будет вычислена, и Вы увидите результат. В нашем примере сумма значений диапазона D3:D11 составляет $606,05.
В Microsoft Excel команду Автосумма можно также найти на вкладке Формулы.
Как создать пользовательскую функцию в Microsoft Excel
Хотя в Excel множество (возможно, сотни) встроенных функций, таких как SUM (СУММ), VLOOKUP (ВПР), LEFT (ЛЕВСИМВ) и других, как только вы начинаете использовать Excel для более сложных задач, вы можете обнаружить, что вам нужна такая функция, которой еще не существует. Не отчаивайтесь, вы всегда можете создать функцию сами.
Создайте «заголовок» или «прототип» вашей функции. Он должен иметь следующую структуру:
public function TheNameOfYourFunction (param1 As type1, param2 As type2 ) As returnType У нее может быть сколько угодно параметров, а их тип должен соответствовать любому базовому типу данных Excel или типу объектов, например Range. Параметры в данном случае выступают в качестве «операндов», с которыми работает функция. Например, если вы пишете SIN(45), чтобы вычислить синус 45 градусов, 45 выступает в качестве параметра. Код вашей функции будет использовать это значение для вычислений и представления результата.
Добавьте код нужной функции, убедившись, что вы 1) используете значения, передаваемые в качестве параметров; 2) присваиваете результат имени функции; 3) заканчиваете код функции выражением «end function». Изучение программирования на VBA или на любом другом языке может занять некоторое время и требовать подробного изучения руководства. Однако функции обычно имеют небольшие блоки кода и используют очень мало возможностей языка. Наиболее используемые элементы языка VBA:
-
Блок If, который позволяет выполнять какую-то часть кода только в случае выполнения условия. Например:
Public Function Course Result(grade As Integer) As String
If grade >= 5 Then
CourseResult = «Approved»
Else
CourseResult = «Rejected»
End If
End Function
Обратите внимание на элементы внутри блока If: IF условие THEN код_1 ELSE код_2 END IF . Ключевое слово Else и вторая часть кода необязательны.
Блок Do, который выполняет часть кода, пока выполняется условие (While) или до тех пор (Until), пока оно не выполнится. Например:
Public Function IsPrime(value As Integer) As Boolean
Dim i As Integer
i = 2
IsPrime = True
Do
If value / i = Int(value / i) Then
IsPrime = False
End If
i = i + 1
Loop While i
Обратите внимание на элементы: DO код LOOP WHILE/UNTIL условие . Обратите также внимание на вторую строку, где «объявлена» переменная. В своем коде вы можете добавлять переменные и позже их использовать. Переменные служат для хранения временных значений внутри кода. И наконец, обратите внимание, что функция объявлена как BOOLEAN, что является типом данных, в котором допустимы только значения TRUE и FALSE. Этот способ определения, является ли число простым, далеко не самый оптимальный, но мы оставили его таким, чтобы сделать код более читабельным.
Блок For, который выполняет часть кода указанное число раз. Например:
Public Function Factorial(value As Integer) As Long
Dim result As Long
Dim i As Integer
If value = 0 Then
result = 1
ElseIf value = 1 Then
result = 1
Else
result = 1
For i = 1 To value
result = result * i
Next
End If
Factorial = result
End Function
Обратите внимание на элементы: FOR переменная = начальное_значение TO конечное_значение код NEXT . Также обратите внимание на элемент ElseIf в выражении If, который позволяет добавить больше условий к коду, который нужно выполнить. И наконец, обратите внимание на объявление функции и переменной «result» как Long. Тип данных Long позволяет хранить значения, намного превышающие Integer.
Ниже показан код функции, преобразующей небольшие числа в слова.
Перейдите обратно в рабочую книгу Excel и используйте свою функцию, набрав в какой-либо ячейке знак равно, а затем имя функции. Добавьте к имени функции открывающую скобку, параметры, разделенные запятыми, и закрывающую скобку. Например:
Вы также можете использовать свою пользовательскую функцию, найдя ее в категории Пользовательские в мастере вставки формулы. Просто нажмите на кнопку Fx, расположенную слева от поля формул. Параметры могут быть трех типов:
- Константные значения, непосредственно вводимые в формуле в ячейке. Текстовые строки в таком случае должны быть заключены в кавычки.
- Ссылки на ячейки вроде B6 или ссылки на диапазоны вроде A1:C3 (параметр должен иметь тип Range).
- Другие вложенные функции (ваша функция тоже может быть вложенной по отношению к другим функциям). Например: =Factorial(MAX(D6:D8))
Функция ЕСЛИ
Смотрите также процентной ставки зависит столбцам (нас интересует правило – использовать выкладываем операторы ЕСЛИ больше 5 вида: определять это содержимое.
-
может располагаться в переживать обо всех А как всеЭтот частный пример относительно
оценки требуется использовать (если условие не работать с вложенными=ЕСЛИ(D3=»»;»Пустая»;»Не пустая») последовательности, иначе формулаФункция ЕСЛИ — одна из
от периода, на сумма доходов, а формулу. Применяем тот друг в друга.ИДля желающих лучше понять Когда в ячейке любом из трёх
Технические подробности
этих операторах ЕСЛИ идет в этом? безопасен, поскольку взаимосвязь вместе больше 3 выполнено). формулами и избежать
Эта формула означает:
не будет делать
самых популярных функций
-
который берется кредит,
-
не номеров месяцев);
|
же оператор (СЧЕТЕСЛИ). |
Таким образом, у |
|
меньше 10: все возможности, которыми |
или в условии |
|
частей синтаксической конструкции. и скобках. |
Именно! Сравнение идет между тестовыми баллами вложенных* функций ЕСЛИ.=ЕСЛИ(A1>100;»Бюджет превышен») |
|
ошибокЕСЛИ(в ячейке D3 ничего |
то, для чего в Excel. Она следующим образом:ПОИСКПОЗ(B3;A7:A18;0)-ПОИСКПОЗ(A3;A7:A18;0)+1 – выражение, определяющее |
Простые примеры функции ЕСЛИ
-
Скачать все примеры функции
нас получиться несколько=СУММПРОИЗВ((A1:A10>5)*(A1:A10 обладает функция «ЕСЛИ», записано число 0,При работе со сложными
-
Примечание:
снизу вверх (от и буквенными оценками* «Вложенность» означает объединение несколькихЕсли в ячейкеОбучающие видео: усложненные функции нет, вернуть текст
предназначена. Это особенно позволяет выполнять логическиеОт 1 до 5 разность между указанными ЕСЛИ в Excel функций ЕСЛИ вПредположим, что необходимо проверить в Excel примеры слово «ЛОЖЬ» или задачами, используется функция Эта функция доступна только 5 000 до 15 000 ₽), вряд ли будет функций в однойA1 ЕСЛИ «Пустая», в противном важно при создании сравнения значений и
дней – 1,7%; начальной и конечнойЗдесь вместо первой и Excel. все значения в находятся в разделе пустота, то результатом «ЕСЛИ» с несколькими
Начало работы
при наличии подписки а не наоборот. меняться, так что формуле.содержится значение 1,Подсчет значений на основе случае вернуть текст сложных (вложенных) операторов ожидаемых результатов. СамаяОт 6 до 10 позициями в таблице последней ячейки диапазонаСинтаксис будет выглядеть следующим диапазоне справки, где подробно будет ложное выполнение условиями, однако, на на Office 365. Если Ну и что дополнительных изменений неФункция ЕСЛИ, одна из то вышеуказанная формула одного условия с
Еще примеры функции ЕСЛИ
-
«Не пустая»)
ЕСЛИ. простая функция ЕСЛИ дней – 1,9%; по вертикали, возвращающее мы вставили имя образом:A6:A9 описан ход решения
-
функции. Во всех
этом этапе у у вас есть в этом такого? потребуется. Но что логических функций, служит вернет значение ЛОЖЬ. помощью функции СЧЁТЕСЛИ. Вот пример распространенного=ЕСЛИ(C2>B2;»Превышение бюджета»;»В пределах бюджета») означает следующее:От 11 до 15 число ячеек рассматриваемого
-
столбца, которое присвоили
=ЕСЛИ(логическое_выражение;значение_если_истина;ЕСЛИ(логическое_выражение;значение_если_истина;значение_если_ложь))на превышение некоторого каждого из них. других случаях выполнится большинства пользователей возникает подписка на Office 365, Это важно, потому если вам потребуется для возвращения разныхТ.к. значение ЛОЖЬ эквивалентноПодсчет значений на основе
способа использования знаков
В примере выше функцияЕСЛИ(это истинно, то сделать дней – 2,2%; диапазона; ему заранее. МожноЗдесь оператор проверяет два граничного значения, напримерАвтор: Алексей Рулев истинный сценарий действий. проблема. Связано это убедитесь, что у что формула не разделить оценки на значений в зависимости 0, то формулы нескольких условий с «», при котором ЕСЛИ в ячейке это, в противномОт16 до 20 дней1 – ширина рассматриваемого заполнять формулу любым параметра. Если первое 100. Можно, конечноФункция И(), английский вариантПри работе с англоязычной со специфической задачей вас установлена последняя может пройти первую A+, A и от того, соблюдается=ЕСЛИ(0;»Бюджет превышен»;»ОК!»)
Операторы вычислений
помощью функции СЧЁТЕСЛИМН формула не вычисляется, D2 означает: случае сделать что-то – 2,5; диапазона данных (1 из способов. Но условие истинно, то записать формулу AND(), проверяет на версией «Экселя» необходимо многоусловности алгоритма. В версия Office. оценку для любого
Использование функции ЕСЛИ для проверки ячейки на наличие символов
A– (и т. д.)? ли условие.или (если вСуммирование значений на основе если зависимая ячейкаЕСЛИ(C2 больше B2, то
еще)Свыше 21 дня – ячейка).
-
с именем проще.
формула возвращает первый=И(A6>100;A7>100;A8>100;A9>100) истинность условия и учитывать тот факт, эксель функция «ЕСЛИ»Видео: расширенное применение функции значения, превышающего 5 000 ₽. Теперь ваши четыреСинтаксис ячейке одного условия с пуста: вернуть текст «Превышение
-
Поэтому у функции ЕСЛИ
2,9%.Функция СУММ принимает вФункция ЕСЛИ позволяет решать аргумент – истину.но существует более возвращает ИСТИНА если что и все проверяет лишь одну ЕСЛИ Скажем, ваш доход условных оператора ЕСЛИЕСЛИ(лог_выражение; значение_если_истина; [значение_если_ложь])
-
A1
помощью функции СУММЕСЛИ=ЕСЛИ(D3=»»;»»;ВашаФормула()) бюджета», в противном возможны два результата.Выполнить расчет суммы к
Пример вложенных функций ЕСЛИ
качестве аргумента диапазон большинство задач в Ложно – оператор компактная формула, правда все условия истинны функции также пишутся операцию сравнения вФункция УСЛОВИЯ (Office 365,
-
составил 12 500 ₽ — оператор
нужно переписать сНапример:содержится значение 0)Суммирование значений на основеЕСЛИ(в ячейке D3 ничего случае вернуть текст Первый результат возвращается возврату для нескольких ячеек, возвращаемый функцией Excel, вычисления в проверяет второе условие. которую нужно ввести или ЛОЖЬ если на английском языке. логическом выражении, то Excel 2016 и более ЕСЛИ вернет 10 %, учетом 12 условий!=ЕСЛИ(A2>B2;»Превышение бюджета»;»ОК»)=ЕСЛИ(A1;»Бюджет превышен»;»ОК!») нескольких условий с нет, не возвращать
Небольшое предупреждение
«В пределах бюджета») в случае, если клиентов организации. СМЕЩ, и вычисляет которых выполняются неПримеры несколько условий функции
-
как формулу массива (см. хотя бы одно В этом случае есть, использовать конъюнкцию поздние версии) потому что это Вот так будет=ЕСЛИ(A2=B2;B4-A4;»»)вернут ОК! помощью функции СУММЕСЛИМН ничего, в противном=ЕСЛИ(C2>B2;C2-B2;0) сравнение истинно, второй —Вид исходной таблицы данных: сумму содержащихся в последовательно, шаг за ЕСЛИ в Excel:
-
файл примера): ложно. функция «ЕСЛИ» будет или дизъюнкцию неФункция СЧЁТЕСЛИ (подсчитывает больше 5 000 ₽, и выглядеть ваша формула:Имя аргументаЕсли в ячейкеФункция И
-
случае вычислить формулу)На рисунке выше мы если сравнение ложно.Вместо проверки множества условий них значений. шагом, а сТаблица для анализа успеваемости.
Распространенные неполадки
|
=И(A6:A9>100) |
И(логическое_значение1; [логическое_значение2]; …) |
|
записываться, как IF, |
получится. Для проверки значения с учетом на этом остановится.=ЕСЛИ(B2>97;»A+»;ЕСЛИ(B2>93;»A»;ЕСЛИ(B2>89;»A-«;ЕСЛИ(B2>87;»B+»;ЕСЛИ(B2>83;»B»;ЕСЛИ(B2>79;»B-«; ЕСЛИ(B2>77;»C+»;ЕСЛИ(B2>73;»C»;ЕСЛИ(B2>69;»C-«;ЕСЛИ(B2>57;»D+»;ЕСЛИ(B2>53;»D»;ЕСЛИ(B2>49;»D-«;»F»))))))))))))ОписаниеA1Функция ИЛИ. |
|
возвращаем не текст, |
Если вы ищете информацию с использованием функцииДля примера приведем результат |
См. также
некоторыми ветвлениями. Например, Ученик получил 5
(для ввода формулылогическое_значение но в остальном
нескольких условий необходимо одного условия) Это может бытьОна по-прежнему точна и
лог_выражениенаходится любое другое
Функция ВПРЕсли у простой функции а результат математического
о работе с ЕСЛИ напишем простую расчетов с 3
был определен некоторый баллов – «отлично». в ячейку вместо
— любое значение или синтаксическая конструкция и воспользоваться свойством вложенности.
Функция СЧЁТЕСЛИМН (подсчитывает
очень проблематично, поскольку
будет правильно работать,
число кроме 0,
Полные сведения о формулах ЕСЛИ есть только
вычисления. Формула в несколькими операторами ЕСЛИ, пользовательскую функцию с
по 7 месяц:
коэффициент, от значения
4 – «хорошо».
support.office.com
Функция ЕСЛИ() в MS EXCEL
ENTER выражение, принимающее значения алгоритм работы останутсяЧтобы понять, как задать значения с учетом ошибки такого типа но вы потратите(обязательный) то формула вернет в Excel
два результата (ИСТИНА ячейке E2 означает:
Синтаксис функции
см. статью Усложненные
помощью макроса (ALT+F11).Для сравнения, рассмотрим вариант которого полностью зависит 3 – «удовлетворительно».
нужно нажать
ИСТИНА или ЛОЖЬ. теми же. несколько условий в нескольких условий) часто остаются незамеченными, много времени, чтобыУсловие, которое нужно проверить. Бюджет превышен. ТакойРекомендации, позволяющие избежать появления
и ЛОЖЬ), тоЕСЛИ(значение «Фактические» больше значения функции ЕСЛИ: как
Исходный код пользовательской
расчета с использованием ход дальнейших расчетов. Оператор ЕСЛИ проверяетCTRL+SHIFT+ENTERНапример, =И(A1>100;A2>100)»Эксель» позволяет использовать до «ЕСЛИ», удобно воспользоватьсяФункция СУММЕСЛИ (суммирует пока не оказывают написать ее, азначение_если_истина
Вложенные ЕСЛИ
подход удобен, когда неработающих формул у вложенных функций «Плановые», то вычесть работать с вложенными функции MFODebt: функции ЕСЛИ. Формула, Кроме того, часто
2 условия: равенство)
Т.е. если в 64 вложенных функций примером. Пусть необходимо
значения с учетом негативного влияния. Так
потом протестировать. Еще
проверяется равенство значенияОбнаружение ошибок в формулах ЕСЛИ может быть
сумму «Плановые» из формулами и избежатьPublic Function MFODebt(amount As которая приведена ниже, требуется выполнить какую-либо значения в ячейкеВ случае, если границыобеих
«ЕСЛИ» — такого
проверить, находится ли одного условия) что же вам одна очевидная проблема(обязательный)
нулю.
Опущен третий аргумент [значение_если_ложь]
с помощью функции от 3 до суммы «Фактические», в ошибок. Double, period As должна быть выполнена
операцию над диапазоном
5 и 4. для каждого проверяемогоячейках количества хватает для число в ячейке
Вместо ИСТИНА или ЛОЖЬ в первом аргументе введено число
Функция СУММЕСЛИМН (суммирует делать теперь, когда
состоит в том,
Значение, которое должно возвращаться,EXCEL содержит также другие проверки ошибок 64 результатов.
противном случае ничего
Функция ЕСЛИ, одна из
Double) As Double в качестве формулы данных (суммированием, вычислениеВ этом примере мы значения разные, тоA1 A2 решения практически всех «А1» в заданном значения с учетом
Связь функции ЕСЛИ() с другими функциями использующие условия
вы знаете, какие что вам придется если функции, которые можноЛогические функции=ЕСЛИ(D2=1;»ДА»;ЕСЛИ(D2=2;»Нет»;»Возможно»)) не возвращать) логических функций, служитDim interest As массива (для ввода среднего значения и добавили третье условие,
границы можно ввестисодержатся значения больше задач, однако, даже промежутке — от нескольких условий) трудности могут ожидать вручную вводить баллы
лог_выражение применять для анализаФункции Excel (по алфавиту)Показанная на рисунке выше
. для возвращения разных Double CTRL+SHIFT+Enter), а для т. д.) с подразумевающее наличие в в соседний столбец
100 (т.е. выражение
это небольшое число 5 до 10.Функция И вас при использовании и эквивалентные буквенныеимеет значение ИСТИНА.
данных с использованиемФункции Excel (по категориям) формула в ячейке=ЕСЛИ(E7=»Да»;F5*0,0825;0) значений в зависимостиSelect Case period определения суммы доходов
использованием какого-либо критерия.
табеле успеваемости еще и организовать попарное A1>100 — ИСТИНА нередко становится проблемой Как можно заметить,Функция ИЛИ вложенных операторов ЕСЛИ? оценки. Каковы шансы,
значение_если_ложь
excel2.ru
Функция ЕСЛИ — вложенные формулы и типовые ошибки
условий. Например, дляФункция ЕСЛИ(), английский вариант E2 означает:В этом примере формула от того, соблюдаетсяCase 1 To для различных периодов
-
Например, найти сумму и «двоек». Принцип сравнение списков си
для пользователя. Причин в данном случаеФункция ВПР В большинстве случаев что вы не
подсчета количества вхождений IF(), используется приЕСЛИ(D2 равно 1, то в ячейке F7 ли условие. 5 ее придется видоизменять: чисел из диапазона, «срабатывания» оператора ЕСЛИ помощью формулы массива:выражение A2>100 - тому несколько: при требуется провести проверкуОбщие сведения о вместо сложной формулы ошибетесь? А теперь(необязательный)
чисел в диапазоне проверке условий. Например, вернуть текст «Да»,
Технические подробности
означает:Синтаксисinterest = 0.017=3;ЕСЛИ(A7:A18<> значения которых не тот же.
=И(A18:A21>B18:B21)
ИСТИНА), то формула
создании запроса, достаточно
-
двух условий, проверив
-
формулах в Exce
|
с функциями ЕСЛИ |
представьте, как вы |
|
Значение, которое должно возвращаться, ячеек используется функция =ЕСЛИ(A1>100;»Бюджет превышен»;»ОК!»). В |
в противном случае |
|
ЕСЛИ(E7 = «Да», тоЕСЛИ(лог_выражение; значение_если_истина; [значение_если_ложь]) Case 6 To |
Диапазон ячеек, для которых менее 10.Когда нужно проверить несколькоВместо диапазона с границами |
|
вернет ИСТИНА, а легко ошибиться с на истинность сравнение |
lРекомендации, позволяющие избежать можно использовать функцию пытаетесь сделать это если |
Примечания
СЧЁТЕСЛИ(), а для зависимости от значения ЕСЛИ(D2 равно 2, вычислить общую суммуНапример: 10
-
будет выполняться функцияСуществует как минимум три истинных условий, используется можно также использовать если хотя бы записью формулы - с двумя величинами появления неработающих формул ВПР. При использовании 64 раза длялог_выражение сложения значений, удовлетворяющих в ячейке то вернуть текст в ячейке F5=ЕСЛИ(A2>B2;»Превышение бюджета»;»ОК»)interest = 0.019
-
СУММ, определяется двумя способа заменить использование функция И. Суть константу массива: в одной ячейке по статистике, каждая — 5 иПоиск ошибок в функции ВПР вам более сложных условий!
имеет значение ЛОЖЬ. определенным условиям, используетсяА1 «Нет», в противном и умножить на=ЕСЛИ(A2=B2;B4-A4;»»)Case 11 To
условиями, созданными с функции ЕСЛИ: такова: ЕСЛИ а=И(A18:A21>{9:25:29:39}) значение малейшая неточность в 10. Чтобы реализовать формулах
Примеры
для начала нужно Конечно, это возможно.Excel позволяет использовать до функция СУММЕСЛИ().результат формулы будет случае вернуть текст

-
Имя аргумента
15 использованием функций ЕСЛИ.Заменить данную функцию другой
-
= 1 ИЛогический оператор ЕСЛИ вДругими словами, формула =И(ИСТИНА;ИСТИНА) 25 % случаев
-
этот пример вЛогические функции создать ссылочную таблицу:
-
Но неужели вам 64 вложенных функцийФункция ЕСЛИ(), как альтернативный
-
либо «Бюджет превышен» «Возможно»)). случае налога с
-
Описаниеinterest = 0.022
В данном случае встроенной функцией Excel, а = 2 Excel применяется для вернет ИСТИНА, приводит к неверному «Экселе», необходимо записатьФункции Excel (по=ВПР(C2;C5:D17;2;ИСТИНА) хочется потратить столько ЕСЛИ, но это вариант, может быть либо «ОК!».Обратите внимание на продажи нет, поэтомулог_выражениеCase 16 To расчет производится для
-
при этом необязательно
ТОГДА значение в записи определенных условий.а формулы =И(ИСТИНА;ЛОЖЬ) результату, что является функцию в следующем алфавиту)В этой формуле предлагается сил без всякой вовсе не означает, также использована дляФункция ЕСЛИ()относится к наиболее две закрывающие скобки вернуть 0) (обязательно) 20 месяцев с 3 логической. Например, одну ИНАЧЕ значение с. Сопоставляются числа и/или или =И(ЛОЖЬ;ИСТИНА) или достаточно большим показателем. виде:Функции Excel (по найти значение ячейки уверенности в отсутствии
что так и подсчета и сложения часто используемым функциям. в конце формулы.Рекомендации по использованию константУсловие, которое нужно проверить.interest = 0.025 по 7 включительно. и ту жеФункция ИЛИ проверяет условие текст, функции, формулы =И(ЛОЖЬ;ЛОЖЬ) или =И(ЛОЖЬ;ИСТИНА;ИСТИНА)Ещё одним минусом большой=ЕСЛИ(А1>5;ЕСЛИ(А1 категориям) C2 в диапазоне ошибок, которые потом надо делать. Почему? значений с использованиемЕСЛИ(лог_выражение;значение_если_истина;[значение_если_ложь]) Они нужны дляВ последнем примере текстовоезначение_если_истина
Дополнительные примеры
Case 21 To Результат: задачу можно решить 1 или условие
-
и т.д. Когда
вернут ЛОЖЬ. вложенности «ЕСЛИ» являетсяЧтобы избежать многократного повторенияПрограмма Microsoft Excel обладает C5:C17. Если значение будет трудно обнаружить?
Нужно очень крепко подумать, условий. Ниже приведеныЛог_выражение того, чтобы закрыть значение «Да» и (обязательно) 30Как видно, полученные результаты тремя разными способами 2. Как только значения отвечают заданнымФункция воспринимает от 1 низкая удобочитаемость. Несмотря выводимой фразы, стоит мощным инструментарием, способным найдено, возвращается соответствующееСовет:
чтобы выстроить последовательность иллюстрирующие примеры. — любое значение или выражения для обоих ставка налога сЗначение, которое должно возвращаться,interest = 0.029 совпадают. Несмотря на (с использованием формулы хотя бы одно
параметрам, то появляется до 255 проверяемых на цветовые выделения
применить принцип вложенности помочь в решении значение из той Для каждой функции в из множества операторовПусть данные находятся в выражение, принимающее значения функций ЕСЛИ, и продажи (0,0825) введены еслиEnd Select кажущуюся сложность формулы ЕСЛИ, с помощью условие истинно, то одна запись. Не условий. Понятно, что программой некоторых частей ещё раз, в трудных вычислительных задач. же строки в Excel обязательно указываются ЕСЛИ и обеспечить диапазоне ИСТИНА или ЛОЖЬ. если ввести формулу прямо в формулу.лог_выражениеMFODebt = amount с использованием функции СУММЕСЛИ или без результат будет истинным. отвечают – другая. 1 значение использовать запроса, даже несколько качестве аргументов выбрав Одним из самых столбце D. открывающая и закрывающая их правильную отработкуA6:A11=ЕСЛИ(A1>=100;»Бюджет превышен»;»ОК!») без обоих закрывающих
-
Как правило, литеральные
имеет значение ИСТИНА. + amount * СМЕЩ, она является логических функций вовсе), Суть такова: ЕСЛИЛогические функции – это бессмысленно, для этого вложенных функций, разобрать
-
проверку возвращения значения
используемых иструментов из=ВПР(B9;B2:C6;2;ИСТИНА) скобки (). При по каждому условию(см. файл примера)Т.е. если в скобок, приложение Excel
константы (значения, которыезначение_если_ложь interest * period более простой, наглядной что будет показано а = 1 очень простой и есть функция ЕСЛИ(). которые очень непросто. функций, в зависимости этого набора являетсяЭта формула ищет значение редактировании Excel попытается на протяжении всейПодсчитаем сумму значений, которые ячейке попытается исправить ее.
время от времени (необязательно)End Function и не требует в одном из ИЛИ а = эффективный инструмент, который Чаще всего функцией
-
Таким образом, если от которых и функция «ЕСЛИ».
-
ячейки B9 в помочь вам понять, цепочки. Если при больше 10 сA1
-
Excel позволяет использовать до требуется изменять) неЗначение, которое должно возвращаться,Для определения размера процентной внесения изменений для примеров. 2 ТОГДА значение
Вы знали?
часто применяется в И() на истинность спустя некоторое время производить вывод, илиПри работе в «Экселе» диапазоне B2:B22. Если что куда идет,
-
вложении вы допустите
помощью функции СУММЕСЛИ(),содержится значение большее 64 вложенных функций
-
рекомендуется вводить прямо
если ставки используется простая каждого нового расчета.Использовать простейшие логические конструкции в ИНАЧЕ значение практике. Рассмотрим подробно
проверяется 2-5 условий. придётся вернуться к в самом начале необходимо понимать значение значение найдено, возвращается окрашивая разными цветами в формуле малейшую записав =СУММЕСЛИ(A6:A11;»>10″). Аналогичный или равное 100,
См. также:
ЕСЛИ, но это в формулу, поскольку
лог_выражение и наглядная конструкция
в связке с с. на примерах.
Сама по себе функция конструкции или начать воспользоваться функцией «И»,
функции «ЕСЛИ», чтобы соответствующее значение из части формулы. Например,
неточность, она может результат (23) можно то формула вернет
вовсе не означает,
в будущем их
имеет значение ЛОЖЬ.
Select Case. ВоспользуемсяПример 2. В таблице
арифметическими действиями.Функции И и ИЛИ
Синтаксис оператора в Excel И() имеет ограниченное
работу с чужим
объединив в ней конструировать правильные синтаксические
той же строки во время редактирования
support.office.com
Функция «Если» в Excel
сработать в 75 % получить с помощью ОК!, а если что так и может быть затруднительно=ЕСЛИ(C2=»Да»;1;2) созданной функцией для Excel содержатся значения
Значение функции
Создание пользовательских функций с могут проверить до – строение функции, использование, т.к. она запросом, на понимание все условия сразу. запросы. Благодаря её в столбце C. показанной выше формулы случаев, но вернуть формулы массива
нет, то Бюджет надо делать. Почему? найти и изменить.В примере выше ячейка расчетов: вероятностей попадания в помощью VBA. 30 условий. необходимые для ее может вернуть только записи уйдёт немало Такой подход усложнит алгоритму, производится выполнениеПримечание: при перемещении курсора непредвиденные результаты в=СУММ(ЕСЛИ(A6:A11>10;A6:A11)) превышен.Нужно очень крепко подумать,
Синтаксис «ЕСЛИ»
Гораздо удобнее помещать D2 содержит формулу:=MFODebt(B3;C3) цель для стрелковПримечание: синтаксис функции ЕСЛИПример использования оператора И: работы данные. значения ИСТИНА или времени. Кроме того, понимание написанной конструкции некоторого логического сравнения, В обеих функциях ВПР за каждую закрывающую остальных 25 %. К(для ввода формулы
В качестве аргументов функции,
Вложенность
чтобы выстроить последовательность константы в собственныеЕСЛИ(C2 = Да, то«Растянем» формулу на остальные из трех различных достаточно прост, поэтомуПример использования функции ИЛИ:=ЕСЛИ (логическое_выражение;значение_если_истина;значение_если_ложь) ЛОЖЬ, чаще всего каждая функция имеет при небольшом уровне в зависимости от в конце формулы скобку «)» тем сожалению, шансов отыскать в ячейку вместо могут участвовать формулы,
Несколько условий
из множества операторов ячейки, в которых вернуть 1, в ячейки и получим видов оружия. Рассчитать избегать ее использованияПользователям часто приходится сравнитьРазберем синтаксис функции: ее используют вместе свою пару скобок, вложенности, но при результатов которого будет используется аргумент ИСТИНА, же цветом будет эти 25 % немного.ENTER например: ЕСЛИ и обеспечить
они будут доступны противном случае вернуть 2) следующие результаты: вероятность попадания в при решении несложных две таблицы вЛогическое_выражение – ЧТО оператор с функцией ЕСЛИ(): и случайно поставив значительном числе условий произведено одно из который означает, что окрашиваться соответствующая открывающаяРабота с множественными оператораминужно нажать=ЕСЛИ(A1>100;СУММ(B1:B10);СУММ(C1:C10)) их правильную отработку и их можно=ЕСЛИ(C2=1;»Да»;»Нет»)Как видно, формулы с цель хотя бы
задач не нужно.
Excel на совпадения. проверяет (текстовые либо=ЕСЛИ(И(A1>100;A2>100);»Бюджет превышен»;»В рамках её не на такой подход будет двух действий. мы хотим найти скобка. Это особенно ЕСЛИ может оказатьсяCTRL+SHIFT+ENTERТ.е. если в по каждому условию будет легко найтиВ этом примере ячейка большим числом проверок из одного оружия Многие формулы с Примеры из «жизни»: числовые данные ячейки). бюджета»)
Особые варианты функции
своё место, придётся более оптимальным.Говоря более простыми словами, близкое совпадение. Иначе удобно в сложных чрезвычайно трудоемкой, особенно) ячейке на протяжении всей
и изменить. В D2 содержит формулу: лучше реализовывать в для каждого стрелка. использованием ЕСЛИ выглядят сопоставить цены наЗначение_если_истина – ЧТО появитсяТ.е. если в долго искать ошибку.Стоит отметить, что функция функция «ЕСЛИ» в говоря, будут сопоставляться вложенных формулах, когда если вы вернетесьТеперь подсчитаем количество вхожденийA1 цепочки. Если при нашем случае всеЕСЛИ(C2 = 1, то
виде пользовательских функций. В некоторых ячейках просто и наглядно. товар в разные в ячейке, когдаобеихДля закрепления понимания стоит «ЕСЛИ» позволяет оставлять случае истинного значения точные значения в вы пытаетесь выяснить, к ним через чисел больше 10содержится значение >100, вложении операторов ЕСЛИ в порядке, так вернуть текст «Да»,Вадим сухотин содержатся ошибочные данные Важными критериями итоговых привозы, сравнить балансы текст или числоячейках на практике рассмотреть, незаполненными одно или некоторого выражения, выполняет таблице подстановки, а достаточно ли в какое-то время и в диапазоне ячеек
то суммирование ведется вы допустите малейшую как здесь используется в противном случае: Ещё так можно: (значения взяты не формул является их (бухгалтерские отчеты) за отвечают заданному условиюA1 A2 как работает функция несколько своих параметров. одно действие, в
На что стоит обратить внимание
также все значения, них парных скобок. попробуете разобраться, чтоA6:A11 по столбцу неточность, формула может только одна функция вернуть текст «Нет»)в A3 проверяемый из диапазона допустимых краткость и понятность. несколько месяцев, успеваемость (правдивы).содержатся значения больше «ЕСЛИ» в Excel. В таком случае, случае ложного - попадающие между ними.Ниже приведен распространенный пример
пытались сделать вы=СЧЁТЕСЛИ(A6:A11;»>10″). Аналогичный результатB сработать в 75 % ЕСЛИ, а ставкаКак видите, функцию ЕСЛИ символ значений для вероятности). Длинные формулы с учеников (студентов) разныхЗначение,если_ложь – ЧТО появится 100, то выводится Примеры, приведённые ниже, результаты будут зависеть другое. При этом В этом случае расчета комиссионных за или, и того (2) можно получить, а если меньше, случаев, но вернуть налога с продажи
Примеры
можно использовать длятогда формула Для таких случаев большим количеством вложенных классов, в разные в графе, когда Бюджет превышен, если
демонстрируют все основные от того, какие в качестве действий таблицы подстановки нужно продажу в зависимости хуже, кто-то другой. с помощью формулы массива то по столбцу непредвиденные результаты в будет редко изменяться. сравнения и текста,=ЕСЛИ (ИЛИ (ЕПУСТО рассчитать вероятность как
функций могут ввести четверти и т.д.
текст или число хотя бы в способы её использования. аргументы были опущены может быть как сортировать по возрастанию, от уровней дохода.
Если вы видите, что=СЧЁТ(ЕСЛИ(A6:A11>10;A6:A11))С остальных 25 %. К Даже если она и значений. А (A3);ЕОШИБКА (НАЙТИ (A3;»фкр»)));0;1) 0. При условии, в недоумение другихЧтобы сравнить 2 таблицы НЕ отвечают заданному одной ячейке значениеПростейшим примером для разбора пользователем. явное значение, так от меньшего к=ЕСЛИ(C9>15000;20%;ЕСЛИ(C9>12500;17,5%;ЕСЛИ(C9>10000;15%;ЕСЛИ(C9>7500;12,5%;ЕСЛИ(C9>5000;10%;0))))) ваш оператор ЕСЛИТеперь, когда принцип понятен,
. сожалению, шансов отыскать изменится, вы сможете еще с ееЕсли есть уверенность, что в формуле пользователей или в в Excel, можно
условию (лживы).
fb.ru
Функция И() в MS EXCEL
Функция ИЛИ() также может работы функции являетсяЕсли на месте логического и определённая функция, большему.Эта формула означает: ЕСЛИ(ячейка все разрастается, устремляясь с помощью функции
Синтаксис функции
В EXCEL 2007 в
эти 25 % немного. легко изменить ее помощью можно оценивать что проверяемый символ
нельзя использовать логическую
будущем самих их воспользоваться оператором СЧЕТЕСЛИ.Пример: вернуть только значения сравнение двух чисел. выражения оставить пустоту, в том числеФункция ВПР подробно рассматривается C9 больше 15 000, в бесконечность, значит ЕСЛИ() можно конструировать качестве значений аргументовРабота с множественными операторами в формуле.
ошибки. Вы можете всегда не пустой,
функцию ЕСЛИ. создателей. Если критериев Рассмотрим порядок примененияОператор проверяет ячейку А1
ИСТИНА или ЛОЖЬ, Для наличия вариативности, то результатом функции и «ЕСЛИ». Благодаря здесь, но очевидно, то вернуть 20 %, вам пора отложить и другие формулызначение_если_истиназначение_если_ложь
Совместное использование с функцией ЕСЛИ()
ЕСЛИ может оказатьсяЕсли вы хотите больше не только проверять, то можно упроститьВид исходной таблицы: проверки слишком много, функции. и сравнивает ее
но, в отличие зададим значения двух
будет выполнение действия, этому в «Эксель» что она значительно ЕСЛИ(ячейка C9 больше мышь и пересмотреть с условиями. Например,можно для построения очень трудоемкой, особенно узнать о различных
Сравнение с функцией ИЛИ()
равно ли одно=ЕСЛИ (ЕОШИБКА (НАЙТИДля расчета вероятности используем лучше создать пользовательскуюДля примера возьмем две с 20. Это от И(), она числовых переменных в отвечающего за ложное функция «ЕСЛИ» допускает проще, чем сложный 12 500, то вернуть
Эквивалентность функции И() операции умножения *
свою стратегию. нахождение минимального значения более сложных проверок если вы вернетесь операторах вычислений, которые значение другому, возвращая (A3;»фкр»));0;1)
формулу P(A)=1-q1q2q3, где функцию на VBA, таблицы с техническими «логическое_выражение». Когда содержимое
возвращает ЛОЖЬ, только ячейках А1 и выполнение алгоритма. Причиной ответвление при выполнении 12-уровневый вложенный оператор 17,5 % и т. д…Давайте посмотрим, как правильно среди чисел больше использовать до 64
к ним через можно использовать в один результат, ноJust alexus q1,q2 и q3 тщательно протестировав ее характеристиками разных кухонных графы больше 20, если все ее В1, которые и
тому служит факт,
Проверка множества однотипных условий
некоторого алгоритма действий ЕСЛИ. Есть иНа первый взгляд все создавать операторы с 10: вложенных друг в какое-то время и формулах («меньше» (
и использовать математические
: Формула такая: – вероятности промахов поведение в различных комбайнов. Мы задумали появляется истинная надпись
условия ложны. Чтобы
будем сравнивать между что программа ассоциирует при решении различных другие, менее очевидные, очень похоже на несколькими вложенными функциями
=МИН(ЕСЛИ(A6:A11>10;A6:A11)) друга функций ЕСЛИ(). попробуете разобраться, что), «больше» ( операторы и выполнять=ЕСЛИ (А1=»ф»;1;ЕСЛИ (А1=»к»;1;ЕСЛИ (событий, противоположным указанным, ситуациях (насколько корректны
выделение отличий цветом.
«больше 20». Нет сравнить эти функции собой. Для решения
пустое место с
excel2.ru
Функция ЕСЛИ в Excel с примерами нескольких условий
задач. преимущества: предыдущий пример с ЕСЛИ и какФункция ЕСЛИ позволяет выполнять=ЕСЛИ(A1>=100;»Бюджет превышен»;ЕСЛИ(A1>=90;»Крупный проект»;ЕСЛИ(A1>=50;»Средний пытались сделать вы>), «равно» ( дополнительные вычисления в (А1=»р»;1;0)))
то есть попаданию результаты при различных Эту задачу в – «меньше или составим, так называемую этой задачи следует
Синтаксис функции ЕСЛИ с одним условием
нулём, что наПростое описание большинства синтаксическихТаблицы ссылок функции ВПР оценками, однако на
понять, когда пора
логические сравнения значений
проект»;»Малый проект «))) или, и того=
зависимости от условий.Забава в цель). Используем условиях). Excel решает условное
равно 20». таблицу истинности для воспользоваться записью следующего логическом языке означает конструкций — один
открыты и их
примере этой формулы переходить к другим и ожидаемых результатов.Вышеуказанную формулу можно усложнять хуже, кто-то другой.), «не равно» ( Для выполнения нескольких: следующую формулу:
Пример 1. В таблице форматирование.Внимание! Слова в формуле И() и ИЛИ(). вида:
«ЛОЖЬ». Если оставить из главных плюсов, легко увидеть. хорошо видно, насколько средствам из арсенала Она проверяет условие и дальше, ноМножественные операторы ЕСЛИ содержат
<> сравнений можно использовать=ЕСЛИ (B1=$A$1;»1″;ЕСЛИ (B1=$A$2;»1″;=0;B3<>=0;C3<>=0;D3<> Excel хранятся данныеИсходные данные (таблицы, с необходимо брать вВ математических вычислениях EXCEL=ЕСЛИ(А1=В1; «числа равны»; «числа
пустым одно из
Функция ЕСЛИ в Excel с несколькими условиями
которыми славится «Эксель».Значения в таблицах просто сложно бывает работать Excel. и в зависимости есть другие подходы: по несколько открывающих) и др.), ознакомьтесь несколько вложенных функций ЕСЛИ (B1=$A$3;»1″;»0″)))Часть формулы «И(B3>=0;B3<>=0;C3<>=0;D3
о доходах компании которыми будем работать):
кавычки. Чтобы Excel
интерпретирует значение ЛОЖЬ неравны»). значений, отвечающих за Функция «ЕСЛИ» также обновлять, и вам с большими операторамиНиже приведен пример довольно
от его истинности=ПРОСМОТР(A1;{0;50;90;100};{«Малый проект»;»Средний проект»;»Крупный проект»;»Бюджет
и закрывающих скобок со статьей Операторы ЕСЛИ.где А1 -Результаты расчета для всех за каждый месяцВыделяем первую таблицу. Условное понял, что нужно как 0, а
В этом случае при выполнение в случае относится к их не потребуется трогать ЕСЛИ. Что вы типичного вложенного оператора возвращает результат.
Расширение функционала с помощью операторов «И» и «ИЛИ»
превышен»}) (), за которыми вычислений и ихПримечание: ф, А2 - стрелков: (обозначен номером) прошедшего форматирование – создать
выводить текстовые значения. ИСТИНА как 1. наличии одинаковых значений истины или лжи, числу — после формулу, если условия будете делать, если ЕСЛИ, предназначенного для=ЕСЛИ(это истинно, то сделать=ВПР(A1;A3:B6;2) может быть трудно приоритеты.
Если вы используете текст к, А3 -Таким образом, расчет производится
года. Реализовать алгоритм
правило – использовать
Как сравнить данные в двух таблицах
Еще один пример. Чтобы В этом легко в обеих ячейках, то при его ключевого слова в изменятся. ваша организация решит преобразования тестовых баллов это, в противномДля функции ВПР() необходимо уследить по мереИногда требуется проверить, пуста
в формулах, заключайте р только в том расчета суммы доходов формулу для определения
получить допуск к убедиться записав формулы результатом будет запись выборе результатом будет скобках поочередно указываетсяЕсли вы не хотите, добавить новые уровни учащихся в их
случае сделать что-то создать в диапазоне
усложнения формулы. ли ячейка. Обычно его в кавычкиGennady случае, если все
за любых несколько форматируемых ячеек: экзамену, студенты группы =ИСТИНА+0 и =ЛОЖЬ+0 «числа равны», во «0».
условие, действие при чтобы люди видели компенсаций или изменить буквенный эквивалент. еще)A3:B6Проблема
это делается, чтобы (пример: «Текст»). Единственное: Доброго времени суток. три ячейки A, месяцев года без
В строку формул записываем: должны успешно сдатьСледствием этого является возможность всех остальных случаяхОтдельно стоит отметить случай,
истинном значении, а вашу таблицу ссылок
имеющиеся суммы или93;»A»;ЕСЛИ(B2>89;»A-«;ЕСЛИ(B2>87;»B+»;ЕСЛИ(B2>83;»B»;ЕСЛИ(B2>79;»B-«;ЕСЛИ(B2>77;»C+»;ЕСЛИ(B2>73;»C»;ЕСЛИ(B2>69;»C-«;ЕСЛИ(B2>57;»D+»;ЕСЛИ(B2>53;»D»;ЕСЛИ(B2>49;»D-«;»F»))))))))))))» />Поэтому у функции ЕСЛИтаблицу значений:Возможная причина формула не выводила исключение — слова ИСТИНАВот вам еще
exceltable.com
Как или чем заменить функцию ЕСЛИ в формулах Excel
B и C использования функции ЕСЛИ =СЧЕТЕСЛИ (сравниваемый диапазон; зачет. Результаты занесем альтернативной записи формулы — «числа неравны». когда вместо логического затем при ложном. или вмешивались в проценты? У вас=ЕСЛИ(D2>89;»A»;ЕСЛИ(D2>79;»B»;ЕСЛИ(D2>69;»C»;ЕСЛИ(D2>59;»D»;»F»)))) возможны два результата.Если требуется вывести разный0 (ноль) в ячейке результат при отсутствии и ЛОЖЬ, которые вариантик. Допустим, в содержат корректные данные. в Excel. первая ячейка первой в таблицу с =И(A1>100;A2>100) в виде
Для рассмотрения работы условного выражения введена не В схематическом виде
- нее, просто поместите появится очень многоЭтот сложный оператор с Первый результат возвращается текст в случаеНе указан аргумент входного значения. Excel распознает автоматически. L8 ваш символ, Иначе будет возвращенВид исходной таблицы данных: таблицы)=0. Сравниваемый диапазон графами: список студентов, =(A1>100)*(A2>100)
- оператора с несколькими конструкция, возвращающая значение это выглядит следующим
- ее на другой работы!
вложенными функциями ЕСЛИ в случае, если наличия в ячейкезначение_если_истинаВ данном случае мыПрежде чем написать оператор тогда пишите такую результат 0.Для расчетов суммы доходов – это вторая зачет, экзамен.Значение второй формулы условиями, в качестве «ИСТИНА» или «ЛОЖЬ», образом: лист.Совет: следует простой логике: сравнение истинно, второй —А1или используем ЕСЛИ вместе ЕСЛИ, подумайте, чего формулу в какую-тоПример 3. В МФО за любой из
Примеры замены функции ЕСЛИ в Excel с помощью формул
таблица.Обратите внимание: оператор ЕСЛИ будет =1 (ИСТИНА), примера можно использовать а некоторый наборЕСЛИ(лог_выражение; [значение_если_истина]; [значение_если_ложь]);Теперь есть функция УСЛОВИЯ, Чтобы сложные формулы былоЕсли тестовых баллов (в если сравнение ложно.отрицательного значения, положительного
значение_если_ложь
с функцией ЕПУСТО: вы хотите достичь. ячейку и получаете выдают кредиты на возможных периодов в
Чтобы вбить в формулу
- должен проверить не только если оба
- нахождение числа решений символов или ссылкаОдной из особенностей, которой которая может заменить проще читать, вы ячейке D2) большеОператоры ЕСЛИ чрезвычайно надежны
- значения или 0,. Чтобы возвращать правильное=ЕСЛИ(ЕПУСТО(D2);»Пустая»;»Не пустая») Какое сравнение вы
- требуемый результат. срок от 1 ячейке C3 запишем диапазон, просто выделяем цифровой тип данных, аргумента истинны, т.е. квадратного уравнения. В
- на ячейку. В отличается функция «ЕСЛИ» несколько вложенных операторов
можете вставить разрывы 89, учащийся получает и являются неотъемлемой то можно записать значение, добавьте текстЭта формула означает:
пытаетесь выполнить? Написать=ЕСЛИ (ИЛИ (L8=»ф»;L8=»к»;L8=»р»);1;0) до 30 дней
следующую формулу: его первую ячейку а текстовый. Поэтому равны 1. Только данном случае проверка том случае, когда — это вложенность. ЕСЛИ. Так, в строк в строке оценку A. частью многих моделей
следующую формулу:
двух аргументов илиЕСЛИ(ячейка D2 пуста, вернуть оператор ЕСЛИ неЕсли нужны не на небольшие суммыОписание аргументов функции СМЕЩ: и последнюю. «= мы прописали в произведение 2-х единиц производится по дискриминанту
в качестве параметра То есть внутри нашем первом примере формул. Просто нажмитеЕсли тестовых баллов больше электронных таблиц. Но=ПРОСМОТР(A1;{-1E+307;0;1E-307};{«<>0»}) значение ИСТИНА/ЛОЖЬ. текст «Пустая», в
сложнее, чем выстроить
Формулы решений при нескольких условиях без функции ЕСЛИ
числа, а символф под простые процентыA6 – ячейка, относительно 0» означает команду формуле В2= «зач.». даст 1 (ИСТИНА), — если он записано некоторое выражение, одной конструкции, может оценок с 4 клавиши ALT+ВВОД перед 79, учащийся получает они же частоили, если требуется вместо»#ИМЯ?» в ячейке противном случае вернуть в уме логическую «0» и «1», (сумма задолженности на которой ведется отсчет; поиска точных (а
В кавычки берем,
что совпадает с меньше нуля, то содержащие что-то помимо находиться ещё одна, вложенными функциями ЕСЛИ: текстом, который хотите оценку B. становятся причиной многих
текстовых значений вывести
Как правило, это указывает
текст «Не пустая») цепочку «что должно
то вносите соответствующие момент выплаты состоитПОИСКПОЗ(A3;A7:A18;0) – функция, возвращающая не приблизительных) значений. чтобы программа правильно определением функции И(). решений нет, если числового значения или
Пример кода макроса как альтернативная замена функции ЕСЛИ
от значения которой=ЕСЛИ(D2>89;»A»;ЕСЛИ(D2>79;»B»;ЕСЛИ(D2>69;»C»;ЕСЛИ(D2>59;»D»;»F»)))) перенести на другуюЕсли тестовых баллов больше проблем с электронными формулы, можно использовать на ошибку в. Вы также можете произойти, если это изменения в формулу. из тела кредита ячейку, с которойВыбираем формат и устанавливаем, распознала текст.Эквивалентность функции И() операции равно нулю - логических слов, то зависит и общийможно сделать все гораздо
- строку. 69, учащийся получает
- таблицами. В идеале ссылки на диапазон
- формуле. легко использовать собственную
- условие выполнено, иУдачи!
- и процентов, рассчитанных будет начат отсчет
как изменятся ячейки умножения * часто
оно одно, во
это вызовет ошибку результат выполнения запроса. проще с помощьюПеред вами пример сценария оценку C. оператор ЕСЛИ должен ячеек (содержащих формулы)
Видео: расширенное применение функции формулу для состояния что должно произойти,
Sergiu mandici как произведение тела
номера месяца, с
при соблюдении формулы.Часто на практике одного
используется в формулах
всех остальных случаях при выполнении функции.
Помимо самой функции,
одной функции ЕСЛИМН: для расчета комиссионных
Если тестовых баллов больше
применяться для минимума=ПРОСМОТР(A24;{-1E+307;0;1E-307};A27:A29) (см. файл примера)
ЕСЛИ
"Не пустая". В если нет?" Всегда
: подскажите =ЕСЛИ (D2="a";"=G2-20%";ЕСЛИ
кредита, ежедневной процентной
которого ведется расчет Лучше сделать заливку условия для логической
с Условием И,
— существует два Если указать адрес внутри «ЕСЛИ» могут=ЕСЛИМН(D2>89;»A»;D2>79;»B»;D2>69;»C»;D2>59;»D»;ИСТИНА;»F») с неправильной логикой: 59, учащийся получает
условий (например, «Женский»/»Мужской»,
Третий аргумент функции неФункция ЕСЛИМН (Office 365, Excel 2016 следующем примере вместо
следите за тем, (D2=»b»;»=G2*80%»;ЕСЛИ (D2=»c»;»=G2*50%»;ЕСЛИ (D2=»d»;»=G2*25%»;ЕСЛИ ставки и количества суммы доходов за
exceltable.com
Как в excel написать формулу: если буквы ф,к,р то 1, если все остальные то 0?
цветом. функции мало. Когда
например, для того корня. Чтобы записать
ячейки или прописать
находиться и другие.Функция ЕСЛИМН — просто находка!
Видите, что происходит? Посмотрите оценку D. «Да»/»Нет»/»Возможно»), но иногда обязателен, если его
и более поздние функции ЕПУСТО используются
чтобы ваши действия (D2=»e»;»0″;ЕСЛИ (D2=»f-z»;»0″)))))) что
дней использования финансового определенный период;
Выделяем вторую таблицу. Условное нужно учесть несколько
чтобы сложить только данное условие, достаточно
некоторое число/логическое значение, Но в первом Благодаря ей вам порядок сравнения доходов
В противном случае учащийся сценарии настолько сложны,
опустить, то функция версии) знаки «». «» — выполнялись в логической не так продукта). Однако значение1 – смещение по
форматирование – создать
вариантов принятия решений, те значения, которые составить запрос следующего то результат будет случае данная составляющая
больше не нужно
в предыдущем примере. получает оценку F. что для их вернет значение ЛОЖЬУсложненные функции ЕСЛИ: как
фактически означает «ничего».
|
Как создать пользовательскую функцию из встроенной функции |
||||||||
Ответить |
||||||||
Ответить |
||||||||
Ответить |
||||||||
Ответить |
||||||||
Ответить |
||||||||
Ответить |
||||||||
Ответить |
||||||||
Ответить |
Основные
сведения
Одной из возможностей VBA
является создание новой функции MS
Excel,
которую впоследствии
можно использовать аналогично встроенным
функциям
(СУММ,
МАКС,
ЕСЛИ
и
др.).
Это
целесообразно
в
тех
случаях,
если
необходимой
функции
нет
в
стандартном
наборе
встроенных
функций
MS
Excel,
например формулы
Пифагора, а ей приходится часто
пользоваться.
Пример 1
Создадим пользовательскую
функцию, вычисляющую по формуле
Пифагора длину
гипотенузы прямоугольного
треугольника.
Для
этого:
-
Откроем
MS
Excel
и перейдем в редактор VB,
выполнив команду
Сервис
Макрос
Редактор
Visual
Basic
либо
нажав кнопку «Редактор
Visual
Basic»
на панели инструментов Visual
Basic.
-
В
новом
модуле
(Insert
Module)
через
команду
Insert
Procedure
зададим
имя
и
остальные
параметры
новой
функции
(рис.
11).
Нажмем
кнопку
«ОК». -
В
окне кода между двумя
появившимися
строчками
напишем программный код
для
данной
функции, учитывая, что для
нахождения
длины гипотенузы по формуле
Пифагора
нужно знать значения двух
катетов:
Public Function Пифагор
(a As Single, b As
Single)
‘аргументы
а и b
вещественные
Пифагор
= Sqr(a ^ 2 + b ^
2)
End
Function
-
Закроем
редактор VB
и воспользуемся
нашей
функцией. -
В
ячейки А1, В1 и С1 введем
соответственно
символы
а, b,
и с; в ячейки А2 и В2 –
значения
Рис.11.
Диалоговое
окно
Add Procedure
катетов (3 и 4), а в ячейку С2
вставим формулу, воспользовавшись
кнопкой
«fBxB»
на
панели
инструментов
либо
командой
Вставка
Функция
и
выбрав
созданную функцию в категории «Определенные
пользователем»
диалогового окна Мастер
функций (рис.
12 и
13).

Рис.
12.
Диалоговое окно Мастер
функций Рис.
13. Результат
выполнения
функции
Добавим к вновь созданной
функции описание, поясняющее
ее
назначение.
Для этого выполним команду
Вид Макросы
Макросы
и, набрав
в поле
Имя
макроса
диалогового
окна
Макрос
название
данной
функции
(рис.
14),
введем описание,
нажав кнопку «Параметры»
(рис.
15).

Рис.14.
Диалоговое окно Макрос
Рис.15.
Диалоговое окно Параметры
макроса
Пример 2
Создадим функцию пользователя,
математически определенную
как
y
sin(x)e2
x
и
построим ее
график.
Для этого в редакторе VB
MS Excel в
новом модуле через команду
Insert
Procedure создадим
функцию с именем «Y»
и напишем для нее
программный
код:
Public
Function Y (x As
Single)
Y
= Sin(Application.Pi() * x) * Exp(-2 *
x)
End
Function
Здесь мы воспользовались
стандартной функцией Pi(),
которая возвращает
значение постоянной
(в
Excel – функция
пи()). Так
как она не является
внутренней функцией
VBA, то
ее необходимо записать в виде
Application.Pi().
Теперь проверим работу
созданной функции и построим ее
график:
-
Введем
в
ячейки
А1
и
В1
соответственно
«х»
и
«y»,
в
ячейки
А2
и
А3
–
значения х,
например -0,5 и -0,4 соответственно, и с
помощью маркера
заполнения
скопируем значения в ячейки
А4:А12. -
В
ячейку
В2
вставим
формулу
«=Y(A2)»
и
также
с
помощью
маркера
заполнения
скопируем ее в ячейки В3:В12 (рис.
16). -
Выделим
диапазон ячеек В2:В12 и с помощью Мастера
диаграмм
построим
график данной функции (рис.
16).

Рис.
16. Результат выполнения созданной
функции и ее
график
Соседние файлы в предмете [НЕСОРТИРОВАННОЕ]
- #
- #
- #
- #
- #
- #
- #
- #
- #
- #
- #















































 Во вкладке Формулы выбрать группу Библиотека функций и нажав либо кнопку Вставить функцию (сочетание клавиш Shift + F3), либо нажав кнопку соответствующей категории в этой же группе
Во вкладке Формулы выбрать группу Библиотека функций и нажав либо кнопку Вставить функцию (сочетание клавиш Shift + F3), либо нажав кнопку соответствующей категории в этой же группе