Access для Microsoft 365 Access 2021 Access 2019 Access 2016 Access 2013 Access 2010 Access 2007 Еще…Меньше
Если в Access есть одно или несколько общих полей, таблицу можно встраить из одной таблицы в другую. Внедренная таблица, которая называется подтаблицы, полезна для просмотра и изменения связанных или связанных данных в таблице или в запрос.
В этой статье
-
Введение в подтабные таблицы
-
Открытие и закрытие подтабной таблицы
-
Добавление подтаблицы
Введение в подтабные таблицы
Подтабличные таблицы полезны, если в одном представлении нужно просмотреть сведения из нескольких источников данных. Например, в образце базы данных «Northwind» таблица «Заказы» содержит таблицу отношение «один-ко-многим» с таблицей «Сведения о заказах».

Если таблица «Сведения о заказе» добавлена в таблицу «Заказы» как подтаблицы, вы можете просматривать и изменять данные, например товары, включенные в определенный заказ (каждая строка), открыв подтаблицы для этого заказа.
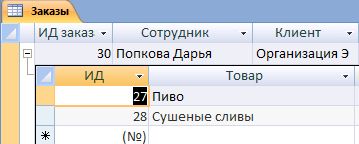
Добавляя подтабличные таблицы в таблицы, ограничив их использование, можно просматривать важные бизнес-данные, а не изменять их. Если вы хотите изменить данные в таблице, рекомендуем использовать формы для редактирования данных, а не подтаблицы, так как ошибки ввода данных чаще возникают в режиме таблицы, если пользователям не нужно прокручивать страницу до нужной ячейки. Кроме того, добавление подтаблицы в большую таблицу может негативно сказаться на производительности таблицы.
Microsoft Access автоматически создает подтаблицы при создании таблицы, которая соответствует одному из следующих критериев:
-
Таблица находится в отношение «один-к-одному».
-
Таблица является стороной «один» отношения «один-к-многим», где ее свойство SubdatasheetName имеет свойство Auto.
Связь определяется путем первичный ключ и внешний ключ в связанных таблицах.
Вы также можете добавить подтаблицы в любую таблицу, запрос или форма в базе данных. В представлении таблицы форма может одновременно отображать только одну подтабличные таблицу.
К началу страницы
Открытие и закрытие подтабной таблицы
Чтобы определить, есть ли в таблице, запросе или форме подтаблицы, откройте объект в представлении таблицы. Если имеется индикатор расширения (+), то таблица, запрос или форма имеет подтаблицы. Когда подтабная таблица открыта, индикатор меняется на знак -. Подтабные таблицы можно вложены в основную подтабной таблицу на уровне до восьми уровней.
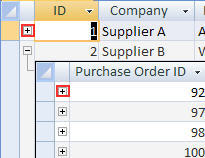
-
Чтобы открыть подтабрядку, щелкните знак «плюс» рядом со значением, для которого вы хотите увидеть записи.
-
Чтобы закрыть подтабзначку, щелкните знак «минус».
Совет: Чтобы одновременно развернуть или свернуть все подтабличные таблицы в таблице, на вкладке «Главная» в группе «Записи» нажмите кнопку «Еще». Выберите подтабной таблицуи щелкните нужный параметр.
Подтабную таблицу также можно удалить или скрыть. Сведения о том, как удалить подтабную таблицу, см. в статье «Удаление подтабной таблицы».
Совет: Чтобы скрыть подтаблицы, откройте таблицу в конструкторе, а затем на вкладке «Конструктор» в группе «Показать или скрыть» щелкните «Свойство». Найдите строку «Имя подтабник» в окне свойств «Лист», измените ее на [Нет],а затем сохраните изменение.
К началу страницы
Добавление подтаблицы
-
В представлении таблицы откройте таблицу или запрос, в которые вы хотите добавить подтаблицы.
-
На вкладке «Главная» в группе «Записи» нажмите кнопку «Еще», выберите пункт «Подтабная таблица», а затем щелкните «Подтабная таблица».
-
В диалоговом окне «Вставка подтабной таблицы» выберите вкладку(«Таблицы», «Запросы» или «И»), соответствующую типу объекта, который вы хотите вставить в виде подтабной таблицы.
-
В поле «Личные поля» выберите поле, которое вы хотите использовать в качестве внешний ключ или совпадающих полей, которые будут предоставлять данные для подтабличные таблицы.
-
В поле «Основные поля» щелкните поле, которое вы хотите использовать в качестве первичный ключ или совпадающих полей главной таблицы или запроса, а затем нажмите кнопку «ОК».
Например, если вы хотите создать подтаблицы для просмотра связанных заказов для каждой записи клиента в таблице «Клиенты», выберите таблицу «Заказы», в поле «Ребенка полей связи» выберите «ИД клиента» и в поле «Образцы полей» выберите «ИД».
Примечание: Значения в полях «Ребенку» и «Мастер полей связей» создают связь «один- объединение » в указанных полях.
-
Нажмите кнопку OK, чтобы сохранить изменения.
-
Чтобы отобразить подтаблицы, добавленные в таблицу, запрос или форму, щелкните знак +.
Примечание: Подчиненное поле (внешнего ключа) не является столбцом подтабной таблицы. При добавлении новой записи в подтаблицы Access автоматически вставляет значение первичного ключа в выбранную базовую таблицу.
К началу страницы
Нужна дополнительная помощь?
В MS Excel есть много потрясающих инструментов, о которых большинство пользователей не подозревают или сильно недооценивает. К таковым относятся Таблицы Excel. Вы скажете, что весь Excel – это электронная таблица? Нет. Рабочая область листа – это только множество ячеек. Некоторые из них заполнены, некоторые пустые, но по своей сути и функциональности все они одинаковы.
Таблица Excel – совсем другое. Это не просто диапазон данных, а цельный объект, у которого есть свое название, внутренняя структура, свойства и множество преимуществ по сравнению с обычным диапазоном ячеек. Также встречается под названием «умные таблицы».
В наличии имеется обычный диапазон данных о продажах.
Для преобразования диапазона в Таблицу выделите любую ячейку и затем Вставка → Таблицы → Таблица
Есть горячая клавиша Ctrl+T.
Появится маленькое диалоговое окно, где можно поправить диапазон и указать, что в первой строке находятся заголовки столбцов.
Как правило, ничего не меняем. После нажатия Ок исходный диапазон превратится в Таблицу Excel.
Перед тем, как перейти к свойствам Таблицы, посмотрим вначале, как ее видит сам Excel. Многое сразу прояснится.
Структура и ссылки на Таблицу Excel
Каждая Таблица имеет свое название. Это видно во вкладке Конструктор, которая появляется при выделении любой ячейки Таблицы. По умолчанию оно будет «Таблица1», «Таблица2» и т.д.
Если в вашей книге Excel планируется несколько Таблиц, то имеет смысл придать им более говорящие названия. В дальнейшем это облегчит их использование (например, при работе в Power Pivot или Power Query). Я изменю название на «Отчет». Таблица «Отчет» видна в диспетчере имен Формулы → Определенные Имена → Диспетчер имен.
А также при наборе формулы вручную.
Но самое интересное заключается в том, что Эксель видит не только целую Таблицу, но и ее отдельные части: столбцы, заголовки, итоги и др. Ссылки при этом выглядят следующим образом.
=Отчет[#Все] – на всю Таблицу
=Отчет[#Данные] – только на данные (без строки заголовка)
=Отчет[#Заголовки] – только на первую строку заголовков
=Отчет[#Итоги] – на итоги
=Отчет[@] – на всю текущую строку (где вводится формула)
=Отчет[Продажи] – на весь столбец «Продажи»
=Отчет[@Продажи] – на ячейку из текущей строки столбца «Продажи»
Для написания ссылок совсем не обязательно запоминать все эти конструкции. При наборе формулы вручную все они видны в подсказках после выбора Таблицы и открытии квадратной скобки (в английской раскладке).
Выбираем нужное клавишей Tab. Не забываем закрыть все скобки, в том числе квадратную.
Если в какой-то ячейке написать формулу для суммирования по всему столбцу «Продажи»
=СУММ(D2:D8)
то она автоматически переделается в
=Отчет[Продажи]
Т.е. ссылка ведет не на конкретный диапазон, а на весь указанный столбец.
Это значит, что диаграмма или сводная таблица, где в качестве источника указана Таблица Excel, автоматически будет подтягивать новые записи.
А теперь о том, как Таблицы облегчают жизнь и работу.
Свойства Таблиц Excel
1. Каждая Таблица имеет заголовки, которые обычно берутся из первой строки исходного диапазона.
2. Если Таблица большая, то при прокрутке вниз названия столбцов Таблицы заменяют названия столбцов листа.
Очень удобно, не нужно специально закреплять области.
3. В таблицу по умолчанию добавляется автофильтр, который можно отключить в настройках. Об этом чуть ниже.
4. Новые значения, записанные в первой пустой строке снизу, автоматически включаются в Таблицу Excel, поэтому они сразу попадают в формулу (или диаграмму), которая ссылается на некоторый столбец Таблицы.
Новые ячейки также форматируются под стиль таблицы, и заполняются формулами, если они есть в каком-то столбце. Короче, для продления Таблицы достаточно внести только значения. Форматы, формулы, ссылки – все добавится само.
5. Новые столбцы также автоматически включатся в Таблицу.
6. При внесении формулы в одну ячейку, она сразу копируется на весь столбец. Не нужно вручную протягивать.
Помимо указанных свойств есть возможность сделать дополнительные настройки.
Настройки Таблицы
В контекстной вкладке Конструктор находятся дополнительные инструменты анализа и настроек.
С помощью галочек в группе Параметры стилей таблиц
можно внести следующие изменения.
— Удалить или добавить строку заголовков
— Добавить или удалить строку с итогами
— Сделать формат строк чередующимися
— Выделить жирным первый столбец
— Выделить жирным последний столбец
— Сделать чередующуюся заливку строк
— Убрать автофильтр, установленный по умолчанию
В видеоуроке ниже показано, как это работает в действии.
В группе Стили таблиц можно выбрать другой формат. По умолчанию он такой как на картинках выше, но это легко изменить, если надо.
В группе Инструменты можно создать сводную таблицу, удалить дубликаты, а также преобразовать в обычный диапазон.
Однако самое интересное – это создание срезов.
Срез – это фильтр, вынесенный в отдельный графический элемент. Нажимаем на кнопку Вставить срез, выбираем столбец (столбцы), по которому будем фильтровать,
и срез готов. В нем показаны все уникальные значения выбранного столбца.
Для фильтрации Таблицы следует выбрать интересующую категорию.
Если нужно выбрать несколько категорий, то удерживаем Ctrl или предварительно нажимаем кнопку в верхнем правом углу, слева от снятия фильтра.
Попробуйте сами, как здорово фильтровать срезами (кликается мышью).
Для настройки самого среза на ленте также появляется контекстная вкладка Параметры. В ней можно изменить стиль, размеры кнопок, количество колонок и т.д. Там все понятно.
Ограничения Таблиц Excel
Несмотря на неоспоримые преимущества и колоссальные возможности, у Таблицы Excel есть недостатки.
1. Не работают представления. Это команда, которая запоминает некоторые настройки листа (фильтр, свернутые строки/столбцы и некоторые другие).
2. Текущую книгу нельзя выложить для совместного использования.
3. Невозможно вставить промежуточные итоги.
4. Не работают формулы массивов.
5. Нельзя объединять ячейки. Правда, и в обычном диапазоне этого делать не следует.
Однако на фоне свойств и возможностей Таблиц, эти недостатки практически не заметны.
Множество других секретов Excel вы найдете в онлайн курсе.
Поделиться в социальных сетях:
Содержание
- 0.1 Видео
- 0.2 Лирическое вступление или мотивация
- 0.3 Если у вас Excel 2003 или старше
- 0.3.1 Шаг 1. Откуда данные и что надо на выходе?
- 0.3.2 Шаг 2. Выделите исходные данные, если нужно
- 0.3.3 Шаг 3. Куда поместить сводную таблицу?
- 0.3.4 Работа с макетом
- 0.4 Если у вас Excel 2007 или новее
- 0.5 P.S.
- 0.6 Ссылки по теме
- 1 Рекомендуемые сводные таблицы в последних версиях Excel
-
-
- 1.0.0.1 Способ 1. Создание сводных таблиц, используя стандартный инструмент Excel 2010 «Сводная таблица»
- 1.0.0.2 Способ 2. Создание сводной таблицы с использованием инструмента «Мастер сводных таблиц и диаграмм»
-
-
Видео
Лирическое вступление или мотивация
Представьте себя в роли руководителя отдела продаж. У Вашей компании есть два склада, с которых вы отгружаете заказчикам, допустим, овощи-фрукты. Для учета проданного в Excel заполняется вот такая таблица:
В ней каждая отдельная строка содержит полную информацию об одной отгрузке (сделке, партии):
- кто из наших менеджеров заключил сделку
- с каким из заказчиков
- какого именно товара и на какую сумму продано
- с какого из наших складов была отгрузка
- когда (месяц и день месяца)
Естественно, если менеджеры по продажам знают свое дело и пашут всерьез, то каждый день к этой таблице будет дописываться несколько десятков строк и к концу, например, года или хотя бы квартала размеры таблицы станут ужасающими. Однако еще больший ужас вызовет у Вас необходимость создания отчетов по этим данным. Например:
- Сколько и каких товаров продали в каждом месяце? Какова сезонность продаж?
- Кто из менеджеров сколько заказов заключил и на какую сумму? Кому из менеджеров сколько премиальных полагается?
- Кто входит в пятерку наших самых крупных заказчиков?
… и т.д.
Ответы на все вышеперечисленные и многие аналогичные вопросы можно получить легче, чем Вы думаете. Нам потребуется один из самых ошеломляющих инструментов Microsof Excel — сводные таблицы.
Поехали…
Если у вас Excel 2003 или старше
Ставим активную ячейку в таблицу с данными (в любое место списка) и жмем в меню Данные — Сводная таблица (Data — PivotTable and PivotChartReport). Запускается трехшаговый Мастер сводных таблиц (Pivot Table Wizard). Пройдем по его шагам с помощью кнопок Далее (Next) и Назад (Back) и в конце получим желаемое.
Шаг 1. Откуда данные и что надо на выходе?
На этом шаге необходимо выбрать откуда будут взяты данные для сводной таблицы. В нашем с Вами случае думать нечего — «в списке или базе данных Microsoft Excel». Но. В принципе, данные можно загружать из внешнего источника (например, корпоративной базы данных на SQL или Oracle). Причем Excel «понимает» практически все существующие типы баз данных, поэтому с совместимостью больших проблем скорее всего не будет. Вариант В нескольких диапазонах консолидации (Multiple consolidation ranges) применяется, когда список, по которому строится сводная таблица, разбит на несколько подтаблиц, и их надо сначала объединить (консолидировать) в одно целое. Четвертый вариант «в другой сводной таблице…» нужен только для того, чтобы строить несколько различных отчетов по одному списку и не загружать при этом список в оперативную память каждый раз.
Вид отчета — на Ваш вкус — только таблица или таблица сразу с диаграммой.
Шаг 2. Выделите исходные данные, если нужно
На втором шаге необходимо выделить диапазон с данными, но, скорее всего, даже этой простой операции делать не придется — как правило Excel делает это сам.
Шаг 3. Куда поместить сводную таблицу?
На третьем последнем шаге нужно только выбрать местоположение для будущей сводной таблицы. Лучше для этого выбирать отдельный лист — тогда нет риска что сводная таблица «перехлестнется» с исходным списком и мы получим кучу циклических ссылок. Жмем кнопку Готово (Finish) и переходим к самому интересному — этапу конструирования нашего отчета.
Работа с макетом
То, что Вы увидите далее, называется макетом (layout) сводной таблицы. Работать с ним несложно — надо перетаскивать мышью названия столбцов (полей) из окна Списка полей сводной таблицы (Pivot Table Field List) в области строк (Rows), столбцов (Columns), страниц (Pages) и данных (Data Items) макета. Единственный нюанс — делайте это поточнее, не промахнитесь! В процессе перетаскивания сводная таблица у Вас на глазах начнет менять вид, отображая те данные, которые Вам необходимы. Перебросив все пять нужных нам полей из списка, Вы должны получить практически готовый отчет.
Останется его только достойно отформатировать:
Если у вас Excel 2007 или новее
В последних версиях Microsoft Excel 2007-2010 процедура построения сводной таблицы заметно упростилась. Поставьте активную ячейку в таблицу с исходными данными и нажмите кнопку Сводная таблица (Pivot Table) на вкладке Вставка (Insert). Вместо 3-х шагового Мастера из прошлых версий отобразится одно компактное окно с теми же настройками:
В нем, также как и ранее, нужно выбрать источник данных и место вывода сводной таблицы, нажать ОК и перейти к редактированию макета. Теперь это делать значительно проще, т.к. можно переносить поля не на лист, а в нижнюю часть окна Список полей сводной таблицы, где представлены области:
- Названия строк (Row labels)
- Названия столбцов (Column labels)
- Значения (Values) — раньше это была область элементов данных — тут происходят вычисления.
- Фильтр отчета (Report Filter) — раньше она называлась Страницы (Pages), смысл тот же.
Перетаскивать поля в эти области можно в любой последовательности, риск промахнуться (в отличие от прошлых версий) — минимален.
P.S.
Единственный относительный недостаток сводных таблиц — отсутствие автоматического обновления (пересчета) при изменении данных в исходном списке. Для выполнения такого пересчета необходимо щелкнуть по сводной таблице правой кнопкой мыши и выбрать в контекстном меню команду Обновить (Refresh).
Ссылки по теме
- Настройка вычислений в сводных таблицах
- Группировка дат и чисел с нужным шагом в сводных таблицах
- Сводная таблица по нескольким диапазонам с разных листов
В этой части самоучителя подробно описано, как создать сводную таблицу в Excel. Данная статья написана для версии Excel 2007 (а также для более поздних версий). Инструкции для более ранних версий Excel можно найти в отдельной статье: Как создать сводную таблицу в Excel 2003?
В качестве примера рассмотрим следующую таблицу, в которой содержатся данные по продажам компании за первый квартал 2016 года:
| Date | Invoice Ref | Amount | Sales Rep. | Region |
| 01/01/2016 | 2016-0001 | $819 | Barnes | North |
| 01/01/2016 | 2016-0002 | $456 | Brown | South |
| 01/01/2016 | 2016-0003 | $538 | Jones | South |
| 01/01/2016 | 2016-0004 | $1,009 | Barnes | North |
| 01/02/2016 | 2016-0005 | $486 | Jones | South |
| 01/02/2016 | 2016-0006 | $948 | Smith | North |
| 01/02/2016 | 2016-0007 | $740 | Barnes | North |
| 01/03/2016 | 2016-0008 | $543 | Smith | North |
| 01/03/2016 | 2016-0009 | $820 | Brown | South |
| … | … | … | … | … |
Для начала создадим очень простую сводную таблицу, которая покажет общий объем продаж каждого из продавцов по данным таблицы, приведённой выше. Для этого необходимо сделать следующее:
- Выбираем любую ячейку из диапазона данных или весь диапазон, который будет использоваться в сводной таблице.ВНИМАНИЕ: Если выбрать одну ячейку из диапазона данных, Excel автоматически определит и выберет весь диапазон данных для сводной таблицы. Для того, чтобы Excel выбрал диапазон правильно, должны быть выполнены следующие условия:
- Каждый столбец в диапазоне данных должен иметь своё уникальное название;
- Данные не должны содержать пустых строк.
- Кликаем кнопку Сводная таблица (Pivot Table) в разделе Таблицы (Tables) на вкладке Вставка (Insert) Ленты меню Excel.
- На экране появится диалоговое окно Создание сводной таблицы (Create PivotTable), как показано на рисунке ниже.
Убедитесь, что выбранный диапазон соответствует диапазону ячеек, который должен быть использован для создания сводной таблицы. Здесь же можно указать, куда должна быть вставлена создаваемая сводная таблица. Можно выбрать существующий лист, чтобы вставить на него сводную таблицу, либо вариант – На новый лист (New worksheet). Кликаем ОК.
- Появится пустая сводная таблица, а также панель Поля сводной таблицы (Pivot Table Field List) с несколькими полями данных. Обратите внимание, что это заголовки из исходной таблицы данных.
- В панели Поля сводной таблицы (Pivot Table Field List):
- Перетаскиваем Sales Rep. в область Строки (Row Labels);
- Перетаскиваем Amount в Значения (Values);
- Проверяем: в области Значения (Values) должно быть значение Сумма по полю Amount (Sum of Amount), а не Количество по полю Amount (Count of Amount).
В данном примере в столбце Amount содержатся числовые значения, поэтому в области Σ Значения (Σ Values) будет по умолчанию выбрано Сумма по полю Amount (Sum of Amount). Если же в столбце Amount будут содержаться нечисловые или пустые значения, то в сводной таблице по умолчанию может быть выбрано Количество по полю Amount (Count of Amount). Если так случилось, то Вы можете изменить количество на сумму следующим образом:
- В области Σ Значения (Σ Values) кликаем на Количество по полю Amount (Count of Amount) и выбираем опцию Параметры полей значений (Value Field Settings);
- На вкладке Операция (Summarise Values By) выбираем операцию Сумма (Sum);
- Кликаем ОК.
Сводная таблица будет заполнена итогами продаж по каждому продавцу, как показано на рисунке выше.
Если необходимо отобразить объемы продаж в денежных единицах, следует настроить формат ячеек, которые содержат эти значения. Самый простой способ сделать это – выделить ячейки, формат которых нужно настроить, и выбрать формат Денежный (Currency) в разделе Число (Number) на вкладке Главная (Home) Ленты меню Excel (как показано ниже).
В результате сводная таблица примет вот такой вид:
Обратите внимание, что формат валюты, используемый по умолчанию, зависит от настроек системы.
В последних версиях Excel (Excel 2013 или более поздних) на вкладке Вставка (Insert) присутствует кнопка Рекомендуемые сводные таблицы (Recommended Pivot Tables). Этот инструмент на основе выбранных исходных данных предлагает возможные форматы сводных таблиц. Примеры можно посмотреть на сайте Microsoft Office.
Урок подготовлен для Вас командой сайта office-guru.ru
Источник: /> Перевел: Антон Андронов
Правила перепечаткиЕще больше уроков по Microsoft Excel
Оцените качество статьи. Нам важно ваше мнение:
Обрабатывать большие объемы информации и составлять сложные многоуровневые отчеты достаточно непросто без использования средств автоматизации. Excel 2010 как раз и является инструментом, позволяющим упростить эти задачи, путем создания сводных (перекрестных) таблиц данных (Pivot table).
Сводная таблица в Excel 2010 используется для:
- выявления взаимосвязей в большом наборе данных;
- группировки данных по различным признакам и отслеживания тенденции изменений в группах;
- нахождения повторяющихся элементов, детализации и т.п.;
- создания удобных для чтения отчетов, что является самым главным.
Создавать сводные таблицы можно двумя способами. Рассмотрим каждый из них.
Способ 1. Создание сводных таблиц, используя стандартный инструмент Excel 2010 «Сводная таблица»
Перед тем как создавать отчет сводной таблицы, определимся, что будет использоваться в качестве источника данных. Рассмотрим вариант с источником, находящимся в этом же документе.
1. Для начала создайте простую таблицу с перечислением элементов, которые вам нужно использовать в отчете. Верхняя строка обязательно должна содержать заголовки столбцов.
2. Откройте вкладку «Вставка» и выберите из раздела «Таблицы» инструмент «Сводная таблица».
Если вместе со сводной таблицей нужно создать и сводную диаграмму – нажмите на стрелку в нижнем правом углу значка «Сводная таблица» и выберите пункт «Сводная диаграмма».
3. В открывшемся диалоговом окне «Создание сводной таблицы» выберите только что созданную таблицу с данными или ее диапазон. Для этого выделите нужную область.
В качестве данных для анализа можно указать внешний источник: установите переключатель в соответствующее поле и выберите нужное подключение из списка доступных.
4. Далее нужно будет указать, где размещать отчет сводной таблицы. Удобнее всего это делать на новом листе.
5. После подтверждения действия нажатием кнопки «ОК», будет создан и открыт макет отчета. Рассмотрим его.
В правой половине окна создается панель основных инструментов управления — «Список полей сводной таблицы». Все поля (заголовки столбцов в таблице исходных данных) будут перечислены в области «Выберите поля для добавления в отчет». Отметьте необходимые пункты и отчет сводной таблицы с выбранными полями будет создан.
Расположением полей можно управлять – делать их названиями строк или столбцов, перетаскивая в соответствующие окна, а так же и сортировать в удобном порядке. Можно фильтровать отдельные пункты, перетащив соответствующее поле в окно «Фильтр». В окно «Значение» помещается то поле, по которому производятся расчеты и подводятся итоги.
Другие опции для редактирования отчетов доступны из меню «Работа со сводными таблицами» на вкладках «Параметры» и «Конструктор». Почти каждый из инструментов этих вкладок имеет массу настроек и дополнительных функций.
Способ 2. Создание сводной таблицы с использованием инструмента «Мастер сводных таблиц и диаграмм»
Чтобы применить этот способ, придется сделать доступным инструмент, который по умолчанию на ленте не отображается. Откройте вкладку «Файл» — «Параметры» — «Панель быстрого доступа». В списке «Выбрать команды из» отметьте пункт «Команды на ленте». А ниже, из перечня команд, выберите «Мастер сводных таблиц и диаграмм». Нажмите кнопку «Добавить». Иконка мастера появится вверху, на панели быстрого доступа.
Мастер сводных таблиц в Excel 2010 совсем не многим отличается от аналогичного инструмента в Excel 2007. Для создания сводных таблиц с его помощью выполните следующее.
1. Кликните по иконке мастера в панели быстрого допуска. В диалоговом окне поставьте переключатель на нужный вам пункт списка источников данных:
- «в списке или базе данных Microsoft Excel» — источником будет база данных рабочего листа, если таковая имеется;
- «во внешнем источнике данных» — если существует подключение к внешней базе, которое нужно будет выбрать из доступных;
- «в нескольких диапазонах консолидации» — если требуется объединение данных из разных источников;
- «данные в другой сводной таблице или сводной диаграмме» — в качестве источника берется уже существующая сводная таблица или диаграмма.
2. После этого выбирается вид создаваемого отчета – «сводная таблица» или «сводная диаграмма (с таблицей)».
- Если в качестве источника выбран текущий документ, где уже есть простая таблица с элементами будущего отчета, задайте диапазон охвата — выделите курсором нужную область. Далее выберите место размещения таблицы — на новом или на текущем листе, и нажмите «Готово». Сводная таблица будет создана.
- Если же необходимо консолидировать данные из нескольких источников, поставьте переключатель в соответствующую область и выберите тип отчета. А после нужно будет указать, каким образом создавать поля страницы будущей сводной таблицы: одно поле или несколько полей.
При выборе «Создать поля страницы» прежде всего придется указать диапазоны источников данных: выделите первый диапазон, нажмите «Добавить», потом следующий и т.д.
Для удобства диапазонам можно присваивать имена. Для этого выделите один из них в списке и укажите число создаваемых для него полей страницы, потом задайте каждому полю имя (метку). После этого выделите следующий диапазон и т.д.
После завершения нажмите кнопку «Далее», выберите месторасположение будущей сводной таблицы – на текущем листе или на другом, нажмите «Готово» и ваш отчет, собранный из нескольких источников, будет создан.
- При выборе внешнего источника данных используется приложение Microsoft Query, входящее в комплект поставки Excel 2010 или, если требуется подключиться к данным Office, используются опции вкладки «Данные».
- Если в документе уже присутствует отчет сводной таблицы или сводная диаграмма — в качестве источника можно использовать их. Для этого достаточно указать их расположение и выбрать нужный диапазон данных, после чего будет создана новая сводная таблица.
Вам понравился материал?
Поделитeсь:
Поставьте оценку:
(
из 5, оценок:
)
Вернуться в начало статьи Как создать сводную таблицу в excel 2010
Создание отчетов при помощи сводных таблиц
Видео
Лирическое вступление или мотивация
Представьте себя в роли руководителя отдела продаж. У Вашей компании есть два склада, с которых вы отгружаете заказчикам, допустим, овощи-фрукты. Для учета проданного в Excel заполняется вот такая таблица:
В ней каждая отдельная строка содержит полную информацию об одной отгрузке (сделке, партии):
- кто из наших менеджеров заключил сделку
- с каким из заказчиков
- какого именно товара и на какую сумму продано
- с какого из наших складов была отгрузка
- когда (месяц и день месяца)
Естественно, если менеджеры по продажам знают свое дело и пашут всерьез, то каждый день к этой таблице будет дописываться несколько десятков строк и к концу, например, года или хотя бы квартала размеры таблицы станут ужасающими. Однако еще больший ужас вызовет у Вас необходимость создания отчетов по этим данным. Например:
- Сколько и каких товаров продали в каждом месяце? Какова сезонность продаж?
- Кто из менеджеров сколько заказов заключил и на какую сумму? Кому из менеджеров сколько премиальных полагается?
- Кто входит в пятерку наших самых крупных заказчиков?
… и т.д.
Ответы на все вышеперечисленные и многие аналогичные вопросы можно получить легче, чем Вы думаете. Нам потребуется один из самых ошеломляющих инструментов Microsof Excel — сводные таблицы.
Поехали…
Если у вас Excel 2003 или старше
Ставим активную ячейку в таблицу с данными (в любое место списка) и жмем в меню Данные — Сводная таблица (Data — PivotTable and PivotChartReport). Запускается трехшаговый Мастер сводных таблиц (Pivot Table Wizard). Пройдем по его шагам с помощью кнопок Далее (Next) и Назад (Back) и в конце получим желаемое.
Шаг 1. Откуда данные и что надо на выходе?
На этом шаге необходимо выбрать откуда будут взяты данные для сводной таблицы. В нашем с Вами случае думать нечего — «в списке или базе данных Microsoft Excel». Но. В принципе, данные можно загружать из внешнего источника (например, корпоративной базы данных на SQL или Oracle). Причем Excel «понимает» практически все существующие типы баз данных, поэтому с совместимостью больших проблем скорее всего не будет. Вариант В нескольких диапазонах консолидации (Multiple consolidation ranges) применяется, когда список, по которому строится сводная таблица, разбит на несколько подтаблиц, и их надо сначала объединить (консолидировать) в одно целое. Четвертый вариант «в другой сводной таблице…» нужен только для того, чтобы строить несколько различных отчетов по одному списку и не загружать при этом список в оперативную память каждый раз.
Вид отчета — на Ваш вкус — только таблица или таблица сразу с диаграммой.
Шаг 2. Выделите исходные данные, если нужно
На втором шаге необходимо выделить диапазон с данными, но, скорее всего, даже этой простой операции делать не придется — как правило Excel делает это сам.
Шаг 3. Куда поместить сводную таблицу?
На третьем последнем шаге нужно только выбрать местоположение для будущей сводной таблицы. Лучше для этого выбирать отдельный лист — тогда нет риска что сводная таблица «перехлестнется» с исходным списком и мы получим кучу циклических ссылок. Жмем кнопку Готово (Finish) и переходим к самому интересному — этапу конструирования нашего отчета.
Работа с макетом
То, что Вы увидите далее, называется макетом (layout) сводной таблицы. Работать с ним несложно — надо перетаскивать мышью названия столбцов (полей) из окна Списка полей сводной таблицы (Pivot Table Field List) в области строк (Rows), столбцов (Columns), страниц (Pages) и данных (Data Items) макета. Единственный нюанс — делайте это поточнее, не промахнитесь! В процессе перетаскивания сводная таблица у Вас на глазах начнет менять вид, отображая те данные, которые Вам необходимы. Перебросив все пять нужных нам полей из списка, Вы должны получить практически готовый отчет.
Останется его только достойно отформатировать:
Если у вас Excel 2007 или новее
В последних версиях Microsoft Excel 2007-2010 процедура построения сводной таблицы заметно упростилась. Поставьте активную ячейку в таблицу с исходными данными и нажмите кнопку Сводная таблица (Pivot Table) на вкладке Вставка (Insert). Вместо 3-х шагового Мастера из прошлых версий отобразится одно компактное окно с теми же настройками:
В нем, также как и ранее, нужно выбрать источник данных и место вывода сводной таблицы, нажать ОК и перейти к редактированию макета. Теперь это делать значительно проще, т.к. можно переносить поля не на лист, а в нижнюю часть окна Список полей сводной таблицы, где представлены области:
- Названия строк (Row labels)
- Названия столбцов (Column labels)
- Значения (Values) — раньше это была область элементов данных — тут происходят вычисления.
- Фильтр отчета (Report Filter) — раньше она называлась Страницы (Pages), смысл тот же.
Перетаскивать поля в эти области можно в любой последовательности, риск промахнуться (в отличие от прошлых версий) — минимален.
P.S.
Единственный относительный недостаток сводных таблиц — отсутствие автоматического обновления (пересчета) при изменении данных в исходном списке. Для выполнения такого пересчета необходимо щелкнуть по сводной таблице правой кнопкой мыши и выбрать в контекстном меню команду Обновить (Refresh).
Ссылки по теме
- Настройка вычислений в сводных таблицах
- Группировка дат и чисел с нужным шагом в сводных таблицах
- Сводная таблица по нескольким диапазонам с разных листов
Приведу три способа Автоматического переноса данных с одного листа программы «Эксель» в другой.
Первый, самый простой и примитивный способ связи двух таблиц на разных листах документа -вставка данных при помощи опции специальной вставки.
Рассмотрим, как соединить две таблицы по шагам.
Первый шаг.
Необходимо выделить ту таблицу, из которой будут транслироваться данные во вторую таблицу.
Второй шаг.
Копировать информацию сочетанием клавиш ctrl+C или вызвав контекстное меню правой кнопкой мыши и кликнув по пункту меню «Копировать»
Третий шаг.
Перейти на лист документа «Excel», в который Вы планируете транслировать информацию из первой таблицы.
Четвертый шаг.
Поставить курсор в первую (левую верхнюю) ячейку таблицы и выбрать в меню «Вставка» пункт «Вставить связь». В некоторых версиях программы «Excel» этот пункт находится в меню «Специальная вставка»
После вставки связи следует отформатировать вид ячеек — привести их к надлежащему виду.
Второй способ переноса данных из одной таблицы в другую — это использование сводных таблиц в программе «Excel».
При использовании данного метода роль второй таблицы («реципиента») играет сама сводная таблица.
При клике правой кнопкой мыши по сводной таблице и нажатии на пункт «Обновить» сводная таблица автоматически перенесет все данные из связанного массива информации («таблицы донора»).
О том, как в «Эксель» создавать сводные таблицы подробно написано в статье:
Как делать сводные таблицы в программе «Excel» и для чего они нужны.
Третий способ самый эффективный и наиболее автоматизированный — это использование меню надстройки «Power Query».
Правда нужно отметить, что этот способ подходит только пользователям Excel 2016 и пользователям Excel 2013и выше с установленной надстройкой «Power Query».
Смысл способа в следующем:
Необходимо открыть вкладку «Power Query». В разделе «Данные Excel» нажимаем кнопку (пиктограмму) «Из таблицы».
Далее нужно выбрать диапазон ячеек, из которых нужно «притянуть» информацию и нажимаем «Ок».
После выбора области данных появится окно настройки вида новой таблицы. В этом окне Вы можете настроить последовательность вывода столбцов и удалить ненужные столбцы.
После настройки вида таблицы нажмите кнопку «Закрыть и загрузить»
Обновление полученной таблицы происходит кликом правой кнопки мыши по названию нужного запроса в правой части листа (список «Запросы книги»). После клика правой кнопкой мыши в выпадающем контекстном меню следует нажать на пункт «Обновить»
Как наложить таблицу на таблицу в excel
Всем, кто работает с Excel, периодически приходится переносить данные из одной таблицы в другую, а зачастую и просто копировать массивы в разные файлы. При этом необходимо сохранять исходные форматы ячеек, формулы, что в них находятся, и прочие переменные, которые могут потеряться при неправильном переносе.
Давайте разберёмся с тем, как переносить таблицу удобнее всего и рассмотрим несколько способов. Вам останется лишь выбрать тот, что наилучшим образом подходит к конкретной задачи, благо Microsoft побеспокоилась об удобстве своих пользователей в любой ситуации.
Копирование таблицы с сохранением структуры
Если у вас есть одна или несколько таблиц, форматирование которых необходимо сохранять при переносе, то обычный метод Ctrl+C – Ctrl+V не даст нужного результата.
В результате мы получим сжатые или растянутые ячейки, которые придётся вновь выравнивать по длине, чтобы они не перекрывали информацию.
Расширять вручную таблицы размером в 20-30 ячеек, тем более, когда у вас их несколько, не самая увлекательная задача. Однако существует несколько способов значительно упростить и оптимизировать весь процесс переноса при помощи инструментов, уже заложенных в программу.
Способ 1: Специальная вставка
Этот способ подойдёт в том случае, если из форматирования вам достаточно сохранить ширину столбцов и подтягивать дополнительные данные или формулы из другого файла/листа нет нужды.
- Выделите исходные таблицы и проведите обычный перенос комбинацией клавиш Ctrl+C – Ctrl+V.
- Как мы помним из предыдущего примера, ячейки получаются стандартного размера. Чтобы исправить это, выделите скопированный массив данных и кликните правой кнопкой по нему. В контекстном меню выберите пункт «Специальная вставка».
В результате у вас получится таблица идентичная той, что была в первом файле. Это удобно в том случае, если у вас десятки столбцов и выравнивать каждый, стандартными инструментами, нет времени/желания. Однако в этом методе есть недостаток — вам все равно придётся потратить немного времени, ведь изначально скопированная таблица не отвечает нашим запросам. Если это для вас неприемлемо, существует другой способ, при котором форматирование сохранится сразу при переносе.
Способ 2: Выделение столбцов перед копированием
В этом случае вы сразу получите нужный формат, достаточно выделить столбцы или строки, в зависимости от ситуации, вместе с заголовками. Таким образом, изначальная длина и ширина сохранятся в буфере обмена и на выходе вы получите нужный формат ячеек. Чтобы добиться такого результата, необходимо:
- Выделить столбцы или строки с исходными данными.
- Просто скопировать и вставить, получившаяся таблица сохранит изначальный вид.
В каждом отдельном случае рациональней использовать свой способ. Однако он будет оптимален для небольших таблиц, где выделение области копирования не займёт у вас более двух минут. Соответственно, его удобно применять в большинстве случаев, так как в специальной вставке, рассмотренной выше, невозможно сохранить высоту строк. Если вам необходимо выровнять строки заранее – это лучший выбор. Но зачастую помимо самой таблицы необходимо перенести и формулы, что в ней хранятся. В этом случае подойдёт следующий метод.
Способ 3: Вставка формул с сохранением формата
Специальную вставку можно использовать, в том числе, и для переноса значений формул с сохранением форматов ячеек. Это наиболее простой и при этом быстрый способ произвести подобную операцию. Может быть удобно при формировании таблиц на распечатку или отчётностей, где лишний вес файла влияет на скорость его загрузки и обработки.
Чтобы выполнить операцию, сделайте следующее:
- Выделите и скопируйте исходник.
- В контекстном меню вставки просто выберите «Значения» и подтвердите действие.
Вместо третьего действия можно использовать формат по образцу. Подойдёт, если копирование происходит в пределах одного файла, но на разные листы. В простонародье этот инструмент ещё именуют «метёлочкой».
Перенос таблицы из одного файла в другой не должен занять у вас более пары минут, какое бы количество данных не находилось в исходнике. Достаточно выбрать один из описанных выше способов в зависимости от задачи, которая перед вами стоит. Умелое комбинирование методов транспортировки таблиц позволит сохранить много нервов и времени, особенно при составлении квартальных сводок и прочей отчётности. Однако не забывайте, что сбои могут проходить в любой программе, поэтому перепроверяйте данные, прежде чем отправить их на утверждение.
Создание и ведение таблиц Excel
Итак, таблица в Excel – это прямоугольная область листа, в которой каждая строка представляет собой набор данных, а в ячейке на пересечении данной строки и каждого столбца находится единица данных. Каждому столбцу присваивается уникальное имя. Столбцы таблицы называются полями, а строки – записями. В таблице не может быть записей, в которых нет данных ни в одном поле.
Если на листе Excel выбран прямоугольный диапазон ячеек, его легко преобразовать в таблицу, и, наоборот, с записями таблицы можно работать как с обычным диапазоном ячеек.
В таблицах можно использовать функции и формулы Excel , в частности, можно вставить строку (запись), в которой подсчитываются общие или промежуточные итоги.
Создание таблицы
- Выделить любую ячейку, содержащую данные, которые должны будут войти в таблицу.
- В ленте меню выбрать вкладку Вставка [Insert], в раскрывшейся группе команд Таблицы [Tables] необходимо выбрать команду Таблица [Table].
- Появится диалоговое окно, в котором Excel автоматически предложит границы диапазона данных для таблицы
Если этот диапазон нужно изменить, достаточно выделить нужный диапазон данных курсором.
- ОК.
Присвоение имени таблице
По умолчанию при создании таблицы Excel ей присваивается стандартное имя: Таблица1, Таблица2 и т.д. Если имеется только одна таблица, то можно ограничиться этим именем. Но удобнее присвоить таблице содержательное имя.
- Выделить ячейку таблицы.
- На вкладке Конструктор [Design], в группе Свойства [Properties] ввести новое имя таблицы в поле Имя таблицы нажать клавишу Enter.
Требования к именам таблиц аналогичны требованиям к именованным диапазонам.
Форматирование таблиц
В созданной таблице можно изменить цвет, шрифт, вид границ и прочее. С помощью форматирования можно добиться того, что информация будет легче восприниматься. Эти изменения можно выполнить самостоятельно или выбрать готовый стиль оформления.
- Выделить ячейку таблицы.
- На вкладке Конструктор [Design] выбрать нужное оформление в группе Стили таблиц [Table Styles].
Вычисления в таблицах
К таблице можно добавить дополнительную, итоговую строку, в которой будут размещены результаты выполнения различных функций, примененных к данным некоторых или всех полей.
Порядок действия следующий:
- На вкладке Конструктор [Design] в группе Параметры стилей таблиц [Table Style Options], выбрать Строка итогов [Total Row].
- В появившейся новой строке Итог [Total] выбрать поле, в котором нужно обработать данные, и в раскрывающемся меню выбрать нужную функцию.
Для ввода в конец таблицы новых записей следует выделить строку итогов и воспользоваться правой кнопкой мыши. Появится контекстное меню, в нем нужно выбрать пункт Вставить. Если в появившуюся новую строку ввести данные, они будут автоматически участвовать в пересчете итогов.
Для того чтобы сократить время на добавление строк в таблицу, можно отключить строку итогов и довалять новые данные с новой строки. В этом случае таблица будет автоматически расширять свой диапазон.
Для проведения расчетов и помещения результатов в новое поле, достаточно ввести формулу в одну ячейку этого поля. Excel автоматически размножит ее по всем ячейкам данного поля. Если правильно установлены параметры Excel , при вводе формулы в нее записываются не адреса ячейки, а имена полей.
Если вместо имени поля на экране в формулах указаны адреса ячеек, необходимо изменить настройку:
- Выбрать вкладку Файл [File] или кнопку Офис [Office], в зависимости от версии Excel; затем вкладку Параметры [Options].
- В разделе Формулы [Formulas], в группе Работа с формулами [Working with formulas], отметить пункт Использовать имена таблиц в формулах [Use table name in formulas].
- OK.
Преобразование таблицы в обычный диапазон
При работе с таблицами, наряду с преимуществами, действует ряд ограничений: нельзя объединять ячейки, нельзя добавлять промежуточные итоги и т.д. Если расчеты в таблице завершены и нужны только данные из нее и, возможно, оформление, таблицу можно быстро преобразовать в обычный диапазон данных.
Для этого необходимо выполнить следующие шаги:



























 Убедитесь, что выбранный диапазон соответствует диапазону ячеек, который должен быть использован для создания сводной таблицы. Здесь же можно указать, куда должна быть вставлена создаваемая сводная таблица. Можно выбрать существующий лист, чтобы вставить на него сводную таблицу, либо вариант – На новый лист (New worksheet). Кликаем ОК.
Убедитесь, что выбранный диапазон соответствует диапазону ячеек, который должен быть использован для создания сводной таблицы. Здесь же можно указать, куда должна быть вставлена создаваемая сводная таблица. Можно выбрать существующий лист, чтобы вставить на него сводную таблицу, либо вариант – На новый лист (New worksheet). Кликаем ОК.


























