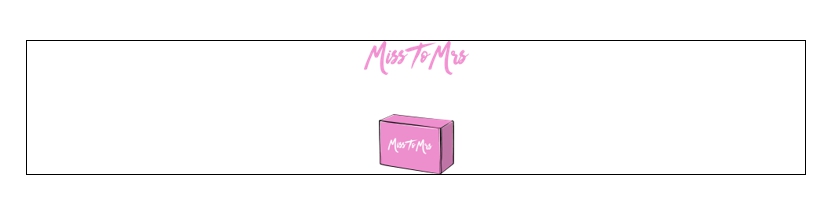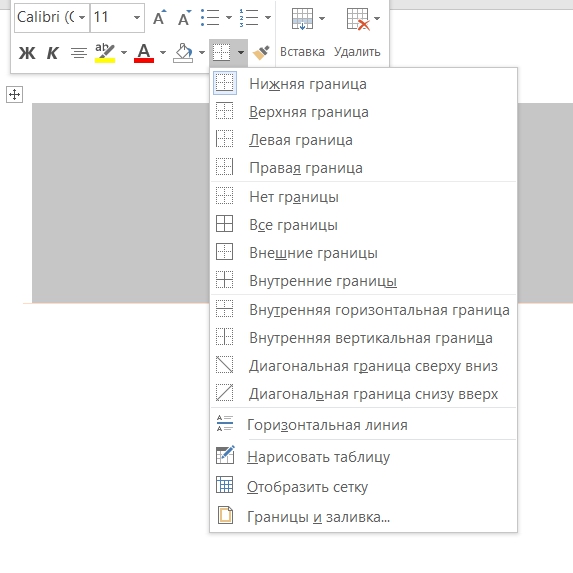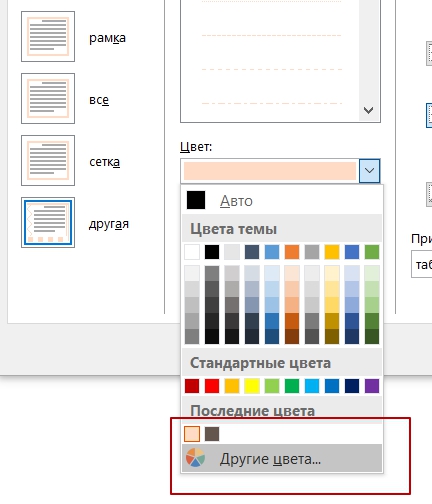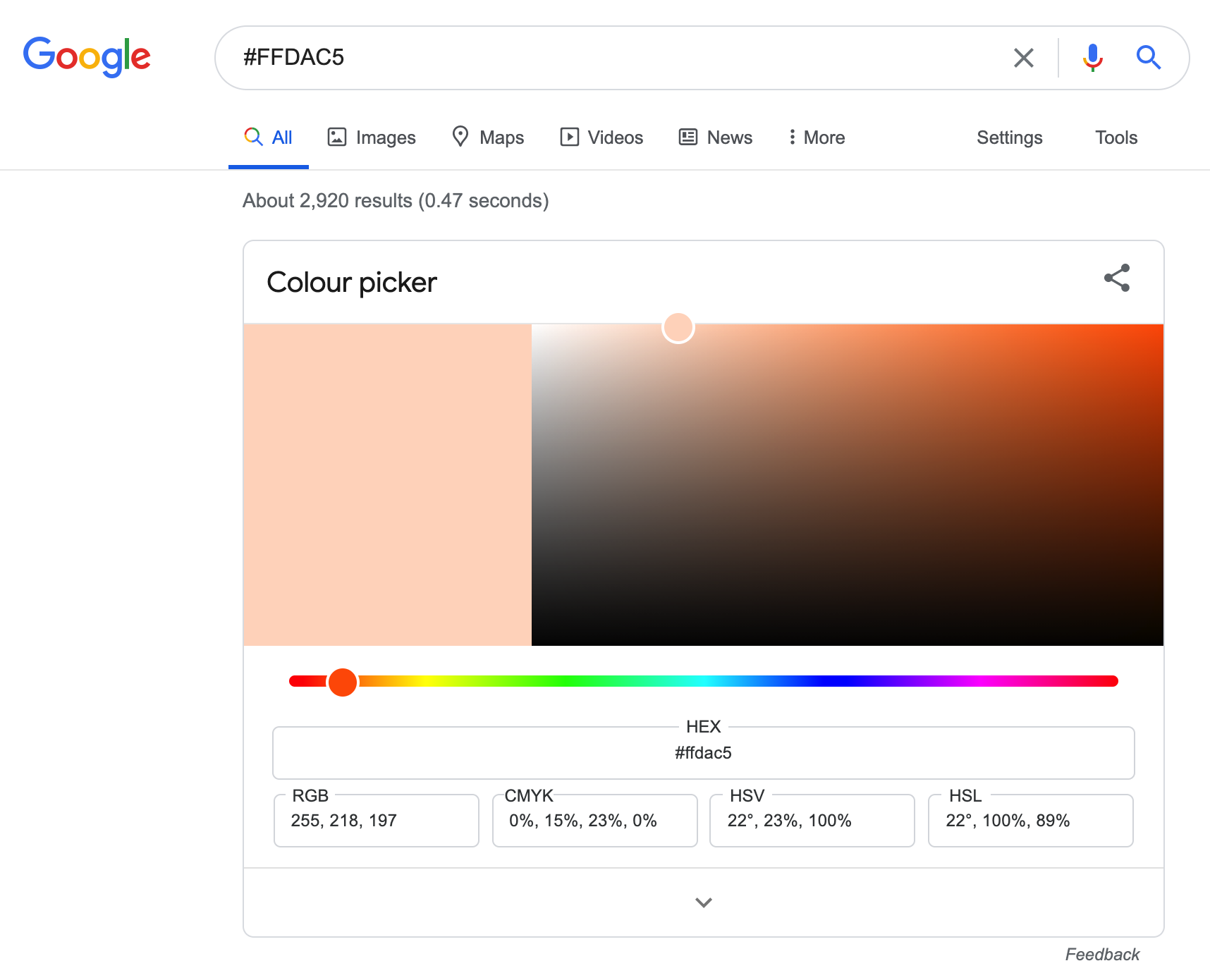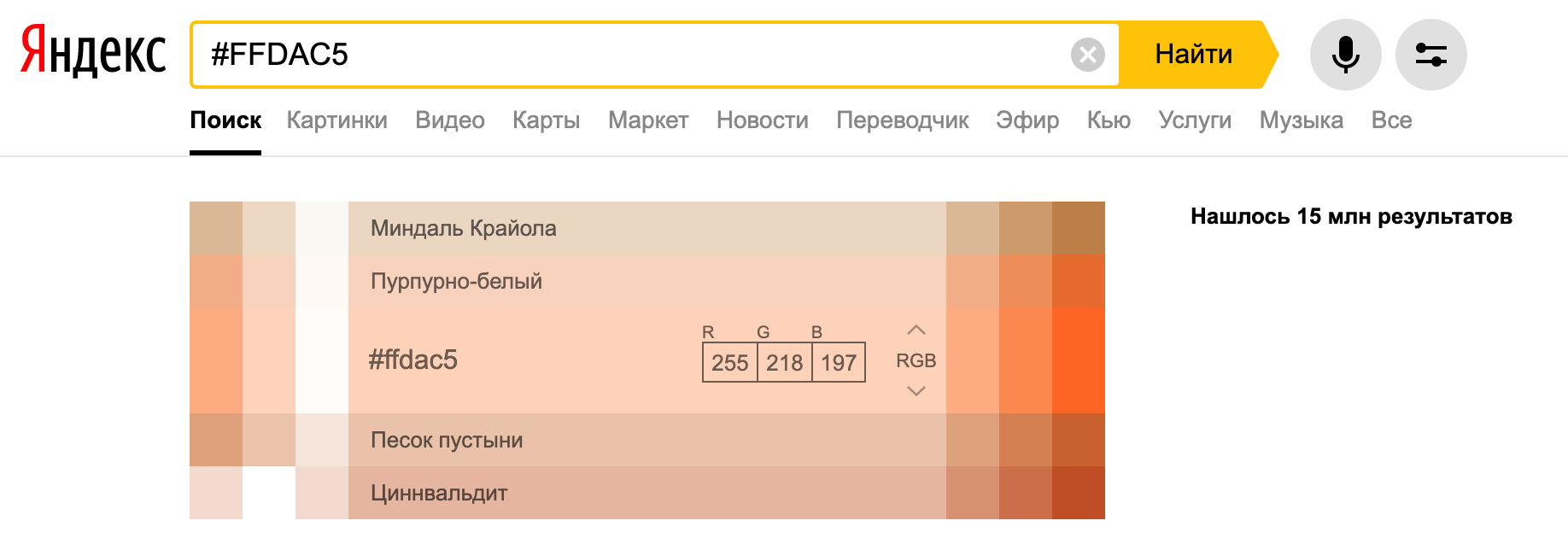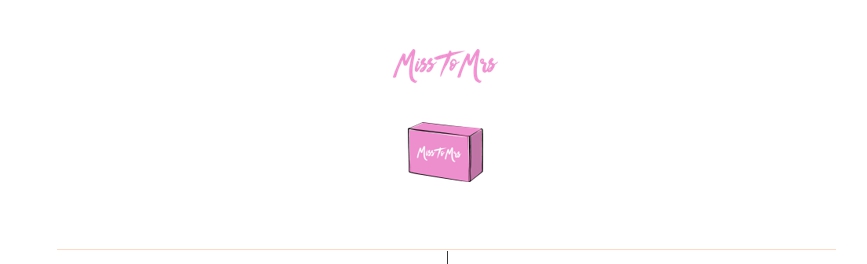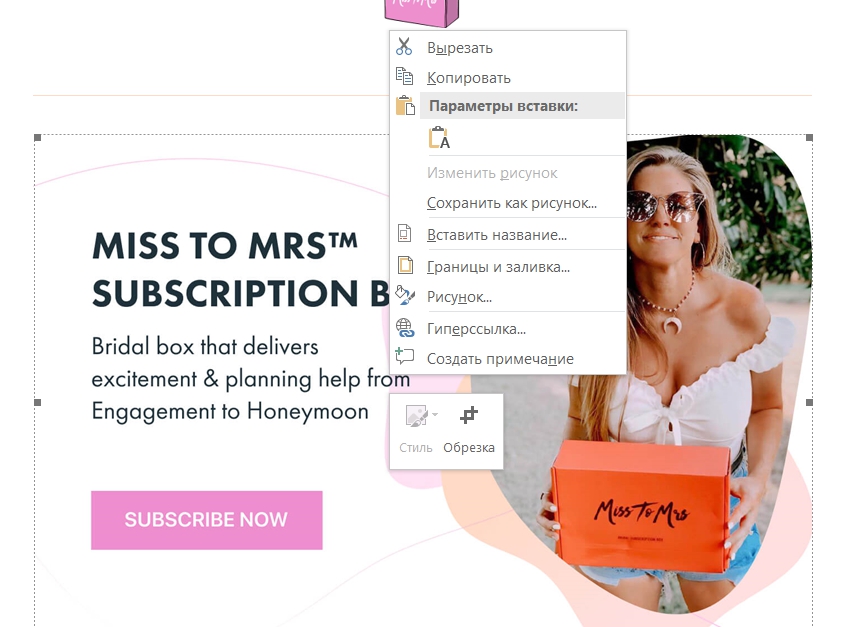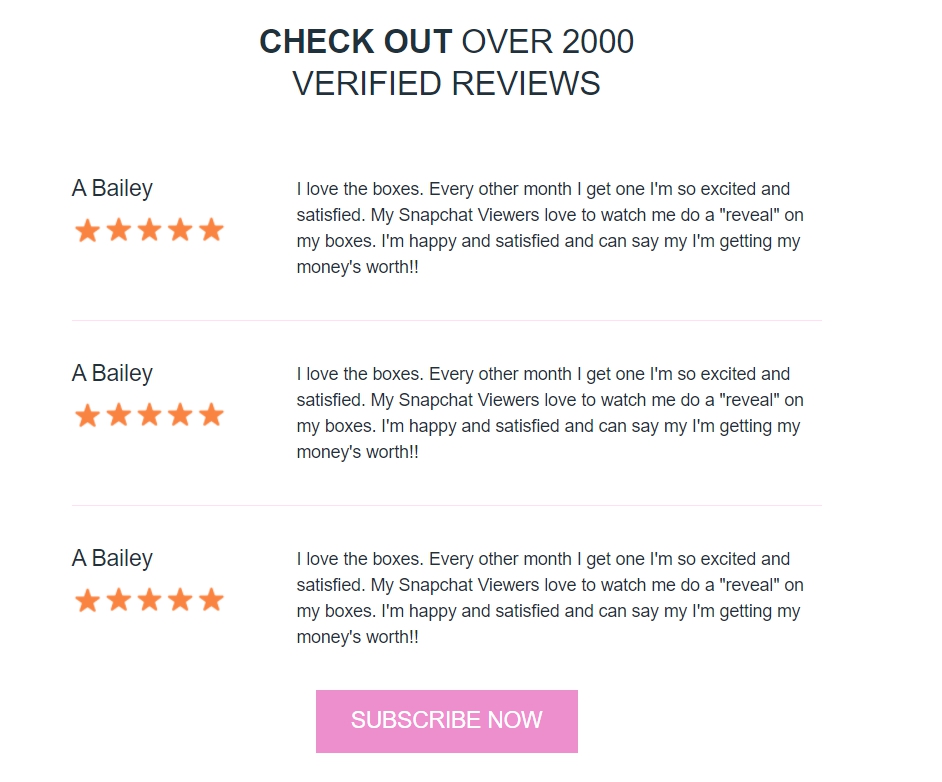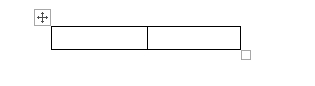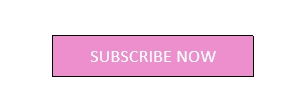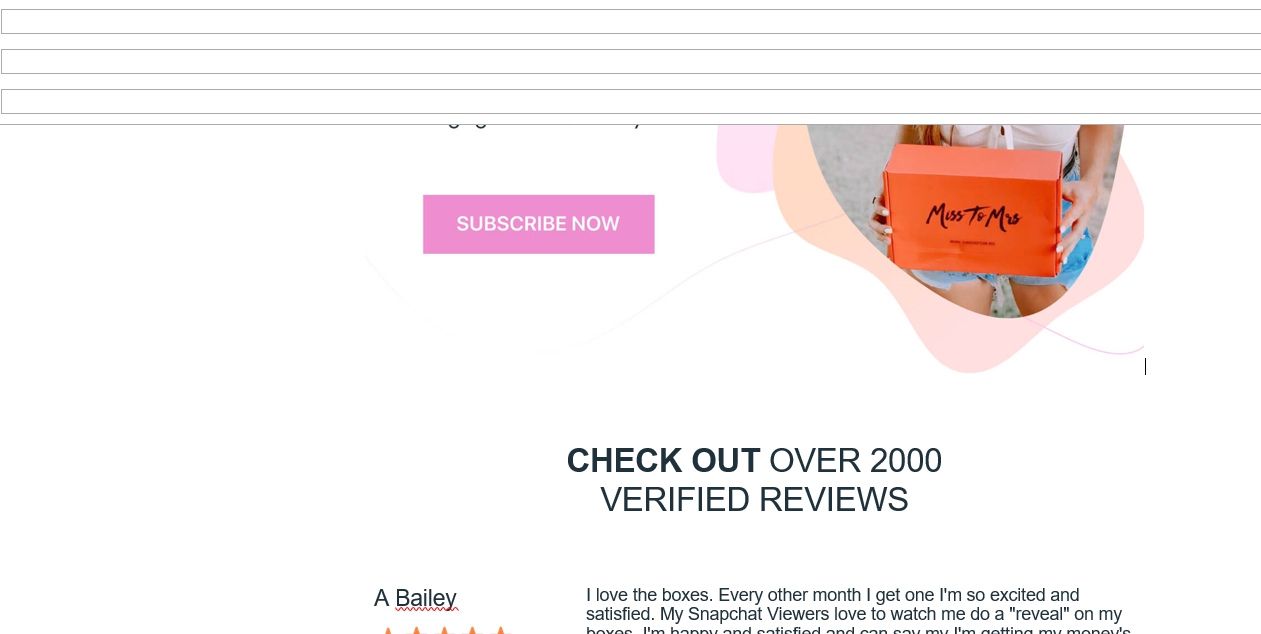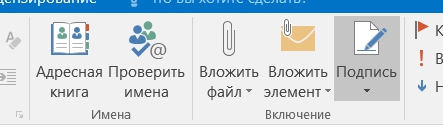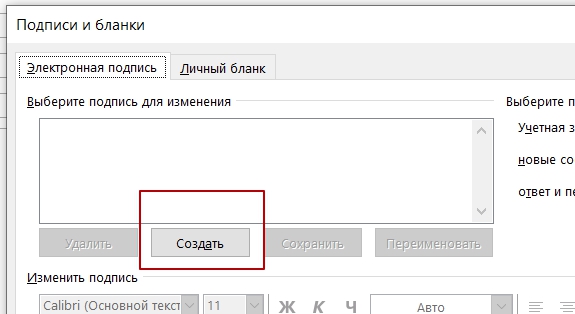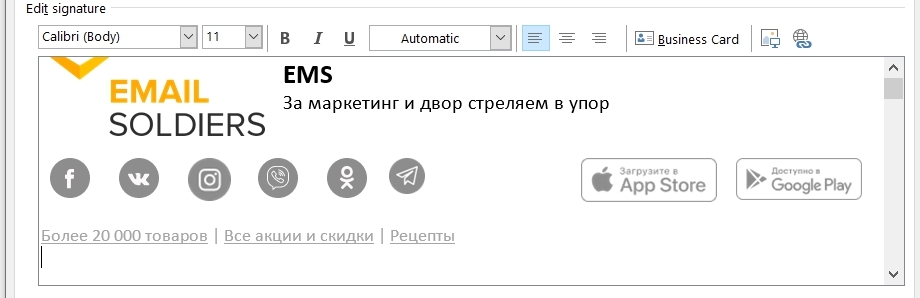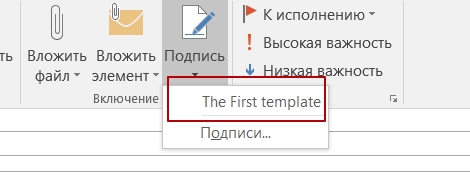Серийные письма – это однотипные документы, рассылаемые различным адресатам. При создании серийного письма создаются два файла: основной текстовый файл и управляющий файл. Управляющий файл содержит информацию, которая различна в разных экземплярах серийного письма (имена, адреса). Файл основного документа содержит неизменную часть с указанием мест, в который вставляется информация из управляющего файла. В результате совместной обработки основного и управляющего файлов получается готовое серийное письмо.
Полный цикл формирования рассылки делится разработчиками программы Word на шесть этапов:
Этап 1. Выбор типа документа.
Этап 2. Выбор документа.
Этап 3. Выбор получателей.
Этап 4. Создание письма.
Этап 5. Просмотр писем.
Этап 6. Завершение слияния.
Постановка задачи
Имеем таблицу в Microsoft Excel, в которой хранится информация о ключевых клиентах нашей компании (адреса эл.почты, имена, названия компаний и т.д.), которых мы хотим поздравить с очередным праздником.
Поздравлять будем при помощи простого, но трогательного сообщения, содержащего имя клиента и название его компании. При чем все надо сделать так, чтобы получатель (не дай бог!) не подумал, что письмо сделано автоматически, а был уверен, что письмо было кропотливо написано ради него вручную.
В конце все созданные сообщения надо:
- либо отправить через Outlook каждому клиенту на его e-mail
- либо распечатать для последующей отправки обычной почтой
- либо закинуть в новый файл, где каждое письмо будет отдельным листом (разделом)
В терминах Microsoft Office такая процедура называется Слиянием
Подготовка списка клиентов в Excel
Таблица со списком клиентов для рассылки должна удовлетворять нескольким простым условиям:
- Шапка таблицы должна быть простой – одна строка с уникальными названиями столбцов (без повторений и пустых ячеек).
- В таблице не должно быть объединенных ячеек.
- В таблице не должно быть пустых строк или столбцов (отдельные пустые ячейки допускаются).
Если планируется отправка по электронной почте, то, само-собой, в таблице должен быть столбец с адресами получателей.
Поскольку Excel и Word не смогу сами определить пол клиента по имени, то имеет смысл сделать отдельный столбец с обращением (господин, госпожа и т.п.) или с родовым окончанием (-ый или -ая) для обращения “Уважаемый(ая)…” Как вариант, возможно полуавтоматическое определение пола в зависимости от окончания отчества (“а” или “ч”), реализованное функцией ПРАВСИМВ (RIGHT).
В новых версиях Microsoft Excel 2007/2010 для таких таблиц очень удобно использовать инструмент Форматировать как таблицу (Format as Table) с вкладки Главная (Home). Подробнее про такие “умные таблицы” можно почитать тут.
Создаем сообщение в Word и подключаем Excel
Открываем новый пустой документ в Microsoft Word и набираем туда текст нашего сообщения, оставляя в нем пустые места для будущей вставки имени клиента и его компании.
Потом запускаем пошаговый Мастер Слияния на вкладке Рассылки (Mailings) кнопкой Начать слияние (Start Mail Merge) – Пошаговый мастер слияния (Step-by-Step Merge Wizard):
В Word 2003 и старше эта команда была доступна в меню Сервис – Письма и рассылки – Мастер слияния (Tools – Letters and Mailings – Mail Merge).
Далее следует процесс из 6 этапов (переключение между ними – с помощью кнопок Вперед (Next) и Назад (Back) в правом нижнем углу в области задач).
Этап 1. Выбор типа документа.
На этом шаге пользователь должен выбрать тип тех документов, которые он хочет получить на выходе после слияния. Наш вариант – Письма (Letters), если мы хотим на выходе отправить созданные письма на принтер или Электронное сообщение (E-mail), если хотим разослать их по почте.
Этап 2. Выбор документа
На этом шаге необходимо определить, какой документ будет являться основой (заготовкой) для всех будущих однотипных сообщений. Мы выбираем – Текущий документ (Current document).
Этап 3. Выбор получателей
На этом шаге мы подключаем список клиентов в Excel к документу Word. Выбираем Использование списка и жмем на Обзор (Browse), после чего в диалоговом окне открытия файла указываем где лежит наш файл со списком клиентов.
После выбора источника данных, Word позволяет провести фильтрацию, сортировку и ручной отбор записей при помощи окна Получатели слияния:
Этап 4. Создание письма
На этом этапе пользователь должен указать – куда именно в документ должны попасть данные из подключенного списка. Для этого необходимо установить курсор в точку вставки в письме и использовать ссылку Другие элементы – она выводит полный набор всех полей списка, из которого мы и выбираем нужное поле для вставки:
В итоге, после вставки всех полей слияния у нас должно получиться нечто похожее (вставленные поля выделены красным):
Если в исходной таблице не было специального столбца для окончания “ый”/”ая” к слову “уважаем” (как в нашем примере), но был обычный столбец “Пол” с классическими “муж” и “жен”, то можно воспользоваться кнопкой Правила (Rules) на вкладке Рассылки (Mailings):
Эта кнопка открывает список правил (функций и полей), доступных для вставки в документ при создании рассылки. Для подстановки нужного окончания к слову “уважаемый/ая” выберем третий пункт IF…THEN…ELSE. В открывшемся затем окне зададим правило подстановки правильного окончания в зависимости от пола:
Этап 5. Просмотр писем
На этом этапе мы уже можем предварительно просмотреть результаты слияния, используя кнопки со стрелками. При необходимости, также, можно исключить любого получателя из списка.
Этап 6. Завершение слияния
На завершающем этапе возможны несколько вариантов:
Нажатие ссылки Печать (Print) приведет к немедленной отправке всех результатов слияния на принтер без вывода на экран.
Если необходимо сохранить созданные в результате слияния документы для дальнейшего использования или требуется внести ручную правку в некоторые из документов, то лучше использовать ссылку Изменить часть писем (Edit individual letters), которая выведет результаты слияния в отдельный файл:
Если вы на Шаге 1 выбирали опцию Электронные сообщения (E-mail), то на Шаге 6 вам предложат ввести тему для отправляемых сообщений и выбрать столбец таблицы, содержащий адреса электронной почты для рассылки. Затем все созданные сообщения будут помещены в папку Исходящие (Outbox)вашего почтового клиента Outlook.
Для проверки правильности созданных сообщений можно заранее временно отключить Outlook от сервера, чтобы письма сразу не ушли и вы могли их посмотреть и убедиться, что с ними все в порядке. Для этого в меню Microsoft Outlook можно выбрать команду Файл – Автономный режим или даже временно отключить сетевое подключение к вашему компьютеру. Письма временно “застрянут” в папке Исходящие (Outbox) и вы сможете их открыть и проверить перед отправкой.
Источник:
http://www.planetaexcel.ru/techniques/13/161/
Дополнительно:
http://msk.edu.ua/ivk/Informatika/Books/Word/lab_rab.pdf
Просмотров: 34599
Повинуясь правилу, я не выбираю.
Правилу я следую слепо.
Людвиг Витгенштейн
Как вы уже знаете, с 1 июля 2017 года вводится в действие ГОСТ Р 7.0.97-2016 «Система стандартов по информации, библиотечному и издательскому делу. Организационно-распорядительная документация. Требования к оформлению документов» (далее – ГОСТ Р 7.0.97-2016). Эксперты обсуждают недочеты и противоречия нового стандарта. Однако в любом случае нам предстоит по нему работать… Расскажем о том, как разработать шаблон исходящего письма организации в соответствии с требованиями ГОСТ Р 7.0.97-2016 и как защитить документ от изменений.
УЧИТЫВАЕМ ТРЕБОВАНИЯ НОВОГО ГОСТА
Одна из статей предыдущего номера журнала была посвящена новациям ГОСТ 7.0.97-2016[1].
Вспомним те из них, которые важно учитывать при разработке шаблона документа.
Разметка шаблона письма. Начнем со схемы расположения реквизитов, которая была приведена в прошлом номере журнала (рис. 1).
На ней наглядно показаны границы зон, в которых должны располагаться реквизиты документа на бланке формата А4 в соответствии с требованиями нового стандарта. Эту разметку и возьмем за основу при разработке шаблона письма.
Чтобы настроить параметры полей, отступов, интервалов шаблона, заходим во вкладку Разметка страницы (рис. 2).
Нововведения стандарта. При разработке шаблона письма необходимо учесть те изменения, в оформлении документов, которые вводит новый ГОСТ Р 7.0.97-2016:
■ Стандарт зафиксировал предпочтительные гарнитуры и размеры шрифтов: Times New Roman № 13, 14; Arial № 12, 13; Calibri № 14. Допускается использовать приближенные по начертанию шрифты, а также шрифты меньшего размера.
■ Номер страницы проставляется посередине верхнего поля документа на расстоянии не менее 10 мм от верхнего края листа.
■ Рекомендуемый абзацный отступ – 1,25 мм.
■ Коды организации ОКПО, ОГРН и ИНН/КПП теперь включены в состав реквизита «Справочные данные об организации».
■ ГОСТ выделяет реквизиты «Эмблема» и «Товарный знак» (раньше был один реквизит «Эмблема организации или товарный знак (знак обслуживания)»). Они помещаются либо посередине верхнего поля шаблона над реквизитом «Наименование организации – автора документа» (на расстоянии 10 мм от верхнего края листа), либо слева на уровне реквизита «Наименование организации – автора документа».
■ Реквизит «Отметка об исполнителе» может быть размещен в нижнем колонтитуле шаблона, причем набран шрифтом меньшего размера.
СОЗДАЕМ ШАБЛОН ПИСЬМА
Попробуем создать шаблон для продольного бланка исходящего письма организацции. Приведем пошаговый алгоритм.
■ Шаг 1. Задаем размеры полей:
– левое поле – 20 мм;
– правое поле – 10 мм;
– верхнее поле – 20 мм;
– нижнее поле – 20 мм.
■ Шаг 2. Вносим сведения в реквизит «Справочные данные об организации» (реквизит 08) и вставляем изображение эмблемы. Используем шрифт Arial, № 12.
В реквизите указываем полное и краткое наименование организации (в соответствии с уставом), почтовый адрес организации (дополнительно можно указать местонахождение юридического лица, если оно не совпадает с почтовым адресом), номера телефона и факса, адрес электронной почты, адрес сайта организации, ОКПО, ОГРН, ИНН/КПП.
Над реквизитом «Справочные данные об организации» размещаем реквизит «Эмблема» (реквизит 02) (в нашем примере – изображение солнца).
Итак, мы заполнили реквизит «Справочные данные об организации» и вставили изображение эмблемы организации. В нашем примере это выглядит так, как показано на рис. 3.
■ Шаг 3. Защищаем реквизит «Справочные данные об организации» от редактирования. Самый простой способ запретить пользователям вносить любые изменения – вставить его в шаблон письма как рисунок.
Для этого с помощью штатного средства MS Word «Ножницы» вырежем нужную нам картинку.
Найти этот инструмент просто: кликаем по значку Windows в левом нижнем углу экрана или нажимаем клавишу Windows на клавиатуре – откроется окно, где в строке поиска пишем «ножницы» (рис. 4).
Открываем эту программу щелчком мыши и в появившемся окне нажимаем кнопку Создать (рис. 5).
Далее мышкой выделяем тот объект, который мы хотим сохранить как рисунок, – появится окно с изображением вырезанного фрагмента (рис. 6).
Теперь картинку нужно сохранить. Для этого нажимаем вкладку Файл, затем – Сохранить как, после чего присваиваем файлу имя и выбираем место хранения. Рисунок будет сохранен в формате PNG.
Теперь вставляем рисунок в будущий шаблон согласно расположению реквизитов, указанных на схеме (рис. 1).
■ Шаг 4. Вставляем поля для заполнения реквизитов «Дата документа» (10), «Регистрационный номер документа» (11), «Ссылка на регистрационный номер документа (12) – все согласно нашей схеме (рис. 1).
Эти реквизиты располагаются ниже слева под реквизитом «Справочные данные об организации» и выглядят так, как показано на рис. 7.
Начнем с поля для реквизита «Дата документа». Сначала нужно активировать вкладку Разработчик. В MS Word 2013 для этого нужно совершить следующие действия: нажимаем Файл, далее – Параметры. В открывшемся окне выбираем опцию Настроить ленту. Настраиваем ленту Основные вкладки, а точнее, ставим галочку рядом с вкладкой Разработчик и нажимаем ОК (рис. 8).
Теперь переносим курсор на строку, где должен проставляться реквизит «Дата документа». Далее во вкладке Разработчик открываем меню Элементы управления и в блоке Инструменты из предыдущих версий нажимаем кнопку Поле (элементы управления формами) (рис. 9).
Добавленное поле будет выглядеть так:
Аналогичным образом добавляем поля для других реквизитов шаблона: «Регистрационный номер документа», «Ссылка на регистрационный номер документа», «Адресат», «Заголовок к тексту», «Текст», «Отметка об исполнителе» и т.д.
■ Шаг 5. Задаем параметры текстовых полей. Если дважды кликнуть по любому из добавленных полей, откроется диалоговое окно Параметры текстового поля. В нем задаем нужные параметры для текстов реквизитов (рис. 10).
Для большей части полей в нашем шаблоне смело указываем тип данных «Обычный текст» (рис. 10). Можно заполнить строку «Текст по умолчанию» – размещенный здесь текст будет автоматически подставляться в поле при подготовке письма в этом шаблоне. Также при желании задаем формат текста (прописные буквы, строчные буквы и т.д.). Также мы можем ограничить длину размещаемого в поле текста.
Параметры текстового поля для реквизита «Дата документа». Для этого реквизита необходимо указать тип данных «Дата» (рис. 11).
Задаем другие параметры для поля реквизита «Дата»: если нужно, заполняем строку «Дата по умолчанию» – указанная дата будет автоматически подставляться в поле. Также выбираем формат даты (традиционный – dd.MM.уууу).
■ Шаг 6. Подписываем текстовые поля шаблона. В шаблоне все текстовые поля будут иметь вид серых прямоугольников. Однако нам важно, чтобы пользователь, открывший шаблон письма, без раздумий понимал, где и какая информация должна быть отражена. Иными словами, необходимо эти поля подписать. Это также несложно сделать. Перемещаем курсор в одно из полей, вводим в поле текст-подсказку и переходим к следующему полю (не нажимая клавишу Enter).
В конечном итоге шаблон нашего письма получится таким, как показано на рис. 12.
■ Шаг 7. Добавляем всплывающие подсказки. Для удобства работы с шаблоном письма можно сделать всплывающие подсказки к полям. Чтобы создать подсказку, выделяем поле, к которому хотим ее привязать, и открываем вкладку Вставка. Далее в разделе Ссылки выбираем Закладка (рис. 13).
В открывшемся диалоговом окне в поле Имя закладки вводим название закладки (без пробелов) и нажимаем Добавить (рис. 14).
Закладка добавлена. Теперь нам нужно «связать» ее с подсказкой. Для этого нажимаем сочетание клавиш CTRL+K. Откроется новое диалоговое окно Вставка гиперссылки, в котором в разделе Связать с: выбираем Место в документе и указываем нашу закладку. Далее в этом же окне жмем на кнопку Подсказка (рис. 15).
Откроется диалоговое окно Подсказка для гиперссылки. Вводим текст подсказки. В нашем случае это фраза «Введите дату документа». Нажимаем ОК (рис. 16).
После этого внешний вид поля немного изменится. Теперь при наведении на него курсора будет всплывать подсказка (рис. 17).
Таким же образом добавляем подсказки к остальным полям.
ОГРАНИЧИВАЕМ РЕДАКТИРОВАНИЕ ШАБЛОНА
Что касается мер защиты, то здесь они также необходимы, но есть, как всегда, нюансы.
Нас интересует, как ввести ограничения на редактирование шаблона – разрешить пользователям только вводить данные в поля форм.
Чтобы ограничить редактирование, во вкладке Рецензирование выбираем команду Ограничить редактирование. Справа откроется одноименная панель (рис. 18).
Здесь мы устанавливаем ограничения для пользователей, которые будут работать с шаблоном.
Ставим галочку в поле Ограничения на редактирование и разрешаем только ввод данных в поля форм (рис. 19).
Добавим, что такое ограничение на редактирование позволяет также зафиксировать расположение реквизитов в бланке письма.
[1]См.: Янковая В.Ф. Новый ГОСТ Р 7.0.97-2016 // Секретарь-референт. 2017. № 3. С. 25–35.
Статья опубликована в журнале «Секретарь-референт» № 4, 2017.
Зачем в 2020 году отправлять Outlook-рассылки? Некоторые компании не могут использовать для рассылок ESP — из-за корпоративной культуры, особенностей коммуникации или по какой-то другой причине. В таком случае они делают рассылку в Outlook. Подобным методом классическую рассылку заменить нельзя, но это имеет смысл, если получатели — сотрудники компании. Большие организации рассылают через Outlook внутренние письма с новостями, инструкциями, опросами.
Если рассылка простая, её можно создать прямо в редакторе письма Outlook. Но если письмо состоит из сложных блоков, имеет картинки, текст и ссылки, то подобную рассылку уже нельзя собрать в редакторе почтовой программы. Как правило, привлекают специалиста, который сделает .oft шаблон (Outlook File Template) для отправки подобных писем. В идеальном варианте пользователь потом может самостоятельно редактировать этот шаблон, менять текст и картинки без знаний кода.
Рассмотрим способы создания .oft шаблона и пошагово покажем, как создавать блоки для такого письма.
Читайте также
HTML вёрстка писем — полная инструкция
Сборка письма в Word
Один из способов сделать .oft шаблон — собрать его в Word. Сама по себе рассылка в HTML верстается таблицами. Здесь нужно сделать примерно то же самое: вручную создать таблицы и наполнить их контентом. Этот способ хорош тем, что Microsoft Word и Outlook используют один движок для рендеринга писем.
Изначально всё равно нужен дизайн письма, который будет собран в Photoshop или Figma. Конечно, можно начать проектировать дизайн в вордовском документе. Но, как показывает практика, гораздо проще сначала сделать дизайн и лишь потом собирать его под .oft шаблон для Outlook. Это упростит сборку как тела письма, так и небольших деталей вроде футера и информации о заказе.
Для примера возьмём наше письмо для misstomrsbox.com. Попробуем собрать его, чтобы отправить через Outlook.
Это большой мастер-шаблон. Мы будем брать из него разные блоки
Читайте также
Дизайн email-рассылок: полная инструкция
Собираем письмо
Начнём с хедера. В нашем примере он состоит из двух логотипов, выровненных по центру, и небольшой черты снизу. Делаем таблицу, в которой будет одна строка и одна ячейка. Помещаем туда наши логотипы.
Стоит отметить, как мы работаем с цветами границы таблицы — оставляем только нижнюю границу. Выделяем таблицу. В левом верхнем углу будет значок, нажав на который мы увидим нужные настройки:
Оставляем только нижнюю границу. Потом нажимаем «Границы и заливка» и выбираем «Другие цвета»:
Часто нам нужен конкретный цвет, как в макете, и мы не можем просто выбрать из палитры. Особенность в том, что Word позволяет выбирать цвета в RGB и в HSL. Но часто может быть совсем другой код цвета, который имеет вид: #FFDAC5 . Чтобы узнать RGB-код, можно воспользоваться сайтом encycolorpedia.ru — вводим цвет в строку поиска и получаем его характеристики. Различные цветовые кодировки может показывать и поисковик:
Выбирайте способ, который вам удобен.
В итоге получаем такой хедер:
Осталось сделать отступ между логотипом и нижней границей таблицы. После этого нужно будет оставить только нижнюю границу и покрасить её в нужный цвет.
Читайте также
Как мы делаем красивую GIF-анимацию в письмах
Картинка вставляется в письмо очень просто: нужно перетащить файл в нужную область документа. Если хотите сделать баннер кликабельным, нажмите на него правой кнопкой мыши и выберите пункт «Гиперссылка», а затем укажите нужный адрес.
Блок с отзывами
Состоит из заголовка, отзывов, каждый из которых разбит на две ячейки, и кнопки.
С заголовком всё просто: это обычный текст, выровненный по центру, с теми свойствами, которые есть в макете. Один отзыв состоит из двух ячеек. В правой ячейке только текст, а в левой — текст и пять картинок в ряд. У таблицы есть только нижняя граница, как и у хедера.
Создаём таблицу с двумя ячейками. В левую помещаем текст, под него — картинку. Изначально картинка будет большой, её размеры нужно подогнать, не забыв изменить соотношение сторон. Левая и правая ячейка занимают по 50% всей таблицы, но в макете мы видим, что левая часть должна занимать гораздо меньше места. Изменить это можно с помощью ползунка в центре таблицы.
После этого вставляем текст в правую часть, редактируем его и делаем с границами то же самое, что и с хедером: оставляем только нижнюю границу и задаём ей цвет. Далее копируем таблицу с отзывом, чтобы получить такой же блок, как и в шаблоне.
Кнопка подписки
Кнопку в шаблоне для Outlook можно сделать двумя способами, как и в обычной вёрстке. Это может быть просто картинка-ссылка, и здесь всё, как и с обычным баннером: перетаскиваем картинку и ставим на неё ссылку.
Плюсы такого подхода:
- легко реализовать;
- кликабельна вся кнопка.
Минусы:
- картинка тяжелее, чем текст: будет дольше грузиться;
- если у пользователя отключены картинки, он ничего не увидит.
Ссылка может быть таблицей из одной ячейки, залитой определённым цветом и с текстом внутри. Создаём таблицу и корректируем её ширину с помощью ползунков по краям.
Пишем в ней текст, делаем его белым и нужного размера. Теперь заливаем всю таблицу нужным цветом. Цвет выбирается по тому же принципу, по которому мы выбирали цвет границы таблицы.
Небольшие проблемы могут возникнуть с позиционированием надписи. Нижнюю границу можно отодвигать мышкой с помощью ползунка, а вот верхнюю границу можно отодвигать с помощью кнопки enter. И высота каждого отступа зависит от того, какой размер шрифта у вас выбран. Так можно корректировать и подбирать высоту верхнего отступа, чтобы создавалось ощущение, что надпись у нас в центре кнопки.
Выделяем текст, нажимаем правой кнопкой мыши, выбираем пункт «Гиперссылка» и вставляем нужный адрес.
Плюс такого подхода:
- это не картинка, а значит, у пользователя кнопка прогрузится быстрее;
- если у пользователя отключены картинки, он всё равно увидит кнопку.
Минусы:
- делать такую кнопку чуть дольше;
- кликабелен только текст в кнопке.
Важно учесть
Все таблицы, которые вы создаёте, должны быть отцентрованы. Перед вставкой шаблона в Outlook проверьте, что выравнивание таблицы стоит по центру.
Это важно проверить, потому что внешне всё может выглядеть корректно, а в Outlook вёрстка поедет. Ниже покажу, как это будет выглядеть.
При этом текст в таблице может быть выровнен по левому краю.
Вставляем собранное письмо в Outlook
Создаём в Outlook новое письмо и открываем наш шаблон в Word. Из вордовского файла просто копируем всё в буфер обмена, вставляем в письмо и смотрим, как оно будет выглядеть.
Отображение нужно тщательно проверить, потому что бывают баги. Например, возникнет большой пробел там, где его изначально не было. Или появятся границы у таблиц. Эти баги легко исправить уже в самом Outlook.
Если какая-то таблица в документе выровнена по левому краю, то в Outlook вы будете наблюдать вот такое:
Поэтому не забудьте отцентровать таблицы перед заливкой письма в Outlook.
Чтобы сохранить шаблон, нажимаем «Сохранить шаблон» и выбираем тип файла «Шаблон Outlook».
Читайте также
132 инструмента CRM-маркетолога
Как вставить подпись
Чтобы добавить подпись, которая будет подставляться в конце каждого письма, собираем её по тому же принципу, что и письмо. Можем добавить туда иконки и/или ссылки на соцсети, любой текст и корпоративный баннер. На выходе получаем такой же word-файл, только с шаблоном подписи.
Теоретически её можно открывать каждый раз, как и шаблон, что мы сделали выше. Подпись подставится в письмо, а над ней можно будет писать текст. Но это неудобно. Можно настроить автоматическую подпись в Outlook.
Создаём новое письмо и выбираем «Подпись»:
Переходим во вкладку «Электронная подпись», нажимаем «Создать» и задаём имя подписи:
Далее открываем word-файл с подписью и копируем содержимое оттуда в поле для создания подписи:
После этого нужно просто сохранить шаблон в Outlook — теперь его можно использовать в любом письме. Для этого при создании письма нужно нажать на кнопку «Подпись» и выбрать нужную. Она автоматически подставится в письмо.
Выбранная подпись будет автоматически появляться при создании нового письма.
Обсудить любой материал и задать вопросы можно в нашем CRM-Chat. И, конечно, подписывайтесь на наш Телеграм-канал «Маркетинг за три минуты», где регулярно выходят полезные материалы в виде постов-трёхминуток.
Источники данных
Для настройки слияния сначала нужно выбрать источник данных, из которого вы будете брать персонализированную информацию. Электронные таблицы Excel и списки контактов Outlook — это наиболее распространенные источники данных. Кроме того, используются базы данных, которые можно подключить к приложению Word. Если у вас еще нет источника данных, вы можете создать его в Word в ходе слияния.
Дополнительные сведения об источниках данных см. в статье Источники данных, которые можно использовать для слияния.
Excel или Outlook
Если вы планируете использовать Excel или Outlook в качестве источника данных, см. следующие статьи:
-
Слияние с использованием электронной таблицы Excel
-
Использование контактов Outlook в качестве источника данных для слияния
Типы документов
Word предоставляет инструменты для включения данных в документы следующих типов. Чтобы получить дополнительные сведения о каждом типе, воспользуйтесь приведенными ниже ссылками.
-
Письма, включающие личное приветствие. Каждое письмо печатается на отдельном листе бумаги.
Создание и печать пакета персонализированных писем -
Электронная почта, где адрес получателя является единственным адресом в строке «Кому». Вы можете отправлять электронную почту непосредственно из Word.
Создание и отправка сообщений электронной почты
-
Конверты или Наклейки, имена и адреса на которых взяты из источника данных.
Создание и печать конвертов для групповой рассылки
Создание и печать листов почтовых наклеек
-
Каталог, который содержит пакет данных для каждого элемента в источнике данных. Воспользуйтесь им, чтобы распечатать список контактов или создать список групп сведений, таких как все учащиеся в каждом из классов. Этот тип документа также называется объединением в каталог.
Создание каталога имен, адресов и других сведений
Источники данных
Для настройки слияния сначала нужно выбрать источник данных, из которого вы будете брать персонализированную информацию. Электронные таблицы Excel и списки контактов Outlook — это наиболее распространенные источники данных, но если у вас еще нет источника данных, вы можете создать его в Word в ходе слияния.
-
Электронная таблица Excel хорошо подходит в качестве источника данных, если все данные находятся на одном листе и отформатированы так, что приложение Word может их правильно распознать. Подробнее см. в статье Подготовка источника данных Excel к слиянию в Word для Mac.
-
Список контактов Outlook содержит данные в формате, который приложение Word может распознать. См. статью Использование контактов Outlook в качестве источника данных для слияния
-
Файл данных Word — это источник данных, который можно создать на ходу в Word. Подробнее см. в статье Создание списка слияния с помощью Word.
Типы документов
-
Письма, включающие личное приветствие. Каждое письмо печатается на отдельном листе бумаги.
Создание и печать пакета персонализированных писем -
Электронная почта, где адрес получателя является единственным адресом в строке «Кому». Вы можете отправлять электронную почту непосредственно из Word.
Создание и отправка сообщений электронной почты
-
Конверты или Наклейки, имена и адреса на которых взяты из источника данных.
Создание конвертов с использованием слияния в Word
Создание и печать наклеек с помощью слияния
Если вы открываете документ слияния, который вы создали с помощью классического приложения Word, Word Web App сохранит все параметры слияния в нем, но вы не сможете выполнить слияние почты или изменить параметры слияния.
Если у вас есть классическое приложение Word, откройте документ и выполните в нем слияние.
АрхивОфис
Рутинную работу с однотипными документами можно свести к минимуму, если формировать их на основе шаблонов Word. О том, что они из себя представляют, и как их создавать, наш сегодняшний материал.
Достаточно часто в процессе своей деятельности мы создаем однотипные документы: акты, приказы, письма, договоры, курсовые работы и т.п. Все эти документы, как правило, содержат некие текстовые или графические элементы — заголовки, реквизиты, логотипы, текстовые блоки, повторяющиеся из документа в документ.
Обычный пользователь текстового редактора Word, создавая очередной документ, вынужден использовать и править уже кем-то созданный и содержащий в себе все эти элементы документ либо просто копировать в новый документ необходимые элементы, опять же, из старого файла, притом осознавая, что и в этом случае редактирование неизбежно.
Шаблон определяет основную структуру документа и содержит настройки документа, такие как элементы автотекста, шрифты, назначенные сочетания клавиш, макросы, меню, параметры страницы, форматирование и стили. (Из справки Word)
Эта рутину можно свести к минимуму, если создавать документ на основе шаблона. Иногда еще шаблоны называют «рыбами». Впрочем, как ни называй, а шаблоны действительно позволяют в разы повысить эффективность работы.
Шаблон можно создать двумя способами, взяв за основу какой-либо документ со всеми присутствующими элементами, или начав с чистого листа, самостоятельно включая в него необходимые элементы.
Я расскажу, как создавать шаблон с чистого листа, и, таким образом, будет легче понять весь процесс, нежели модифицировать имеющийся файл. Для примера мы создадим простой шаблон официального письма. Ничего сложного в этом нет, если следовать моим пошаговым указаниям.
Итак, приступим.
1. Создадим пустой документ.
2. Сразу сохраним его. Зайдем в меню «Файл» (File) и выберем команду «Сохранить как…» (Save as…). Откроется диалоговое окно «Сохранение документа», в котором нам надо выбрать в поле «Тип файла» (Save as type) тип «Шаблон документа» (*.dot) (Document Template (*.dot).
Будет открыта папка «Шаблоны», в которой по умолчанию сохраняются все шаблоны. Присвойте файлу имя и нажмите кнопку «Сохранить».
3. Определяем, какие элементы (текст и графика) и где именно будут располагаться в документе.
Как правило, все официальные письма содержат такие элементы, как название организации, логотип, реквизиты. В самом тексте письма может быть вежливое обращение к получателю письма и, собственно, сам текст письма. В конце письма приводится наименование должности руководителя организации с его подписью. Возьмем и мы за основу подобную структуру письма.
4. Название организации мы разместим в верхней части документа по центру. Для этого напечатаем название нашей организации прописными буквами, например, ООО «БЕЛЫЕ НОЧИ». Нажимаем клавишу Enter и переходим на новую строку.
5. Ниже можем вставить разделительную линию. Для этого нужно кликнуть мышкой на кнопке «Рисование» (Drawing). В нижней части экрана появится панель рисования с управляющими кнопками. Нас интересуют линии, поэтому выбираем соответствующую кнопку «Линия» (Line). Курсор мыши превращается в крестик.
Обратите внимание: возможно, у вас будет вставлено так называемое полотно — пунктирная область вставки фигур/рисунков. Чтобы предусмотрительно избавиться от вставки полотна, зайдите в меню «Сервис» (Tools) и выберите команду «Параметры» (Options). Щелкните вкладку «Общие» (General) и снимите галочку с опции автоматического создания полотна при вставке автофигур (Automatically create drawing canvas when inserting AutoShapes). Щелкаем «OK» и закрываем окно «Параметров» (Options).
6. Подводим курсор в форме крестика к названию организации и чуть ниже проводим линию от мигающего курсора до правого края поля, нажимая и удерживая левую кнопку мыши. Линия нарисована.
7. Можно оставить линию как есть, а можно придать ей более элегантный вид. Для этого на панели рисования есть соответствующая кнопка «Тип линии» (Line Style). Щелкаете на ней и выбираете любой тип.
8. После того как вы остановитесь на каком-либо типе линии, дважды щелкните ниже этой линии — в этом месте будут напечатаны адрес и реквизиты организации. Впечатайте те данные, которые считаете необходимыми: юридический и фактический адрес, телефон, факс, URL сайта, E-mail, банковские реквизиты.
9. Теперь отформатируйте набранный текст в соответствии с вашими представлениями. Название организации, например, я выделил и присвоил ему стиль «Заголовок 1» (Heading 1). Я также выровнял заголовок по центру и сделал между буквами разреженный интервал в пять пунктов.
Размер шрифта текста под линией я уменьшил до девяти пунктов и выровнял по центру. Образец вы можете наблюдать ниже на скриншоте.
Таким образом, мы создали постоянную (неизменяемую) часть нашего шаблона, так называемую «шапку». Теперь двинемся дальше и создадим поля, в которые позже вы будете подставлять свои данные.
В левой части шаблона под «шапкой» дважды щелкаем мышкой и печатаем название города, например, Москвы. Затем в противоположной (правой) части шаблона опять дважды щелкаем мышью и в месте мигания курсора вставляем дату. Для этого:
1. В меню «Вставка» (Insert) выбираем команду «Дата и время» (Date and Time). Откроется окно, в котором вы выбираете необходимый формат отображения даты, например 18 июля 2006 г.
2. Отмечаем галочкой поле «Обновлять автоматически» (Update automatically). Теперь при создании нового документа на базе этого шаблона дата уже будет проставлена в соответствии с текущим временем на вашем компьютере.
3. В правой части шаблона ниже даты — с отступом от левого края примерно на 10 см по горизонтальной линейке — дважды щелкаем мышкой. Замигает курсор, и в этом месте мы вставим поле для подстановки данных получателя письма.
4. В меню «Вставка» (Insert) выбираем команду «Поле» (Field). Откроется окно как на скриншоте ниже:
5. В области «Категории» (Categories) выберите «Автоматизация» (Document Automation). В области «Поля» (Field names) выберите команду MacroButton. В области «Сообщение» (Display text) наберите текст «Вставить ФИО получателя» и нажмите OK.
Строго говоря, в области «Имя макроса» следовало было бы указать NoMacro (то есть команда без макроса), но такового в списке не оказалось. Поэтому оставляем как есть, по крайней мере, я никогда не встречал никаких ошибок.
6. Получаем поле с нашим текстом.
Если у вас это поле отображается как обычный текст без затенения, то я рекомендую сделать такое затенение. Это позволит вам впоследствии легко определять в документе нужные поля для ввода данных. Для этого зайдите в меню «Сервис» (Tools) и выберите команду «Параметры» (Options) и на вкладке «Вид» (View) в группе «Показывать» (Show) выберите из списка затенение полей (Field shading) опцию всегда (Always).
Ниже можно дополнительно вставить аналогичное поле адреса получателя и его должности.
У нас осталось вставить приветственное обращение к получателю данного письма, сам текст обращения и подпись отправителя внизу. Попробуйте самостоятельно вставить в ваш шаблон эти поля, опираясь на те указания, которые приведены выше, и не забудьте сохранить получившийся шаблон.
Для примера вы можете взглянуть на скриншот шаблона, который получился у меня:
Теперь, чтобы воспользоваться этим шаблоном для создания письма, вам надо зайти в меню «Файл» (File) и выбрать команду «Создать» (New). Справа появится область задач, в которой нужно выбрать опцию «Общие шаблоны» (On my computer). Откроется окно со всеми доступными шаблонами. Выбираете созданный вами шаблон и нажимаете «OK». Новый документ на основе вашего шаблона будет загружен в Word. Добавляйте свои данные в соответствующие поля и наслаждайтесь автоматизацией.