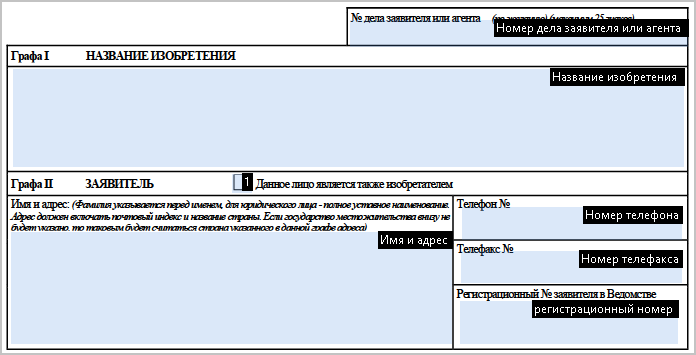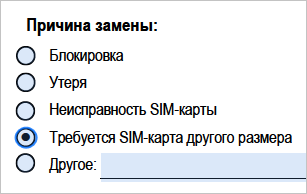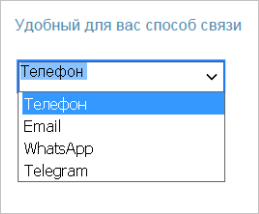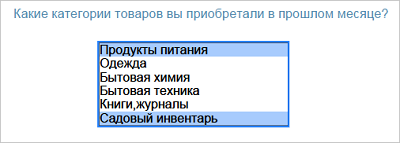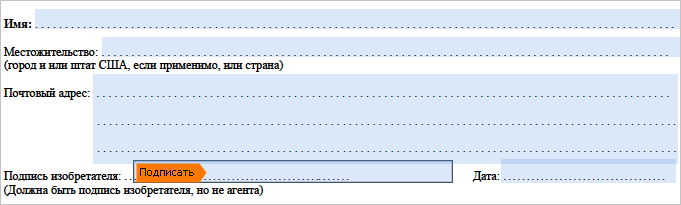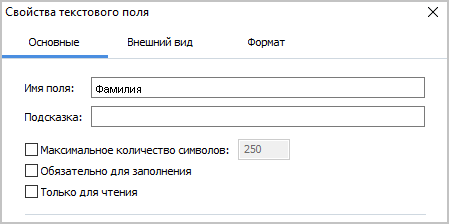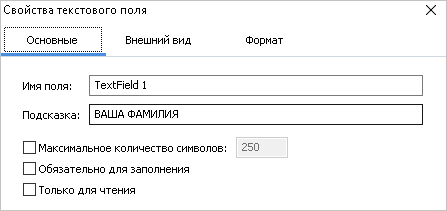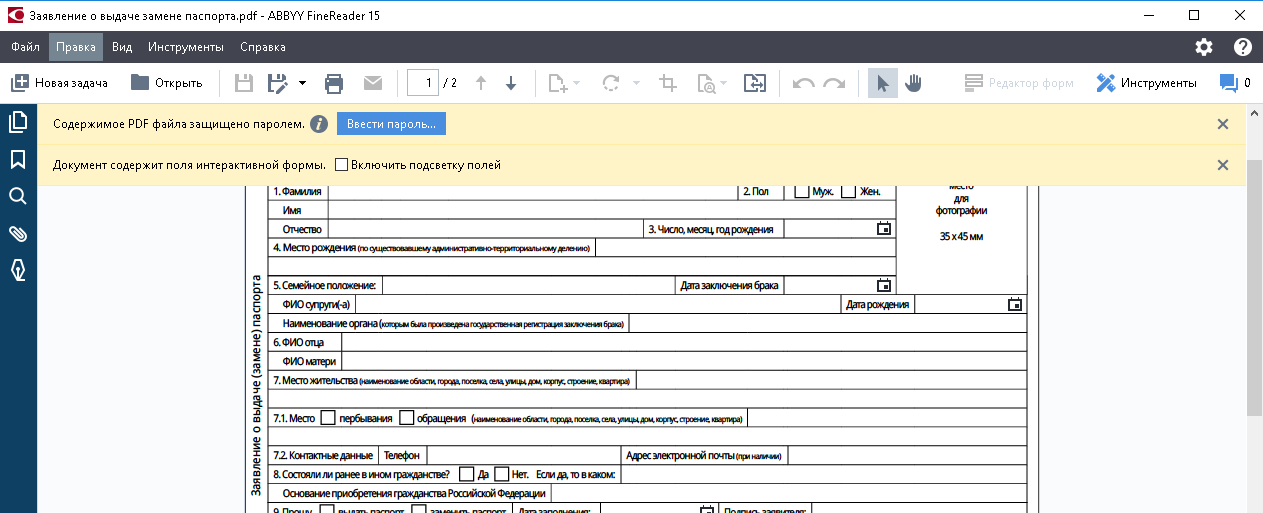Существует более двух способов создания заполняемой формы. Вы можете создать его из Microsoft Word,Excel,PowerPoint,используя инструменты онлайн-конструктора и готовые формы,такие как формы Google или JotForm,или создавать заполняемый PDF с помощью PDF редактора онлайн,таких какDeftPDF. Здесь мы покажем вам 3 разных способа,как вы можете сделать это легко,не заплатив ничего! Пусть & Rsquo; s начинаются с автономным способом & ndash; с помощью приложений Microsoft.
&
Создание заполняемых форм Microsoft Word
Не все знают это,но вы можете сделать гораздо больше с Microsoft Word,кроме ввода и кодирования. Вы видите,там & Rsquo; s другая вкладка доступна,которая & Rsquo; t включен всеми на слово приложения и это & Rsquo; s называется & ldquo;Инструмент разработчика& rdquo; который может позволить вам добавлять формы,ограничивать редактирование и помогать вам лучше разрабатывать. Дон & Rsquo; t беспокоиться,вы не & Rsquo; не нужно покупать или добавлять больше расширений! Вам просто нужно активировать его с помощью следующих простых шагов:
Шаг первый: Активируйте инструмент разработчика,нажав & ldquo;Файл& rdquo; из меню выберите & ldquo;Варианты.& рдкво;
Шаг второй:На отметке в левой строке нажмите & ldquo;Адаптация ленты& рдкво; and tick the box of the “Инструмент разработчикаs& рдкво; to activate and show its properties on the word application.
Шаг третий: Теперь вы сможете увидеть новую вкладку в приложении Word & ndash; “Разработчик& рдкво;
Шаг четвертый:Теперь первое,что вам нужно сделать,это создать форму,кодируя все детали,которые вам нужны,и вопросы,которые вы хотите включить. Создайте его так,как вы хотите,чтобы форма отображалась. Вы также можете использовать шаблоны форм,доступные в вашем слове Microsoft,которые можно найти при нажатии кнопки & ldquo;Файл& рдкво; затемclick “новый& рдкво; and search for online templates.
Шаг пятый:После кодирования формы,сначала защитите ее,нажав & ldquo;Разработчик& рдкво; затемclick “Ограничить редактирование.& рдкво; This will limit the receiver of your form from editing or deleting the questions on your form.
Шаг шестой:Добавьте поля формы,которые ваша аудитория может заполнить,нажав & ldquo;Элемент управления содержимым простого текста& рдкво; and place it in the area where your receiver should input their answers. You can also add dropdown lists,checkboxes,images,and more.
Шаг седьмой: После всего редактирования нажмите & ldquo;БРОНИ& рдкво; and the form will be ready for distribution as a Microsoft word document.
Быстрый совет:Вы также можете превратить это в PDF форму,сохранив это как PDF файл,затем вы можете использовать онлайн бесплатный инструмент редактирования PDF DeftPDF,чтобы добавить ваши текстовые поля и сделать его заполняемым.
&
Создание заполняемой формы PDF
Хотя использование приложения Microsoft Word довольно легко,недостаток сохранения его в виде формы DOC становится дилеммой из-за его формата. Поскольку файлы.DOC на самом деле доступны для редактирования,формат может меняться в зависимости от пользователя. Любые специальные шрифты,используемые,что & Rsquo; t шрифт по умолчанию в приложении или & Rsquo; t установлен на приемнике & Rsquo; s компьютер может деформироваться при получении его и может повлиять на макет,выравнивание и его общий внешний вид. Это также приведет к путанице для вашего получателя,в результате чего им будет трудно заполнить форму,которую вы отправили. Итак,какой лучший способ создать заполняемую форму? Мы предлагаем вам создать PDF файл формата.
Создание заполняемой формы PDF isn’t as hard as it looks,in fact,it’s the easiest way and it can be free – if you’re using DeftPDF! Here’s an easy step by step guide on как создать PDF форму онлайн:
Шаг первый: Перейти к www.deftpdf.com и нажмите & ldquo;Начать редактирование& рдкво; on the homepage.
Шаг второй: PDF editor online will appear and prompt you to upload a document but to create a новый form,click “start with a новый document& рдкво; under the upload button.
Шаг третий: Сайт даст вам пустую бумагу для начала. Вы можете писать тексты,добавлять изображения,добавлять фигуры,ссылки и формы,нажав соответствующие кнопки в меню инструмента редактирования. Добавьте все необходимые элементы,как вы предпочитаете. Обязательно добавьте свой & ldquo;поля форм& рдкво; as a text box for your readers. This is where the receiver will fill out their answers. You may also add checkboxes,dropdown lists,bullets,and x marks.
Шаг четвертый:Once done with your новый form,click “Apply changes& рдкво; затем“Download& рдкво; ,чтобы сохранить файл на компьютере.
Если вы & Rsquo; ve разместили свои формы правильно,ваша форма будет выглядеть так и позволит вашим получателям добавить свои ответы на форму без каких-либо инструментов редактирования.
Создание заполняемой формы с помощью онлайн-форм
Если форма делает & Rsquo; t нужно сохранить на компьютере,и вам просто нужно что-то в Интернете для ваших опросов или опросов,вы,вероятно,можете попробовать использовать онлайн-формы. Это также проста в использовании,но недостатком здесь является тот факт,что вы можете & Rsquo; t сохранить его как автономную форму,и вы можете & Rsquo; t прикрепить его в электронной почте. Вы,вероятно,можете отправить ссылку,но она остается в сети,и получатели также должны быть в сети,даже если они просто заполняют ее. Еще одно замечание,которое следует учитывать,заключается в том,что не все формы онлайн неограниченны для использования и бесплатны. Если это & Rsquo; s бесплатно,есть & Rsquo; s ограничение его функций,а иногда это позволяет только определенное количество ответов.
Существуют тысячи онлайн-форм,таких какДжотформ,SurveyMonkey,FormSIte and many more but for the sake of our little demonstration in this article,we will use the most common one – Формы Google. Здесь & Rsquo; s как создать свой собственный онлайн форму:
Шаг первый: Войдите в свою учетную запись Gmail или Google Drive
Шаг второй: While you’re signed in,go to https://docs.google.com/forms/
Шаг третий: Choose a template you will use or create a новый form with a blank document by clicking its respective thumbnail.
Шаг четвертый: &Add the title of the form,description questions,and select the type of answer. You can add as many form fields,questions,photos,videos,texts and sections as you like. Just click the symbols on the right to add more elements. You can also edit the color and theme of the form.
Шаг пятый: Once done modifying the form,click “Send& рдкво; found at the top right of the page. This will give you three options – send it by email,get a link or embed it on your website. Your form and the responses from your readers will be saved automatically on your google drive.
&
Лучший рекомендуемый способ заполнения форм
All three fillable forms are easy and free,it’s just up to you which one you think best fits your needs. We recommend you stay with a PDF format to create your form – its easy,its free,secure,reliable and you can fill it out online or offline. You can try using it online with DeftPDF tools and there are no limits in using the site. You can also do so much more such as protecting,unlocking,translating,cropping,compressing,resizing and many more.
Чтобы создать в Word форму, которую могут заполнить другие, начните с шаблона или документа и добавьте элементы управления содержимым. К таким элементам относятся, например, флажки, текстовые поля, элементы выбора даты и раскрывающиеся списки. Если вы знакомы с базами данных, вы можете даже связывать элементы управления содержимым с данными.
Отображение вкладки «Разработчик»
Если вкладка «Разработчик» не отображается на ленте, см. раздел Отображение вкладки «Разработчик».
Откройте шаблон или пустой документ, на основе которого будет формироваться форма.
Для экономии времени начните с шаблона формы или начните с нуля с пустого шаблона.
-
Перейдите к пункту Файл > Новый.
-
В поле Поиск шаблонов в сети введите Формы или тип нужной формы и нажмите клавишу ВВОД.
-
Выберите шаблон формы, а затем выберите Создать или Скачать.
-
Перейдите к пункту Файл > Новый.
-
Выберите Пустой документ.
Добавьте содержимое в форму
Перейдите в раздел Разработчик и выберите элементы управления для добавления в документ или форму. Чтобы удалить элемент управления содержимым, выберите его и нажмите кнопку DELETE. После вставки свойств элементов управления можно настроить свойства.
Примечание: Форму с элементами управления содержимым можно распечатать, однако поля вокруг них напечатаны не будут.
В элементе управления содержимым «форматированный текст» пользователи могут выделять текст полужирным шрифтом или курсивом, а также вводить несколько абзацев текста. Чтобы ограничить возможности пользователей, вставьте элемент управления содержимым «обычный текст».
-
Щелкните или коснитесь места, куда вы хотите вставить элемент управления.
-
Выберите Разработчик > Управление содержимым форматированного текста
или Управление содержимым обычного текста
.
Чтобы задать определенные свойства элемента управления, см. раздел Установка или изменение свойств элементов управления содержимым.
Элемент управления «рисунок» часто используется в шаблонах, однако его можно добавить и в форму.
-
Щелкните или коснитесь места, куда вы хотите вставить элемент управления.
-
Выберите Разработчик > Управление содержимым изображений
.
Чтобы задать определенные свойства элемента управления, см. раздел Установка или изменение свойств элементов управления содержимым.
Используйте стандартные блоки, когда хотите предоставить пользователям возможность выбрать определенный блок текста. Например, элементы управления стандартными блоками полезны, когда вам нужно добавить другой шаблонный текст в зависимости от конкретных требований контракта. Вы можете создать для каждого варианта элемент управления содержимым «форматированный текст» и поместить их все в элемент управления «стандартный блок», который будет служить контейнером.
-
Щелкните или коснитесь места, куда вы хотите вставить элемент управления.
-
Перейдите в раздел РазработчикЭлемент управления содержимым галереи стандартных блоков
(или Элемент управления содержимым стандартных блоков).
-
Выберите Разработчик и элементы управления содержимым для стандартного блока.
-
Щелкните или коснитесь места, куда вы хотите вставить элемент управления.
Чтобы задать определенные свойства элемента управления, см. раздел Установка или изменение свойств элементов управления содержимым.
В поле со списком пользователи могут выбрать один из предложенных вами пунктов или ввести собственный вариант. В раскрывающемся списке пользователи могут только выбрать один из имеющихся пунктов.
-
Перейдите в раздел Разработчик > Управление содержимым поля со списком
или Управление содержимым раскрывающегося списка
.
-
Выберите элемент управления содержимым, а затем выберите Свойства.
-
Чтобы создать список вариантов, выберите Добавить в разделе Свойства раскрывающегося списка.
-
Введите вариант в поле Отображаемое имя, например Да, Нет или Возможно.
Повторяйте этот шаг до тех пор, пока все нужные вам значения не окажутся в раскрывающемся списке.
-
При необходимости задайте остальные свойства.
Примечание: Если установить флажок Содержимое нельзя редактировать, пользователи не смогут изменять выбранные пункты.
-
Щелкните или коснитесь того места, где вы хотите вставить элемент управления выбора даты.
-
Выберите Разработчик > Управление содержимым средства выбора даты
.
Чтобы задать определенные свойства элемента управления, см. раздел Установка или изменение свойств элементов управления содержимым.
-
Щелкните или коснитесь того места, где вы хотите вставить элемент управления «флажок».
-
Выберите Разработчик > Элемент управления содержимым «флажок»
.
Чтобы задать определенные свойства элемента управления, см. раздел Установка или изменение свойств элементов управления содержимым.
Элементы управления формы прежних версий предназначены для совместимости с предыдущими версиями Word и состоят из традиционной формы и элементов управления Active X.
-
Щелкните или коснитесь того места, где вы хотите вставить традиционный элемент управления.
-
Перейдите в раскрывающийся список Разработчик > Формы прежних версий
.
-
Выберите нужный элемент управления в разделе Формы предыдущих версий или Элементы ActiveX.
Установка или изменение свойств элементов управления содержимым
У каждого элемента управления содержимым есть параметры, которые можно установить или изменить. Например, для элемента управления «Выбор даты» вы можете выбрать различные форматы отображения даты.
-
Выберите элемент управления содержимым, который вы хотите изменить.
-
Перейдите в раздел Разработчик > Свойства.
-
Измените нужные свойства.
Добавить защиту формы
Если вы хотите ограничить возможности редактирования или форматирования формы пользователями, воспользуйтесь командой Ограничить редактирование.
-
Откройте форму, которую хотите заблокировать или защитить.
-
Выберите Разработчик > Ограничить правку.
-
После выбора ограничений выберите Да, начать применение защиты.
Дополнительный совет:
Если вы хотите защитить только части документа, разделите его на разделы и защитите только определенные разделы.
Для этого выберите Выбрать разделы на панели Ограничить правку. Дополнительные сведения о разделах см. в разделе Вставка разрыва раздела.

Отображение вкладки «Разработчик»
Если вкладка «Разработчик» не отображается на ленте, см. раздел Отображение вкладки «Разработчик».
Откройте шаблон или используйте пустой документ
Чтобы создать в Word форму, которую могут заполнить другие, начните с шаблона или документа и добавьте элементы управления содержимым. Элементы управления содержимым включают в себя такие элементы, как флажки, текстовые поля и раскрывающиеся списки. Если вы знакомы с базами данных, вы можете даже связывать элементы управления содержимым с данными.
-
Выберите Файл > Создание из шаблона.
-
В области поиска введите форму.
-
Дважды щелкните нужный шаблон.
-
Выберите Файл > Сохранить как, и выберите место для сохранения формы.
-
В области Сохранить как введите имя файла и выберите Сохранить.
-
Перейдите в раздел Файл > Новый документ.
-
Выберите Файл > Сохранить как.
-
В области Сохранить как введите имя файла и выберите Сохранить.
Добавьте содержимое в форму
Перейдите в раздел Разработчик и выберите элементы управления для добавления в документ или форму. Чтобы удалить элемент управления содержимым, выберите его и нажмите кнопку DELETE. Вы можете установить параметры для элементов управления после вставки. В меню «Параметры» можно добавить макросы входа и выхода для запуска при взаимодействии пользователей с элементами управления, а также элементы списка для полей со списком,
-
В документе щелкните или коснитесь того места, где нужное добавить элемент управления содержимым.
-
В разделе Разработчик выберите Текстовое поле, Флажок или Поле со списком.
-
Чтобы задать определенные свойства для элемента управления, выберите Параметры, и настройте .
-
Повторите шаги 1–3 для каждого из элементов управления, который хотите добавить.
Параметры позволяют устанавливать общие параметры, а также управлять конкретными параметрами. Выберите элемент управления, а затем выберите Параметры, чтобы настроить или внести изменения.
-
Установите общие свойства.
-
Выбор макроса для запуска позволяет выбрать записанный или пользовательский макрос для запуска при Входе илиВыходе из поля.
-
Закладка Укажите уникальное имя или закладку для каждого элемента управления.
-
Вычислять при выходе Это заставляет Word запускать или обновлять любые вычисления, такие как общая стоимость, когда пользователь выходит из поля.
-
Добавить текст справки Предоставьте подсказки или инструкции для каждого поля.
-
ОК Сохраняет параметры и закрывает панель.
-
Отмена Забывает изменения и закрывает панель.
-
-
Установите определенные свойства для текстового поля
-
Тип Выберите форму «Обычный текст», «Число», «Дата», «Текущая дата», «Текущее время» или «Вычисление».
-
Текст по умолчанию задает необязательный текст инструкций, отображаемый в текстовом поле до ввода пользовательского текста в поле. Установите включенное текстовое поле, чтобы разрешить пользователю вводить текст в поле.
-
Максимальная длина устанавливает длину текста, который может ввести пользователь. Значение по умолчанию — Не ограничено.
-
Формат текста может указывать, будет ли текст автоматически форматироваться в верхнем регистре, нижнем регистре, с первой заглавной буквой, или в заглавном регистре.
-
Текстовое поле включено Позволяет пользователю вводить текст в поле. Если есть текст по умолчанию, пользовательский текст заменяет его.
-
-
Задайте определенные свойства для флажка.
-
Значение по умолчанию Выберите между Не отмечено или Отмечено по умолчанию.
-
Размер флажка Установите размер Точно или Автоматически, чтобы изменять размер по мере необходимости.
-
Флажок включен Позволяет пользователю пометить или очистить текстовое поле.
-
-
Установите определенные свойства для поля со списком
-
Элемент раскрывающегося меню Введите строки для элементов списка. Нажмите + или ВВОД, чтобы добавить элемент в список.
-
Элементы в раскрывающемся списке Отображает текущий список. Выберите элемент и используйте стрелки вверх или вниз, чтобы изменить порядок. Нажмите — чтобы удалить выбранный элемент.
-
Раскрывающееся меню включено Позволяет пользователю открыть поле со списком и сделать выбор.
-
-
Перейдите в раздел Разработчик > Защита формы.
Примечание: Чтобы снять защиту с формы и продолжить правку, снова выберите Защитить форму.
-
Сохраните и закройте форму.
При необходимости вы можете проверить форму, прежде чем распространять ее.
-
Защитите форму.
-
Откройте форму еще раз, заполните ее обычным способом и сохраните как копию.
Отображение вкладки «Разработчик»
-
В правой части ленты выберите
, а затем выберите Параметры ленты.
-
В разделе Настройка, выберите Разработчик .
Откройте шаблон или документ, на основе которого будет формироваться форма
Вы можете можно начать работу с пустого документа и создать собственную форму с нуля. Чтобы сэкономить время, можно использовать шаблон.
-
Выберите Файл > Создание из шаблона.
-
На левой панели разверните Веб-шаблоны и выберите Формы.
-
Дважды щелкните шаблон формы, который нужно использовать.
Добавление элементов управления содержимым в форму
-
В документе щелкните место, куда нужно добавить элемент управления содержимым.
-
На вкладке Разработчик в разделе Элементы управления формой выберите Текстовое поле, Флажок, или Поле со списком.
-
Чтобы задать определенные свойства для элемента управления, выберите Параметры и настройте нужные свойства.
Примечание: Чтобы составить раскрывающийся список для поля со списком, выберите заполнитель поля, щелкните Параметры и добавьте в список нужные пункты.
-
Повторите шаги 1–3 для каждого из элементов управления, который хотите добавить.
Добавьте пояснительный текст (необязательно)
Пояснительный текст (например, «введите имя») в текстовом поле позволит сделать форму более удобной. По умолчанию текстовое поле остается пустым, но вы можете добавить в него текст.
-
Выберите элемент управления текстовым полем, к которому нужно добавить пояснительный текст.
-
На вкладке Разработчик в разделе Элементы управления формой выберите пункт Настройки.
-
В поле Текст по умолчанию введите текст инструкции.
-
Проверьте, выбран ли пункт включить заливку, и выберите ОК.
Защитите форму.
-
На вкладке Разработчик в разделе Элементы управления формой выберите Защитить форму.
Примечание: Чтобы снять защиту формы и продолжить редактирование, щелкните Защита формы еще раз.
-
Сохраните и закройте форму.
Проверка формы (необязательно)
При необходимости вы можете проверить форму, прежде чем распространять ее.
-
Защитите форму.
-
Откройте форму еще раз, заполните ее обычным способом и сохраните как копию.
Создание заполняемых форм недоступно в Word в Интернете.
Вы можете создать форму в настольной версии Word, следуя инструкциям в разделе Создание заполняемой формы.
Когда вы сохраните документ и откроете его в Word в Интернете, то увидите внесенные изменения.
- Руководство пользователя Acrobat
- Введение в Acrobat
- Доступ к Acrobat с настольных компьютеров, мобильных устройств и интернета
- Новые возможности Acrobat
- Комбинации клавиш
- Системные требования
- Рабочее пространство
- Основные сведения о рабочем пространстве
- Открытие и просмотр файлов PDF
- Открытие документов PDF
- Навигация по страницам документа PDF
- Просмотр установок PDF
- Настройка режимов просмотра PDF
- Включение предварительного просмотра эскизов файлов PDF
- Отображать PDF в браузере
- Работа с учетными записями облачного хранилища в Интернете
- Доступ к файлам из Box
- Доступ к файлам из Dropbox
- Доступ к файлам из OneDrive
- Доступ к файлам из SharePoint
- Доступ к файлам из Google Диска
- Acrobat и macOS
- Уведомления Acrobat
- Сетки, направляющие и измерения в PDF
- Использование азиатского текста, кириллицы и текста слева направо в документах PDF
- Создание документов PDF
- Обзор процедуры создания документов PDF
- Создание файлов PDF в Acrobat
- Создание документов PDF с помощью PDFMaker
- Использование принтера Adobe PDF
- Преобразование веб-страниц в PDF
- Создание файлов PDF с помощью Acrobat Distiller
- Настройки преобразования Adobe PDF
- Шрифты PDF
- Редактирование документов PDF
- Редактирование текста в документах PDF
- Редактирование изображений и объектов в документе PDF
- Поворот, перемещение, удаление и изменение нумерации страниц PDF
- Редактирование отсканированных документов PDF
- Улучшение фотографий документов, снятых на камеру мобильного устройства
- Оптимизация документов PDF
- Свойства документов PDF и метаданные
- Ссылки и вложенные файлы в PDF
- Слои документов PDF
- Миниатюры страниц и закладки в документах PDF
- Мастер операций (Acrobat Pro)
- Файлы PDF, преобразованные в веб-страницы
- Настройка документов PDF для использования в презентации
- Статьи PDF
- Геопространственные файлы PDF
- Применение операций и сценариев к файлам PDF
- Изменение шрифта по умолчанию для добавления текста
- Удаление страниц из документов PDF
- Сканирование и распознавание текста
- Сканирование документов в формат PDF
- Улучшение фотографий документов
- Устранение неполадок сканера при использовании Acrobat для сканирования
- Формы
- Основные положения для работы с формами PDF
- Создание форм с нуля в Acrobat
- Создание и рассылка форм PDF
- Заполнение форм PDF
- Свойства полей форм PDF
- Заполнение и подписание форм PDF
- Настройка кнопок для выполнения действий в формах PDF
- Публикация интерактивных веб-форм PDF
- Основные положения для работы с полями форм PDF
- Поля форм PDF для штрих-кода
- Сбор данных формы PDF и управление ими
- Инспектор форм
- Помощь с формами PDF
- Отправка форм PDF получателям с использованием эл. почты или внутреннего сервера
- Объединение файлов
- Объединение или слияние файлов в один файл PDF
- Поворот, перемещение, удаление и перенумерация страниц PDF
- Добавление верхних и нижних колонтитулов, а также нумерации Бейтса в документы PDF
- Обрезка страниц PDF
- Добавление водяных знаков в документы PDF
- Добавление фона в документы PDF
- Работа с файлами, входящими в портфолио PDF
- Публикация портфолио PDF и предоставление совместного доступа
- Обзор портфолио PDF
- Создание и настройка портфолио PDF
- Общий доступ, редактирование и комментирование
- Предоставление общего доступа к документам PDF и их отслеживание онлайн
- Пометка текста при редактировании
- Подготовка к редактированию документа PDF
- Запуск процесса редактирования файлов PDF
- Размещение совместных рецензий на сайтах SharePoint или Office 365
- Участие в редактировании документа PDF
- Добавление комментариев в документы PDF
- Добавление штампа в файл PDF
- Процессы утверждения
- Управление комментариями | просмотр, добавление ответа, печать
- Импорт и экспорт комментариев
- Отслеживание редактирования PDF и управление им
- Сохранение и экспорт документов PDF
- Сохранение PDF
- Преобразование файлов PDF в формат Word
- Преобразование документа PDF в файл JPG
- Преобразование и экспорт документов PDF в файлы других форматов
- Параметры форматирования файлов для экспорта в PDF
- Повторное использование содержимого PDF
- Защита
- Повышенный уровень защиты документов PDF
- Защита документов PDF с помощью паролей
- Управление цифровыми удостоверениями
- Защита документов PDF с помощью сертификатов
- Открытие защищенных документов PDF
- Удаление конфиденциальных данных из документов PDF
- Установка политик безопасности файлов PDF
- Выбор метода защиты для документов PDF
- Предупреждения безопасности при открытии документов PDF
- Защита файлов PDF с Adobe Experience Manager
- Функция защищенного просмотра PDF-документов
- Обзор функций защиты в программе Acrobat и файлах PDF
- Язык JavaScript в файлах PDF, представляющий угрозу безопасности
- Вложения как угроза безопасности
- Разрешить или заблокировать ссылки в PDF-файлах
- Электронные подписи
- Подписание документов PDF
- Съемка подписи на мобильное устройство и использование ее в любых приложениях
- Отправка документов на электронные подписи
- О подписях сертификатов
- Подписи на основе сертификата
- Подтверждение цифровых подписей
- Доверенный список, утвержденный Adobe
- Управление доверенными лицами
- Печать
- Основные задачи печати файлов PDF
- Печать брошюр и портфолио в формате PDF
- Дополнительные настройки печати PDF
- Печать в PDF
- Печать цветных документов PDF (Acrobat Pro)
- Печать файлов PDF с помощью заказных размеров
- Расширенный доступ, теги и перекомпоновка
- Создание и проверка средств расширенного доступа к документам PDF
- Возможности расширенного доступа в файлах PDF
- Инструмент «Порядок чтения» в PDF
- Чтение документов PDF при помощи возможностей расширенного доступа и перекомпоновки
- Редактирование структуры документа на панелях «Содержимое» и «Теги»
- Создание документов PDF с расширенным доступом
- Поиск и индексация
- Индексирование файлов PDF
- Поиск в документах PDF
- 3D-модели и мультимедиа
- Добавление аудио, видео и интерактивных объектов в файлы PDF
- Добавление 3D-моделей в файлы PDF (Acrobat Pro)
- Отображение 3D-моделей в файлах PDF
- Взаимодействие с 3D-моделями
- Измерение 3D-объектов в файлах PDF
- Настройка 3D-видов в файлах PDF
- Включение 3D-содержимого в документе PDF
- Добавление мультимедийного контента в документы PDF
- Добавление комментариев для 3D-макетов в файлах PDF
- Воспроизведение видео-, аудио- и мультимедийных форматов в файлах PDF
- Добавление комментариев в видеоролики
- Инструменты для допечатной подготовки (Acrobat Pro)
- Обзор инструментов для допечатной подготовки
- Типографские метки и тонкие линии
- Просмотр цветоделения
- Обработка прозрачности
- Преобразование цветов и управление красками
- Цветовой треппинг
- Предпечатная проверка (Acrobat Pro)
- Файлы, совместимые с PDF/X-, PDF/A- и PDF/E
- Профили предпечатной проверки
- Расширенная предпечатная проверка
- Отчеты предпечатной проверки
- Просмотр результатов предпечатной проверки, объектов и ресурсов
- Методы вывода в PDF
- Исправление проблемных областей с помощью инструмента «Предпечатная проверка»
- Автоматизация процедуры анализа документов с помощью дроплетов или операций предпечатной проверки
- Анализ документов с помощью инструмента «Предпечатная проверка»
- Дополнительная проверка с помощью инструмента «Предпечатная проверка»
- Библиотеки предпечатной проверки
- Предпечатные переменные
- Управление цветом
- Обеспечение согласованности цветов
- Настройки цветов
- Управление цветом документов
- Работа с цветовыми профилями
- Основы управления цветом
С легкостью превращайте отсканированные документы или простые формы, созданные в Microsoft Word, Excel или другом приложении, в интеллектуальную форму PDF.
Посмотрите краткое видеоруководство и приступите к работе
Создание форм с нуля
Создайте пустой файл PDF, добавьте текст и метки и в конце добавьте поля формы. Дополнительная информация представлена в разделе Как создать форму с нуля.
Создание формы на основе существующего документа
После преобразования существующего документа в форму PDF, Acrobat автоматически добавляет в нее интерактивные поля. После этого можно отредактировать форму, добавив к ней специализированные поля, например, раскрывающиеся списки, обычные списки и кнопки.
A. Поле подписи на основе сертификата B. Поле раскрывающегося списка C. Текстовые поля D. Панель автоматических сообщений E. Флажки F. Переключатели G. Поле списка H. Кнопки
-
Выберите Инструменты > Подготовить форму.
-
Выберите один из следующих вариантов:
Один файл
Преобразование существующего электронного документа (например, Word, Excel или PDF) в интерактивную форму PDF.
Сканер
Сканирование бумажной формы и ее преобразование в интерактивную форму PDF.
Создать
Начните создание формы с пустой страницы. Дополнительная информация представлена в разделе Как создать форму с нуля.
-
Если необходимо, чтобы другие пользователи подписали данную форму, установите флажок Данный документ требуется подписать.
По умолчанию автоматическое определение полей форм установлено на Вкл. Чтобы изменить эту настройку, нажмите ссылку Изменить и выберите требуемые настройки. Дополнительная информация представлена в разделе Установки форм.
-
С помощью программы Acrobat можно создать форму и открыть ее в режиме Редактирования формы. На панели справа отображаются параметры редактирования формы. Панель инструментов содержит инструменты работы с полями форм, позволяющие добавить дополнительные поля.
-
Просмотрите поля форм, автоматически созданные в Acrobat. Добавьте поля с помощью инструментов работы с полями форм на панели инструментов. При необходимости удалите поля, измените их размеры или расположение. К формам можно добавлять поля любого из следующих типов.
Добавить текстовое поле
Добавьте текст в документ PDF.
Штрихкоды
Кодируют входные данные из выбранных полей и отображают их в виде узора, который может быть считан с помощью программного или аппаратного декодера (приобретается отдельно).
Кнопки
Инициируют изменения на компьютере пользователя: открытие файла, воспроизведение звуков или отправка данных на веб-сервер. Эти кнопки можно связать с изображениями, надписями и изменениями внешнего вида, срабатывающими в ответ на различные действия мыши.
Флажки
Каждый из элементов предоставляет возможность выбора типа «да или нет». Если форма содержит множество флажков, пользователь может установить любое их число.
Поле даты
Позволяет пользователю вводить дату в документе PDF.
Поле цифровой подписи
Позволяет пользователю подписать документ PDF электронной подписью.
Раскрывающийся список
Дает пользователю возможность выбрать элемент из всплывающего меню или ввести значение. Свойства поля формы можно задать таким образом, чтобы пользователь мог вводить значение.
Поле изображения
Добавляет поле изображения. Позволяет пользователю просматривать и выбирать изображение для добавления в документ PDF.
Поля списков
Содержат список параметров, выбираемых пользователем. Можно задать свойства поля формы таким образом, чтобы можно было выбрать из списка несколько вариантов, выделяя их мышью при нажатой клавише Shift.
Переключатели
Представляют собой несколько вариантов выбора, из которых пользователь может выбрать только один. Все переключатели, имеющие одинаковое имя, работают совместно как группа.
Текстовые поля
Предназначены для ввода текста: имени, адреса или номера телефона.
Дополнительная информация представлена в разделе Добавление полей форм и установка их значений.
-
Для редактирования имеющегося текста или изображений нажмите Изменить на панели инструментов. Все текстовые поля и поля изображений активированы для редактирования.
Если на панели инструментов нет опции Редактировать, обновите Acrobat. Чтобы автоматически выполнить обновление прямо из Acrobat, выберите Справка > Проверка обновлений и следуйте инструкциям в окне средства обновления Updater для завершения процесса обновления.
-
Чтобы проверить работу формы, нажмите кнопку Просмотр на панели инструментов. Режим просмотра формы позволяет увидеть форму точно так же, как ее увидит получатель, и лишний раз проверить ее. При просмотре формы можно нажать кнопку Редактировать для возврата в режим редактирования.
-
Когда форма будет заполнена, сохраните ее и затем нажмите кнопку Закрыть, расположенную ближе к правому краю панели инструментов, чтобы выйти из режима редактирования формы.
Сведения о том, как разослать форму и собрать ответы, приведены в разделе Рассылка форм PDF и веб-форм.
Создание форм Adobe Acrobat Sign
Можно преобразовать имеющуюся форму в форму Adobe Acrobat Sign или просто перетащить поля Acrobat Sign в файл PDF. Кроме того, можно отправить форму на заполнение и подписание другими участниками с помощью Acrobat Sign. Некоторые поля, например списки, раскрывающиеся меню и кнопки, невозможно преобразовать в поля Acrobat Sign. С помощью панели инструментов можно добавить дополнительные поля Acrobat Sign.
-
Откройте документ PDF, который требуется преобразовать в форму Acrobat Sign.
-
Выберите Инструменты > Подготовить форму.
-
С помощью программы Acrobat можно создать форму и открыть ее в режиме Редактирования формы. На панели справа отображаются параметры редактирования формы. Панель инструментов содержит инструменты работы с полями форм, позволяющие добавить дополнительные поля.
-
На панели справа нажмите Еще, затем выберите Преобразовать в форму Acrobat Sign.
-
При отображении предупреждения об автоматическом удалении в Acrobat полей форм, несовместимых с Acrobat Sign, нажмите Далее, а при отображении следующего предупреждения нажмите ОК.
-
Для добавления поля к форме выберите соответствующий значок на панели инструментов. Переместите указатель в требуемое место расположения поля и вставьте поле щелчком мыши.
При создании или редактировании форм Acrobat Sign на панели инструментов отображаются специальные поля форм Acrobat Sign. -
Присвойте полю имя и назначьте пользователей, которые смогут его заполнять и ставить в нем подпись. Дважды нажмите поле, чтобы выбрать его свойства, такие как цвет рамки, заливка, гарнитура и размер шрифта.
При первом размещении поля Acrobat Sign ему можно присвоить имя и указать пользователей, которые смогут его заполнять и ставить в нем подпись. -
Чтобы просмотреть изменения, нажмите Просмотр в правом верхнем углу. Нажмите Правка в правом верхнем углу, чтобы вернуться в режим редактирования.
Сведения о том, как разослать форму и собрать ответы, приведены в разделе Рассылка форм Adobe Acrobat Sign.
Предоставление пользователям Reader возможности сохранять данные формы
По умолчанию пользователи Acrobat Reader и более ранних версий не могут сохранять копии заполненных ими форм. Однако расширение прав доступа таких пользователей к документу PDF позволяет им сохранять данные форм. С помощью Acrobat Pro можно предоставить пользователям Acrobat Reader дополнительные возможности, например добавление текста к формам, не являющимся интерактивными.
В отличие от ранних версий Reader, в Reader XI и более поздние версии Reader входит инструмент Добавить текст, а также функция сохранения данных формы. Пользователи Acrobat могут вводить текст в незаполняемых формах, добавлять комментарии и проставлять цифровую подпись в документах PDF без получения дополнительных прав.
-
Откройте отдельный документ PDF или отобразите компонент PDF из портфолио PDF в режиме предварительного просмотра.
-
В режиме редактирования формы нажмите значок крестика рядом с кнопкой «Просмотр» в верхнем правом углу.
-
Выберите Файл > Сохранить в другом формате > PDF с расширенными функциями Reader и выберите один из следующих параметров.
Разрешить комментарии и измерения
(Acrobat Pro). Позволяет пользователям добавлять комментарии и предоставляет доступ к инструментам Данные объекта, измерительным и картографическим инструментам.
Включить дополнительные инструменты (включая заполнение и сохранение форм)
Пользователи могут сохранять данные, введенные в интерактивные или заполняемые формы.
Примечания о сохранении локальных копий заполненных форм
В версиях Acrobat Standard и Acrobat Pro можно разрешить пользователям Adobe Reader 8 или более поздних версий сохранять локальные копии заполненных форм PDF. Обратите внимание на следующие 2 пункта об использовании функции Reader Extensions для сохранения локальных копий форм PDF (т. н. расширенные документы):
Количество развернутых расширенных документов
В версиях Acrobat Standard и Acrobat Pro пользователь может отправить расширенные документы неограниченному количеству получателей. Например, пользователь Acrobat может опубликовать шаблон формы на веб-странице, посетители которой смогут заполнять и сохранять локальные копии файлов PDF. Этот шаблон будет доступен неограниченному количеству людей. Кроме того, пользователи Acrobat могут получать неограниченное количество ответов из заполненной формы.
Количество получателей расширенного документа
Пользователи Acrobat Standard или Acrobat Pro могут отправлять расширенные документы неограниченному количеству получателей. Пользователи Acrobat могут получать неограниченное количество копий расширенного документа неограниченному количеству получателей и получать неограниченное количество ответов из заполненной формы.
Добавление к формам сценариев JavaScript
Язык сценариев JavaScript предназначен для создания интерактивных веб-страниц. В продукты Adobe внедрена их поддержка, что позволяет с легкостью превращать формы PDF в интерактивные. Чаще всего JavaScript используется в формах Acrobat для форматирования, проверки и вычисления данных и назначения операций. В Windows формы Adobe PDF можно напрямую связать с базой данных через ODBC.
При создании динамических форм следует учитывать, что Acrobat Reader не поддерживает некоторые пользовательские сценарии JavaScript. Форма может функционировать неправильно при просмотре в Acrobat Reader, если в документ PDF не добавлены дополнительные права использования.
Дополнительную информацию о печати см. на следующих ресурсах:
-
Информация о добавлении интерактивных функций в справочном руководстве по интерфейсу программирования приложений JavaScript™ для Acrobat® API: www.adobe.com/go/learn_acr_javascript_ru (PDF, только на английском языке)
-
Комплект разработчика программного обеспечения (SDK) Acrobat для настройки Acrobat под пользователя: www.adobe.com/go/learn_acr_devcenter_ru (только на английском языке)
-
Пути к файлу в JavaScript Acrobat: www.acrobatusers.com/tutorials/file-paths-acrobat-javascript
Рассылка форм (отправка получателям)
Распространение форм PDF и веб-форм
После создания формы выберите метод ее отправки получателям.
-
Нажмите Разослать в правом нижнем углу панели справа.
-
В зависимости от условий, которые Acrobat определяет по форме, может появиться несколько сообщений. Следуйте появляющимся на экране указаниям и сохраните форму.
-
Выберите метод рассылки и сбора:
Электронная почта
Сбор ответов в электронном почтовом ящике.
Внутренний сервер
Рассылка форм и сбор ответов на внутреннем сервере, например SharePoint, или в сетевой папке. Дополнительная информация представлена в разделе Выбор сервера.
Дополнительная информация представлена в разделе Выбор параметров рассылки рецензий и форм.
-
Нажмите Продолжить и выполните отображаемые на экране инструкции по рассылке формы.
-
Чтобы собирать ответы в папке «Входящие» электронной почты, выполните одно из следующих действий:
- Введите адреса электронной почты, разделенные точкой с запятой, или нажмите кнопку Кому для выбора адресов электронной почты из адресной книги.
- Отредактируйте сообщение по умолчанию.
- Установите параметр Собрать электронные письма от получателей для обеспечения оптимального отслеживания. При отправке заполненной формы пользователям будет предложено ввести свое имя и адрес электронной почты. При этом в Инспекторе форм будет отображаться информация о том, кто из получателей отправил ответ, а кто нет, а также сведения о времени ответа.
- Снимите флажок с этого параметра, если сбор информации об именах получателей не требуется и этот уровень отслеживания не представляет важности.
Если информация об адресах электронной почты получателей отсутствует, введите свой адрес. Вы получите ссылку на форму, которую можно будет отправить получателям.
Чтобы отслеживать статус разосланной формы, нажмите Отследить в правом нижнем углу панели справа. Дополнительная информация представлена в разделе Инспектор форм.
Рассылка форм Adobe Acrobat Sign
Созданную форму Acrobat Sign можно отправить через сервис Acrobat Sign на заполнение и подписание.
-
Нажмите Отправить на подпись в правом нижнем углу панели справа.
-
Нажмите Готово для отправки. Документ будет загружен в Adobe Document Cloud.
-
Введите адреса электронной почты пользователей, которые должны подписать документ. При необходимости добавьте сообщение.
-
Нажмите кнопку Отправить.
Вы получите электронное письмо от Acrobat Sign о том, что документы отправлены первому пользователю для подписи. Первый пользователь также получит электронное письмо для подписания документа. Когда пользователь добавит свою подпись в поле для подписи и нажмет кнопку Подписать, документ будет отправлен на подпись следующему пользователю и так далее.
Каждый пользователь получает копию подписанного документа, файл которого надежно хранится в Adobe Document Cloud.
Подробная информация об отслеживании статуса формы Acrobat Sign представлена в разделе Отслеживание документов, отправленных на подпись.
Le формат переносимого документа , известный под аббревиатурой «PDF» , это формат, используемый для представления документа, не зависящего от программного и аппаратного обеспечения компьютера. . PDF-файлы сохраненный текст, графика, стили, мультимедиа, ссылки на веб-сайты и другие специальные функции.
Это формат, разработанный Adobe Systems и позволяет пользователям обмениваться информацией между различными приложениями без изменения содержимого. Преобразовывая документ в PDF, вы поддерживаете его на любой платформе. Поскольку, как правило, документы Word могут быть изменены версией программы или компьютерной системы.
Кроме того, формат PDF позволяет создание кнопок, заполнение полей и автоматизация программирования для создания форм.
Инструмент форматирования PDF необходимо при создании профессиональных форм . Преобразование документов в формат PDF позволит поддерживать файлы в актуальном состоянии и неизменными. Adobe разработала программное обеспечение под названием Adobe Acrobat DC, с помощью которого вы можете создавать интеллектуальные формы и которое совместимо с файлами Word, Excel и т. Д.
Выделите следующее программное обеспечение:
С Acrobat
Le программное обеспечение Acrobat позаботится о распознавании полей формы , будь то цифровой документ или отсканированный файл. Это создает новые текстовые поля для заполнения. Вы также можете добавлять формулы, удалять поля и включать поля для цифровых подписей.
Шаги по созданию форм с помощью Acrobat следующие:
- Откройте программу Adobe Acrobat DC. . На ленте вверху щелкните «Инструменты» . Выберите значок «Подготовить форму» .
- У вас есть два варианта: выберите файл или отсканируйте документ . Вы можете преобразовать любой неинтерактивный документ Word или Excel.
- В обоих случаях Acrobat анализирует выбранный документ и создать поля формы . Если это не то, что вы ищете, вы можете удалить их и создать дополнительные поля на вкладке. «Инструменты» .
- На панели инструментов верхнее меню , Вы можете добавить новые поля , добавьте кнопки или другие элементы.
- Пока, на панели инструментов правого меню , вы можете настроить дизайн формы.
- Когда вы закончите создание формы, вы должны протестировать ее функциональность. пресс «Обзор» в правом верхнем углу. Попробуйте заполнить каждое из полей.
- Если вам нужны какие-либо корректировки, вернитесь в окно «Изменение» в правом верхнем углу. Когда документ будет готов, нажмите кнопку «Раздать». Таким образом, вы также можете собирать полученные данные.
Со словом
Word — это программное обеспечение для настольных ПК, принадлежащее Microsoft. Хотя его функции выходят за рамки офиса. Благодаря этому инструменту также можно создавать формы.
Что вам нужно сделать для создания PDF-форм в Word:
- Создайте новый документ. Ты можешь пойти в «Файлы» , выбирать «Новый» и выберите модель, соответствующую «Формы» в меню, которое появится ниже.
- Аналогичным образом вы также можете нажать «Файл» , выбирать «Новый» и нажмите на «Пустой документ» , чтобы разработать нужную вам модель.
- Перейти на вкладку «Разработчик» . Если он не активен, щелкните правой кнопкой мыши на ленте и нажмите «Настроить ленту» .
- Вы также можете перейти на «Файлы» и выберите «Опции» . Откроется новое окно, в котором нужно будет нажать на «Настроить ленту» .
- В обоих случаях вы должны поставить галочку в поле «Планировщик» затем нажмите на «ХОРОШО» .
- Нажмите на новую вкладку «Разработчик» и выберите «Режим дизайна» . С помощью этого инструмента вы должны ввести в текстовый документ элементы управления, которые вам нужны, чтобы участник мог заполнить форму.
- Вы можете запрограммировать участников на использование определенного формата шрифта или разрешить свободное редактирование текста с помощью кнопок. «Контроль содержания текста» , расположенный слева от «Режим дизайна» .
- Кроме того, с «Режим дизайна» active, вы можете добавлять или изменять нужные элементы управления содержимым. Вы также можете прикрепить текст с инструкциями.
- Наконец он добавляет безопасность, поэтому участники не могут редактировать контент формы. Выберите документ в «Начинать» на кнопке «Выбирать» . Затем перейдите на вкладку «Разработчик» и нажмите «Ограничить модификацию» .
- Справа появится меню, и вы должны установить оба флажка или пропустить первый. Во втором ищите вариант «Заполните формы» и нажмите «Да, применить защиту» .
- Сохраните документ. Vous Pouvez Cliquer Sur «Записывать» для создания нового документа Word или на «Сохранить как» , чтобы изменить тип документа на PDF.
Вы также можете преобразовать документ в PDF из онлайн-инструмента или специализированных программ. Форма Word совместима с инструментом Adobe Acrobat DC. Вы должны войти в программу, выбрать «Подготовить форму» в «Инструменты» и, наконец, выбрать соответствующий файл.
С помощью excel
Excel это программа, входящая в состав офисного пакета Microsoft. Он предназначен для выполнения административных задач, математических расчетов или учета финансов. Однако это также позволяет вам создавать интерактивные формы заполнить на компьютере или распечатать.
Процедура проста, в зависимости от потребностей. Чтобы создать простую форму PDF в Excel, начните с:
- Создать новый лист de исчисление в Excel. Поскольку Word и Excel принадлежат одному пакету, их функции аналогичны. Вы должны активировать вкладку «Разработчик» , который обычно отключен по умолчанию.
- Во вкладке «Файлы» , Cliquez сюр «Опции» то «Настроить ленту» . Найдите маркер «Разработчик» и установите флажок. пресс «ХОРОШО» .
- Поскольку Excel предоставляет вам сетки, вам просто нужно создать шаблон формы . Добавьте заголовок, текст, поля заливки, цвета, границы и т. Д.
- Перейти к табуляция développeur . В варианте «Вставлять» , вы можете добавить все необходимые для формы контроллеры формы. Некоторые из основных параметров включают: метки, кнопки, флажки, переключатели и групповые поля.
- Вы также можете использовать элементы управления ActiveX для добавления изображений, текстовых полей и прочего.
- Организуйте элементы управления в форме . Если вы хотите создать интерактивную форму сбора данных, вы можете создать макросы, которые позволят вам добавлять специальные функции к добавленным элементам управления.
- Когда форма заполнена, вы должны защитить лист. Во вкладке «Редакция» , выберите «Защити лист» . Вам нужно будет добавить пароль.
- Если вам нужно изменить форму еще раз , вернуться к «Проверять» и нажмите «Снять защиту с листа» . Введите пароль, который вы установили ранее.
- Проверьте функциональность формы и заполните поля, как если бы вы были участником. Сохраните копию документа как «Книга Excel» .
- Вы также можете сохранить форму в формате PDF . идти «Файлы» и нажмите «Сохранить как» . Измените тип документа на «PDF» . Преобразование также можно выполнить из программы или онлайн-конвертера.
Инструмент Adobe Acrobat совместим с книгами Excel. Войдите в Acrobat, нажмите «Инструменты» и выберите «Подготовить формы». Наконец, выберите файл, соответствующий форме Excel.
Список лучших инструментов для создания форм для всего
Acrobat, Word и Excel — не единственные инструменты, доступные для создания форм. В Интернете можно найти самые разные платформы. От самых популярных, таких как Google Form, до самых оригинальных, таких как TypeForm.
«ОБНОВЛЕНИЕ ✅ Вам нужно создать заполняемую форму PDF с помощью Adobe Acrobat, и вы не знаете, как это сделать? ⭐ ВОЙДИТЕ ЗДЕСЬ ⭐ и узнайте, как это сделать С ЦЕПИ! »
По этой причине мы представляем список лучших инструментов для создания форм в Интернете:
Wufoo.com
Это онлайн-платформа для дизайна форм . Он имеет простой в использовании интерфейс и множество функций настройки. Имеет 400 видов моделей. чтобы сделать дизайн более привлекательным. Просто выберите причину вашего интереса, перетащите ее в документ.
Вы можете включить поля онлайн-оплаты, что удобно для форм покупки или заказа. Точно так же вы можете загружать файлы, поддерживающие изображения или вложения участников. Наконец, данные, полученные с помощью формы, загружаются в базу данных в режиме реального времени.
С бесплатной версией , Вы можете создавать до 4 форм в месяц , вместимостью 10 полей и получайте только 100 записей в месяц. Платный план увеличивает цифру до 10 форм и 500 записей.
formdesk.com
Formdesk — профессиональный конструктор онлайн-форм . Среди его основных функций выделяется возможность добавления полей проверки, файлов для загрузки вложений, создания базы данных с информацией, полученной в режиме реального времени, и добавления полей для платежей в очереди.
Благодаря этому инструменту, вы можете разделить форму на разные окна . Его инструменты являются лучшими на уровне предприятия. У него есть бесплатная версия с неограниченным количеством форм и 200 записями в месяц. Платная версия поддерживает более 40 000 записей в месяц.
FormSite.com
Это инструмент для создания онлайн-форм . Он предлагает систему шифрования для защиты созданных документов, а также полей, добавленных в форму. Таким образом, вся информация, предоставленная участниками, будет в безопасности.
Точно так же он отличается своим функция защиты от спама , что не позволяет пользователям давать повторные ответы. Еще одна яркая особенность — возможность генерировать QR-коды .
Наконец он имеет 100 настраиваемых шаблонов и совместим с другими цифровыми инструментами, такими как Google Таблицы. Или Dropbox. Его бесплатная версия позволяет создавать 5 форм и получать 100 регистраций ежемесячно.
Грозные формы.com
Formidable Forms — это плагин для WordPress. . Благодаря этой платформе вы можете создавать онлайн-формы в формате HTML. Он предназначен для владельцев блогов, которые хотят загружать формы на свои веб-сайты. Плагин работает почти так же, как и другие веб-сайты — настройка дизайна, редактирование полей и многое другое.
Тем не менее, он имеет некоторые расширенные функции , например, блокировка спама, возможность добавления полей оплаты через Paypal или добавление маркетинговых услуг по электронной почте. У него нет бесплатной версии, но вы можете бесплатно опробовать приложение в течение 14 дней.
123FormBuilder.com
Последний 123 Конструктор форм . Однако это не умаляет его достоинств. Это один из самых полных генераторов форм в Интернете . Его бесплатная версия предлагает 5 форм в месяц и 100 ежемесячных приемов. Имеет несколько инструментов редактирования и анализа; в дополнение к интегрированным системам безопасности.
Включает шифрование текста, двухэтапную проверку и подключение платежных сервисов через Paypal. С другой стороны, Формы 123 Form Builder совместимы с Wix, WordPress и Google Drive .
Если у вас есть какие-либо вопросы, оставляйте их в комментариях, мы свяжемся с вами как можно скорее, и это будет большим подспорьем для большего числа участников сообщества. Je Vous remercie!
Время на прочтение
7 мин
Количество просмотров 33K
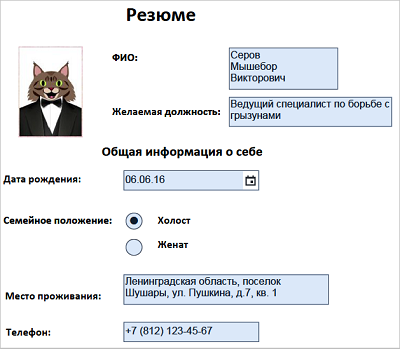
Раньше ABBYY FineReader PDF мог только заполнять такие формы – заявления на отпуск или визу, резюме, согласие на обработку персональных данных, исследования, опросы и т.д. Но что если компании нужно создать в формате PDF анкету, разработать шаблон документа или отредактировать в готовом бланке несколько полей, чтобы затем отправить его сотрудникам или клиентам? Теперь все это можно сделать в одной программе. О том, как это работает, для чего и кому может понадобиться такая функциональность, мы сегодня и расскажем. Поехали!
Что такое интерактивная PDF-форма?
Интерактивная PDF-форма – это документ с полями, в которых пользователь может печатать текст, даты, проставлять галочки, выбирать одно или несколько значений из списка и выполнять другие действия, не редактируя основное содержимое документа.
PDF-формы могут выглядеть по-разному. Приведем несколько примеров:
Слева направо: первая страница анкеты на получение шенгенской визы; согласие на обработку персональных данных; PDF-форма для запроса сервисных услуг. Картинка кликабельна.
Если PDF-файл сам по себе – это статичная сущность, которая в первую очередь предназначена для передачи информации, то формы в PDF предназначены для получения информации от пользователей или организаций.
С технической точки зрения интерактивная форма в PDF – это набор «виджетов». Виджеты – это поля, которые можно создавать, редактировать и заполнять. Термин взят из спецификации PDF (международные стандарты PDF ISO, где описываются все стандартизированные возможности формата PDF). В спецификации сказано, как устроены интерактивные элементы, чтобы это понимал PDF-просмотрщик, то есть программа для работы с PDF. На основе этой спецификации мы и разработали фичу создания и редактирования форм в ABBYY FineReader PDF. Таким образом, интерактивные формы, созданные в нашей программе, будут доступны для заполнения или редактирования и в других редакторах PDF, если они поддерживают PDF ISO.
В чем преимущество интерактивных PDF-форм?
- PDF-форма будет одинаково отображаться в любой операционной системе, любой программе и на любом устройстве;
- PDF-форму легче и быстрее заполнить, чем бумажный документ. Меньше вероятность допустить ошибку;
- PDF-форму можно заполнять без доступа к интернету;
- PDF-форму легко напечатать;
- Отправить форму можно несколькими способами: кнопкой действия (ниже мы расскажем об этом), по электронной почте, загрузить на сервер;
- Данные из PDF-форм – цифровые, и поэтому их можно сразу отправить в системы обработки данных;
- PDF-формы легко интегрировать в системы электронного документооборота организаций.
Приведем пример. Допустим, вам нужно оформить страховой полис для поездки за рубеж. Чтобы не приезжать в офис компании и не заполнять бумажное заявление, можно прямо у себя дома заполнить PDF-форму и отправить ее на почту менеджеру. Кроме того, сотруднику компании не придется перепечатывать данные. Информацию из PDF можно сразу вносить в корпоративные базы данных.
Как создать PDF-форму
ABBYY FineReader PDF помогает как создавать формы с нуля, в т. ч. в новом документе, так и отредактировать уже имеющиеся в форме поля.
Например, можно создать новый PDF-документ, войти в режим форм, нажав кнопку «Редактор форм» на главной панели инструментов, и затем добавить в файл нужные поля.
Либо можно открыть существующий PDF-документ с полями формы или без них и зайти в «Редактор форм». Если в документе уже есть интерактивные поля, то пользователь увидит сообщение:
В режиме «Редактор форм» рядом с полями формы отобразятся их имена.
При желании эту подсветку можно отключить, а имена отредактировать. Кроме того, можно изменить и другие настройки: внешний вид и формат полей, а также назначить значения по умолчанию для отдельных типов полей. Подробнее об этом мы расскажем чуть позже.
Принимать разные формы? Запросто
Программа умеет добавлять 7 видов интерактивных полей, которые многим знакомы:
Текстовое поле. Позволяет ввести строчку или несколько строк текста. К вводимому тексту можно применить форматирование, например, сделать из него дату. Если такое форматирование характерно для поля, то в окошке поля можно вызвать календарик и выбрать дату там. Пользователь сам может выбирать формат даты (например, 18.12.1987 или 1987/18/12).
Форматирование даты, как и любое другое форматирование, задается в поле формы при помощи JavaScript-инструкций. В продукт встроен JS-движок, который умеет эти инструкции выполнять и помогать пользователю вводить необходимый текст.
Флажок (check box). Позволяет поставить галочку, например, дать согласие на обработку данных, указать специальные условия при выборе номера в отеле, оформить подписку на новости и др.
Примечательная особенность: если вы думаете, что галочка в check box нарисована (векторными командами или картинкой), то это не всегда так. При создании check box в ABBYY FineReader PDF галочка — это символ. Есть специальный символьный шрифт, ZapfDingbats, и состоит он не из букв, а из вот таких специальных символов. И в нашем check box просто получается текст из одного символа этого шрифта.
Переключатель (его еще называют «радиокнопка»). Этот элемент позволяет выбрать только один из возможных вариантов в списке.
Переключатель в PDF – это наиболее яркий пример, как одно поле может содержать несколько виджетов. У каждого из них есть choice name (имя выбранного состояния), которые предустановил PDF-просмотрщик. Именно это имя прописывается в поле, когда какая-то кнопка выбрана. Каждый виджет имеет несколько предустановленных состояний (ChoiceName/Off, Normal/Down). И в зависимости от того, в каком состоянии виджет находится, такое состояние и будет показываться пользователю. Никакой анимации, просто подмена одной картинки на другую.
Раскрывающийся список. Дает возможность выбрать одно из заранее заданных значений или, если позволяет форма, ввести свое (произвольное )значение.
Список. Можно выбрать несколько вариантов.
Кнопка. Позволяет установить действие, которое выполняется при определенном событии (то есть взаимодействии с кнопкой). Например, при клике на кнопку или наведении курсора можно отправить форму по email, напечатать, сохранить, показать вложенные файлы, очистить форму и так далее.Вместо клика на кнопку можно выбрать и другие события, например, отпускание курсора и т.д. Вариантов действий много:
Поле подписи. Позволяет указать в документе место, где надо поставить цифровую подпись:
Совершенствуем форму дальше
Чтобы форма была понятной для пользователя, можно настраивать различные свойства для всех элементов форм и менять их в процессе редактирования.
1). Имя поля. Это внутреннее имя, которое помогает создателю формы ориентироваться в документе.
2). Подсказка. Она появляется, если навести указатель мыши на поле, и позволяет пользователю понять, что требуется сделать и какую информацию внести.
3). Можно сделать любое поле обязательным для заполнения. Тогда оно будет выделено красной рамкой, чтобы пользователь обратил внимание: в это поле необходимо внести информацию, чтобы форма была принята и рассмотрена. Красная рамка не накладывает ограничений на отправку или печать PDF-формы.
4). Опция «Только для чтения». Если выбрать ее, то поле станет недоступным для редактирования. Бывает, что в форме может быть информация, которая должна оставаться неизменной. Например, в опроснике для сотрудников-мужчин о том, какие подарки они предпочитают дарить женщинам, может быть поле «Пол»: туда можно вписать значение «Мужской» и оставить его неизменным. Это как бы подразумевает, что опрос для мужчин.
5). Внешний вид полей. Можно выбрать цвет заливки, толщину границ, свойства шрифтов и многое другое. Оформление всей формы можно настроить по умолчанию: тогда у всех новых полей, которые пользователь создаст в документе, будет единый внешний вид.
Расскажем о еще нескольких полезных действиях, которые пользователи могут совершать с при создании или редактировании форм. Любое из полей после создания можно перемещать в пределах страницы, копировать или удалять. Размеры полей также можно поменять.
Кроме того, чтобы форма не только приносила пользу, но и красиво выглядела, в программе есть инструмент, который аккуратно выровняет все поля по вертикали и горизонтали. Направляющие появляются при перемещении поля и помогают его выровнять относительно соседних полей или границ страницы.
Конечно, когда мы разрабатывали редактор форм в FineReader PDF, то оценивали, какие задачи нужно решать конечным пользователям. Расскажем о них.
Нужно разработать шаблоны для документов
С помощью ABBYY FineReader PDF государственные организации, а также юридические, страховые, медицинские и другие компании могут создавать в PDF шаблоны документов, которые необходимо заполнять в электронном виде:
- заявления на отпуск,
- разные виды юридических заявлений (на развод, опеку, алименты, смену имени, юридическую помощь),
- шаблоны контрактов, резолюций, уведомлений, доверенностей,
- маркетинговые формы для заказов, запросов и др.
Исходный документ, как правило, создается в MS Word. Он содержит текст и «пробелы» для добавления полей. Затем пользователь конвертирует документ в PDF, чтобы в редакторе форм создать поля, которые будет удобно заполнять.
Чтобы структуру формы, основное содержание и общий внешний вид нельзя было изменить, можно паролем защитить документ от редактирования, оставив доступным лишь функцию заполнения.
После того как пользователь заполнил этот документ, он может напечатать его и подписать от руки, либо добавить цифровую подпись и отправить по почте.
Нужно собрать данные и отправить информацию в другую организацию
В программе ABBYY FineReader PDF компании и государственные организации могут создавать и редактировать различные электронные бланки для сбора данных, например:
- заявления на визу,
- заявления на патент,
- заявления на регистрацию лекарственного средства,
- налоговые декларации,
- заявление на прием к врачу,
- формы согласия на медицинские манипуляции и т. д.
В электронном виде такие бланки проще заполнять и обрабатывать. Кроме того, сотрудники могут быстро отправлять такие формы внутри организации или за ее пределы, чтобы сразу получить ответ от коллег, консультации и др.
Нужно провести опрос внутри компании, обеспечив конфиденциальность данных
Для проведения внутренних исследований, опросов и аудитов в компаниях не всегда возможно использовать онлайн-сервисы типа SurveyMonkey и Google Forms. Они могут не подойти из-за требований к безопасности и политики управления персональными данными. В таком случае можно заменить онлайн-инструменты на интерактивные PDF-формы.
Надеемся, что ABBYY FineReader PDF поможет упростить многие задачи, требующие создания и редактирования интерактивных PDF-форм. Если вы хотите попробовать новую функциональность, то программу можно бесплатно скачать и пользоваться ей в течение триального периода.
Пишите в комментариях, о каких еще технологических особенностях нашей программы вам было бы интересно узнать?

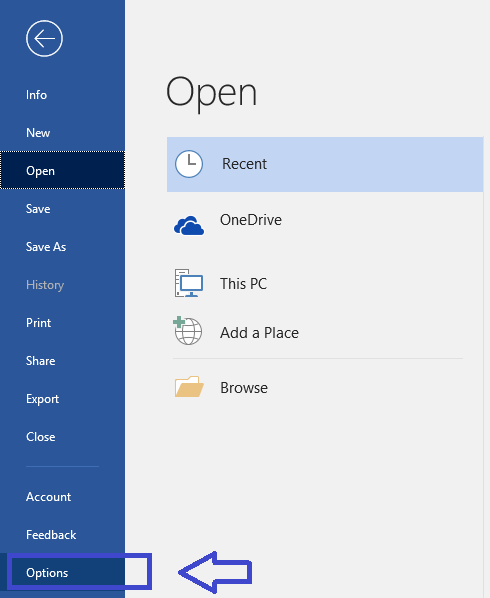
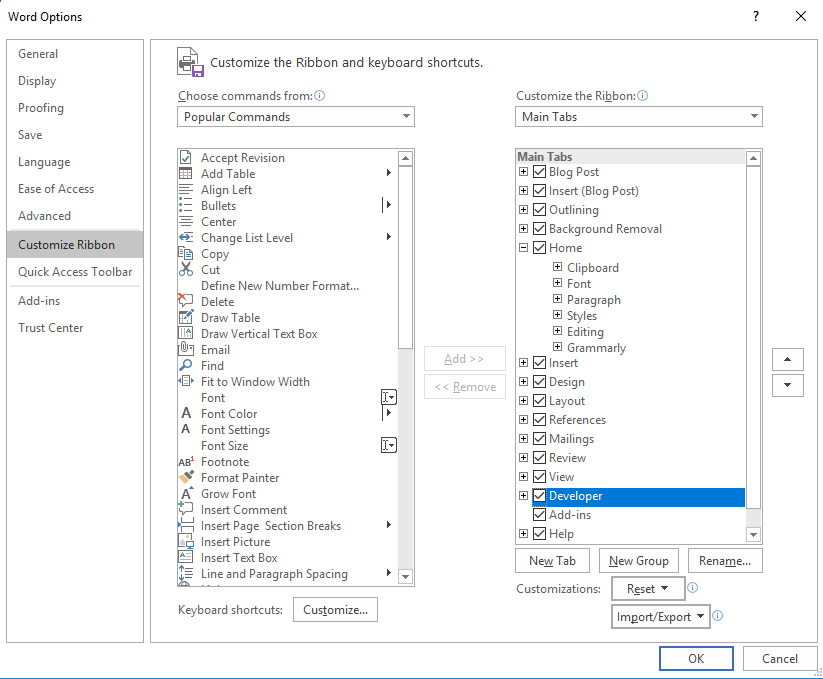

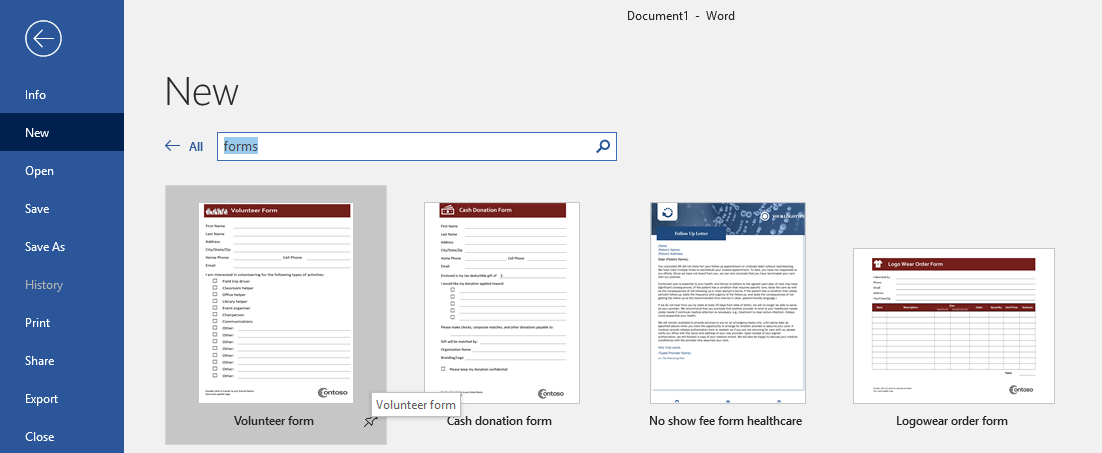

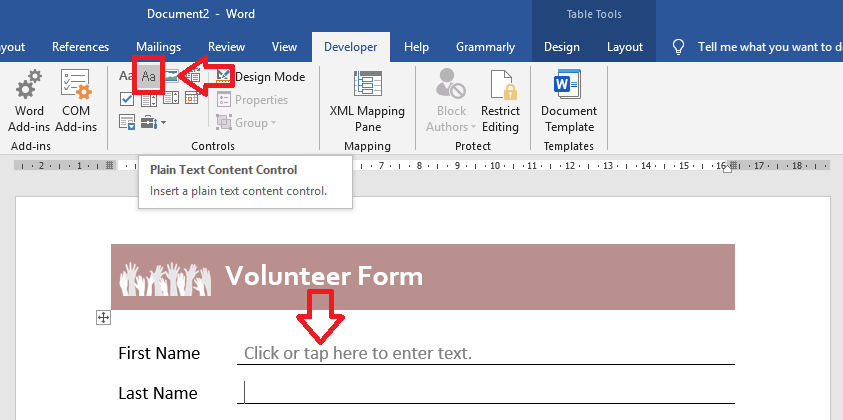
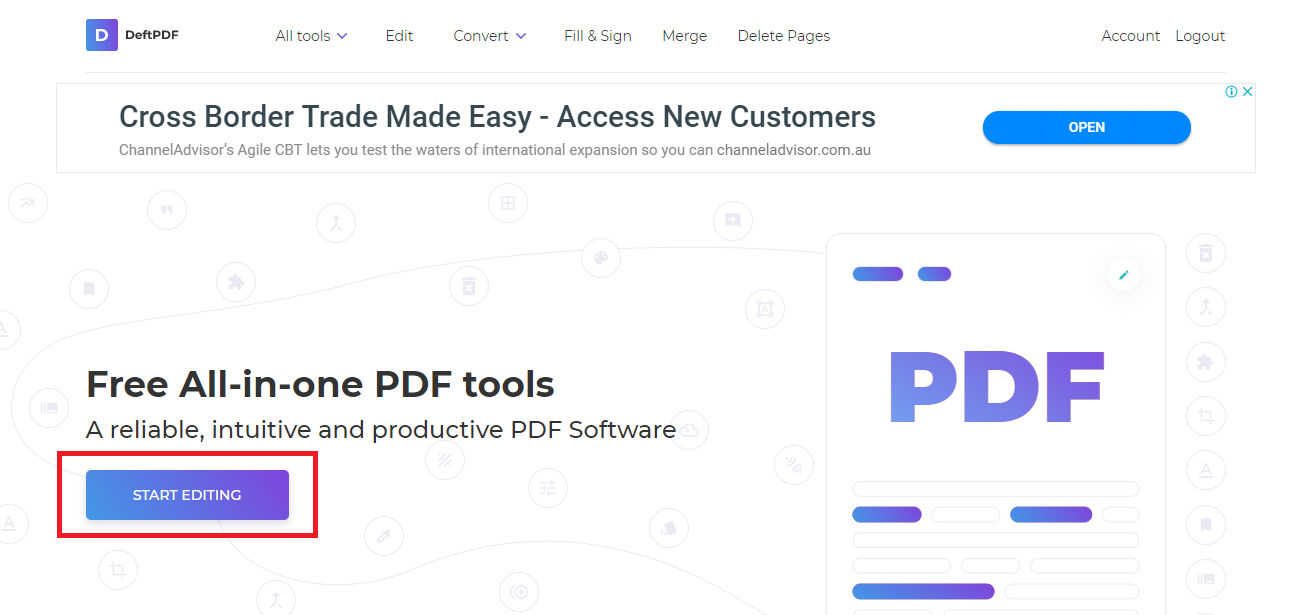
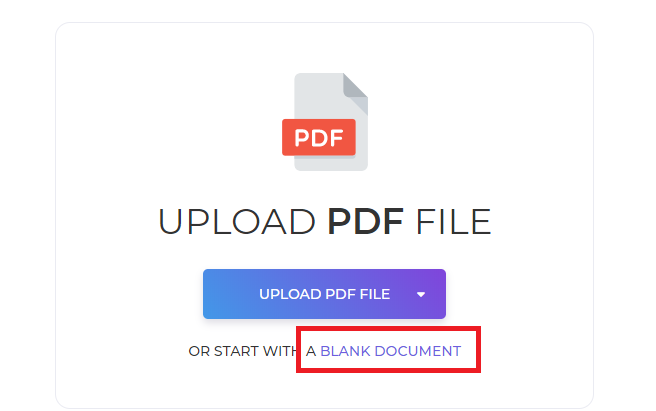
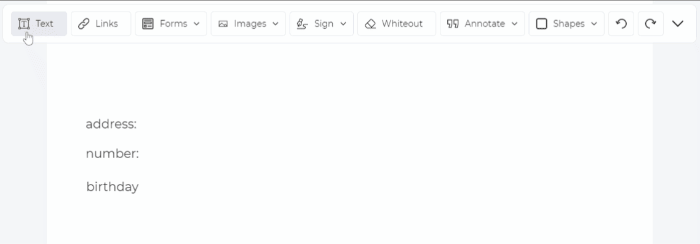
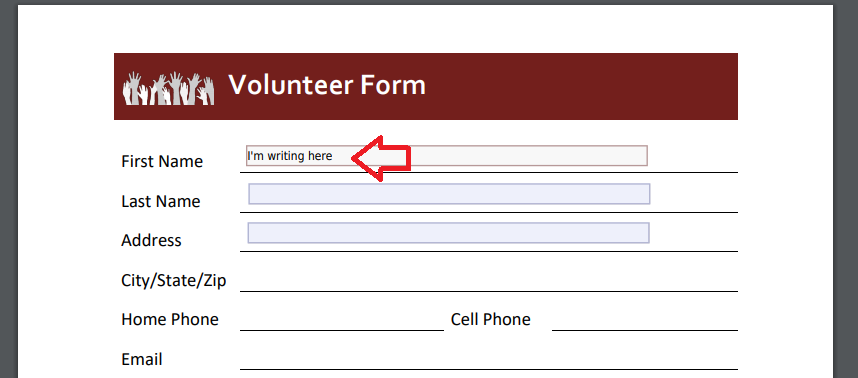
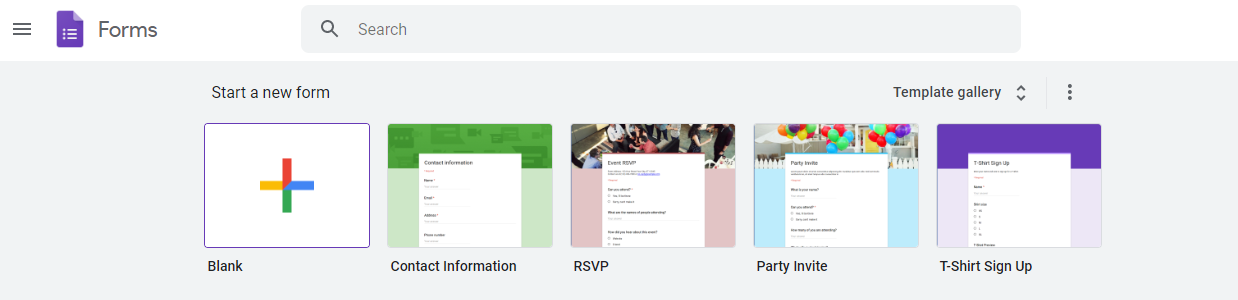
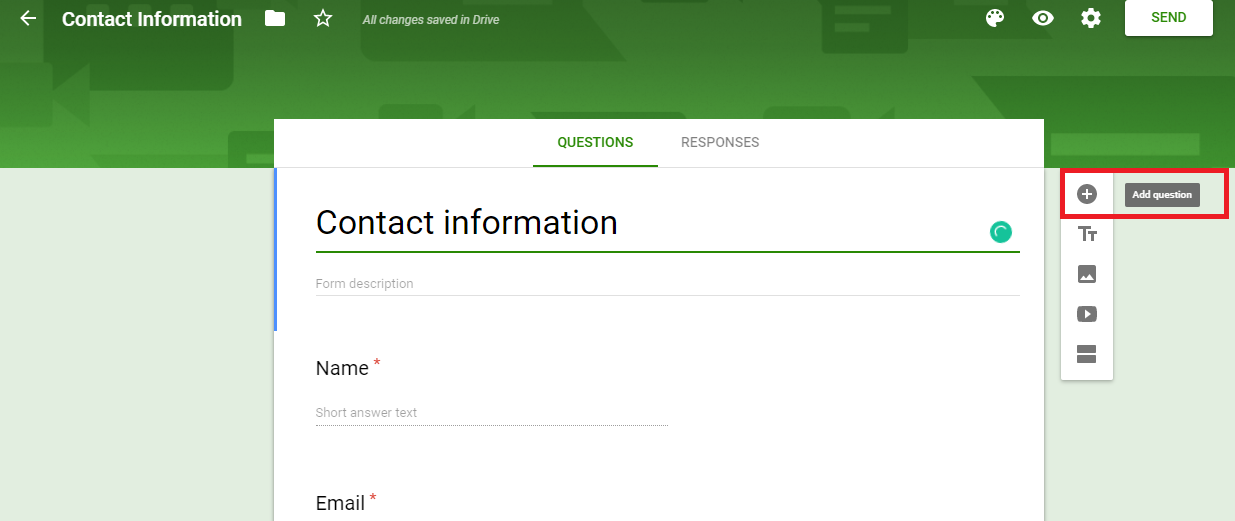
 или Управление содержимым обычного текста
или Управление содержимым обычного текста  .
. .
. (или Элемент управления содержимым стандартных блоков).
(или Элемент управления содержимым стандартных блоков).
 или Управление содержимым раскрывающегося списка
или Управление содержимым раскрывающегося списка  .
. .
. .
. .
.






 , а затем выберите Параметры ленты.
, а затем выберите Параметры ленты.