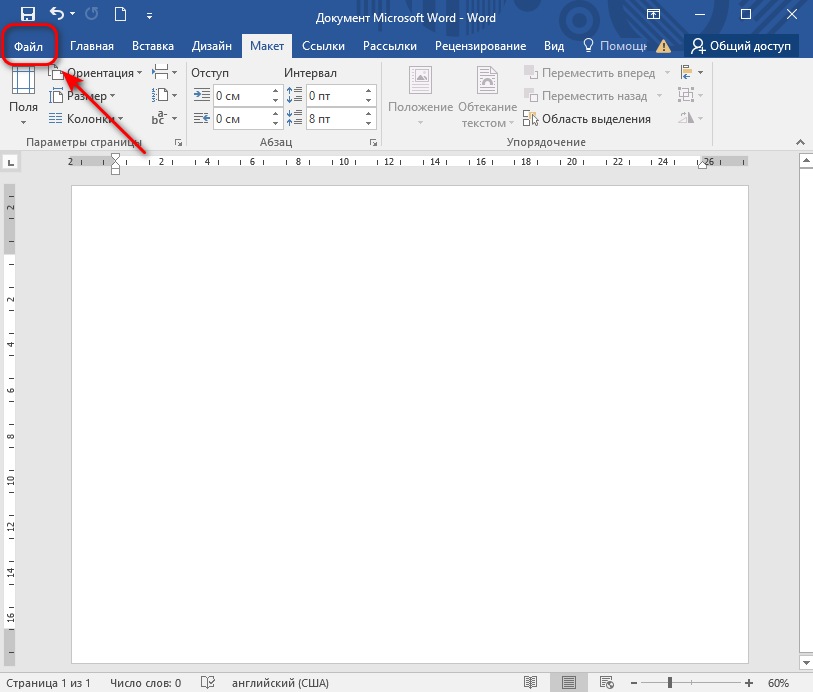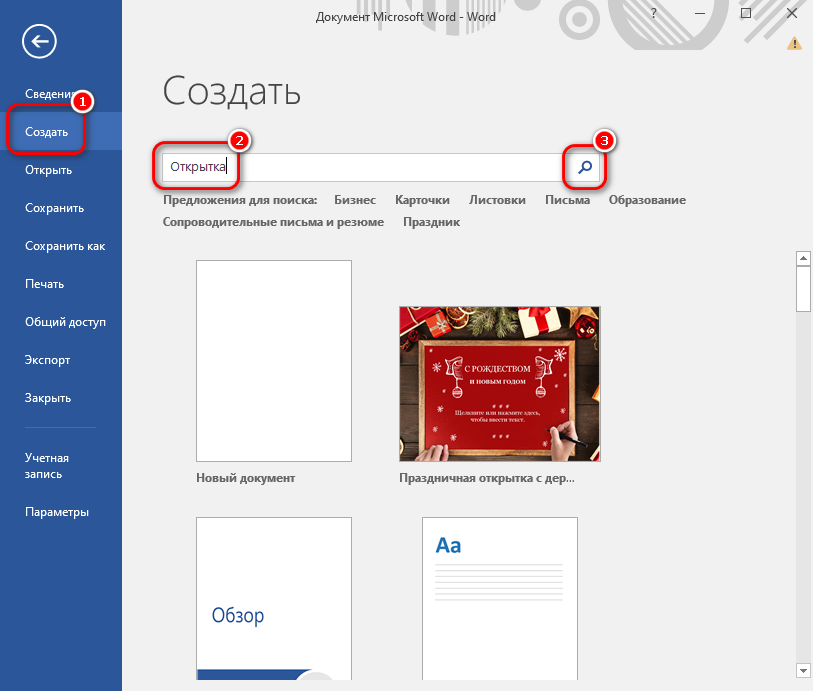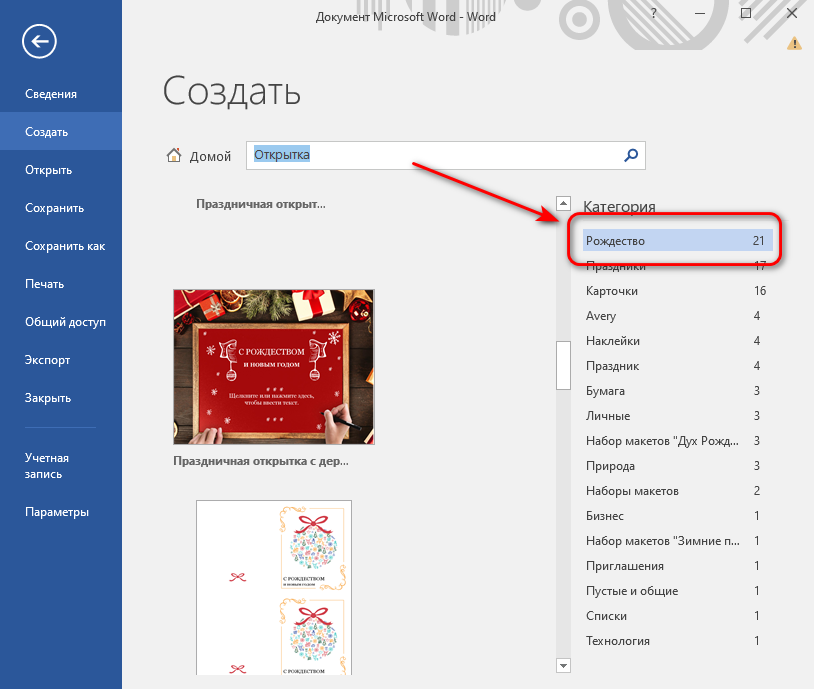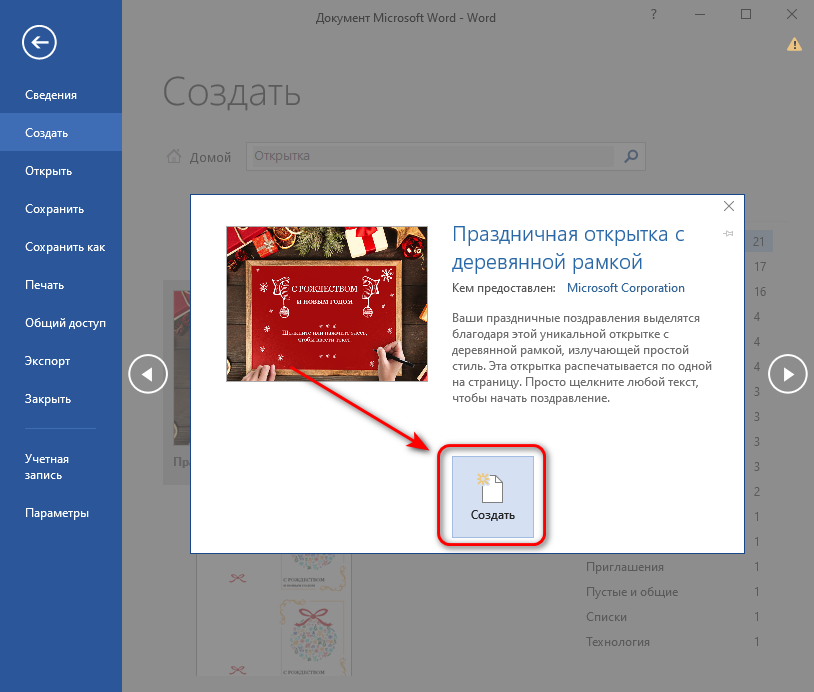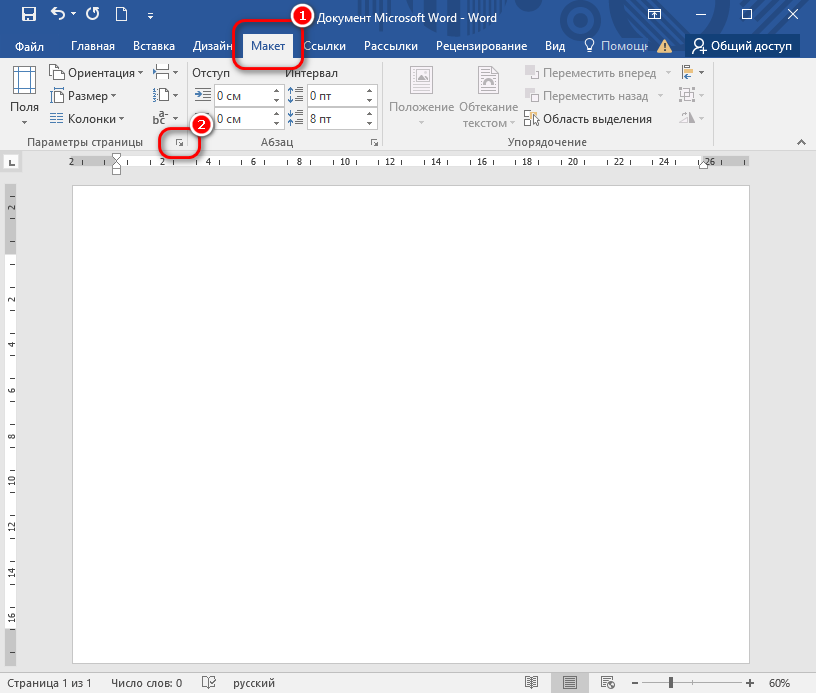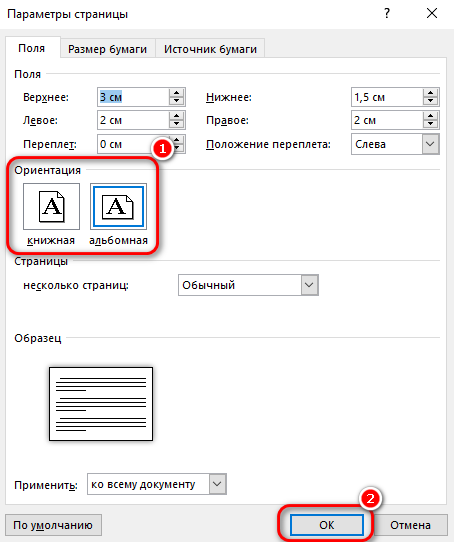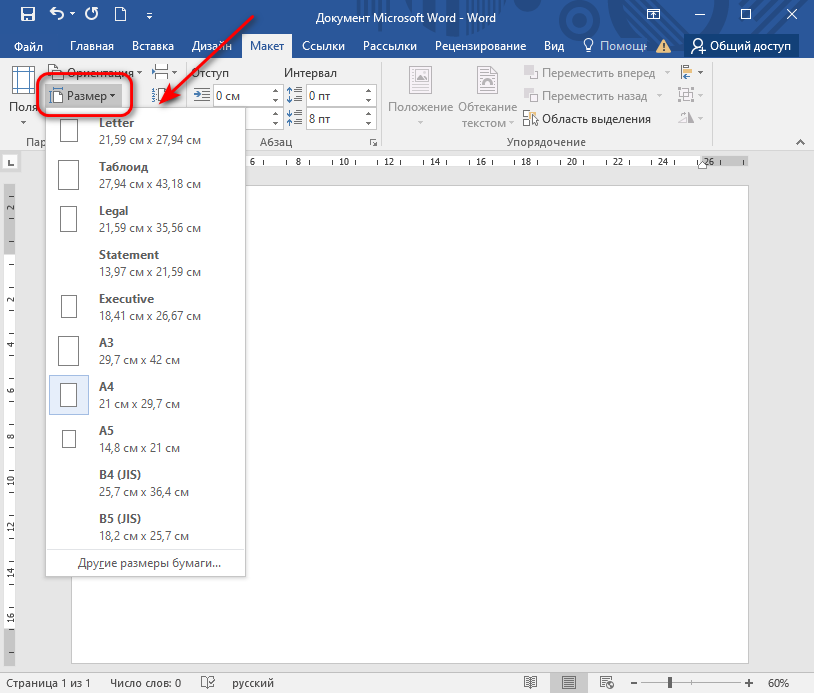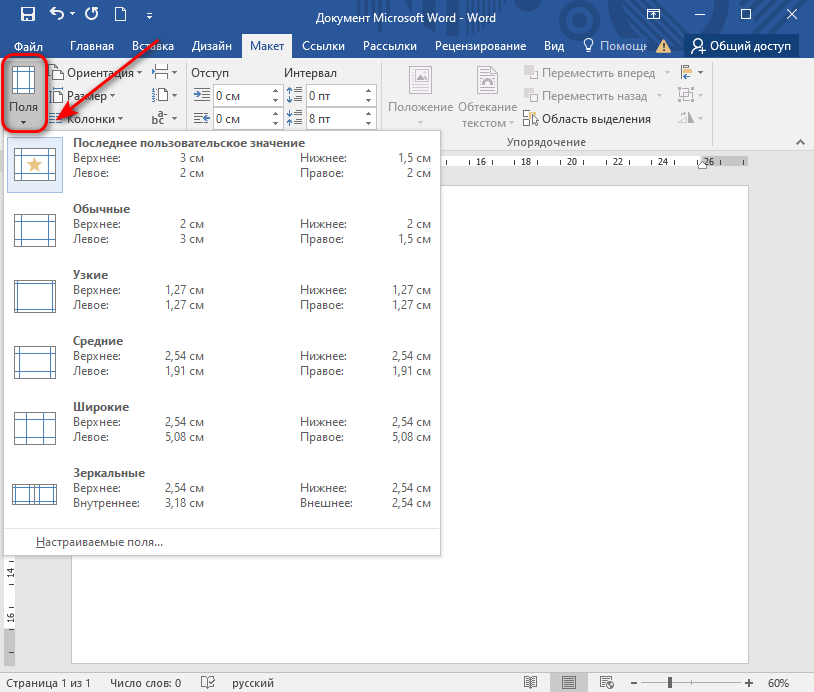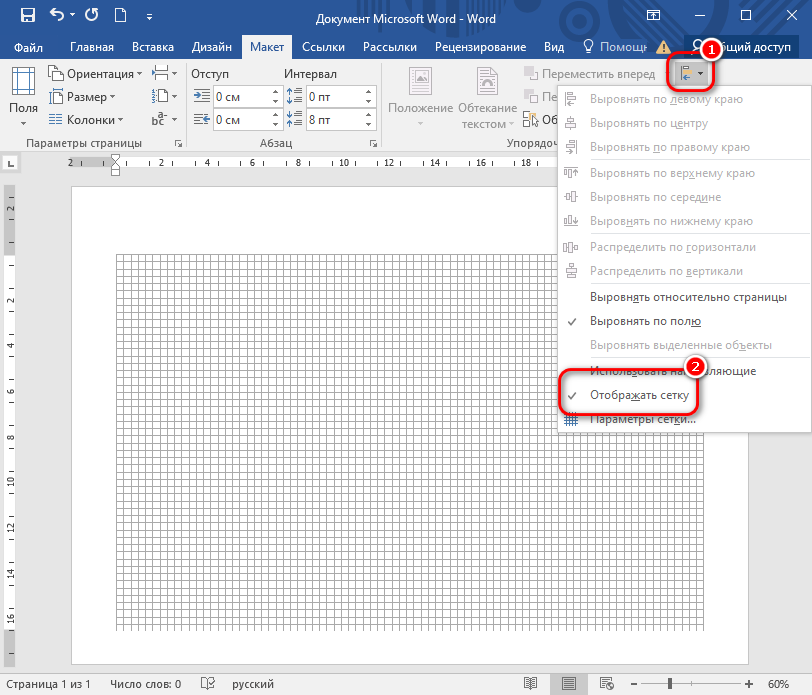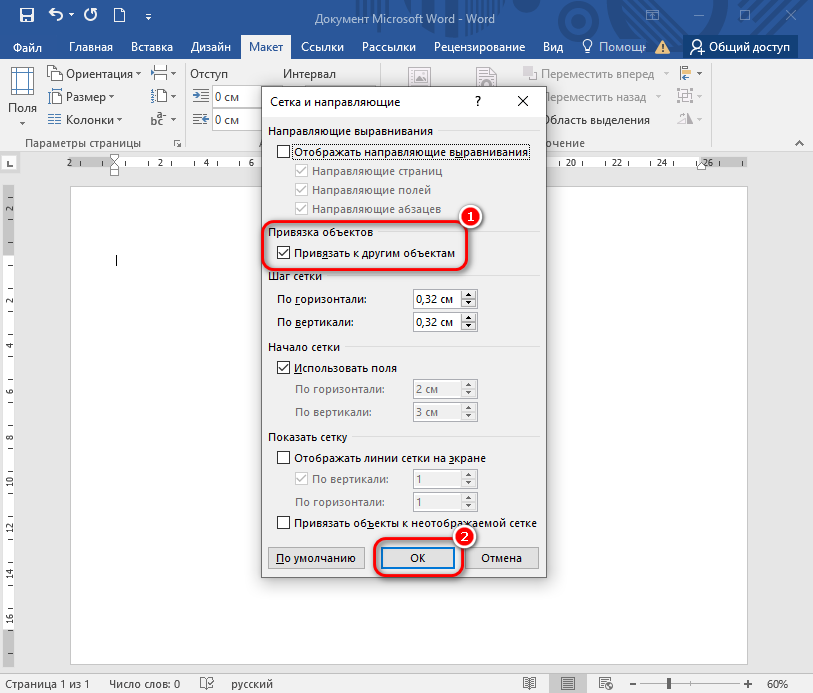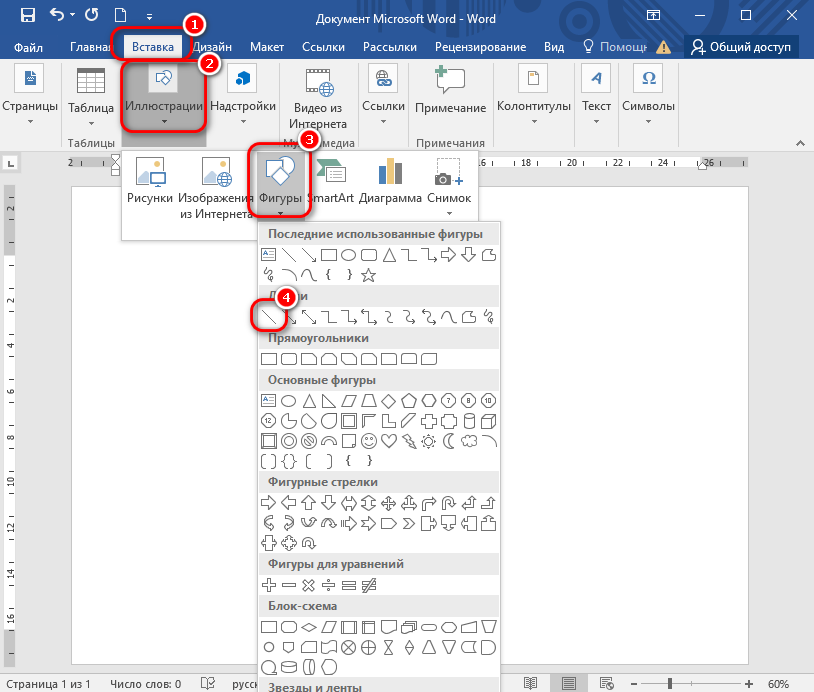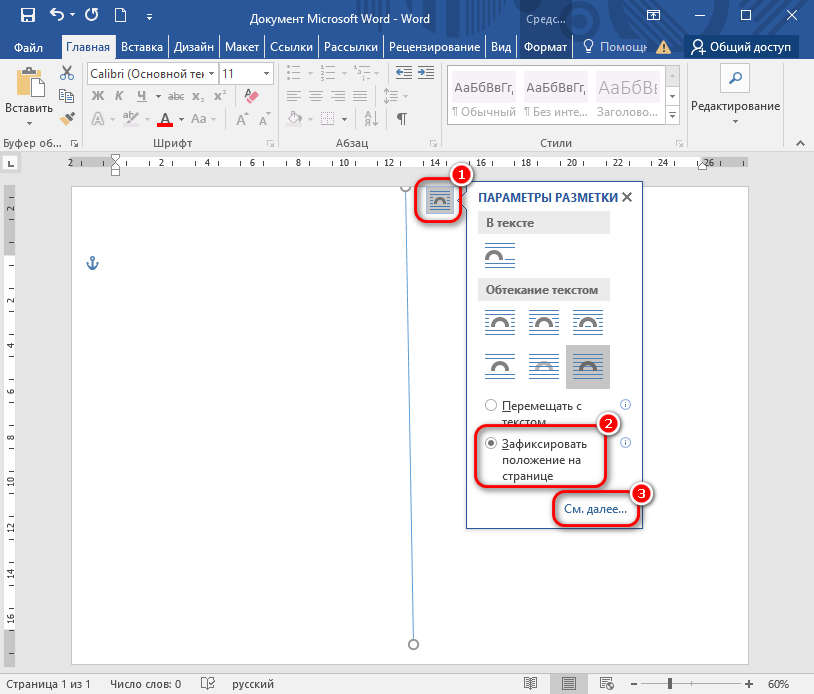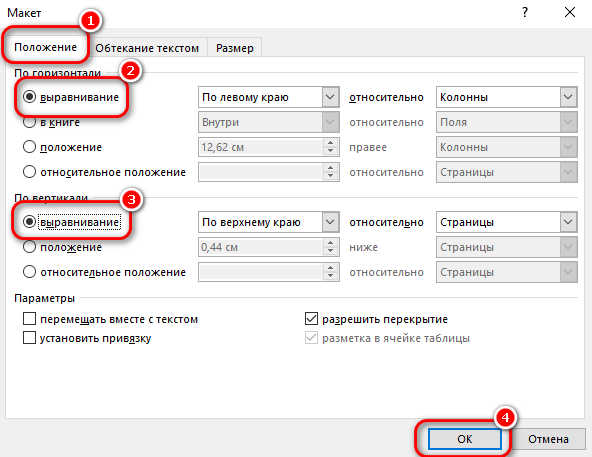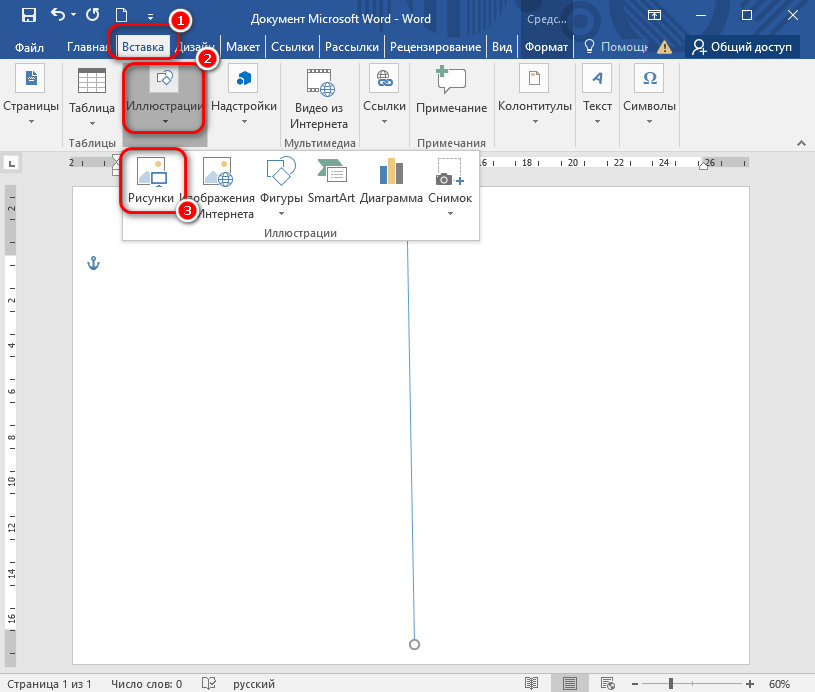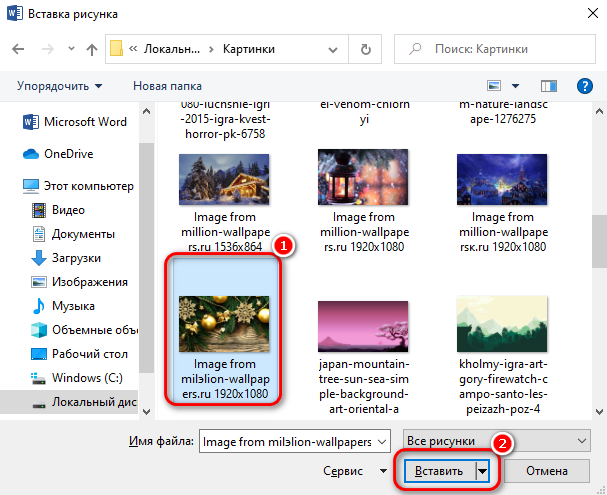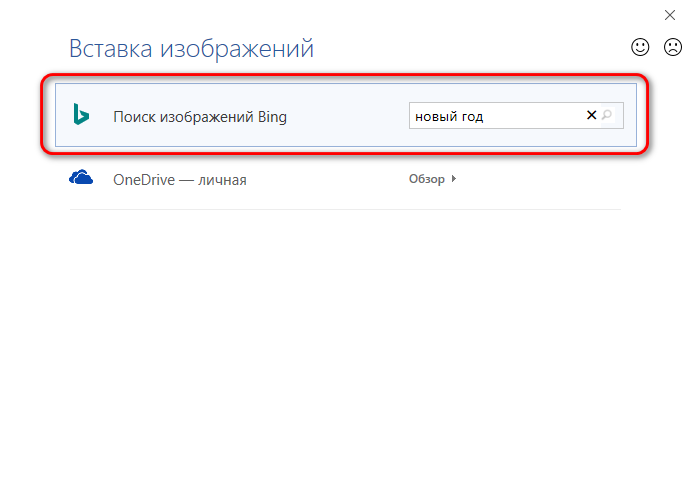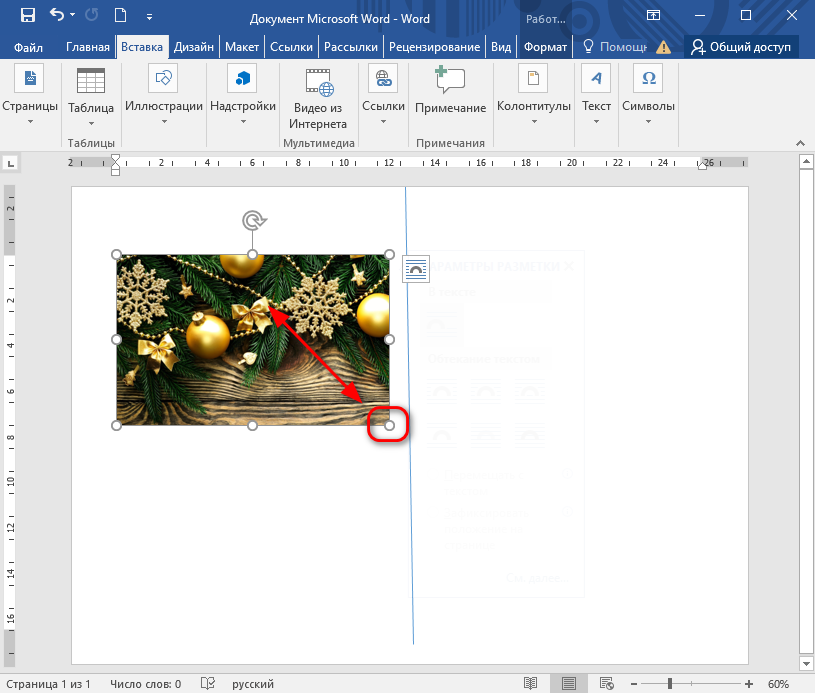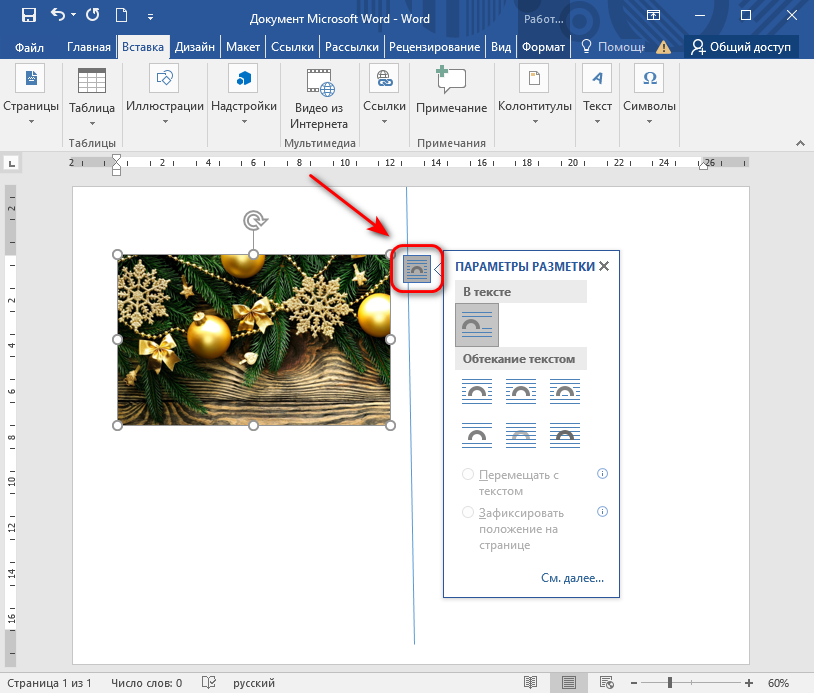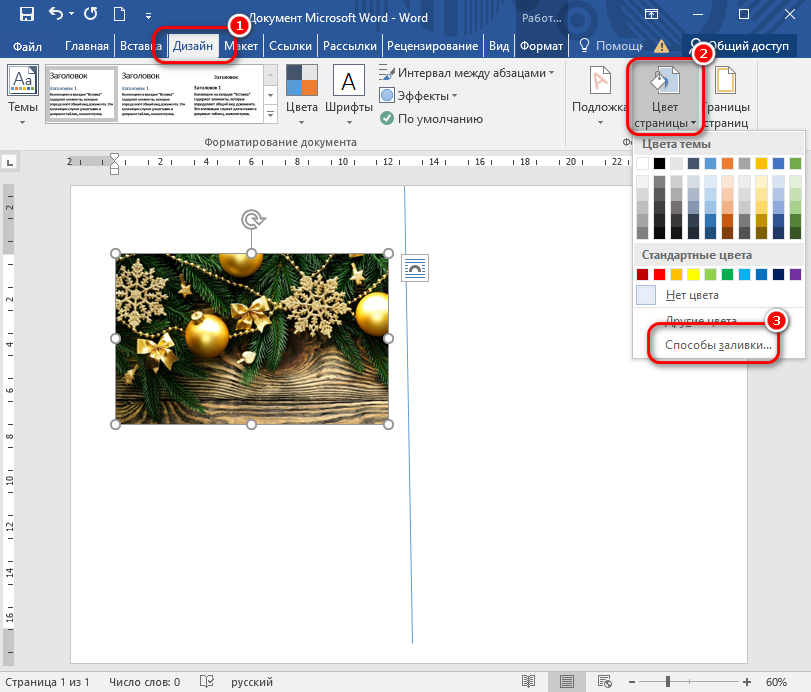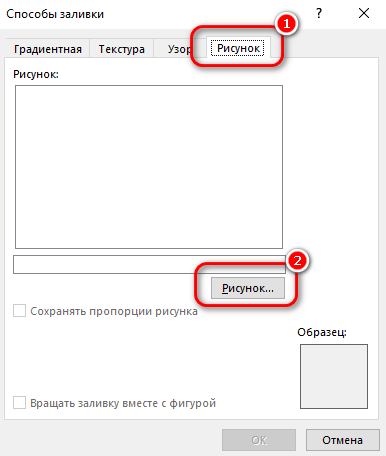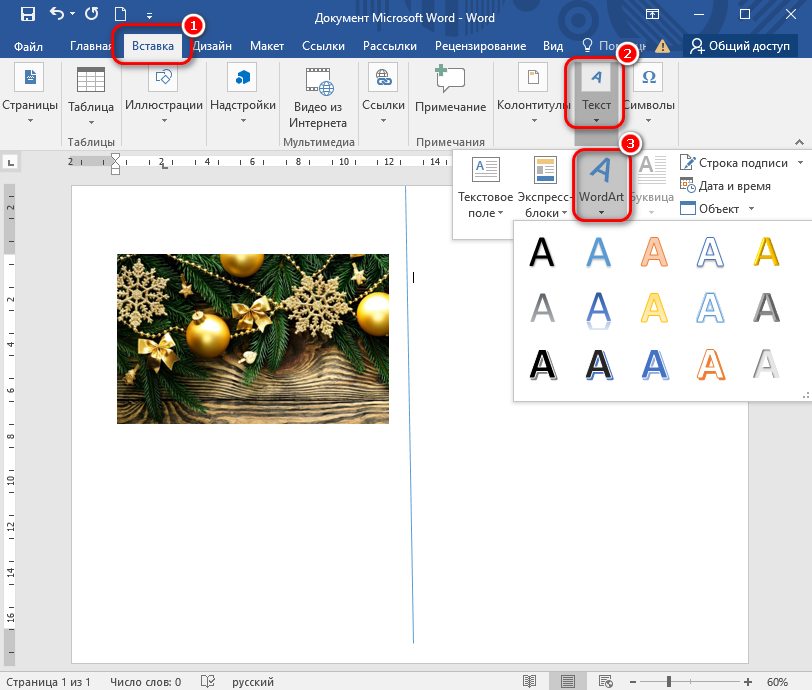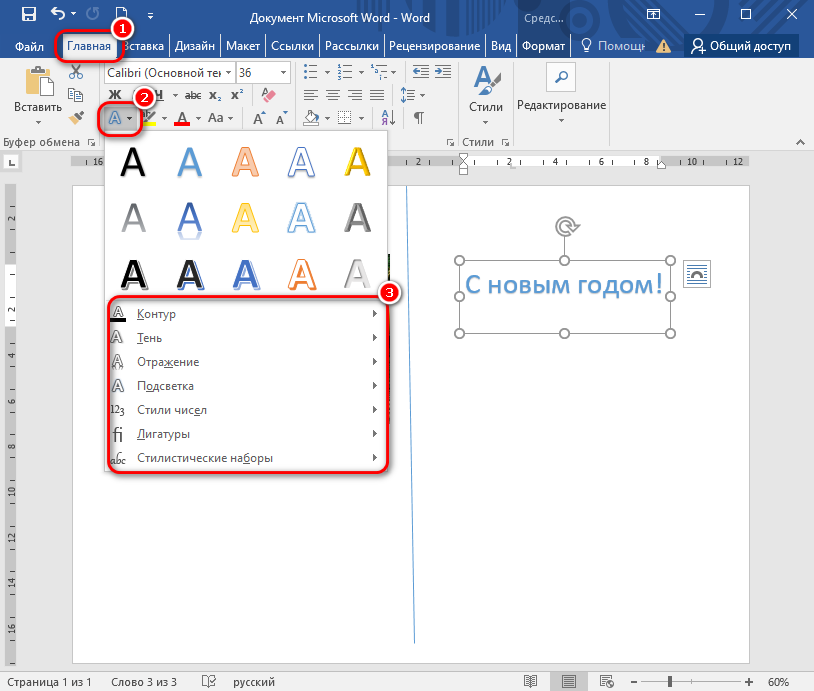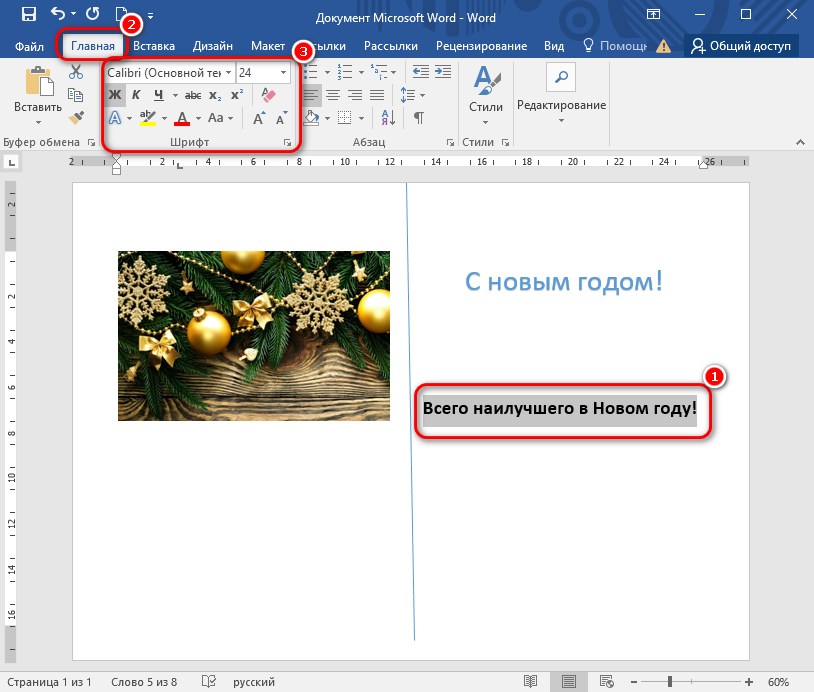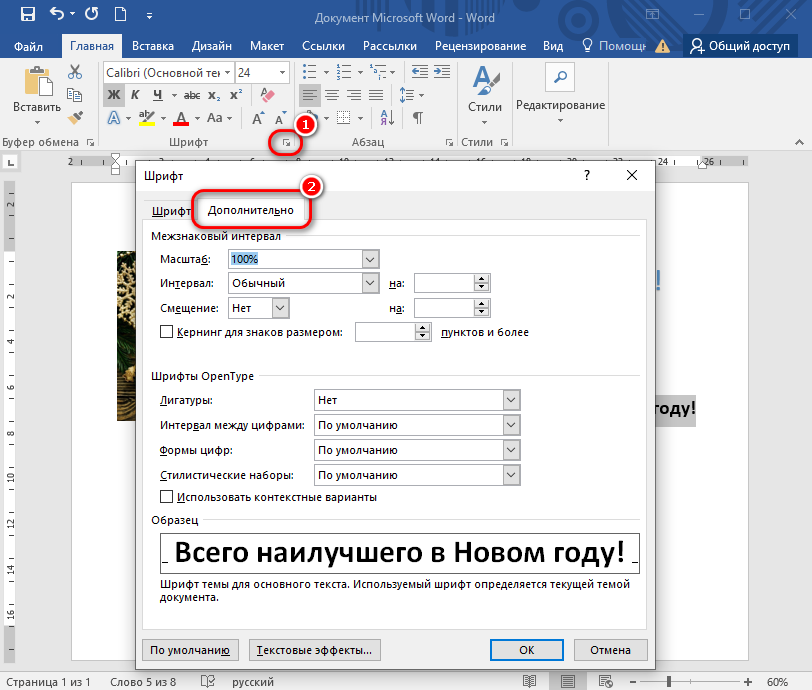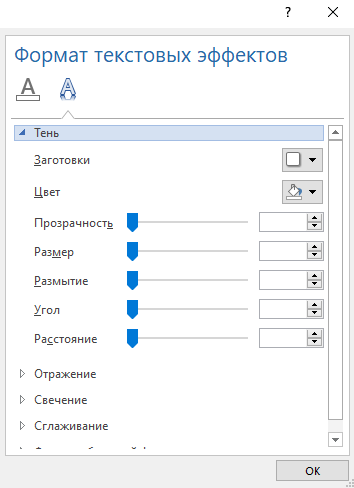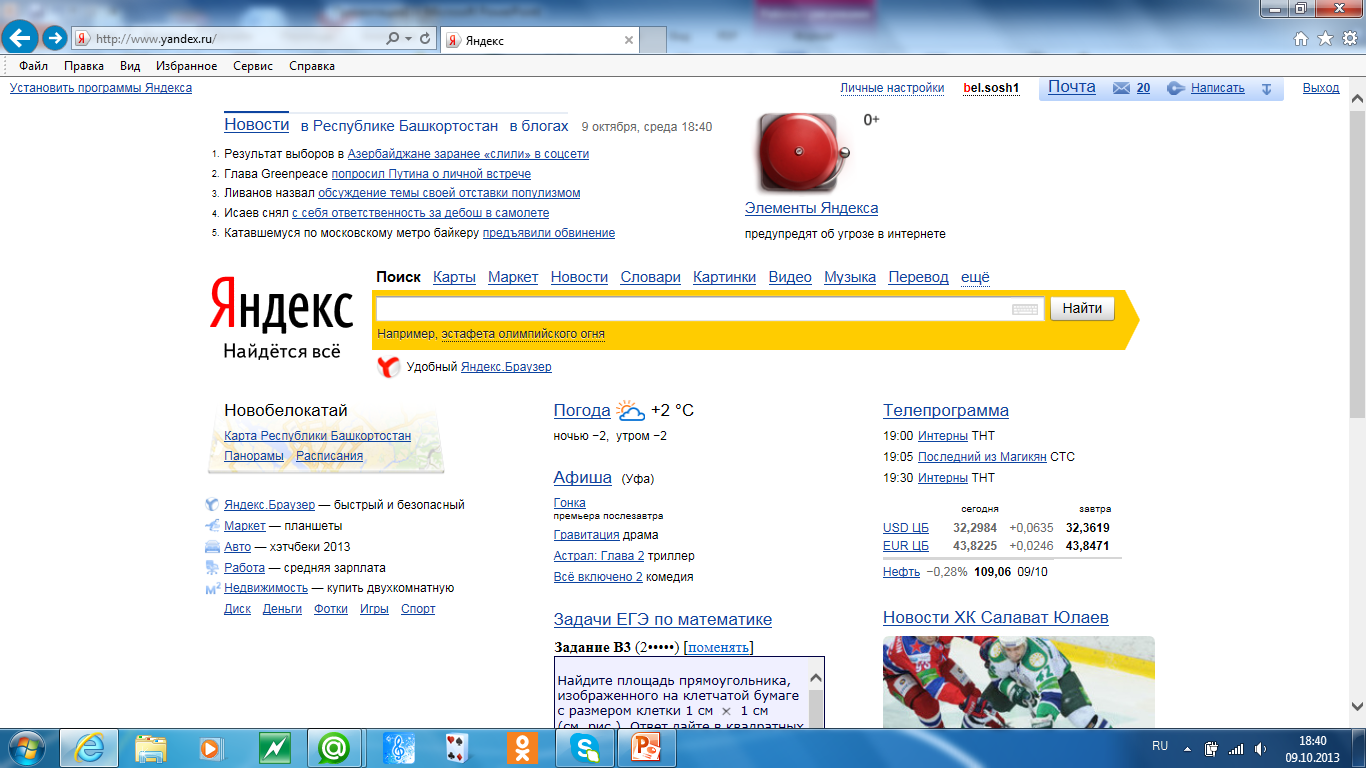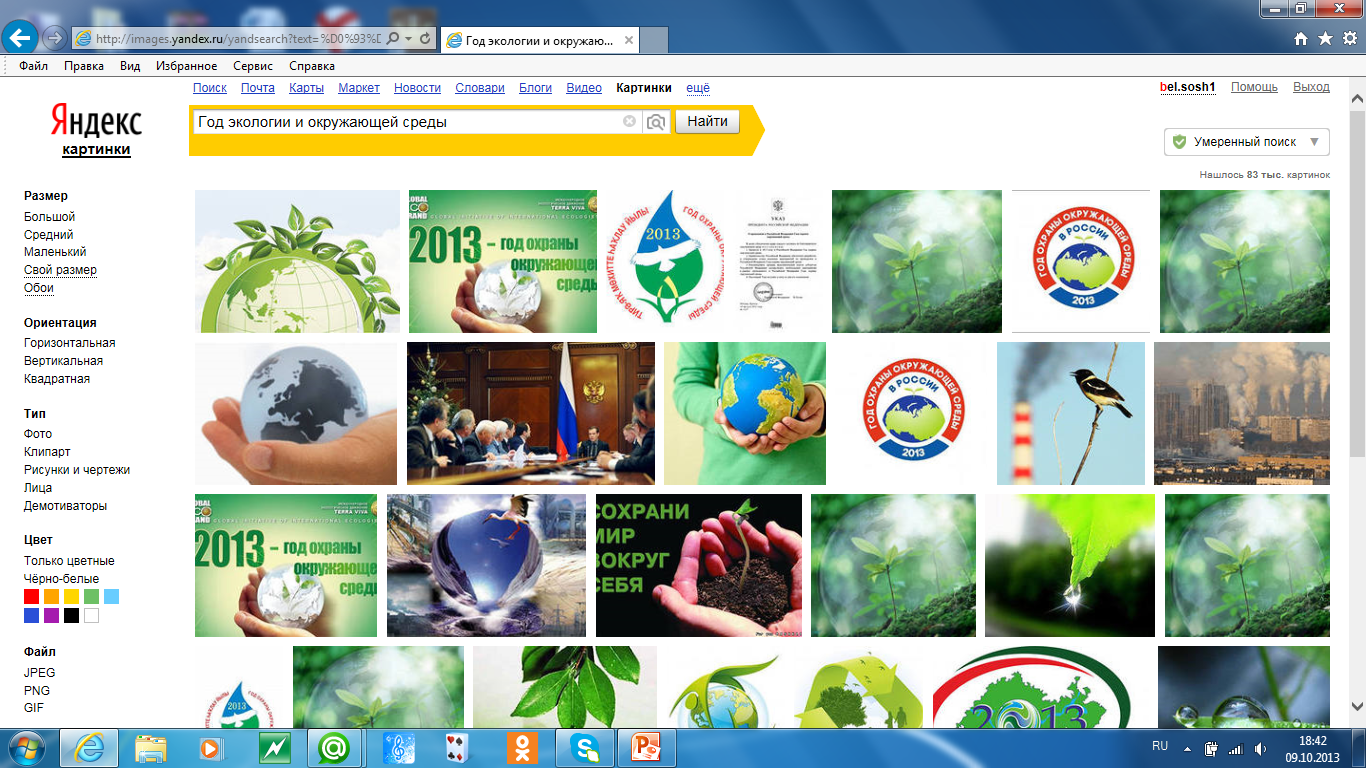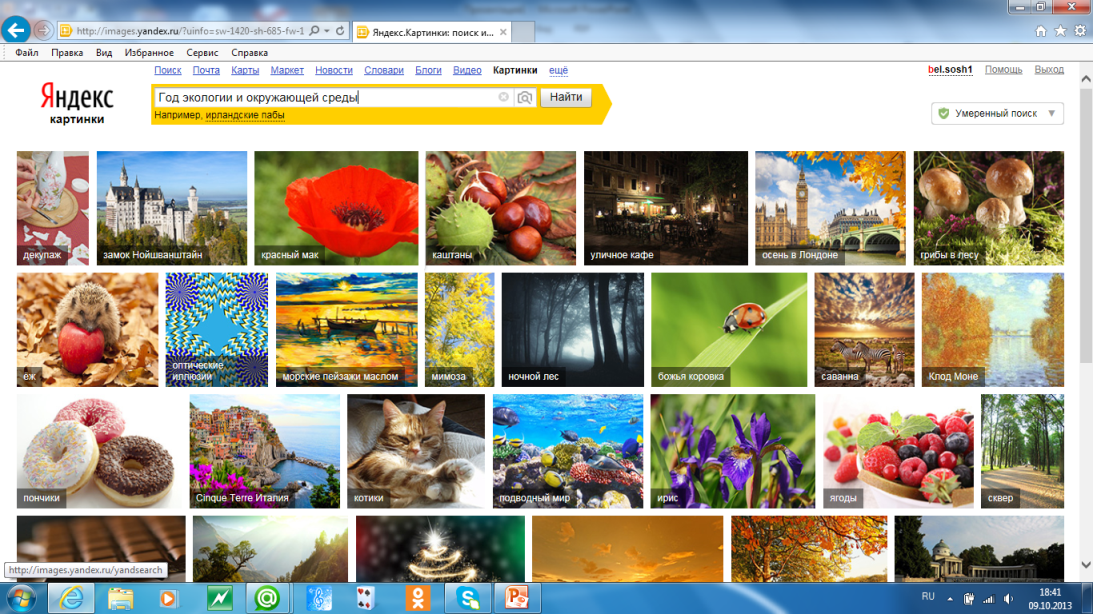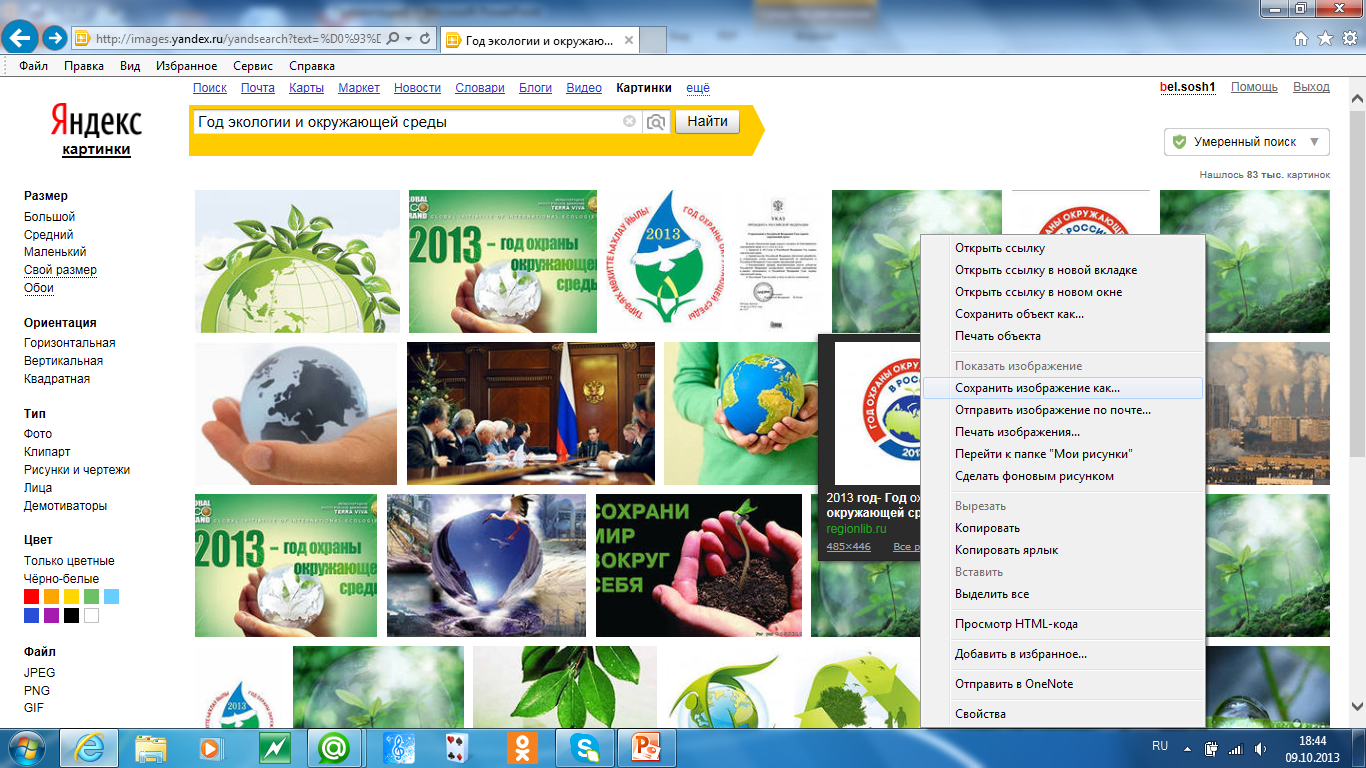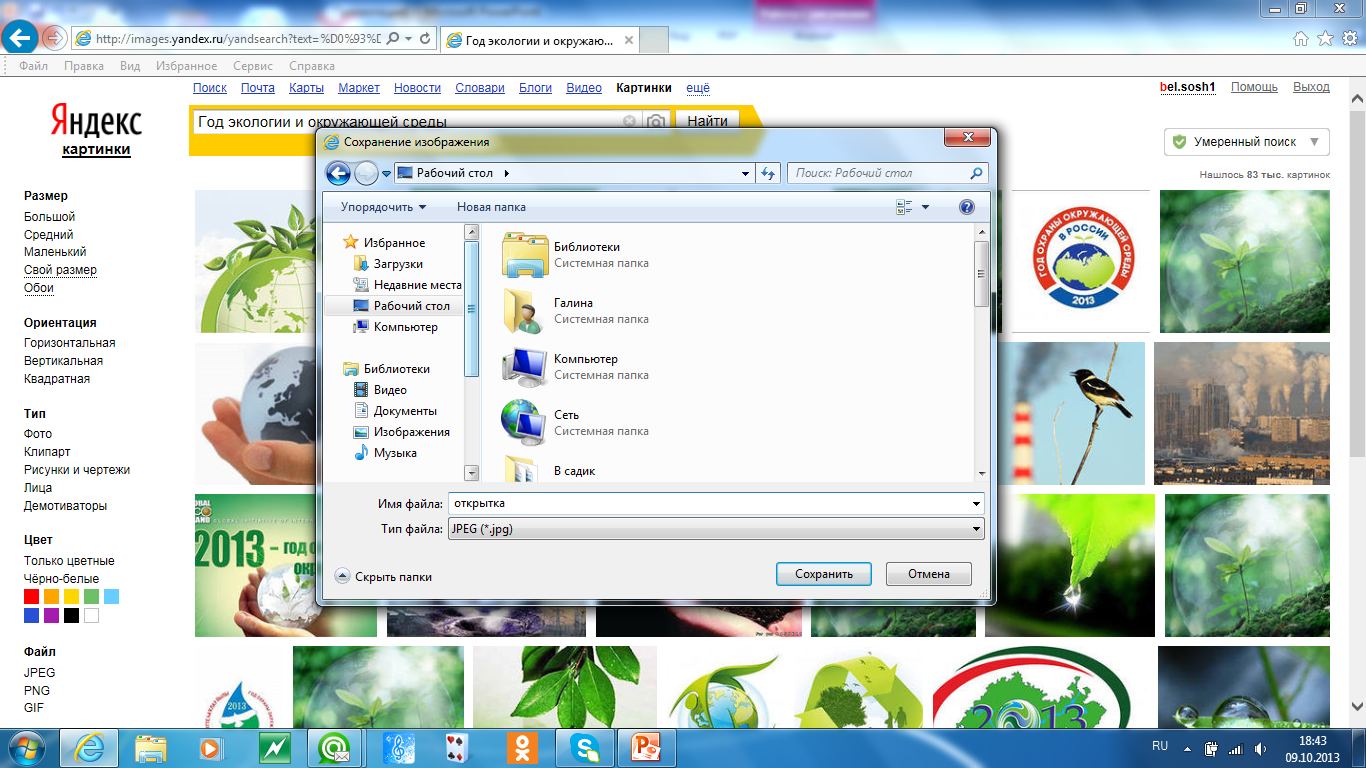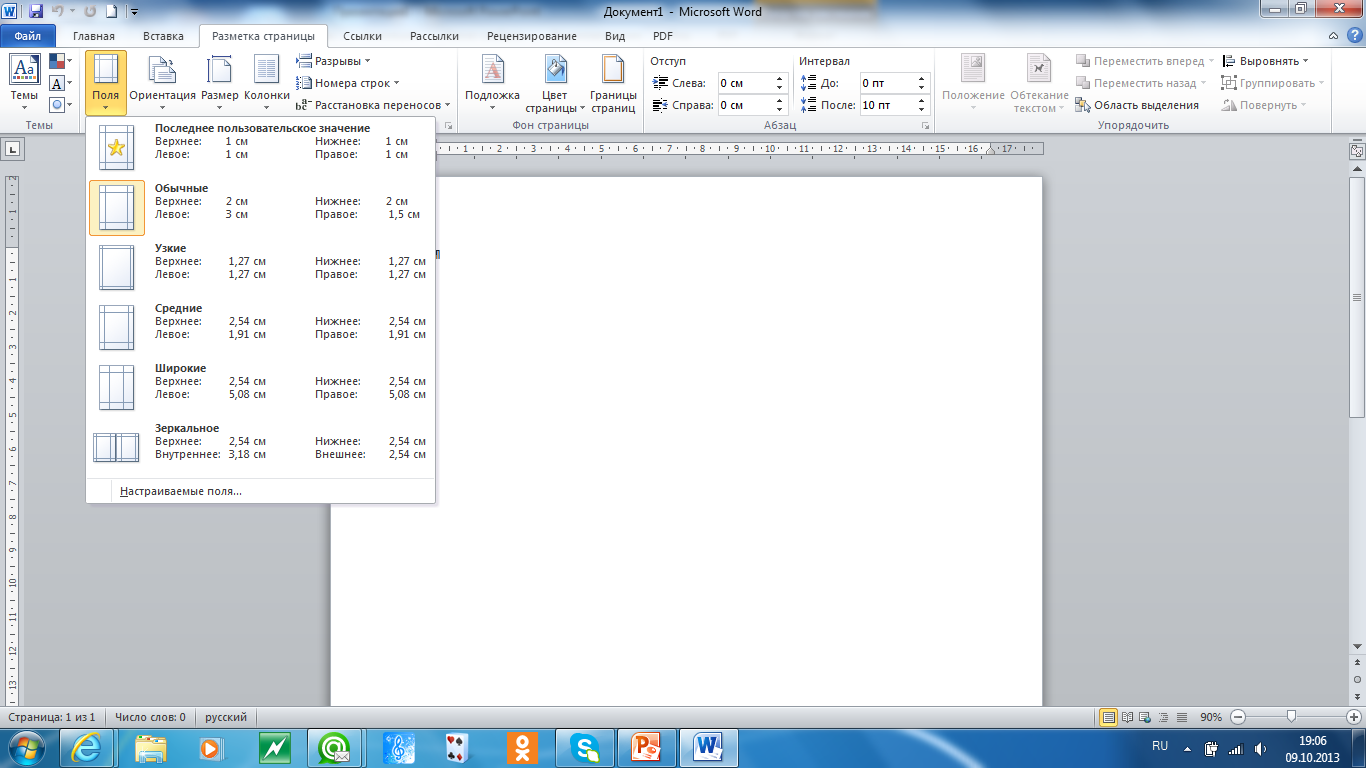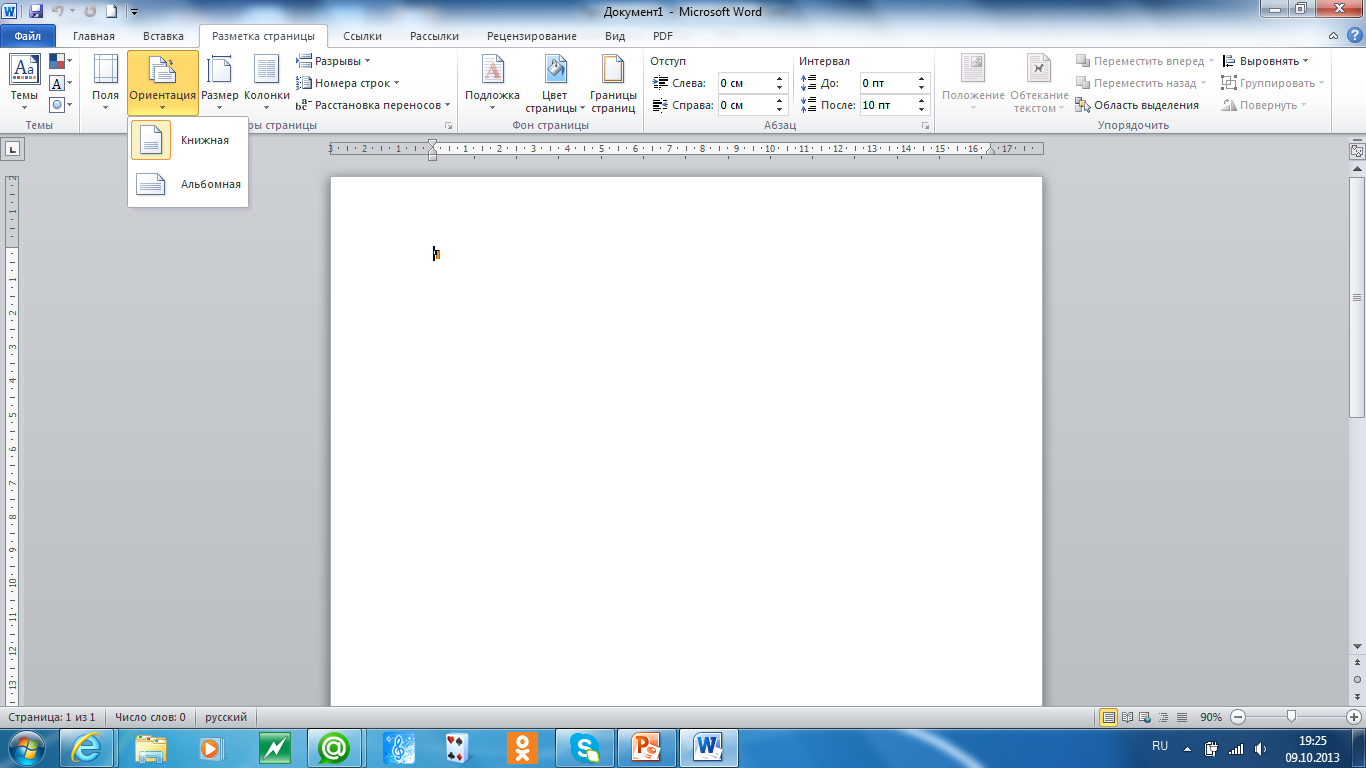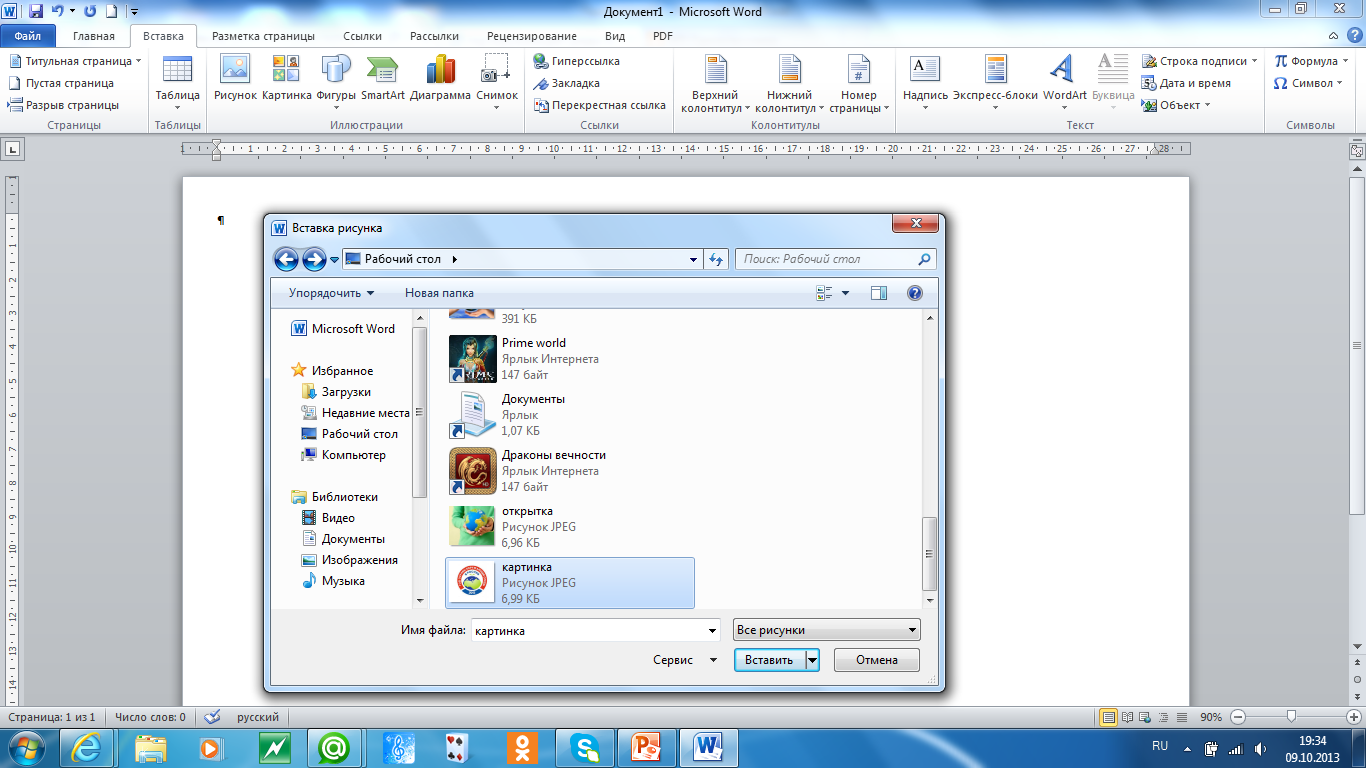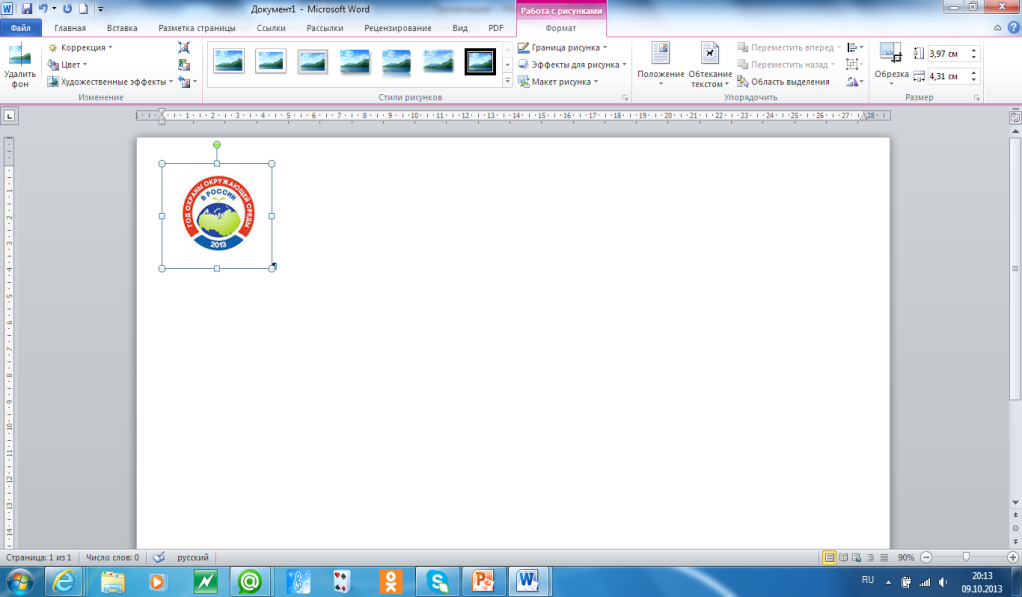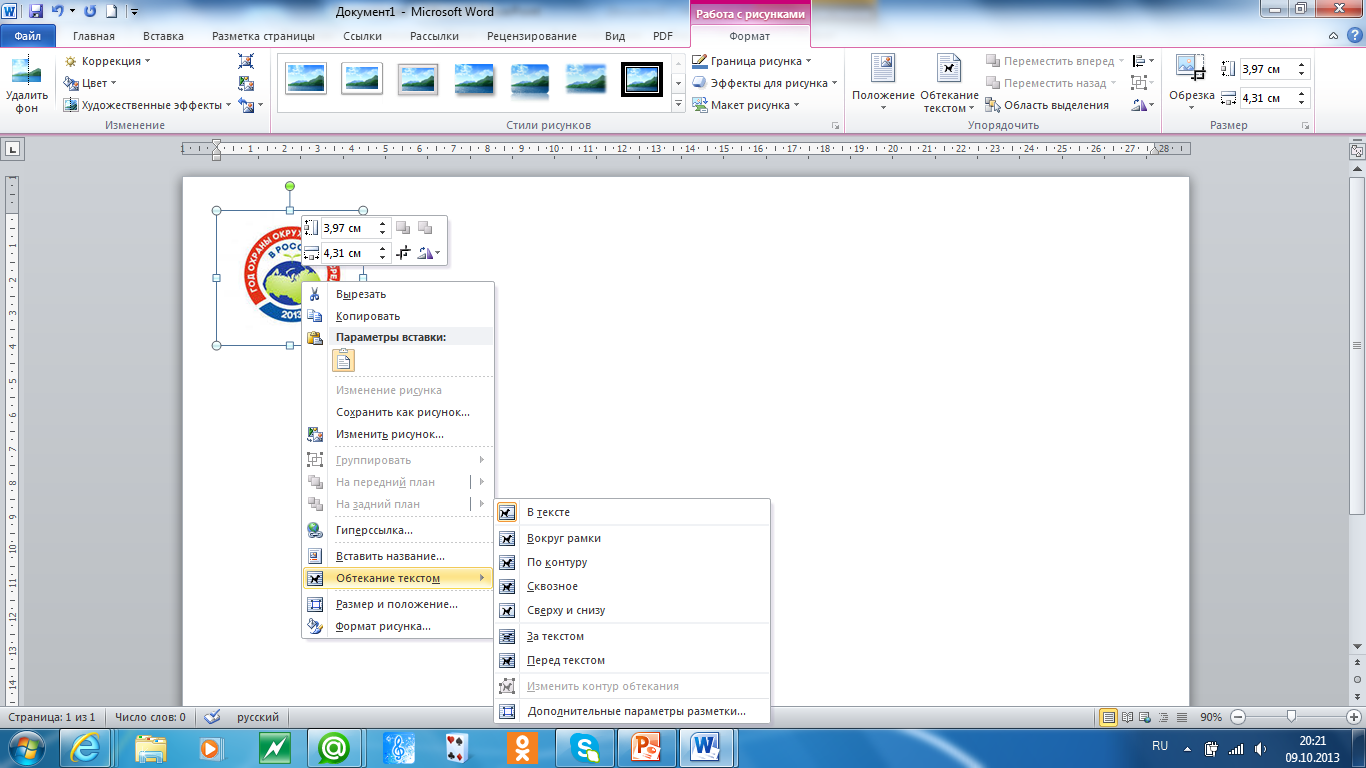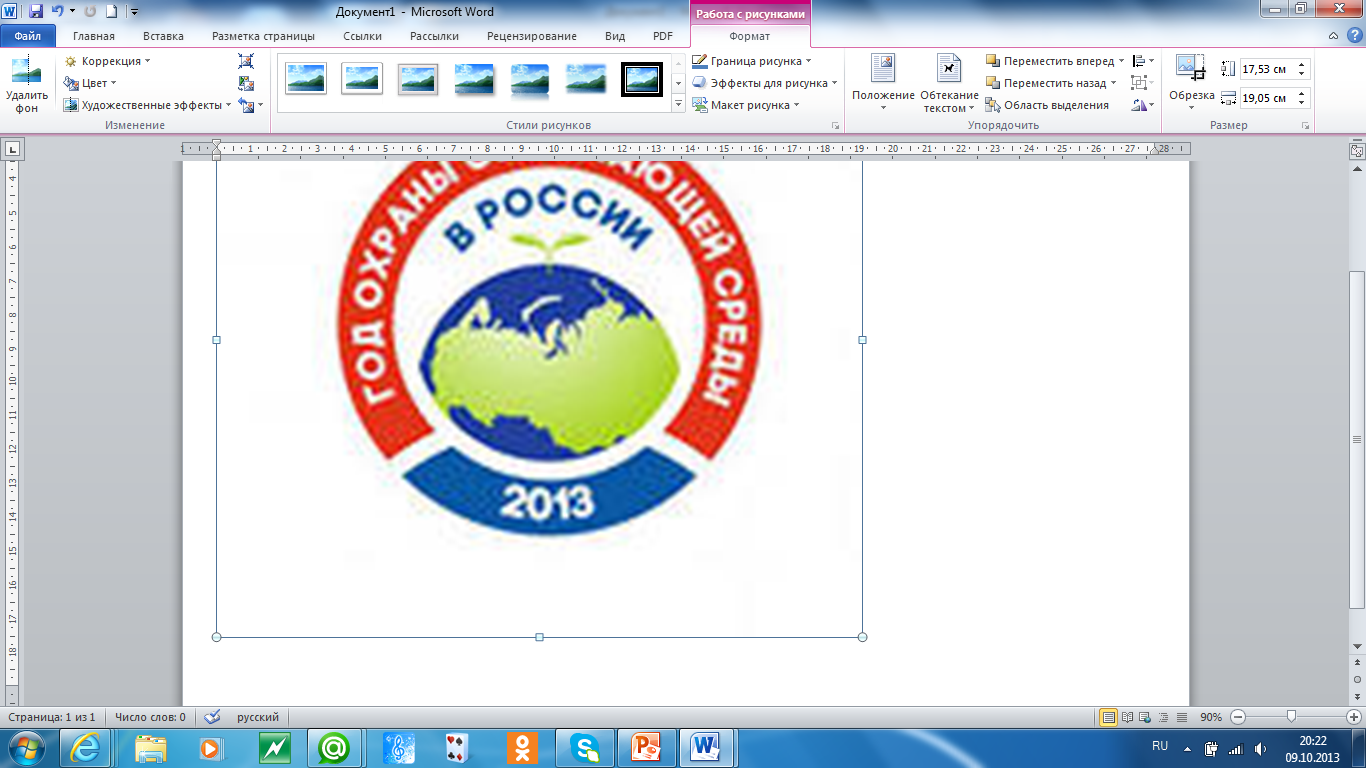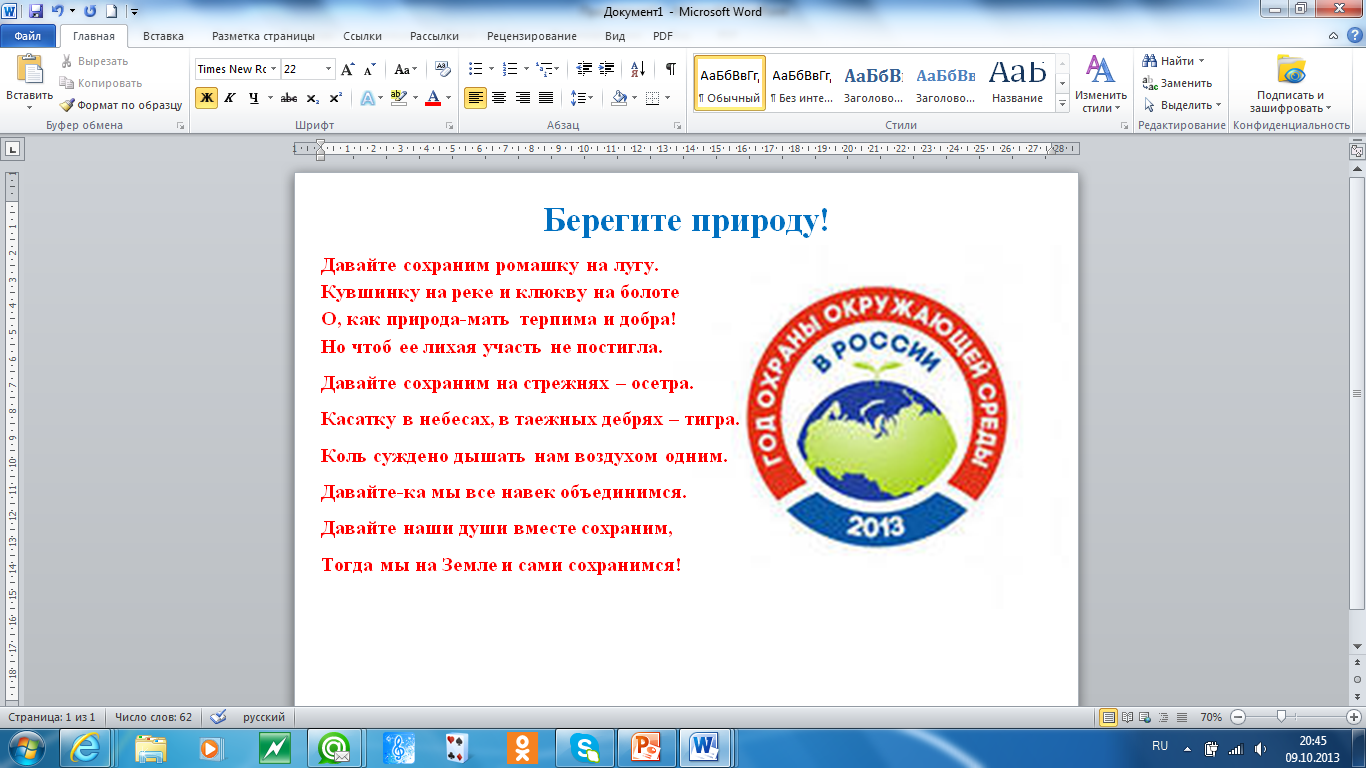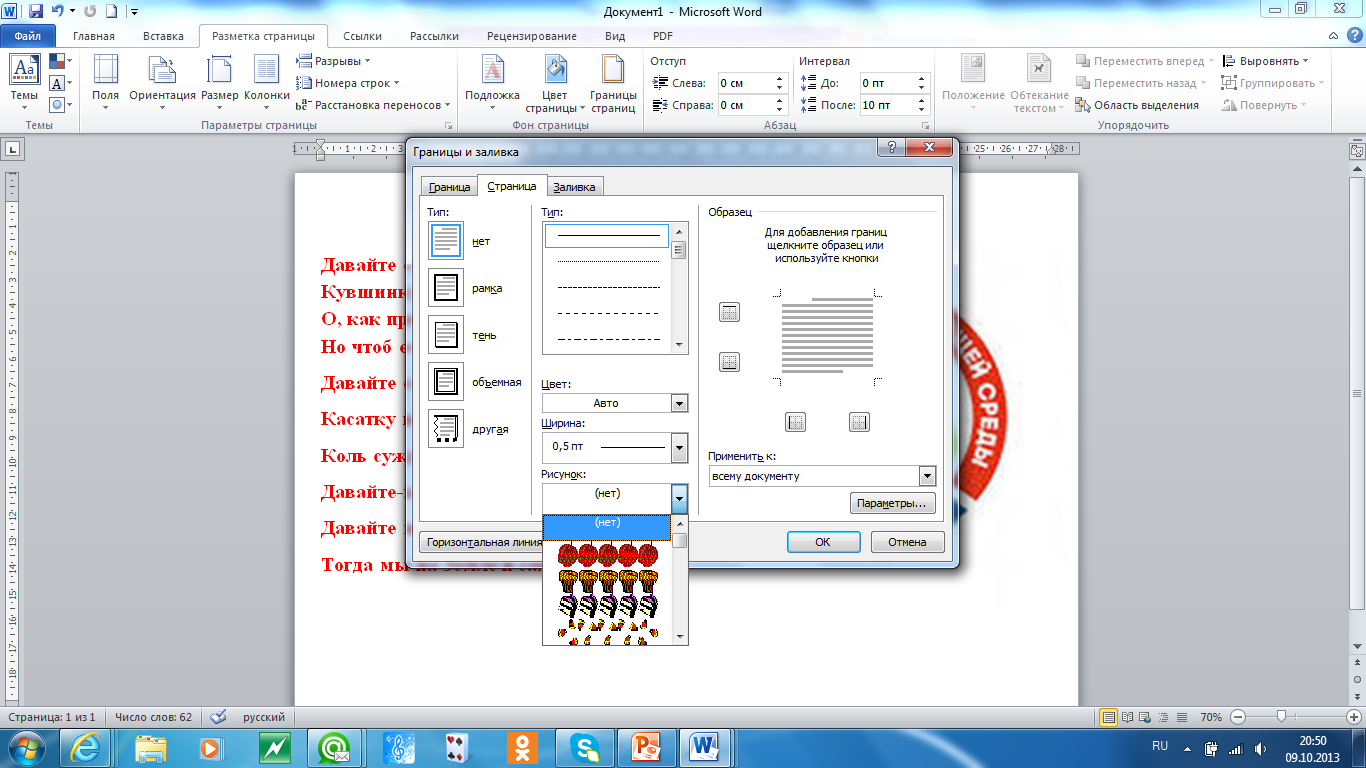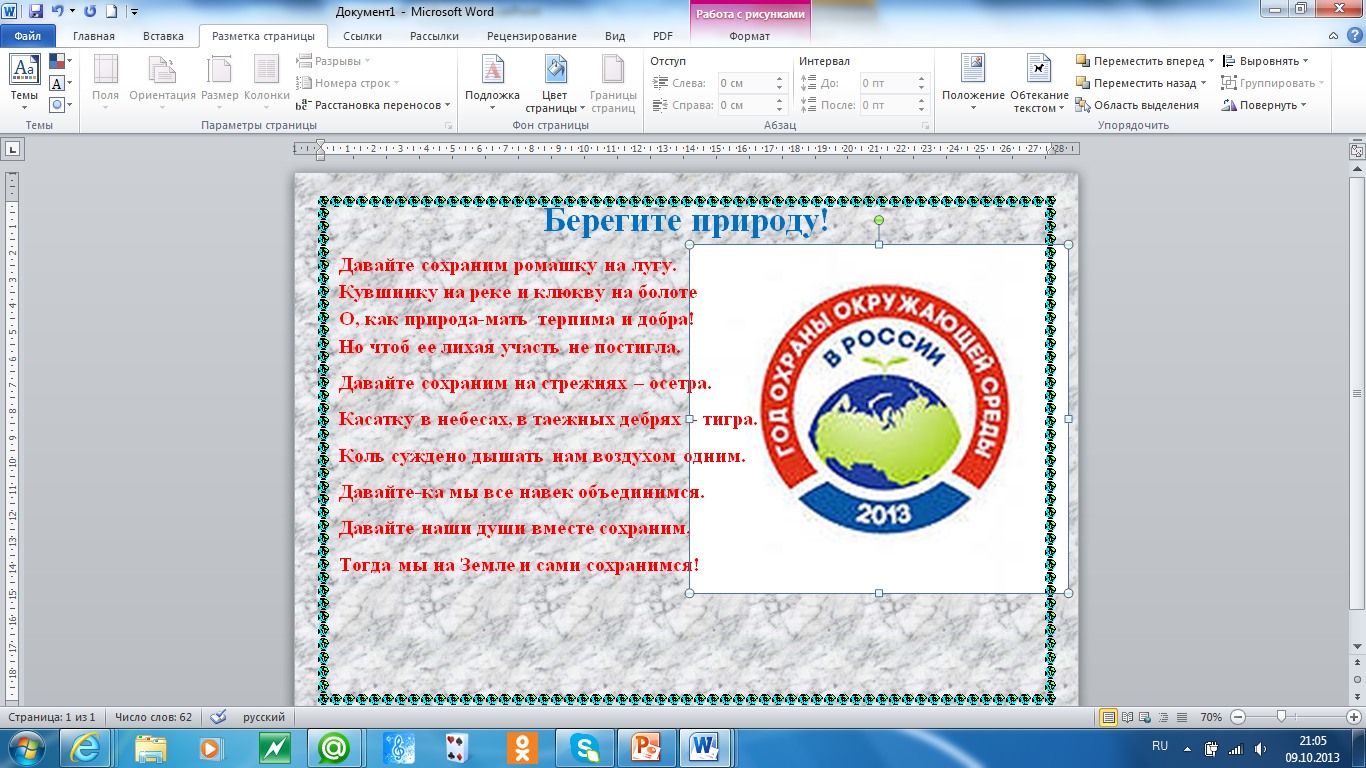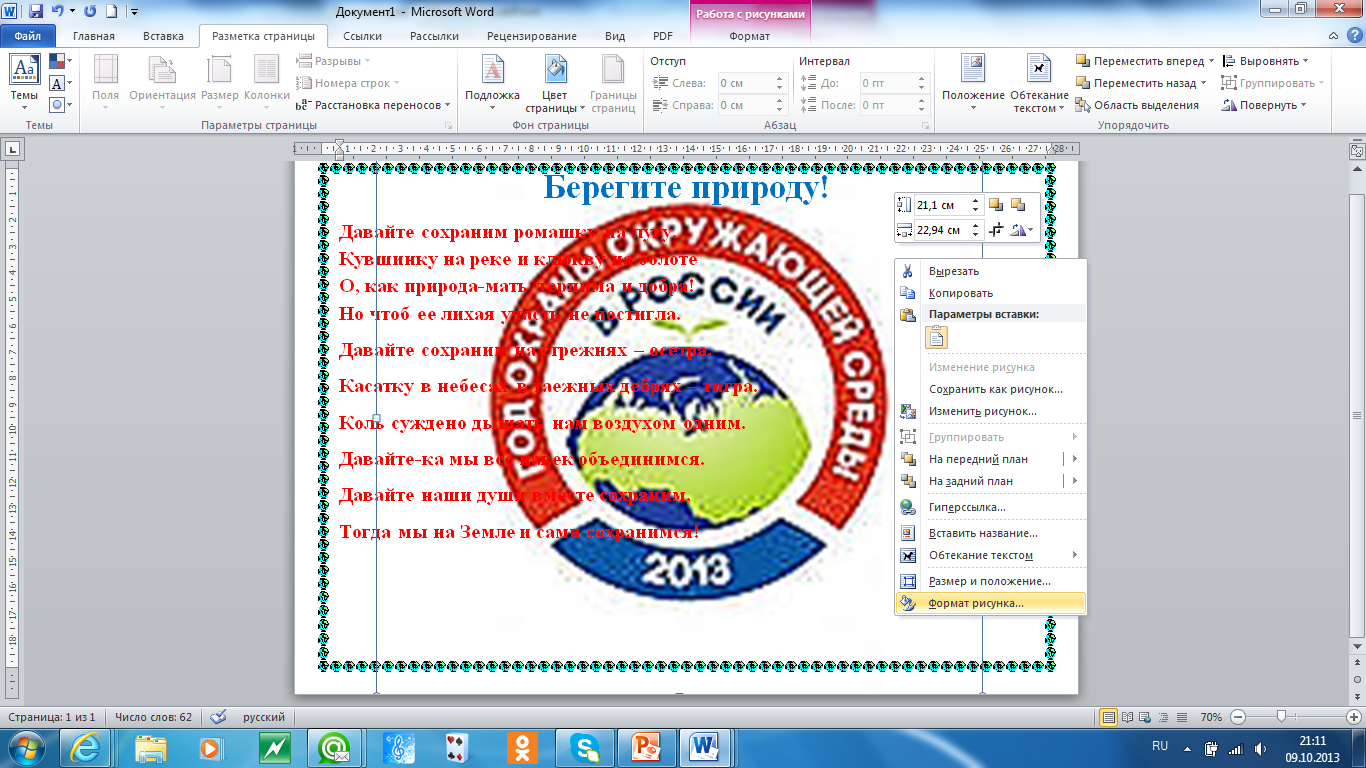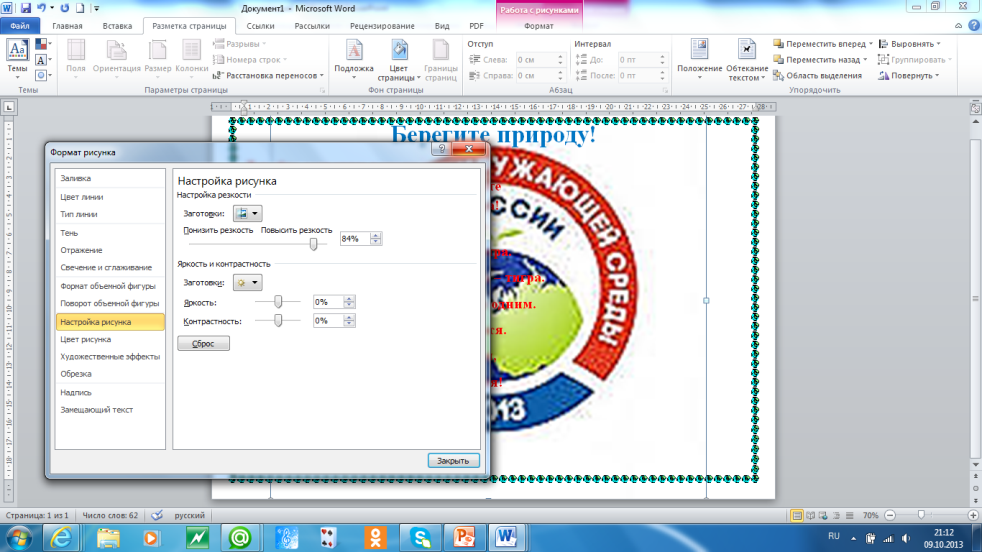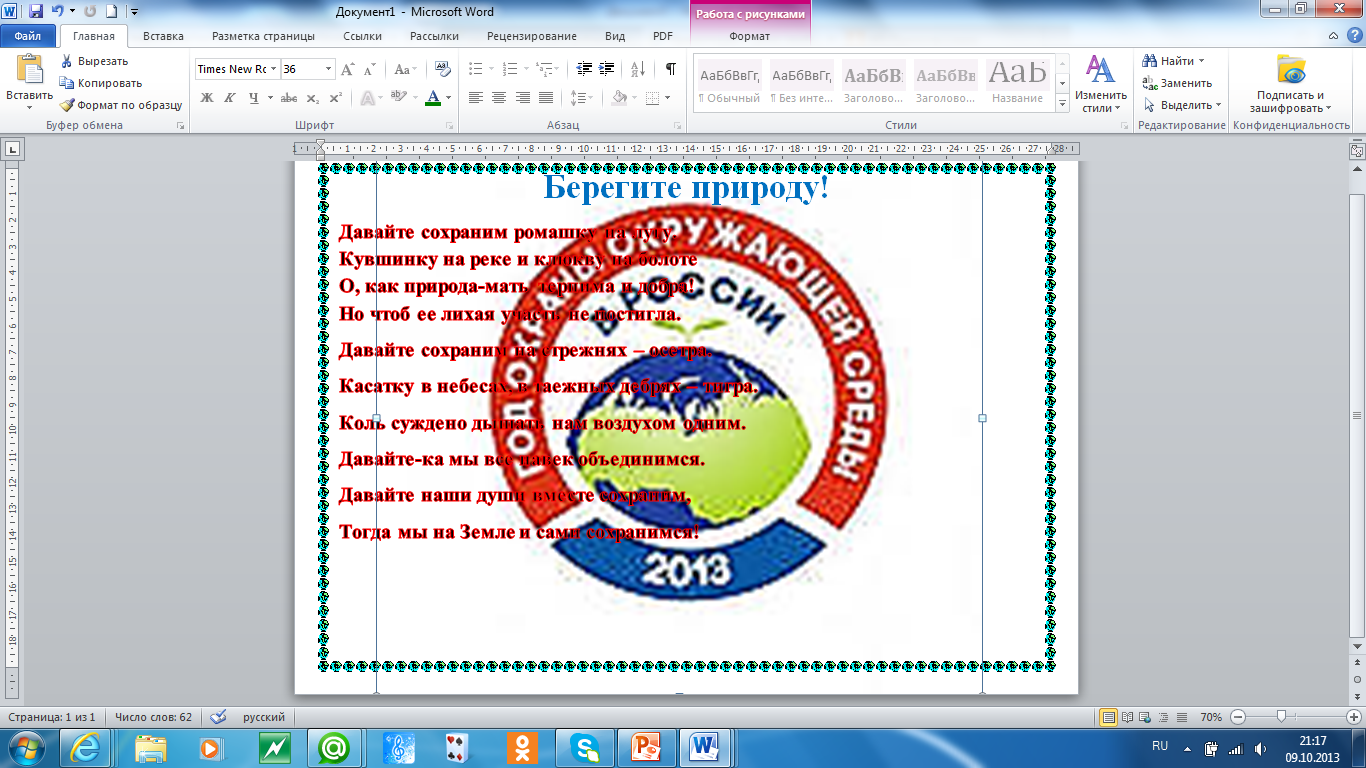Любой праздник невозможно представить без подарков, всеобщего веселья, музыки, воздушных шаров и прочих радостных элементов. Еще один неотъемлемый компонент любого торжества — поздравительные открытки. Последние можно купить в специализированном магазине, а можно создать самостоятельно, используя для этого один из шаблонов Microsoft Word.
Урок: Как в Ворд создать шаблон
Не зря ведь говорят, что лучший подарок — это тот, что вы сделали собственными руками. Поэтому в данной статье мы расскажем, как самостоятельно сделать открытку в Word.
1. Откройте программу MS Word и перейдите в меню «Файл».
2. Выберите пункт «Создать» и в строке поиска напишите «Открытка» и нажмите «ENTER».
3. В появившемся перечне шаблонов открыток найдите ту, которая вам понравится.
Примечание: В правом боковом списке вы можете выбрать категорию, к которой относится создаваемая вами открытка — годовщина, день рождения, новый год, рождество и т.д..
4. Выбрав подходящий шаблон, кликните по нему и нажмите «Создать». Дождитесь, пока этот шаблон будет скачан из интернета и открыт в новом файле.
5. Заполните пустые поля, вписав поздравление, оставив подпись, а также любую другую информацию, которую сами посчитаете нужной. При необходимости, воспользуйтесь нашей инструкцией по форматированию текста.
Урок: Форматирование текста в Ворде
6. Закончив с оформлением поздравительной открытки, сохраните ее и распечатайте.
Урок: Печать документа в MS Word
Примечание: На многих открытках на полях указана пошаговая инструкция с описанием того, как распечатать, вырезать и сложить ту или иную открытку. Не игнорируйте эту информацию, на печать она не выводится, а в деле очень даже поможет.
Поздравляем, вы самостоятельно сделали открытку в Ворде. Теперь осталось только подарить ее виновнику торжества. Используя встроенные в программу шаблоны, вы можете создать много других интересных вещей, например, календарь.
Урок: Как сделать календарь в Word
Еще статьи по данной теме:
Помогла ли Вам статья?
Download Article
Download Article
Postcards have a variety of uses from staying in touch with friends to effectively marketing your business. Microsoft Word allows you to make your own custom postcards quickly and easily. There are many different methods for making postcards in Word, but the two most straightforward options are by making them as «Labels» or through starting from a premade «Template.»
-
1
Create a blank Word Document and paste in the picture you’d like to use. Simply right click anywhere on the blank space and select «Paste.» Click on the picture to select it. Your picture doesn’t have to have typical postcard dimensions (six inches long and four inches high) to work.
-
2
Navigate to the «Mailings» tab. Mailings will be between «References» and «Review» in all recent versions of Word (2007, 2010, 2013).[1]
[2]
Select the «Labels» icon. This icon will appear on the leftmost section of the toolbar next to «Envelopes.»Advertisement
-
3
Click on «Options.» Selecting Labels will bring you to the «Envelopes and Labels» window. From there, click the button labeled «Options…» towards the bottom right of the window. This will bring up the «Label Options» window.
-
4
Select the «Postcards» label. Make sure the «Label vendors:» is set to «Microsoft.» If not, click the arrow and find Microsoft in the vendor drop down menu. Scroll through the «Product number:» menu until you find «Postcard.» Click «Postcard» to highlight it before pressing «OK» at the bottom right.
- If you’ve purchased blank postcards, check to see if their manufacturer has a special template to use instead. Look for the manufacturer under «Label vendors:» and the template labeled with the correct product number.
-
5
Click «New Document.» A new page should now display with four copies of your picture in a grid. Each of the four sections is the front of its own postcard. You can resize and move the picture within its section or add text Save this document when you’re finished.
Advertisement
-
1
Create a new Word Document. Instead of creating a blank document, you will be working from a template.
- In Word 2007, click the Office icon at the top left of the screen and select «New.»
- In Word 2010 and 2013, click «File» and then «New.»
-
2
Find the postcard template you’d like to use. You will have dozens of different ready-made postcards to choose from. Select the one that’s closest to what you want.
- In Word 2007, the easiest method will be to type «postcards» into the search bar at the top of the new document window. This will pull up templates for you to download.
- In Word 2010 and 2013, there are special sections for postcard templates. Click «Cards» and then select «Postcards.»
- If you purchased blank postcards, search for their manufacturer. If you cannot locate a pre-installed template, check the manufacturer’s website for available downloads.
-
3
Edit the postcard. Many postcard templates will be easy to edit with each picture and textbox as its own discrete object. Move objects to different areas of your postcard or delete them entirely. If you want to use a custom picture, right click a picture on the template and replace it. Change the text by clicking the textbox. The text’s font, size, and color can also be altered using the Font toolbox, just like in a normal Word document. Save your document once you’re finished to avoid losing your work.
Advertisement
-
1
Print out your cards. Make sure your home printer can print on cardstock. Load a sheet of cardstock (or blank postcards) into your printer’s paper tray. Print out however many copies of your postcard that you want.
- If you are printing both the front and back of your postcards, print a page of «fronts» first. Then, load the cardstock back into your printer’s paper tray before printing the «backs.» If you’re unsure which side your printer prints to, try doing this using a test page on normal printer paper first.
-
2
Cut out each card. Unless your postcard takes up the entire sheet of paper, you will need to cut your printout into separate cards. If you have a paper cutter, use that to quickly make consistent cuts into multiple copies at once. Otherwise, hand cut them one at a time with a pair of scissors. Some blank postcards are perforated so that all you will need to do is tear where necessary.
-
3
Ready your cards for mailing. If your Word document didn’t include addresses, write them in. You can also add a handwritten message to any available blank space. Affix a stamp to the top right corner of the addressed side, and your card is ready to post.
Advertisement
Add New Question
-
Question
How can I print on US postcards?
Scan the back of the postcard onto your computer then paste it into Word. Make a text box and write in it. Print out the page then cut and glue/tape/adhere it to the back of the card. Also, you could just print out what you want to say and stick it on.
Ask a Question
200 characters left
Include your email address to get a message when this question is answered.
Submit
Advertisement
Video
-
If you don’t own a printer or yours can’t print on cardstock, save your project as a PDF and print it at a copy shop. Such shops usually have paper cutters on hand that will make large batches of cards even easier to make.[3]
-
You can make a postcard bigger than the standard 4″ x 6″. Just keep in mind that larger cards may be heavier and require more postage.
Thanks for submitting a tip for review!
Advertisement
References
About This Article
Article SummaryX
To make a postcard in Microsoft Word, all you need to do is use a postcard template when you create a new document. Word has dozens of different postcards to choose from. Then, you’re free to change the images and text to anything you want. Alternatively, you can create a postcard using Word’s label feature. To do this, first open a blank document and paste the image you want on your postcard. After that, click on the “Mailings” tab, then “Label,” then “Options.” Select the “Postcards” label, then “New document.” This will create 4 copies of your picture on the page. For more tips, including how to print your postcard out, read on!
Did this summary help you?
Thanks to all authors for creating a page that has been read 167,019 times.
Did this article help you?
По теме: методические разработки, презентации и конспекты
Создание таблицы в текстовом редакторе Microsoft Word 2010 и её редактирование с помощью вкладки «Макет».
Работа включает в себя план урока, презентацию и заготовку к лекции по данной теме….
Тест для текущего контроля по теме текстовый редактор Microsoft Word 2010
Данный тест предназначен для текущего контроля усвоения знаний полученных в ходе рассмотрения темы «Работы в текстовом редакторе Microsoft Word 2010″….
Практические работы по теме: «Текстовый редактор Microsoft Word»
Создание объявлений средствами Word….
Редактирование текста в текстовом редакторе Microsoft Word
Конспект урока по теме: «Редактирование текста в текстовом редакторе Microsoft Word» предназначен для учащихся шестого класса по уроку информатика, с применением физкульминуток…
Внеурочная деятельность. Урок: «Создание открытки средствами текстового редактора Microsoft Word»
Урок: «Создание открытки средствами текстового редактора Microsoft Word»…
Сборник практических работ в текстовом редакторе Microsoft Word
Сборник практических работ в текстовом редакторе Microsoft Word…
Создание новогодней открытки средствами текстового редактора Microsoft Word
Технология обработки графической информации в графическом редакторе…
В данной статье рассмотрим простые способы сделать поздравительную открытку в текстовом редакторе Microsoft Word. Создать красивую новогоднюю или рождественскую открытку помогут предустановленные шаблоны и встроенные инструменты программы.
- 1 Использование встроенных шаблонов MS Word
- 2 Создание открытки вручную
- 2.1 Создание макета
- 2.2 Добавление графики
- 2.3 Вставка текста
Использование встроенных шаблонов MS Word
Самый простой вариант – это встроенные шаблоны MS Word. Чтобы их использовать потребуется подключение к Интернет, поскольку все данные берутся с официальных серверов компании. Для создания открытки нужно действовать следующим образом:
- Создайте и откройте документ MS Word. Кликните по вкладке «Файл».
- В появившемся меню выберите пункт «Создать». В поисковой строке введите соответствующий запрос. В нашем случае это «Открытка», затем нажмите на клавишу Enter или на иконку в виде лупы, расположенную в правом углу строки.
- На панели справа можно выбрать тематику для открытки. Например, при нажатии на пункт «Рождество» в главном окне появятся шаблоны, связанные с праздником.
- Выберите понравившийся вариант и нажмите на него левой кнопкой мыши. В новом окне щелкните по кнопке «Создать».
Через мгновение шаблон открытки появится в документе MS Word. По желанию его возможно отредактировать с помощью встроенных инструментов редактора. На некоторых шаблонах есть информация о том, что нужно делать: написать текст, вырезать или сложить элементы. После форматирования можно отправлять полученную открытку на печать: щелкните по вкладке «Файл» и выберите соответствующий пункт.
Создание открытки вручную
Более сложный вариант создания открытки – это разметка и оформление страницы документа самостоятельно. Способ достаточно долгий, но при этом есть полет творческой фантазии, а получившийся результат уникален и необычен.
Чтобы сделать открытку самостоятельно с нуля, потребуется воспользоваться встроенными инструментами MS Word. Для начала определитесь, какого вида и размера она будет. Например, ее можно создать такой, чтобы сложить после печати. Поздравительные открытки бывают различных размеров: от формата A0 (84,1 x 118,9 см) до A12 (2,6 x 3,7 см). Решение определяет последующие действия при дизайне собственного шаблона.
Создание макета
С помощью средств текстового редактора настроим вид будущей открытки, то есть создадим макет, на который в последующем будет накладываться графика, текст и другие элементы:
- Откройте пустой документ MS Word. Для начала нужно настроить макет и ориентацию. Если открытка будет вертикальная, то нужно выбрать соответствующий вид страницы. Чтобы поменять книжную ориентацию на альбомную, щелкните по вкладке «Макет», расположенной сверху. В появившейся панели выберите стрелку для перехода в «Параметры страницы».
- Откроется новое окно программы, где можно выбрать ориентацию.
- Выберите размер будущей поздравительной открытки. Сделать это возможно через вкладку «Макет» в блоке «Параметры страницы» на панели вверху. В раскрывающемся списке нажмите на нужное значение. Также можно вручную выставить ширину и высоту страницы, если щелкнуть по пункту «Другие размеры бумаги».
- Также можно определить размер полей в соответствующем выпадающем меню. В диалоговом окне «Параметры страницы» возможно вообще убрать их, если нужно, чтобы изображение было на весь лист.
- Следующий шаг – это балансирование страницы с помощью инструмента «Сетка». Это позволит расположить изображения по отношению к тексту ровно. Щелкните по кнопке «Выровнять» в блоке «Упорядочение», затем отметьте нажатием опцию «Отображать сетку». К слову, она не будет выводиться на печать.
- В разделе «Параметры сетки» можно включить привязку к другим объектам. Также можно изменить расстояние между линиями или настроить инструмент на свое усмотрение.
- Поскольку открытка должна складываться, то ее части нужно разделить на складки. Если она должна складываться посередине, то страницу нужно разделить пополам. Для этого подойдет форма линии: перейдите на вкладку «Вставка», затем раскройте меню «Фигуры», нажав на стрелочку. В дополнительном окне выберите фигуру «Линия».
- Чтобы разделитель не сместился при форматировании, щелкните по иконке «Параметры разметки», которая располагается рядом с нарисованной линией. В окошке сначала выберите пункт «Зафиксировать положение на странице», затем кликните по ссылке «См. далее».
- На вкладке «Положение» отметьте опцию выравнивания по вертикали.
На этом макет будущей открытки готов. Затем потребуется наполнить ее изображениями, поздравлениями, текстом или другими печатаемыми объектами.
Добавление графики
Следующий этап – это добавление своей графики. Ее можно скачать с бесплатных фотостоков или использовать свои изображения. Чтобы разместить картинку на открытке, действуйте так:
- Перейдите на вкладку «Вставка», затем щелкните по кнопке «Рисунки».
- Откроется системный «Проводник», через который нужно выбрать графический файл с локального диска.
- Также можно использовать изображения из интернета. Если нажать на соответствующую кнопку в блоке «Иллюстрации». Запустится встроенный браузер, и через поисковую строку можно найти нужную картинку в Creative Commons через систему Bing.
После вставки изображение можно отформатировать. Чтобы изменить его размер, достаточно зажать левой кнопкой мыши отметки по углам картинки и протянуть в нужную сторону.
Кликните по иконке «Параметры разметки», чтобы определить настройки обтекания текстом. Изображение можно разместить за поздравлением, перед текстом или посередине.
Чтобы заполнить изображением всю страницу, сделав ее фоном открытки, то перейдите на вкладку «Дизайн» и нажмите на кнопку «Цвет страницы», чтобы вызвать выпадающее меню. Выберите пункт «Способы заливки».
В открывшемся окне перейдите на вкладку «Рисунок», затем кликните по одноименной кнопке внизу. Останется выбрать строку «Из файла» и указать нужную картинку.
После примените изменения в окне настройки заливки.
Вставка текста
Теперь можно поработать над текстом поздравления. На вкладке «Вставка» возможно выбрать объемные буквы, щелкнув по кнопке «WordArt». Доступны буквы с тенью различного вида или цвета. При необходимости текст переносится в любое удобное место так же, как и изображение – с помощью отметок по краям.
Для более тонкой настройки объектов можно перейти на вкладку «Вставка», затем выбрать меню «Текстовые эффекты и оформление». Здесь доступны дополнительные настройки контура, текста, подсветки и других параметров.
Также доступны инструменты для форматирования обычного текста. Чтобы начать вводить поздравление, достаточно поставить курсор в нужное место на странице. Наберите нужные слова, затем воспользуйтесь возможностями вкладки «Главная» из блока «Шрифт». Здесь можно выбрать стиль, размер, курсив, заливку.
При необходимости можно открыть окно с расширенными настройками. Для этого кликните по стрелочку для перехода, которая находится в нижнем правом углу блока с параметрами шрифта.
Можно поиграть с различными текстурами заливки, стилями, прозрачностью или тенью для украшения текста. Нажмите на кнопку «Текстовые эффекты». Здесь доступны две вкладки, где можно настроить контур и заливку, а также применить различные параметры, например, тень, свечение или сглаживание. С помощью цветовой панели и ползунков настройки возможно тонко настроить эффекты.
Данная работа предназначена для учащихся и учителей. В работе рассказывается поэтапное создание открытки с картинками, взятыми с интернета или другого источника. Как правильно расположить картинку в документе, как вставить текст, отформатировав его перед этим. Работа была представлена на научной конференции учителей, не преподающих предмет Информатика и ИКТ.
Вы уже знаете о суперспособностях современного учителя?
Тратить минимум сил на подготовку и проведение уроков.
Быстро и объективно проверять знания учащихся.
Сделать изучение нового материала максимально понятным.
Избавить себя от подбора заданий и их проверки после уроков.
Наладить дисциплину на своих уроках.
Получить возможность работать творчески.
Просмотр содержимого документа
«Создание открытки в текстовом редакторе Microsoft Word »
Создание открытки в текстовом редакторе Microsoft Word 2010
-
Открываем браузер (Интернет).
-
Выбираем вкладку «Картинки»
-
В строку поиска вводим тематику картинок. В нашем случае «Год экологии и окружающей среды»
-
Выбираем нужную картинку
-
Нажимаем ПРАВУЮ кнопку мыши и выбираем команду «Сохранить изображение как…»
-
Сохраняем картинку в выбранную папку, указываем имя файла (картинки). Нажимаем кнопку «Сохранить»
-
Открываем текстовый редактор Microsoft Word
-
Устанавливаем поля

Ориентацию
-
. Выбираем пункт меню «Вставка», команду «Рисунок», папку, в которую сохранили рисунок, выбираем наш рисунок, нажимаем команду «Вставить»
Наш рисунок вставлен
-
. Устанавливаем параметры рисунка: нажимаем ПРАВУЮ кнопку мыши и выбираем команду «Обтекание текстом» → «За текстом»
-
Растягиваем картинку до нужного размера. Для этого подводим мышку к нижнему правому краю картинки до появления двойной стрелочки. Нажимаем левую кнопку мыши и не отпуская «протягиваем» рисунок до нужного размера.
-
Вставляем текст
-
Можно добавить рамку к открытке. Для этого в пункте меню «Разметка страницы» выбираем «Границы страниц».
-
Выбираем рисунок нашей рамки. Для этого в пункте меню «Разметка страницы» выбираем «Границы страниц». В открывшемся окне выбираем вкладку «Страница», рисунок, устанавливаем ширину рисунка. Нажимаем ОК.
-
Если ваш рисунок расположен не на всю страницу, можно добавить фон открытки. Для этого в пункте меню «Разметка страницы» выбираем «Цвет страницы». В открывшейся вкладке выбираем нужный цвет, либо «Способы заливки». Если выбрали «Способы заливки», в открывшемся окне выбираете нужный вам способ заливки.
-
Если ваш рисунок расположен на всю страницу, нужно настроить резкость рисунка. Для этого ПРАВОЙ кнопкой мыши щелкаем внутри рисунка и выбираем «Формат рисунка»
В открывшемся окне выбираем «Настройка рисунка» и настраиваем резкость. Для этого левой кнопкой мыши нажимаем на указатель резкости и не отпуская кнопки мыши, передвигаем его вправо / влево до нужного результата.
Ваша открытка готова!