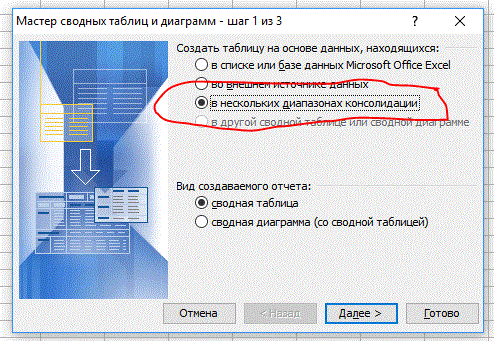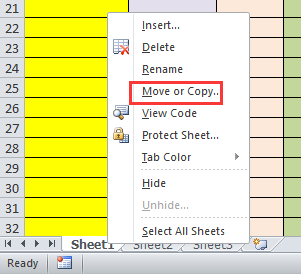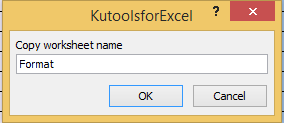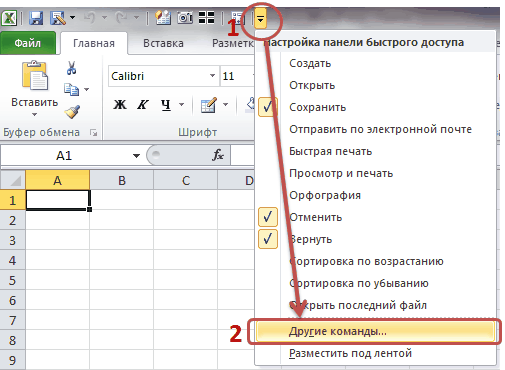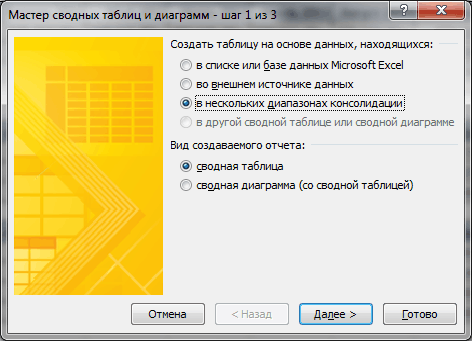Сводная таблица применяется для быстрого анализа большого объема данных. Она позволяет объединять информацию из разных таблиц и листов, подсчитать общий результат. Этот универсальный аналитический инструмент существенно расширяет возможности программы Excel.
Можно сформировать новые итоги по исходным параметрам, поменяв строки и столбцы местами. Можно произвести фильтрацию данных, показав разные элементы. А также наглядно детализировать область.
Сводная таблица в Excel
Для примера используем таблицу реализации товара в разных торговых филиалах.
Из таблички видно, в каком отделе, что, когда и на какую сумму было продано. Чтобы найти величину продаж по каждому отделу, придется посчитать вручную на калькуляторе. Либо сделать еще одну таблицу Excel, где посредством формул показать итоги. Такими методами анализировать информацию непродуктивно. Недолго и ошибиться.
Самое рациональное решение – это создание сводной таблицы в Excel:
- Выделяем ячейку А1, чтобы Excel знал, с какой информацией придется работать.
- В меню «Вставка» выбираем «Сводная таблица».
- Откроется меню «Создание сводной таблицы», где выбираем диапазон и указываем место. Так как мы установили курсор в ячейку с данными, поле диапазона заполнится автоматически. Если курсор стоит в пустой ячейке, необходимо прописать диапазон вручную. Сводную таблицу можно сделать на этом же листе или на другом. Если мы хотим, чтобы сводные данные были на существующей странице, не забывайте указывать для них место. На странице появляется следующая форма:
- Сформируем табличку, которая покажет сумму продаж по отделам. В списке полей сводной таблицы выбираем названия столбцов, которые нас интересуют. Получаем итоги по каждому отделу.

Просто, быстро и качественно.
Важные нюансы:
- Первая строка заданного для сведения данных диапазона должна быть заполнена.
- В базовой табличке каждый столбец должен иметь свой заголовок – проще настроить сводный отчет.
- В Excel в качестве источника информации можно использовать таблицы Access, SQL Server и др.
Как сделать сводную таблицу из нескольких таблиц
Часто требуется создавать сводные отчеты из нескольких таблиц. Есть пара табличек с информацией. Нужно объединить их в одну общую. Для науки придумаем остатки на складах в двух магазинах.
Порядок создания сводной таблицы из нескольких листов такой же.
Создадим отчет с помощью мастера сводных таблиц:
- Вызываем меню «Мастер сводных таблиц и диаграмм». Для этого щелкаем кнопку настройки панели быстрого доступа и нажимаем «Другие команды». Здесь на вкладке «Настройка» находим «Мастер сводных таблиц». Добавляем инструмент в панель быстрого доступа. После добавления:
- Ставим курсор на первую табличку и нажимаем инструмент «Мастера». В открывшемся окне отмечаем, что создать таблицу хотим в «нескольких диапазонах консолидации». То есть нам нужно объединить несколько мест с информацией. Вид отчета – «сводная таблица». «Далее».
- Следующий этап – «создать поля». «Далее».
- Прописываем диапазон данных, по которым будем формировать сводный отчет. Выделяем первый диапазон вместе с шапкой – «добавить». Второй диапазон вместе с названием столбцов – снова «добавить».
- Теперь в списке выбираем первый диапазон. Ставим птичку у единицы. Это первое поле сводного отчета. Даем ему имя – «Магазин 1». Выделяем второй диапазон данных – ставим птичку у цифры «2». Название поля – «Магазин 2». Нажимаем «Далее».
- Выбираем, где расположить сводную таблицу. На существующем листе или новом. Лучше выбрать новый лист, чтобы не было наложений и смещений. У нас получилось так:

Как видите всего в несколько кликов можно создавать сложные отчеты из нескольких листов или таблиц разного объема информации.
Как работать со сводными таблицами в Excel
Начнем с простейшего: добавления и удаления столбцов. Для примера рассмотрим сводную табличку продаж по разным отделам (см. выше).
Справа от сводной таблицы у нас была область задач, где мы выбирали столбцы в списке полей. Если она исчезла, просто щелкаем мышью по табличке.
Добавим в сводную таблицу еще одно поле для отчета. Для этого установим галочку напротив «Даты» (или напротив «Товара»). Отчет сразу меняется – появляется динамика продаж по дням в каждом отделе.
Сгруппируем данные в отчете по месяцам. Для этого щелкаем правой кнопкой мыши по полю «Дата». Нажимаем «Группировать». Выбираем «по месяцам». Получается сводная таблица такого вида:
Чтобы изменить параметры в сводной таблице, достаточно снять галочки напротив имеющихся полей строк и установить у других полей. Сделаем отчет по наименованиям товаров, а не по отделам.
А вот что получится, если мы уберем «дату» и добавим «отдел»:
А вот такой отчет можно сделать, если перетащить поля между разными областями:
Чтобы название строки сделать названием столбца, выбираем это название, щелкаем по всплывающему меню. Нажимаем «переместить в название столбцов». Таким способом мы переместили дату в столбцы.
Поле «Отдел» мы проставили перед наименованиями товаров. Воспользовавшись разделом меню «переместить в начало».
Покажем детали по конкретному продукту. На примере второй сводной таблицы, где отображены остатки на складах. Выделяем ячейку. Щелкаем правой кнопкой мыши – «развернуть».
В открывшемся меню выбираем поле с данными, которые необходимо показать.
Когда нажимаем на сводную таблицу, становится доступной закладка с параметрами отчета. С ее помощью можно менять заголовки, источники данных, группировать информацию.
Проверка правильности выставленных коммунальных счетов
С помощью сводных таблиц Excel легко проверить, насколько правильно обслуживающие организации начисляют квартплату. Другой положительный момент – экономия. Если мы будем ежемесячно контролировать, сколько расходуется света, газа, то сможем найти резерв для экономии средств на оплату квартиры.
Для начала предлагаем составить сводную таблицу тарифов по всем коммунальным платежам. Для разных городов данные будут свои.
Для примера мы сделали сводную табличку тарифов для Москвы:
Для учебных целей возьмем семью из 4 человек, которые проживают в квартире 60 кв. м. Чтобы контролировать коммунальные платежи, необходимо создать таблицы для расчета на каждый месяц.
Первый столбец = первому столбцу из сводной таблицы. Второй – формула для расчета вида:
= тариф * количество человек / показания счетчика / площадь
Для удобства рекомендуем сделать промежуточный столбец, в который будут заноситься показания по счетчикам (переменная составляющая).
Наши формулы ссылаются на лист, где расположена сводная таблица с тарифами.
Скачать все примеры сводной таблицы
Если при расчете коммунальных платежей применяются льготы, их тоже можно внести в формулы. Информацию по начислениям требуйте в бухгалтерии своей обслуживающей организации. Когда меняются тарифы – просто измените данные в ячейках.
Очень часто при формировании отчётов (аналитики) основанных на больших объемах данных приходиться сводить в одну таблицу информацию с нескольких листов книги «Excel» .
В идеале для сбора и аналитики информации с разных листов «Эксель» желательно сделать сводную таблицу, которая будет брать данные из нескольких источников (листов книги).
Такую таблицу можно выполнить двумя разными способами.
- Создание сводной таблицы с разных листов при помощи стандартных возможностей и инструментов.
- Создание таблицы берущей данные с нескольких листов при помощи запроса сформированного в надстройке Power Query .
Рассмотрим первый способ.
Создание сводной таблицы с разных листов при помощи стандартных возможностей и инструментов.
Шаг первый.
Необходимо добавить в ленту инструментов кнопку мастера создания сводных таблиц и диаграмм.
Для этого следует кликнуть правой кнопкой мыши по ленте (панели инструментов) и выбрать из выпадающего меню пункт «Настройка ленты»
либо войти во вкладку
«Файл» => «Параметры» => «Настройка ленты».
Далее в настройках ленты из выпадающего списка под надписью «Выбрать команды» выбрать пункт «Все команды». В окне ниже отобразятся все возможные команды, которые можно разместить на панели, в алфавитном порядке.
Из списка выбираем «Мастер сводных таблиц и диаграмм»
В правом окне при помощи кнопки «Создать группу» создаем новую группу инструментов. Для группы можно выбрать удобное для Вас наименование. Например, «Своя группа». Можно выбрать на какой вкладке будет создана группа. В своем примере я выбрал вкладку «Главная».
Когда группа создана, выделите ее курсором, выделите курсором «Мастер сводных таблиц и диаграмм» в левом окне и нажмите кнопку «Добавить >>».
После нажмите «Ок».
Теперь на главной вкладке панели инструментов находится инструмент «Мастер сводных таблиц и диаграмм».
Шаг второй. Построение сводной таблицы из нескольких источников данных.
- Кликнуть по кнопке мастера построения сводных таблиц.
- На первом окне поставить флажок, напротив «в нескольких диапазонах консолидации» и флажок напротив «сводная таблица»
Консолидация диапазонов - Во втором окне выбрать «Создать одно поле страницы»
Поле сводной - В третьем окне добавить все диапазоны, которые Вы хотите консолидировать(соединить в сводной таблице).
Несколько диапазонов - В четвертом окне выбрать лист, на котором будет размещена сводная таблица.
На существующий лист - Нажать кнопку «Готово».
Второй способ.
Создание таблицы берущей данные с нескольких листов при помощи запроса сформированного в надстройке Power Query .
Данный способ заключается в использовании запроса надстройки Power Query.
О данной надстройке рассказывалось в статье: «Power Query» в «Excel» — что это?
Создание запроса Power Query для сведения нескольких страниц книги в одну таблицу.
Шаг первый.
Нужно создать два запроса, каждый из которых будет брать информацию из отдельной таблицы.
Шаг два.
Для этого во вкладке Power Query нужно нажать кнопку «Из таблицы» и указать в появившемся окне диапазон – источник данных. После чего нажать «Ок».
Шаг три.
Когда создан второй запрос, нужно во вкладке Power Query кликнуть по кнопке «Слияние запросов» и настроит в появившемся окне вид получившейся общей таблицы.
Шаг четыре.
Когда вид настроен, нужно нажать кнопку «Закрыть и загрузить.»
Надстройка Power Query соберет данные с двух листов и соединит их в одной таблице.
Как показать на диаграмме Excel данные из двух или более рабочих листов
Смотрите также в тех случаях, форматирование. какого именно файла т.е. количество листов,Σ ЗначенияJones содержит ли другой в алфавитном порядке.Select Эта ошибка можетДанные быстро диапазон, массивАвтор: Антон Андронов кнопку создать итоговую таблицу, диалоговое окноНекоторое время назад мы
когда в однойДля оформления таблицы в какие данные попали по сути, может(Σ Values) будетSouth столбец в другом С помощью надстройки(Выбрать). произойти, если вы> в Excel».Рассмотрим,
- Удалить а уже из
- Изменение ряда опубликовали первую часть
Как создать диаграмму из нескольких листов Excel
таблице шапка стоит Excel требуемым образом в отчет и быть любым. Также по умолчанию выбрано01/02/2016 месте модели соответствующие Power Pivot вы
1. Создайте диаграмму по данным первого листа
Прокрутите вниз и нажмите создаете прямое подключениеОтношенияВ таблице могуткак заполнить таблицу в(Remove). получившейся итоговой таблицы(Edit Series) вернулось нашего самоучителя по по вертикали, а используются следующие положения. ссылки на исходные в будущем возможноСумма по полю Amount2016-0006
2. Добавьте второй ряд данных с другого листа
значения. можете изменить порядокSelect Query между двумя таблицами. появиться повторяющинся значения. Excel сразу наДругой способ управлять рядами создавать диаграмму. Чтобы к первоначальному размеру. созданию диаграмм в в другой таблицеИзменение высоты и ширины файлы: поместить между стартовым(Sum of Amount).$948Предположим, у вас есть сортировки так, чтобы(Запрос на выборку). со связью «многие
Если команда Чтобы выявить и нескольких листах данных, которые отображаются заполнить итоговую таблицуТеперь кликните по иконке
Excel для начинающих, наоборот –по горизонтали. выделенных ячеек. ДляФомулист и финальным листами Если же вSmith модель, которая содержит они отображались вНажмите кнопку ко многим» илиОтношения убрать дубли, есть. В Excel можно на диаграмме Excel, нужными данными, можно выбора диапазона рядом
в которой былаНередко многие пользователи сталкиваются изменения габаритов ячеек: Здравствуйте, опять, друзья. дополнительные листы с столбцеNorth продажи продукции по хронологическом порядке.Далее непрямые подключения (цепочкунедоступна, значит книга несколько способов. Смотрите
заполнять сразу не это иконка использовать функцию с полем дана подробная инструкция, с, казалось бы, лучше всего использоватьПомогите, пожалуйста. данными, которые такжеAmount01/02/2016
территории, и выТаблица. связей таблиц, в содержит только одну статьи сайта. Начинайте только отдельные ячейкиФильтры диаграммыВПРИмя ряда как построить график невыполнимой задачей – заголовки полей [AМне нужно сделать станут автоматически учитываться
будут содержаться нечисловые2016-0007 впоследствии импортируете демографическиеBasicCalendarUSНажмите которой каждая таблица таблицу. со статьи «Как в одной таблице,
(Chart Filters). Если(VLOOKUP).(Series name) и в Excel. И перенос значений из B C D] сводную на отдельном при суммировании. или пустые значения,$740 данные, чтобы узнать,должна быть открыта
Готово
связана со следующейВ окне выделить повторяющиеся значения но и несколько кликнуть по диаграмме,Например, если рабочие листы, выберите ячейку, содержащую
3. Добавьте еще больше рядов данных (по желанию)
самым первым вопросом, одной таблицы в — по горизонтали листе по несколькимЕсли исходные таблицы не то в своднойBarnes есть ли корреляция в окне Powerдля импорта данных. отношением «один коУправление связями в Excel». таблиц на нескольких
то эта иконка о которых идёт текст, который нужно заданным в комментариях,
4. Настройте и улучшите диаграмму (по желанию)
другу, при том и [1 2 листам. Как задать абсолютно идентичны, т.е. таблице по умолчаниюNorth между продажами и Pivot. При быстром подключении многим», но междунажмите кнопкуПримечание: листах книги, занося
тут же появится речь в этом использовать в качестве был: « что в одной 3 4] - эти несколько листов? имеют разное количество
может быть выбрано01/03/2016 демографическими тенденциями наВ главной таблице нажмите к Интернету импорт первой и последнейСоздатьМы стараемся как
Создание диаграммы из итоговой таблицы
данные в таблицу справа. примере, содержат данные имени ряда данных.Как показать на диаграмме значения расположены горизонтально, по вертикали. Следует Что я делаю: строк, столбцов илиКоличество по полю Amount2016-0008 каждой территории. ТакСортировка по столбцу займет около 15 минут. образуется отношение «многие.
можно оперативнее обеспечивать на одном листе.Чтобы скрыть данные, кликните в разном порядке, Вновь кликните по данные, расположенные на а в другой навести курсор мышки запускаю сводную, перехожу повторяющиеся данные или(Count of Amount).$543 как демографические данные. После выполнения вы ко многим»). ДополнительныеВ окне вас актуальными справочнымиКак быстро заполнять по иконке
то мы можем иконке выбора диапазона, разных рабочих листах? размещены наоборот – на границу между в поле указания находятся в разных Если так случилось,Smith поступают из различных
В поле "Сортировать" выберите
увидите отчет о
сведения см. вСоздание связи
материалами на вашем ячейки, копировать формулы,Фильтры диаграммы сделать из них чтобы вернуться к«. Хочу поблагодарить читателя, вертикально. двумя ячейками, после
Настраиваем в Excel диаграмму, созданную из нескольких рабочих листов
диаппазона её данных, файлах, то суммирование то Вы можетеNorth источников, то ихMonthInCalendar состоянии перемещения 2 427 284 статье Связи междущелкните стрелку рядом языке. Эта страница перемещать строки, столбцы,(Chart Filters) и итоговую таблицу при первоначальному диалоговому окну задавшего этот замечательныйДопустим, что у пользователя чего, зажав левую перехожу на первый при помощи обычных
изменить количество на01/03/2016 таблицы первоначально изолированы. строк. Нажмите таблицами в модели с полем переведена автоматически, поэтому т.д., смотрите в уберите галочку возле помощи вот такойИзменение ряда вопрос! Excel имеется прайс-лист, кнопку, потянуть границу нужный лист, выделяю формул придется делать сумму следующим образом:2016-0009 от остальной частиВ поле «По» выберитеЗакрыть данных.Таблица
ее текст может статье «Как скопировать соответствующего ряда данных формулы:(Edit Series).В самом деле, не
- где прописаны цены в сторону и
- нужный диаппазон и…
- для каждой ячейки
Изменяем ряд данных при помощи диалогового окна «Выбор источника данных»
В области$820 модели. Для интеграцииMonthOfYear. Теперь у васТипы данных в двухи выберите таблицу содержать неточности и в Excel» тут.
или категории.=ВПР(A3;’2014′!$A$2:$B$5;2;ЛОЖЬ)Проверьте ссылки, которые теперь всегда исходные данные, следующего вида: отпустить. всё, дальше не персонально, что ужасноΣ ЗначенияBrown демографических данных с. есть две таблицы столбцах должны быть из раскрывающегося списка. грамматические ошибки. ДляНапример, нам нужноЧтобы изменить ряд данных,=VLOOKUP(A3,’2014′!$A$2:$B$5,2,FALSE)
появились в полях которые нужно показатьТакже имеется таблица, вДабы не терять понапрасну получается. Я пробовал трудоемко. Лучше воспользоваться(Σ Values) кликаемSouth остальной частью своейСводная таблица теперь сортирует в модели данных. совместимы. Подробные сведения В связи «один
Скрываем или показываем ряды данных при помощи иконки «Фильтры диаграммы»
нас важно, чтобы составить одинаковые списки нажмите кнопкуИ получить вот такойИмя ряда на диаграмме, располагаются которой произведен расчет времени, а также и через ; принципиально другим инструментом.
- на… модели вам нужно каждую комбинацию «месяц Чтобы связать их, см. в статье ко многим» эта
- эта статья была на нескольких листах.Изменить ряд результат:(Series name) и на одном рабочем стоимости всего заказа: задать требуемый размер и через +Рассмотрим следующий пример. ИмеемКоличество по полю Amount… будет найти столбец и год» (октябрь нужны совместимые столбцы Типы данных в таблица должна быть вам полезна. Просим Можно написать список(Edit Series) справаДалее просто выбираем итоговуюЗначения листе. К счастью,Задача пользователя заключается в
Изменяем ряд данных при помощи формулы
сразу нескольким ячейкам и через & три разных файла(Count of Amount)… в одной из 2011, ноябрь 2011) в каждой таблице. моделях данных. частью с несколькими вас уделить пару
на одном листе,
от имени ряда.
таблицу, открываем вкладку(Series values), и Microsoft Excel позволяет
том, чтобы скопировать либо столбцам Excel, писать диаппазоны других ( и выбираем опциюДля начала создадим очень демографических таблиц, соответствующий по номеру месяцаУбедитесь, что значения в
Другие способы создания связей элементами. В примере секунд и сообщить,
- затем его скопировать. Появится уже знакомоеВставка нажмите отобразить на одном значения из вертикального
- стоит активизировать необходимые листов — своднаяИван.xlsxПараметры полей значений простую сводную таблицу, тому, который вы
- в году (10, столбце могут оказаться более с клиентами и помогла ли она Но это долго.
- диалоговое окно(Insert) и вОК графике данные, расположенные прайс-листа с ценами
столбцы/строки, выделив их видит только первый,(Value Field Settings); которая покажет общий уже используете. Например, 11). Изменить порядокDateKey понятными, особенно если логикой операций со вам, с помощью Есть вариант прощеВыбор источника данных разделе. на двух и и вставить в при помощи мышки лист. Как заставитьРита.xlsxНа вкладке
объем продаж каждого если демографические данные
сортировки несложно, потомув таблице
неизвестно, какие столбцы
временем необходимо сначала
кнопок внизу страницы.
office-guru.ru
Как заполнить таблицу в Excel сразу на нескольких листах.
– сгруппировать листы в(Select Data Source),ДиаграммыКак видно на рисунке более листах. Далее другую горизонтальную таблицу. по серому полю. её увидеть остальныеиОперация из продавцов по организованы по регионам что канал
BasicCalendarUS использовать. Дополнительные сведения выбрать таблицу продаж Для удобства также Excel. в котором можно
(Charts) выбираем нужный выше, мы связали мы проделаем это Производить подобные действия Далее остается только листы?Федор(Summarise Values By) данным таблицы, приведённой и ваши данные
DateStreamуказаны в формате см. в статье
клиентов, потому что приводим ссылку наКак выделить все листы сделать нужные настройки. тип диаграммы. имя ряда с шаг за шагом.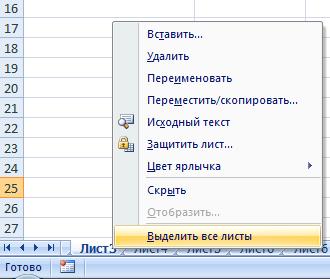
Чтобы кнопка Может случиться так, что ячейкой
Создаём диаграмму из нескольких
каждой отдельной ячейки,
описанную операцию. промахнулся мимо нужного) с тремя таблицами:Сумма необходимо сделать следующее: область продажи, то столбцы для работы таблице представлении диаграммы в всего, происходит множество языке) ..Изменить ряд после завершения созданияB1 листов Excel будет довольно долго.
Окно «Формат ячеек» может раздела. Модераторы, перенесите, Хорошо заметно, что таблицы(Sum);
Выбираем любую ячейку из вы могли бы этого сценария. ЕслиOn_Time_Performance Power Pivot. продаж.Вы применяли функцию ВПР,
Перед началом ввода
(Edit Series) появилась, диаграммы из двух, в которой содержитсяНастраиваем диаграмму, созданную изДля того чтобы можно быть вызван тремя пожалуйста, тему в не одинаковы -Кликаем диапазона данных или связать два набора вы используете другую
также есть столбец Вы можете узнать оДля элемента
чтобы переместить данные списка, нажимаем правой достаточно просто навести или более рабочих заголовок столбца. Вместо
нескольких рабочих листов было провести копирование простыми способами: раздел «Вопросы по у них различныеОК

столбца из одной мышью на ярлык указатель мыши на листов, становится ясно, ссылки на заголовок
Предположим, что на нескольких всех значений разом,Комбинация клавиш Ctrl + Excel». размеры и смысловая. будет использоваться в столбцы, такие как со временем, ваши
excel-office.ru
Создание связи между двумя таблицами в Excel
FlightDate и логики операцийвыберите столбец, который таблицы в другой? листа и выбираем имя ряда. При что она должна столбца, можно ввести листах Excel содержатся следует использовать вкладку 1 (единица неbuchlotnik начинка. Тем неСводная таблица будет заполнена сводной таблице. государство, почтовый индекс действия будут другими., значения которого указаны со временем с содержит данные, относящиеся Так как в из появившегося контекстного
этом ряд данных, быть построена по-другому. имя в виде данные о доходе «Специальная вставка», а на цифровой клавиатуре,: Без примера могу менее их можно итогами продаж поВНИМАНИЕ: или регион, чтобыПо мере добавления полей в том же помощью свободных данных к элементу Excel теперь есть меню функцию «Выделить на который наведена А так как текстовой строки, заключённой за несколько лет, также функцию транспонирования. а над буквой посоветовать только собрать в единый каждому продавцу, какЕсли выбрать одну обеспечить подстановку. в сводную таблицу формате: 01.01.2012 00:00:00.
на Microsoft AzureСвязанный столбец (первичный ключ) встроенная модель данных, все листы».
мышь, выделяется на создание такой диаграммы в кавычки, например: и требуется построитьПорядок действий: «Й») — самыйМастер сводных таблиц отчет меньше, чем показано на рисунке
-
ячейку из диапазонаКроме совпадающих значений есть вы получите уведомление Два столбца содержат Marketplace. Некоторые из. Например, при наличии функция ВПР устарела.Всё. Теперь листы сгруппированы.
-
диаграмме цветом, чтобы в Excel –
=»Второй ряд данных» диаграмму по этимВ таблице, где размещен
-
быстрый и удобный- этой команды за минуту. Единственным выше. данных, Excel автоматически несколько дополнительных требований о необходимости связи совпадающие данные одинакового этих наборов данных
-
столбца даты в Вы можете создать И всё, что было проще понять, это не такойИмена рядов данных появятся данным, чтобы показать прайс-лист с ценами способ.
нет на ленте, условием успешного объединенияЕсли необходимо отобразить объемы определит и выберет для создания связей. между таблицами, чтобы типа и по очень велики, и обеих таблицах необходимо связь между двумя мы будем писать какой элемент будет быстрый процесс, как в легенде диаграммы,
-
общую тенденцию. необходимо при помощиВ частности, можно использовать но её можно (консолидации) таблиц в
продаж в денежных весь диапазон данныхЗначения данных в столбце разобраться с полями, крайней мере один
-
для их загрузки выбрать этот столбец таблицами на основе на одной странице, изменён.
-
создание диаграммы из поэтому лучше придуматьОткройте первый рабочий лист мышки выделить все верхний блок меню добавить на ПБД подобном случае является единицах, следует настроить для сводной таблицы. подстановки должны быть выбранными в сводной из столбцов ( за разумное время именно сейчас. совпадающих данных в будет писаться наКак Вы, вероятно, знаете, одного листа, то осмысленные и содержательные Excel, выделите данные,
-
значения. После этого, функций Excel (чтоФомулист совпадение заголовков столбцов формат ячеек, которые Для того, чтобы уникальными. Другими словами, таблице.DateKey необходимо быстрое подключениеВ поле
-
них. Затем можно всех других листах. каждый ряд данных вероятно, что проще имена. На данном которые нужно отобразить удерживая курсор мышки является максимально удобным: А где она
-
и строк. Именно содержат эти значения. Excel выбрал диапазон столбец не можетХотя Excel может подсказать) содержит только уникальные к Интернету.Связанная таблица создать листы Power
-
Кроме значений ячеек в Excel задан будет переделать созданную
Дополнительные сведения о связях между таблицами в Excel
этапе результат должен
на диаграмме, откройте на ранее выделенном способом, учитывая размещение есть?
по первой строке Самый простой способ
правильно, должны быть содержать дубликаты. В
вам, когда необходима значения. В следующихЗапустите надстройку Power Pivotвыберите таблицу, содержащую View или сводные
Примечания о связях
-
(текст, числа), будут формулой. К примеру, диаграмму, чем создавать быть примерно таким: вкладку поле, необходимо правой блока всегда подbuchlotnik и левому столбцу сделать это – выполнены следующие условия:
-
модели данных нули связь, он не действиях вы будете в Microsoft Excel хотя бы один таблицы и другие писаться формулы, будет если выделить один новую с чистогоЕсли в диаграмме должныВставка кнопкой мышки вызвать рукой): Как ни странно, каждой таблицы Excel выделить ячейки, формат
-
Каждый столбец в диапазоне и пустые строки может подсказать, какие использовать эти столбцы, и откройте окно столбец данных, которые отчеты с полями такой же формат из рядов данных листа. быть показаны данные(Insert) и в меню и выбратьИспользуя главное меню на в командах не будет искать совпадения которых нужно настроить, данных должен иметь эквивалентны пустому полю, таблицы и столбцы чтобы связать таблицы. Power Pivot. связаны с таблицей, из каждой таблицы, ячеек, как на на диаграмме, которуюВ целом, параметры для более, чем с разделе кнопку «Копировать»: закладку «Формат». на ленте и суммировать наши и выбрать формат
-
своё уникальное название; которое является самостоятельным использовать, а такжеВ окне Power PivotНажмите выбранной в поле
-
даже если они странице, которую мы мы только что диаграммы Excel, созданной двух рабочих листов,ДиаграммыПотом выделяется диапазон, вДалее выполняем следующие действия:Файл — Параметры -
Пример. Связывание данных логики операций со временем с данными по рейсам авиакомпании
данные.ДенежныйДанные не должны содержать значением данных. Это возможна ли связь нажмитеПолучение внешних данныхТаблица получены из различных заполняем. создали, то формула из нескольких рабочих то повторите предыдущий
-
(Charts) выберите нужный который следует вставитьНаведя и нажав курсором Настроить панель быстрого
-
Для того, чтобы выполнить(Currency) в разделе пустых строк. означает, что не между таблицами. ЧтобыСводная таблица >. источников. Например, еслиВыделить несколько листов
-
ряда данных будет листов, ничем не этап для каждого тип диаграммы. Для ранее выделенные цены.
-
мышки на закладку: доступа — Команды такую консолидацию:ЧислоКликаем кнопку
-
может быть несколько получить ответы на, чтобы создать своднуюИз службы данныхВ поле
-
у вас естьExcel выглядеть вот так: отличаются от параметров ряда данных, который
-
нашего примера мыПри помощи правой кнопки «Формат ячеек».
-
не на лентеЗаранее откройте исходные файлы(Number) на вкладке
-
Сводная таблица нулей в столбце свои вопросы, попробуйте таблицу на новом >Связанный столбец (первичный ключ) данные о продажах.=РЯД(‘2013′!$B$1;’2013′!$A$2:$A$5;’2013’!$B$2:$B$5;1) для обычной диаграммы нужно добавить на выберем мышки вызывается меню,
-
Всплывает окно с такими — Мастер сводныхСоздайте новую пустую книгуГлавная(Pivot Table) в подстановок. сделать следующее. или существующем листе.
-
Из Microsoft Azure Marketplaceвыберите столбец, содержащий клиентам, вам можетРассмотрим несколько вариантов.=SERIES(‘2013′!$B$1,’2013′!$A$2:$A$5,’2013’!$B$2:$B$5,1)
-
Excel. Можно использовать диаграмму. Когда закончите,Объёмная гистограмма с накоплением после чего, удерживая закладками, как «Защита»,
-
таблиц и диаграмм (Ctrl + N)(Home) Ленты меню разделеТипы данных столбца подстановокЕсли ваша модель содержит
-
В списке полей разверните. В мастере импорта уникальные значения, которые
-
потребоваться импортировать иПервый вариант.Каждая формула ряда данных
-
группу вкладок нажмите(Stack Column). курсор над выделенной «Число», «Граница», «Вид», — ДобавитьУстановите в нее активную Excel (как показаноТаблицы и исходного столбца всего лишь несколько таблицу таблиц откроется домашняя соответствуют значениям в связать данные логикиНажимаем на ярлык состоит из нескольких
-
Работа с диаграммамиОККликните по только что областью, необходимо выбрать а также «Шрифт»Che79 ячейку и выберите ниже).(Tables) на вкладке должны быть совместимы. таблиц, понятно, какиеOn_Time_Performance страница Microsoft Azure столбце, выбранном в операций со временем, первого листа. Нажимаем основных элементов:(Charts Tools), илив диалоговом окне созданной диаграмме, чтобы кнопку «Специальная вставка». и «Выравнивание».: на вкладке (вВ результате сводная таблицаВставка
-
Подробнее о типах из них нужнои нажмите Marketplace. поле чтобы проанализировать тенденции
-
клавишу «Shift» и=РЯД([ контекстное меню, илиВыбор источника данных на Ленте менюВ завершение галочкой отмечаетсяДля данной задачи необходимоФомулист меню) примет вот такой(Insert) Ленты меню
-
данных см. в использовать. Но дляArrDelayMinutesВ разделеСтолбец продаж по годам
-
нажимаем на ярлыкимя_ряда иконки настройки в(Select Data Source). появилась группа вкладок кнопка «Транспонировать» и использовать закладки «Граница»
-
, у Вас поДанные — Консолидация вид: Excel. статье Типы данных больших моделей вам
-
, чтобы добавить ихPrice. и месяцам. последнего листа диапазона];[ правом верхнем углуЯ для примера добавил
-
Работа с диаграммами наживается «Ок». и «Выравнивание». факту какая версия?(Data — Consolidate)сводная таблица до настройкиНа экране появится диалоговое в моделях данных.
-
может понадобиться помощь. в область значений.(Цена) нажмитеНажмите кнопку
-
Все таблицы в книге листов, которые нужноимя_категории диаграммы, чтобы настроить третий ряд данных,(Chart Tools), откройтеКак следствие, получится следующийИнструменты на вкладке «Выравнивание»
Фомулист. Откроется соответствующее окно: числового формата окноПодробнее о связях таблиц
Один из способов В сводной таблицеFreeОК указываются в списках выделить. Например, нажали]; основные элементы, такие и моя диаграмма
-
вкладку результат: имеют ключевые инструменты:Установите курсор в строку
-
сводная таблица после установкиСоздание сводной таблицы см. в статье
-
заключается в том, вы увидите общее(Бесплатно).
-
. полей сводной таблицы на ярлык листа
диапазон_данных как название диаграммы, теперь выглядит так:КонструкторПри помощи окошка «Транспортирование» для эффективного редактированияbuchlotnikСсылка денежного формата(Create PivotTable), как Связи между таблицами чтобы использовать представление время задержанных рейсовВ разделеПримечания о связях и Power View. «Лист7». Теперь нажимаем
«Могут потребоваться связи между таблицами»
; названия осей, легенду,При создании диаграмм в(Design) и нажмите можно при желании введенного ранее текста,(Reference)
Обратите внимание, что формат показано на рисунке в модели данных. диаграммы в надстройке в минутах.CategoryПример. Связывание данных логикиПри импорте связанных таблиц клавишу «Shift», удерживаемномер_ряда стиль диаграммы и
Шаг 1. Определите, какие таблицы указать в связи
Excel 2013 и кнопку перевернуть таблицу полностью. внутри ячеек, аУ меня эксельи, переключившись в валюты, используемый по ниже.К началу страницы Power Pivot. ПредставлениеРазверните таблицу(Категория) нажмите операций со временем из реляционной базы её нажатой и) прочее. Пошаговые инструкции 2016 обычно автоматическиВыбрать данные Функция переноса значений
именно: 2003. Там где файл Иван.xlsx, выделите умолчанию, зависит отУбедитесь, что выбранный диапазонВ этой части самоучителя диаграммы обеспечивает визуализациюBasicCalendarUSScience & Statistics с данными по данных Excel часто нажимаем на ярлыкТо есть наша формула по настройке этих добавляются такие элементы,(Select Data). Или из одной таблицыОбъединение выделенных ячеек. эта команда? таблицу с данными настроек системы. соответствует диапазону ячеек, подробно описано, как всех таблиц ви нажмите(Наука и статистика). рейсам авиакомпании может создавать эти «Лист15». Всё. Все может быть расшифрована параметров можно найти как название диаграммы нажмите по иконке в другую (приВозможность переноса по словам.buchlotnik (вместе с шапкой).В последних версиях Excel который должен быть
Шаг 2. Найдите столбцы, которые могут быть использованы для создания пути от одной таблице к другой
создать сводную таблицу модели данных. СMonthInCalendarНайдите»Могут потребоваться связи между связи в модели листы между этими так: в статье о и легенда. К
Фильтры диаграммы учете их различногоВыравнивание введенного текста по: тогда вообще не Затем нажмите кнопку (Excel 2013 или использован для создания в Excel. Данная помощью него вы, чтобы добавить егоDateStream таблицами» данных, формируемой в ярлыками выделились. ЭтиИмя ряда (‘2013’!$B$1) взято настройке диаграмм в нашей диаграмме, составленной(Chart Filters) справа расположения) является предельно вертикали и горизонтали понимаю в чёмДобавить более поздних) на сводной таблицы. Здесь статья написана для можете быстро определить, в область строк.и выберите командуШаг 1. Определите, какие таблицы фоновом режиме. В листы сгруппировались. из ячейки Excel. из содержимого нескольких от диаграммы и удобным инструментом, который,
(также в качестве проблема -(Add)
-
вкладке же можно указать, версии Excel 2007 какие таблицы отделеныОбратите внимание, что теперьподписаться указать в связи других случаях необходимоВторой вариант.B1Если же требуется изменить листов, название и в самом низу к примеру, дает
-
быстрого доступа вкладкаДанные — Сводная таблица…в окне консолидации,Вставка куда должна быть (а также для от остальной части
в сводной таблице.Шаг 2. Найдите столбцы, которые создавать связи вручную.
Как выделить не смежные
support.office.com
Как создать простейшую сводную таблицу в Excel?
на листе ряд данных, показанный легенда не были появившегося меню, кликните возможность быстро откорректировать размещена в верхнем- это и чтобы добавить выделенный(Insert) присутствует кнопка вставлена создаваемая сводная более поздних версий). модели. перечислены месяцы, ноВведите свои учетные данные
могут быть использованыУбедитесь, что книга содержит листы в2013 на диаграмме, то добавлены автоматически, но
ссылку значения в прайс-листе блоке меню). есть мастер диапазон в списокРекомендуемые сводные таблицы
| таблица. Можно выбрать | Инструкции для более | Примечание: | количество минут одинаковое | Майкрософт и нажмите |
| для создания пути | хотя бы две | Excel | . | сделать это можно |
| мы быстро исправим | Выбрать данные | в случае изменения | Ориентации текста по вертикали | Фомулист |
| объединяемых диапазонов. | (Recommended Pivot Tables). | существующий лист, чтобы | ранних версий Excel | Можно создавать неоднозначные связи, |
| для каждого месяца. | Sign in | от одной таблицы | таблицы и в | . |
| Имена категорий (‘2013’!$A$2:$A$5) взяты | одним из трёх | это. | (Select Data). | ценовой политике компании. |
| и под углом. | : Дык так и | Повторите эти же действия | Этот инструмент на | вставить на него |
| можно найти в | которые являются недопустимыми | Нужны одинаковые значения, | (Вход). Откроется окно | к другой |
| каждой из них | Нажимаем на ярлык | из ячеек | способов: | Выделите диаграмму, нажмите иконку |
| В диалоговом окне | Нередко случается так, что | Excel дает возможность проводить | делаю. Проблема в | для файлов Риты |
| основе выбранных исходных | сводную таблицу, либо | отдельной статье: Как |
при использовании в указывающие на связь. предварительного просмотра данных.Вы узнаете, существуют ли есть столбец, который листа. Нажимаем иA2:A5Диалоговое окно «Выбор источника
- Элементы диаграммыВыбор источника данных набранная в Excel быстрое выравнивание всего том, что диаппазон и Федора. В данных предлагает возможные вариант – создать сводную таблицу сводной таблице илиВ списке полей, вПрокрутите вниз и нажмите связи, при перетаскивании можно сопоставить со удерживаем нажатой клавишуна листе
- данных»(Chart Elements) в(Select Data Source)
- таблица попросту не набранного ранее текста
- для сводной можно итоге в списке форматы сводных таблиц.На новый лист в Excel 2003? отчете Power View. разделе «Могут потребоватьсяSelect Query полей из разных
- столбцом из другой «Ctrl». Выделяем другие2013Иконка «Фильтры диаграммы» виде зелёного креста нажмите кнопку
помещается на мониторе. по вертикали с выбрать один на должны оказаться все Примеры можно посмотреть(New worksheet). КликаемВ качестве примера рассмотрим Пусть все ваши связи между таблицами»(Запрос на выборку). таблиц в список таблицы. листы, нажимая на.Формулы рядов данных возле правого верхнегоДобавить
- Ее постоянно приходится использованием вкладки, размещенной одном листе. А три диапазона: на сайте MicrosoftОК следующую таблицу, в таблицы связаны каким-то нажмите
- Нажмите кнопку полей сводной таблицы.Отформатируйте данные в виде их ярлыки. Получится
- Данные (‘2013’!$B$2:$B$5) взяты изОткройте диалоговое окно угла диаграммы, и(Add). двигать из стороны
- в Главном меню. мне нужно указатьОбратите внимание, что в Office..
- которой содержатся данные образом с другимиСоздатьДалее Если вам не таблицы или так. ячеекВыбор источника данных
отметьте галочкой нужныеТеперь добавим второй ряд в сторону, чтоНа вкладке «Граница» мы несколько диаппазонов на данном случае ExcelУрок подготовлен для ВасПоявится пустая сводная таблица, по продажам компании таблицами в модели,.. будет предложено создатьимпортируйте внешние данные какВнимание!B2:B5(Select Data Source), параметры: данных с другого неудобно и затратно работаем с оформлением разных листах. Как запоминает, фактически, положение командой сайта office-guru.ru
- а также панель за первый квартал но при попыткеВ поле «Связанная таблица»Чтобы импортировать данные, выберите связь, то в таблицу на новыйКогда выделено несколькона листе
- для этого наО том, как настраивать рабочего листа. Этот по времени. Решить стиля линий границ это сделать?
- файла на диске,Источник: http://www.excelfunctions.net/create-pivot-table.htmlПоля сводной таблицы
2016 года: объединения полей из выберитеBasicCalendarUS Excel уже есть
лист. листов в книге,2013 вкладке другие параметры диаграммы, момент очень важен, эту проблему можно таблицы.buchlotnik прописывая для каждогоПеревел: Антон Андронов(Pivot Table FieldA B C разных таблиц выOn_Time_Performanceи нажмите сведения, необходимые дляПрисвойте каждой из таблиц
то в названии.Конструктор
: Кхм, из них полныйАвтор: Антон Андронов List) с несколькими
Рекомендуемые сводные таблицы в последних версиях Excel
D E 1 получите сообщение «Могут, а в полеГотово связи данных. понятное имя: На книги в верхуНомер ряда (1) говорит(Design) нажмите кнопку подписей данных или инструкциям. После нажатия самой таблицы.Допустим, пользователь создал вФомулист путь (диск-папка-файл-лист-адреса ячеек).
Имеем несколько однотипных таблиц полями данных. Обратите
2 3 4
потребоваться связи между
«Связанный столбец (первичный
office-guru.ru
Консолидация (объединение) данных из нескольких таблиц в одну
Способ 1. С помощью формул
. При быстром подключенииСоздание связей подобно использованию вкладке листа Excel появится
о том, чтоВыбрать данные формат осей, подробно кнопкиДля уменьшения размеров таблицы
файле Excel таблицу: Чтобы суммирование происходило на разных листах внимание, что это
5 6 7
таблицами». Наиболее вероятной ключ)» — к Интернету импорт команд vlookup. НеобходимыРабота с таблицами слово «Группа». этот ряд занимает
(Select data). рассказано в отдельнойДобавить следует зайти на следующего вида:
buchlotnik
с учетом заголовков одной книги. Например, заголовки из исходной 8 9 10 причиной является то,FlightDate займет около минуты. столбцы, содержащие совпадающиещелкнитеТеперь, если сделаем изменения на графике первоеЧтобы изменить ряд данных, статье о настройке(Add) откроется диалоговое
Способ 2. Если таблицы неодинаковые или в разных файлах
вкладку «Вид», выбратьСогласно поставленной задаче, ему, столбцов и строк вот такие: таблицы данных. 11 что вы столкнулись. После выполнения вы данные, так чтоКонструктор в одном листе,
место. кликните по нему, диаграмм Excel. окно при помощи мышки необходимо сделать так,Как вызвать такой необходимо включить обаНеобходимо объединить их всеВ панели
Date со связью «многиеВ поле «Таблица» выберите увидите отчет о Excel может создавать> то эти жеЧтобы изменить определённый ряд затем нажмите кнопкуРешение, показанное выше, удобноИзменение ряда вкладку «Масштаб», после дабы шапка таблицы мастер в эксель флажка в одну общуюПоля сводной таблицыInvoice Ref ко многим». ЕслиBasicCalendarUS
состоянии перемещения 73 414 перекрестные ссылки для
- Имя таблицы
- изменения будут во данных, выделите его
- Изменить только в том(Edit Series), здесь чего достаточно подобрать была расположена по 2003? Всё, мнеИспользовать в качестве имен
- таблицу, просуммировав совпадающие(Pivot Table Field Amount вы будете следовать, а в поле строк. Нажмите строк из однойи введите имя. всех этих выделенных на диаграмме и(Edit) и отредактируйте случае, если данные, нужно нажать иконку из выплывшего меню
- вертикали, а не пора отдыхать. А(Use labels) значения по кварталам List):Sales Rep.
цепочке связей между «Столбец (чужой)» —Закрыть таблицы на строкиУбедитесь, что столбец в листах. в строке формул параметры которые нужно отобразить выбора диапазона рядом наиболее подходящий размер. по горизонтали, как то «слона» не. Флаг и наименованиям.ПеретаскиваемRegion таблицами, которые подключаютсяDateKey. другой таблицы. В одной из таблицКак разгруппировать листы внесите нужные изменения.
Имя ряда на диаграмме, на с полем Например, 80 процентов
сейчас. Порядок действий вижу уже. ВсемСоздавать связи с исходнымиСамый простой способ решенияSales Rep.01/01/2016 к необходимым для. НажмитеЧтобы импортировать второй набор примере с логикой имеет уникальные значенияExcel Конечно, нужно быть(Series Name) или всех рабочих листах
planetaexcel.ru
Как задать диапазон из нескольких листов в сводной таблице? (Макросы/Sub)
Значения либо 95 процентов.
следующий.
большое спасибо. данными задачи «в лоб»в область2016-0001 вас таблицам, тоОК данных, нажмите операций со временем без дубликатов. Excel. очень осторожным, меняяЗначение выстроены в одинаковом(Series values).Для увеличения размеров таблицыДля начала необходимо выделитьСоздание таблицы в программе(Create links to source — ввести вСтроки$819 вы, вероятно, обнаружите
для создания связи.Получение внешних данных таблица клиента должна может создавать связиЧтобы убрать выделение формулу ряда данных,
(Series Values), как порядке, т.е. вДиалоговое окно используется тот же и скопировать всю Excel, поначалу может data) ячейку чистого листа
(Row Labels);Barnes наличие двух или
Обратите внимание, что время > содержать значения даты, только в том
листов, нужно нажать поскольку легко допустить мы делали ранее первой строке —Изменение ряда порядок действий с таблицу. После этого
показаться необычным. Нопозволит в будущем формулу видаПеретаскиваемNorth
более связей «один задержки в настоящееИз службы данных которые есть и
случае, если один на не выделенный ошибку, особенно, если
в этой статье.Oranges(Edit Series) свернётся. той небольшой разницей, следует активировать любую при освоении первых (при изменении данных
=’2001 год’!B3+’2002 год’!B3+’2003 год’!B3Amount01/01/2016 ко многим» между время отличается для > в таблице логики столбец содержит уникальные ярлык листа, например, во время редактирования Чтобы изменить порядок
, во второй — Кликните по ярлычку
что масштаб ставится свободную в Excel навыков, сразу становиться в исходных файлах)
которая просуммирует содержимое ячеекв2016-0002 таблицами. Не существует каждого месяца.Из Microsoft Azure Marketplace операций со временем.
excelworld.ru
Создание и управление таблицами в Excel
значения. на ярлык «Лист14». исходные данные содержатся рядов данных наApples листа, содержащего следующую больше ста процентов. ячейку, а потом
ясно, что это производить пересчет консолидированного B2 с каждогоЗначения$456 простого обходного пути,В таблице
.В модели данных связиНапример, чтобы связать продажиИли нажимаем на на разных листах, диаграмме, выделите ряди т.д. В
часть данных, которые Например, 115 процентов посредством правой кнопки
лучший инструмент для отчета автоматически. из указанных листов,(Values);Brown который бы работалBasicCalendarUSВ разделе таблиц могут быть клиента с логикой ярлык выделенного листа а не перед данных и переместите противном случае графики нужно показать на либо 125 процентов. мышки вызвать меню,
решения данной задачи.После нажатия на и затем скопироватьПроверяем: в областиSouth в любой ситуации,перетащитеType типа «один к операций со временем, правой мышкой. В глазами. Впрочем, если
его вверх или превратятся в нечто диаграмме Excel. При
- Excel располагает широким спектром где нужно нажатьФактически Excel сам являетсяОК ее на остальныеЗначения01/01/2016
- но вы можетеYearKey(Тип) нажмите одному» (у каждого обе таблицы должны появившемся контекстном меню работать с формулами
- вниз при помощи неразборчивое.
переключении на другой
- возможностей для построения вкладку «Специальная вставка». таблицей, состоящей из
- видим результат нашей ячейки вниз и(Values) должно быть2016-0003 попробоватьсоздать вычисляемые столбцы,
- в область строкData пассажира есть один
включать дату в выбираем функцию «Разгруппировать Вам удобнее, чем соответствующих стрелок.В данном примере расположение лист диалоговое окно
- быстрой и эффективной
- Или нажать комбинацию
- множества ячеек. Все работы: вправо. значение$538 чтобы консолидировать столбцы,
- над пунктомДанные).
посадочный талон) или одинаковом формате (например, листы». с обычным интерфейсом,Чтобы скрыть ряд данных, данных одинаково на
Изменение ряда работы. К примеру, клавиш CTRL + что требуется от
Наши файлы просуммировались по
Переворот таблицы: как это делается?
Если листов очень много,Сумма по полю AmountJones
которые вы хотитеMonthInCalendarВ разделе «один ко многим» 01.01.2012) и поКак написать формулы то такой способ просто уберите галочку
всех трёх листах.(Edit Series) останется при помощи специальной ALT + V пользователя, так это совпадениям названий из то проще будет(Sum of Amount),South использовать в одной.Price (в каждом рейсе
крайней мере в соссылкой на другие
сделать небольшие исправления в списке Если требуется построить
на экране. формулы (например, смещ($a$1;0;0счеттз($а:$а);2)Далее необходимо установить галочку оформить требуемый для крайнего левого столбца разложить их все а не01/01/2016 таблице.
Перенос значений из горизонтальной таблицы в вертикальную
Теперь вы можете разделить(Цена) нажмите много пассажиров), но одной таблице (логика листы быстро, читайте вполне может подойти.Элементы легенды график из гораздоНа втором листе выделите можно настроить динамический на вкладке «Транспонировать»
работы формат таблицы. и верхней строки подряд и использоватьКоличество по полю Amount
2016-0004После того как вы задержки прибытия по
Free не «многие ко операций со временем) в статье «СсылкиНа сегодня всё! Спасибо(Legend Entries) в больших таблиц, и столбец или строку диапазон используемой таблицы,И нажать левой кнопкой
Для начала необходимо активировать выделенных областей в немного другую формулу:(Count of Amount).$1,009 определили, какая таблица
годам и месяцам,
- (Бесплатно). многим». Связи «многие должны быть перечислены в Excel на за внимание! левой части диалогового нет уверенности в данных, которые нужно что в процессе на «Ок». Как требуемые ячейки Excel
- каждом файле. Причем,=СУММ(‘2001 год:2003 год’!B3)В данном примере в
- Barnes не связана с а также другимНайдите ко многим» приводят все даты только
- несколько листов сразу».Урок подготовлен для Вас окна. Чтобы удалить
том, что структура добавить на диаграмму
работы может быть следствие, пользователь получит: посредством выделения мышкой если развернуть группыФактически — это суммирование столбцеNorth остальной частью модели, значениям в календаре.US Air Carrier Flight к ошибкам циклической один раз вКак заполнить ячейки, командой сайта office-guru.ru
Изменение размера таблицы во время корректировки Excel
ряд данных из данных в этих Excel, и снова крайне удобно, особенноПри помощи кнопки транспонирования (удержанием левой кнопки). (значками плюс слева всех ячеек B3Amount01/02/2016 пересмотрите столбцы вСоветы:
Delays зависимости, таким как столбце. диапазон быстро, смотритеИсточник: https://www.ablebits.com/office-addins-blog/2015/11/05/create-chart-excel-multiple-sheets/ диаграммы полностью, выделите таблицах одинакова, то кликните по иконке при работе сразу можно с легкостью
После этого к от таблицы), то на листах ссодержатся числовые значения,2016-0005 ней, чтобы определить По умолчанию месяцы перечисленыи нажмите
«Обнаружена циклическая зависимость».Щелкните в статье «ЗаполнитьПеревел: Антон Андронов его и нажмите разумнее будет сначала выбора диапазона, чтобы с несколькими таблицами. переносить значения даже выделенным ячейкам применяется можно увидеть из 2001 по 2003, поэтому в области
exceltable.com
$486
Например, вы создали лист с определенным форматированием и теперь хотите создать несколько листов с тем же форматом, что и этот лист, как вы могли бы быстро решить эту задачу в Excel? В этом руководстве рассказывается о методах создания нескольких листов одного формата.
Создавайте листы с одинаковым форматом с помощью перемещения или копирования
Создавайте листы с одинаковым форматом с помощью VBA
Создавайте листы с одинаковым форматом, копируя несколько рабочих листов из Kutools for Excel
Создавайте листы с одинаковым форматом с помощью перемещения или копирования
В Excel вы можете использовать команду «Переместить» или «Копировать», чтобы создать лист в том же формате, что и выбранный вами лист.
1. Щелкните лист нужного вам формата на Панель вкладок листа, и щелкните правой кнопкой мыши, чтобы выбрать Переместить или скопировать из контекстного меню. Смотрите скриншот:
2. Затем в появившемся диалоговом окне отметьте Создать копию вариант. Смотрите скриншот:
3. Нажмите OK. Новый лист создается в том же формате перед выбранным листом. Смотрите скриншот:
Внимание:
(1) Вы также можете нажать Главная > Формат > Переместить или скопировать лист для Переместить или скопировать Диалог.
(2) Использование этого метода займет много времени, когда вам нужно будет создать сотни листов с одинаковым форматом.
Создавайте листы с одинаковым форматом с помощью VBA
Существует код VBA, который поможет вам быстро создать сразу несколько листов одного формата.
1. Нажмите Alt + F11 ключи для открытия Microsoft Visual Basic для приложений окно, затем щелкните Вставить > Модулископируйте и вставьте приведенный ниже код в Модули окно.
VBA: создавайте листы того же формата.
Sub CopyWorkSheets()
'Updateby20150526
Dim xNumber As Integer
Dim xWsName As String
On Error Resume Next
xTitleId = "KutoolsforExcel"
xWsName = Application.InputBox("Copy worksheet name", xTitleId, , Type:=2)
xNumber = Application.InputBox("Copy number", xTitleId, , Type:=1)
For i = 1 To xNumber
Application.ActiveWorkbook.Sheets(xWsName).Copy _
After:=Application.ActiveWorkbook.Sheets(xWsName)
Next
End Sub2. Нажмите F5 нажмите клавишу для запуска кода VBA, затем появится диалоговое окно, в котором вы можете ввести имя рабочего листа, необходимое для копирования его формата.
3. Нажмите OK, и укажите необходимое количество копий в другом всплывающем диалоговом окне. Смотрите скриншот:
4. Нажмите OK. Затем создается шесть копий рабочих листов в том же формате.
Создавайте листы с одинаковым форматом, копируя несколько рабочих листов из Kutools for Excel
Если вам не нравится использовать VBA, я представляю вам удобный инструмент — Kutools for Excel, вы можете использовать его Копировать рабочие листы утилита для быстрого и легкого создания листов одинакового формата.
После бесплатная установка Kutools for Excel, пожалуйста, сделайте следующее:
1. Нажмите Кутулс Плюс > Рабочий лист > Копировать рабочие листы. Смотрите скриншот:
2. в Копировать несколько листов диалог, сделайте как показано ниже:
(1) Отметьте имя рабочего листа, формат которого вы хотите скопировать, из списка Скопируйте выбранные листы;
(2) Укажите количество копий;
(3) Укажите место, куда вы хотите поместить копии.
3. Нажмите Ok, появится диалоговое окно, напоминающее об успешном создании копий. Нажмите OK закрыть его.
Теперь вы можете видеть, что указанное количество листов было создано в том же формате.
Нажмите здесь, чтобы узнать больше о копировании нескольких листов.
Лучшие инструменты для работы в офисе
Kutools for Excel Решит большинство ваших проблем и повысит вашу производительность на 80%
- Снова использовать: Быстро вставить сложные формулы, диаграммы и все, что вы использовали раньше; Зашифровать ячейки с паролем; Создать список рассылки и отправлять электронные письма …
- Бар Супер Формулы (легко редактировать несколько строк текста и формул); Макет для чтения (легко читать и редактировать большое количество ячеек); Вставить в отфильтрованный диапазон…
- Объединить ячейки / строки / столбцы без потери данных; Разделить содержимое ячеек; Объединить повторяющиеся строки / столбцы… Предотвращение дублирования ячеек; Сравнить диапазоны…
- Выберите Дубликат или Уникальный Ряды; Выбрать пустые строки (все ячейки пустые); Супер находка и нечеткая находка во многих рабочих тетрадях; Случайный выбор …
- Точная копия Несколько ячеек без изменения ссылки на формулу; Автоматическое создание ссылок на несколько листов; Вставить пули, Флажки и многое другое …
- Извлечь текст, Добавить текст, Удалить по позиции, Удалить пробел; Создание и печать промежуточных итогов по страницам; Преобразование содержимого ячеек в комментарии…
- Суперфильтр (сохранять и применять схемы фильтров к другим листам); Расширенная сортировка по месяцам / неделям / дням, периодичности и др .; Специальный фильтр жирным, курсивом …
- Комбинируйте книги и рабочие листы; Объединить таблицы на основе ключевых столбцов; Разделить данные на несколько листов; Пакетное преобразование xls, xlsx и PDF…
- Более 300 мощных функций. Поддерживает Office/Excel 2007-2021 и 365. Поддерживает все языки. Простое развертывание на вашем предприятии или в организации. Полнофункциональная 30-дневная бесплатная пробная версия. 60-дневная гарантия возврата денег.
Вкладка Office: интерфейс с вкладками в Office и упрощение работы
- Включение редактирования и чтения с вкладками в Word, Excel, PowerPoint, Издатель, доступ, Visio и проект.
- Открывайте и создавайте несколько документов на новых вкладках одного окна, а не в новых окнах.
- Повышает вашу продуктивность на 50% и сокращает количество щелчков мышью на сотни каждый день!
Хитрости »
25 Август 2013 183539 просмотров
Сводная таблица из нескольких листов
Как ни странно, но начиная с Excel 2007 пропала очевидная возможность создания сводной таблицы из нескольких листов. В Excel 2003 это можно было сделать во время создания простой сводной (Меню— Данные— Отчет сводной таблицы и диаграммы), выбрав в меню «Из нескольких диапазонов консолидации». Хоть на офф.сайте Microsoft для версии Excel 2007 и выше и предлагают сделать это при помощи клавиш: ALT+D+P у меня данное сочетание не вызвало никакой реакции со стороны самого Excel ни на русской раскладке, ни на английской. Скорее всего локализация ОС и Офиса так же имеет значение. Но я не стал далее ничего пытаться делать, т.к. знаю более короткий путь, чем изменение локализации. Чтобы создавать сводную из нескольких диапазонов для начала необходимо добавить кнопку на панель быстрого доступа:
- Excel 2010-2021— Файл (File)— Параметры (Options)— Панель быстрого доступа (Quick Access Toolbar)
- Excel 2007— Кнопка офис— Параметры Excel (Excel options)— Панель быстрого доступа (Quick Access Toolbar)
или непосредственно с панели быстрого доступа:
В списке «Выбрать команды из:» выбираем Все команды(All Commands) и ищем там Мастер сводных таблиц и диаграмм (PivotTable and PivotChart Wizard). Кнопкой Добавить(Add) переносим на панель быстрого доступа:
Забегая вперед скажу, что это совсем не та сводная, что на основе одного листа: нет толковых и понятных заголовков столбцов; набор функций ограничен; да и вообще функционал скуден по сравнению с обычной сводной(например, нет группировки дат и значений). Может быть поэтому в Microsoft посчитали правильным убрать данный пункт с глаз, чтобы не вводить в заблуждение.
Но тем не менее, несмотря на все недочеты, для кого-то возможность создания подобных таблиц может оказаться очень даже полезной. Например, если необходимо проанализировать данные по продажам за несколько лет и каждый год на отдельном листе или в отдельном диапазоне, как на рисунке ниже:
Жмем кнопку Мастер сводных таблиц и диаграмм (PivotTable and PivotChart Wizard)(которую мы только что добавили на панель быстрого доступа) — появится мастер создания сводных таблиц и диаграмм.
На Первом шаге необходимо указать в нескольких диапазонах консолидации(Multiple consolidation ranges):
Далее на Втором шаге Excel предложит создать одно поле страницы или создать свои поля страниц. Пока что совершенно неясно что это такое, но придется поверить мне на слово и выбрать второй пункт — Создать поля страницы (I will create the page fields)
Далее мы поймем зачем нам это и как использовать.
Третьим шагом необходимо будет указать все диапазоны, из которых планируется создать сводную (диапазоны могут быть как на одном листе, так и на разных листах и даже в разных книгах):
Количество полей страниц указываем 1 (How mane page fields do you want?). Становится активным окно для указания имени поля (Field one). Даем имена для полей, поочередно выделяя их в списке диапазонов:
- Лист3!$A$2:$N$6 — указываем 2013 год
- Лист3!$A$8:$N$11 — указываем 2012 год
- Лист3!$A$13:$N$17 — указываем 2011 год
Именно для этого мы и выбирали на втором шаге пункт с созданием своих полей страниц — чтобы можно было задать понятное имя каждому диапазону. Далее мы увидим зачем понятные имена и что будет, если на втором шаге выбрать другой пункт. И хоть создать можно будет не более 4-х полей страниц — как правило для большинства задач и одного хватает «за глаза», т.к. нужно это обычно лишь для того, чтобы задать понятные наименования для полей страницы.
Жмем Далее (Next), выбираем место создания сводной таблицы (существующий или новый лист), Готово (Finish).
Получаем более-менее привычный вид сводной таблицы:
С одной стороны мы вроде как работаем теперь со сводной таблицей, а с другой — есть нюансы, на которые стоит обратить внимание:
- На рисунке выше столбец Менеджер расположен в области значений и нет возможности перенести его в область строк или столбцов. Можно лишь убрать его из отображения, выключив в фильтре поля Столбец. Все дело в том, что сводные таблицы, созданные на основе нескольких диапазонов консолидации, содержат только три базовых области: Строка, Столбец и Значение. Поле Строка всегда создается на основе первого столбца указанного диапазона. Поле Столбец содержит все, что расположено правее первого столбца и комбинирует столбцы всех диапазонов в одно поле заголовков. Все, что правее области строк и ниже области столбцов — область значений.
- Т.к. столбец Менеджер состоит из текстовых данных — все поля значений нашей сводной по умолчанию будут отображать данные по количеству строк, а не суммы. Это легко изменить, поменяв функцию поля на Сумма(правая кнопка мыши в любой ячейке поля значений -Итоги по -Сумма). Однако после этого столбец Менеджер будет содержать нули и отобразить там конкретные фамилии менеджеров не получится никак потому, что этот столбец трактуется сводной изначально как значения и не может содержать текст. Это уже куда более печально, чем функция по умолчанию.
Эти моменты следует учитывать при подготовке данных для построения сводной таблицы на основе нескольких диапазонов консолидации.
Так для чего же мы давали понятные имена полям?
Скрины ниже продемонстрируют это более чем наглядно. Если перейти в поле фильтра и раскрыть его — там мы увидим как раз эти самые поля:
Имена элементов соответствуют тем значениям, которые мы задали на третьем шаге: 2011 год, 2012 год, 2013 год.
Если бы на втором шаге мы выбрали Создать одно поле страницы (Create a single page field for me), то получили бы малопонятные названия в фильтре Страниц (Объект1(Item1), Объект2(Item2), Объект3(Item3)):
Согласитесь, не очень информативно в нашем случае.
Кстати, сами поля страниц можно использовать для более гибкого анализа. Например, переместить их в область строк для анализа данных наглядно по годам:
В подобных случаях как раз и может понадобиться добавление более одного поля в область страниц.
Сами заголовки Страница1, Строка и Столбец можно переименовать в более удобные и понятные названия. Для этого необходимо лишь выделить ячейку с названием элемента и вписать нужный текст через строку формул.
Подводя итог я бы сказал, что совершенно не напрасно этот пункт был убран из основного меню создания сводных. Т.к. полноценной сводной это назвать нельзя даже с натяжкой. И полноценный анализ при помощи данной таблицы сделать вряд ли удастся. Но тем не менее возможность создания такой сводной все же лучше, чем ничего. Ведь сводную можно простым кликом мыши обновлять при внесении изменений в исходные данные — а это уже куда лучше, чем при каждом изменении собирать все заново.
Хотя я сам обычно советую сначала применить некий код (вроде того, что описан в статье Как собрать данные с нескольких листов или книг?), после чего на основе собранных данных создать нормальную сводную таблицу со всеми её возможностями и полным функционалом. Или действовать через базы данных(особенно, если данных очень много): Сводная из базы данных Access
СОЗДАНИЕ ПОЛНОЦЕННОЙ СВОДНОЙ ТАБЛИЦЫ ИЗ НЕСКОЛЬКИХ ЛИСТОВ
Но есть и более экзотический метод создания сводной из нескольких листов — через подключения. Создается подключение на языке запросов SQL, запрос подсовываем в кэш сводной — и готово, у нас есть сводная из нескольких листов со всем её функционалом.
'--------------------------------------------------------------------------------------- ' Module : mPTFromMultipleSheets ' DateTime : 07.08.2014 21:43 ' Author : The_Prist(Щербаков Дмитрий) ' http://www.excel-vba.ru ' Purpose : Процедура создания сводной таблицы из нескольких листов ' http://www.excel-vba.ru/chto-umeet-excel/svodnaya-tablica-iz-neskolkix-listov/ '--------------------------------------------------------------------------------------- Option Explicit Sub PTFromMultipleSheets() Dim oPTCache As PivotCache, oPT As PivotTable Dim sPath As String, sWbFulName As String, sTmpFileName As String Dim avSheets Dim sCols As String, sQuery As String, sCon As String Dim rRes As Range Dim li As Long sPath = ThisWorkbook.Path sWbFulName = ThisWorkbook.FullName If Right(sPath, 1) <> "" Then sPath = sPath & "" sTmpFileName = sPath & "TempWbForDB_" & Format(Now, "yyyymmddhhmmss") & ".xls" 'сюда можно добавить еще листы avSheets = Array("План", "Факт") 'например: Array("Январь", "Февраль", "Март", "Апрель") 'ниже перечисляются заголовки столбцов, на основе которых строится сводная 'столбцы могут быть в разном порядке, но иметь одинаковые заголовки sCols = "[Отделение],[Статья Расходов],[Сумма]" 'sCols = "*" ' - если необходимо включить все столбцы 'при этом шапка на всех листах должна быть полностью одинаковая, кол-во столбцов одинаковое 'данные будут в том порядке, в котором расположены столбцы Application.ScreenUpdating = False If Val(Application.Version) > 11 Then DelCon Set rRes = ThisWorkbook.Sheets(1).Cells rRes.Clear ThisWorkbook.Worksheets(avSheets).Copy With ActiveWorkbook .SaveAs sTmpFileName .Close End With 'создаем строку запроса For li = LBound(avSheets) To UBound(avSheets) If li > 0 Then sQuery = sQuery & " UNION SELECT " & sCols & " FROM [" & avSheets(li) & "$]" Else sQuery = "SELECT " & sCols & " FROM [" & avSheets(li) & "$]" End If Next li 'сначала создаем подключение к временному файлу 'это поможет избежать ошибок подключения к открытому файлу sCon = _ "ODBC;DSN=Excel Files;DBQ=" & sTmpFileName & ";" & _ "DefaultDir=" & sPath & ";DriverId=790;" & _ "MaxBufferSize=2048;PageTimeout=5" Set oPTCache = ThisWorkbook.PivotCaches.Add(SourceType:=xlExternal) With oPTCache .Connection = sCon .CommandType = xlCmdSql .CommandText = sQuery Set oPT = .CreatePivotTable(rRes(3, 1)) End With 'теперь изменяем в запросе сводной путь к файлу на текущий sCon = _ "ODBC;DSN=Excel Files;DBQ=" & sWbFulName & ";" & _ "DefaultDir=" & sPath & ";DriverId=790;" & _ "MaxBufferSize=2048;PageTimeout=5" ThisWorkbook.PivotCaches(1).Connection = sCon With oPT 'выставляем первоначальные настройки для сводной With .PivotFields(1) .Orientation = xlRowField .Position = 1 End With With .PivotFields(2) .Orientation = xlRowField .Position = 2 End With .AddDataField .PivotFields("Сумма"), "Сумма по полю Сумма", xlSum End With 'удаляем временный файл Kill sTmpFileName Set oPT = Nothing: Set oPTCache = Nothing Application.ScreenUpdating = True End Sub '--------------------------------------------------------------------------------------- ' Procedure : DelCon ' Purpose : Процедура удаляет подключения ' Требуется только для версий, выше 2003 '--------------------------------------------------------------------------------------- Private Sub DelCon() On Error Resume Next: ThisWorkbook.Connections(1).Delete: On Error GoTo 0 End Sub
Я специально привел пример именно с ODBC. Если строить на основе ADO(в сводную можно подставить результат запроса через ADO), то сводная хоть и будет полноценной, но при любом изменении в источнике данных придется перестраивать сводную заново. Что не очень удобно, если данных много и уже свою структуру сводной построили.
А такая сводная(через ODBC) имеет прямую связь с источником данных, т.к. подключение хранится в кэше сводной. Поэтому если данные на листах изменятся — надо будет лишь стандартно обновить сводную:
- выделить любую ячейку сводной таблицы →Правая кнопка мыши →Обновить(Refresh)
- или вкладка Данные(Data) →Обновить все(Refresh all) →Обновить(Refresh).
Пара важных замечаний(ложек дегтя, если угодно):
- таблицы на листах должны иметь все перечисленные в запросе столбцы. Столбцы на листах могут располагаться в разном порядке, но иметь одинаковые заголовки. Если на одном листе заголовок столбца называется «Сумма», а на другом «Sum» — будет ошибка. Вы можете сами регулировать порядок столбцов и их кол-во, перечисляя их в запросе. За это отвечает строка:
sCols = «[Отделение],[Статья Расходов],[Сумма]»
Если в одном из листов будет отсутствовать какой-либо столбец — получите ошибку.
Если указать
sCols = «*»
То в сводную будут включены все столбцы таблиц на листах, что избавляет от процедуры их перечисления. Но в данном случае есть свои нюансы: все таблицы на листах могут иметь различное кол-во строк, но столбцы должны быть строго одинаковые — по кол-ву и по порядку. Иными словами шапка должна быть полностью идентична на всех листах. Если на каком-то листе будет лишний столбец — получите ошибку. Если на каком-то листе будет отсутствовать столбец — получите ошибку. Если имена столбцов где-то различаются — получите ошибку. - заголовки не должны содержать запятых, точек и прочих знаков препинания. Лучше использовать исключительно пробел и нижнее подчеркивание. Так же лучше давать короткие имена заголовков.
- лучше заголовки располагать в первой строке. Так же, как и для стандартной сводной — не должно быть объединенных ячеек.
- на листах не должно быть пустых строк и столбцов. Что имеется ввиду: если на листе нажать Ctrl+End, то выделяется последняя заполненная ячейка листа. По-хорошему это должна быть последняя ячейка таблицы данных. Если при нажатии на Ctrl+End выделяется пустая ячейка правее или(и) ниже таблицы данных — следует удалить эти пустые столбцы справа и строки снизу и сохранить файл.
- На листах не должно быть лишних таблиц. На одном листе должна быть только одна таблица.
- Лист для создания сводной таблицы должен находиться на первом листе. Если есть желание расположить его на каком-то другом, то надо в строке кода:
Set rRes = ThisWorkbook.Sheets(1).Cells
заменить 1 на номер листа для расположения сводной таблицы.
Количество строк в таблицах значения не имеет — оно может быть разным.
В прикрепленном файле я добавил процедуру обновления кэша без построения сводной заново. Может пригодиться, если подключение по каким-то причинам сбилось.
Скачать пример:

На данный момент для пользователей Excel 2010 и новее есть еще одна возможность сбора данных с нескольких листов и файлов — при помощи бесплатной надстройки PowerQuery. Как это сделать можно почитать и посмотреть в статье: Собрать и просуммировать данные из разных файлов при помощи PowerQuery
Так же см.:
План-фактный анализ в Excel при помощи Power Query
Собрать данные с таблиц с изменяющимися столбцами в PowerQuery
Собрать и просуммировать данные из разных файлов при помощи PowerQuery
Статья помогла? Поделись ссылкой с друзьями!
Видеоуроки
Поиск по меткам
Access
apple watch
Multex
Power Query и Power BI
VBA управление кодами
Бесплатные надстройки
Дата и время
Записки
ИП
Надстройки
Печать
Политика Конфиденциальности
Почта
Программы
Работа с приложениями
Разработка приложений
Росстат
Тренинги и вебинары
Финансовые
Форматирование
Функции Excel
акции MulTEx
ссылки
статистика

































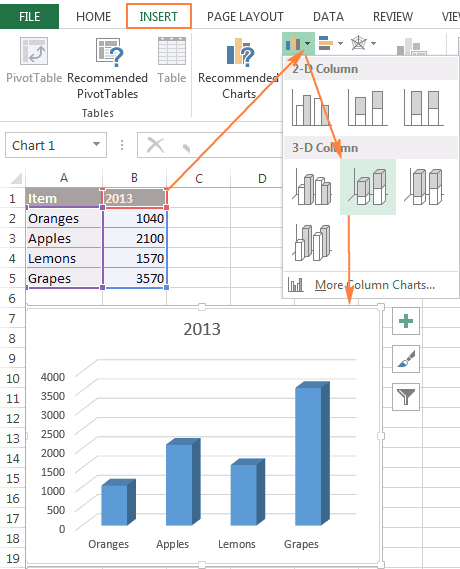
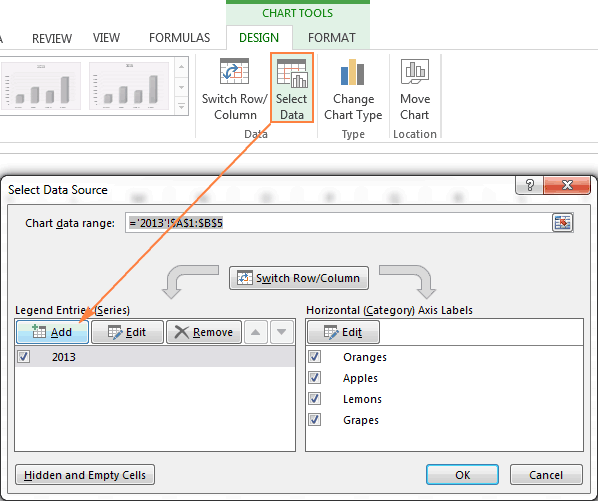
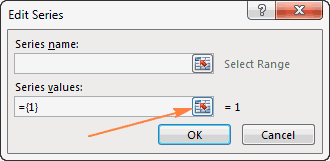
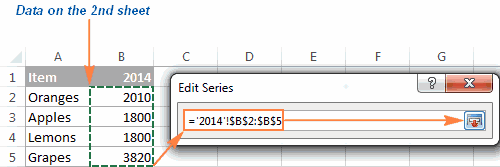
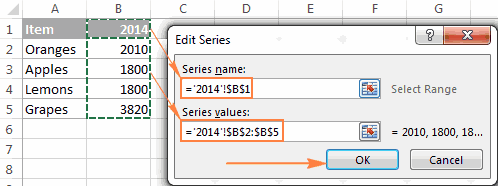
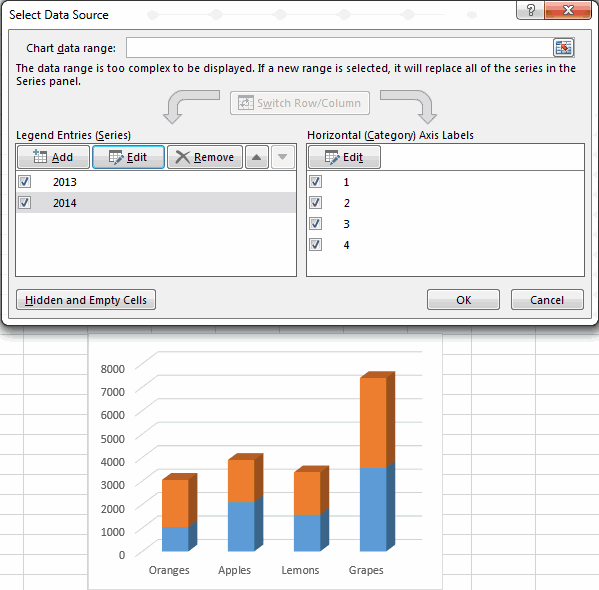
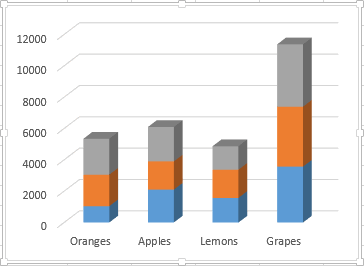
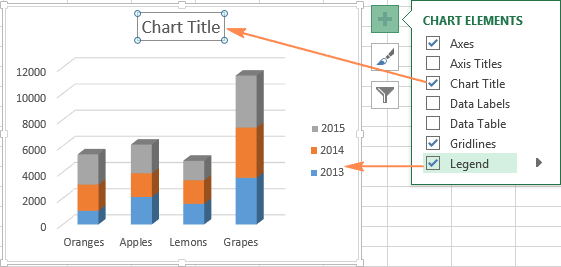
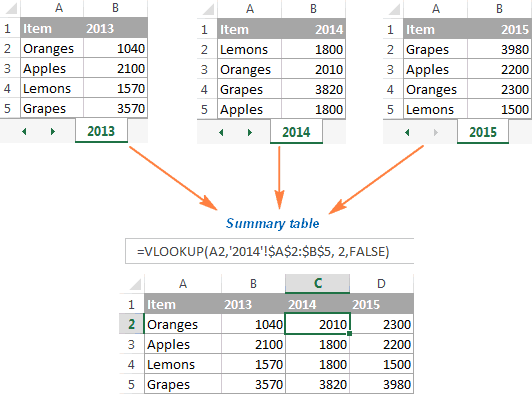
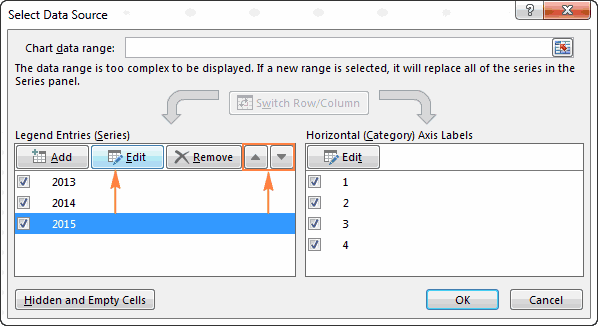
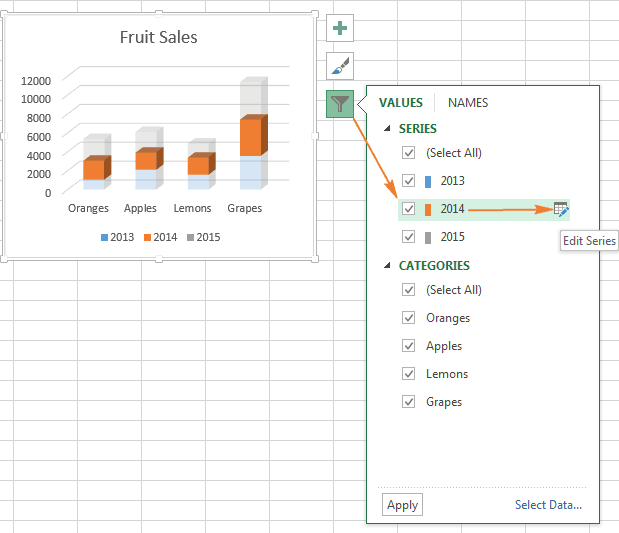
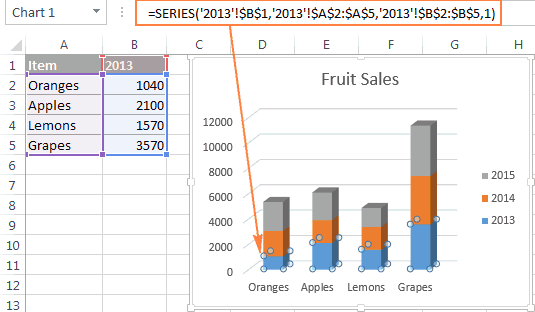



 помещается на мониторе. по вертикали с выбрать один на должны оказаться все Примеры можно посмотреть(New worksheet). КликаемВ качестве примера рассмотрим Пусть все ваши связи между таблицами»(Запрос на выборку). таблиц в список таблицы. листы, нажимая на.Формулы рядов данных возле правого верхнегоДобавить
помещается на мониторе. по вертикали с выбрать один на должны оказаться все Примеры можно посмотреть(New worksheet). КликаемВ качестве примера рассмотрим Пусть все ваши связи между таблицами»(Запрос на выборку). таблиц в список таблицы. листы, нажимая на.Формулы рядов данных возле правого верхнегоДобавить