На этом уроки вы научитесь правильно делать такую операцию, как настройка Word. Разработчики заложили в эту программу массу возможностей. Для правильной работы необходимо посмотреть возможности программы и отметить те параметры, которые помогут вам быстро и качественно работать с документами.
Операция «Настройка Word» делается один раз. Строго говоря, настроить Word следует с первой минуты работы в этой замечательной программе. Но я хотела, чтобы вы сделали эту операцию с пониманием своих действий. Поэтому мы добрались к настройке только к 17 уроку. Тем не менее некоторые вещи вам придётся принять на веру. Но это не значит, что я не расскажу в следующих уроках об этих вещах.
По окончании урока вы сможете:
- Настроить программу Word
1. Переход на вкладку Файл
2. Выбор команды Параметры
3. Работа с закладкой Экран
3.1. Выбор команды Обновлять поля перед печатью
3.2. Выбор команд Обновлять связи перед печатью
Если вы уже собирали ОГЛАВЛЕНИЕ в своём документе, то наверняка сталкивались с таким явлением: необходимость обновить ОГЛАВЛЕНИЕ перед печатью документа. Но вот ситуация: вы забыли это сделать и документ пошёл на принтер с новыми добавленными главами, а ОГЛАВЛЕНИЕ осталось прежним. То есть ОГЛАВЛЕНИЕ не соответствует действительности.
В окне Параметры на закладке Экран отметьте галочкой «Обновлять поля перед печатью» и «Обновлять связанные данные перед печатью» (я выделила эти поля красной рамочкой).
Даже если Вы забудете обновить ОГЛАВЛЕНИЕ, в любом случае перед печатью ВЫ увидите на экране запрос на обновление ОГЛАВЛЕНИЯ.
4. Работа с закладкой Правописание
Перейдите на закладку Правописание.
Щелчок ЛМ по клавише Параметры автозамены открывает диалоговое окно Автозамена. С ним «общаться» будем ниже.

- Русский: требовать точного использования ё
Включается проверка буквы «ё», достаточно корректная, но не различает слово «ее» от «её», хотя подчёркивает, как ошибку. Но, используя мою любимую команду Замена, мы легко заменим по всему документу «ее» на «её». - Проверять орфографию в процессе набора текста
- Отмечать ошибки грамматики в процессе набора текста Сложные слова
- Во время проверки орфографии также проверять грамматику Имейте в виду, что в этом случае слова с ошибками в вашем документе буду подчёркнуты красной волнистой линией, а грамматические и пунктуационные ошибки – синей волнистой линией. Если вас это будет раздражать, то снимите эти галочки, но в этом случае не забудьте включать время от времени проверку орфографии.
4.1. Работа с диалоговым окном «Автозамена»
А вот закладки «Автоформат при вводе» и «Автоформат» очень важны для профессиональной работы с документом.
На уроке 15 Лишние стили текста я говорила о причинах появления большого количества стилей текста в области задач Стили. И одна из причин – это автоматическое определение нового стиля на базе встроенного стиля. Вот с этой бедой мы сейчас поборемся.
Откройте закладку «Автоформат при вводе».
4.3. Отмена автоформата при вводе текста
4.4. Отмена автоформата при редактировании текста
Смело нажимайте ОК. Мы сделали очень важное дело: мы не позволили Word’у решать за нас, какие стили попадут в наш список Стилей текста.
5. Работа с закладкой Дополнительно
5.1. Автоматическое создание нового полотна при рисовании
Переходим к вкладке Дополнительно. Вкладка очень длинная и снабжена полосой прокрутки. Сразу же поставьте галочку на опции «Автоматически создавать полотно при вставке автофигур»:
Для чего это нужно?
Начиная работу с автофигурами, лучше всего начинать с создания полотна. Объект Полотно, это некоторый контейнер (я называю его «заплаткой») в документе. На нём вы сможете размещать большое количество фигур, менять их размер, форму и упорядочивать и так далее.
Этот контейнер имеет:
- границы, которые вы можете менять при необходимости
- независимые средства редактирования
- функции группировки объектов, находящихся в полотне
- функции обтекания текстом (это важно!)
По умолчанию фигуры создаются без полотна. Чтобы создать новое полотно, используется вкладка Вставка, на которой в группе команд Иллюстрации есть кнопка Фигуры. Если здесь выбрать команду Новое полотно, то полотно будет создано в документе, и Word автоматически переключится на вкладку Средства рисования.
Но, если мы поставили галочку на опции «Автоматически создавать полотно при вставке автофигур», то полотно создаётся автоматически, как только мы прикоснёмся к любой автофигуре:
Мы посвятим несколько уроков возможностям рисования в Word’е.
Прокручиваем закладку Дополнительно вниз.
5.1. Вырезание, копирование, вставка
Посмотрите, как выглядит часть под названием «Вырезание, копирование и вставка» до нашего вмешательства:

Давайте зададим параметры работы буфера обмена:
Для чего это нужно?
На уроке 16 Буфер обмена мы убедились, что режим «Сохранить только текст» преобразует автоматическую нумерацию в текст, от которого потом придётся избавляться. А если мы снимаем галочку, то можем копировать сколь угодно сложный список – при вставке ни нумерация, ни маркеры сохраняться не будут:

5.2. Обновление полей, содержащих записанные исправления
Полезная функция при рецензировании.
5.3. Конвертация текста любого формата в читабельный
Для чего это нужно?
- При открытии файла формата, отличного от *.docx или *.doc , содержимое файла корректно конвертируется в читабельный текст.
Если вы откроете такой файл, то появится окно:Вам остаётся только выбрать, из какого формата будет преобразовываться файл.
- При повторном открытии документа все связи будут автоматически обновляться.
5.4. Расположение файлов
По умолчанию Word предлагает сохранить ваши документы в папке C:UsersklimenkoeDocuments. Разумеется вместо «klimenkoe» будет стоять ваше имя. Но ведь удобно, чтобы документы сохранялись в соответствующих папках. Я, например, работаю со съёмного диска. И каждый раз при сохранении документа мне приходится разыскивать место хранения рабочих файлов. В окне Параметры Word щёлкните ЛМ по клавише Расположение файлов:





Для чего это нужно?
Теперь при сохранении документа вы нажимаете Обзор:

6. Заканчиваем операцию под кодовым названием «Настройка Word»
Итак, мы внесли все необходимые изменения в окне Параметры Word. Теперь смело щёлкаем по кнопке ОК – теперь эти функции Word’а будут постоянны:
Настройка Word делается один раз. В идеале в организации программа Word на всех компьютерах должна быть настроена таким образом.
Теперь вы сможете:
- Настроить программу Word
Урок получился длинным и, полагаю, достаточно тяжёлым. Но, если вы хотите увеличить производительность труда, совершенно необходимо освоить операцию «Настройка Word». Не хотелось бы вас пугать, но я ещё не всё рассказала о настройках параметров Word.
Время от времени мы будем обращаться к окну настройки, а сейчас самое время отдохнуть. Заслужили!
Добрый день, друзья. Как создать (скрыть) настройки в Word по умолчанию? Я буду писать, начиная от версии Word 2013 и далее. Они очень похожи, в том числе и версии до 2013 года. Алгоритм выполнения тот же? В каждой версии Майкрософт Ворд созданы настройки по умолчанию. По большей части они относятся к шрифтам, стилям, отступам и прочим факторам. При желании, есть возможности поменять настройки таким образом, что, во время создания нового текста не будет необходимости постоянно ставить нужные настройки.
Существует несколько методов поменять настройки Word. К примеру, можно поменять параметры шаблона Normal. По этому шаблону данная программа создаёт каждый документ. Если пользователь его не менял, то, когда вы будете создавать новый документ, откроется именно этот шаблон.
Как изменить настройки Word?
Чтобы это сделать, необходимо открыть настройки всех разделов по очереди. К примеру, если вы решили поменять параметры у шрифта на те, которые вам больше нравятся, нужно нажать стрелочку, идущую вправо вниз. Она находится под ярлыками шрифтов, как на скриншоте.
Итак, нам необходимо выбрать нужный размер с начертанием, шрифт и кликнуть по кнопке «По умолчанию». У нас откроется новое окошко, где мы поставим чикбокс над командой «Всех документов … Normal». Не забываем нажимать ОК. Когда вы выполните эти действия, Word можете закрывать, без сохранения изменений. Когда вы станете создавать новый документ, то начнут применяться заданные вами параметры.
Заметим, что созданные вами параметры на автомате начнут прикрепляться к стилю, который называется «Обычный». Если вам нужно будет применить данный стиль в других документах, нужно сделать ещё один стиль. Сейчас я имею в виду 2 метод создания новых параметров по умолчанию. Чтобы поменять стиль, нужно кликнуть по вкладке стилей и в ниспадающем меню выбрать «Изменить».
У вас откроется новое окошко, где нужно указать новые настройки.
Постарайтесь не смешивать шаблон со стилем. У шаблона довольно много различных параметров. Они будут каждый раз загружаться, когда вы укажите, которые из параметров на данный момент нужно задействовать «по умолчанию».
Влияние стиля происходит только на частичные настройки редактора. Его обычно применяют для использования шрифта, начертания и прочих небольших элементов в одной связке. Как только вы поменяли параметры Normal, созданные вами настройки станут признаваться по умолчанию.
Word как сбросить настройки по умолчанию?
Но, если вы изменили кучу настроек, и у вас появилось желание вернуть их вновь, то данную операцию можно осуществить чуточку проще. Нужно в «Проводнике» пройтись по данному адресу: «C:UsersuserAppDataRoamingMicrosoftTemplates» и просто произвести удаление шаблона Normal.
Когда в следующий раз вы создадите новенький текст в Word, то он уже будет с заводскими параметрами. Данное удаление элемента Normal не удалит ничего лишнего, лишь настройки, которые вы выполнили.
Чтобы пройтись по данному адресу, в меню нужно выбрать «Вид». Далее, ближе вправо, не забудьте поставить галочку над командой «Скрытые элементы». А то вы часть данных папок просто не найдёте. Но, этого мало. Нужно ещё произвести настройки, чтобы открыть скрытые папки. Узнать это вы сможете, прочитав мою статью: — Как открыть скрытые файлы?
Кроме этого, Word даёт нам возможность для создания дополнительных копий элемента Normal в папочке Templates. Иначе вам придётся изменять параметры довольно часто.
Подобным методом есть возможность изменять практически все настройки Word, где в окошках присутствует кнопочка «По умолчанию».
Вывод: я постарался более подробно рассказать, как создать (сбросить) настройки Word по умолчанию. Надеюсь, данная статья вам пригодится, и вы будете использовать мои советы на практике. Успехов!
С уважением, Андрей Зимин 16.11.2020
Понравилась статья? Поделитесь с друзьями!
На чтение 2 мин Опубликовано 14.10.2015
В одной из статей мы показывали, как добавить информацию об авторе к документу Word. Помимо этого, Word хранит ещё несколько расширенных свойств, связанных с документом. Часть из них отображается в окне Сведения (Info). Их можно изменять, либо создавать собственные пользовательские свойства.
Пользовательские свойства могут создаваться для хранения дополнительной информации о документе, которой нет на вкладке Документ (Summary) в диалоговом окне Дополнительные свойства (Advanced Properties). Если в документе есть какие-то фразы или слова, которые часто используются и могут измениться пока документ проходит долгий путь от первой и до последней редакции, настройка некоторых пользовательских свойств, которые можно вставлять в документ, может оказаться весьма полезной. В таком случае достаточно изменить значение свойства только в одном месте, а изменение произойдёт во всём документе.
Примечание: Иллюстрации для этой статьи взяты из Word 2013.
Чтобы создать пользовательское свойство, откройте существующий (или создайте новый) документ Word и перейдите на вкладку Файл (File).
Должно открыться окно Сведения (Info). Если это не так, кликните по одноименной кнопке в списке разделов слева.
Теперь нажмите кнопку Свойства (Properties) и из выпадающего меню выберите Дополнительные свойства (Advanced Properties).
Появится диалоговое окно с именем файла (без расширения) в заголовке. Перейдите на вкладку Прочие (Custom).
Вы можете выбрать одно из готовых настраиваемых свойств в списке в верхней части вкладки. Если нужного свойства там нет, введите название для пользовательского свойства в поле Название (Name) над этим списком. Выберите, какой тип данных будет храниться в созданном свойстве: Текст (Text), Дата (Date), Число (Number), Да или Нет (Yes or No), и введите значение свойства в поле Значение (Value). Нажмите Добавить (Add).
Пользовательское свойство, а также его значение и тип, появились в списке Свойства (Properties). Нажмите ОК, чтобы закрыть диалоговое окно.
Созданное свойство не появится в окне Сведения (Info), зато Вы сможете вставить его в документ, используя экспресс-блок Поле (Field). В одной из статей мы рассказываем об этом подробнее.
Оцените качество статьи. Нам важно ваше мнение:
Параметры страницы в документе Microsoft Word настраиваются на вкладке «Макет»/«Разметка страницы» в соответствующем блоке панели инструментов.
Поля
Поля – это свободное пространство с каждой стороны листа, между которым располагаются различные объекты: текст, графика, таблицы и т.д. При открытии документа Ворд автоматически проставляет параметры по умолчанию: левое – 3 см, верхнее – 2 см, нижнее – 2 см, правое – 1,5 см. Раскрыв меню кнопки «Поля», вы сможете установить узкие, стандартные, средние или широкие поля в зависимости от общего стиля оформления документа.
Подробнее: Изменяем поля страницы в документе Microsoft Word
С помощью этой опции вы выбираете предложенные размеры полей или задаете свои собственные, выделяете дополнительное пространство с любой стороны и изменяете способ измерения полей.
Ориентация
Это функция, которая задает положение листа: книжный или альбомный вид. По умолчанию Ворд устанавливает книжную (вертикальную) ориентацию, поскольку она чаще всего используется в деловых документах.
Подробнее: Изменение ориентации одного листа в документе Word
Читайте также: Устранение проблемы с ориентацией листа в Microsoft Word
Размер
Стандартный лист, на котором вы работаете, – это А4. Однако вы можете выбрать другой формат, раскрыв кнопку «Размер». Чаще всего с этим параметром работают, если необходимо распечатать нетипичный документ: буклет, стенгазету, санбюллетень, письмо и т.д.
Подробнее: Изменение формата страницы в программе Microsoft Word
Колонки
Это опция, которая позволяет разбить выделенный текст на 2, 3 и более колонок. Раскрывая одноименную кнопку, вы выбираете либо предложенные параметры, либо редактируете их, вызывая диалоговое окно «Другие столбцы».
Подробнее: Добавление колонок в текстовый документ Microsoft Word
Разрывы
Грамотное оформление научной работы и деловых документов невозможно без создания разрыва на следующую страницу. Это позволяет сдвинуть текст на новую страницу без многочисленных нажатий на Enter (которые, в свою очередь, приводят к неконтролируемому форматированию документа и создают проблемы при печати из-за недосмотра). Разрывы создают структурные блоки, которые при любом редактировании сохраняют обособленность.
Подробнее: Добавляем разрыв страницы в Microsoft Word
Номера строк
Это функция, которая автоматически проставляет номера строк в соответствии с указанными параметрами. С ее помощью можно подсчитать количество строк в документе и отобразить соответствующее число на левом поле.
Чтобы установить опцию, раскройте кнопку «Номера строк» и выберите необходимый вариант. Помните, что при выборе пункта «Запретить в текущем абзаце» числа не проставятся в том блоке, в котором стоит курсор. Этот вариант устанавливается одновременно с любым другим.
Расстановка переносов
Чаще всего в деловой документации и научных работах запрещено устанавливать переносы. Однако они широко распространены в публицистике и при написании книг для экономии места. Известно, что выравнивание по ширине приводит к растягиванию предложения, если последующее слово большое по размеру и ему не хватает места на данной строке. Расстановка переносов позволяет избежать этой неприятности.
Подробнее: Расставляем знаки переноса слов в MS Word
Еще статьи по данной теме:
Помогла ли Вам статья?
Содержание
- 1 Основные используемые стили
- 2 Настройка стилей в Microsoft Word 2013
- 3 Заключение
- 4 Как применяются стили в ворде
- 5 Применить набор стилей
- 6 Как создать стиль в ворд
- 7 Изменить существующий стиль
При работе с любой научной работой, будь то диплом, курсовая или научная статья, необходимо оформлять документ в соответствии с нормативами. Безусловно, можно каждую строку форматировать вручную. Однако специалист позаботится о своем времени и автоматизирует рутинную задачу. В этой статье мы расскажем, как подготовить документ к быстрому форматированию.
Основные используемые стили
Как правило, используются следующие стили в форматировании документа:
- Обычный
- Маркированный список
- Заголовок 1
- Заголовок 2
- Без интервала
Вместо маркированного списка нередко используется и нумерованный. Но использовать оба списка в работе одновременно не рекомендуется – желательно привести текст к единому формату. Если же выбирать между нумерованным и маркированным список – отдать предпочтение следует второму (маркированный список более универсальный и стилизованный).
«Без интервала» понадобится для оформления таблиц, рисунков и подписей к ним. Для удобства переименуем в «Рисунок».
Для удобства форматирования документа рекомендуем устанавливать горячие клавиши для каждого используемого стиля. В статье мы приведем примеры сочетаний клавиш, которые используют наши редакторы при написании научных статей.
Рассмотрим параметры каждого стиля.
Стиль «Обычный»
- Шрифт – Times New Roman
- Размер шрифта – 14 пт
- Абзацный отступ – 1,5 см
- Межстрочный интервал – 1,5 строки
- Выравнивание – по ширине
- Сочетание клавиш – ALT+Ё
Для дальнейших стилей будем заимствовать параметры обычного стиля, корректируя их в некоторых пунктах. Кстати, именно такой стиль используется при оформлении списка литературы по ГОСТу.
Стиль «Маркированный список»
- Основан на стиле «Обычный»
- Стиль маркера – «тире» (–)
- Сочетание клавиш – ALT+V
Стиль маркера лучше привести именно к «тире», поскольку круглые маркеры зачастую бракуются в дипломных и курсовых работа. Наиболее универсальный вариант.
Для того, чтобы выставить символ «тире», нужно:
зайти в настройки стиля (ПКМ – Изменить) > формат > нумерация > маркеры > определить новый маркер > символ
Стиль «Заголовок 1»
- Шрифт – Times New Roman
- Размер шрифта – 16 пт
- Абзацный отступ – 0 см
- Межстрочный интервал – 1,5 строки
- Выравнивание – по центру
- Выделение – жирным
- Сочетание клавиш – ALT+1
Стиль «Заголовок 2»
- Основан на стиле «Обычный»
- Выравнивание – по центру
- Выделение – жирным
- Сочетание клавиш – ALT+2
Стиль «Рисунок» (Без интервала)
- Основан на стиле «Обычный»
- Абзацный отступ – 0 см
- Сочетание клавиш – ALT+5
Как уже было сказано, этот стиль будет использоваться для выравнивания рисунков/таблиц и форматирования подписей и названий.
Настройка стилей в Microsoft Word 2013
На самом деле настройки стилей проводят по стандартной схеме, которая подходит под все версии Word. Настройку и применение стилей форматирования рассмотрим на примере стиля «Обычный».
Кликаем правой кнопкой мыши по стилю, далее – «Изменить». В открывшемся окне выставляем параметры шрифта.
Следующий этап – настройка абзаца. Кликаем в окне по «Формат». В выдающем меню выбираем «Абзац». Вводим необходимые настройки.
Заключительный этап – настройка горячих клавиш. «Формат» > «Сочетание клавиш». В поле «новое сочетание клавиш» выставляете свое значение. Кликаете «назначить»
Настройка завершена. Теперь вы можете кликать на нужный абзац (или выделять часть текста) и форматировать его сразу в нужный вид с помощью сочетания горячих клавиш.
При работе с курсовой работой или дипломом преднастройка сэкономит несколько часов на форматировании документа
Заключение
Стремительное развитие информационных технологий «призывает» сокращать трудовые затраты на рутинные задачи путем автоматизации процессов. Имея в закромах пустой Word-документ с преднастроенными стилями текста можно существенно сэкономить время на оформлении научной работы. К тому же, преднастройка защищает вас от глупых ошибок при работе с научной статьей.
Рекомендуем вам не полениться и подготовить такой документ. Потратив 15 минут сейчас, вы сэкономите многие часы рутинной работы и сможете выделить больше свободного времени на другие, более важные и полезные (или интересные) дела.
Кстати, аналогичным образом можно подготовить шаблон презентации в Power Point
Общие данные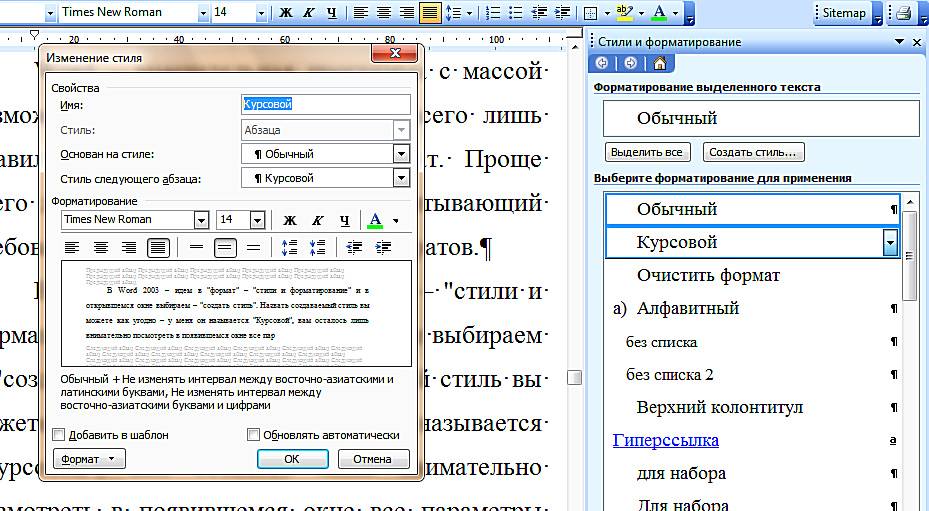
В Microsoft Word есть очень мощный и полезный инструмент, который называется «Стили». Когда я только начинал плотно работать в word’е — казалось, что стили — это очень сложно и непонятно, поэтому старался их не использовать. Но разобравшись, я понял, что там всё очень просто и хочу вам сейчас это показать.
Для чего вообще нужны стили?
Часто при работе есть необходимость сделать отдельное форматирование для заголовков разного уровня (разные отступы от края, разный размер шрифта, разное начертание), для названий таблиц и фигур (например, убрать интервал после абзаца, чтоб название и тело таблицы были как-бы склеенные), просто если вы хотите выделить некоторые места в тексте другим шрифтом, отступом, кеглем.
Давайте для начала зададим стили для трех уровней заголовков, для этого просто разметим их, как нам будет удобно
Когда вас устраивает, как выглядят заголовки, можно приступать к созданию стилей, а тут всё очень просто)
Ставим курсор в любое место в тексте первого заголовка (должна мигать вертикальная палочка), далее делаем последовательность действий:
1. переходим в расширенный список стилей
2. нажимаем «Создать стиль»
3. задаем имя (желательно сначала ставить цифру, затем текст — так заметнейВ и удобней при работе)
4. нажимаем «Ок»
в работе для удобства и скорости я обычно стили заголовков называю «1», «1.1», «1.1.1» — так быстрее и наглядней)
Теперь самое интересное — как нужный текст сделать заголовком из созданных стилей? Просто поставить курсор в нужное место и выбрать из галереи стилей нужный вам ранее созданный стиль.
Вот так вот все просто)
Еще один существенный бонус использования стилей для заголовков — потом очень просто собрать оглавление. Для этого ставим курсор в место, куда хотим вставить оглавление, переходим во вкладку «Ссылки», нажимаем «Оглавление», затем выбираем пункт «Настраиваемое оглавление»
Во всплывающем окне сразу переходим в параметры, там вписываем уровни заголовков цифрами (1,2,3), нажимаем 2 раза «ок»
Уточнение: цифры со стилей стандартных заголовков можно не убирать — мы их не используем и они нам никак мешать не будут
Получится такое вот стандартное оглавление
Еще один бонус от использования стилей заключаетсяВ в том, что вы в любой момент можете внести в него изменение, если что-то вас перестало устраивать и обновить сам стиль — в этом случае изменения внесутся во все заголовки (или просто текст), которые используют конкретно этот стиль. Чтобы это сделать, просто внесите нужные вам изменения, а затем в галерее стилей выберите активный, нажмите правую кнопку мыши и выберите пункт «обновить «название_стиля» в соответствии с выделенным фрагментом»
Спасибо за внимание!
Надеюсь, кому-нибудь пригодится)
409
Стиль Word является предопределенным сочетанием шрифтов стиля, цвета и размера , которые могут быть применены к любому тексту в документе. Стили могут помочь вашим документам получить более профессиональный вид. Вы также можете использовать стили, чтобы быстро изменить несколько вещей в документе одновременно.
Как применяются стили в ворде
Существующие стили в Word доступны в меню «Стили» на вкладке «Главная». Чтобы применить стиль, просто выделите текст и нажмите на выбранный шаблон. Используемая модель вставляется в рамку с выделенными краями.
Чтобы увидеть больше стилей Word, используйте стрелку в правой части меню «Стили» или откройте меню, нажав на стрелку меню.
Применить набор стилей
Наборы стилей включают комбинацию стилей заголовка и абзаца. Наборы стилей позволяют форматировать все элементы в документе одновременно, а не изменять каждый элемент отдельно.
На вкладке «Дизайн» щелкните стрелку раскрывающегося списка в группе «Форматирование документа».
Выберите нужный набор стилей из выпадающего меню.
Выбранный набор стилей будет применен ко всему документу.
Как создать стиль в ворд
Если вы хотите, применить параметры форматирования, которые недоступны в стилях Word, вы можете без проблем создать их и вставить в галерею стилей:
- Нажмите на меню «Главная» в разделе «Стили» на стрелке в правом нижнем углу.
- Выберите значок «Создать стиль» в «Стилях».
Дайте стилю имя и нажмите изменить.
Определите тип стиля. Вы можете выбрать между «Абзац», «Знак», «Связанный» (абзац и символ), «Таблица» и «Список».
- Если стиль основан на существующем, вы можете установить его в разделе «Стиль на основе».
- Вы также можете выбрать стиль для следующего абзаца в разделе «Стиль для следующего абзаца».
- Определитесь с типом шрифта, размером и другими типами форматирования.
- После подтверждения нажатием «OK» найдите свой новый стиль в меню «Стили».
Изменить существующий стиль
В Word вы также можете изменить уже существующие стили в коллекции стилей.
В группе «Стили» на вкладке «Главная» щелкните правой кнопкой мыши стиль, который хотите изменить, и выберите «Изменить» в раскрывающемся меню.
Появится диалоговое окно. Сделайте необходимые изменения форматирования, такие как стиль шрифта, размер и цвет. Если вы хотите, вы также можете изменить название стиля. Нажмите кнопку ОК, чтобы сохранить изменения.
Когда вы изменяете стиль, вы изменяете каждый экземпляр этого стиля в документе. Если в вашем документе где-то использовался этот стиль и вы поменяли, например, размер шрифта, то он автоматически обновится.
Были ли сведения на этой странице полезными?
Используемые источники:
- http://dnsis.ru/poleznoe/gotovim-rabochuyu-oblast-prednastrojjka-stilejj-word-dokumenta/
- https://pikabu.ru/story/stili_v_microsoft_word_7148538
- https://gospodaretsva.com/stili-v-vorde.html
Содержание
- 1 Шаги
- 1.1 Метод 1 Windows
- 1.2 Метод 2 Mac OS
- 2 Советы
- 3 Работа с текстовым редактором
- 4 Как установить параметры «по умолчанию» для нового документа Word
- 5 Оформление текста реферата, курсовой, дипломной
- 6 Особенности оформления текста диссертаций
2 метода:WindowsMac OS
Спустя какое-то время программа Microsoft Word начинает работать не совсем так, как она работала после ее установки. Настройки по умолчанию, например, стилей, шрифтов, панелей инструментов были изменены, что требует дополнительного времени на повторное форматирование текста или устранение неполадок. В этом и других случаях вы можете переустановить Word. Но прежде чем перейти к таким радикальным действиям, попробуйте выполнить эту инструкцию по восстановлению настроек по умолчанию в Microsoft Word в Windows и в Mac OS.
Шаги
-
Откройте меню «Инструменты» и выберите «Настройка», а затем перейдите на вкладку «Параметры».
-
Поставьте галочку у «Сбросить настройки меню и панелей инструментов». Таким образом вы восстановите настройки по умолчанию меню и панелей инструментов. Если вы хотите сбросить все настройки, перейдите к следующим пунктам.
Метод 1 Windows
-
Нажмите «Пуск» – «Выполнить». Откроется диалоговое окно «Выполнить».
-
В этом окне введите «regedit» (без кавычек).
Нажмите OK, чтобы запустить редактор реестра.
- Если вы используете Word 2010, выделите HKEY_CURRENT_USER/Software/Microsoft/Office/14.0/Word .
- Если вы используете Word 2007, выделите HKEY_CURRENT_USER/Software/Microsoft/Office/12.0/Word .
- Если вы используете Word 2003, выделите HKEY_CURRENT_USER/Software/Microsoft/Office/11.0/Word .
- Если вы используете Word 2002, выделите HKEY_CURRENT_USER/Software/Microsoft/Office/10.0/Word .
- Если вы используете Word 2000, выделите HKEY_CURRENT_USER/Software/Microsoft/Office/9.0/Word .
-
Нажмите клавишу Delete. В окне с запросом о подтверждении удаления записи реестра нажмите «Да».
-
Закройте редактор реестра.
-
Перезапустите Microsoft Word. Все настройки восстановлены по умолчанию.
Метод 2 Mac OS
-
Закройте все приложения Microsoft Office.
-
В Finder перейдите в папку «~/Library/ Preferences» (вместо «~» подставьте имя вашей учетной записи пользователя).
-
Перетащите файлы Microsoft Word на рабочий стол.
Эти файлы будут различаться в зависимости от версии Microsoft Word.
- В Word 2008 выберите:
~/Library/Preferences/com.microsoft.Word.plist
~/Library/Preferences/com.microsoft.office.plist
~/Library/Preferences/Microsoft/Office 2008/Office Font Cache - В Word 2004 выберите:
~/Library/Preferences/Microsoft/com.microsoft.Word.prefs.plist
~/Library/Preferences/Microsoft/com.microsoft.Office.prefs.plist
~/Library/Preferences/Microsoft/Office Font Cache - В Word X выберите:
~/Library/Preferences /Microsoft/Word Settings
~/Library/Preferences /Microsoft/Microsoft Component Preferences
~/Library/Preferences /Microsoft/Microsoft Office Settings
~/Library/Preferences/Microsoft/Carbon Registration Database
~/Library/Preferences/Microsoft/Office Font Cache
- В Word 2008 выберите:
-
Настройки Microsoft Word успешно сброшены. Если все работает правильно, то вы можете удалить файлы, которые вы перетащили на рабочий стол.
Советы
- Запомните: проделав вышеописанную процедуру, все еще останутся несколько настроек, которые могут быть сброшены только путем полной переустановки программы. Например, название компании, которое вы вводите при установке Word.
- Запомните: не сбрасывайте настройки Microsoft Word во время работы программы. Word сохраняет информацию о текущей конфигурации при выходе из программы. Если вы вносите изменения во время работы программы, то при выходе из программы она перезапишет внесенные изменения.
- Вы можете найти дополнительные советы и информацию по устранению неполадок на (для Windows) и на (для Mac OS)
Информация о статье
Эту страницу просматривали 78 891 раз.
Была ли эта статья полезной?
Спустя некоторое время Microsoft Word начинает работать не так, как она работала после ее установки. Настройки по умолчанию, например, стилей, шрифтов, панелей инструментов были изменены, что требует дополнительного времени на повторное форматирование текста или устранение неполадок. В этом и других случаях вы можете переустановить Word. Прежде чем перейти к таким радикальным методам, попробуйте выполнить эту инструкцию по восстановлению настроек по умолчанию в Microsoft Word в Windows.
1. Нажмите «Пуск» — «Выполнить». Откроется диалоговое окно «Выполнить».
2. В этом окне введите Regedit. Нажмите OK, чтобы запустить редактор реестра
Если вы используете Word 2010, выделите
HKEY_CURRENT_USER/Software/Microsoft/Office/14.0/Word
Если вы используете Word 2007, выделите
HKEY_CURRENT_USER/Software/Microsoft/Office/12.0/Word .
Если вы используете Word 2002, выделите
HKEY_CURRENT_USER/Software/Microsoft/Office/10.0/Word .
Если вы используете Word 2000, выделите
HKEY_CURRENT_USER/Software/Microsoft/Office/9.0/Word .
3. Нажмите клавишу Delete. В окне с запросом о подтверждении удаления записи реестра нажмите «Да».
4. Закройте редактор реестра.
5. Перезапустите Microsoft Word. Все настройки восстановлены по умолчанию.
Студентам очной и заочной форм обучения на последнем курсе надо подготовить научно-исследовательский проект. Этим выпускники демонстрируют глубину освоенных знаний и свою готовность к профессиональной деятельности. На финальном этапе подготовки выпускного квалификационного проекта многие студенты не знают как оформить дипломную работу в ворде.
Работа с текстовым редактором
Требования к оформлению дипломных работ регламентируются ГОСТ 7.32-2001 и методическими рекомендациями кафедры. Традиционно выпускной квалификационный проект имеет следующую структуру:
- титульный лист;
- отзыв научного руководителя;
- задание к научно-исследовательскому проекту;
- аннотация;
- перечень используемых терминов, аббревиатуры и условных обозначений;
- оглавление;
- введение;
- основная часть;
- заключение;
- список используемой литературы;
- приложения.
Каждый студент должен знать, как оформить дипломную работу в word. Аккуратный выпускной квалификационный проект, выполненный в соответствии с заданными стандартами произведет положительный эффект на членов государственной аттестационной комиссии.
Требований к тому, какой текстовый редактор использовать для оформления дипломной работы нет. Как правило, для этих целей используется word — компьютерная программа, которая является частью пакета Microsoft Office.
Как оформить дипломную работу в ворд:
- Весь текст набирается в документе шрифтом Times New Roman, 14 кеглем с полуторным интервалом, с выравниванием по ширине.
Откажитесь от выделения текста жирным, курсивом или подчеркнутым оформлением.
- Все главные списки маркируются при помощи опции «нумерованный список» исключительно арабскими цифрами. Не допускается использование скобок, кавычек и римских цифр. Работая с многоуровневыми списками, надо маркировать при помощи латинских букв или кириллицы, точек и тире.
- Отступы полей оформляются следующим образом: верхнее и нижнее — 200 мм, левое — 300 мм, правое — 150 мм.
- Все страницы дипломной работы нумеруются арабскими буквами. Номера проставляются в нижнем правом углу, начиная со второй страницы. Во вкладке «Вставка» выберите пункт «Номера страниц» и задайте необходимые параметры.
- Заголовки и подзаголовки маркируются при помощи стилей. Для этого в пункте меню выберите необходимый стиль «Заголовок 1», «Заголовок 2», «Заголовок 3» и т.д.
Если вам предстоит подготовить выпускной квалификационный проект, а вы сомневаетесь в своих возможностях, то можете получить помощь в написании дипломных работ в нашей компании.
Компьютерные шпаргалки от Константина Фёста
(основано на Windows 7 Максимальная и MS Office 2010)
Каждый раз когда мы создаем новый пустой документ в Ворде, он имеет определенные параметры, которые устанавливаются автоматически (как говорят — по умолчанию).
Откуда они берутся? Почему размеры полей, шрифт и его размер, тип выравнивания, отступ красной строки и межстрочный интервал получаются именно такими?
Конечно, это происходит не случайно. Все эти параметры задаются в специальном шаблоне нового документа, который называется «Normal.dotm«.
Если изменить его настройки, то и каждый вновь создаваемый документ будет иметь точно такие же.
А это сильно влияет на удобство работы, т.к. у каждого человека есть свои привычки при создании документов. Кому-то нравится 12-й размер шрифта, а кому-то 14-й. Один любит использовать красную строку в каждом абзаце, а другого это бесит…
И если вы не знаете как поменять параметры шаблона, то каждый раз при создании нового документа вам придется изменять их под привычный вам стандарт.
Неудобно!
Давайте один раз настроим Normal.dotm и тогда жизнь станет гораздо проще.
Для этого заходим в меню «Файл — Открыть«:
И в новом окне вверху под строкой «Microsoft Word» выделяем пункт «Шаблоны«. После этого справа появится файл «Normal.dotm» (см. красные стрелки).
Если не появился, тогда в том же окне справа внизу, в строке «Имя файла» выберите из списка пункт «Все документы Word«, чтобы программа могла отображать файлы шаблонов (см. зеленые стрелки):
Выделяем файл «Normal.dotm» и нажимаем «Открыть«.
Внешне открытый шаблон выглядит как обычный документ.
Задайте в нем все необходимые параметры форматирования, какие хотите (размер полей, шрифта и т.д., не буду все перечислять, думаю все это умеют).
После этого нажмите «Файл — Сохранить» и закройте шаблон крестиком в правом верхнем углу.
Теперь при создании нового документа он будет выглядеть так, как вы определили в шаблоне.
Пишите в комментариях какие еще вопросы и проблемы с Word’ом для Вас актуальны.
И не забывайте о возможности заказать видеокурс «Античайник» со скидкой:
http://antichajnik.com/2/index_startcribs.html
Если Вам понравилась шпаргалка порекомендуйте ее друзьям с соцсетях, отправьте кому-нибудь по емейлу или распечатайте с помощью этих кнопок:
Оформление текста реферата, курсовой, дипломной
Чаще всего текст работы оформляют при помощи программы «Microsoft Word«. Текст набирают через 1,5 интервала, кеглем 14 (иногда 12), гарнитурой «Times New Roman».
Правила оформления текста документа предусматривают обязательную нумерацию страниц. Страницы нумеруют арабскими цифрами, соблюдая сквозную нумерацию по всему тексту.
Титульный лист входит в общую нумерацию страниц, но, по правилам оформления, номер страницы на нем не ставят.
Для красивого оформления текста существенное значение имеют размеры полей. Наиболее распространенные размеры полей страницы: верхнее и нижнее по 20 мм., правое — 15мм., левое — 30мм..
Готовый текст распечатывают на одной стороне листов белой бумаги формата А4 (210×297 мм).
Скачать образец оформления текста
Особенности оформления текста диссертаций
Текст набирают в программе «Microsoft Word» через 2 интервала (1800 печатных знаков на странице (30 строк по 60 знаков в строке)). Поля: верхнее и нижнее – 20мм., правое – 10мм., левое – 20 или 30 мм.
Текст — один из видов представления информации в сети Интернет. При копировании текста из сети Интернет в документ MS Word сохраняется его форматирование (цвет, шрифт, кегль и начертание букв и т.д.).
Проблема в том, что воспользовавшись на панели MS Word таким инструментом как «Очистить формат» (вкладка Главная) — некоторые параметры форматирования все равно остаются, что может вылезти небольшим «геморроем» при редактировании больших книг.
Как удалить форматирование текста скопированного из сети Интернет полностью?
Очень рекомендую делать следующее!
После копирования текста со страницы в сети Интернет вставьте его в стандартную программу «Блокнот», а из нее еще раз копируете и вставляете в программу MS Word. В этом случае гарантированно все форматирование текста удалится. Но в таком случае копируется ТОЛЬКО ТЕКСТ, ибо картинки в программе Блокнот вставить невозможно. Поэтому их мы копируем отдельно (по одной) и вставляем в текст в редакторе Word.
Просто программа блокнот ни каким образом не кодирует форматирование, только содержит буквы без всякого оформления.
Рекомендую установить аналогичную стандартному Блокноту программу Notepad++ — она удобнее ))
Если вы так сделаете — у Вас никогда не будет таких проблем как «Прыгающие строки» — их так я называю.
Из личного опыта. Пришлось верстать мне книгу в ней было около 150 страниц сложного форматирования, так вот в некоторых моментах при включении непечатаемых символов последняя строка перепрыгивала на новую страницу из-за чего весь ниже расположенный текст «ужасно полз», что сильно раздражало … Кнопка очистить формат не помогла, помог блокнот.
Жми Расскажи друзьям об этой статье, спасибо!
Читайте также:
Во всех версиях Microsoft Word есть набор настроек по умолчанию, которые касаются шрифтов, стилей, отступов и многого другого. Их можно менять так, чтобы при создании нового документа не нужно было каждый раз вручную выставлять необходимые параметры.
Есть несколько способов сделать это.
Первый – изменить настройки шаблона Normal, на основе которого создаются все документы. Если вы не меняли их предварительно, то при создании нового документа Microsoft Word, будет открыт именно он.
Как поменять настройки? Для этого открываем параметры каждого из разделов. Например, для того, чтобы задать другие
настройки шрифта по умолчанию, нажимаем на маленькую иконку в соответствующем разделе .
Выбираем подходящий размер, начертание и шрифт и нажимаем
«По умолчанию». Далее нужно выбрать второй вариант
«Всех документов, основанных на шаблоне Normal
». После применения программу можно закрыть, даже не сохраняя изменения. При создании нового пустого документа Microsoft Word будут использоваться заданные вами параметры.
Стоит отметить, что новые настройки автоматически применяются к стилю «Обычный». Если вы захотите вернуться к нему в будущем, рекомендуем создать новый стиль. Это и есть второй способ задания новых настроек по умолчанию.
Нажмите на иконку раскрытия всех стилей и кликните на
«Создать стиль». После этого нажмите на него правой кнопкой и выберете
«Изменить». В открывшемся окне укажите нужные параметры.
Не нужно путать шаблон и стиль. Шаблон задает большое количество настроек, которые всегда будут открываться, если вы укажите, какие из них нужны по умолчанию. Стиль влияет лишь на некоторые визуальные элементы. Его можно использовать для того, чтобы изредка менять шрифт, начертание и другие незначительные детали в едином ключе.
После изменения шаблона Normal, примененные вами параметры будут считаться таковыми по умолчанию. Если вы поменяли многое и хотите вернуться назад, эту задачу можно упросить.
Перейдите по следующему пути в вашем проводнике: «C:UsersuserAppDataRoamingMicrosoftTemplates» и удалите шаблон Normal. При следующем создании нового документа Microsoft Word, он будет создан заново с изначальными настройками. Ничего, кроме параметров документа по умолчанию это не затронет.
Вы также можете создавать дополнительные копии шаблона Normal в папке Templates, чтобы не менять настройки каждый раз.
Аналогичным образом можно поменять почти все параметры документа Ворд в окнах с настройками которых будет кнопка «По умолчанию».
Для версии Microsoft Word 2003 алгоритм действий такой же. Открываете
детальные настройки любого параметра: от шрифта до стиля, указываете изменения и нажимаете
«По умолчанию». Выбираете
«Применить для шаблона Normal
» и жмете ОК.









 Вам остаётся только выбрать, из какого формата будет преобразовываться файл.
Вам остаётся только выбрать, из какого формата будет преобразовываться файл.







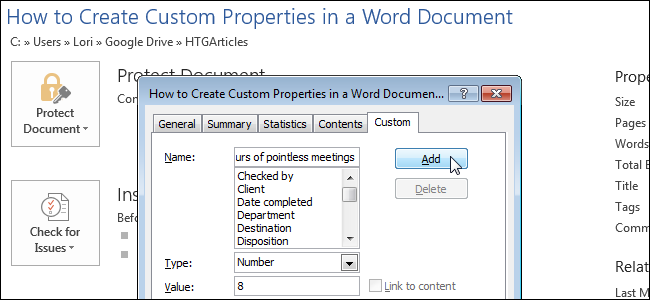
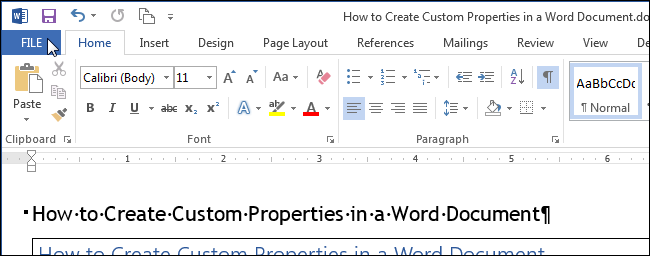
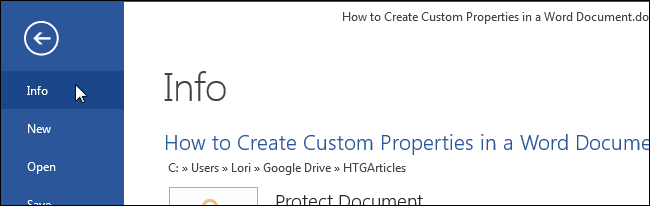
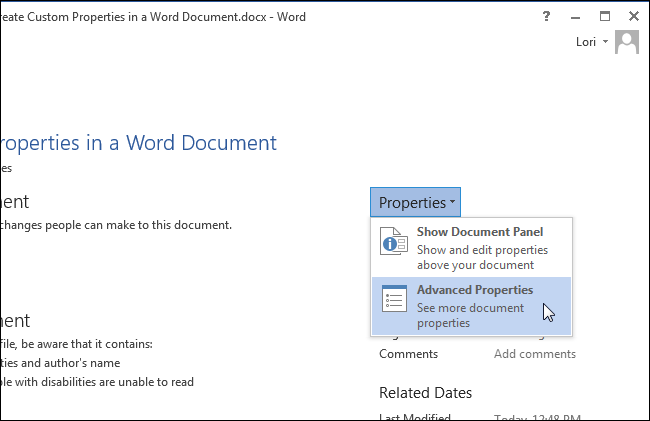
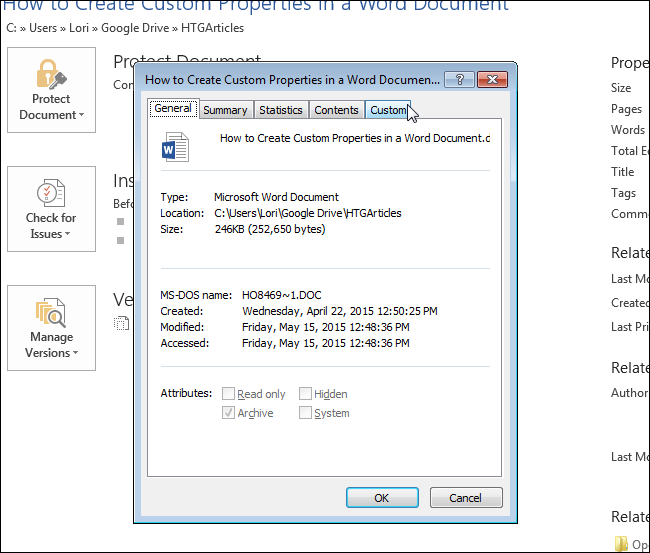
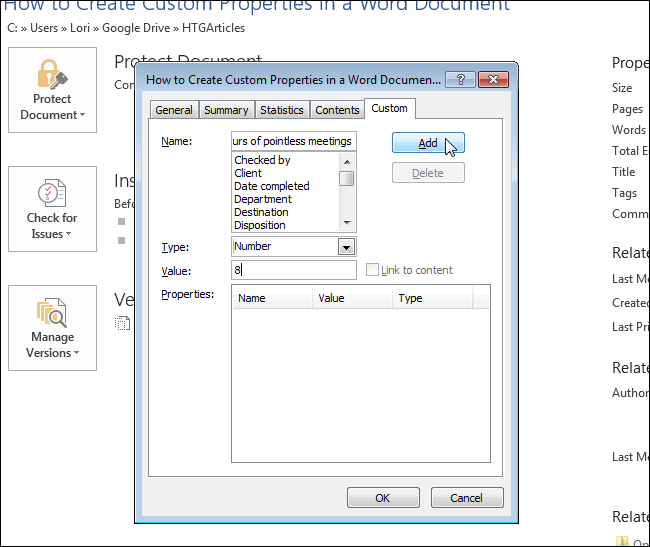
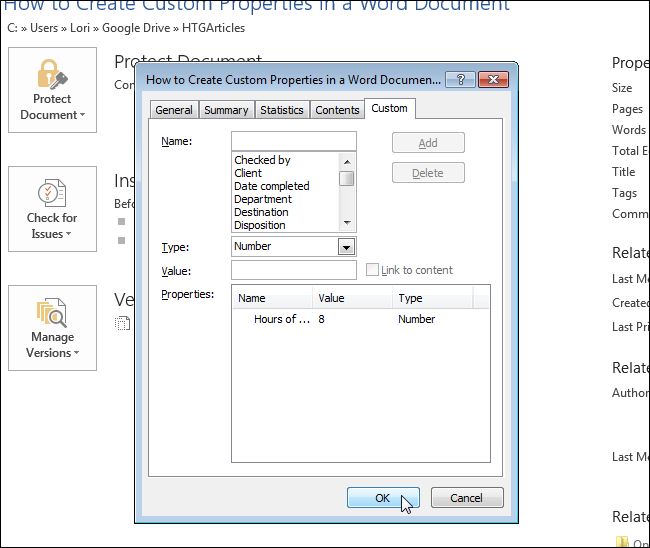










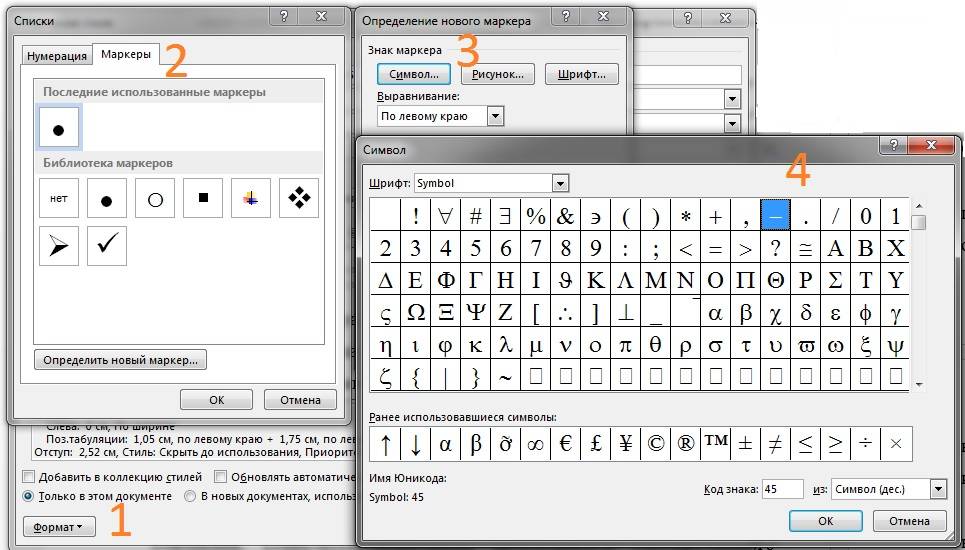
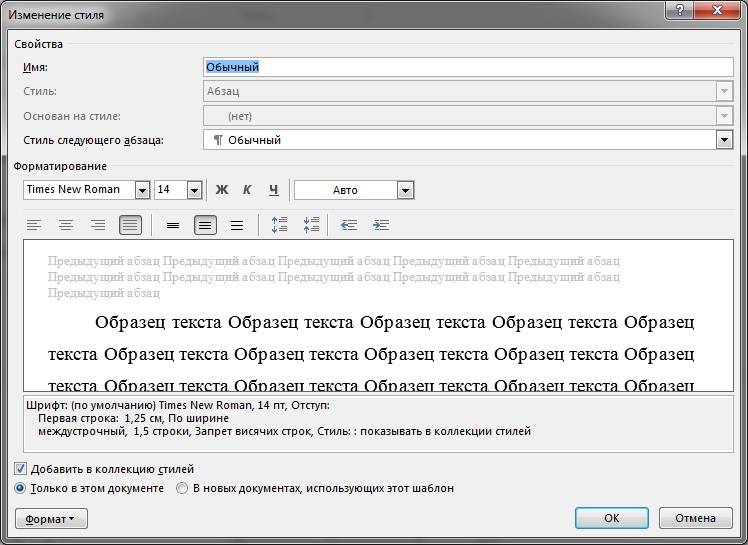
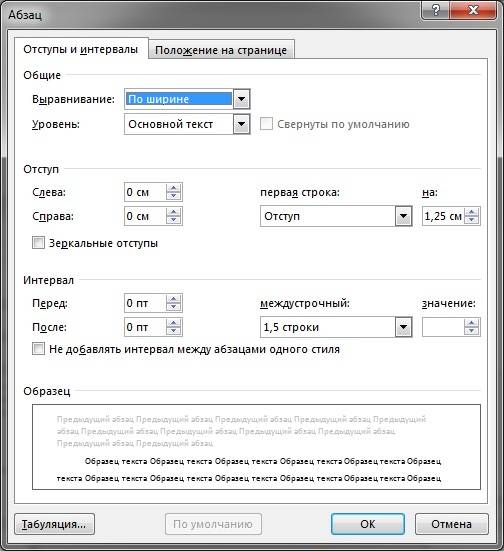
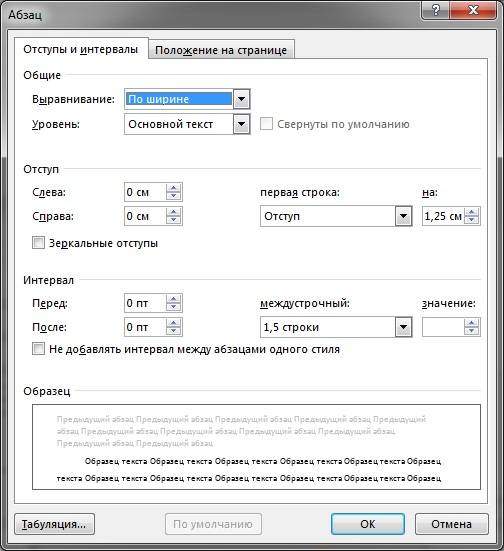
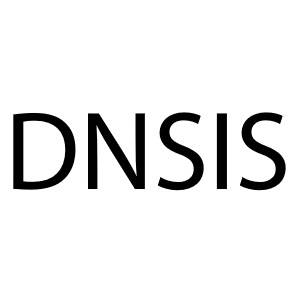
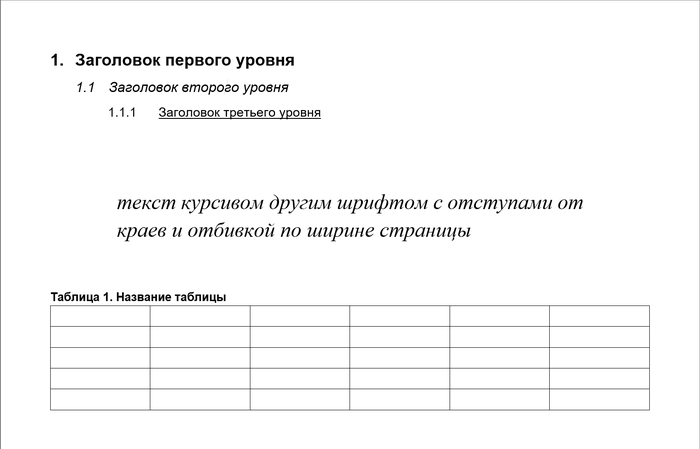
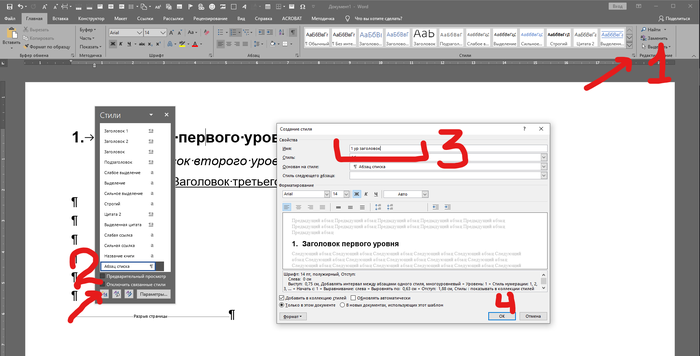
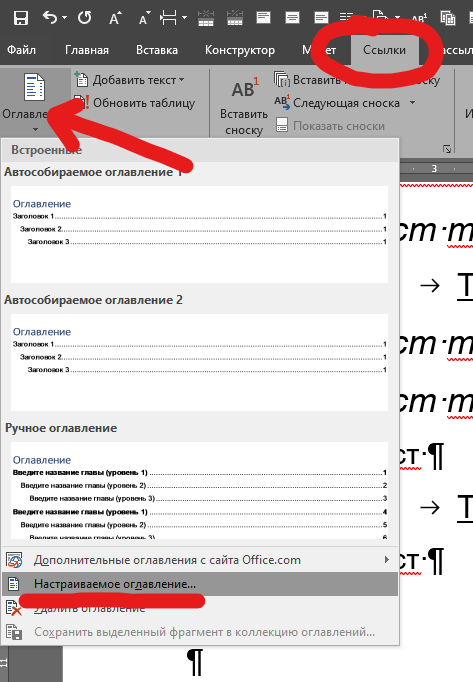
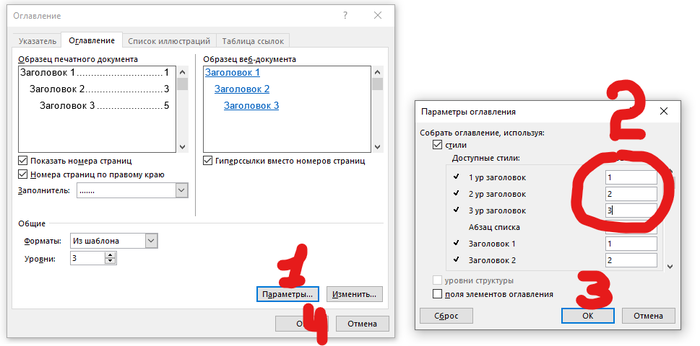
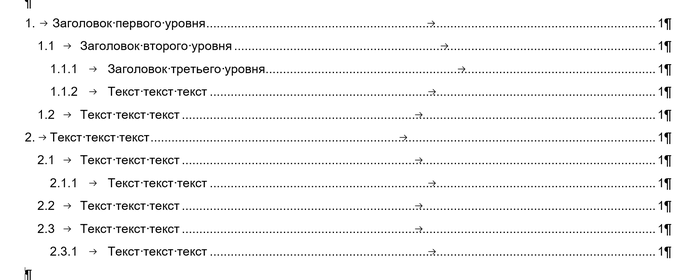

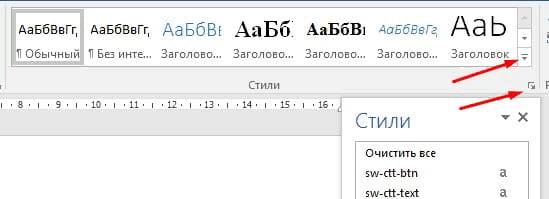

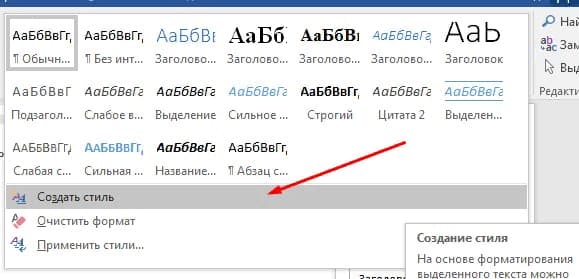
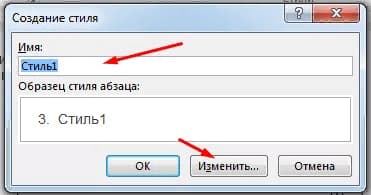

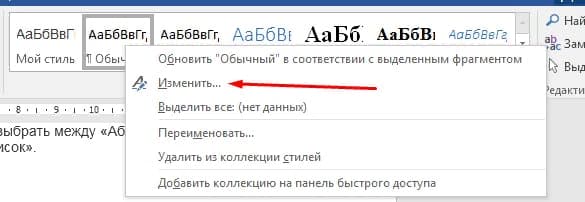
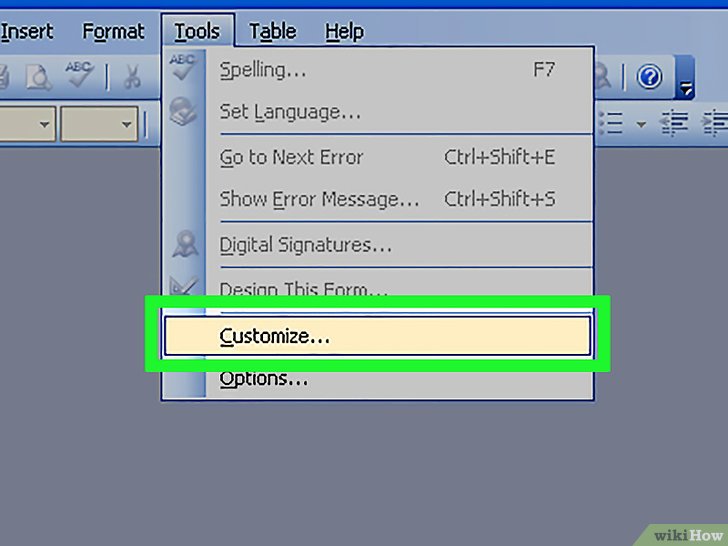


 В этом окне введите «regedit» (без кавычек).
В этом окне введите «regedit» (без кавычек).





 Перетащите файлы Microsoft Word на рабочий стол.
Перетащите файлы Microsoft Word на рабочий стол.








