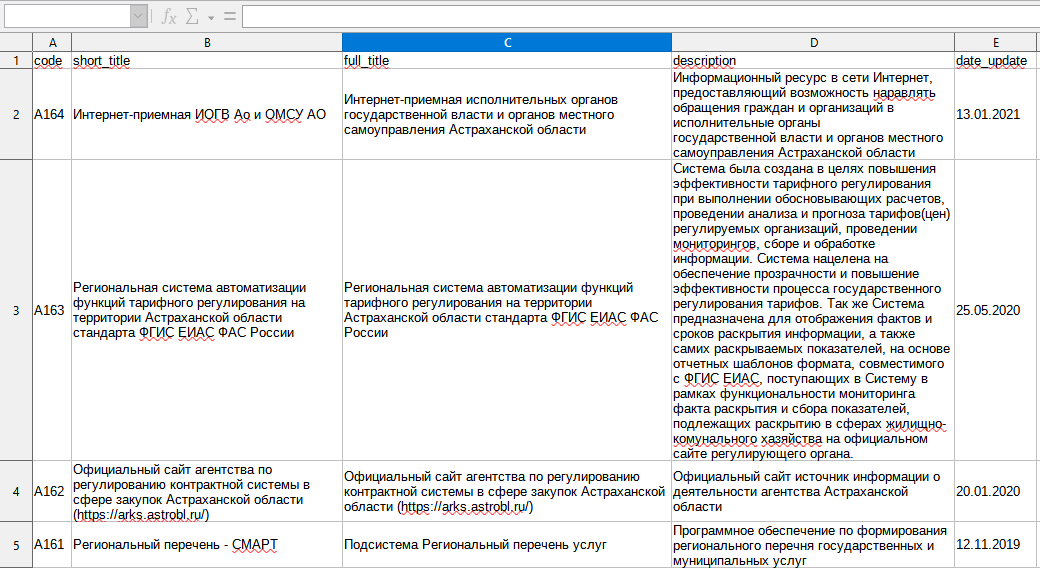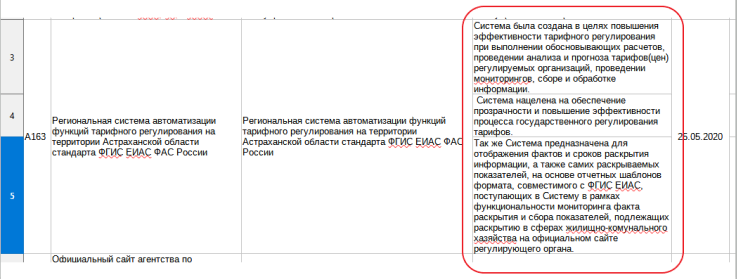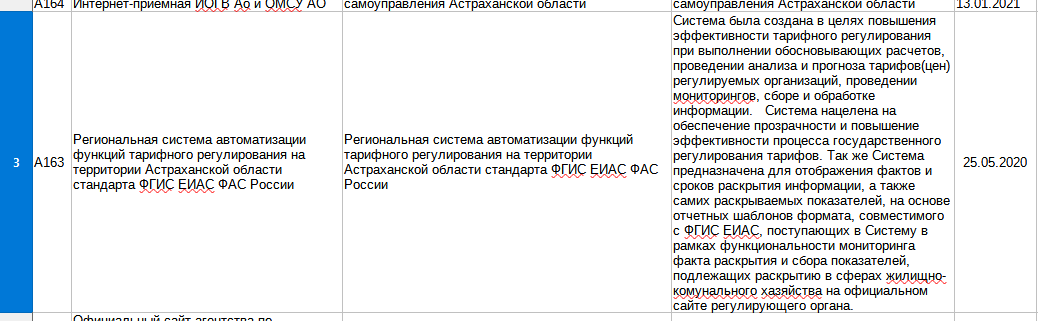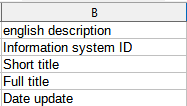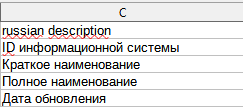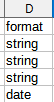Модель данных позволяет интегрировать данные из нескольких таблиц, эффективно создавая реляционный источник данных в книге Excel. В Excel модели данных используются прозрачно, предоставляя табличные данные, используемые в сводных таблицах и сводных диаграммах. Модель данных визуализируются как коллекция таблиц в списке полей, и в большинстве раз вы даже не узнаете, что она существует.
Прежде чем приступить к работе с моделью данных, необходимо получить некоторые данные. Для этого мы будем использовать интерфейс Get & Transform (Power Query), поэтому вам может потребоваться выполнить шаг назад и посмотреть видео, или следуйте нашему руководству по обучению по get & Transform и Power Pivot.
Где есть Power Pivot?
-
Excel 2016 & Excel для Microsoft 365 — Power Pivot включен в ленту.
-
Excel 2013 — Power Pivot входит в Office профессиональный плюс Excel 2013, но не включен по умолчанию. Дополнительные сведения о запуске надстройки Power Pivot для Excel 2013.
-
Excel 2010 — скачайте надстройку Power Pivot, а затем установите надстройку Power Pivot.
Где находится get & Transform (Power Query)?
-
Excel 2016 & Excel для Microsoft 365 . Get & Transform (Power Query) интегрировано с Excel на вкладке «Данные«.
-
Excel 2013 — Power Query — это надстройка, которая входит в Excel, но ее необходимо активировать. Перейдите к разделу «Параметры >» > надстроек, а затем в раскрывающемся списке «Управление» в нижней части панели выберите com-надстройки > Go. Проверьте microsoft Power Query Excel, а затем ОК, чтобы активировать его. На Power Query будет добавлена вкладка Power Query.
-
Excel 2010 — скачивание и установка Power Query надстройки.. После активации на ленту Power Query вкладки.
Начало работы
Сначала необходимо получить некоторые данные.
-
В Excel 2016 и Excel для Microsoft 365 используйте data >Get & Transform Data > Get Data > Get Data to import data from any number of external data sources, such as a text file, Excel workbook, website, Microsoft Access, SQL Server, or another relational database that contains multiple related tables.
В Excel 2013 и 2010 перейдите к Power Query >получения внешних данных и выберите источник данных.
-
Excel предложит выбрать таблицу. Если вы хотите получить несколько таблиц из одного источника данных, установите флажок «Включить выбор нескольких таблиц «. При выборе нескольких таблиц Excel автоматически создает модель данных.
Примечание: В этих примерах мы используем книгу Excel с вымышленными сведениями о классах и оценках учащихся. Вы можете скачать пример книги модели данных учащихся и следовать инструкциям. Вы также можете скачать версию с готовой моделью данных..
-
Выберите одну или несколько таблиц и нажмите кнопку «Загрузить «.
Если необходимо изменить исходные данные, можно выбрать параметр «Изменить «. Дополнительные сведения см. в статье «Общие сведения Редактор запросов (Power Query)».
Теперь у вас есть модель данных, которая содержит все импортированные таблицы, и они будут отображаться в списке полей сводной таблицы.
Примечания:
-
Модели создаются неявно, когда вы импортируете в Excel несколько таблиц одновременно.
-
Модели создаются явно, если вы импортируете данные с помощью надстройки Power Pivot. В надстройке модель представлена в макете с вкладками, аналогичном Excel, где каждая вкладка содержит табличные данные. Дополнительные сведения об импорте данных с помощью надстройки Power Pivotсм. в статье «Получение данных с помощью SQL Server данных».
-
Модель может содержать одну таблицу. Чтобы создать модель на основе только одной таблицы, выберите таблицу и нажмите кнопку Добавить в модель данных в Power Pivot. Это может понадобиться в том случае, если вы хотите использовать функции Power Pivot, например отфильтрованные наборы данных, вычисляемые столбцы, вычисляемые поля, ключевые показатели эффективности и иерархии.
-
Связи между таблицами могут создаваться автоматически при импорте связанных таблиц, у которых есть связи по первичному и внешнему ключу. Excel обычно может использовать импортированные данные о связях в качестве основы для связей между таблицами в модели данных.
-
Советы по сокращению размера модели данных см. в статье «Создание модели данных, оптимизированной для памяти, с помощью Excel и Power Pivot».
-
Дополнительные сведения см. в руководстве по импорту данных в Excel и созданию модели данных.
Создание связей между таблицами
Следующим шагом является создание связей между таблицами, чтобы вы могли извлекать данные из любой из них. Каждая таблица должна иметь первичный ключ или уникальный идентификатор поля, например идентификатор учащегося или номер класса. Самый простой способ — перетащить эти поля, чтобы подключить их в представлении схемы Power Pivot.
-
Перейдите в power Pivot > Manage.
-
На вкладке « Главная» выберите » Представление схемы».
-
Будут отображены все импортированные таблицы, и может потребоваться некоторое время, чтобы изменить их размер в зависимости от количества полей в каждой из них.
-
Затем перетащите поле первичного ключа из одной таблицы в следующую. В следующем примере показано представление схемы таблиц учащихся.
Мы создали следующие ссылки:
-
tbl_Students | Идентификатор учащегося > tbl_Grades | Идентификатор учащегося
Другими словами, перетащите поле «Идентификатор учащегося» из таблицы «Учащиеся» в поле «Идентификатор учащегося» в таблице «Оценки».
-
tbl_Semesters | Идентификаторы > tbl_Grades | Семестр
-
tbl_Classes | Номер класса > tbl_Grades | Номер класса
Примечания:
-
Имена полей не обязательно должны совпадать для создания связи, но они должны быть одинаковыми типами данных.
-
Соединители в представлении схемы имеют «1» с одной стороны, а «*» — с другой. Это означает, что между таблицами существует связь «один ко многим», которая определяет, как данные используются в сводных таблицах. См. дополнительные сведения о связях между таблицами в модели данных.
-
Соединители указывают только на наличие связи между таблицами. На самом деле они не показывают, какие поля связаны друг с другом. Чтобы просмотреть ссылки, перейдите в раздел Power Pivot > Manage > Design > Relationships > Управление связями. В Excel можно перейти к разделу «>данных».
-
Создание сводной таблицы или сводной диаграммы с помощью модели данных
Книга Excel может содержать только одну модель данных, но эта модель может содержать несколько таблиц, которые можно многократно использовать в книге. Вы можете добавить дополнительные таблицы в существующую модель данных в любое время.
-
В Power Pivotперейдите к разделу » Управление».
-
На вкладке « Главная» выберите сводную таблицу.
-
Выберите место размещения сводной таблицы: новый лист или текущее расположение.
-
Нажмите кнопку «ОК», и Excel добавит пустую сводную таблицу с областью списка полей справа.
Затем создайте сводную таблицу или сводную диаграмму. Если вы уже создали связи между таблицами, можно использовать любое из их полей в сводной таблице. Мы уже создали связи в образце книги модели данных учащихся.
Добавление имеющихся несвязанных данных в модель данных
Предположим, вы импортировали или скопировали много данных, которые вы хотите использовать в модели, но не добавили их в модель данных. Принудительно отправить новые данные в модель очень просто.
-
Начните с выбора любой ячейки в данных, которые необходимо добавить в модель. Это может быть любой диапазон данных, но лучше всего использовать данные, отформатированные в виде таблицы Excel .
-
Добавьте данные одним из следующих способов.
-
Щелкните Power Pivot > Добавить в модель данных.
-
Выберите Вставка > Сводная таблица и установите флажок Добавить эти данные в модель данных в диалоговом окне «Создание сводной таблицы».
Диапазон или таблица будут добавлены в модель как связанная таблица. Дополнительные сведения о работе со связанными таблицами в модели см. в статье Добавление данных с помощью связанных таблиц Excel в Power Pivot.
Добавление данных в таблицу Power Pivot данных
В Power Pivot невозможно добавить строку в таблицу, введя текст непосредственно в новой строке, как это можно сделать на листе Excel. Но можно добавить строки , скопируйте и вставьте или обновите исходные данные и обновите модель Power Pivot.
Дополнительные сведения
Вы всегда можете задать вопрос специалисту Excel Tech Community или попросить помощи в сообществе Answers community.
См. также
Ознакомьтесь & по преобразованию и обучению Power Pivot
Общие сведения о редакторе запросов (Power Query)
Создание модели данных, оптимизированной для памяти, с помощью Excel и Power Pivot
Руководство. Импорт данных в Excel и создание модели данных
Определение источников данных, используемых в модели данных книги
Связи между таблицами в модели данных
При упоминании баз данных (БД) первым делом, конечно, в голову приходят всякие умные слова типа SQL, Oracle, 1С или хотя бы Access. Безусловно, это очень мощные (и недешевые в большинстве своем) программы, способные автоматизировать работу большой и сложной компании с кучей данных. Беда в том, что иногда такая мощь просто не нужна. Ваш бизнес может быть небольшим и с относительно несложными бизнес-процессами, но автоматизировать его тоже хочется. Причем именно для маленьких компаний это, зачастую, вопрос выживания.
Для начала давайте сформулируем ТЗ. В большинстве случаев база данных для учета, например, классических продаж должна уметь:
- хранить в таблицах информацию по товарам (прайс), совершенным сделкам и клиентам и связывать эти таблицы между собой
- иметь удобные формы ввода данных (с выпадающими списками и т.п.)
- автоматически заполнять этими данными какие-то печатные бланки (платежки, счета и т.д.)
- выдавать необходимые вам отчеты для контроля всего бизнес-процесса с точки зрения руководителя
Со всем этим вполне может справиться Microsoft Excel, если приложить немного усилий. Давайте попробуем это реализовать.
Шаг 1. Исходные данные в виде таблиц
Информацию о товарах, продажах и клиентах будем хранить в трех таблицах (на одном листе или на разных — все равно). Принципиально важно, превратить их в «умные таблицы» с автоподстройкой размеров, чтобы не думать об этом в будущем. Это делается с помощью команды Форматировать как таблицу на вкладке Главная (Home — Format as Table). На появившейся затем вкладке Конструктор (Design) присвоим таблицам наглядные имена в поле Имя таблицы для последующего использования:

Итого у нас должны получиться три «умных таблицы»:

Обратите внимание, что таблицы могут содержать дополнительные уточняющие данные. Так, например, наш Прайс содержит дополнительно информацию о категории (товарной группе, упаковке, весу и т.п.) каждого товара, а таблица Клиенты — город и регион (адрес, ИНН, банковские реквизиты и т.п.) каждого из них.
Таблица Продажи будет использоваться нами впоследствии для занесения в нее совершенных сделок.
Шаг 2. Создаем форму для ввода данных
Само-собой, можно вводить данные о продажах непосредственно в зеленую таблицу Продажи, но это не всегда удобно и влечет за собой появление ошибок и опечаток из-за «человеческого фактора». Поэтому лучше будет на отдельном листе сделать специальную форму для ввода данных примерно такого вида:

В ячейке B3 для получения обновляемой текущей даты-времени используем функцию ТДАТА (NOW). Если время не нужно, то вместо ТДАТА можно применить функцию СЕГОДНЯ (TODAY).
В ячейке B11 найдем цену выбранного товара в третьем столбце умной таблицы Прайс с помощью функции ВПР (VLOOKUP). Если раньше с ней не сталкивались, то сначала почитайте и посмотрите видео тут.
В ячейке B7 нам нужен выпадающий список с товарами из прайс-листа. Для этого можно использовать команду Данные — Проверка данных (Data — Validation), указать в качестве ограничения Список (List) и ввести затем в поле Источник (Source) ссылку на столбец Наименование из нашей умной таблицы Прайс:

Аналогичным образом создается выпадающий список с клиентами, но источник будет уже:
=ДВССЫЛ(«Клиенты[Клиент]»)
Функция ДВССЫЛ (INDIRECT) нужна, в данном случае, потому что Excel, к сожалению, не понимает прямых ссылок на умные таблицы в поле Источник. Но та же ссылка «завернутая» в функцию ДВССЫЛ работает при этом «на ура» (подробнее об этом было в статье про создание выпадающих списков с наполнением).
Шаг 3. Добавляем макрос ввода продаж
После заполнения формы нужно введенные в нее данные добавить в конец таблицы Продажи. Сформируем при помощи простых ссылок строку для добавления прямо под формой:

Т.е. в ячейке A20 будет ссылка =B3, в ячейке B20 ссылка на =B7 и т.д.
Теперь добавим элементарный макрос в 2 строчки, который копирует созданную строку и добавляет ее к таблице Продажи. Для этого жмем сочетание Alt+F11 или кнопку Visual Basic на вкладке Разработчик (Developer). Если эту вкладку не видно, то включите ее сначала в настройках Файл — Параметры — Настройка ленты (File — Options — Customize Ribbon). В открывшемся окне редактора Visual Basic вставляем новый пустой модуль через меню Insert — Module и вводим туда код нашего макроса:
Sub Add_Sell()
Worksheets("Форма ввода").Range("A20:E20").Copy 'копируем строчку с данными из формы
n = Worksheets("Продажи").Range("A100000").End(xlUp).Row 'определяем номер последней строки в табл. Продажи
Worksheets("Продажи").Cells(n + 1, 1).PasteSpecial Paste:=xlPasteValues 'вставляем в следующую пустую строку
Worksheets("Форма ввода").Range("B5,B7,B9").ClearContents 'очищаем форму
End Sub
Теперь можно добавить к нашей форме кнопку для запуска созданного макроса, используя выпадающий список Вставить на вкладке Разработчик (Developer — Insert — Button):

После того, как вы ее нарисуете, удерживая нажатой левую кнопку мыши, Excel сам спросит вас — какой именно макрос нужно на нее назначить — выбираем наш макрос Add_Sell. Текст на кнопке можно поменять, щелкнув по ней правой кнопкой мыши и выбрав команду Изменить текст.
Теперь после заполнения формы можно просто жать на нашу кнопку, и введенные данные будут автоматически добавляться к таблице Продажи, а затем форма очищается для ввода новой сделки.
Шаг 4. Связываем таблицы
Перед построением отчета свяжем наши таблицы между собой, чтобы потом можно было оперативно вычислять продажи по регионам, клиентам или категориям. В старых версиях Excel для этого потребовалось бы использовать несколько функций ВПР (VLOOKUP) для подстановки цен, категорий, клиентов, городов и т.д. в таблицу Продажи. Это требует времени и сил от нас, а также «кушает» немало ресурсов Excel. Начиная с Excel 2013 все можно реализовать существенно проще, просто настроив связи между таблицами.
Для этого на вкладке Данные (Data) нажмите кнопку Отношения (Relations). В появившемся окне нажмите кнопку Создать (New) и выберите из выпадающих списков таблицы и названия столбцов, по которым они должны быть связаны:

Важный момент: таблицы нужно задавать именно в таком порядке, т.е. связанная таблица (Прайс) не должна содержать в ключевом столбце (Наименование) повторяющихся товаров, как это происходит в таблице Продажи. Другими словами, связанная таблица должна быть той, в которой вы искали бы данные с помощью ВПР, если бы ее использовали.
Само-собой, аналогичным образом связываются и таблица Продажи с таблицей Клиенты по общему столбцу Клиент:

После настройки связей окно управления связями можно закрыть, повторять эту процедуру уже не придется.
Шаг 5. Строим отчеты с помощью сводной
Теперь для анализа продаж и отслеживания динамики процесса, сформируем для примера какой-нибудь отчет с помощью сводной таблицы. Установите активную ячейку в таблицу Продажи и выберите на ленте вкладку Вставка — Сводная таблица (Insert — Pivot Table). В открывшемся окне Excel спросит нас про источник данных (т.е. таблицу Продажи) и место для выгрузки отчета (лучше на новый лист):

Жизненно важный момент состоит в том, что нужно обязательно включить флажок Добавить эти данные в модель данных (Add data to Data Model) в нижней части окна, чтобы Excel понял, что мы хотим строить отчет не только по текущей таблице, но и задействовать все связи.
После нажатия на ОК в правой половине окна появится панель Поля сводной таблицы, где нужно щелкнуть по ссылке Все, чтобы увидеть не только текущую, а сразу все «умные таблицы», которые есть в книге.А затем можно, как и в классической сводной таблице, просто перетащить мышью нужные нам поля из любых связанных таблиц в области Фильтра, Строк, Столбцов или Значений — и Excel моментально построит любой нужный нам отчет на листе:

Не забудьте, что сводную таблицу нужно периодически (при изменении исходных данных) обновлять, щелкнув по ней правой кнопкой мыши и выбрав команду Обновить (Refresh), т.к. автоматически она этого делать не умеет.
Также, выделив любую ячейку в сводной и нажав кнопку Сводная диаграмма (Pivot Chart) на вкладке Анализ (Analysis) или Параметры (Options) можно быстро визуализировать посчитанные в ней результаты.
Шаг 6. Заполняем печатные формы
Еще одной типовой задачей любой БД является автоматическое заполнение различных печатных бланков и форм (накладные, счета, акты и т.п.). Про один из способов это сделать, я уже как-то писал. Здесь же реализуем, для примера, заполнение формы по номеру счета:

Предполагается, что в ячейку C2 пользователь будет вводить число (номер строки в таблице Продажи, по сути), а затем нужные нам данные подтягиваются с помощью уже знакомой функции ВПР (VLOOKUP) и функции ИНДЕКС (INDEX).
Ссылки по теме
- Как использовать функцию ВПР (VLOOKUP) для поиска и подстановки значений
- Как заменить ВПР функциями ИНДЕКС и ПОИСКПОЗ
- Автоматическое заполнение форм и бланков данными из таблицы
- Создание отчетов с помощью сводных таблиц
Базы данных (БД) — набор упорядоченной информации, которая хранится в одном месте. Их создают, чтобы быстро находить, систематизировать и редактировать нужные данные, а при необходимости собирать их в отчёт или показывать в виде диаграммы.
Специализированных программ для формирования и ведения баз данных много. В том же MS Office для этого есть отдельное приложение — Microsoft Access. Но и в Excel достаточно возможностей для создания простых баз и удобного управления ими. Есть ограничение — количество строк базы данных в Excel не должно быть больше одного миллиона.
В статье разберёмся:
- как выглядит база данных в Excel;
- как её создать и настроить;
- как работать с готовой базой данных в Excel — фильтровать, сортировать и искать записи.
База данных в Excel — таблица с информацией. Она состоит из однотипных строк — записей базы данных. Записи распределены по столбцам — полям базы данных.
Скриншот: Excel / Skillbox Media
Названия полей — шапка таблицы — определяют структуру базы данных. Они показывают, какую информацию содержит база. В примере выше это имя менеджера автосалона, дата продажи, модель и характеристики автомобиля, который он продал.
Каждая запись — строка таблицы — относится к одному объекту базы данных и содержит информацию о нём. В нашем примере записи характеризуют продажи, совершённые менеджерами автосалона.
При создании базы данных нельзя оставлять промежуточные строки полностью пустыми, как на скриншоте ниже. Так база теряет свою целостность — в таком виде ей нельзя управлять как единым объектом.
Скриншот: Excel / Skillbox Media
Разберём пошагово, как создать базу данных из примера выше и управлять ей.
Создаём структуру базы данных
Выше мы определили, что структуру базы данных определяют названия полей (шапка таблицы).
Задача для нашего примера — создать базу данных, в которой будут храниться все данные о продажах автомобилей менеджерами автосалона. Каждая запись базы — одна продажа, поэтому названия полей БД будут такими:
- «Менеджер»;
- «Дата продажи»;
- «Марка, модель»;
- «Цвет»;
- «Год выпуска»;
- «Объём двигателя, л»;
- «Цена, руб.».
Введём названия полей в качестве заголовков столбцов и отформатируем их так, чтобы они визуально отличались от дальнейших записей.
Скриншот: Excel / Skillbox Media
Создаём записи базы данных
В нашем примере запись базы данных — одна продажа. Перенесём в таблицу всю имеющуюся информацию о продажах.
При заполнении ячеек с записями важно придерживаться одного стиля написания. Например, Ф. И. О. менеджеров во всех строках вводить в виде «Иванов И. И.». Если где-то написать «Иван Иванов», то дальше в работе с БД будут возникать ошибки.
Скриншот: Excel / Skillbox Media
На этом же этапе важно проконтролировать, подходит ли формат ячеек данным в них. По умолчанию все ячейки получают общий формат. Чтобы в дальнейшем базой данных было удобнее пользоваться, можно изменить формат там, где это нужно.
В нашем примере данные в столбцах A, C и D должны быть в текстовом формате. Данные столбца B должны быть в формате даты — его Excel определил и присвоил автоматически. Данные столбцов E, F — в числовом формате, столбца G — в финансовом.
Чтобы изменить формат ячейки, выделим нужный столбец, кликнем правой кнопкой мыши и выберем «Формат ячеек».
Скриншот: Excel / Skillbox Media
В появившемся меню выберем нужный формат и настроим его. В нашем примере для ячейки «Цена, руб.» выберем финансовый формат, уберём десятичные знаки (знаки после запятой) и выключим отображение символа ₽.
Скриншот: Excel / Skillbox Media
Также изменить формат можно на панели вкладки «Главная».
Скриншот: Excel / Skillbox Media
Присваиваем базе данных имя
Для этого выделим все поля и записи базы данных, включая шапку. Нажмём правой кнопкой мыши и выберем «Имя диапазона».
Скриншот: Excel / Skillbox Media
В появившемся окне вводим имя базы данных без пробелов.
Скриншот: Excel / Skillbox Media
Готово — мы внесли в базу данных информацию о продажах и отформатировали её. В следующем разделе разберёмся, как с ней работать.
Скриншот: Excel / Skillbox Media
Сейчас в созданной базе данных все записи расположены хаотично — не упорядочены ни по датам, ни по фамилиям менеджеров. Разберёмся, как привести БД в более удобный для работы вид. Все необходимые для этого функции расположены на вкладке «Данные».
Скриншот: Excel / Skillbox Media
Для начала добавим фильтры. Это инструмент, с помощью которого из большого объёма информации выбирают и показывают только нужную в данный момент.
Подробнее о фильтрах в Excel говорили в этой статье Skillbox Media.
Выберем любую ячейку из базы данных и на вкладке «Данные» нажмём кнопку «Фильтры».
Скриншот: Excel / Skillbox Media
В каждой ячейке шапки таблицы появились кнопки со стрелками.
Предположим, нужно показать только сделки менеджера Тригубова М. — нажмём на стрелку поля «Менеджер» и оставим галочку только напротив него. Затем нажмём «Применить фильтр».
Скриншот: Excel / Skillbox Media
Готово — в базе отражены данные о продажах только одного менеджера. На кнопке со стрелкой появился дополнительный значок. Он означает, что в этом столбце настроена фильтрация. Чтобы её снять, нужно нажать на этот дополнительный значок и выбрать «Очистить фильтр».
Скриншот: Excel / Skillbox Media
Записи БД можно фильтровать по нескольким параметрам одновременно. Для примера покажем среди продаж Тригубова М. только автомобили дешевле 2 млн рублей.
Для этого в уже отфильтрованной таблице откроем меню фильтра для столбца «Цена, руб.» и нажмём на параметр «Выберите». В появившемся меню выберем параметр «Меньше».
Скриншот: Excel / Skillbox Media
Затем в появившемся окне дополним условие фильтрации — в нашем случае «Меньше 2000000» — и нажмём «Применить фильтр».
Скриншот: Excel / Skillbox Media
Готово — фильтрация сработала по двум параметрам. Теперь БД показывает только те проданные менеджером авто, цена которых ниже 2 млн рублей.
Скриншот: Excel / Skillbox Media
Кроме этого, в Excel можно установить расширенный фильтр. Он позволяет фильтровать БД по сложным критериям сразу в нескольких столбцах. Подробно о том, как настроить расширенный фильтр, говорили в статье.
Сортировка — инструмент, с помощью которого данные в БД организовывают в необходимом порядке. Их можно сортировать по алфавиту, по возрастанию и убыванию чисел, по дате.
Для примера отсортируем сделки выбранного менеджера в хронологическом порядке — по датам. Для этого выделим любую ячейку в поле «Дата продажи» и нажмём кнопку «Сортировка».
Скриншот: Excel / Skillbox Media
В появившемся окне выберем параметр сортировки «От старых к новым» и нажмём «ОК».
Скриншот: Excel / Skillbox Media
Готово — теперь все сделки менеджера даны в хронологическом порядке.
Скриншот: Excel / Skillbox Media
То же самое можно сделать другим способом — выбрать любую ячейку столбца, который нужно отсортировать, и нажать на одну из двух кнопок рядом с кнопкой «Сортировка»: «Сортировка от старых к новым» или «Сортировка от новых к старым». В этом случае данные отсортируются без вызова дополнительных окон.
Скриншот: Excel / Skillbox Media
Кроме стандартной сортировки в Excel, можно настроить сортировку по критериям, выбранным пользователем. Эта функция полезна, когда нужные критерии не предусмотрены стандартными настройками. Например, если требуется отсортировать данные по должностям сотрудников или по названиям отделов.
Подробнее о пользовательской сортировке в Excel говорили в этой статье Skillbox Media.
В процессе работы базы данных могут разрастись до миллиона строк — найти нужную информацию станет сложнее. Фильтрация и сортировка не всегда упрощают задачу. В этом случае для быстрого поиска нужной ячейки — текста или цифры — можно воспользоваться функцией поиска.
Предположим, нужно найти в БД автомобиль стоимостью 14 млн рублей. Перейдём на вкладку «Главная» и нажмём на кнопку «Найти и выделить». Также быстрый поиск можно задавать с любой вкладки Excel — через значок лупы в правом верхнем углу экрана.
Скриншот: Excel / Skillbox Media
В появившемся окне введём значение, которое нужно найти, — 14000000 — и нажмём «Найти далее».
Скриншот: Excel / Skillbox Media
Готово — Excel нашёл ячейку с заданным значением и выделил её.
Скриншот: Excel / Skillbox Media
- В этой статье Skillbox Media собрали в одном месте 15 статей и видео об инструментах Excel, которые ускорят и упростят работу с электронными таблицами.
- Также в Skillbox есть курс «Excel + Google Таблицы с нуля до PRO». Он подойдёт как новичкам, которые хотят научиться работать в Excel с нуля, так и уверенным пользователям, которые хотят улучшить свои навыки. На курсе учат быстро делать сложные расчёты, визуализировать данные, строить прогнозы, работать с внешними источниками данных, создавать макросы и скрипты.
- Кроме того, Skillbox даёт бесплатный доступ к записи онлайн-интенсива «Экспресс-курс по Excel: осваиваем таблицы с нуля за 3 дня». Он подходит для начинающих пользователей. На нём можно научиться создавать и оформлять листы, вводить данные, использовать формулы и функции для базовых вычислений, настраивать пользовательские форматы и создавать формулы с абсолютными и относительными ссылками.
Другие материалы Skillbox Media по Excel
- Как сделать сортировку в Excel: детальная инструкция со скриншотами
- Как установить фильтр и расширенный фильтр в Excel: детальные инструкции со скриншотами
- Как сделать ВПР в Excel: пошаговая инструкция со скриншотами
- Основы Excel: работаем с выпадающим списком. Пошаговая инструкция со скриншотами
- Основы Excel: как использовать функцию ЕСЛИ
- Как сделать сводные таблицы в Excel: пошаговая инструкция со скриншотами
Сформировав набор открытых данных и структуру набора открытых данных в программе для работы с электронными таблицами Excel (xlsx), программно будут сгенерированы все необходимые файлы во всех машиночитаемых форматах (csv,json,xml).
Для публикации (передачи для публикации) данных в формате Excel, необходимо чтобы таблица была в простом, плоском формате (Рис. 1).
В упрощенном виде плоская таблица — это таблица, каждая ячейка которой может быть однозначно идентифицирована указанием строки и столбца таблицы. Кроме того, в одном столбце все ячейки должны содержать данные одного простого типа.
Файл набора данных
Рис. 1 Пример таблицы набора данных в Excel
Первая строка в таблице набора данных должна состоять из названий полей набора данных. Названия должны иметь краткое англоязычное представление (в виде англоязычных имен или краткого текста транслитерации) (Рис. 2).
Рис. 2 Пример первой строки (заголовка) таблицы набора открытых данных в Excel
Старайтесь избегать следующих ситуаций при создании таблицы:
-
Пустая строка в середине таблицы набора данных (Риc. 3). (Отдельные пустые поля допустимы (Рис. 4))
Рис. 3 Пустая строка
Рис. 4 Пустое поле
-
Содержимое одного поля набора данных размещенное в нескольких ячейках (Рис. 5.1, 6.1.1, 6.1.2). (Правильно надо сделать так (Рис 5.2 и Рис. 6.2))
Рис. 5.1 Содержимое размещенное в нескольких ячейках
Рис 6.1.1
Рис 6.1.2
Рис. 6.2
Файл структуры набора данных
Структура наборов открытых данных должна представлять описание каждого информационного поля (столбца) открытых данных (Рис. 7).
Рис. 7 Пример таблицы набора данных в Excel
Таблица структуры набора данных должна состоять из следующих столбцов (Рис. 8):
- field_name;
- english description;
- russian description;
- format.
Рис. 8 Заголовок таблицы структуры набора данных
Значением столбца field_name является наименование поля набора открытых данных (Рис. 9).
Рис. 9 Пример столбца field_name
Значением столбца english description является подробное описание поля набора открытых данных на английском языке (Рис. 10).
Рис. 10 Пример столбца english_description
Значением столбца russian description является подробное описание поля набора открытых данных на русском языке (Рис. 11).
Рис. 11 Пример столбца russian_description
Значением столбца format является формат поля набора открытых данных на английском языке (Рис. 12). Возможные значения столбца format:
- string (текст состоящий из буквенных символов, знаков препинания и цифр);
- integer (целое число);
- float (дробное число);
- date (дата).
Рис. 12 Пример столбца format
Многие пользователи активно применяют Excel для генерирования отчетов, их последующей редакции. Для удобного просмотра информации и получения полного контроля при управлении данными в процессе работы с программой.
Внешний вид рабочей области программы – таблица. А реляционная база данных структурирует информацию в строки и столбцы. Несмотря на то что стандартный пакет MS Office имеет отдельное приложение для создания и ведения баз данных – Microsoft Access, пользователи активно используют Microsoft Excel для этих же целей. Ведь возможности программы позволяют: сортировать; форматировать; фильтровать; редактировать; систематизировать и структурировать информацию.
То есть все то, что необходимо для работы с базами данных. Единственный нюанс: программа Excel — это универсальный аналитический инструмент, который больше подходит для сложных расчетов, вычислений, сортировки и даже для сохранения структурированных данных, но в небольших объемах (не более миллиона записей в одной таблице, у версии 2010-го года выпуска ).
Структура базы данных – таблица Excel
База данных – набор данных, распределенных по строкам и столбцам для удобного поиска, систематизации и редактирования. Как сделать базу данных в Excel?
Вся информация в базе данных содержится в записях и полях.
Запись – строка в базе данных (БД), включающая информацию об одном объекте.
Поле – столбец в БД, содержащий однотипные данные обо всех объектах.
Записи и поля БД соответствуют строкам и столбцам стандартной таблицы Microsoft Excel.
Если Вы умеете делать простые таблицы, то создать БД не составит труда.
Создание базы данных в Excel: пошаговая инструкция
Пошаговое создание базы данных в Excel. Перед нами стоит задача – сформировать клиентскую БД. За несколько лет работы у компании появилось несколько десятков постоянных клиентов. Необходимо отслеживать сроки договоров, направления сотрудничества. Знать контактных лиц, данные для связи и т.п.
Как создать базу данных клиентов в Excel:
- Вводим названия полей БД (заголовки столбцов).
- Вводим данные в поля БД. Следим за форматом ячеек. Если числа – то числа во всем столбце. Данные вводятся так же, как и в обычной таблице. Если данные в какой-то ячейке – итог действий со значениями других ячеек, то заносим формулу.
- Чтобы пользоваться БД, обращаемся к инструментам вкладки «Данные».
- Присвоим БД имя. Выделяем диапазон с данными – от первой ячейки до последней. Правая кнопка мыши – имя диапазона. Даем любое имя. В примере – БД1. Проверяем, чтобы диапазон был правильным.

Основная работа – внесение информации в БД – выполнена. Чтобы этой информацией было удобно пользоваться, необходимо выделить нужное, отфильтровать, отсортировать данные.
Как вести базу клиентов в Excel
Чтобы упростить поиск данных в базе, упорядочим их. Для этой цели подойдет инструмент «Сортировка».
- Выделяем тот диапазон, который нужно отсортировать. Для целей нашей выдуманной компании – столбец «Дата заключения договора». Вызываем инструмент «Сортировка».
- При нажатии система предлагает автоматически расширить выделенный диапазон. Соглашаемся. Если мы отсортируем данные только одного столбца, остальные оставим на месте, то информация станет неправильной. Открывается меню, где мы должны выбрать параметры и значения сортировки.

Данные в таблице распределились по сроку заключения договора.
Теперь менеджер видит, с кем пора перезаключить договор. А с какими компаниями продолжаем сотрудничество.
БД в процессе деятельности фирмы разрастается до невероятных размеров. Найти нужную информацию становится все сложнее. Чтобы отыскать конкретный текст или цифры, можно воспользоваться одним из следующих способов:
- Одновременным нажатием кнопок Ctrl + F или Shift + F5. Появится окно поиска «Найти и заменить».
- Функцией «Найти и выделить» («биноклем») в главном меню.

Посредством фильтрации данных программа прячет всю не интересующую пользователя информацию. Данные остаются в таблице, но невидимы. В любой момент их можно восстановить.
В программе Excel чаще всего применяются 2 фильтра:
- Автофильтр;
- фильтр по выделенному диапазону.
Автофильтр предлагает пользователю выбрать параметр фильтрации из готового списка.
- На вкладке «Данные» нажимаем кнопку «Фильтр».
- После нажатия в шапке таблицы появляются стрелки вниз. Они сигнализируют о включении «Автофильтра».
- Чтобы выбрать значение фильтра, щелкаем по стрелке нужного столбца. В раскрывающемся списке появляется все содержимое поля. Если хотим спрятать какие-то элементы, сбрасываем птички напротив их.
- Жмем «ОК». В примере мы скроем клиентов, с которыми заключали договоры в прошлом и текущем году.
- Чтобы задать условие для фильтрации поля типа «больше», «меньше», «равно» и т.п. числа, в списке фильтра нужно выбрать команду «Числовые фильтры».
- Если мы хотим видеть в таблице клиентов, с которыми заключили договор на 3 и более лет, вводим соответствующие значения в меню пользовательского автофильтра.

Готово!
Поэкспериментируем с фильтрацией данных по выделенным ячейкам. Допустим, нам нужно оставить в таблице только те компании, которые работают в Беларуси.
- Выделяем те данные, информация о которых должна остаться в базе видной. В нашем случае находим в столбце страна – «РБ». Щелкаем по ячейке правой кнопкой мыши.
- Выполняем последовательно команду: «фильтр – фильтр по значению выделенной ячейки». Готово.

Если в БД содержится финансовая информация, можно найти сумму по разным параметрам:
- сумма (суммировать данные);
- счет (подсчитать число ячеек с числовыми данными);
- среднее значение (подсчитать среднее арифметическое);
- максимальные и минимальные значения в выделенном диапазоне;
- произведение (результат умножения данных);
- стандартное отклонение и дисперсия по выборке.
Порядок работы с финансовой информацией в БД:
- Выделить диапазон БД. Переходим на вкладку «Данные» — «Промежуточные итоги».
- В открывшемся диалоге выбираем параметры вычислений.

Инструменты на вкладке «Данные» позволяют сегментировать БД. Сгруппировать информацию с точки зрения актуальности для целей фирмы. Выделение групп покупателей услуг и товаров поможет маркетинговому продвижению продукта.
Готовые образцы шаблонов для ведения клиентской базы по сегментам.
- Шаблон для менеджера, позволяющий контролировать результат обзвона клиентов. Скачать шаблон для клиентской базы Excel. Образец:
- Простейший шаблон.Клиентская база в Excel скачать бесплатно. Образец:

Шаблоны можно подстраивать «под себя», сокращать, расширять и редактировать.
Excel может анализировать данные из многих источников. Но используете ли вы модель данных, чтобы облегчить себе жизнь? В этом посте вы узнаете, как создать сводную таблицу с использованием двух таблиц с помощью функции модели данных в Excel.
Оглавление
- Что такое модель данных
- Простая задача
- Преимущества модели данных
- Добавить данные в модель данных
- Создание отношений между данными
- Использование модели данных
Содержание
- Что такое модель данных
- Простая задача
- Преимущества модели данных
- Добавить данные в модель данных
- Создание отношений между данными
- Использование модели данных
- Анализировать в Excel – Модель данных отсутствует в Excel – Сообщество Microsoft Power BI
Что такое модель данных
Модель данных Excel позволяет загружать данные (например, таблицы) в память Excel. Он сохраняется в памяти, где вы его не видите. Затем вы можете указать Excel связать данные друг с другом с помощью общего столбца. Часть «Модель» модели данных относится к тому, как все таблицы соотносятся друг с другом.
Старая школа Excel Pro, используйте формулы для создания огромной таблицы, содержащей все данные для анализа. Им нужна эта большая таблица, чтобы сводные таблицы могли служить источником единой таблицы. Тем не менее, создавая отношения, вы избавляетесь от необходимости использовать формулы ВПР, СУММЕСЛИ, ИНДЕКС-ПОИСКПОЗ. Другими словами, вам не нужно собирать все столбцы в одной таблице. Через отношения модель данных может получить доступ ко всей необходимой информации. Даже если он находится в нескольких местах или за таблицами. После создания модели данных Excel сохраняет данные в своей памяти. И, имея его в своей памяти, вы можете получить доступ к данным по-новому. Например, вы можете начать использовать несколько таблиц в одной сводной таблице.
Простая задача
Представьте, что ваш босс хочет иметь представление о продажах, но также хочет знать пол продавца. Ниже представлен набор данных, содержащий одну таблицу с продажами на человека и другую таблицу, содержащую продавцов и их пол. Чтобы проанализировать ваши данные, используйте формулу ПРОСМОТР и составьте большую таблицу, содержащую всю информацию. На следующем этапе вы можете использовать сводную таблицу для суммирования данных по полу.
Преимущества модели данных
Метод And before отлично подходит, когда вы работаете с очень небольшим количеством данных. Тем не менее, у использования функции модели данных в Excel есть преимущества. Вот некоторые преимущества:
- Проверка и обновление формул может быть произвольной при работе с большим количеством таблиц. В конце концов, вам нужно убедиться, что все формулы заполнены до нужной ячейки. И после добавления новых столбцов формулы LOOKUP также необходимо расширить. Модель данных требует совсем немного времени при настройке , чтобы связать таблицу. При настройке используется общий столбец. Однако столбцы, которые вы добавляете позже, автоматически добавляются в модель данных.
- Работа с большими объемами данных часто приводит к очень медленной работе листа из-за вычислений.. Однако модель данных корректно обрабатывает большие объемы данных , не замедляя работу вашей компьютерной системы.
- Excel 2016 имеет ограничение в 1,048,576 строк. Однако количество строк, которые вы можете добавить в память модели данных, практически не ограничено . В 64-битной среде нет жестких ограничений на размер файла. Размер книги ограничен только доступной памятью и системными ресурсами.
- Если ваши данные находятся только в вашей модели данных, вы значительно сэкономите на размере файла .
Добавить данные в модель данных
Теперь вы узнаете, как добавлять таблицы в модель данных. Для начала убедитесь, что ваши данные находятся в таблице. Используя Power Query, вы можете легко загружать таблицы в модель данных.
- Щелкните вкладку Данные -> Щелкните ячейку в нужной таблице для импорта
- Выберите Из таблицы/диапазона
На главной вкладке редактора Power Query
- Выберите Close & Load -> затем Закрыть и загрузить в…
- Выберите Только создать соединение .
- Обязательно установите флажок Добавить эти данные в модель данных
Это добавляет данные в модель данных. Обязательно выполните эти действия для обеих таблиц .
Создание отношений между данными
После добавления данных в модель данных вы можете связать общие столбцы друг с другом. Чтобы создать связи между таблицами:
- Перейдите на вкладку Данные -> выберите Управление моделью данных
Откроется экран Power Pivot.
- Щелкните Представление диаграммы. Это дает вам обзор всех таблиц в модели данных.
- Затем свяжите общий столбец “Продавец” в первая таблица, со столбцом «Продавец» во второй таблице. Вы можете сделать это, щелкнув и перетащив один столбец на другой. Должна появиться связь.
Примечание : Когда вы устанавливаете связь между двумя столбцами, обычно в одном из столбцов указываются уникальные значения. Это называется отношением один-ко-многим . Наличие дубликатов с обеих сторон может привести к ошибке. Для сложных вычислений могут существовать отношения многие-ко-многим (например, в Power BI). Однако это слишком сложная задача, чтобы описать ее в этой статье. Если вас интересуют эти темы, обязательно исследуйте «Отношения« многие ко многим ».
Использование модели данных
Теперь мы подошли к самому интересному.. Чтобы использовать модель данных в сводной таблице, выполните следующие действия:
- Перейдите на вкладку Вставить -> нажмите Pivot Таблица
Появится всплывающий экран «Создать сводную таблицу». Поскольку у вас есть модель данных, теперь вы можете выбрать использование ее в качестве источника данных.
- Нажмите Использовать модель данных этой книги
Теперь в полях сводной таблицы вы увидите все возможные источники данных для вашей сводной таблицы. Желтый значок базы данных в правом нижнем углу отмеченных таблиц показывает, что она является частью модели данных Excel.
Поскольку две таблицы связаны друг с другом, вы можете использовать поля из обеих таблиц в одной сводной таблице! Прочтите предыдущее предложение еще раз. Разве это не потрясающе ?? В примере ниже используются поля «Продажи» и «Продавец» из таблицы ProductSales, а поле «Пол» – из другой таблицы. И цифры по-прежнему верны!
Используя модель данных, вы можете анализировать данные из нескольких таблиц одновременно . И все это без использования формул ПРОСМОТР, СУММЕСЛИ или ИНДЕКС ПОИСКПОЗ для выравнивания исходной таблицы. Тем не менее, анализируемые данные также могут поступать из базы данных, текстового файла или облачного хранилища. Возможности безграничны.
Чтобы еще больше свести к минимуму использование формул LOOKUP, обратите внимание на Power Query. На моем сайте есть несколько статей об этом. Например, вы можете прочитать, как использовать Power Query для создания уникальных комбинаций или для преобразования столбцов с накоплением .
Я произвел некоторые преобразования и добавил еще несколько столбцов в свою модель данных.
Теперь мне нужно экспортировать эти данные в файл CSV из модели данных, как мне сделать это, Рик? У меня 7,5 миллионов записей.
Ответ
Привет, Рик! – Спасибо, что поделились!
У меня к вам вопрос, надеюсь, вы сможете ответить:
У меня есть файл CSV с 2 мил. строки (записи GL с транзакциями за каждый день). Я использую Power Query для подключения к файлу и добавления в Datamodel.
Если я ничего не сделаю, Datamodel должен обработать 2 миллиона. строк.
Если я сделаю группировку с агрегированием суммы в месяц в Power Query, тогда будет только 80 тысяч строк.
Будет ли это преимуществом, сделайте это быстрее в модели данных , чтобы использовать PowerQuery для такого агрегирования?
Ответ
Привет, Рик, спасибо за ответ. На данный момент я только пытаюсь создать информационный список. Хотя я понял это; когда я объединяю их в Power Query, он определяет уникальный ключ цветового кода и дает мне то, что я ищу. Большое спасибо!
Ответ
У меня есть 5 списков в Sharepoint на основе производственных частей, которые я хочу использовать в модели данных (сначала попробуйте это).
Я только начинаю с двух из них: «Основные части» и «Цветовые коды».. Я подтвердил, что столбец «Цветовой код» в списке «Цветовые коды» уникален (2000 уникальных кодов). В списке «Основные детали» около 1800 номеров деталей. Объединение происходит по «Цветовому коду», который есть в каждом списке. Когда я пытаюсь извлечь описание цвета из списка цветовых кодов, я получаю сообщение о том, что отчет сводной таблицы не помещается на листе – он пытается назначить каждый цветовой код каждому отдельному номеру детали, как будто нет реляционной связи между Столбцы цветового кода в каждом списке, но они явно есть в моей модели данных. Какие-либо предложения? На первом этапе кажется очевидным, что…
Ответ
Привет, Рик,
Ваша статья ясна, проста и легка для понимания.
Я прочитал много статей о модели данных и Power Pivot, но ваша статья действительно проста.
У меня к вам вопрос.
Я создал панель мониторинга в формате xlsb и вставил множество срезов, сводных таблиц и графики.
Две таблицы, из которых берутся данные, состоят из 200 тыс. строк, но они всегда растут неделя за неделей.
Каждую неделю мне приходится преобразовывать данные в таблицы, потому что источники таких данные разные (SAP, Coupa), и, кроме того, я вношу в них некоторые дополнительные изменения.
Теперь я заметил, что время загрузки модели данных слишком сильно увеличивается, и я ищу способ сделать запросы быстрее.
Я сохранил файл как xlsb. Я также удалил исходные данные (изначально я помещал таблицы в тот же файл, что и панель мониторинга на разных листах): после обновления исходных данных и обновления панели мониторинга я использую для удаления листов, на которых были исходные данные, чтобы уменьшить размер файла. На данный момент размер файла составляет 20 МБ (xlsb).
Основная проблема – время для загрузки модели данных. Все еще слишком много.
Я еще не использовал power query/pivot, потому что эта панель инструментов используется многими пользователями, и, если я хорошо помню, всем им следует активировать эту функцию, чтобы панель работала нормально. Это может быть очень сложно управлять.
Я уже пытался не использовать функции.
Исходный источник данных с множеством столбцов и все функции в нем сохранены в другом файле. Затем я помещаю в тот же файл, где находится панель управления, но на другом листе, только те столбцы, которые мне действительно нужны для работы.
Как сказано выше, после обновления сводных таблиц и графиков я удаляю исходные данные (сохраненные в другом файле Excel).
Итак, есть ли у вас предложения, чтобы ускорить запросы?
Спасибо,
Майкл
Ответить
Привет, Рик. Спасибо за то, что уделили время написанию этого.
Итак, я в основном застрял на том факте, что у меня есть рабочая книга, которая добавляет и вычисляет столбцы и меры.
Теперь … я хочу используйте эту модель данных в ДРУГОМ файле excel. Соединение должно обновляться автоматически, поскольку оба файла находятся на Sharepoint.
Мой вопрос заключается в том, могу ли я использовать вычисляемые столбцы и проводить измерения из одной «пустой» книги (модель данных) в другой книге, поэтому я можно создать там новую сводную таблицу.
Есть шансы?
Спасибо,
Сантьяго из Перу
Ответ
Привет, Рик,
Надеюсь, ты поможешь с моим вопросом. У меня есть данные, которые повторяются через годы. Я отметил это стрелкой на картинке. Вот ссылки на файл Excel.
https://www.dropbox.com/scl/fi/1xxmqyb9a0vwpj00mfkgj/Sample.xlsx?dl=0&rlkey=n2zc09cvc7gzxgv0p3g9kwi70
https://www.dropbox.com/s/hpcmtf6q1rfehwl/Capture.PNG?dl=0
https://www.dropbox.com/s/418zg5uupy6g3wj/Capture2.PNG? dl = 0
Стоимость печати должна быть указана только за один год, а не за три года. Все остальные данные верны: гонорар тренера, гонорар эксперта, плата за номер и плата за питание и питание.
Спасибо,
K
Ответить
У меня есть информационная панель, заполненная сводными таблицами, которые заполняются моделью данных. Я хочу включить срезы для фильтрации данных. Если я затем отправлю файл кому-то, у кого нет доступа к исходному источнику данных, будут ли срезы работать для этого человека? Или они получат ошибку, потому что Excel и модель данных больше не могут найти источник данных? (Я знаю, что они не могут обновить модель данных, я просто беспокоюсь о просмотре того, что я уже заполнил, прежде чем отправлять им)
Ответ
не работает для меня! В модели данных все дублируется между двумя таблицами! Итак, у меня есть 99 единичных строк в таблице 1 и 99 уникальных строк в таблице 2, так что есть отображение 1-1. Таблица первая. Я переместил один столбец из таблицы 1 в таблицу 2 и попытался объединить два, используя модель данных, и все, что он делает, повторяет 99 полей из таблицы 2 под ключом в таблице 1 – vlookups намного проще. Кроме того, у меня возникают всевозможные проблемы с памятью, поэтому он не так хорош, как vlookups для больших наборов данных.
Ответ
Так что в основном Excel становится больше похожим на Access?
Ответить
Это было моей мыслью, когда я узнал больше об этом инструменте, особенно после того, как увидел Отношения.
Ответ
Спасибо, отличная информация
Ответ
Одна важная вещь, которая мне нравится в моделях данных, – это дополнительные функции, которые вы можете использовать в сводных таблицах, особенно «Уникальные счетчики».
Ответ
Анализировать в Excel – Модель данных отсутствует в Excel – Сообщество Microsoft Power BI
Привет всем –
I Я пытаюсь использовать «Анализировать в Excel», чтобы перенести мою модель данных Power BI в Microsoft Excel для создания отчетов для моих клиентов (которые предпочитают работать в Excel). Я успешно сохранил файл Excel с подключением pbiazure из службы Power BI и построил сводную таблицу. Однако, когда я пытаюсь щелкнуть «Управление моделью данных» в Excel, чтобы увидеть взаимосвязи (которые, как я ожидаю, будут такими же, как для рабочего стола Power BI), модель данных не отображается и остается пустой.
Кто-нибудь знает, почему это так? В случае, если он напрямую подключен к набору данных в службе Power BI, я предполагаю, что он сможет отображать и редактировать модель данных непосредственно в Excel..
Может ли кто-нибудь пролить свет на то, почему отображается пустой экран без модели данных?
Привет, @ sviswan2!
Параметр «Управление моделью данных» в Excel будет отображать модель данных только при подключении источника данных в Excel. Модель данных создается автоматически при одновременном импорте двух или более таблиц из базы данных. Когда вы импортируете одну таблицу, вы можете выбрать «добавить эти данные в модель данных». См. Эту статью: Advanced Excel – модель данных
В этом выпуске «Анализировать в Excel» просто цитирует набор данных из службы power bi, а не как единый источник данных, этот набор данных взят из вашего. pbix, который включает отношения и т. д., поэтому он не будет использоваться в качестве единственного источника данных для добавления в модель данных в Excel.
Другими словами, сам набор данных был моделью, вы Вы можете управлять им на своем рабочем столе power bi, а не в Excel, чтобы воссоздать модель.
С уважением,
Инцзе Ли
Если этот пост помогает, то, пожалуйста, рассмотрите вариант “Принять его” как решение, которое поможет другим участникам быстрее его найти.
Привет @ v-yingjl –
Спасибо за пояснение, которое немного помогает понять. Поэтому, пожалуйста, поясните следующее:
1) Если модель данных не импортирована, будут ли работать все отношения между данными, которые я настроил в файле рабочего стола, когда я использую его как «Анализировать в Excel “?
2) Если я хочу добавить какую-либо связь или меру, я должен сначала сделать это на рабочем столе Power BI, опубликовать в службе, а затем он должен появиться в моем файле Excel?
спасибо!
Привет @ sviswan2,
- Да, «Анализировать в excel» цитирует набор данных в сервисе power bi, отношения сохранятся.
- Если вы хотите добавить взаимосвязь или меру, у вас есть сделать это сначала на рабочем столе power bi, затем опубликовать в сервисе и повторно использовать «Анализировать в Excel», хотя вы не можете видеть взаимосвязь и конкретную формулу меры, вы можете видеть только поля таблицы и значение меры в excel.
С уважением,
Инцзе Ли
Если этот пост поможет, пожалуйста, примите его как решение чтобы помочь другим участникам найти его быстрее.
Привет @ sviswan2,
Анализировать в Excel позволяет взаимодействовать с набором данных из Power BI, но он имеет только соединение с набором данных, он не имеет данных из модели.
Вот ссылка: https://docs.microsoft.com/en-us/power-bi/collaborate-share/service-analyze-in-excel
“Вы можете сохранить книгу Excel вы создаете с помощью набора данных Power BI, как и любую другую книгу. Однако вы не можете публиковать или импортировать книгу обратно в Power BI, потому что вы можете публиковать или импортировать в Power BI только те книги, которые имеют данные в таблицах или имеют модель данных.. Поскольку новая книга просто подключается к набору данных в Power BI , публикация или импорт в Power BI будет происходить по кругу “.
Содержание
- Процесс создания
- Создание таблицы
- Присвоение атрибутов базы данных
- Сортировка и фильтр
- Поиск
- Закрепление областей
- Выпадающий список
- Вопросы и ответы
В пакете Microsoft Office есть специальная программа для создания базы данных и работы с ними – Access. Тем не менее, многие пользователи предпочитают использовать для этих целей более знакомое им приложение – Excel. Нужно отметить, что у этой программы имеется весь инструментарий для создания полноценной базы данных (БД). Давайте выясним, как это сделать.
Процесс создания
База данных в Экселе представляет собой структурированный набор информации, распределенный по столбцам и строкам листа.
Согласно специальной терминологии, строки БД именуются «записями». В каждой записи находится информация об отдельном объекте.
Столбцы называются «полями». В каждом поле располагается отдельный параметр всех записей.
То есть, каркасом любой базы данных в Excel является обычная таблица.
Создание таблицы
Итак, прежде всего нам нужно создать таблицу.
- Вписываем заголовки полей (столбцов) БД.
- Заполняем наименование записей (строк) БД.
- Переходим к заполнению базы данными.
- После того, как БД заполнена, форматируем информацию в ней на свое усмотрение (шрифт, границы, заливка, выделение, расположение текста относительно ячейки и т.д.).
На этом создание каркаса БД закончено.
Урок: Как сделать таблицу в Excel
Присвоение атрибутов базы данных
Для того, чтобы Excel воспринимал таблицу не просто как диапазон ячеек, а именно как БД, ей нужно присвоить соответствующие атрибуты.
- Переходим во вкладку «Данные».
- Выделяем весь диапазон таблицы. Кликаем правой кнопкой мыши. В контекстном меню жмем на кнопку «Присвоить имя…».
- В графе «Имя» указываем то наименование, которым мы хотим назвать базу данных. Обязательным условием является то, что наименование должно начинаться с буквы, и в нём не должно быть пробелов. В графе «Диапазон» можно изменить адрес области таблицы, но если вы её выделили правильно, то ничего тут менять не нужно. При желании в отдельном поле можно указать примечание, но этот параметр не является обязательным. После того, как все изменения внесены, жмем на кнопку «OK».
- Кликаем по кнопке «Сохранить» в верхней части окна или набираем на клавиатуре сочетание клавиш Ctrl+S, для того, чтобы сберечь БД на жестком диске или съемном носителе, подключенном к ПК.
Можно сказать, что после этого мы уже имеем готовую базу данных. С ней можно работать и в таком состоянии, как она представлена сейчас, но многие возможности при этом будут урезаны. Ниже мы разберем, как сделать БД более функциональной.
Сортировка и фильтр
Работа с базами данных, прежде всего, предусматривает возможность упорядочивания, отбора и сортировки записей. Подключим эти функции к нашей БД.
- Выделяем информацию того поля, по которому собираемся провести упорядочивание. Кликаем по кнопке «Сортировка» расположенной на ленте во вкладке «Данные» в блоке инструментов «Сортировка и фильтр».
Сортировку можно проводить практически по любому параметру:
- имя по алфавиту;
- дата;
- число и т.д.
- В следующем появившемся окне будет вопрос, использовать ли для сортировки только выделенную область или автоматически расширять её. Выбираем автоматическое расширение и жмем на кнопку «Сортировка…».
- Открывается окно настройки сортировки. В поле «Сортировать по» указываем имя поля, по которому она будет проводиться.
- В поле «Сортировка» указывается, как именно она будет выполняться. Для БД лучше всего выбрать параметр «Значения».
- В поле «Порядок» указываем, в каком порядке будет проводиться сортировка. Для разных типов информации в этом окне высвечиваются разные значения. Например, для текстовых данных – это будет значение «От А до Я» или «От Я до А», а для числовых – «По возрастанию» или «По убыванию».
- Важно проследить, чтобы около значения «Мои данные содержат заголовки» стояла галочка. Если её нет, то нужно поставить.
После ввода всех нужных параметров жмем на кнопку «OK».
После этого информация в БД будет отсортирована, согласно указанным настройкам. В этом случае мы выполнили сортировку по именам сотрудников предприятия.
- Одним из наиболее удобных инструментов при работе в базе данных Excel является автофильтр. Выделяем весь диапазон БД и в блоке настроек «Сортировка и фильтр» кликаем по кнопке «Фильтр».
- Как видим, после этого в ячейках с наименованием полей появились пиктограммы в виде перевернутых треугольников. Кликаем по пиктограмме того столбца, значение которого собираемся отфильтровать. В открывшемся окошке снимаем галочки с тех значений, записи с которыми хотим скрыть. После того как выбор сделан, жмем на кнопку «OK».
Как видим, после этого, строки, где содержатся значения, с которых мы сняли галочки, были скрыты из таблицы.
- Для того, чтобы вернуть все данные на экран, кликаем на пиктограмму того столбца, по которому проводилась фильтрация, и в открывшемся окне напротив всех пунктов устанавливаем галочки. Затем жмем на кнопку «OK».
- Для того, чтобы полностью убрать фильтрацию, жмем на кнопку «Фильтр» на ленте.
Урок: Сортировка и фильтрация данных в Excel
Поиск
При наличии большой БД поиск по ней удобно производить с помощь специального инструмента.
- Для этого переходим во вкладку «Главная» и на ленте в блоке инструментов «Редактирование» жмем на кнопку «Найти и выделить».
- Открывается окно, в котором нужно указать искомое значение. После этого жмем на кнопку «Найти далее» или «Найти все».
- В первом случае первая ячейка, в которой имеется указанное значение, становится активной.
Во втором случае открывается весь перечень ячеек, содержащих это значение.
Урок: Как сделать поиск в Экселе
Закрепление областей
Удобно при создании БД закрепить ячейки с наименованием записей и полей. При работе с большой базой – это просто необходимое условие. Иначе постоянно придется тратить время на пролистывание листа, чтобы посмотреть, какой строке или столбцу соответствует определенное значение.
- Выделяем ячейку, области сверху и слева от которой нужно закрепить. Она будет располагаться сразу под шапкой и справа от наименований записей.
- Находясь во вкладке «Вид» кликаем по кнопке «Закрепить области», которая расположена в группе инструментов «Окно». В выпадающем списке выбираем значение «Закрепить области».
Теперь наименования полей и записей будут у вас всегда перед глазами, как бы далеко вы не прокручивали лист с данными.
Урок: Как закрепить область в Экселе
Выпадающий список
Для некоторых полей таблицы оптимально будет организовать выпадающий список, чтобы пользователи, добавляя новые записи, могли указывать только определенные параметры. Это актуально, например, для поля «Пол». Ведь тут возможно всего два варианта: мужской и женский.
- Создаем дополнительный список. Удобнее всего его будет разместить на другом листе. В нём указываем перечень значений, которые будут появляться в выпадающем списке.
- Выделяем этот список и кликаем по нему правой кнопкой мыши. В появившемся меню выбираем пункт «Присвоить имя…».
- Открывается уже знакомое нам окно. В соответствующем поле присваиваем имя нашему диапазону, согласно условиям, о которых уже шла речь выше.
- Возвращаемся на лист с БД. Выделяем диапазон, к которому будет применяться выпадающий список. Переходим во вкладку «Данные». Жмем на кнопку «Проверка данных», которая расположена на ленте в блоке инструментов «Работа с данными».
- Открывается окно проверки видимых значений. В поле «Тип данных» выставляем переключатель в позицию «Список». В поле «Источник» устанавливаем знак «=» и сразу после него без пробела пишем наименование выпадающего списка, которое мы дали ему чуть выше. После этого жмем на кнопку «OK».
Теперь при попытке ввести данные в диапазон, где было установлено ограничение, будет появляться список, в котором можно произвести выбор между четко установленными значениями.
Если же вы попытаетесь написать в этих ячейках произвольные символы, то будет появляться сообщение об ошибке. Вам придется вернутся и внести корректную запись.
Урок: Как сделать выпадающий список в Excel
Конечно, Excel уступает по своим возможностям специализированным программам для создания баз данных. Тем не менее, у него имеется инструментарий, который в большинстве случаев удовлетворит потребности пользователей, желающих создать БД. Учитывая тот факт, что возможности Эксель, в сравнении со специализированными приложениями, обычным юзерам известны намного лучше, то в этом плане у разработки компании Microsoft есть даже некоторые преимущества.
Создание простой базы данных на рабочем листе Excel. Использование раскрывающихся списков для ввода данных. Файл с примером для скачивания.
Создание базы данных в Excel рассмотрим на примере рабочей таблицы для учета движений по кассе небольшого предприятия. На протяжении последних 9 лет эта база данных была у меня основной, заполняемой ежедневно. Кроме нее я использовал свои базы данных в Excel для хранения информации о наемных работниках, для начисления заработной платы и расчета налогов и взносов, учета результатов инвентаризаций и другие. Настоящие базы данных представляют из себя систему взаимосвязанных таблиц с программным ядром для отбора и отображения информации, а базы данных в Excel обычно состоят из одной таблицы — набора данных.
Колонки в базах данных называются полями, а строки — записями. В первую строку чистого листа рабочей книги записываем наименования полей. Если в вашем наборе данных в первое поле записывается дата, то лучше сразу этому полю задать соответствующий формат. Выделите первый столбец, выберите в контекстном меню «Формат ячеек …» и задайте ему необходимый формат даты. Кроме того, очень неплохо будет организовать автоматическую запись текущей даты в первом поле каждой новой записи. В графах создаваемой базы данных с денежными суммами устанавливаем числовой формат с двумя знаками после запятой. В остальных полях можно оставить общий формат.
В справке по Excel рекомендуется выделять наименования полей жирным шрифтом и курсивом, чтобы программа могла самостоятельно их распознавать и отличать от записей. Для наименования полей используем только отдельные, не объединенные, ячейки, чтобы можно было удобно использовать автофильтр для отбора записей и, при желании, автоформу. Я автоформу никогда не использую, так как меня в таблице Excel больше всего привлекает наглядность, когда можно видеть сразу некоторый диапазон записей, а не только одну строку, как в автоформе. Для внесения новой записи в базу данных Excel автоформу тоже не всегда удобно использовать, так как заполнение новой строки непосредственно в таблице можно организовать с помощью раскрывающихся списков, а похожие строки можно добавлять с помощью копирования и вставки, перезаписывая затем изменяемые показатели.
Как видно, для примера, я уже добавил в базу данных начальное сальдо. Еще, обязательно, нужно закрепить на экране первую строку (в Excel 2010 это: Вид — Закрепить области — Закрепить верхнюю строку). Затем выбираем первые три строки нашей таблицы и добавляем границы ячеек. Лист назовем «Касса».
Создание раскрывающихся списков
Списки для выбора значений мы создаем для полей «Торговая точка», «Вид прихода», «Вид расхода», «Получатель/плательщик». В моей базе данных «Получатель/плательщик» называется короче — «Субъект», и между полями «Дата» и «Торговая точка» есть поле «Фирма», где до 2 квартала 2012 года выбирал ИП или ООО.
Для создания раскрывающихся списков наименования нужных полей копируем на чистый лист этой же рабочей книги, который назовем «Списки». Под наименованиями полей записываем в виде списка нужные значения.
Чтобы эти диапазоны значений можно было добавить в формулу для выбора в раскрывающемся списке, им необходимо присвоить имена. Причем, создавать мы будем динамические именованные диапазоны, чтобы не приходилось каждый раз изменять диапазон в формуле выбора данных при добавлении нового значения. Для этого переходим на лист «Списки» и открываем окно создания имени (в Excel 2010 это: Формулы — Присвоить имя; свои файлы создавал в Excel 2000, но сейчас его структуру меню не помню). Записываем:
Имя: Торговая_точка_выбор,
Диапазон: =СМЕЩ(Списки!$A$2;0;0;СЧЁТЗ(Списки!$A:$A)-1;1)
Нажимаем «ОК» и первый динамический диапазон создан. То же самое проделываем и для других диапазонов:
Имя: Вид_прихода_выбор
Диапазон: =СМЕЩ(Списки!$B$2;0;0;СЧЁТЗ(Списки!$B:$B)-1;1)
Имя: Вид_расхода_выбор
Диапазон: =СМЕЩ(Списки!$C$2;0;0;СЧЁТЗ(Списки!$C:$C)-1;1)
Имя: Получатель_плательщик_выбор
Диапазон: =СМЕЩ(Списки!$D$2;0;0;СЧЁТЗ(Списки!$D:$D)-1;1)
Когда всем диапазонам со списками значений для выбора присвоены имена, переходим на лист «Касса» и создаем в ячейках соответствующих колонок раскрывающиеся списки. Для этого выбираем ячейку «B3» и открываем окно «Проверка вводимых значений» (в Excel 2010 это: Данные — Проверка данных — Проверка данных). На вкладке «Параметры» выбираем Тип данных: Список, а в Источник записываем: =Торговая_точка_выбор.
Для остальных полей базы данных, где будут у нас раскрывающиеся списки, тоже выбираем в Тип данных: Список, в Источник добавляем соответствующее колонке имя диапазона:
для «D3»: =Вид_прихода_выбор,
для «F3»: =Вид_расхода_выбор,
для «G3»: =Получатель_плательщик_выбор.
На этом в третьей строке нашей базы данных ячейки с раскрывающимися списками созданы. Далее, выделяем третью запись нашей таблицы и копируем ее протягиванием на нужное количество строк.
Внешний вид базы данных в Excel
Для внешнего оформления базы данных используйте цвета, которые вам нравятся. Я выделяю цветом строку с наименованиями полей, фон вне таблицы и те ячейки, в которые значения вставляются из раскрывающихся списков.
Когда наберется достаточно большое количество записей примените к таблице автофильтр, он поможет делать самые различные выборки из вашей базы данных без использования VBA.
Ну и раз уж это база данных для ведения кассы, в любую ячейку закрепленной строки, правее наименований полей, вставьте формулу: =СУММ(C:C)-СУММ(E:E), чтобы всегда видеть текущий остаток денег в кассе.
Скачать пример базы данных в Excel
В архиве для скачивания представлен мой файл базы данных в Excel с макросом для автоматической записи текущей даты. При выборе ячейки во втором столбце, если ячейка в первом столбце пустая, то в нее автоматически записывается текущая дата. Код для автоматической записи текущей даты был доработан, и, если вы хотите его использовать, скопируйте из статьи VBA Excel. Автоматическая запись текущей даты и времени, параграф «Окончательный вариант».
Скачать архив с файлом базы данных