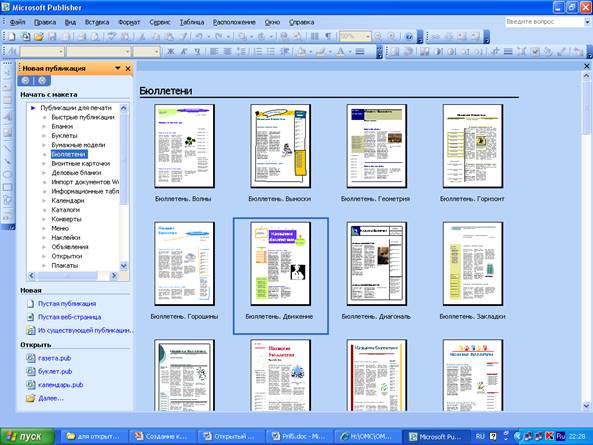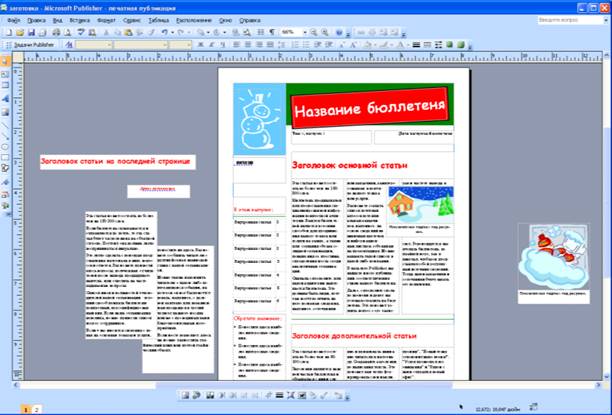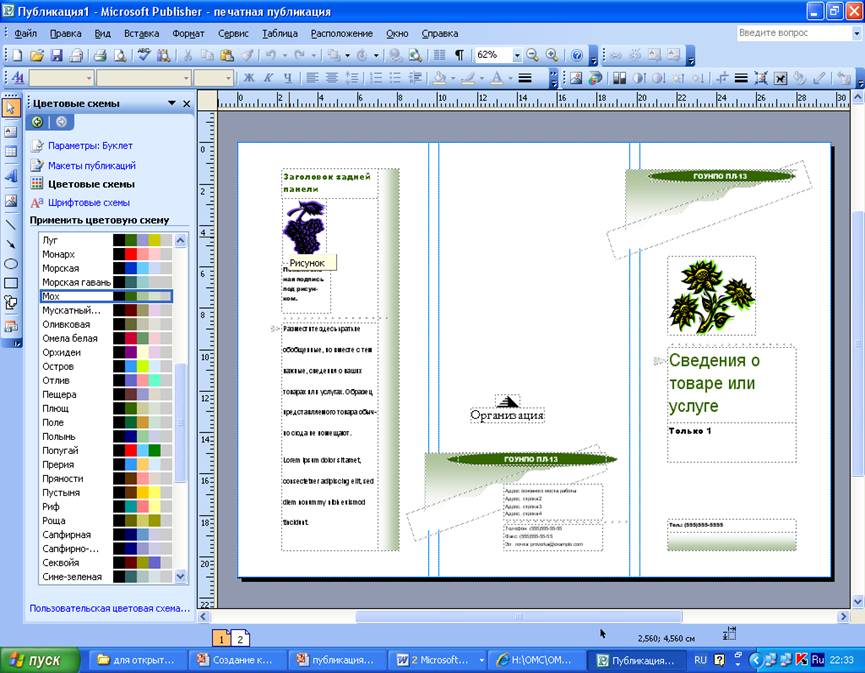Тема: Создание компьютерных публикаций
на основе использования готовых шаблонов (для выполнения учебных заданий).
Цель работы:
выработать практические навыки создания публикаций средствами редакторов MS Publisher и MS Word.
Оборудование, приборы, аппаратура,
материалы: персональный компьютер, редакторы
MS Publisher и MS
Word.
Краткие теоретические сведения.
Для создания типовых документов в текстовом
процессоре MS Word можно использовать готовые шаблоны.
Шаблон — это бланк, содержащий типовые записи,
пояснения для создания документа, графические объекты для оформления документа
и параметры форматирования.
Выбрав нужный шаблон, пользователь самостоятельно
заполняет свободные графы шаблона, добавляет или удаляет элементы. Если в
шаблоне какой-то текст нужно заменить, то этот текст нужно выделить и ввести
свой текст. Чтобы удалить элемент, нужно выделить его и нажать DEL. Для замены
рисунка выделить его и выполнить Вставка/Рисунок/Из файла.
Перейти в папку, в которой находится нужный рисунок, дважды щелкнуть его
значок.
Список шаблонов в приложении Word открывается командой:
кнопка Office- Создать – Установленные шаблоны.
Для создания
шаблона документа в редакторе MS Word необходимо выполнить команды Кнопка Office – Создать – Мои шаблоны -Создать — Шаблон.

сохранить документ как шаблон, выполните команды: кнопка Office, Сохранить как… В окне Сохранение
документа выставите команды, как на рисунке:
Программа MS Publisher позволяет создавать красочные документы, содержащие текст и
графические объекты (фигуры).
В программе содержатся шаблоны документов для широкого диапазона
публикаций: бюллетени, брошюры, визитные карточки, листовки, объявления,
сертификаты, резюме, каталоги и страницы веб-узлов и т.д..
Во время выбора типа создаваемой публикации в Publisher отображаются
эскизы доступных заготовок (шаблонов). Для разработки публикации на основе
одной из заготовок достаточно щелкнуть её эскиз.
После того как откроется шаблон публикации, вам необходимо заменить
текст и рисунки. Также можно менять цветовую и шрифтовую схемы, удалять или
добавлять элементы макета и совершать любые другие необходимые изменения, чтоб
публикация точно отображала стиль конкретной организации или деятельности.

включая блоки текста, не зависят друг от друга. Любой элемент можно размещать
точно в необходимом месте с возможностью управления размером, формой и внешнем
видом каждого элемента.
Запуск Publisher осуществляется по команде Пуск /
Программы / Microsoft Office / Microsoft Publisher. После запуска
приложения на экране появляется следующее окно:
В отличие от Word и Excel при непосредственном
запуске (а не открытии существующей публикации) Publisher не создает нового
документа. Для того чтобы добраться до панелей инструментов и меню, необходимо создать
новую публикацию.

в окне располагается Область задач, в которой предлагается Новая
публикация. Чтобы начать работу, необходимо выбрать из ниже
предлагаемого списка требуемую категорию публикации.
(Если Область задач не видна, нажмите на клавиатуре Ctrl+F1
или в меню Вид поставьте галочку в пункте Область задач.)
В Публикациях для печати (открыть) предлагается
достаточно большое число типов публикации:

шаблоны содержат и текстовую и графическую информацию, и, что особенно важно,
при выводе на печать сохраняется отличное качество графики.
Вся работа в Publisher организуется на
специальном поле, которое можно назвать “монтажным столом”. Его особенность –
это возможность одновременного размещения на нем различных материалов для
верстки: текстовых блоков, рисунков. Количество страниц, необходимое для вашего
издания, неограниченно, можно сверстать целую книгу.
Можно изменить цветовую схему уже выбранного макета.
Для этого в Области задач необходимо щелкнуть по слову Цветовые
схемы и выбрать ту схему, которая вам нравится.
Также можно изменить и шрифтовые схемы выбранного вами
макета, для чего щелкнуть в Области задач по слову Шрифтовые
схемы и выбрать те шрифты, которые вам нужны.
Если же вам вдруг перестал нравиться выбранный макет
публикации, то его можно легко поменять на другой простым щелчком мыши (там же
в Области задач) по слову Макеты публикаций. Просто
выберите новый макет и щелкните по нему мышью.
Порядок выполнения работы
Задание 1.
Создание резюме на основе готового шаблона в
редакторе Microsoft Office Word.
1. Откройте приложение Word из пакета Microsoft
Office.
2. В окне Word выполните команду Кнопка
Office — Создать – Установленные шаблоны.
3. Просмотрите стили оформления шаблонов резюме (стандартное, обычное,
современное, изысканное, городское).
4. Выберите подходящий шаблон и заполните бланк резюме сведениями о себе.
5. Сохраните резюме в своей папке под именем ПР24 Резюме.docx
6. Выведите на печать полученный документ.
Задание 2. Создание шаблона
документа в редакторе Microsoft Office Word.
1. Откройте приложение Word из пакета Microsoft
Office.
2.
В окне Word выполните команду Кнопка Office – Создать – Мои шаблоны — Создать — Шаблон.
3.
Установите параметры страниц: Левое
поле 3см, правое поле 1,5см, верхнее и нижнее поля по 2см.
4.
На вкладке Вставка задайте
Верхний колонтитул – стиль Пустой. Впишите в верхний колонтитул текст «Отчет
о работе учащегося ___ группы ______ ______» . Закройте окно колонтитулов.
5.
В первой строке документа вставьте автоматически
6.
бновляемую дату. (Вкладка
Вставка – группа Текст -Дата и время. В окне Дата и
время включите команду «обновлять автоматически». Ок.
7.
Первую и вторую строки выровняйте «по
центру».
8.
В третьей строке запишите слово
«Тема:»
9.
В четвертой строке запишите слова
«Цель работы:»
10.
В пятой строке запишите слово
«Оборудование:»
11.
Третью, четвертую и пятую строки выровняйте
«по левому краю».
12.
Выделите весь текст (Ctrl+A). Задайте параметры шрифта: шрифт Times
New Roman,
размер шрифта 12пт. Параметры
абзацев: отступы слева и справа 0см, первая строка отступа нет, интервалы
перед и после абзаца 0см, междустрочный интервал множитель 1,15.
13.
Сохраните шаблон документа (см.
краткие теоретические сведения). Имя файла – ваша фамилия.
Задание 3. Создание визитной
карточки на основе шаблона.
1.
Откройте приложение Microsoft
Publisher ( Пуск — Программы /- Microsoft
Office ).
2.
Выберите тип публикации Визитные
карточки.
3.
Выберите макет визитной карточки.
4.
Изучите интерфейс приложения Microsoft
Publisher
5.
Визитная карточка должна содержать: эмблему
КМК, название организации (Кавалеровский многопрофильный колледж), фамилию,
имя, должность (студент ___ группы), название отделения (ТОРАТ, ТЭОЭЭО, СЭЗиС,
ЭБУ).
6.
Для оформления используйте цветовые
схемы и шрифтовые схемы.
7.
Сохраните визитную карточку в своей папке
под именем Визитная карточка.pub.
Задание 4. Создание календаря на основе
шаблона
Создайте календарь на март месяц.
·
Для оформления календаря используйте фотографии из
папки «Март фото» в папке «Задания 1 курс».
·
Для форматирования календаря используйте команду Фон
(меню Формат); цветовые схемы и шрифтовые
схемы. Размер шрифта в календаре 36пт, вид шрифта на ваше усмотрение.
Цвет шрифта для воскресных дат – красный.
·
Для форматирования таблицы используйте команду Автоформат
(меню Таблица).
·
Сохраните календарь в своей папке под именем ПР24
Календарь.pub.
Контрольные вопросы
1. Охарактеризуйте основные этапы создания документов на основе шаблонов в
MS Word.
2. Охарактеризуйте основные этапы создания публикаций в MS Publisher.
Домашнее задание.
В приложении MS Publisher создайте открытку,
объявление или рекламный буклет.
Литература
1.
М.С.
Цветкова, И.Ю. Хлобыстова Информатика: учебное пособие для студентов учреждений
среднего профессионального образования М.: Издательский центр «Академия», 2018
2.
М.С. Цветкова, И.Ю.
Хлобыстова Информатика. Практикум для профессий и специальностей
естественно-научного и гуманитарного профилей: учебное пособие для студентов
учреждений среднего профессионального образования М.: Издательский центр
«Академия», 2018
Практическая работа.
Создание компьютерных публикаций на основе использования готовых шаблонов. Использование систем проверки орфографии и грамматики.
Цель работы: выработать практические навыки создания публикаций средствами MS Publisher.
Оборудование: персональный компьютер, программа MS Publisher.
Теоретические сведения.
Программа MS Publisher позволяет создание публикаций, предназначенных для издания на принтере или в издательстве, рассылки электронной почтой или размещения в Интернете. Вместе с программой предоставлены заготовки (шаблоны) публикаций для широкого диапазона публикаций, бюллетени, брошюры, визитные карточки, листовки, объявления, сертификаты, резюме, каталоги и страницы веб-узлов.
Во время выбора типа создаваемой публикации в Publisherотображаются эскизы доступных заготовок (шаблонов). Для разработки публикации на основе одной из заготовок хватит щелкнуть её эскиз.
После того как откроется шаблон публикации, вам необходимо заменить текст и рисунки. Также можно менять цветовую и шрифтовую схемы, удалять или добавлять элементы макета и совершать любые другие необходимые изменения, чтоб публикация точно отображала стиль конкретной организации или деятельности.
Все элементы публикации, включая блоки текста, не зависят друг от друга. Любой элемент можно размещать точно в необходимом месте с возможностью управления размером, формой и внешнем видом каждого элемента.
Способы создания публикации:
Публикация для печати – выбор шаблона определенного типа и задание для него шаблона оформления (имеются шаблоны нескольких категорий – бланки, буклеты, календари и др.)
-
Web-узлы и электронная почта
-
Наборы макетов
-
Пустые публикации
-
Создание публикации на основе уже имеющейся.
Запуск Publisher осуществляется по команде Пуск / Программы / Microsoft Office / Microsoft Publisher щелчком мыши. Либо щёлчком мыши по ярлыку Publisher, находящемуся на Рабочем столе или на Панели задач. После запуска приложения на экране появляется следующее окно:
Рис.1 Рабочее окно программы Microsoft Publisher.
В публикациях для печати (открыть) предлагается достаточно большое число типов публикации:
-
Быстрые публикации
-
Бланки
-
Буклеты
-
Бумажные модели
-
Бюллетени
-
Визитные карточки
-
Деловые бланки
-
Календари
-
Каталоги
-
Наклейки
-
Плакаты
-
Приглашения
-
Резюме и др.
Все шаблоны содержат и текстовую и графическую информацию, и, что особенно важно, при выводе на печать сохраняется отличное качество графики.
Вся работа в Publisher организуется на специальном поле, которое можно назвать «монтажным столом». Его особенность – это возможность одновременного размещения на нем различных материалов для верстки: текстовых блоков, рисунков. Количество страниц, необходимое для вашего издания, неограниченно, можно сверстать целую книгу.
Практическая часть работы.
Задание 1. Создать свою визитную карточку на основе шаблона. Сохраните визитную карточку в своей папке под именем ПР_1.pub.
Задание 2. Подготовить необходимые графические файлы и создать календарь на основе шаблона. Сохраните календарь в своей папке под именем ПР_2.pub.
Задание 3. Составить отчет о проделанной работе в программе MS Word.
Отчет должен содержать:
-
Название работы.
-
Цель работы.
-
Задание и краткое описание его выполнения.
-
Ответы на контрольные вопросы.
-
Вывод по работе.
Предъявить преподавателю:
-
Визитную карточку;
-
Календарь
-
Отчет о проделанной работе.
Контрольные вопросы
-
Каковы возможности MS Publisher?
-
Какие виды публикаций различают в MS Publisher?
-
Охарактеризуйте основные этапы создания публикаций MS Publisher.
Проверка орфографии и грамматики
Запустить программу MS Word На вкладке Разметка страницы в группе Параметры страницы выберите команду Поля – Настраиваемые поля в диалоговом окне этой команды задайте верхнее и нижнее поля равным 2 см, левое – равным 3,5 см, правое – 1 см)
Напечатайте текст № 1. Проверьте правописание этого фрагмента средствами MS Word. Если есть ошибки, исправьте их в процессе ввода текста с помощью контекстного меню.
ТЕКСТ № 1
Дорогою свободною иди, куда влечет тебя свободный ум (А. Пушкин). Там, где кончалась чаща, белели березы. Только на отмелях, там, где берег длинным мысом врезался в реку, вода огибала его неподвижной лентой, спокойно синевшей среди этой блестящей ряби. (А.И. Куприн) И там, где падают на бумагу его слёзы, там чернила расплываются кляксами. (А.И. Куприн) Там, где Тоник лежал раньше, место было уже занято: пришли какие-то малыши и восторженно галдели, задрав головы. (В. Крапивин) В городском саду, на деревьях, – там, где среди голых верхушек торчали пустые гнёзда, без умолку кричали и гомозились галки. (А.И. Куприн)Только на востоке, там, откуда сейчас выплывало в огненном зареве солнце, ещё толпятся, бледнея и тая с каждой минутой, сизые предрассветные тучки. (А.И. Куприн) И изящным движением она прицепляет скромный фиолетовый букетик к своей груди туда, где сквозь лёгкое платье розовеет её тело. (А.И. Куприн) Он выехал оттуда, откуда одна за другой съезжали во двор лошади. ( А.Н. Толстой)А вдали, там, откуда летом встаёт солнце, видна звезда Кремлевской башни. (Ю. Казаков)Там, откуда нёсся медный крик о помощи, началась частая стрельба, взрывы ручных гранат, крики, тяжелый конский топот и вой. (А.Н. Толстой)Она бросилась было в другую сторону, где маячили два дерева сухие с голыми сучьями – там тоже тропы не было. (М.М. Пришвин)
Перейдите на новую страницу в этом же документе.
Скопируйте текст № 2. Проверьте правописание этого фрагмента средствами MS Word. Если есть ошибки, исправьте их в процессе ввода текста с помощью контекстного меню.
ТЕКСТ № 2
« Путешествие П.И.Чичикова к Собакевичу было прервано непогодой. Дорога была застлана пеленой дождя. Бричка качалась из стороны в сторону и тащилась по взбороненому полю: лошади были изнурены, бричка опрокинута, и Чичиков «руками и ногами шлёпнулся в грязь».
Как был обрадован наш герой, когда издали послышался собачий лай, и показалось что-то, похожее на крышу. Так Чичиков познакомился с Коробочкой, которая была и вежлива, и обходительна с нежданым гостем, предложив ему ночлег.
Проснувшись, Чичиков окинул взглядом комнату. По стенам были развешаны картины, между ними висел портрет Кутузова и «писаный маслеными красками какой-то старик с красными обшлагами на мундире». Дворик, видный из окна, был наполнен птицей – индейками и курами Хозяйка была создана для жизни в деревне. В её поместье всё организовано, собрано, уложено. Все вещи размещены по маленьким ящичкам. Недаром – Коробочка! Крестьянские избы выстроены врассыпную и «не заключены в правильные улицы», но «показывали довольство обитателей, ибо были поддерживаемы как следует».
Каков контраст с поместьем Плюшкина, в котором всё заброшено, и с поместьем Ноздрёва, в котором всё распродано.Как грустна и печальна наша Россия! Как бесконечны и порой непостижимы её просторы! Эти мысли могли быть навеяны лирической прозой Гоголя»
Отформатируйте текст № 2 по параметрам:
Установите следующий междустрочный интервал:
-
для первого абзаца — одинарный,
-
для второго абзаца – полуторный,
-
для третьего абзаца – множитель 1,25пт,
-
для четвертого минимум 13 пт.
Установите следующие интервалы между абзацами:
-
между 1 и 2 абзацами – 7,5 пт,
-
между 2 и 3 абзацами – 12 пт,
-
между 3 и 4 абзацами – авто.
Выполните следующие выравнивание текста:
-
1 абзац – по правому краю,
-
2 абзац- по левому краю,
-
3 абзац – по центру,
-
4 абзац по ширине.
Установите следующие абзацные отступы:
-
1 абзац – слева 1 см,
-
2 абзац- слева 1,5 см,
-
3 абзац – справа – 0,63 см,
-
4 абзац – справа 0,5 см, слева 0,5 см.
Установите следующую красную строку:
-
1 абзац – отступ 1,5 см,
-
2 абзац- выступ 1 см,
-
3 абзац – отступ – 2 см,
-
4 абзац – выступ 0,5 см.
Сохраните файл в папке своей группы, под своей фамилией.
Предъявите преподавателю файл с выполненной работой
Литература
-
Информатика и ИКТ: учебник для начального и среднего профессионального образования. Цветкова Н.С., Великович Л.С. – Академия, 2015 г.
-
Информатика и ИКТ. Практикум для профессий и специальностей технического и социально-экономического профилей. Н. Е. Астафьева, С. А. Гаврилова, под ред. М.С. Цветковой, Академия, 2012г.
-
Информатика и ИКТ. Базовый уровень: учебник для 10-11 кл. / И.Г.Семакин, Е.К.Хеннер. – 4 изд., испр. – М. – Бином. Лаборатория знаний, 2008г. – 246 с.: ил.
-
Информатика и ИКТ. Базовый уровень: практикум для 10-11 кл. / И.Г.Семакин, Е.К.Хеннер. – 4 изд., испр. – М. – Бином. Лаборатория знаний, 2008г.
-
Информатика и ИКТ. 10 кл. Базовый уровень под ред. Н.В.Макаровой – Спб – Лидер, 2010г.
-
Информатика и ИКТ. 11 кл. Базовый уровень под ред. Н.В.Макаровой – Спб – Лидер, 2010г.
Практическая работа № 11.
Тема: Создание компьютерных публикаций на основе использования готовых шаблонов
Цель: Научиться создавать документы на основе готовых шаблонов.
Оборудование: ПК, MS Word.
Ход работы
- Изучить основные сведения по теме.
- Выполнить задания.
- Ответить на контрольные вопросы.
Контрольные вопросы
1. Что такое шаблон, и для каких целей он используется?
2. Опишите порядок действий при создании документов на основе шаблона.
3. Для чего предназначены поля для ввода текста в шаблонах?
4. Как удалить ненужное поле в шаблоне?
5. Какие виды установленных шаблонов вам известны?
Пример шабона календаря (скачать)
Пример шабона визитной карточки (скачать)
1. Цель работы: выработать
практические навыки создания публикаций средствами MSPublisher.
2. Оборудование, приборы, аппаратура, материалы: персональный компьютер,
программаMS Publisher.
3. Краткие теоретические сведения.
Программа MS Publisher позволяет создание публикаций, предназначенных для издания на
принтере или в издательстве, рассылки электронной почтой или размещения в
Интернете. Вместе с программой предоставлены заготовки (шаблоны) публикаций
для широкого диапазона публикаций, бюлетни, брошуры, визитные карточки,
листовки, объявления, сертификаты, резюме, каталоги и страницы веб-узлов.
Во
время выбора типа создаваемой публикации в Publisherотображаются эскизы
доступных заготовок (шаблонов). Для разработки публикации на основе одной
из заготовок хватит щелкнуть её эскиз.
После
того как откроется шаблон публикации, вам необходимо заменить текст и
рисунки. Также можно менять цветовую и шрифтовую схемы, удалять или
добавлять элементы макета и совершать любые другие необходимые изменения,
чтоб публикация точно отображала стиль конкретной организации или
деятельности.
Все
элементы публикации, включая блоки текста, не зависят друг от друга. Любой
элемент можно размещать точно в необходимом месте с возможностью управления
размером, формой и внешнем видом каждого элемента.
Способы создания публикации:
- Публикация для печати – выбор шаблона определенного типа и
задание для него шаблона оформления (имеются шаблоны нескольких
категорий – бланки, буклеты, календари и др.) - Web-узлы и электронная почта
- Наборы макетов
- Пустые публикации
- Создание публикации на основе уже имеющейся.
Запуск
Publisher осуществляется по команде Пуск / Программы / Microsoft Office /
Microsoft Publisher щелчком мыши. Либо щёлчком мыши по ярлыку
Publisher, находящемуся на Рабочем столе или на Панели задач. После запуска
приложения на экране появляется следующее окно:
.
В отличие от Word и Excel при непосредственном
запуске (а не открытии существующей публикации) Publisher не создает нового
документа. Для того чтобы добраться до панелей инструментов и меню,
необходимо создать новую публикацию.
Слева в окне располагается Область задач, в
которой предлагается Новая публикация. Чтобы начать работу, необходимо
выбрать из ниже предлагаемого списка требуемую категорию публикации:
- Публикации для печати
- Веб-узлы и электронная почта
- Наборы макетов
- Пустые публикации
(Если Область задач не видна, нажмите на
клавиатуре Ctrl+F1 или в меню Вид поставьте галочку в пункте Область
задач.)
В Публикациях для печати (открыть) предлагается
достаточно большое число типов публикации:
- Быстрые публикации
- Бланки
- Буклеты
- Бумажные модели
- Бюллетени
- Визитные карточки
- Деловые бланки
- Календари
- Каталоги
- Наклейки
- Плакаты
- Приглашения
- Резюме и др.
(Выбираем Буклет). (Показать бумажный вариант
буклета)
Все шаблоны содержат и текстовую и графическую
информацию, и, что особенно важно, при выводе на печать сохраняется
отличное качество графики.
Вся работа в Publisher организуется на специальном
поле, которое можно назвать “монтажным столом”. Его особенность – это
возможность одновременного размещения на нем различных материалов для
верстки: текстовых блоков, рисунков. Количество страниц, необходимое для
вашего издания, неограниченно, можно сверстать целую книгу.
Можное изменить цветовую схему уже
выбранного макета. Для этого в Области задач необходимо щелкнуть по
слову Цветовые схемы и выбрать ту схему, которая вам нравится.
Также можно изменить и шрифтовые схемы выбранного
вами макета, для чего щелкнуть в Области задач по слову Шрифтовые схемы и
выбрать те шрифты, которые вам нужны.
Если же вам вдруг перестал нравиться выбранный
макет публикации, то его можно легко поменять на другой простым щелчком
мыши (там же в Области задач) по слову Макеты публикаций. Просто выберите
новый макет и щелкните по нему мышью.
4. Задание
Задание 1. Создать
визитную карточку на основе шаблона. Сохраните визитную карточку в своей
папке под именем ПР14_1.pub.
Задание 2. Подготовить
необходимые графические файлы и создать календарь на основе шаблона.
Сохраните календарь в своей папке под именем ПР14_2.pub.
5. Содержание отчета
Отчет должен содержать:
- Название работы.
- Цель работы.
- Задание и краткое описание его выполнения.
- Ответы на контрольные вопросы.
- Вывод по работе.
6. Контрольные вопросы
- Каковы возможности MS Publisher?
- Какие виды публикаций различают
в MS Publisher? - Охарактеризуйте основные этапы создания
публикаций в MS Publisher.
24.03.2020
Программы
963 Просмотров

Текстовый редактор Word имеет большое количество функций, о существовании которых мало кто знает. Одной из таких функций является публикация материалов в блог с помощью редактора Word.
Для того чтобы получить доступ к данной возможности необходимо вызвать меню Файл и выбрать пункт «Создать», а в открывшемся окне нажать на кнопку «Запись блога». После этого откроется новое окно редактора Word с интерфейсом для публикации статьи в блог.

Редактор Word поддерживает такие блог-платформы:
- Blogger
- SharePoint
- TypePad
- WordPress
Для того чтобы настроить Word для публикации в блог необходимо нажать на кнопку «Учетные записи». После этого откроется окно «Учетные записи блона». Тут нажимаем на кнопку «Создать», в открывшемся окне выбираем блог-платформу и жмем «Далее». В следующем окне нам необходимо ввести совой логин и пароль, в случае использования блог платформы WordPress также придётся ввести адрес сайта.

Все, после этих действий редактор Word настроен для публикации статей. Работа с программой в режиме блога почти ничем не отличается от привычного набора текста. Единственным отличием является немного упрощенный интерфейс и отсутствие некоторых функций.
В верхней части экрана отведено место под название статьи. Ниже синей линии, вы можете набирать текст будущей записи блога. Вы можете добавить неограниченное количество блогов и без проблем работать с ними. Сразу под линией, которая отделяет заголовок от статьи, будет строка, где можно будет выбрать, в какой блог необходимо отправить данный материал.
Вставлять изображения в запись можно простым перетаскиванием в редактор. При публикации они будут загружены и вполне корректно вставлены в запись.
Когда статья готова ее можно опубликовать с помощью соответствующей кнопки на панели. При этом статью можно либо сразу сделать доступной для посетителей либо сохранить как черновик.
Публикация материалов в WordPress — легче чем работать в Word
Публикация статей в Blogger.com
Смотрите также

Студия разработки игр и приложений Dreamcraft Studio
Геймдизайн в наши дни активно набирает популярность. Всё больше людей интересуется разработкой развлекательных приложений, а …