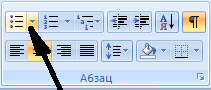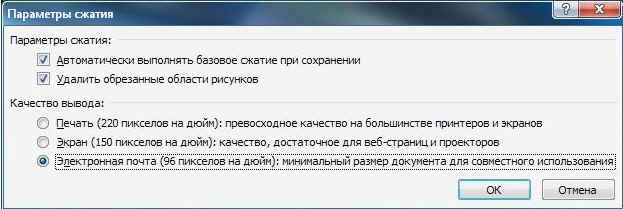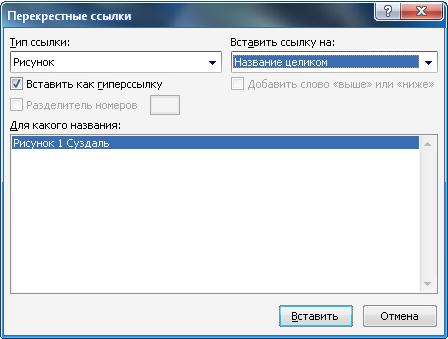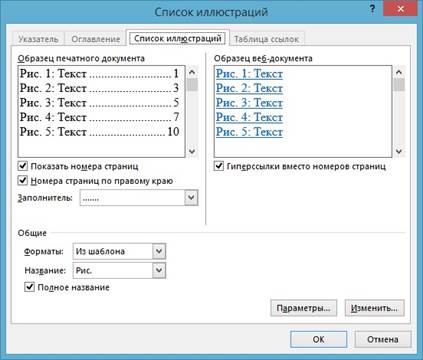Тема: Создание комплексных документов в
текстовом редакторе.
Цель: научиться
создавать комплексные текстовые документы.
Практическая работа.
Задание 1. Создать на рабочем столе папку со своим именем.
Создать текстовый документ, содержащий
рисунок в виде схемы и маркированный список.
Сохранить документ в папку под названием Практическая работа№1
1.Разверните
окно редактора на весь экран. Установите Вид — Режимы просмотра документа —Разметка страницы; масштаб — 85 %.
2.Задайте
все поля страницы по 2,5 см. (Разметка страниц/Параметры страниц /Поля)
3.Перед
началом набора текста установите размер шрифта —12 пт.; вид — курсив
и гарнитуру шрифта — Times New Roman .
4.Вкладка Разметка
страницы / Абзац задайте следующие параметры: межстрочный интервал —
множитель 1,2; выравнивание — по ширине.
5.Вкладка Разметка
страницы /Параметры страницы/Расстановка переносов установите автоматическую расстановку переносов.
6.Наберите
образец текста. Образец содержит один абзац текста, рисунок в виде
схемы и маркированный список. Для создания схемы воспользуйтесь вкладкой Вставка/Иллюстрации/
Фигуры. Для создания списка используйте вкладку Главная/Абзац/
Маркеры.
Образец
задания
Информационное письмо
Методология
планирования материальных ресурсов производства (MRP)
обеспечивает ситуацию, когда каждый элемент производства, каждая
комплектующая деталь находится в нужное время в нужном количестве
(рис. 1).
На основании входных
данных MRP-система
выполняет следующие операции:
 |
 |
||
Рис. 1. Структурная схема MRP
Ø
определяется количество конечных данных изделий для каждого периода
времени планирования;
Ø
к составу конечных изделий добавляются запасные части;
Ø
определяется общая потребность в материальных ресурсах в соответствии
с ведомостью материалов и составом изделия;
Ø
общая потребность материалов корректируется с учетом состояния запасов
для каждого периода времени планирования;
Ø
осуществляется формирование заказов на пополнение запасов с учетом
необходимого времени опережения.
7. Проверьте
введенный текст с точки зрения грамматики, вкладкой Рецензирование/Правописание.
Исправьте все найденные ошибки.
Задание 2. Приемы работы
с многостраничным текстовым документом.
1.
Скопируйте «Информационное письмо» созданное в Задании 1, четыре раза. Выполните принудительное
разделение на страницы после каждого
информационного письма клавишами [Ctrl]-[Enter]. В результате этих действий
каждое информационное письмо будет располагаться на новой странице. Задайте
нумерацию страниц (вверху страниц, справа) командой Вставка/Колонтитулы/Номер страницы
2.
Отформатируйте первый абзац текста каждого информационного письма
командами Главная/Абзац следующим образом:
·1-е письмо: шрифт Times New Roman, 12пт, красной строкой
(отступом); выравнивание — по ширине;
·2-е письмо: шрифт Arial, 14; выравнивание — по
левой границе; абзацные отступы — по 2 см слева и справа;
·3-е письмо: шрифт Times New Roman, 10, первая строка абзаца без
отступа и выступа; выравнивание — по ширине;
·4-е письмо: фрагмент отформатировать, как во втором письме.
·5-е письмо: первый абзац отформатировать,
как в третьем письме.
3. Задайте стиль
заголовков на каждой странице, используя шаблоны стилей.
Для этого выделите заголовок
и командой Главная /Стили задайте стиль «Заголовок 2»
4. Создайте
оглавление документа. Установите курсор в самое начало документа,
выполните команду Ссылки/Оглавление/ОК, при этом будет
создано оглавление документа.
Задание 3. Оформить документ по образцу. Сохранить в папку под названием
Практическая работа №2.
Элементарные операции информационного
процесса включают:
-сбор, преобразование информации,
ввод в компьютер;
-передачу информации;
-хранение и
обработку информации;
-предоставление
информации пользователю.
Все персональные компьютеры (ПК) можно
разделить на несколько категорий:
• мобильные компьютеры —
карманные (ручные) и блокнотные, или планшетные ПК (ноутбук), а также
надеваемые компьютеры и телефоны-компьютеры;
• базовые настольные ПК
— универсальные компьютеры и ПК для «цифрового дома»;
• специализированные ПК
— сетевые компьютеры, рабочие станции и серверы высокого уровня;
• суперкомпьютерные
системы.
Пути развития традиционной индустрии информационных
технологий намечают корпорации Microsoft и Intel.
Задание 4. Оформить
документ по образцу. Сохранить в папку под названием Практическая работа №3.

400066 г.Волгоград
Ул.Восстания,д.19,
Тел.(8442) 98-15-63
Факс 98-15-60
Генеральному директору
ОАО «Альфа»
По ТТН № 3
от 14.01.20.. была произведена поставка на общую сумму 4000,00 руб.
Согласно договору № 1
от 14.01.20.. Ваша фирма обязана погасить задолженность в течение дней 10.
Поскольку деньги на наш счет не
поступили,выставляем претензию и насчитываем пени в размере 0,3% за каждый день
просрочки
Если в течение 5 банковских дней задолженность не будет погашена
(включая пени), то мы будем вынуждены обратиться в арбитражный суд.
Ген.директор ООО
«ФЛАГМАН» Соколов С.А.
Задание 5.
1. Создайте новый документ Word и введите текст:
Методические указания по выполнению практических работ по курсу
«Информационные технологии в профессиональной деятельности».
Часть I. Текстовый редактор
Практическое занятие 1.
Практическое занятие 2.
Практическое занятие 3.
2. Присвойте тексту стиль Заголовок 1. Сохраните
документ в своей папке под именем Главный.doc.
3. Вставьте гиперссылки (Вставка/Гиперссылка).
Установите связь между названиями и соответствующими документами (Практическое
занятие 1 и практическая работа 1 и т.д.).
Практическая работа №5
Тема: Создание комплексных документов в
текстовом редакторе.
Цель:
— создать
текстовый документ, содержащий рисунок в виде схемы и маркированный список.
Вид
работы: фронтальный
Время
выполнения: 2 часа
Задания к практической работе
Задание
1. Создать
текстовый документ, содержащий рисунок в виде схемы и маркированный список.
Ход работы
1.
Запустите
текстовый редактор Microsoft Word.
2.
Разверните окно
редактора на весь экран. Установите вид – «Маштаб»; масштаб – 85%.
3.
Задайте все
поля страницы по 2,5 см.
4.
Перед началом
набора текста установите размер шрифта – 12 пт,; вид – курсив и гарнитуру
шрифта – Times New Roman Cyr.
5.
Командой Главная
– Абзац задайте следующие параметры:
межстрочный
интервал – множитель 1,2;
выравнивание
– по ширине.
6.
Наберите
образец текста. Образец содержит один абзац текста, рисунок в виде схемы и
маркированный список.
Краткая справка. Для создания схемы воспользуйтесь
возможностями панели Рисование
(Вставка – Фигуры). После создания схемы проведите группировку для того, чтобы
вся схема воспринималась как единый графический объект. Для этого выделите всю
схему при помощи кнопки Выбор объекта панели Рисование, нажмите на
кнопку Действия и выберите команду Группировать.
Для
создания списка используйте команду Главная
— Абзац – Список – Маркированный.
Образец задания
Информационное письмо
Методология
планирования материальных ресурсов производства (MRP) обеспечивает ситуацию,
когда каждый элемент производства, каждая комплектующая деталь находится в
нужное время в нужном количестве (рис. 1).
На основании входных данных MRP –
система выполняет следующие операции:
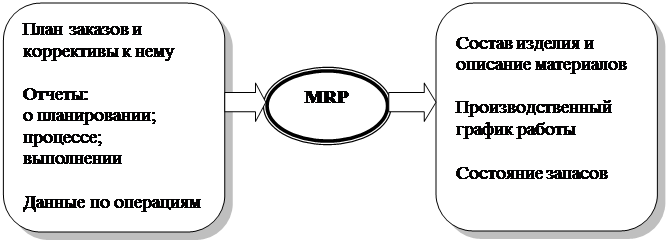
Рисунок 1 — Структурная схема MRP
:
определяется
количество конечных данных изделий для каждого периода времени планирования;
:
к составу
конечных изделий добавляются запасные части;
:
определяется
общая потребность в материальных ресурсах в соответствии с ведомостью
материалов и составом изделия;
:
общая
потребность материалов корректируется с учетом состояния запасов для каждого
периода времени планирования;
:
осуществляется
формирование заказов на пополнение запасов с учетом необходимого времени
опережения.
7.
Проверьте
введенный текст с точки зрения грамматики командой Рецензирование –
Правописание. Исправьте все найденные ошибки. Сохраните документ.
Задание
2. Оформить
документ по образцу.

информационного процесса включают:
: сбор, преобразование информации,
ввод в компьютер;
: передачу информации;
: хранение и обработку информации;
: предоставление информации
пользователю.
Все персональные компьютеры (ПК)
можно разделить на несколько категорий:
ÿ
мобильные
компьютеры – карманные (ручные) и блокнотные, или планшетные ПК (ноутбук), а
также надеваемые компьютеры и телефоны – компьютеры;
ÿ
базовые
настольные ПК – универсальные компьютеры и ПК для «цифрового дома»;
ÿ
специализированные
ПК – сетевые компьютеры, рабочие станции и серверы высокого уровня;
ÿ
суперкомпьютерные
системы.
Пути развития традиционной
индустрии информационных технологий намечают корпорации Microsoft и Intel.
Некий усредненный компьютер согласно стандарту PC 2001 имеет следующие
параметры (табл. 1):
Таблица 1
|
Критерий |
Персональный компьютер |
Рабочая станция |
|
Процессор |
от 500 МГц |
от 700 МГц |
|
Кэш |
от 128 Кбайт |
от 512 Кбайт |
|
Память |
от 64 Мбайт |
от 1284 Мбайт |
Задание
3. Оформите схемы
по образцу
Схема 1
Схема процесса управления
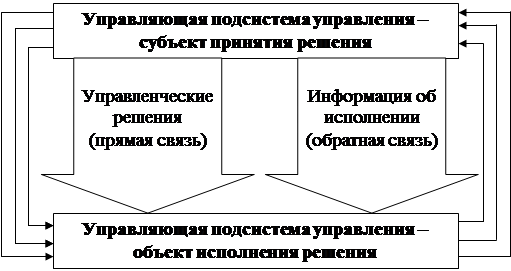 |
Схема 2
Автоматизированная форма
бухгалтерского учёта
 |
Схема 3
Планирование материальных ресурсов
и производственных мощностей MRP
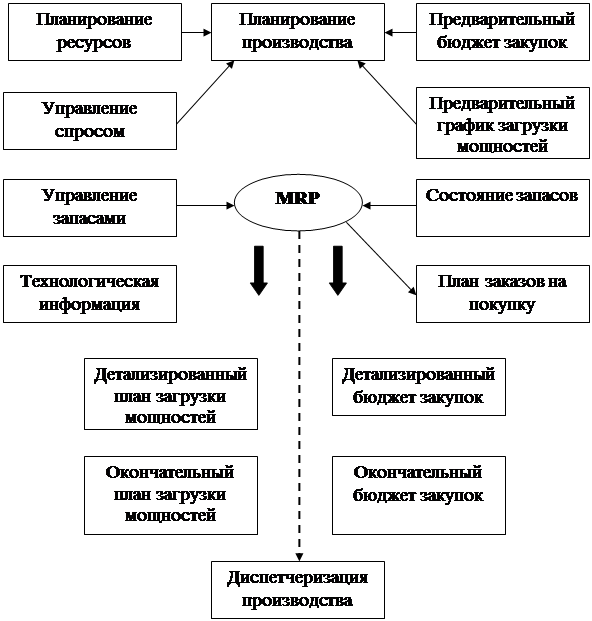 |
Схема 4
Место информационных систем (ЭИС) в
управлении экономическими объектами

о внешней среде
Взаимодействие внешней среды
Задание
4. Оформите
документ по образцу.
Примечание. Создать документ в текстовом
редакторе и вставить в него таблицу. Вставкаà Таблица (6
столбцов, 7 строк). Заполнить таблицу по образцу, выделяя праздничные дни
красным цветом. Выделяем таблицу и используем вкладку Конструктор à Стили таблиц для оформления таблицы. Далее в Конструкторе
выбираем Нарисовать границыàЦвет пераà Стиль границ. Рисуем по контуры готовой таблицы.
Для красочного оформления календаря
используем вставку объектов WordArt и ClipArt. Для того чтобы векторные объекты
передвигать нужно, выделить объект, использовать Форматà Обтекание текстаàСквозное.
|
Понедельник |
6 |
13 |
20 |
27 |
|
|
Вторник |
7 |
14 |
21 |
28 |
|
|
Среда |
1 |
8 |
15 |
22 |
29 |
|
Четверг |
2 |
9 |
16 |
23 |
30 |
|
Пятница |
3 |
10 |
17 |
24 |
31 |
|
Суббота |
4 |
11 |
18 |
25 |
|
|
Воскресенье |
5 |
12 |
19 |
26 |
Задание
5. Создать
тестовый документ.
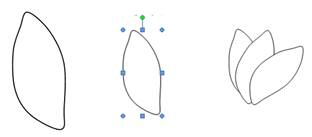
à Фигурыà Кривая.
Копируем объект и вставляем по
кругу лепестки. Когда объект выделен у него появляются границы. Сверху
находится кружок зеленого цвета (для поворота) хватаем его и 
почасовой стрелки). Лепестков может быть любое количество. Закрашиваем. Для
этого выделяем объект Формат à Стиль фигуры. Далее объединим фигуры. Выделяем
один лепесток и нажимаем клавишу Shift.
Правой кнопкой мыши нажимаем на выделенных фигурах ГруппировкаàГруппировать. Теперь все лепестки одно целое. Далее рисуем стебель и
листья Вставка à Фигурыà Кривая. Закрашиваем
и группируем все. Дополнительно можно воспользоваться Форматà На передний план или На задний
план. Форматà Повернутьà Отразить слева на право.

собираем букет, используя функции описанные выше.
Практическая работа
Тема: Создание комплексных документов в MS Word
Вид занятия: практическое
Цель занятия:
-
совершенствование навыков оформления технической документации в среде MS Word;
-
формирование навыков применения формул и функций MS Ехсеl для решения задач производственного характера;
-
воспитание информационной культуры.
Аппаратное и программное обеспечение: ПК, программы MS Word, MS Ехсеl, инструкционная карта.
План занятия
|
Структура занятия |
Регламент |
|
2 мин |
|
5мин |
|
5мин |
|
60 мин |
|
— |
|
8мин |
Список использованной литературы:
-
Гвоздева В.А. Информатика, автоматизированные информационные технологии и системы: учебник. — М.: ФОРУМ, ИНФРА-М, 2011
-
Свиридова М.Ю. Информационные технологии в офисе. Практические упражнения. — М.: Академия, 2012
ТЕОРЕТИЧЕСКАЯ ЧАСТЬ
Техническая документация оформляется на одной стороне листа белой бумаги формата А4 (210 х 297 мм) на русском языке следующим образом:
— машинным способом с использованием печатных графических устройств вывода ЭВМ (ГОСТ 2.004 — 88), шрифт Times New Roman, размер букв 14 междусрочный интервал 1,5, отступ 1,25 мм, выравнивание — по ширине страницы;
— текст документа следует печатать, соблюдая следующие размеры полей: верхнее 15, левый — 25, нижний — 25, правый — 10 мм;
— документ должен иметь рамку черного цвета. Рамку наносят сплошной основной линией на расстоянии 20 мм от левого поля и 5 мм от других полей листа;
— разделы и подразделы должны иметь заголовки. Заголовки разделов следует располагать в середине строки и печатать прописными буквами без точки в конце, не подчеркивая с полужирным начертание (ДСТУ 3008 — 95). Заголовки подразделов, пунктов и подпунктов следует начинать с отступа и печатать маленькими буквами, кроме первой прописной, не подчеркивая, без точки в конце;
— иллюстрации (чертежи, рисунки, графики, схемы, диаграммы) следует выравнивать по центру. Иллюстрации должны иметь название, которое размещают под иллюстрацией посередине страницы и обозначается словом «Рисунок 0.0 – Название»;
— таблицы следует нумеровать арабскими цифрами порядковой нумерацией в пределах раздела. Номер таблицы состоит из номера раздела и порядкового номера таблицы, разделенные точкой. Таблица должна иметь название, которое печатают строчными буквами (кроме первой прописной) и помещают над таблицей, отступ 1,25 мм, выравнивание — по ширине страницы.
ЗАДАНИЕ ДЛЯ КОНТРОЛЯ УМЕНИЙ И НАВЫКОВ
-
Наберите текст в WORD в соответствии с требованиями нормоконтроля (шрифт, поля, отступы, межстрочный интервал).
-
Рамку с основной надписью и нумерацией страницы разместите в колонтитул.
-
Формулы набирайте используя встроенный в WORD формульный редактор.
-
Рисунок вставьте из файла комбайн.bmp, расположенного на рабочем столе и оформите его согласно требованиям нормоконтроля.
2.7 Расчет теоретической производительности проходческого комбайна
Теоретическая производительность комбайна представляет собой максимально возможную производительность при непрерывно работе исполнительного органа и определяется количеством отделенной от массива горной массы. Она определяется по формуле:
Qтеор = 3600 ·H ·B ·Vn ·γ (2.8)
Где: H — мощность (толщина) пласта угля или породы при поперечном перемещении исполнительного органа по забою, м;
для конусной режущей коронки: Н = 
где α к — максимальный диаметр коронки по концам резцов,
B = величина заглубления исполнительного органа в массив угля или породы (величина захвата),
V n — максимальная скорость поперечного перемещения исполнительного органа за единицу времени, м / с;
γ — удельный вес угля и породы, т / м 3; при совместной выемке угля и породы в забое принимается средневзвешенная плотность (удельный вес) горной массы, определяется по формуле:
γср.взв= γпор ·Кп+ γуг (1 — Кп) (2.9)
Где: Кп – коеффициент присечки, γпор – объемный вес породы, γвуг –объемный вес угля, т/м3,
-
Приведенные ниже данные оформите в виде таблицы.
-
Таблицу оформите согласно требованиям нормоконтроля.
-
Для заполнения первого столбца таблицы используйте автоматическую нумерацию списка
Параметры для определения теоретической производительности проходческого комбайна
|
№ п/п |
Наименование величины |
Условное обозначение |
Значение |
α к = 0,9 м; B = 0,6м; V n = 0,19м / с;
Кп = 0,45; γпор = 1,9 т/м3; γвуг = 1,35 т/м3.
-
В среде EXCEL создайте таблицу для определения теоретической производительности проходческого комбайна и выполните необходимые расчеты для указанных значений параметров. Полученную таблицу вставьте в текстовый документ и оформите таблицу в соответствии с требованиями нормоконтроля.
Практическая работа
СОЗДАНИЕ КОМПЛЕКСНЫХ ДОКУМЕНТОВ В ТЕКСТОВОМ РЕДАКТОРЕ.
ЗАДАНИЯ
Задание 1. Создать текстовый документ, содержащий рисунок в виде схемы и маркированный список.
1. Откройте текстовый редактор Microsoft Word.
2. Разверните окно редактора на весь экран. Установите вид – Разметка страницы, масштаб — По ширине страницы.
3. Задайте все поля страницы по 2,5 см.
4. Перед началом набора текста установите размер шрифта 14 пт., вид — курсив и гарнитуру шрифта Times New Roman.
5. Командами Формат/ Абзац задайте следующие параметры:
— межстрочный интервал — множитель 1,3; выравнивание по ширине.
6. Командами Сервис/ Язык/ Расстановка переносов установите автоматическую расстановку переносов.
7. Наберите образец текста (рис.1). Образец содержит один абзац текста, рисунок в виде схемы и маркированный список.
Образец задания: Рис.1.
8. Проверьте введенный текст с точки зрения грамматики командой Сервис/ Правописание. Исправьте все найденные
ошибки. Сохраните документ.
Задание 2. Приемы работы с многостраничным текстовым документом.
1. Скопируйте документ, созданный в Задании 1, четыре (4) раза,
2. Выполните принудительное разделение на страницы после каждого информационного письма клавишами
[Ctrl]+[Enter].
В результате этих действий каждое информационное письмо будет располагаться на новой странице.
3. Задайте нумерацию страниц (вверху страниц, справа) командой Вставка/ Номера страниц
4. Отформатируйте первый абзац текста каждого информационного письма командами Формат/ Абзац следующим
образом:
• 1 письмо: шрифт Times New Roman, 14, с красной строкой (отступом), выравнивание по ширине;
• 2 письмо: шрифт Arial, 12, с висячей строкой (выступом), выравнивание по левой границе; абзацные отступы по 2 см.
слева и справа;
• 3 письмо: шрифт Times New Roman, 10, первая строка абзаца без отступа и выступа, выравнивание по правому краю;
• 4 письмо: фрагмент отформатировать как во втором письме, пользуясь режимом Формат по образцу, который
вызывается кнопкой на панели инструментов (метелкой);
• 5- письмо: первый абзац отформатировать как в третьем письме, пользуясь режимом Формат по образцу.
5. Задайте стиль заголовков на каждой странице, используя шаблоны стилей. Для этого выделите заголовок и командой
Формат/ Стили и форматирование задайте стиль «Заголовок2»
6. Создайте оглавление документа. Установите курсор в конец документа, выполните команду Вставка/ Ссылка/
Оглавление и указатели, при этом будет создано оглавление документа. Используя оглавление, перейдите на третью
станицу документа.
7. После третьего письма поместите закладку (Вставка/ Закладка) с именем «Письмо3»
После набора имени закладки зафиксируйте ее кнопкой Добавить.
Внимание! Имя закладки не должно содержать пробелы.
8. Установите курсор в конце заголовка первого письма и поставьте обычную сноску внизу документа с текстом
«Письмо 1» (Вставка/ Ссылка/ Сноска)
9. Вставьте в конце каждого письма свою фамилию, имя и отчество, пользуясь командами Сервис/ Параметры
автозамены.
Предварительно выполните следующие действия:
— командой Сервис/Параметры автозамены активизируйте диалоговое окно Автозамена;
— в поле Заменить введите три буквы ФИО; — в поле На наберите полностью свою фамилию, имя и отчество;
— нажмите кнопки Добавить, OK
Этими действия вы подвязали к буквосочетанию «ФИО» свою фамилию, имя и отчество.
Перейдите к третьему абзацу с помощью закладки через команды Правка/ Перейти/ Закладка/ Письмо3.
Введите с клавиатуры буквосочетание «ФИО» и появится ваша фамилия, имя и отчество.
Далее не забудьте поставить «ФИО» после каждого письма.
10. Пользуясь командой Формат/ Регистр переформатируйте текст первого абзаца каждого письма следующим
образом:
— письмо 1— «ВСЕ ПРОПИСНЫЕ»; — письмо2 — «все строчные»;
— письмо 3 — «Начинать С Прописных»; — письмо 4 — «иЗМЕНИТЬ РЕГИСТР»;
Цель работы: формирование
практических навыков работы с изображениями и
создания гиперссылок в MS Word 2007.
Задачи:
- Обучающие: обобщение и закрепление знаний
и практических навыков по работе с
иллюстрациями, созданию подписей к рисункам,
созданию сносок, перекрестных ссылок,
оглавления. - Развивающие: развитие внимания,
самостоятельности при работе с программным
продуктом.
Оборудование: компьютерный класс,
программное обеспечение – MS Word 2007.
ХОД УРОКА
Текстовые документы, создаваемые с помощь
персонального компьютера, условно можно
разделить на две группы – простые и комплексные.
Простые документы представляют собой
форматированный текст. Комплексные документы
кроме текста содержат различные объекты
(рисунки, формулы, таблицы и прочие).
Задание 1.
1.1. Откройте программу MS Word 2007 и создайте новый
документ.
1.2. Напечатайте текст по образцу (Приложение
1)
1.3. Установите параметры документа
- поля сверху – 2 см, снизу – 2 см, слева – 3 см,
справа – 2 см; - отступ в первой строке – 1,5 см;
- тип шрифта – Arial, 14;
- междустрочный интервал – полуторный;
- выравнивание – по ширине;
- в поле нижнего колонтитула напечатать свою
фамилию и группу.
Вставка и форматирование иллюстраций
Текстовый редактор позволяет вставлять и
форматировать графические изображения
(иллюстрации) различных типов – рисунки из
файлов, клипы (изображения из коллекции MS Office),
схематичные изображения, состоящие из отдельных
фигур, схемы и диаграммы. MS Word содержит весь
необходимый набор средств и инструментов,
осуществляющий добавление, коррекцию и
форматирование этих изображений. Для работы с
изображениями выделите изображение, на экране
откроется вкладка Формат (Рис.1). С помощью
вкладки Формат можно изменить следующие
параметры изображения:
- яркость и контрастность;
- границы;
- положение обтекание текстом;
- применить различные стили и эффекты;
- выполнить поворот изображения.
Рис. 1 Вкладка Формат для работы с
изображениями
При вставке рисунков (особенно, если размер
рисунков большой), размер файла сильно
увеличивается. Для уменьшения размера файла
целесообразно выполнить сжатие рисунков,
установив следующие параметры (Рис.2).
Рис. 2 Параметры сжатия
рисунков
Задание 2.
2.1. Найдите в Интернет и вставьте в текст
изображения достопримечательностей города
Суздаля в соответствии с текстом.
2.2. Самостоятельно выполните форматирование
изображений.
2.3. Выполните сжатие рисунков.
Создание подписей к рисункам
К рисункам в документе необходимо делать
подписи. Не следует выполнять подписывание
рисунков вручную. Для этого MS Word имеет функцию
автоматического добавления подписей. Это
придает профессиональный вид и предоставляет
ряд возможностей вашему документу, например,
создание списка этих рисунков.
Задание 3.
3.1. Установите курсор под первым рисунком.
3.2. В меню Ссылки выберите группу команд Названия
– Вставить название (Рис.3)
3.3. В окне Название выберите или создайте
параметры подписи. Нажмите ОК.
3.4. Введите текст названия рисунка – Суздальский
Кремль.
Рис. 3 Параметры команды Название
3.5. Аналогично создайте подписи к
остальным рисункам
Вставка перекрестных ссылок к рисункам
Перекрестная ссылка указывает на элемент,
который находится в другом месте документа.
Например, можно упомянуть в документе объект
«Рис. 1» и направить пользователя к этому
рисунку из другого места того же документа. По
умолчанию в MS Word перекрестная ссылка вставляется
в виде гиперссылки, щелкнув которую, можно
перейти непосредственно к элементу, на который
она указывает. Перекрестную ссылку можно создать
для любого существующего в документе
нумерованного элемента, заголовка, закладки,
сноски, формулы, рисунка или таблицы.
Если при добавлении или удалении содержимого
элемент, на который указывает перекрестная
ссылка, был перемещен, ее можно обновить.
Задание 4.
4.1. Установите курсор откуда будет ссылка
4.2. В меню Ссылки выберите группу команд
Названия – Добавить перекрестную ссылку. (Рис.4)
Рис. 4 Команда установки перекрестной
ссылки
4.3. В окне Перекрестные ссылки выберите тип
ссылки, на который требуется сослаться, например,
Рисунок 1. (Рис.5)
4.4. Нажмите кнопку Вставить.
Рис. 5 Параметры команды Перекрестные
ссылки
4.5. Подредактируйте текст ссылки — удалите
лишний текст и поставьте ссылку в скобки.
Если перекрестная ссылка не должна представлять
собой гиперссылку, снимите флажок Вставить как
гиперссылку.
Добавление сносок
Для добавления к тексту документа пояснений,
примечаний и ссылок используются сноски. Сноски
могут располагаться внизу страницы (сноски) или
на отдельной странице в конце документа
(концевые сноски). Как сноска, так и концевая
сноска состоит из двух частей — знак сноски и
соответствующего текста примечания.
Чтобы удалить сноску или концевую сноску,
необходимо удалить знак сноски в окне документа,
а не текст примечания.
При удалении знака сноски, к которому применена
автоматическая нумерация, оставшиеся сноски
нумеруются заново.
Задание 5.
5.1. Создайте сноску к словосочетанию Покровского
монастыря
- Установите курсор где будет сноска
- Выберите вкладку Ссылки – группа команд Сноски;
- Укажите положение сноски, параметры формата и
нажмите Вставить (Рис.6).
5.2. Напечатайте текст сноски – расположен
на правом берегу реки Каменка в северной
части Суздаля
Рис. 6 Параметры команды Сноски
Создание оглавления
Автоматически обновляемое оглавление
(содержание) позволяет избежать ручной печати
номеров страниц и их корректирования в
оглавлении после правок текста в документе.
Для создания оглавления вначале надо применить
стили заголовков к тем фрагментам текста,
которые будут отражаться в оглавлении. Применяют
обычно стили Заголовок 1, Заголовок 2 и т.д.
Задание 6.
6.1. Примените для текста, выделенного красным
цветом стиль Заголовок1, а для текста, выделенным
синим цветом – стиль Заголовок2.
6.2. Установите курсор где будет оглавление
(обычно в начало или конец документа).
6.3. В меню Ссылки выберите группу команд
Оглавление – Оглавление.
6.4. Выберите формат Оглавления (рис.7)
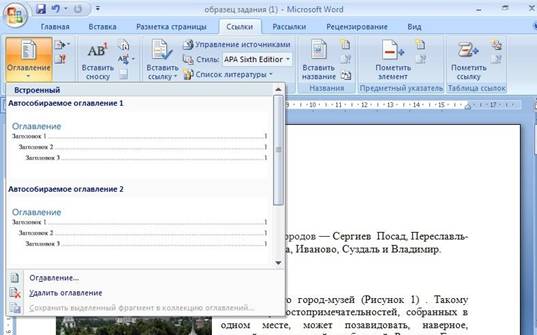
Рис. 7 Параметры команды Оглавление
Создание списка иллюстраций
В документе, кроме оглавления, можно также
создать список иллюстраций, который будет
содержать список иллюстраций (рисунков) с
номерами рисунков и номерами страниц, где они
находятся.
Задание 7.
7.1. Установите курсор где будет список
иллюстраций.
7.2. В меню ссылки выберите группу команд
Названия – Список иллюстраций.
7.3.Укажите параметры списка (рис.8)
Рис. 8. Окно команды Список иллюстраций
Используемая литература и
Интернет-источники:
- Практикум по информационным технологиям в
профессиональной деятельности: уч.пособие для
студ. учреждений сред. проф. образования / Е.В.
Михеева. – 10-е изд., стер.– М.: Издательский центр
«Академия», 2011.– 256 с. - https://support.office.com –
Поддержка Office - http://www.suzdal-city.ru – город
Суздаль – информационно-познавательный сайт