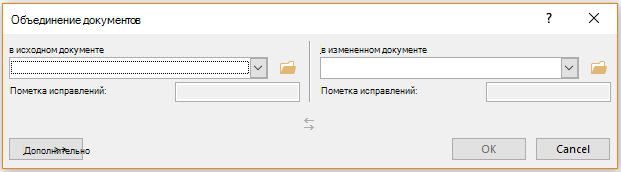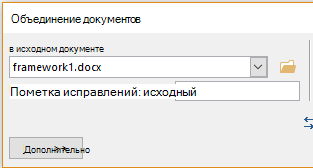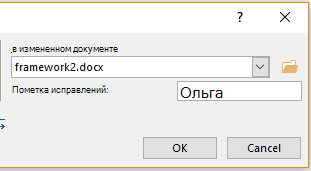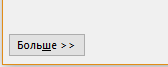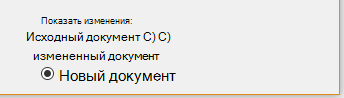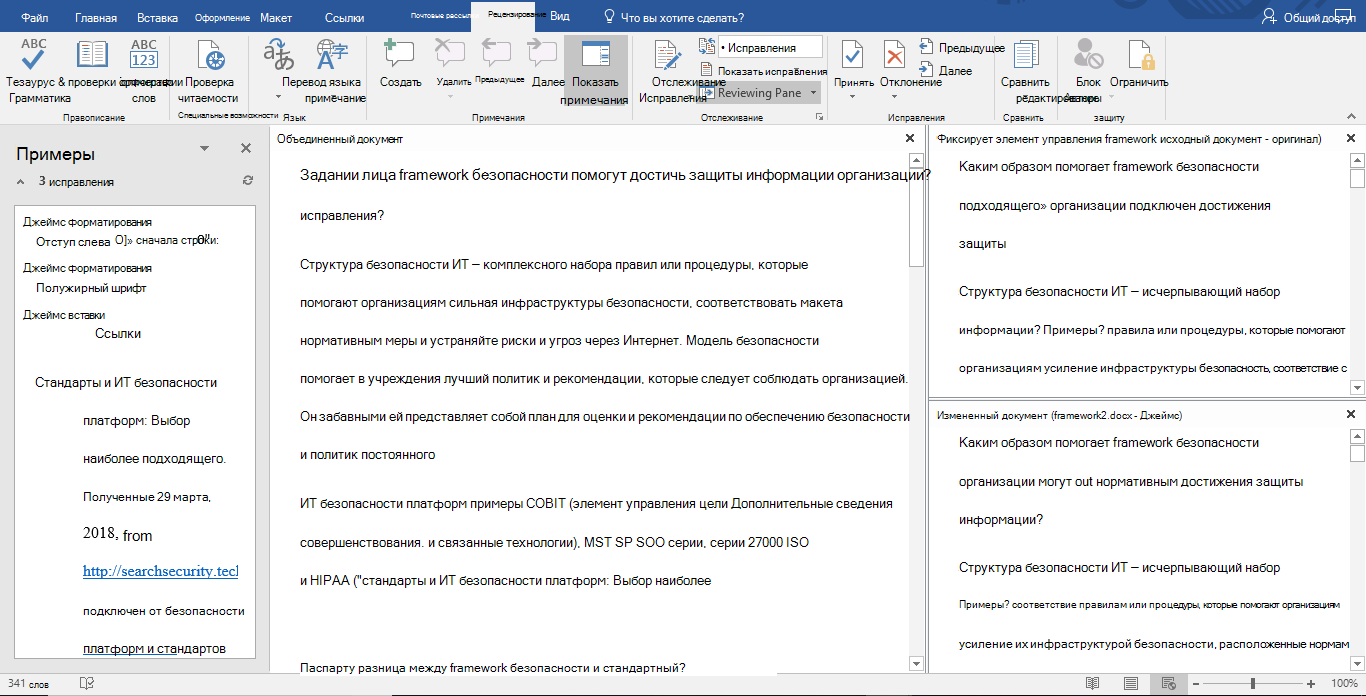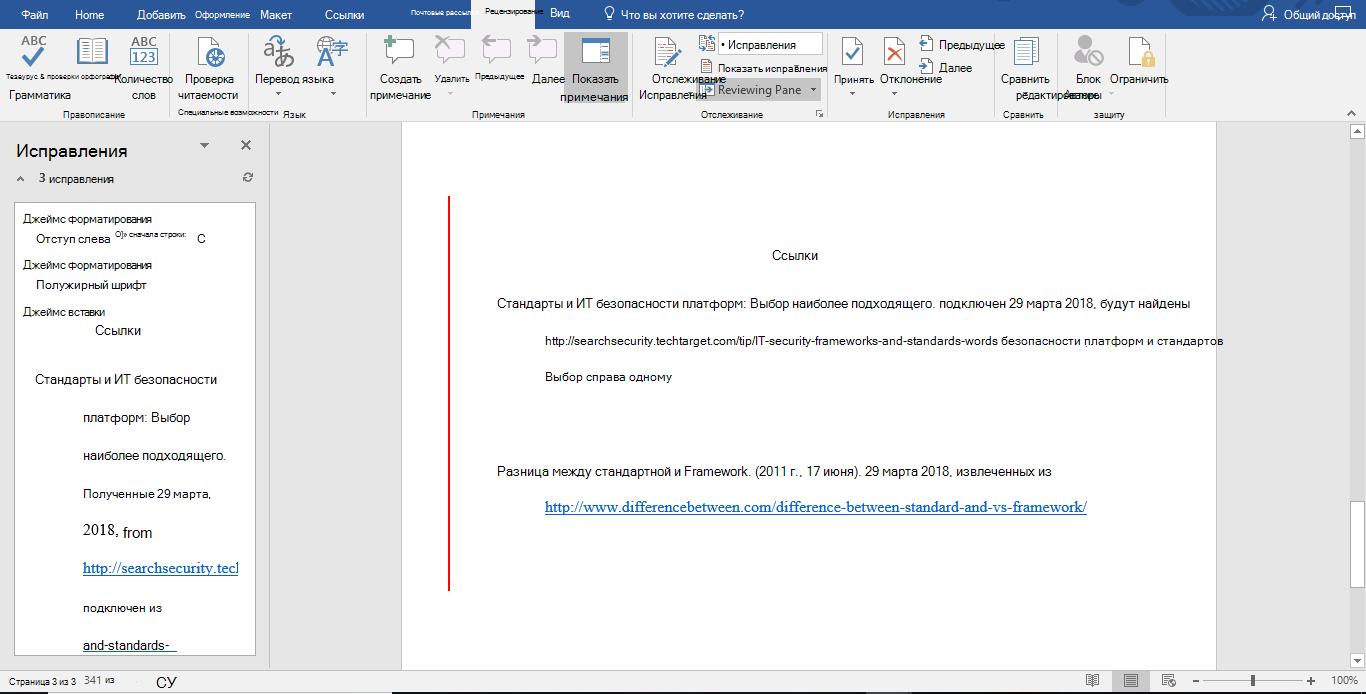Практическое занятие № 18
ТЕМА: Создание комбинированного документа.
ЦЕЛЬ: Научиться создавать документы сложной структуры в среде текстового редактора MS Word.
Задание 1 Создать новый документ. Набрать текст по приведенному ниже образцу.
Тесто
Для теста 1,5 кг муки (6 стаканов) высыпать на рабочую поверхность.
500 грамм масла выложить на муку и мелко порубить ножом, чтобы масло начало смешиваться с мукой. Сформировать из этой массы горочку.
Холодную, но не ледяную воду смешать с солью и постепенно вливать в центр мучной горочки, постоянно перемешивая всю массу.
Когда вся вода влита, тщательно перемешать, чтобы получилось однородное тесто.
Тесто разделить на 9 равных частей.
Коржи раскатывать толщиной максимум 2 мм на поверхности, посыпанной мукой, и выпекать 15–20 минут в предварительно разогретой до 180 градусов духовке.
Крем
2,5 литра молока поставить на огонь.
Пока молоко закипает, в миске смещать яйца и сахар.
Добавить в массу муку и все тщательно перемешать. После этого влить оставшееся молоко (0,5 литра) и смешать до однородности.
Когда молоко хорошо нагреется, влить в него тоненькой струйкой яичную массу, непрерывно помешивая. Не переставая мешать, довести крем до кипения и выключить сразу, как на поверхности появятся пузыри.
В горячий крем добавить 100 грамм масла и ванилин. По желанию можно добавит еще сахар.
Торт «собрать» на блюде, обильно промазывая каждый корж кремом.
Один корж, наиболее румяный, раскрошите и посыпьте им верхушку и бока готового торта.
Дайте торту настояться 6–7 часов!
Задание 2 Вставка формул в текстовом редакторе MS Word. Наберите математические формулы приведенные ниже
-
Выбрать вкладку «Вставка»
-
В правом углу выбрать «Формула»
-
Откроется «Конструктор формул»
-
Выбрать нужное из группы инструментов «Структуры»
-
После того, как будет выбрана необходимая структура появится следующее окно:
-
Данные необходимо вводить в квадрат ограниченный пунктиром:
Задание 3 Создать таблицу:
Сохранить свой документ с именем ФИО студента выполнившего работу, в папке по названию группы.
Полный текст материала Практическая работа по информатике «Создание комбинированного документа» смотрите в скачиваемом файле.
На странице приведен фрагмент.
Спасибо за Вашу оценку. Если хотите, чтобы Ваше имя
стало известно автору, войдите на сайт как пользователь
и нажмите Спасибо еще раз. Ваше имя появится на этой стрнице.
Практическое занятие
№ 20
ТЕМА: Создание комбинированного документа.
ЦЕЛЬ: Научиться
создавать документы сложной структуры в среде текстового редактора MS
Word.
Задание 1 Создать новый документ. Набрать текст по приведенному
ниже образцу.
Тесто
Для
теста 1,5 кг муки (6 стаканов) высыпать на рабочую поверхность.
500
грамм масла выложить на муку и мелко порубить ножом, чтобы масло начало
смешиваться с мукой. Сформировать из этой массы горочку.
Холодную, но не
ледяную воду смешать с солью и постепенно вливать в центр мучной
горочки, постоянно перемешивая всю массу.
Когда
вся вода влита, тщательно перемешать, чтобы получилось
однородное тесто.
Тесто
разделить на 9 равных частей.
Коржи
раскатывать толщиной максимум 2 мм на поверхности, посыпанной
мукой, и выпекать 15–20 минут в предварительно разогретой до 180
градусов духовке.
Крем
2,5
литра молока поставить на огонь.
Пока
молоко закипает, в миске смещать яйца и сахар.
Добавить
в массу муку и все тщательно перемешать. После этого влить оставшееся молоко
(0,5 литра) и смешать до однородности.
Когда
молоко хорошо нагреется, влить в него тоненькой струйкой
яичную массу, непрерывно помешивая. Не переставая мешать, довести крем до
кипения и выключить сразу, как на поверхности появятся пузыри.
В
горячий крем добавить 100 грамм масла и ванилин. По желанию можно добавит еще
сахар.
Торт «собрать» на блюде, обильно промазывая каждый корж кремом.
Один
корж, наиболее румяный, раскрошите и посыпьте им верхушку и бока готового
торта.
Дайте торту настояться 6–7 часов!
Задание 2 Вставка
формул в текстовом редакторе MS Word. Наберите математические формулы
приведенные ниже
1.
Выбрать
вкладку «Вставка»
2.
В
правом углу выбрать «Формула»
3.
Откроется
«Конструктор формул»
4.
Выбрать
нужное из группы инструментов «Структуры»
5. После того, как будет
выбрана необходимая структура появится следующее окно:
6.
Данные
необходимо вводить в квадрат ограниченный пунктиром:
Задание
3 Создать таблицу:
Сохранить
свой документ с именем ФИО студента выполнившего работу, в папке по названию
группы.
Во время работы в текстовом редакторе Microsoft Word пользователю может понадобиться объединить файлы Ворд в одном документе. Необходимая информация может находиться в разных файлах, поэтому пользователю нужно объединить несколько файлов Ворд в один документ.
Обычно, если вы хотите объединить несколько файлов Word вместе, вы используете ручной метод открытия каждого файла, а затем выполняете операции копирования и вставки. Если текст, вставляемый из других документов, короткий, то в этом нет большой проблемы.
Содержание:
- Способы объединить несколько документов Ворд в один
- Как объединить файлы Ворд в один документ
- Как объединить несколько документов в Word 2003
- Выводы статьи
- Как объединить файлы Word в один документ (видео)
Однако этот способ отнимет у вас много времени и сил, если вы работаете с документами, содержащими длинный текст. Вы можете решить эту проблему более быстро и эффективно.
Использование функции слияния текста в Word помогает пользователям добавлять или вставлять содержимое из многих документов, объединенных одной темой, в один файл для быстрой и эффективной работы. Это намного проще, чем открытие каждого файла вручную, а затем копирование туда текста из других документов. Подобная вставка занимает много времени и может сбить с толку из-за возможных ошибок.
Способы объединить несколько документов Ворд в один
Есть несколько способов объединить два Ворда или большее количество документов в один файл. Прямо в Word пользователи могут воспользоваться встроенной функцией, которая поможет вам объединить файлы Word в одном месте.
Объединение документов Word в один файл помогает решить несколько задач:
- Быстрое добавление содержимого из других файлов в редактируемый текст.
- Объединение текстового контента из разных файлов для проведения дальнейшей обработки документа.
Вы можете объединить несколько Ворд в один документ следующими способами:
- Используя встроенный инструмент программы MS Word на компьютере.
- С помощью веб-приложения на онлайн сервисе, имеющим функцию объединения документов Word.
- Объединение файлов Ворд вручную методом копирования и вставки содержимого.
В этом руководстве мы расскажем о том, как объединить документы Ворд в один файл в версиях MS Word 2019-2007 и отдельно в MS Word 2003.
Как объединить файлы Ворд в один документ
Эта инструкция подходит для следующих версий программы Microsoft Word: Word 2019, Word 2016, Word 2013, Word 2010, Word 2007, Word для Microsoft 365. Предложенные действия в этих редакциях приложения выполняются одинаково.
Пройдите последовательные шаги:
- Откройте файл Word, в который вам нужно добавить содержимое из других документов.
- Щелкните курсором мыши в том месте, где вам нужно вставить содержимое другого файла, то есть на ту позицию, где появится второй файл Word.
Вы можете вставить данные из другого файла в конце данного документа или в любое другое место в середине или в самом начале.
- Войдите во вкладку «Вставка» в окне Word.
- В группе «Текст» нажмите на стрелку около значка «Объект», а в выпадающем меню выберите «Текст из файла…».
«Текст из файла» — функция, которая позволяет объединять файлы Word в один документ. Эта возможность доступна в версиях Word с 2007 года по настоящее время и находится в том же месте, поэтому вы можете легко найти этот параметр.
- В окне «Вставка файла» выберите файлы Word, который хотите объединить с исходным файлом, а затем нажмите на кнопку «Вставить».
Вы можете выбрать один файл или сразу несколько документов Word для вставки. Обратите внимание, что при одновременной вставке нескольких файлов, содержимое этих файлов добавляется в документ в том порядке, в котором данные файлы расположены в исходной папке.
Порядок расположения в списке файлов зависит от имени файла, которые отсортированы в алфавитном порядке. Можно предварительно отсортировать файлы в нужном порядке.
Все выделенные файлы будут добавлены в место вставки. Можно по отдельности вставлять отдельные файлы в разные места вашего документа.
Скорость процесса объединения файлов Word в один документ полностью зависит от размера файла, а также от количества файлов Word. Если это два коротких текстовых файла, то объединение содержимого файлов произойдет немедленно. В противном случае вам нужно будет немного подождать пока окончится процесс слияния.
Содержимое документов вставляется в том форматировании, которое имелось в исходных файлах на момент объединения. Потом, в случае необходимости, вам нужно будет привести форматирование объединенного документа Word в единообразную форму.
Как объединить несколько документов в Word 2003
В программе Microsoft Word 2003 также можно объединить содержимое нескольких документов в одном файле. Этот процесс немного отличается из-за другого интерфейса приложения.
Чтобы объединить несколько документов выполните следующее:
- Сначала поместите указатель мыши туда, куда вы хотите вставить другие документы. Также можете открыть новую страницу Word, чтобы вставить новое содержимое в то место.
- Затем щелкните по меню «Вставка», а в выпадающем контекстном меню выберите «Файл…».
- В открывшемся диалоговом окне «Вставить файл», найдите документы, которые нужно объединить, выделите их, а потом нажмите «Вставить».
Содержимое выбранного файла или нескольких документов отобразится сразу после указанной позиции курсора. Проделайте то же самое и по очереди со всеми другими файлами, которые нужно объединить, чтобы получить нужный порядок.
Выводы статьи
При редактировании документа Word может возникнуть необходимость для вставки содержимого из других файлов, созданных в этом приложении. Поэтому многим пользователям необходимо знать о том, как несколько документов Word объединить в один файл.
Использование встроенной функции Microsoft Word значительно облегчает работу, потому что пользователь может быстро добавить весь текст и другие объекты из других файлов в нужные места редактируемого документа. В итоге, в результате слияния вы получите один документ, в который вставлено содержимое из нескольких других файлов.
Как объединить файлы Word в один документ (видео)
Похожие публикации:
- Как сделать обтекание текстом в Word — 3 способа
- Как уменьшить размер PDF на ПК — 5 способов
- Как убрать красные подчеркивания в Word — 3 способа
- Как скрыть текст в Word
- Как сделать список литературы в Word
При работе с текстовыми документами Word , когда нужно в один документ вставить содержимое другого, пользователь обычно открывает оба файла, копирует содержимое второго, а затем вставляет его в первый файл. Если учитывать, что копируемое содержимое может иметь весьма значительный объем, способ представляется малопродуктивным и не очень удобным. Это верно, но как иначе объединить несколько вордовских документов, может для этого есть какая-то программа?
Да, есть такая утилита Okdo Word Merger, но она платная и довольно старая без гарантии корректной работы с офисными документами, созданными в Microsoft Word 2016. Но зачем нам стороннее ПО, если склеить документы можно средствами самого текстового редактора? Во всех популярных ныне версиях Word имеется специальная функция, которая позволяет вставлять в один документ содержимое другого без использования Ctrl + С и Ctrl + V .
Откройте документ Word, в которой собираетесь вставлять содержимое другого файла, установите курсор в нужном месте, переключитесь на вкладку «Вставка», найдите в блоке «Текст» иконку «Объект» — маленький ничем непримечательный значок в виде простого окна с голубым заголовком. Кликните по импровизированной стрелке в виде треугольника, расположенной справа от значка, выберите в меню опцию «Текст из файла».
И укажите в окне обзора путь ко второму файлу или даже нескольким файлам Word. Его содержимое, включая изображения и прочие объекты тут же будет вставлено в первый документ.
Содержимое второго файла также может быть вставлено в целевой документ в виде объекта с ограниченными возможностями редактирования.
Для этого кликом по самому значку «Объект» откройте окошко вставки нового элемента, переключитесь на вкладку «Создание из файла» и укажите путь ко второму документу.
Данные будут вставлены в виде единого масштабируемого блока, при этом содержащийся в нём контент окажется нередактируемым.
Чтобы внести в него правки, нужно кликнуть по блоку ПКМ и выбрать в меню опцию «Объект Документ» -> «Открыть».
Приведенный здесь способ можно использовать для вставки в документы Word содержимого файлов целого ряда других офисных и текстовых форматов, включая ТХТ и PDF , не забывая, однако, что в процессе преобразования их содержимого в совместимый с Word формат некоторые данные могут быть потеряны, о чем офисный редактор обязательно вас предупредит.
Как объединить правки из нескольких документов word
После отправки документа на рецензирование обратно может быть получено несколько копий с предложениями и изменениями. В этом случае можно объединить их в одном документе.
Объединение двух версий документа
На вкладке Рецензирование нажмите кнопку Сравнить и выберите команду Объединить.
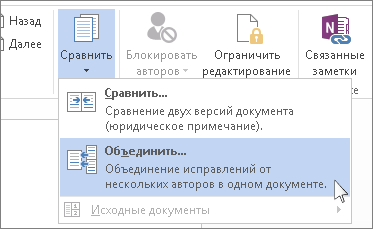
В области Исходный документщелкните стрелку вниз и выберите документ, отправленный на рецензироние. Если вам нужно найти файл, щелкните значок папки. Помните, что это исходный документ, над который вы работали без каких-либо изменений.
В области Измененныйдокумент выберите документ, который вы хотите объединить.
В поле Пометка исправлений введите имя рецензента, чтобы знать, кто предложил изменения.
Нажмите кнопку Дополнительные параметры, чтобы получить дополнительные параметры объединения документов.
В разделе Показать изменения установите переключатель в положение в новом документе.
Нажмите кнопку ОК.
Word откроет новый документ, объединяющий исходный документ и копию, которую вы с ним объединяете. Экран состоит из трех разделов. В одном разделе показаны вносяизменения, в среднем — объединенный документ,а в третьем , разделенном на два, — исходный документ и измененный документ.
Если на экране слишком много сведений, нажмите кнопку > Показать исходные документы > Скрыть исходные документы. Обратите внимание на красную вертикальную линию, которая показывает, в какие места были внесены изменения.
После того как объединенные изменения будут устранены, сохраните документ.
Совет: В следующий раз избавьте себя от всей этой работы, предоставив общий доступ к документу через OneDrive и предложив другим пользователям отредактировать и прокомментировать его.
Объединение дополнительных копий
Если вы хотите объединить несколько копий, сохраните документ, содержащий объединенные изменения первых двух копий. Затем объединяем дополнительные копии с этим документом.
На вкладке Рецензирование нажмите кнопку Сравнить и выберите команду Объединить.
Щелкните стрелку рядом с полем Исходный документ и выберите документ, содержащий объединенные изменения.
В области Измененный документщелкните следующую копию, которая вы хотите объединить.
В поле Пометка исправлений введите имя рецензента, чтобы знать, кто предложил изменения.
Нажмите кнопку Больше.
В разделе Показать изменения установите переключатель в положение в исходном документе.
Как объединить комментарии из нескольких документов в Word
Этот урок будет вам полезен, если вы хотите объединять или объединять комментарии из нескольких документов Microsoft Word. Можно использовать Комбинировать функция Microsoft Word для объединения всех комментариев и создания нового документа. Эта статья проведет вас по шагам, чтобы вы могли объединить все комментарии в один.
Предположим, у вас есть документ для редактирования, и вы внесли в него несколько изменений. Тем временем вы написали несколько комментариев и также ответили на некоторые комментарии. Вы хотите объединить новые комментарии с существующими и отобразить их в новом или исправленном документе. Если требуется объединить весь документ с другим, вы можете следовать нашему предыдущему руководству.
Объединение комментариев из нескольких документов в Word
Чтобы объединить комментарии из нескольких документов в Word, выполните следующие действия:
- Откройте исправленный документ в Word.
- Переключитесь на Рассмотрение таб.
- Нажмите на Сравнивать и выберите Комбинировать вариант.
- Щелкните значок папки, чтобы выбрать Оригинальный документ и Исправленный документ.
- Нажать на Более кнопка.
- Снимите все флажки, кроме Комментарии.
- Выберите пункт назначения из-под Показать изменения в Заголовок.
- Нажмите Ok.
- Нажмите Ctrl + S чтобы сохранить документ.
Откройте исправленный документ в Microsoft Word и переключитесь с Дома вкладка в Рассмотрение таб. в Сравнивать в разделе вы увидите кнопку под названием Сравнивать. Щелкните по нему и выберите Комбинировать вариант.
Теперь щелкните значок папки рядом с полями, чтобы выбрать Оригинальный документ и Исправленный документ.
После этого нажмите на Более кнопку, чтобы изучить другие варианты. Здесь вы увидите Настройки сравнения. Поскольку вы собираетесь объединять только комментарии, снимите все флажки, кроме Комментарии.
Затем выберите документ, в котором вы хотите отобразить изменения. Их можно показать в новом документе, исходном документе или исправленном документе. Выберите вариант из-под Показать изменения в Заголовок.
Наконец, нажмите кнопку Ok кнопку, чтобы начать просмотр всех изменений. Если сделано, нажмите Ctrl + S чтобы сохранить документ. Если вы создали новый документ, необходимо выбрать место и дать ему имя.
Каждый день в своей работе мы сталкивается с трудоёмкой работой (обычно мы называем это «рутиной»), а временные ресурсы ограничены. В статье рассматривается возможность практического применения простого и эффективного инструмента, с помощью которого удалось в какой-то степени автоматизировать рутинную работу, что позволило освободить время для других задач.
С чего всё началось…
Нашей команде предстояло за определенное время организовать проверку отклонений в несколько десятков тысяч записей, т.е. подтвердить либо опровергнуть факты нарушений. Для чего предстояло направить соответствующий запрос сотрудникам различных подразделений организации. Далее, обработать полученные комментарии, проанализировать информацию и сформировать необходимые выводы.
В ходе работы аудиторы столкнулись с существующими ограничениями, такими как ограниченный ресурс времени, отсутствие автоматизированных скриптов, наличие ограничений в части информационной безопасности компании, время ответа пояснений от получателя запроса.
Каким образом, учитывая большой объем информации, за короткий промежуток времени успеть направить запросы и при этом избежать излишних трудозатрат?
На ответ меня подтолкнул прошлый опыт работы, когда совместно с коллегами, при отправке почтовых уведомлений клиентам, мы применили инструмент «Слияние» из приложения MS Word.
Здесь важно отметить какие преимущества может получить пользователь:
- индивидуальная и персональная рассылка информации конкретному получателю по списку;
- сокращение временных потерь на отправку сообщений каждому получателю;
- быстрое по времени изменение шаблона и возможность хранить в виде отдельного документа;
- возможность один и тот же список рассылки использовать многократно для одной или нескольких невзаимосвязанных задач;
- достаточно обладать обычными навыками при работе с приложениями MS Word и MS Excel;
- сокращение времени на обработку ответов.
Итак, каким образом работает инструмент «Слияние» документов?
Для создания итогового (серийного) письма, как правило, создают два файла (база данных и текстовый документ в MS Word):
- База данных необходима для обработки и хранения данных. Однако, здесь нужно учитывать, что существуют ограничения. Необходимо помнить и учитывать, что все СУБД имеют функциональные ограничения, в т.ч. MS Excel. Например, по количеству столбцов и строк.
- Текстовый документ в MS Word представляет собой шаблон документа и содержит неизменные формулировки запроса и места (поля), в которые при слиянии итогового письма подгружается уникальная информация из нашей базы данных.
Далее следует процесс объединения (слияния): включение полей значения из столбцов заданного диапазона записей (строки) в базе данных (список рассылки) в шаблон текстового документа. Получаем в зависимости от выбранного типа документа один из вариантов:
- добавление заполненного шаблона в конец результирующего документа (единый файл, где персональное письмо на отдельном листе);
- распечатка сообщений и отправка через почту;
- отправка эл.сообщения на e-mail получателя.
Рассмотрим процесс работы инструмента «Слияние» на примере отправки электронного сообщения на e-mail получателя.
- В качестве базы воспользовались готовыми выгрузками в формате MS Excel с уже обработанными и структурированными данными. Выбрали поля, которые необходимо включить в текст шаблона документа (сообщения). Далее в разрезе каждого работника, упорядочили информацию по отклонениям и электронным адресам (e-mail). Дополнительно проверили информацию по каждой записи, которые исправили вручную. Особое внимание уделили наличию эл.адресов, чтобы все получатели по списку получили сообщении с запросом.
- Для подготовки шаблона воспользовались мастером слияния из меню «Рассылки» → «Начать слияние» → «Пошаговый мастер слияния», который состоит из 6 шагов.
Шаг 1. Выбрали тип документа: «Электронное сообщение».
Шаг 2. Определи основу для создания сообщения: «Текущий документ».
Шаг 3. Подключили базу данных: Выбор получателей → «Использование списка» → «Обзор».
После открытия источника данных в окне «Получатели слияния», провели сортировку, фильтрацию, отдельный отбор записей и прочие действия («Уточнить список получателей»).
Шаг 4. Чтобы добавить сведения о получателях в сообщение, выделили место в шаблоне, а затем щёлкнули ссылку «Другие элементы». По завершении выбора вставки нужных полей, мы получаем объединенный текст из текстового шаблона и базы данных. Изменение полей слияния осуществляли через меню «Рассылки» → «Вставить поле слияния».
При подготовке серийного письма мы не использовали «Правила» из меню «Рассылки». Использование, правил придаёт сообщению более индивидуальный, персональный вид, например, вставка окончания слов при обращении к получателю в зависимости от его пола.
Шаг 5. Ещё раз проверили полученный результат. Внесли корректировки (формат текста, добавили/удалили получателей, актуальность информация из базы данных). Используя, кнопки со стрелками, проверили текст сообщений.
Шаг 6. Мы помним, что у нас выбран тип серийного письма — «Электронное сообщение». Поэтому при завершении слияния, оставалось указать тему для отправляемых сообщений и выбрать столбец из базы данных, содержащий адреса электронной почты для рассылки. После подтверждения, все созданные персональные сообщения успешно доставлены получателям согласно списку рассылки.
Перед отправкой сообщений советую вам заранее проверять внешний вид итогового документа. Отправьте себе первую или несколько записей из базы данных. Для чего, в базе данных поменяйте в нескольких записях e-mail получателя, например, на свой. По необходимости откорректируйте текст, формат и другие элементы, повторите отправку. После успешного тестирования шаблона, восстановите исходные данные.
Возможен другой вариант. Например, через команду «Файл → Автономный режим» или через отключение сетевого подключения к вашему компьютеру.
Таким образом, пример показывает, что использование инструмента «Слияние» позволяет пользователю, при незначительных временных затратах на подготовку данных и документа, исключить из процесса часть рутинной работы, особенно когда присутствуют ограничения по ресурсам при обработке большого объема информации.
Это легко, просто и под силу любому. Главное, не бояться пробовать, экспериментировать, постоянно находиться в процессе поиска простых решений.
Желаю удачи и благодарю за внимание, заинтересованность в получении и применении новых знаний, навыков.