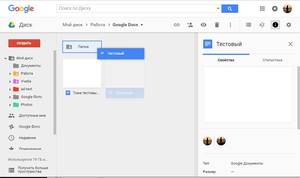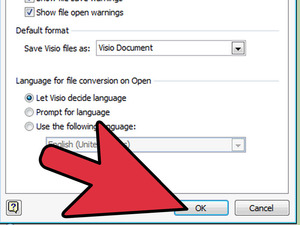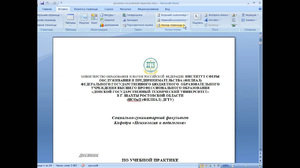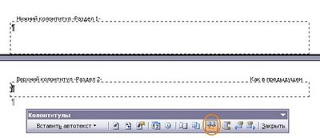
Поговорим о панели инструментов Колонтитулы в программе Word.
Для чего она нужна, как включить, какие команды существуют и как ими пользоваться. И главное, для Вас представлена пошаговая инструкция, как установить различные колонтитулы в разных разделах. Выполните шаг за шагом команды и Вы сможете убедиться, что колонтитулы на книжной странице и альбомной могут отличаться.
Включение панели инструментов выполняется Вид/Колонтитулы (см. Рисунок) или с помощью выполнения двойного щелчка мышью на уже имеющемся поле колонтитулов.
Рисунок. Включение панели инструментов «Колонтитулы»
На панели инструментов доступны команды:- вставить автотекст, например, данные автора документа, количество страниц в документе и др.;
— далее есть команда вставки Поля номера страницы
— форматирование нумерации,
— поля даты, времени,
— параметры страницы и др.
Для того чтобы колонтитулы были разными на двух отдельных страницах скажем о такой важной функции, как отключение команды Как в предыдущем.
Рисунок. Отображение Верхнего и нижнего колонтитулов.
Отключение команды «Как в предыдущем»
Команда доступна на панели инструментов Колонтитулы, но только в момент добавления в документ Разрыва раздела.
Итак, чтобы различить колонтитулы в разных разделах, например, одна страница книжная, другая – альбомная, необходимо выключить (сделать неактивной) команду Как в предыдущем, т.е. идет отключение колонтитулов, которые находятся в предыдущем разделе, а за ним следующий раздел можно корретировать по своему усмотрению.
Колонтитулы на разных страницах
Для того чтобы установить различные колонтитулы на разных страницах необходимо выполнить следующее:
1. Установить курсор текста в конце окончания текста на странице.
2. Выполнить команду Вставка/Разрыв/Начать новый раздел со следующей страницы
3. Установить курсор текста в следующий колонтитул.
4. Выполнить команду Файл/Параметры страницы/Ориентация альбомная
5. Отключить на панели инструментов Колонтитулы команду Как в предыдущем.
6. Делать изменения в поле колонтитула. Например, раздвинуть поля таблицы с колонтитулом либо удалить содержимое
Примечание:
Действия необходимо выполнить как для верхнего колонтитула, так и для нижнего.
Как в ворде перевернуть лист в горизонтальное положение
В современном мире, во время ежедневного совершенствования технологического прогресса, смутно припоминаются те времена, когда вручную писались письма, рефераты, дипломные работы и т.д. Иногда складывается впечатление, что нынешнее поколение детей сначала учится пользоваться современными гаджетами, а потом только говорить.
Человеку уже трудно представить себя без мобильного телефона, компьютера, интернета. В компьютере мы смотрим фильмы, слушаем музыку, читаем книги, ищем информацию для контрольных работ, рефератов. И все чаще у пользователя компьютером появляется потребность использования текстовых редакторов для того, чтобы сохранить и систематизировать какую-либо информацию из различных источников в интернете — от рецепта любимого блюда, до инструкции на бытовую технику.
Наиболее известным и распространенным текстовым редактором является Word из сборника программ Microsoft Office.
Если человек пользуется программой достаточно часто, рано или поздно перед ним становится вопрос переворота листа, ведь по умолчанию он располагается в вертикальном положении.
В данной статье мы подробно разберем, как изменить ориентацию с книжной (вертикальное расположение) на альбомную (горизонтальное расположение) в разных версиях текстового редактора ворд, от 2003 до 2016. Также рассмотрим вопрос о том, как изменить расположение страниц во всем документе или в определенной его части. Итак, начнем.
Как повернуть лист в Word 2003 и остальных версиях
Для того чтобы перевернуть лист в Word 2003 (и других версиях 1997 и 2000) нужно сделать следующее:
- В верхнем левом углу находим меню «Файл», далее выбираем «Параметры страницы».
- Тут нам по умолчанию открывается вкладка «Поля». В «Ориентации» выбираем необходимое расположение — вертикально (книжная) или горизонтально (альбомная).
- Внизу нажимаем клавишу «Ок», чтобы выбранные параметры сохранились.
В такой последовательности нужно действовать в том случае, если нужно перевернуть весь документ, но бывают и другие ситуации, когда нужно перевернуть только какую-то часть текста, одну или несколько страниц.
Как перевернуть страницу в Word 2003 и более ранних версиях
Для того чтобы перевернуть часть текста, для начала мы выделяем его. Далее, проделываем действия, как и при перевертывании всего документа:
- В меню «Файл» выбираем пункт «Параметры страницы».
- В пункте «Параметры страницы» на вкладке «Поля», в графе «Ориентация» выбираем нужное расположение — альбомная.
- Следующее действие отличается. В пункте «Образец», в нем графа «Применить». В выпадающем списке выбираем нужный вариант, » К выделенному тексту «.
- Нажимаем кнопку «Ок», и выделенная область текста становится горизонтальной.
Если работа над горизонтальным листом закончена и нужно, чтобы следующий был расположен вертикально — проделываем эти же действия, но в пункте «Ориентация» выбираем расположение «книжная».
Как перевернуть лист в ворде 2007 и других версиях (2010, 2013, 2016)
В принципе, алгоритм для того, чтобы перевернуть лист горизонтально в ворде 2007, мало чем отличается от ворда 2003. В более новых версиях перевернуть лист даже гораздо проще:
- Находим вверху вкладку «Разметка страницы» и заходим в нее. На этой вкладке находятся все команды для изменения внешнего вида листа.
- Находим пункт «Ориентация», нажимаем на него и в открывшемся меню выбираем «Альбомная».
Таким образом, меняется ориентация страниц во всем документе.
Как перевернуть страницу в Word 2007 и более поздних версиях (2010, 2013, 2016)
Перевернуть страницу или определенный участок текста немного сложнее, чем перевернуть весь лист, и сделать это можно двумя способами.
Как перевернуть страницу в Ворд 2007 — 1 способ
Он анологичен тому, который применяется в Word 2003. Разница состоит только в расположении кнопок на панели.
- Выделяем нужный отрывок текста.
- Заходим во вкладку «Разметка страницы».
- В меню «Параметры страницы» найдите маленькую кнопочку, которая находится справа внизу.
- Нам открывается вкладка «Поля», в пункте «Ориентация» выбираем нужное расположение.
- В графе «Применить» в списке выбираем необходимый вариант, в нашем случае » К выделенному тексту «.
- Нажимаем кнопку «Ок» и изменения применяются.
Как перевернуть страницу в Word 2007 — 2 способ
Этот способ более сложный, чем первый:
- Для начала нам нужно включить «Отображение скрытых символов». Чтобы это сделать, в левом верхнем углу нажимаем вкладку «Главная», в ней в пункте «Абзац» находим кнопку, внешне напоминающую большую прописную букву «П», нажимаем на нее.
- После активации кнопки отображения скрытых символов нужно установить разрывы раздела текста, лист, который будет переворачиваться. Для этого устанавливаем курсор в конец листа, который находится перед тем, который требуется перевернуть.
- Затем на вкладке «Разметка страницы», нажав на кнопку «Разрывы», выбираем пункт меню «Следующая страница».
- Наводим курсор в конец листа, который требуется перевернуть, и повторяем манипуляции из предыдущего пункта. Получается два разрыва раздела.
- Возвращаем курсор на лист, который требуется перевернуть, а далее по уже знакомому алгоритму в разделе «Разметка страницы» на вкладке «Ориентация», выбираем пункт «Альбомная».
Итак, в данной статье мы рассмотрели несколько способов, как поворачивать листы в ворде различных версий. Данные операции зачастую не занимают много времени у пользователей. Разобравшись один раз, в будущем такие манипуляции будут занимать несколько секунд.
Как перевернуть рамку в ворде на альбомный лист
Колонтитулы в разных разделах. Альбомная и книжная ориентация страницы
Рисунок. Включение панели инструментов «Коло нтитулы»
На панели инструментов доступны команды:- вставить автотекст, например , данные автора документа, количество страниц в документе и др.; — далее есть команда вставки Поля номера страницы — форматирование нумерации, — поля даты, времени, — параметры страницы и др.
Для того чтобы колонтитулы были разными на двух отдельных страницах скажем о такой важной функции, как отключение команды Как в предыдущем.
Рисунок. Отображение Верхнего и нижнего колонтитулов. Отключение команды «Как в предыдущем»
Команда доступна на панели инструментов Колонтитулы, но только в момент добавления в документ Разрыва раздела.
Итак, чтобы различить колонтитулы в разных разделах, например , одна страница книжная, другая – альбомная, необходимо выключить (сделать неактивной) команду Как в предыдущем , т.е. идет отключение колонтитулов, которые находятся в предыдущем разделе, а за ним следующий раздел можно корретировать по своему усмотрению.
Колонтитулы на разных страницах
Для того чтобы установить различные колонтитулы на разных страницах необходимо выполнить следующее:
1. Установить курсор текста в конце окончания текста на странице.
2. Выполнить команду Вставка/Разрыв/Начать новый раздел со следующей страницы
3. Установить курсор текста в следующий колонтитул.
4. Выполнить команду Файл/Параметры страницы/Ориентация альбомная
5. Отключить на панели инструментов Колонтитулы команду Как в предыдущем.
6. Делать изменения в поле колонтитула. Например , раздвинуть поля таблицы с колонтитулом либо удалить содержимое
Переворачиваем лист в Word горизонтально
По-умолчанию при создании нового документа в программе Word лист располагается вертикально (книжная ориентация). Переворот листа в горизонтальный (альбомный) вид, часто необходим, когда требуется создать презентацию или при работе с широкими таблицами, когда все столбцы не помещаются по ширине страницы.
В этой статье вы узнаете, как в ворде перевернуть лист горизонтально (альбомная ориентация).
- Перевернуть лист в Word 2003
- Смена ориентации всех страниц документа
- Смена ориентации нескольких страниц документа
- Перевернуть лист в Word 2007, 2010, 2013, 2016
- Изменяем ориентацию всех страниц в документе Word 2007, Word 2010
- Изменяем ориентацию некоторых страниц в документе Word 2007, 2010, 2013, 2016
Перевернуть лист в Word 2003
Смена ориентации всех страниц документа
Для того, чтобы перевернуть все страницы в Word 2003 необходимо сделать следующее.
- Нажмите в левом верхнем углу кнопку «Файл» и перейдите в «Параметры страницы».
- В открывшемся окне в первом закладке «Поля» найдите настройку «Ориентация».
- Выберете необходимый вид страницы — книжный или альбомный и нажмите ОК.
Смена ориентации нескольких страниц документа
Для того, чтобы в Word 2003 перевернуть горизонтально лишь несколько страниц документа сделайте следующее.
- Выделите текст на необходимых страницах.
- Нажмите в левом верхнем углу кнопку «Файл» и зайдите в меню «Параметры страницы».
- Укажите необходимую ориентацию страницы и внизу кликните «Приметь к выделенному тексту». Нажмите ОК.
Таким образом, ориентация изменится на горизонтальную (альбомную) только на тех страницах, которые были выделены.
Перевернуть лист в Word 2007, 2010, 2013, 2016
Изменяем ориентацию всех страниц в документе Word 2007, Word 2010
Для изменения ориентации с книжкой на альбомную на всех страницах документа сделайте следующее.
- Кликните на вкладку «Разметка страница» (в Word 2016 это меню находится во вкладке «Макет») вверху документа.
- В категории «Параметры страницы» кликните на кнопку «Ориентация».
- Чтобы перевернуть все страницы по горизонтали выберете «альбомная».
После выбора горизонтальной (альбомной) ориентации, все страницы документа изменят свою ориентацию. Как перевернуть только некоторые страницы, читайте ниже.
Изменяем ориентацию некоторых страниц в документе Word 2007, 2010, 2013, 2016
Для того, чтобы перевернуть только одну или несколько страниц в документе сделайте следующее.
- Поставьте курсор в начале первого символа на странице, которую хотите перевернуть.
- Кликните по вкладке «Разметка страницы» (в Word 2016 это меню находится во вкладке «Макет») в вертикальном меню вверху документа.
- Для того, чтобы перевернуть только одну страницу, необходимо создать разрывы в документе. Кликните «Разрывы» и выберете «Следующая страница».
- Кликните на этой странице документе в меню «Разметка страницы» и выберете «Ориентация» — «Альбомная».
После выполнения данных действий, перевернутся все страницы начиная с той, на которой вы установили разрыв.
Для того, чтобы перевернутая осталась только эта страница, поставьте курсор в конце последнего символа страницы и сделайте очередной разрыв, как уже было показано выше.
Теперь, можно вернуть ориентацию всех последующих страниц. Для этого установите курсор в самом начале следующей странице и выберете «Разметка страницы» — «Ориентация» — «Книжная».
Таким образом мы добились того, что только одна страница в документе имеет альбомную ориентацию, а остальные книжную.
Как перевернуть рамку в ворде на альбомный лист
Прошу прощенья, что не мог ответить раньше — были проблемы со входом на форум.
Прежде всего, все зависит в какой версии работаешь.
В 2007 есть на ленте ВСТАВКА раздельчик работы с колонтитулами. Там есть уже возможноть ставить номера страниц не только на врхнем и нижнем колонтитулах, но и на правом и левом поле.
В 2003 и ранее придется «потанцевать с бубном». В верхнем или нижнем колонтитуле вставляете таблицу с одной строкой и одним столбцом. Убираете грнаицы таблицы. В эту единственную ячейку вставляте поле Page, для которого выбираете режим «продолжить» (имеется в виду номерв страниц). Вызываете контекстное меню ячейки таблицы, в котором выбираете опцию поворота текста в ячейке (соответсвенно на тот, который нужно). Вызываете контекстное меню таблиц и выбираете опцию ее свойств, в котором устанавливаете обтекание и задаете нужное место расположение.
Естественно и в 2007 и в 2003 необходимо создавать отдельные разделы для таких страниц.
Необходимо начать с того, что колонтитулы всегда при любой ориентации страницы являются «верхними» и «нижними». Соответственно, если Ваш «альбомный» лист подшивается к документу «длинной» стороной, то «верхний» колонтитул оказывается сбоку — это нормально.
Как выйти из этого положения ?
1. Выделить «альбомный» лист в отдельный раздел (собственно, по другому и не получится) и для этого раздела создать собственный колонтитул. Для этого достаточно в свойствах колонтитула отменить свойство «Как в предыдущем разделе».
2. Далее в любом из колонтитулов (верхнем или нижнем) для «альбомной» необходимо создать объект, расположенный на левом и/или правом поле. Если необходимо вывести в колонтитул просто текст, достаточно будет резместить там текстовую ячейку или таблицу с одной колонкой на всю высоту «альбомного» листа. Если необходимо разместить таблицу, подобно штампу по ГОСТ на чертежах, придется размещать соответствующую таблицу.
3. Ввести в ячейки текстового поля или твблицы необходимый текст правильной вертикальной ориентации.
К примеру, в штампах по ГОСТ есть боковые штампы, которые даже на листах «книжного» формата должны распологаться сбоку, а текст в них — вертикально.
Есть несколько рекомендаций:
1. Если есть возможность текстовое поле воода или таблицу на боковом поле лучше располагать на всю высоту листа. При размещении данного поля не на всю высоту будет много гемороя со сдвигом основного текста на странице.
2. Как показывает опыт, боковые таблицы лучше делать из сопряженных текстовых блоков, а не из таблиц, как таковых. Причина та же самая: меньше будет проблем с влиянием «бокового» колонтитула на сдвиги основного текста. Впрочем, у нас работают и боковые таблицы.
Как перевернуть лист в Ворде горизонтально?
При создании нового документа в текстовом редакторе Майкрософт Ворд, листы имеют вертикальную ориентацию по умолчанию. Работая с большими таблицами, диаграммами и схемами наиболее удобная горизонтальная ориентация документа, так как содержимое листа не урезается, выглядит аккуратно и презентабельно. Чтобы перевернуть лист горизонтально в Ворде потребуется несколько секунд, и знание, где расположен соответствующий функционал. Рассмотрим все версии программы Ворд от 2003 до 2016.
Перевернуть страницу в Word 2003
Случаются ситуации, когда необходимо перевернуть не все листы в документе, а выборочно, некоторые, и они могут располагаться не последовательно. В таком случае, важно знать несколько нюансов, которые рассмотрим ниже.
Смена ориентации на всех листах
После выполнения данных шагов, в документе все страницы поменяются с вертикальной ориентации на горизонтальное положение. Открыв текстовый редактор, следует выполнить по порядку следующие действия:
- Кликнуть по кнопке «Файл», расположенной в левом верхнем углу, далее перейти в «Параметры страницы»;
- В новом открывшемся окошке выбрать вкладку «Поля» и в подпункте «Ориентация» указать одним кликом мыши вариант «альбомная» (так как всегда по умолчанию в программе установлена «книжная»);
- Обратить внимание на подпункт «Применить ко всему документу», обязательно должен быть выбран именно вариант «ко всему документу»;
- После всех выполненных действий нажать на кнопку «ОК».
Изменение положения нескольких страниц
Развернуть несколько листов или один, можно с помощью последующих манипуляций:
- Выделить содержимое страницы, ориентацию которой необходимо сделать горизонтальной;
- Нажать по кнопке «Файл» и перейти по «Параметры страницы»;
- Открыть вкладку «Поля»;
- Установить «Альбомная» в подпункте «Ориентация»;
- В подпункте «Образец» указать «к выделенному тексту» и кликнуть по «Ок».
Страницы, что были ранее выделены, будут повернуты с вертикального вида на горизонтальное положение.
Развернуть лист в Word 2007,2010, 2013, 2016
В более поздних версиях программы Майкрософт Ворд имеются некоторые расхождения в плане расположения функционала. Рассмотрим все способы и наглядно покажем на изображениях, какие шаги необходимо сделать.
Расположить все листы горизонтально
Чтобы перевернуть листы по всему текстовому документу, нужно выполнить следующие шаги:
- Открыть вкладку «Разметка страницы» в версиях 2007 и 2010 или «Макет» в версиях 2013 и 2016;
- В подразделе «Параметры страницы» кликнуть по опции «Ориентация» и выбрать вид «Альбомная»;
- Все листы поменяются на горизонтальный вид.
Перевернуть один лист в документе
Развернуть единственный лист можно только с помощью разрыва страницы. Если документ состоит из 2 и более страниц. Для достижения данной цели нужно сделать такие шаги как:
- Поместить курсор мыши в самое начало страницы, которая должна иметь горизонтальное положение;
- Открыть вкладку «Разметка страницы» и нажать по пункту «Разрывы»;
- Из выпадающего меню выбрать «Следующая страница» в отделе «Разрывы разделов»;
- Теперь необходимо поставить курсор мыши в самый конец страницы и повторить шаги под номерами 2 и 3. Для того, чтобы изменить ориентацию данного листа, и не потревожить положение последующих листов.
- Кликнуть курсором в любое место, редактируемой страницы и перейти в основном меню во вкладку «Разметка страницы», далее «Ориентация» и соответственно «Альбомная».
-
-
June 19 2011, 21:45
колонтитулы на горизонтальных страницах
Как поставить колонтитул на странице с альбомной ориентацией там же, где и на страницах с книжной?1) место расположения номера страницы задаем в колонтитулах (в виде надписи)
2) в меню «вставка-колонтитулы-номер страницы» в формате нумерации задавать «продолжить» и номер ставить «в текущее положение» курсора.
3) в самих колонтитулах этой секции убрать флажок «как в предыдущем» и переместить при необходимости номер в нужное место.счастье!
4) счастье, радость.
в word 2007 автоматом проставляет надписи в колонтитулах в одно и то же место на всех страницах раздела, остается только снять привязку к предыдущей странице и заполнить номера.
http://vkontakte.ru/note1178344_11180556
- Remove From My Forums

Колонтитулы при альбомной ориентации
-
Общие обсуждения
-
Проблема вот в чём:
Имеется некий документ с верхним и нижним колонтитулом, причем также в тексте встречаются странички с альбомной ориентацией(таблицы графики). Если выставить на странице альбомную ориентацию, колонтитулы также переходят в альбомную ориентацию. Соответственно когда читаешь уже сшитый документ (в книжной ориентации), колонтитулы идут вразнобой (где-то снизу, где-то по бокам).
Возможно как то сделать так, чтобы колонтитулы везде по тексту были в одном месте?
Сейчас проблема частично решается печатью на пустом листе колонтитулов в книжной ориентации, а потом печать на этом же листе таблицы без колонтитулов в альбомной ориентации. Довольно неудобный и нудный процессКак ускорить процесс? может есть какие-нибудь специальные плагины или макросы?
-
Изменен тип
9 октября 2010 г. 10:18
-
Изменен тип
Большинство пользователей редактора Word знают, как изменить ориентацию страниц во всем документе. Но, при работе со сложными текстами может возникнуть необходимость сделать разную ориентацию страниц в одном документе. Например, один лист нужно сделать альбомным, а остальные оставить книжными.
Решить такую задачу могут уже далеко не все. В этой статье мы рассмотрим сразу два простых способа, как вы можете сделать разную ориентацию в одном и том же документе Word. Способы будут достаточно универсальны и будут работать во всех версиях Word, включая Word 2003, 2007, 2010, 2013, 2016 и 2019.
Как сделать разную ориентацию страниц в Word
Если вам нужно сделать разную ориентацию страниц в одном документе Word, то самый простой вариант, это воспользоваться окном «Параметры страницы». Этот способ позволяет менять ориентацию отдельных листов буквально в несколько кликов, но при его использовании очень важно делать все в правильном порядке, так как легко ошибиться.
Word 2010
Итак, перед тем как начинать, вам нужно правильно установить курсор. Он должен стоять на странице, предшествующей той, ориентацию которой нужно изменить. Например, если вы хотите сделать альбомной вторую страницу документа, то курсор должен стоять на первой.
После того как курсор установлен на нужную позицию, перейдите на вкладку «Разметка страницы» (или «Макет» в Word 2016 и 2019) и нажмите на небольшую кнопку справа от надписи «Параметры страницы».
В результате перед вами должно появиться окно «Параметры страницы». Здесь нужно выбрать ориентацию для следующей страницы (например, выбираем «Альбомная»), после чего выбираем вариант «До конца документа» и нажимаем на кнопку «ОК».
Это приведет к тому, что все листы ниже курсора поменяют свою ориентацию на альбомную.
Теперь, нужно установить курсор на ту страницу, ориентацию которой вы хотели поменять и повторить описанную выше процедуру. Только теперь нужно вернуть изначальную ориентацию. Поэтому, устанавливаем курсор, нажимаем кнопку «Параметры страницы», выбираем ориентацию «Книжная» и применяем ее «До конца документа».
В результате, после этих действий, вы должны получить одну альбомную страницу, а остальные останутся в книжной ориентации.
Если вам нужно изменить ориентацию сразу несколько страниц в одном документе, то при выполнении второго шага просто устанавливайте курсор на последнюю страницу из тех, ориентация которых должна быть изменена. Таким образом можно получить 2-3 альбомных листа в документе, где основной ориентацией является книжная.
Также данный способ можно использовать в Word 2003. В этом случае для открытия окна «Параметры страницы» нужно использовать меню «Файл — Параметры страницы».
Word 2016
Если у вас Word 2016 или более новая версия, то сделать разную ориентацию страниц с помощью параметров страницы будет немного проще. Здесь для изменения ориентации страницы нужно выделить на ней весь текст, так как на скриншоте внизу.
После этого откройте вкладку «Макет» и нажмите на небольшую кнопку справа от надписи «Параметры страницы».
Перед вами должно появится окно «Параметры страницы». Здесь нужно выбрать нужную ориентацию для страницы («Книжная» или «Альбомная»), в выпадающем списке выбрать «Применить к выделенному тексту» и закрыть окно нажатием на кнопку «ОК».
В результате, страница с выделеным текстом поменяет свою ориентацию на ту, которая была указана в окне «Параметры страницы». При этом остальные страницы останутся без изменений.
Разная ориентация страниц с помощью разрывов раздела
Также есть второй способ для получения разной ориентации страниц в одном документе Word. Он заключается в использовании разрывов раздела. С помощью разрывов раздела можно отделить часть страниц и поменять их ориентацию отдельно от остальной части документа.
Для того чтобы это сработало нужно правильно расставить разрывы разделов. Первый разрыв нужно установить перед страницей, ориентация которой должна быть изменена. Например, если вы хотите изменить ориентацию 2 страницы документа, то первый разрыв нужно устанавливать в конце 1 страницы.
Сам разрыв устанавливается на вкладке «Разметка страницы» (или «Макет» в Word 2016 и 2019), там нужно нажать на кнопку «Разрывы» и выбрать разрыв «Следующая страницы».
После этого курсор нужно переместить в конец страницы, ориентацию которой нужно изменить, и точно таким же способом вставить второй разрыв.
В результате разрывы должны быть установлены перед и в конце страницы, которую нужно развернуть. Чтобы убедиться, что разрывы установлено правильно, можно включить отображение всех знаков, для этого есть специальная кнопка на вкладке «Главная».
После установки разрывов нужно установить курсор между ними и изменить ориентацию. Если все было сделано правильно, то ориентация листов будет изменяться только в пределах этих разрывов.
Таким образом можно изменить ориентацию как одной, так и нескольких страниц. Если нужно развернуть сразу несколько страниц, то просто установите второй разрыв в конце последней страницы из тех, ориентацию которых нужно изменить. Обратите внимание, что после изменения ориентации текст может сместиться и переместить второй разрыв раздела ниже той точки, где вы его изначально устанавливали. В этом случае нужно просто переместить его повыше.
Также данный способ можно использовать и в Word 2003. В этом случае для вставки разрывов нужно использовать меню «Вставка — Разрыв».
Посмотрите также:
- Как сделать альбомный лист в Word
- Как в Word сделать одну страницу альбомной, а другую книжной
- Как в Word развернуть горизонтально только один лист
- Как поменять ориентацию одной страницы в Word