Microsoft Excel — хорошо известная и широко применяемая инструментальная платформа. Наиболее часто Excel используют в качестве табличного процессора, однако помимо вычислений и простых операций с данными в нем существует еще целый ряд возможностей, необходимых для построения информационных систем (ИС) (рис. 1).

|
Рис. 1. Основные возможности Microsoft Excel |
Используемый в Excel инструментарий включает многие распространенные средства автоматизации, применимые и для ИС, особенно при разработке пользовательского интерфейса и последующей с ним работы. Обладая основными функциями баз данных (БД), Excel позволяет создавать простые приложения, где требуются сортировка и поиск данных в таблице. Средства доступа к внешним БД посредством SQL-запросов дают возможность обрабатывать в Excel информацию из других приложений, в том числе построенных на базе промышленных СУБД. Механизм создания макросов и встроенный язык программирования высокого уровня VBA (Visual Basic for Applications) позволяют автоматизировать повторяющиеся действия и разрабатывать собственные приложения, автоматически наделенные всеми достоинствами Excel-программ. Благодаря развитой системе экспорта-импорта данных и связывания с другими приложениями наряду с возможностями VBA при создании ИС в полной мере используется инструментарий автоматизации и технологии ActiveX, OLE и COM.
Рабочие листы Excel позволяют отображать свыше 30 типов простых данных в отдельных ячейках, локальных и взаимосвязанных таблицах, встраивать функции преобразования в виде формул и более 300 готовых функций; при подключении VBA становятся доступными около 500 типов данных, объектов, ссылок и др. Такие дополнительно используемые типы вместе с механизмом макросов открывают доступ к богатым динамически подключаемым библиотекам (библиотечным DLL-модулям).
Что касается межмодульного и межпрограммного обмена, крайне важных для ИС, то тут Excel поддерживает три разных режима работы:
- Копирование и перенос данных через буфер Windows из одной программы в другую.
- Технология OLE (Object Linking and Embedding, механизм связывания и внедрения объектов). Позволяет создавать объекты с помощью одного приложения и затем внедрять их в данные другого приложения или ссылаться на него из другого приложения.
- Технология DDE (Dynamic Data Exchange). Этот механизм динамического обмена данными дает возможность отслеживать изменения объекта в программе-источнике и немедленно отображать все изменения в программе-приемнике.
Благодаря указанным режимам непосредственно на листы Excel можно внедрять рисунки и объекты из нескольких десятков разных приложений. Для связываемых объектов автоматически подключается инструментарий программы-источника. Обмен между работающими приложениями дополняется механизмом экспорта-импорта данных через файлы. Excel способен сохранять информацию в файлах более 30 типов, при этом данные преобразуются в десятки различных форматов.
Excel предоставляет средства разработки объектно-ориентированных приложений. Так, для включения в пользовательскую программу элемента управления оказывается достаточным (рис. 2) выбрать заготовку объекта, задать ему определенные свойства и описать реакцию объекта на возможные события. Фрагменты диалога с пользователем можно располагать прямо на рабочих листах Excel либо в специальных пользовательских формах VBA.
Удобство интерфейса и диалоговые возможности программной среды заметно сокращают трудозатраты и повышают качество работы профессиональных разработчиков. В то же время для пользователей-непрограммистов средства автоматизации снижают остроту проблемы взаимодействия с инструментальной средой в ходе создания нового программного продукта. Здесь Excel использует VBA — мощный современный язык визуального программирования, овладение которым поддерживается в Excel встроенным механизмом записи макросов и развитой системой помощи и контекстных подсказок. Богатый инструментарий, табличная форма данных, широкие возможности визуализации информации — все это делает Excel незаменимым помощником при создании ИС.
Авторами разработан ряд информационных систем на базе Excel и VBA. Среди них «Управление прохождением практики студентов», «Составление расписания экзаменов в вузе», «Подсистема анализа и графического отображения данных для менеджеров», несколько мультимедийных презентаций. В программах использованы кнопочные технологии, автоматическая активизация элементов интерфейса, подсказки, выводимые на экран непосредственно в процессе работы, дополнение функциональных возможностей других программ посредством экспорта данных в Excel, управление программой с помощью макросов по табличному сценарию с настроечными параметрами.
Подключение сетевых технологий, доступных в Excel через Windows, позволяет применительно к работе в распределенной среде расширить метод запуска подпрограмм, ассоциированных с каждым кадром сценария.
Идея и начальная реализация подхода к соединению табличной формы организации сценария c удаленным управлением программой были переданы школьникам из объединения «Информатика» Зеленоградского Дворца творчества детей и молодежи. На этой основе они создали панорамную мультимедийную программу, посвященную 61-й годовщине битвы за Москву и 45-летию Зеленограда. Программа заняла 1-е место на Фестивале информационных технологий среди детских коллективов Москвы, а также 2-е место в Международной интернет-конференции «Юниор — старт в науку».
В упомянутой программе компьютер-диспетчер в соответствии с общим сценарием демонстрации управляет пятью компьютерами через локальную сеть. Получив соответствующий сигнал от диспетчера, компьютеры начинают исполнение указанного кадра по локальному сценарию.
На основе управления по табличному сценарию были разработаны также презентации для кафедры информатики и программного обеспечения вычислительных систем Московского института электронной техники и для фирмы «Общероссийский технический информационный канал» (ОТИК), а также презентация ОТИК для Министерства образования РФ и Министерства обороны РФ. В презентациях использованы следующие возможности Microsoft Excel:
- подключение звука в форматах WAV и MP3 через использование стандартных DLL-файлов Windows с помощью программного интерфейса WinAPI;
- внедрение файлов графических объектов, в том числе отсканированных фотографий;
- синхронизация звука и изображения;
- движение объектов на экране по функционально описанной траектории;
- использование макросов;
- введение регулируемых задержек, в том числе при повторном обращении к некоторому объекту в процессе демонстрации кадра;
- интерактивное управление программой по кнопке «Стоп» — диалог, организованный во всех вложенных макросах и позволяющий в любой момент остановить либо возобновить презентацию.
Как показывают эти примеры, в дополнение к широко известным функциям табличного процессора Microsoft Excel обладает еще целым спектром возможностей как для создания информационных систем, аналитических модулей и баз данных, так и для разработки демонстрационных программ и различных презентаций.
Сокращенный вариант (полный текст статьи см. на диске).
По теме: методические разработки, презентации и конспекты
Практическое задание по по Microsoft Office Excel.Построение диаграмм.
В задании приведены варианты построения диаграмм….
Создание баз данных в табличном редакторе Microsoft Office Excel 2007.Часть вторая
МЕТОДИЧЕСКАЯ РАЗРАБОТКА по дисциплине «Информационные технологиив профессиональной деятельности»…
Работа с формулами в программе Microsoft Office Excel
Даны шесть заданий в программе Эксель, где необходимо правильно записать решение прилагаемых формул….
Учебное пособие по предмету «Информатика» Тема: Системы управления базами данных Microsoft Office Access
Учебное пособие по предмету «Информатика». Тема: Системы управления базами данных Microsoft Office AccessУчебное пособие предназначено для студентов при изучении учебной дисциплины «…
Игра крестики-нолики на бесконечном поле в табличном редакторе Microsoft office Excel
В методической разработке описана пошаговая реализация древнейшей логической игры «Крестики-нолики» на бесконечном поле в табличном редакторе Microsoft office Excel. Данная методическая разр…
Создание кроссворда в табличном редакторе Microsoft office Excel
На многих внеаудиторных мероприятиях в учебных заведениях бывают различные конкурсы между обучающимися (сделать стенгазету, или плакат, подготовить проект на конкурс и т.д.) Один из самых распространё…
Тест по ЕН.01 Информатика и информационные технологии в профессиональной деятельности по курсу “Microsoft Office Word 2007”
Тест по ЕН.01 Информатика и информационные технологии в профессиональной деятельности по курсу “Microsoft Office Word 2007&rdquo…
Цель
работы:
-
изучить
технологию проектирования информационных
систем; -
получить
практические навыки по проектированию
информационной системы в EXCEL.
Результат
обучения.
После обучения
студент должен:
-
знать
основные возможности табличного
процессора EXCEL
и использовать их для решения
экономических задач; -
уметь
выполнить проектирования информационной
системы в EXCEL
для практической задачи.
Продолжительность
занятия –
4 часа.
1.1.Общие положения
Проектирование
современных информационных систем
является чрезвычайно трудным и длительным
процессом. Проектировочные работы
обычно выполняются высококвалифицированными
специалистами в области информационных
технологий и вычислительной техники.
Однако
на современном этапе становиться
практически невозможным создание
многофункциональных информационных
систем в области экономики без участия
самих пользователей. Несомненно, только
будущие пользователи информационной
системы могут точно и полностью
сформулировать требования, которые
будут предъявляться к ИС, только конечные
пользователи могут оценить удобство
разработанного интерфейса, только они
могут выявить на ранних этапах
проектирования возникающие ошибки и
недостатки системы.
Таким
образом, хотя выпускники специальностей
«Бухгалтерский учет, анализ и аудит»,
«Финансы и кредит» в будущем не будут
непосредственно заниматься разработкой
информационных систем, они должны
получить определенный опыт в этом
направлении, чтобы при необходимости
смогли принять участие в разработке ИС
и помочь программистам.
Предлагаемая
практическая работа позволяет
познакомиться с практической стороной
разработки информационной системы на
базе табличного процессора Microsoft EXCEL.
При разработке программного обеспечения
для информационной системы используется
термин «автоматизированная система»,
который мы и будем использовать в работе.
1.2.Условие задачи
С
помощью программы Microsoft EXCEL разработать
автоматизированную систему, обеспечивающую
формирование первичных документов для
бухгалтерского учета по счету 10
«Материалы» и автоматически подводящую
итоги за месяц.
Известно,
что в организации на конец года имелись
определенные остатки (см. рис. 71).
Организация получила 10 января и 20 января
материалы в соответствии с приходными
накладными №1 и №2 (см. рис. 75 и рис. 76).
15 января и 25 января организация
израсходовала материалы в соответствии
с расходными накладными №1 и №2 (см.
рис. 77 и рис. 78).
Решение
задачи заключается в создании справочника
материалов, приходных накладных,
расходных накладных и журнала оборотов.
Причем созданные накладные должны легко
трансформироваться в зависимости от
новых данных.
1.3.Создание справочника материалов
-
Запустите
программу Microsoft
EXCEL. -
Переименуйте
первый рабочий лист с именем «Лист1»
в «Справочник». -
Создайте
справочник следующего вида (Рис. 60).
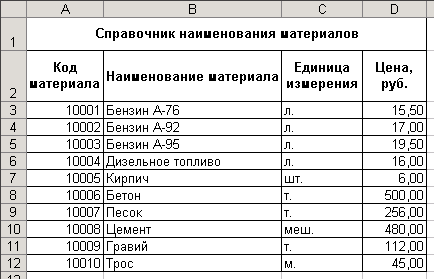
Рис.
1. Справочник материалов
-
Для
создания заголовка таблицы необходимо
выделить ячейки первой строки А1:D1
и нажмите кнопку «Объединить
и поместить в центре»
. -
Для
создания заголовков столбцов с текстом,
расположенным в несколько строк,
необходимо выделить все ячейки заголовков
и выполнить команду Формат
— Ячейки. -
В
открывшемся окне открыть закладку
Выравнивание
и включить опцию «переносить
по словам».
После чего нажмите кнопку ОК. -
Для
задания двух значений после запятой в
столбце «Цена, руб.» необходимо выделить
все ячейки данного столбца и выполнить
команду Формат
— Ячейки. -
В
открывшемся окне открыть закладку
Число
и выбрать числовой формат – «Числовой»,
число десятичных знаков — 2.
После чего нажмите кнопку ОК. -
Сохраните
документ под именем «Материалы
за январь».
Соседние файлы в предмете [НЕСОРТИРОВАННОЕ]
- #
- #
- #
- #
- #
- #
- #
- #
- #
- #
- #
Базы данных (БД) — набор упорядоченной информации, которая хранится в одном месте. Их создают, чтобы быстро находить, систематизировать и редактировать нужные данные, а при необходимости собирать их в отчёт или показывать в виде диаграммы.
Специализированных программ для формирования и ведения баз данных много. В том же MS Office для этого есть отдельное приложение — Microsoft Access. Но и в Excel достаточно возможностей для создания простых баз и удобного управления ими. Есть ограничение — количество строк базы данных в Excel не должно быть больше одного миллиона.
В статье разберёмся:
- как выглядит база данных в Excel;
- как её создать и настроить;
- как работать с готовой базой данных в Excel — фильтровать, сортировать и искать записи.
База данных в Excel — таблица с информацией. Она состоит из однотипных строк — записей базы данных. Записи распределены по столбцам — полям базы данных.
Скриншот: Excel / Skillbox Media
Названия полей — шапка таблицы — определяют структуру базы данных. Они показывают, какую информацию содержит база. В примере выше это имя менеджера автосалона, дата продажи, модель и характеристики автомобиля, который он продал.
Каждая запись — строка таблицы — относится к одному объекту базы данных и содержит информацию о нём. В нашем примере записи характеризуют продажи, совершённые менеджерами автосалона.
При создании базы данных нельзя оставлять промежуточные строки полностью пустыми, как на скриншоте ниже. Так база теряет свою целостность — в таком виде ей нельзя управлять как единым объектом.
Скриншот: Excel / Skillbox Media
Разберём пошагово, как создать базу данных из примера выше и управлять ей.
Создаём структуру базы данных
Выше мы определили, что структуру базы данных определяют названия полей (шапка таблицы).
Задача для нашего примера — создать базу данных, в которой будут храниться все данные о продажах автомобилей менеджерами автосалона. Каждая запись базы — одна продажа, поэтому названия полей БД будут такими:
- «Менеджер»;
- «Дата продажи»;
- «Марка, модель»;
- «Цвет»;
- «Год выпуска»;
- «Объём двигателя, л»;
- «Цена, руб.».
Введём названия полей в качестве заголовков столбцов и отформатируем их так, чтобы они визуально отличались от дальнейших записей.
Скриншот: Excel / Skillbox Media
Создаём записи базы данных
В нашем примере запись базы данных — одна продажа. Перенесём в таблицу всю имеющуюся информацию о продажах.
При заполнении ячеек с записями важно придерживаться одного стиля написания. Например, Ф. И. О. менеджеров во всех строках вводить в виде «Иванов И. И.». Если где-то написать «Иван Иванов», то дальше в работе с БД будут возникать ошибки.
Скриншот: Excel / Skillbox Media
На этом же этапе важно проконтролировать, подходит ли формат ячеек данным в них. По умолчанию все ячейки получают общий формат. Чтобы в дальнейшем базой данных было удобнее пользоваться, можно изменить формат там, где это нужно.
В нашем примере данные в столбцах A, C и D должны быть в текстовом формате. Данные столбца B должны быть в формате даты — его Excel определил и присвоил автоматически. Данные столбцов E, F — в числовом формате, столбца G — в финансовом.
Чтобы изменить формат ячейки, выделим нужный столбец, кликнем правой кнопкой мыши и выберем «Формат ячеек».
Скриншот: Excel / Skillbox Media
В появившемся меню выберем нужный формат и настроим его. В нашем примере для ячейки «Цена, руб.» выберем финансовый формат, уберём десятичные знаки (знаки после запятой) и выключим отображение символа ₽.
Скриншот: Excel / Skillbox Media
Также изменить формат можно на панели вкладки «Главная».
Скриншот: Excel / Skillbox Media
Присваиваем базе данных имя
Для этого выделим все поля и записи базы данных, включая шапку. Нажмём правой кнопкой мыши и выберем «Имя диапазона».
Скриншот: Excel / Skillbox Media
В появившемся окне вводим имя базы данных без пробелов.
Скриншот: Excel / Skillbox Media
Готово — мы внесли в базу данных информацию о продажах и отформатировали её. В следующем разделе разберёмся, как с ней работать.
Скриншот: Excel / Skillbox Media
Сейчас в созданной базе данных все записи расположены хаотично — не упорядочены ни по датам, ни по фамилиям менеджеров. Разберёмся, как привести БД в более удобный для работы вид. Все необходимые для этого функции расположены на вкладке «Данные».
Скриншот: Excel / Skillbox Media
Для начала добавим фильтры. Это инструмент, с помощью которого из большого объёма информации выбирают и показывают только нужную в данный момент.
Подробнее о фильтрах в Excel говорили в этой статье Skillbox Media.
Выберем любую ячейку из базы данных и на вкладке «Данные» нажмём кнопку «Фильтры».
Скриншот: Excel / Skillbox Media
В каждой ячейке шапки таблицы появились кнопки со стрелками.
Предположим, нужно показать только сделки менеджера Тригубова М. — нажмём на стрелку поля «Менеджер» и оставим галочку только напротив него. Затем нажмём «Применить фильтр».
Скриншот: Excel / Skillbox Media
Готово — в базе отражены данные о продажах только одного менеджера. На кнопке со стрелкой появился дополнительный значок. Он означает, что в этом столбце настроена фильтрация. Чтобы её снять, нужно нажать на этот дополнительный значок и выбрать «Очистить фильтр».
Скриншот: Excel / Skillbox Media
Записи БД можно фильтровать по нескольким параметрам одновременно. Для примера покажем среди продаж Тригубова М. только автомобили дешевле 2 млн рублей.
Для этого в уже отфильтрованной таблице откроем меню фильтра для столбца «Цена, руб.» и нажмём на параметр «Выберите». В появившемся меню выберем параметр «Меньше».
Скриншот: Excel / Skillbox Media
Затем в появившемся окне дополним условие фильтрации — в нашем случае «Меньше 2000000» — и нажмём «Применить фильтр».
Скриншот: Excel / Skillbox Media
Готово — фильтрация сработала по двум параметрам. Теперь БД показывает только те проданные менеджером авто, цена которых ниже 2 млн рублей.
Скриншот: Excel / Skillbox Media
Кроме этого, в Excel можно установить расширенный фильтр. Он позволяет фильтровать БД по сложным критериям сразу в нескольких столбцах. Подробно о том, как настроить расширенный фильтр, говорили в статье.
Сортировка — инструмент, с помощью которого данные в БД организовывают в необходимом порядке. Их можно сортировать по алфавиту, по возрастанию и убыванию чисел, по дате.
Для примера отсортируем сделки выбранного менеджера в хронологическом порядке — по датам. Для этого выделим любую ячейку в поле «Дата продажи» и нажмём кнопку «Сортировка».
Скриншот: Excel / Skillbox Media
В появившемся окне выберем параметр сортировки «От старых к новым» и нажмём «ОК».
Скриншот: Excel / Skillbox Media
Готово — теперь все сделки менеджера даны в хронологическом порядке.
Скриншот: Excel / Skillbox Media
То же самое можно сделать другим способом — выбрать любую ячейку столбца, который нужно отсортировать, и нажать на одну из двух кнопок рядом с кнопкой «Сортировка»: «Сортировка от старых к новым» или «Сортировка от новых к старым». В этом случае данные отсортируются без вызова дополнительных окон.
Скриншот: Excel / Skillbox Media
Кроме стандартной сортировки в Excel, можно настроить сортировку по критериям, выбранным пользователем. Эта функция полезна, когда нужные критерии не предусмотрены стандартными настройками. Например, если требуется отсортировать данные по должностям сотрудников или по названиям отделов.
Подробнее о пользовательской сортировке в Excel говорили в этой статье Skillbox Media.
В процессе работы базы данных могут разрастись до миллиона строк — найти нужную информацию станет сложнее. Фильтрация и сортировка не всегда упрощают задачу. В этом случае для быстрого поиска нужной ячейки — текста или цифры — можно воспользоваться функцией поиска.
Предположим, нужно найти в БД автомобиль стоимостью 14 млн рублей. Перейдём на вкладку «Главная» и нажмём на кнопку «Найти и выделить». Также быстрый поиск можно задавать с любой вкладки Excel — через значок лупы в правом верхнем углу экрана.
Скриншот: Excel / Skillbox Media
В появившемся окне введём значение, которое нужно найти, — 14000000 — и нажмём «Найти далее».
Скриншот: Excel / Skillbox Media
Готово — Excel нашёл ячейку с заданным значением и выделил её.
Скриншот: Excel / Skillbox Media
- В этой статье Skillbox Media собрали в одном месте 15 статей и видео об инструментах Excel, которые ускорят и упростят работу с электронными таблицами.
- Также в Skillbox есть курс «Excel + Google Таблицы с нуля до PRO». Он подойдёт как новичкам, которые хотят научиться работать в Excel с нуля, так и уверенным пользователям, которые хотят улучшить свои навыки. На курсе учат быстро делать сложные расчёты, визуализировать данные, строить прогнозы, работать с внешними источниками данных, создавать макросы и скрипты.
- Кроме того, Skillbox даёт бесплатный доступ к записи онлайн-интенсива «Экспресс-курс по Excel: осваиваем таблицы с нуля за 3 дня». Он подходит для начинающих пользователей. На нём можно научиться создавать и оформлять листы, вводить данные, использовать формулы и функции для базовых вычислений, настраивать пользовательские форматы и создавать формулы с абсолютными и относительными ссылками.
Другие материалы Skillbox Media по Excel
- Как сделать сортировку в Excel: детальная инструкция со скриншотами
- Как установить фильтр и расширенный фильтр в Excel: детальные инструкции со скриншотами
- Как сделать ВПР в Excel: пошаговая инструкция со скриншотами
- Основы Excel: работаем с выпадающим списком. Пошаговая инструкция со скриншотами
- Основы Excel: как использовать функцию ЕСЛИ
- Как сделать сводные таблицы в Excel: пошаговая инструкция со скриншотами
ФЕДЕРАЛЬНОЕ АГЕНТСТВО
ПО ОБРАЗОВАНИЮ
ГОСУДАРСТВЕННОЕ
ОБРАЗОВАТЕЛЬНОЕ УЧРЕЖДЕНИЕ ВЫСШЕГО
ПРОФЕССИОНАЛЬНОГО ОБРАЗОВАНИЯ
Камская Государственная Инженерно-Экономическая
Академия
Кафедра «ПИУ»
Курсовая работа
по дисциплине «Информатика»
на тему «Создание
информационной системы средствами
МС Excel и VBA
(База данных «Сведения о багаже»)
Выполнил: студент гр. 2119
Нигматуллина В. Д.
№ зачётной кн. 2081917
Проверил: ст. преподаватель
Хасанова Ф. С.
Набережные Челны
2009
Содержание
Введение
В современном мире информация приобретает
все большее значение, объемы и
размеры её увеличиваются. Необходимость
систематизирования информации заставила
человека изобретать различные схемы,
каталоги, таблицы для удобного использования
данных. Век компьютеризации предоставляет
возможность быстрого и удобного систематизирования
данных с помощью баз данных.
База данных
является организованной на машинном
носителе совокупностью взаимосвязанных
данных и содержит сведения о различных
сущностях одной предметной области реальных
объектах, процессах, событиях или явлениях.
Простым примером базы данных являются
картотеки в больницах, ведь там информация
хранится строго в определенном порядке
и по определенным разделам. В настоящее
время базы данных расцениваются как электронные
хранилища информации, доступ к которым
осуществляется с одного или нескольких
компьютеров в зависимости от архитектуры.
Работа с подобными автоматизированными
информационными системами осуществляется
при помощи систем управления базами данных
это программные средства, предназначенные
для создания, наполнения, обновления
и удаления баз данных.
Целью данной
курсовой работы является изучение основных
понятий, определений, свойств баз данных
и систем управления ими. Объектом исследования
является получение практического навыка
по созданию баз данных и систем управления
базами данных. Предметом исследования
является компоненты данной среды, используемые
для создания баз данных и систем управления
ими.
Задание
Багаж пассажира характеризуется
количеством вещей и общим
весом вещей. Создать файл багаж,
содержащий сведения о багаже нескольких
пассажиров. Сведения о багаже каждого
пассажира представляют собой запись
с двумя полями: одно поле целого типа
(количество вещей) и одно-действительное
(вес в килограммах).
Выяснить, имеется ли пассажир,
багаж которого состоит из
одной вещи весом менее 30 кг.
Найти максимальный и минимальный вес
багажа среди багажей всех пассажиров.
Вычислить общий вес багажа пассажиров
одного из рейсов. Найти пассажира, чей
вес багажа равен 23 кг. На основании веса
всех багажей, вычислить средний вес багажа.
Вычислить среди всех рейсов количество
билетов с номером 1 .Вычислить общий вес
и общее количество вещей багажа каждого
рейса. Найти пассажиров, чей вес багажа
более 20кг. и рассчитать, внесённую ими
доплату. Создать сводную таблицу. Упорядочить
информацию. Построить диаграмму.
Титульный лист
При открытии документа «Курсовая
работа» перед нами выходит титульный
лист, который, представляет своеобразное
меню данной курсовой работы (рис.1):
Рис.1
Для каждой из кнопок записан макрос
для автоматического перехода на
нужный лист.
Например для кнопки «Расширенный
фильтр» :
Sub врасширфильтр()
‘
‘ врасширфильтр Макрос
‘ Макрос записан 10.05.2009 (Венера)
‘
‘
Sheets(«Расширенный фильтр»).Select
ActiveWindow.SmallScroll Down:=-36
End Sub
Для всех остальных кнопок, макросы
были созданы аналогично.
Разработка форм
Форма — это способ представления
данных из таблицы, когда на экране
представлено содержимое только одной
записи.
С помощью формы можно:
заносить данные в таблицу;
просматривать или корректировать
данные;
удалять данные;
отбирать записи по критерию.
Вставка записей
с помощью формы
- Укажите ячейку списка, начиная с которой следует добавлять записи.
- Выберите команду Форма в меню Данные.
- Нажмите кнопку Добавить.
- Введите поля новой записи, используя клавишу TAB для перемещения
к следующему полю. Для перемещения к предыдущему
полю используйте сочетание клавиш SHIFT+TAB.
Чтобы добавить
запись в список, нажмите клавишу
ENTER. По завершении набора последней
записи нажмите кнопку Закрыть, чтобы добавить набранную запись
и выйти из формы.
Если поле списка
содержит формулу, то в форме выводится
ее результат. Изменять это поле в
форме нельзя. При добавлении записи,
содержащей формулу, результат формулы не будет вычислен до
нажатия клавиши ENTER или кнопки Закрыть.
Чтобы отменить добавление записи, нажмите
кнопку Вернуть перед нажатием клавиши
ENTER или кнопки Закрыть. Microsoft Excel автоматически
добавляет запись при переходе к другой
записи или закрытии формы.
Поиск
записей в списке с помощью
формы
Для перемещения
на одну запись нажмите на стрелки
полосы прокрутки в диалоговом окне. Чтобы переместиться
на 10 записей, нажмите полосу прокрутки
между стрелками.
Нажмите кнопку
Далее для перехода к следующей
записи списка и Назад — для
перехода к предыдущей.
Чтобы задать условия
поиска или условия сравнения, нажмите
кнопку Критерии. Введите критерии
в форме. Чтобы найти совпадающие
с критериями записи, нажмите кнопки
Далее или Назад. Чтобы вернуться
к правке формы, нажмите кнопку Правка.
Запишем макрос к кнопке «Вызов формы»:
Sub примененформы()
‘
‘ примененформы
Макрос
‘ Макрос записан
21.05.2009 (Венера)
‘
‘
ActiveWindow.ScrollWorkbookTabs Position:=xlLast
Sheets(«Применение формы»).Select
ActiveWindow.SmallScroll Down:=-27
End Sub
Теперь, нажимая на кнопку «Вызов формы»
на лист выводится следующие окно (рис.2):
Рис.2
Теперь, выбрав
одно из действий мы сможем изменить нашу
базу данных (добавить, или удалить
строку). На рисунке 3 изображена БД
Рис.3
Сортировка данных
Чтобы выполнить сортировку списка,
нужно выделить соответствующий диапазон
ячеек, выбрать команду Данные/Сортировка. В появившемся
окне (рис.4) задаются ключи сортировки,
порядок сортировки. Всего можно задать
3 ключа сортировки. Порядок сортировки
может быть «По возрастанию» и «По убыванию».
Рис.4
Я сделаю сортировку базы данных по рейсу.
Для этого мне придётся воспользоваться
сортировкой в особом порядке. Чтобы воспользоваться
собственным порядком сортировки, его
нужно предварительно создать, выделяем
базу данных и :
- с помощью команды Сервис/Параметры вызвать окно Параметры
- перейти на вкладку Списки
- в поле Элементы списка ввести элементы, разделяя их нажатием
клавиши Enter - после ввода всех элементов нажать кнопку Добавить и закрыть окно Параметры
Рис.5
Теперь, мы имеем собственные параметры
для сортировки в особом порядке по рейсам.(рис.6)
Рис. 6
При нажатии на конопку «Сортировка
по рейсу» на листе появится автоматически
отсортированная БД, т. к. был в ходе всех
действий был записан макрос для данной
кнопки:
Sub сортировка()
‘
‘ сортировка Макрос
‘ Макрос записан 08.05.2009 (Венера)
‘
‘
ActiveWindow.SmallScroll Down:=-30
Range(«A1:H36»).Select
Selection.Sort Key1:=Range(«C2»), Order1:=xlAscending,
Key2:=Range(«H2») _
, Order2:=xlAscending,
Header:=xlGuess, OrderCustom:=8, MatchCase:= _
False, Orientation:=xlTopToBottom,
DataOption1:=xlSortNormal, DataOption2 _
:=xlSortNormal
ActiveWindow.SmallScroll Down:=-6
End Sub
А при нажатии на кнопку «База
данных» выведется первоначальная
БД :
Sub базасортировка()
‘
‘ базасортировка Макрос
‘ Макрос записан 08.05.2009 (Венера)
‘
‘
ActiveWindow.SmallScroll Down:=-33
Range(«A1:H36»).Select
Selection.Sort Key1:=Range(«A2»), Order1:=xlAscending,
Header:=xlGuess, _
OrderCustom:=8,
MatchCase:=False, Orientation:=xlTopToBottom, _
DataOption1:=xlSortNormal
End Sub
Автофильтр и функция ВПР
Автофильтр представляет простой
доступ к мощным средствам рабочего
листа. автофильтр выводит информацию
на рабочем листе, при этом записи, не удовлетворяющие
критерию, скрыты.
Чтобы включить автофильтр, нужно
воспользоваться командой Данные/Фильтр/Автофильтр. Excel выведет
кнопки со стрелками (кнопки авто фильтра)
рядом с каждым заголовком столбца.(рис.
7)
Рис.7
При помощи автофильтра мне следует
найти пассажирей чей вес багажа
более 20кг. Для этого произведем
фильтрацию по столбцу «Вес багажа».
Выберем пункт «Условие»,перед
нами появится окно (рис.8) выберем соответствующие
условие.
Рис. 8
При выполнении всех этих действии
следует запустить автоматическую запись
макроса для кнопки «Автофильтр»
Sub автофильтр()
‘
‘ автофильтр Макрос
‘ Макрос записан 17.05.2009 (Венера)
‘
‘
ActiveWindow.SmallScroll Down:=-36
Range(«A1:H36»).Select
Selection.AutoFilter
Selection.AutoFilter Field:=7, Criteria1:=»>20″,
Operator:=xlAnd
Range(«C40»).Select
End Sub
Рис.9
При помощи автофильтра я нашла
пассажиров, которым предстоит внести
доплату, за превышение веса багажа(рис.9).
Для багажа каждого пассажира будет оформлена
следующая квитанция (рис.10):
Рис. 10
Создам таблицу доплата(рис.11):
|
Пассажир |
Превышение(кг.) |
Доплата |
Рис.11
Куда введем фамилии пассажиров,
чей багаж более 20 кг. Рассчитаем
количество превышающих килограмм
багажа каждого из пассажиров: =G5-C58
где G5-ячейка веса багажа(одного из пассажиров),
а ячейка C58=20 (соответственно). Рассчитаем
доплату из расчета, что 1кг. Превышения
веса равен 100 руб. Воспользуемся функцией ВПР( ) (вертикальное поисковое решение)(рис.12).
Применяя эту функцию мы должны ответить
на след. вопросы:
- что ищем
- где осуществляется поиск
- что является результатом поиска
- как точно нужно искать
Рис.12
=ВПР(G50;$G$49:$H$52;2;ЛОЖЬ)*H46 домножив
формулу функции ВПР() на ячейку,где указана
сумма доплаты за 1 кг., получаем в руб.
доплату которую необходимо будет ввести
пассажирам. (рис. 13)
Рис. 13
Так же при проведении всех выше описанных
действий, я запустила автоматическую
запись макросов для кнопки «Доплата»:
Sub доплата()
‘
‘ доплата Макрос
‘ Макрос записан 17.05.2009 (Венера)
‘
‘
Range(«G49»).Select
ActiveCell.FormulaR1C1 = «Нуреева Р.
Р.»
Range(«G50»).Select
ActiveCell.FormulaR1C1 = «Голубина
С. В.»
Range(«G51»).Select
ActiveCell.FormulaR1C1 = «Курбанаев
М. Х.»
Range(«G52»).Select
ActiveCell.FormulaR1C1 = «Бочкарёв
Д. Р.»
Range(«H49»).Select
ActiveCell.FormulaR1C1 = «=R[-44]C[-1]-R[9]C[-5]»
Range(«H50»).Select
ActiveCell.FormulaR1C1 = «=R[-40]C[-1]-R[8]C[-5]»
Range(«H51»).Select
ActiveCell.FormulaR1C1 = «=R[-21]C[-1]-R[7]C[-5]»
Range(«H52»).Select
ActiveCell.FormulaR1C1 = «=R[-20]C[-1]-R[6]C[-5]»
Range(«I49»).Select
ActiveCell.FormulaR1C1 = «=VLOOKUP(RC[-2],R49C7:R52C8,2,FALSE)»
Selection.FillDown
Range(«I49»).Select
ActiveCell.FormulaR1C1 = «=VLOOKUP(RC[-2],R49C7:R52C8,2,FALSE)*R[-3]C[-1]»
Range(«I50»).Select
ActiveCell.FormulaR1C1 = «=VLOOKUP(RC[-2],R49C7:R52C8,2,FALSE)*R[-4]C[-1]»
Range(«I51»).Select
ActiveCell.FormulaR1C1 = «=VLOOKUP(RC[-2],R49C7:R52C8,2,FALSE)*R[-5]C[-1]»
Range(«I52»).Select
ActiveCell.FormulaR1C1 = «=VLOOKUP(RC[-2],R49C7:R52C8,2,FALSE)*R[-6]C[-1]»
Range(«I53»).Select
End Sub
Для сброса всех действий на этом листе
создала кнопку «Сброс» :
Sub сбросдоплата()
‘
‘ сбросдоплата Макрос
‘ Макрос записан 17.05.2009 (Венера)
‘
‘
Range(«G49:I52»).Select
Selection.ClearContents
ActiveWindow.SmallScroll Down:=-12
Selection.AutoFilter
ActiveWindow.SmallScroll Down:=18
Range(«F41»).Select
End Sub
Расширенный фильтр
При помощи расширенного фильтра необходимо
выяснить, имеется ли пассажир(ы), багаж
котор(ого)(ых) состоит из одной вещи
весом менее 30кг.- представим это
условие, как диапазон условий расширенного
фильтра (рис.14)
Рис. 14
Расширенный фильтр является более
гибким средством отбора записей
из БД, чем Автофильтр и позволяет
задавать:
- условия, соединенные логическим оператором ИЛИ, для нескольких столбцов
- три и более условий для конкретного столбца
- вычисляемые условия
чтобы воспользоваться расширенным
фильтром, нужно выбрать команду
меню Данные/Фильтр/Расширенный фильтр.
На экране появится диалоговое окно (рис.15):
Рис.15
После нажатия на кнопку ОК, на
рабочем листе, увидим пассажиров, которые
соответствуют выше указанным условиям
(рис.16):
Рис.16
Макрос для кнопки «Условие»:
Sub условиерасшир()
‘
‘ условиерасшир Макрос
‘ Макрос записан 10.05.2009 (Венера)
‘
‘
ActiveWindow.SmallScroll Down:=-33
Range(«F1:G1»).Select
Selection.Copy
ActiveWindow.SmallScroll Down:=15
Range(«B38»).Select
ActiveSheet.Paste
Range(«B39»).Select
Application.CutCopyMode = False
ActiveCell.FormulaR1C1 = «1»
Range(«C39»).Select
ActiveCell.FormulaR1C1 = «<30»
Range(«B38:C39»).Select
With Selection
.HorizontalAlignment =
xlGeneral
.VerticalAlignment = xlBottom
.WrapText = False
.Orientation = 0
.AddIndent = False
.IndentLevel = 0
.ShrinkToFit = False
.ReadingOrder = xlContext
.MergeCells = False
End With
Selection.Borders(xlDiagonalDown).LineStyle = xlNone
Selection.Borders(xlDiagonalUp).LineStyle = xlNone
With Selection.Borders(xlEdgeLeft)
.LineStyle = xlContinuous
.Weight = xlThin
.ColorIndex = xlAutomatic
End With
With Selection.Borders(xlEdgeTop)
.LineStyle = xlContinuous
.Weight = xlThin
.ColorIndex = xlAutomatic
End With
With Selection.Borders(xlEdgeBottom)
.LineStyle = xlContinuous
.Weight = xlThin
.ColorIndex = xlAutomatic
End With
With Selection.Borders(xlEdgeRight)
.LineStyle = xlContinuous
.Weight = xlThin
.ColorIndex = xlAutomatic
End With
With Selection.Borders(xlInsideVertical)
.LineStyle = xlContinuous
.Weight = xlThin
.ColorIndex = xlAutomatic
End With
With Selection.Borders(xlInsideHorizontal)
.LineStyle = xlContinuous
.Weight = xlThin
.ColorIndex = xlAutomatic
End With
Range(«D38»).Select
End Sub
Так же, при выполнение расширенного
фильтра записала макрос, для кнопки
«Расширенный фильтр» :
Sub расширфильтр()
‘
‘ расширфильтр Макрос
‘ Макрос записан 10.05.2009 (Венера)
‘
‘
ActiveWindow.SmallScroll Down:=-21
Range(«A1:H36»).Select
Range(«A1:H36»).AdvancedFilter Action:=xlFilterInPlace,
CriteriaRange:= _
Range(«B38:C39»),
Unique:=False
ActiveWindow.SmallScroll Down:=-18
End Sub
Макрос для кнопки «Сброс» служащей
для сброса всех действий произведенных
на данном листе:
Sub сбросрасширфильтр()
‘
‘ сбросрасширфильтр Макрос
‘ Макрос записан 10.05.2009 (Венера)
‘
‘
ActiveWindow.SmallScroll Down:=-3
ActiveSheet.ShowAllData
ActiveWindow.SmallScroll Down:=12
Range(«B38:C39»).Select
Selection.ClearContents
Selection.Borders(xlDiagonalDown).LineStyle = xlNone
Selection.Borders(xlDiagonalUp).LineStyle = xlNone
Selection.Borders(xlEdgeLeft).LineStyle = xlNone
Selection.Borders(xlEdgeTop).LineStyle = xlNone
Selection.Borders(xlEdgeBottom).LineStyle = xlNone
Selection.Borders(xlEdgeRight).LineStyle = xlNone
Selection.Borders(xlInsideVertical).LineStyle =
xlNone
Selection.Borders(xlInsideHorizontal).LineStyle
= xlNone
Selection.Interior.ColorIndex = xlNone
Range(«E39»).Select
End Sub
Нахождение max и min
Найдём при помощи функции БД
максимальный и минимальный вес
багажа, из всех багжей пассажиров
578 рейса. Для этого воспользуемся функциями
ДМАКС и ДМИН. ДМАКС – возвращает наибольшее число
в столбце списка или БД, которое удовлетворяет
заданным условиям. ДМИН- возвращает наименьшее число
в столбце списка или БД, которое удовлетворяет
заданным условиям.
Для начала я создала диапазон критериев
– max, min вес багажа должен находится среди
багажа пассажиров 578 рейса(рис.17):
Рис.17
Вызываем функции БД и выбираем
ДМАКС, перед нами выводится окно,
куда мы вносим запрашиваемые данные
(рис.18):
Рис.18
После, вызываем функцию ДМИН, и
в выведенное окно вновь вносим
запрашиваемые данные (рис.19):
Рис.19
После произведённых действий
получаем следующее (рис.20):
Рис.20
Макрос для кнопки «Нахождение
max»:
Sub Дмакс()
‘
‘ Дмакс Макрос
‘ Макрос записан 08.05.2009 (Венера)
‘
‘
Range(«D39»).Select
ActiveCell.FormulaR1C1 = _
«=DMAX(R[-38]C[-3]:R[-3]C[4],R[-38]C[3],R[-1]C[-1]:RC[-1])»
End Sub
Макрос для кнопки «Нахождение min»:
Sub Дмин()
‘
‘ Дмин Макрос
‘ Макрос записан 08.05.2009 (Венера)
‘
‘
ActiveWindow.SmallScroll Down:=-6
Range(«E39»).Select
ActiveCell.FormulaR1C1 = _
«=DMIN(R[-38]C[-4]:R[-3]C[3],R[-38]C[2],R[-1]C[-2]:RC[-2])»
End Sub
Кнопка «Сброс» действий:
Sub сброс()
‘ сброс Макрос
‘ Макрос записан 08.05.2009 (Венера)
‘
‘
Range(«D39:E39»).Select
Selection.ClearContents
Range(«E44»).Select
End Sub
Среднее значение
Мне необходимо вычислить средний
вес багажа воспользовавшись данными
о весе багажа всей БД. Для этого
я воспользуюсь функцией БД- ДСРЗНАЧ. ДСРЗНАЧ – вычисляет среднее значение в столбце списка
или БД среди значений, удовлетворяющих
заданным условиям. Диапазон критериев
в моей задаче будет выглядеть следующим
образом(рис.21):
Рис.21
Вызываем функции БД, затем среди
всех функций выбираем – ДСРЗНАЧ,
перед нами выходит окно, которое
запрашивает данные необходимые
для вычисления среднего значения (рис.22):
Рис.22
И получаем средний вес багажа (рис.23):
Рис.23
Так же и при вычислении среднего
значения я записала макрос для кнопки
«Функция ДСРЗНАЧ» :
Sub средзнач()
‘
‘ средзнач Макрос
‘ Макрос записан 08.05.2009 (Венера)
‘
‘
Range(«F38»).Select
ActiveCell.FormulaR1C1 = _
«=DAVERAGE(R[-37]C[-5]:R[-2]C[2],R[-37]C[1],R[-37]C[1]:R[-2]C[1])»
End Sub
А так же создала кнопку «Сброс»
на данном листе, для автоматического
удаления вычисленного среднего веса:
Sub сброссред()
‘
‘ сброссред Макрос
‘ Макрос записан 08.05.2009 (Венера)
‘
‘
Range(«F38»).Select
Selection.ClearContents
End Sub
Сумма
Вычислим общий вес багажа для
рейса 387. Для этого, не сомненно,
придётся использовать функцию БДСУММ. БДСУММ – суммирует числа в столбце
списка или БД, которые удовлетворяют
заданным условиям. Самым первым действием
создадим диапазон критериев (рис.24)
Рис.24
После обращаемся к функциям БД
и выбираем функцию – БДСУММ,
на рабочий лист выводится окно,
куда мы вносим запрашиваемые, для данной
функций данные (рис.25):
Рис.25
При нажатии на кнопку ОК, мы получаем
общий вес багажа всех пассажиров
рейса 387 (рис.26):
Рис.26
При использовании данной функции
мною была запущена запись макросов
для кнопки «Функция БДСУММ» :
Sub суммавеса()
‘
‘ суммавеса Макрос
‘ Макрос записан 08.05.2009 (Венера)
‘
‘
ActiveWindow.SmallScroll Down:=-9
Range(«D39»).Select
ActiveCell.FormulaR1C1 = _
«=DSUM(R[-38]C[-3]:R[-3]C[4],R[-38]C[3],R[-1]C[-1]:RC[-1])»
With Selection
.HorizontalAlignment =
xlCenter
.VerticalAlignment = xlBottom
.WrapText = False
.Orientation = 0
.AddIndent = False
.IndentLevel = 0
.ShrinkToFit = False
.ReadingOrder = xlContext
.MergeCells = False
End With
End Sub
А так же для кнопки «Сброс» действий
на этом листе:
Sub сброссумма()
‘
‘ сброссумма Макрос
‘ Макрос записан 08.05.2009 (Венера)
‘
‘
Range(«D39»).Select
Selection.ClearContents
End Sub
Извлечение
Из всей БД мне необходимо найти
пассажира, чей вес багажа равен
23 кг. Для этого я воспользуюсь
функцией БИЗВЛЕЧЬ. БИЗВЛЕЧЬ – извлекает отдельное
значение из столбца списка или БД, которое
удовлетворяет заданным усолвиям. Если
такой ячейки не обнаружено, возвращает
значение #ЗНАЧ!. Если заданным условиям
удовлетворяют несколько ячеек, то возвращается
ошибочное значение # ЧИСЛО!
Для начала, необходимо создать диапазон
критериев (рис.27):
Рис.27
После вызываем функции БД и
находим и выбираем среди всех функций-
БИЗВЛЕЧЬ. Вносим необходимые данные в
появившееся окно (рис.28):
Рис.28
Нажав на кнопку ОК мы получим следующее
(рис.29):
Рис.29
Макрос для кнопки «Функция БИЗВЛЕЧЬ»:
Sub извлечь()
‘
‘ извлечь Макрос
‘ Макрос записан 08.05.2009 (Венера)
‘
‘
Range(«E39»).Select
ActiveCell.FormulaR1C1 = _
«=DGET(R[-38]C[-4]:R[-3]C[3],R[-38]C[-3],R[-1]C[-1]:RC[-1])»
With Selection
.HorizontalAlignment =
xlCenter
.VerticalAlignment = xlBottom
.WrapText = False
.Orientation = 0
.AddIndent = False
.IndentLevel = 0
.ShrinkToFit = False
.ReadingOrder = xlContext
.MergeCells = False
End With
End Sub
Макрос для кнопки «Сброс» действий
на данном листе:
Sub сбросизвлечь()
‘
‘ сбросизвлечь Макрос
‘ Макрос записан 08.05.2009 (Венера)
‘
‘
Range(«E39»).Select
Selection.ClearContents
Range(«E44»).Select
End Sub
Счёт
В задании требуется среди всей
БД найти кол-во билетов с № 1. В этом поможет
функция БСЧЁТ. БСЧЁТ – подсчитывает кол-во ячеек,
содержащих числа, в столбце списка или
БД среди всех записей, удовлетворяющих
заданным условиям.
Создадим диапазон критериев (рис.30):
Рис. 30
Вызовем функции БД и выберем —
БСЧЁТ. В появившемся перед нами
окне БСЧЁТ, вводим данные (рис.31):
Рис.31
После на рабочем листе получаем
следующее (рис.32):
Рис.32
Была создана кнопка «Функция БСЧЁТ»,
при нажатии на которую, благодаря
записанным макросам происходит автоматический
счёт всех билетов с данным номером:
Sub счёт()
‘
‘ счёт Макрос
‘ Макрос записан 08.05.2009 (Венера)
‘
‘
ActiveWindow.SmallScroll Down:=3
Range(«E39»).Select
ActiveCell.FormulaR1C1 = _
«=DCOUNT(R[-38]C[-4]:R[-3]C[3],R[-38]C[3],R[-1]C[-1]:RC[-1])»
With Selection
.HorizontalAlignment =
xlCenter
.VerticalAlignment = xlBottom
.WrapText = False
.Orientation = 0
.AddIndent = False
.IndentLevel = 0
.ShrinkToFit = False
.ReadingOrder = xlContext
.MergeCells = False
End With
End Sub
Сброс всех действий на данном листе
кнопка «Сброс»:
Sub сброссчёт()
‘
‘ сброссчёт Макрос
‘ Макрос записан 08.05.2009 (Венера)
‘
‘
Range(«E39»).Select
Selection.ClearContents
End Sub
Промежуточные итоги
Команда Данные/Итоги. . . создаёт промежуточные
и общие итоги. Для подведения итогов можно
использовать различные функции: Сумма,
Кол-во значений, Среднее. Максимум, Минимум,
Произведение и др. Мне необходимо вычислить
общий вес и общее количество вещей багажа
каждого рейса.
Для начала отсортируем исходный список
по полю Рейс (рис.33):
Рис.33
Затем воспользуемся командой Данные/Итоги…на
экране появится диалоговое окно (рис.34):
Рис.34
При каждом изменении в столбце
Рейс, будет проводится операция
сложения (суммы) кол-ва и веса багажа,
по данному рейсу (рис.35):
Рис.35
Макрос для кнопки «Итоги»:
Sub итоги()
‘
‘ итоги Макрос
‘ Макрос записан 10.05.2009 (Венера)
‘
‘
ActiveWindow.SmallScroll Down:=-27
Range(«A1:H36»).Select
Selection.Sort Key1:=Range(«C2»),
Order1:=xlAscending, Header:=xlGuess, _
OrderCustom:=1, MatchCase:=False,
Orientation:=xlTopToBottom, _
DataOption1:=xlSortNormal
Selection.Subtotal GroupBy:=3, Function:=xlSum,
TotalList:=Array(6, 7), _
Replace:=True, PageBreaks:=False,
SummaryBelowData:=True
ActiveWindow.SmallScroll Down:=15
Range(«I42»).Select
ActiveWindow.SmallScroll Down:=3
Range(«A44:H45»).Select
Selection.Borders(xlDiagonalDown).LineStyle = xlNone
Selection.Borders(xlDiagonalUp).LineStyle
= xlNone
With Selection.Borders(xlEdgeLeft)
.LineStyle = xlContinuous
.Weight = xlThin
.ColorIndex = xlAutomatic
End With
With Selection.Borders(xlEdgeTop)
.LineStyle = xlContinuous
.Weight = xlThin
.ColorIndex = xlAutomatic
End With
With Selection.Borders(xlEdgeBottom)
.LineStyle = xlContinuous
.Weight = xlThin
.ColorIndex = xlAutomatic
End With
With Selection.Borders(xlEdgeRight)
.LineStyle = xlContinuous
.Weight = xlThin
.ColorIndex = xlAutomatic
End With
With Selection.Borders(xlInsideVertical)
.LineStyle = xlContinuous
.Weight = xlThin
.ColorIndex = xlAutomatic
End With
With Selection.Borders(xlInsideHorizontal)
.LineStyle = xlContinuous
.Weight = xlThin
.ColorIndex = xlAutomatic
End With
Range(«J39»).Select
End Sub
Макрос для кнопки «Сброс» всех
итогов, возврат к БД:
Sub итогисброс()
‘
‘ итогисброс Макрос
‘ Макрос записан 10.05.2009 (Венера)
‘
‘
ActiveWindow.SmallScroll Down:=-27
Range(«A1:H45»).Select
ActiveWindow.SmallScroll Down:=0
Selection.RemoveSubtotal
Selection.Sort Key1:=Range(«A2»), Order1:=xlAscending,
Header:=xlGuess, _
OrderCustom:=1, MatchCase:=False,
Orientation:=xlTopToBottom, _
DataOption1:=xlSortNormal
ActiveWindow.SmallScroll Down:=0
End Sub
Сводная таблица
Сводные таблицы позволяют объединить
данные базы данных и представить
в различных вариантах. Например, нам нужно
узнать общее кол-во вещей багажа каждого
рейса. Для этого выбираем команду Данные / Сводная таблица. Затем с
помощью «Мастера сводных таблиц и диаграмм»
указываем диапазон содержащий исходные
данные и выбираем место расположения
сводной таблицы. Из «Списка полей сводной
таблицы», выбираем «Багаж (кол-во)», также
берем «Рейс», затем поочередно курсором
перетаскиваем их в сводную таблицу. В
итоге, получаем сводную таблицу (рис.36):
Рис.36
Сводная диаграмма
На основе сводной таблицы можно
создать и сводную диаграмму.
Выделим какую-либо ячейку на сводной
таблице, и кликнем правой кнопкой
мыши, из предложенного списка выберем
«Сводная диаграмма» и автоматически
на др. листе выведется диаграмма
на основе данных сводной таблицы.(рис.37)
:
Рис.37
Макрос для перехода от сводной
диаграммы к сводной таблице:
Sub ксводной()
‘
‘ ксводной Макрос
‘ Макрос записан 21.05.2009 (Венера)
‘
‘
ActiveWindow.ScrollWorkbookTabs Position:=xlLast
Sheets(«Сводная таблица»).Select
End Sub
И наоборот, макрос для перехода от
сводной таблицы к диаграмме:
Sub диаграммсвод()
‘
‘ диаграммсвод Макрос
‘ Макрос записан 21.05.2009 (Венера)
‘
‘
Sheets(«Сводная диаграмма»).Select
End Sub
Диаграмма
Программа Microsoft Excel предоставляет
пользователю широкие возможности для
визуализации числовых данных из таблиц.
Двумерное изображение при этом называется
диаграммой, объемное – гистограммой.
Числовые ряды можно представить в виде
графиков. Не важно, какую форму представления
данных вы выберите, порядок действий
будет один и тот же. При этом будет работать
программа, которая называется Мастером
диаграмм. Пользователю только необходимо
в окне диалога определить параметры изображения.




























