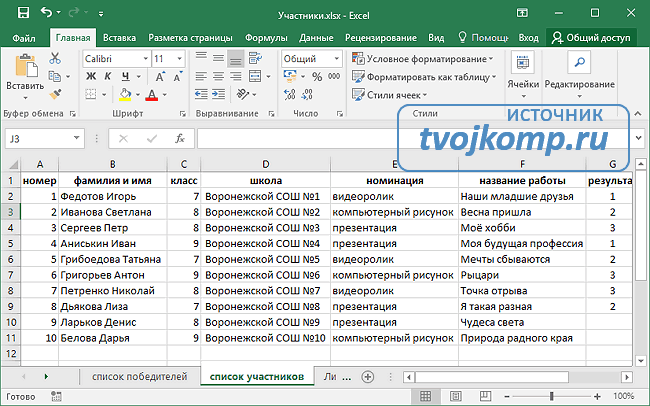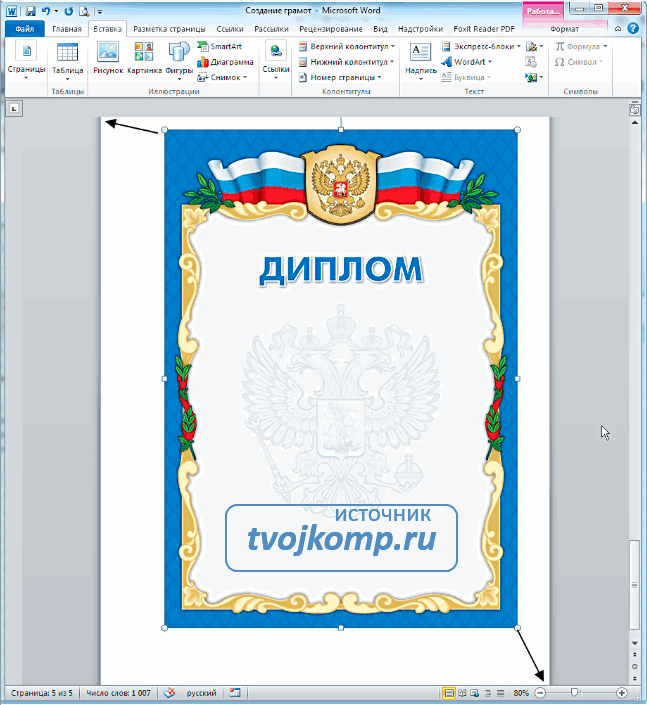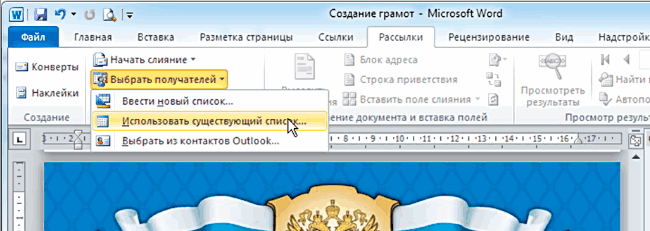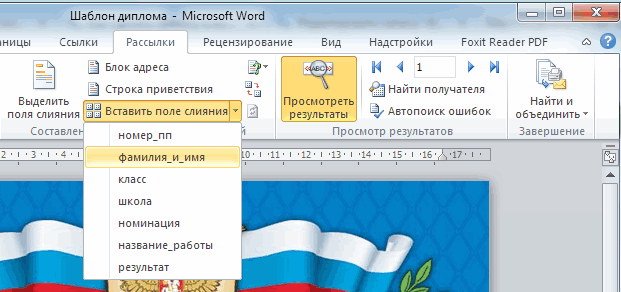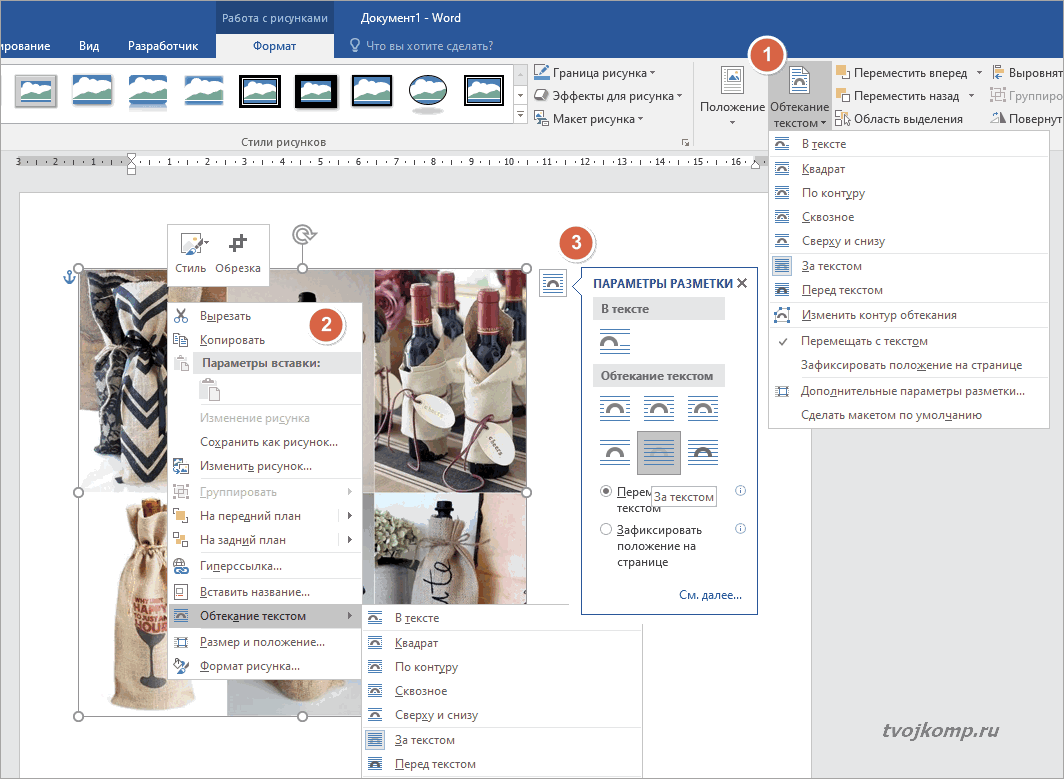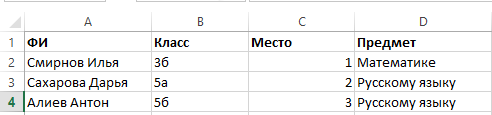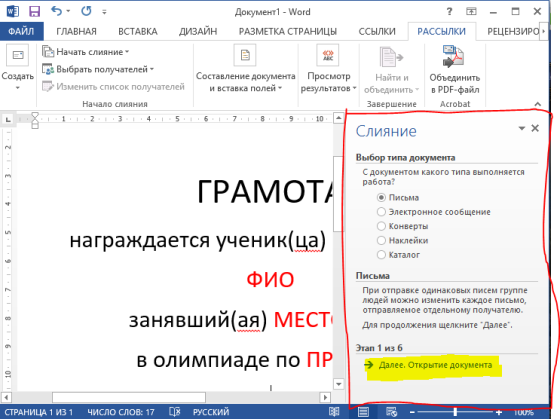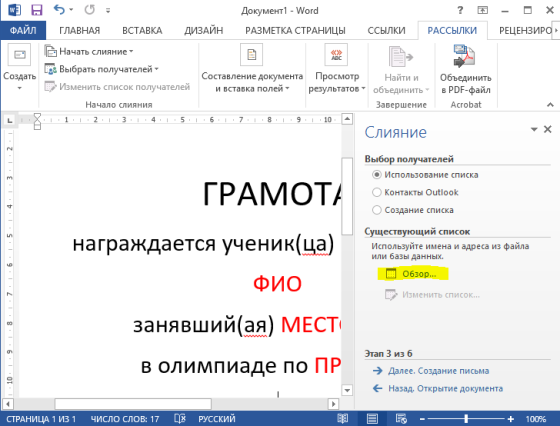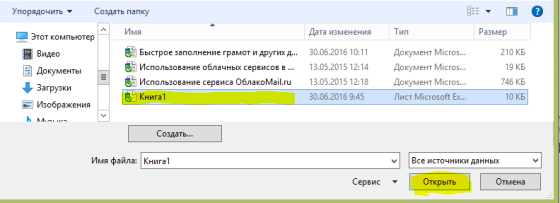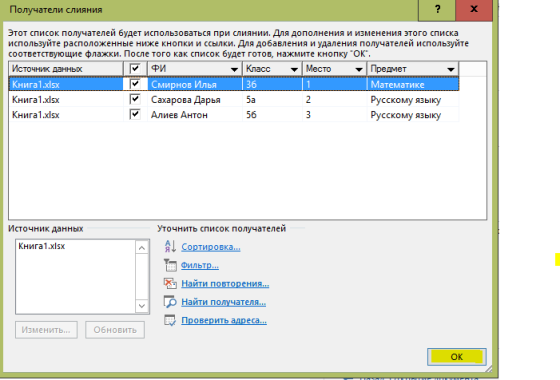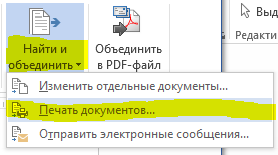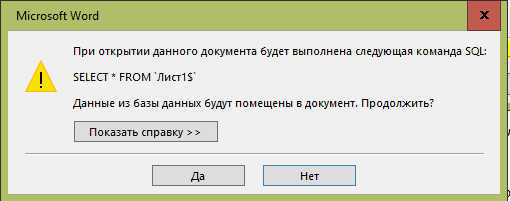Содержание статьи (кликните для открытия/закрытия)
- Создание грамоты
- Создание списка награждаемых
- Создание шаблона диплома или грамоты
- Улучшение качества при печати грамоты
- Делаем печать для электронного диплома
- Делаем рукописную подпись для электронного диплома
- Как сделать положение рисунка за текстом?
Приветствую тебя, дорогой читатель! Сегодня я расскажу как сделать грамоту в ворде. В своей работе мне приходилось выписывать большое количество грамот и сертификатов для участников конкурса. Когда я столкнулся с этой задачей впервые, то поступил неразумно, так как потратил очень много времени.
Создание грамоты
Я печатал грамоту на каждого участника отдельно, поэтому каждый раз приходилось заполнять содержимое заново. Этот опыт заставил меня искать более рациональные способы заполнения грамот. Первое, что пришло на ум, поискать в интернете. Но готовой программы найти не удалось. Зато мне приглянулся очень эффективный способ заполнения дипломов с помощью программ из офисного пакета Microsoft.
В этой статье я расскажу, как сделать грамоту в ворде. Научу тебя быстрому заполнению и распечатке грамот, дипломов и сертификатов, используя программы Word и Excel.
Создание списка награждаемых
Сначала необходимо сделать электронную таблицу в Excel. В нее заносим данные для дипломов, грамот или сертификатов. Сведения из этой таблицы будут подставляться в готовый шаблон грамоты, который выполняется в программе Word.
Данный способ универсален. Его можно применять различных версиях офисного пакета от Microsoft с небольшими поправками на элементы интерфейса конкретного приложения.
Чтобы было понятно, как сделать грамоту, разберем процесс ее изготовления на конкретном примере. Сделаем заготовки дипломов, для награждения победителей школьного конкурса компьютерных проектов, и сертификатов для всех участников.
Для подготовки таблицы нам понадобятся следующие данные: название школы, фамилия и имя участника, класс, название работы, номинация и т.п.
Все приводимые мною данные являются вымышленными и используются только для примера.
После переходим к заготовке шаблона диплома.
Создание шаблона диплома или грамоты
Советую использовать для печати не готовые бланки грамот и дипломов, а фотобумагу. Она тоньше типографских бланков, и на струйном принтере можно распечатать уникальный вариант диплома или грамоты. Но создание уникального дизайна диплома, это тема для отдельного разговора.
Поэтому возьмем на просторах Интернета готовый чистый бланк и вставим его на страницу в текстовый документ. Зададим рисунку положение ЗА ТЕКСТОМ и приведем его размер к размеру страницы.
Теперь внесем необходимый нам текст на грамоту.
Далее связываем наш шаблон со списком в электронной таблице. На вкладке Рассылки нажимаем Выбрать получателей — Использовать существующий список. В открывшемся окне указываем нашу электронную таблицу и выбираем лист со списком участников.
Теперь в шаблоне расставляем переменные (названия столбцов в электронной таблице).
Указываем курсором место и выбираем команду Вставить поле слияния.
После расстановки выставляем нужные размеры и начертание шрифта. Переменные величины выделены кавычками.
Включаем режим Просмотреть результаты и прогоняем весь список участников, чтобы убедиться в правильности установленных параметров шрифта.
Теперь можно распечатывать дипломы на принтере (Найти и объединить — Печать документов) или создать их электронные версии, сохранив в формате PDF.
P.S. Для того чтобы исключить из списка участников, не занявших призовых мест, выберите пункт меню Изменить список получателей и снимите галочки у соответствующих записей.
Надеюсь, что информация из этой статьи будет тебе полезна, дорогой читатель. И чтобы закрепить полученные знания, скачай архив «Пример заполнения грамот». В нем ты найдешь заполненный шаблон диплома, шаблон сертификата, электронную таблицу с необходимыми данными и несколько вариантов фонов для дипломов.
Потренируйся, и никакая другая программа для заполнения грамот и дипломов не понадобится. А если что-то было не ясно, то посмотри видео » Как сделать грамоту в ворде «.
Если даже после просмотра видео вам все равно непонятно как сделать грамоту или диплом, то скачайте ниже готовые шаблоны дипломов для заполнения и тексты для грамот.
- Шаблон диплома с фоном1
- Шаблон диплома с фоном2
- Шаблон диплома с фоном3
- Шаблон без фона для печати на готовом бланке
- Тексты для грамот
В готовые шаблоны дипломов вам нужно будет внести свои данные в выделенные поля и распечатать или сохранить документ. В шаблоне есть поля с выпадающим списком. Если вам нужно распечатать текст на готовом типографском бланке, то перед отправкой на печать, кликните на фоновый рисунок и удалите его копкой Delete.
И на последок, если вы распечатываете грамоты в цвете на бумаге вместе с фоновым рисунком, то наверное вам понадобиться фотобумага для струйной печати.
Вам часто приходится заправлять или менять картриджи в принтере? У меня была такая проблема, но я ее решил. Хотите знать как? Прочитайте мою статью про струйные принтеры.
Улучшение качества при печати грамоты
Перед созданием своего шаблона для печати, в настройках программы выполните следующее:
Файл — Параметры — Дополнительно — Размер и качество изображения.
Отметьте:
- Не сжимать изображения в файле
- Качество вывода по умолчанию 220 пикс на дюйм.
Ну и конечно же, исходное фоновое изображение бланка должно быть достаточного размера. Например, при печати изображения на лист А4 по меньшей стороне не менее 1000 пикселей (лучше больше). В настройках принтера поставить режим улучшения для изображений низкого качества.
Делаем печать для электронного диплома
В видео показано создание круглой печати (штампа) для электронных документов. Используются встроенные средства редактора Word. Результатом является сгруппированный объект, который в дальнейшем можно скопировать и вставить как картинку в любой текстовый документ. Например, в электронный бланк сертификата, грамоты, диплома.
Делаем рукописную подпись для электронного диплома
Здесь все просто.
1 вариант. Ставите свою подпись на бумажном листе. Сканируете и сохраняете как рисунок. Вставляете в документ. Убираете фон средствами Word (Работа с рисунками — Формат — Удалить фон). Задаете нужный размер рисунка и его положение.
2 вариант. С помощью графического редактора создаете копию вашей подписи (сами рисуете) и сохраняете ее с прозрачным фоном в формате PNG.
Как сделать положение рисунка за текстом?
Это дополнение в ответ на комментарий от Оксаны. Положение любого объекта можно задать несколькими способами. Мы рассмотрим 3 варианта как сделать положение за текстом в Word 2016.
С начала нужно выделить картинку или другой объект. Просто кликните мышью на картинку. Выделение должно быть в виде рамки с кружками (маркерами). Далее три способа (смотрите рисунок ниже):
1-й способ. После выделения объекта, в ленте инструментов станет активной вкладка Формат. Там выбираем нужное обтекание За текстом.
2-й способ. Кликаем на рисунке правой кнопкой мыши и выбираем из контекстного меню Обтекание текстом — За текстом.
3-й способ. Рядом с выделенной картинкой появится кнопка. Кликаем по ней и выбираем нужное обтекание.
Думаю этих вариантов достаточно. В версии 2010, сработает первый и второй способ.
Друзья! Очень надеюсь, что вы получили пользу от прочтения этой статьи. Если это так, расскажите о ней в социальных сетях. Кнопки ниже. Пусть и ваши друзья будут в курсе.
Дополнительная информация:
- Текстовый процессор Microsoft Word 2016
- Электронная открытка в Power Point
- Создаём буклет в Microsoft Publisher
- Как выбрать компьютер для учебы и работы
Дорогой читатель! Вы посмотрели статью до конца.
Получили вы ответ на свой вопрос? Напишите в комментариях пару слов. Если ответа не нашли, укажите что искали или откройте содержание блога.
ОЧЕНЬ ВАЖНО! Оцени лайком или дизлайком статью!

Содержание
- 1 Как создать свой шаблон для презентации
- 1.1 Работаем над шаблоном
- 1.1.1 Подгоняем размеры блоков макета
- 1.1.2 Сохраняем результат работы
- 1.1 Работаем над шаблоном
- 2 Вставляем гиперссылки в Word
- 2.1 Создание ссылки на веб-страницу
- 2.1.1 Создание анкорной ссылки
- 2.1.2 Создание безанкорной ссылки
- 2.1.3 Гиперссылка как картинка
- 2.1.4 Гиперссылка как закладка
- 2.1.4.1 Расставляем закладки
- 2.1.4.2 Создаем ссылки на закладки
- 2.1 Создание ссылки на веб-страницу
- 3 Как в word сделать грамоту
-
- 3.0.1 Компьютер — программы — интернет
-
- 4 Как в ворде сделать грамоту
- 4.1 Пример использования программы ABBYY FineReader 11.
- 4.2 Как перевести jpeg в Word
- 4.3 Текст из картинки в текстовый формат.
- 5 Создать и грамоту или сертификат онлайн 1
- 6 Рассмотрим процесс создание грамоты помощью инструмента «Слияние» более подробно.
- 6.1 Метод 1 Используем PowerPoint
- 6.2 Метод 2 Используем шаблоны Microsoft Word
- 7 Предупреждения
- 8 Что вам понадобится
- 9 Как сделать грамоту
- 9.1 Создание списка награждаемых
- 9.2 Создание шаблона диплома или грамоты
- 9.3 А на компьютере?
- 9.4 Form Pilot Office
- 9.5 Заполнение электронных форм
- 9.6 Многократное заполнение бланков
- 9.7 Связка Form Pilot + Form Filler
- 9.8 Как документ
- 9.9 Как печатать на грамотах
- 9.10 Обзор Form Pilot Office — программы для заполнения бумажных форм
- 9.11 Печать грамот, сертификатов, благодарностей
- 9.12 Печать грамот, изготовление дипломов и сертификатов
- 9.13 Печать дипломов и грамот в компании «Цифровая печать»
- 9.14 Грамотно напечатать грамоты
- 9.15 Обзор Form Pilot Office — программы для заполнения бумажных форм
- 9.16 Как сделать грамоту
- 9.17 Как документ
- 9.18 Как печатать на грамотах
- 9.19 Требования к печати дипломов и грамот
- 9.20 Способы отделки дипломов и грамот
- 9.21 Как сделать грамоту или диплом в ворде
- 9.22 Как печатать на грамотах как впечатать текст в готовый бланк
- 9.23 Создать и грамоту или сертификат онлайн каталог
Приветствую тебя, дорогой читатель! Сегодня я расскажу как сделать грамоту в ворде. В своей работе мне приходилось выписывать большое количество грамот и сертификатов для участников конкурса. Когда я столкнулся с этой задачей впервые, то поступил неразумно, так как потратил очень много времени.
Создание грамоты
Я печатал грамоту на каждого участника отдельно, поэтому каждый раз приходилось заполнять содержимое заново. Этот опыт заставил меня искать более рациональные способы заполнения грамот. Первое, что пришло на ум, поискать в интернете. Но готовой программы найти не удалось. Зато мне приглянулся очень эффективный способ заполнения дипломов с помощью программ из офисного пакета Microsoft.
В этой статье я расскажу, как сделать грамоту в ворде. Научу тебя быстрому заполнению и распечатке грамот, дипломов и сертификатов, используя программы Word и Excel.
Создание списка награждаемых
Сначала необходимо сделать электронную таблицу в Excel. В нее заносим данные для дипломов, грамот или сертификатов. Сведения из этой таблицы будут подставляться в готовый шаблон грамоты, который выполняется в программе Word.
Данный способ универсален. Его можно применять различных версиях офисного пакета от Microsoft с небольшими поправками на элементы интерфейса конкретного приложения.
Чтобы было понятно, как сделать грамоту, разберем процесс ее изготовления на конкретном примере. Сделаем заготовки дипломов, для награждения победителей школьного конкурса компьютерных проектов, и сертификатов для всех участников.
Для подготовки таблицы нам понадобятся следующие данные: название школы, фамилия и имя участника, класс, название работы, номинация и т.п.
Все приводимые мною данные являются вымышленными и используются только для примера.

После переходим к заготовке шаблона диплома.
Создание шаблона диплома или грамоты
Советую использовать для печати не готовые бланки грамот и дипломов, а фотобумагу. Она тоньше типографских бланков, и на струйном принтере можно уникальный вариант диплома или грамоты. Но создание уникального дизайна диплома, это тема для отдельного разговора.
Поэтому возьмем на просторах Интернета готовый чистый бланк и вставим его на страницу в текстовый документ. Зададим рисунку положение ЗА ТЕКСТОМ и приведем его размер к размеру страницы.

Теперь внесем необходимый нам текст на грамоту.
Далее связываем наш шаблон со списком в электронной таблице. На вкладке Рассылки нажимаем Выбрать получателей — Использовать существующий список. В открывшемся окне указываем нашу электронную таблицу и выбираем лист со списком участников.

Теперь в шаблоне расставляем переменные (названия столбцов в электронной таблице).
Указываем курсором место и выбираем команду Вставить поле слияния.

После расстановки выставляем нужные размеры и начертание шрифта. Переменные величины выделены кавычками.
Включаем режим Просмотреть результаты и прогоняем весь список участников, чтобы убедиться в правильности установленных параметров шрифта.
Теперь можно распечатывать дипломы на принтере (Найти и объединить — Печать документов) или создать их электронные версии, сохранив в формате PDF.
P.S. Для того чтобы исключить из списка участников, не занявших призовых мест, выберите пункт меню Изменить список получателей и снимите галочки у соответствующих записей.
Надеюсь, что информация из этой статьи будет тебе полезна, дорогой читатель. И чтобы закрепить полученные знания, скачай архив «Пример заполнения грамот». В нем ты найдешь заполненный шаблон диплома, шаблон сертификата, электронную таблицу с необходимыми данными и несколько вариантов фонов для дипломов.
Потренируйся, и никакая другая программа для заполнения грамот и дипломов не понадобится. А если что-то было не ясно, то посмотри видео » Как сделать грамоту в ворде «.
Если даже после просмотра видео вам все равно непонятно как сделать грамоту или диплом, то скачайте ниже готовые шаблоны дипломов для заполнения и тексты для грамот. Чтобы увидеть список ссылок и скачать шаблоны, кликните любую социальную кнопку.
В готовые шаблоны дипломов вам нужно будет внести свои данные в выделенные поля и или сохранить документ. В шаблоне есть поля с выпадающим списком. Если вам нужно текст на готовом типографском бланке, то перед отправкой на печать, кликните на фоновый рисунок и удалите его копкой Delete.
И на последок, если вы распечатываете грамоты в цвете на бумаге вместе с фоновым рисунком, то наверное вам понадобиться фотобумага для струйной печати.
Вам часто приходится заправлять или менять картриджи в принтере? У меня была такая проблема, но я ее решил. Хотите знать как? Прочитайте мою статью про струйные принтеры.
Улучшение качества при печати грамоты
Перед созданием своего шаблона для печати, в настройках программы выполните следующее:
Файл — Параметры — Дополнительно — Размер и качество изображения.
Отметьте:
- Не сжимать изображения в файле
- Качество вывода по умолчанию 220 пикс на дюйм.
Ну и конечно же, исходное фоновое изображение бланка должно быть достаточного размера. Например, при печати изображения на лист А4 по меньшей стороне не менее 1000 пикселей (лучше больше). В настройках принтера поставить режим улучшения для изображений низкого качества.
Делаем печать для электронного диплома
В видео показано создание круглой печати (штампа) для электронных документов. Используются встроенные средства редактора Word. Результатом является сгруппированный объект, который в дальнейшем можно скопировать и вставить как картинку в любой текстовый документ. Например, в электронный бланк сертификата, грамоты, диплома.
Друзья! Очень надеюсь, что вы получили пользу от прочтения этой статьи. Если это так, расскажите о ней в социальных сетях. Кнопки ниже. Пусть и ваши друзья будут в курсе.
Дополнительная информация:
- Текстовый процессор Microsoft Word 2016
- Электронная открытка в Power Point
- Создаём буклет в Microsoft Publisher
Дорогой читатель! Вы посмотрели статью до конца. Получили вы ответ на свой вопрос? Напишите в комментариях пару слов.Если ответа не нашли, укажите что искали.
Рекомендовано Вам:
Как создать свой шаблон для презентации
Приветствую, друзья! Я продолжаю цикл статей по созданию презентаций. В этой заметке разберём, как создать шаблон презентации для powerpoint. Зачем нужен свой, когда есть готовые, уже в самой программе, да и на сайте Microsoft? Да есть, но посмотрите, несколько презентаций и, вероятно, встретите одинаковое оформление. Я для своих презентаций практически никогда не использую готовые шаблоны, всегда стараюсь сделать что-то своё.
Работаем над шаблоном
Итак, перейдём от слов к делу. В предыдущей статье я описал процесс создания простой презентации без использования шаблонов и тем оформления. Так что затруднений быть не должно. В открытом редакторе презентаций перейдём на вкладку Вид.
Здесь в группе Режимы образцов нужно кликнуть кнопку Образец слайдов, для того чтобы перейти в режим правки макетов разметки слайда. Активируется соответствующая вкладка со всеми необходимыми инструментами. В левой части экрана будут видны различные варианты макетов нового шаблона, которые можно удалять и добавлять новые по вашему усмотрению.
Самый большой эскиз вверху — это главный макет. То есть, выбрав его, все изменения по форматированию будут отражены на макетах нижнего (дочернего уровня). Если выбрать эскиз дочернего уровня, то произведённые изменения можно зафиксировать только на нем, не затрагивая форматирование других. Конечно, если не нажимать кнопку Применить ко всем.
На этом шаге необходимо указать оформление заголовков и текста: размер, цвет, начертание, гарнитуру шрифта. Все это проделываем на главном слайде. Постарайтесь придерживаться общих правил оформления. Здесь задаём фон слайдов. Можно сделать сплошной заливкой или градиентной, или узором, или использовать в качестве фона картинку из файла. Ваша фантазия не ограничена, главное — не переусердствовать. На этом же слайде добавляются повторяющиеся элементы: логотипы, виньетки, рисунки и т. п. Посмотрите, ниже на рисунке пример главного эскиза моего шаблона.
На нем задан серый фон, и в шапке макета (выделено красной рамкой) я разместил графические элементы, которые будут присутствовать на всех остальных макетах в качестве фона. Белый прямоугольник — это текстовая зона слайда с образцами написания текста в режиме списка на различных уровнях. Каждый уровень текста можно настроить в соответствии вашим запросам (размер, цвет, шрифт).
Подгоняем размеры блоков макета
Среди вариантов разметок (маленькие эскизы на рисунке выше) посмотрите расположение блоков, лишние удалите. При необходимости, поправьте шрифты.
Если среди разметок нет подходящей, то сделайте её самостоятельно. Нажимаем Вставить макет и получаем новый слайд с заголовком и с оформлением главного эскиза. Сразу отредактируйте заполнитель для заголовка. Расположите его в нужном месте слайда и отформатируйте. в моем шаблоне заполнитель заголовка имеет белый цвет символов и расположен над синим прямоугольником.
Теперь кликаем кнопку Вставить заполнитель и выбираем необходимый блок. Я вставил блоки с рисунками и с текстом, подогнал их до нужного размера.Таким образом, размещаем необходимое количество элементов в макет. Вот такую дополнительную разметку получил я для своего шаблона.
Сохраняем результат работы
Сохраним как тему для использования на своём компьютере. В группе инструментов Изменить тему кликаем кнопку Темы и в выпадающем списке в самом низу будет строка Сохранить текущую тему. Выбираем эту команду и в открывшемся окне даем имя, и кликаем Сохранить. Теперь в вашем редакторе она будет доступна на вкладке Дизайн.
Для выхода и режима редактирование шаблона в правой части вкладки образец слайдов кликните кнопку Закрыть режим образца. А чтобы это оформление можно было использовать и на других компьютерах для создания презентаций на основе шаблона, то сохраняем её как шаблон PowerPoint. Это указывается в типе файла при сохранении.
На данную тему я подготовил видеоурок. Посмотрите его.
Надеюсь, что я доходчиво объяснил, как делать шаблоны презентаций. И теперь, вы без особого труда сможете сделать уникальное оформление для представления своего доклада или реферата. И ваше выступление, оставит яркое впечатление в памяти ваших слушателей. Удачи, друзья!
tvojkomp.ru
Приветствую тебя, дорогой читатель! Сегодня разберем, как делать гиперссылки в ворде (редактор из офисного пакета Microsoft Office). Напоминаю, что гиперссылка состоит из анкора (текст или картинка) и указателя (адрес объекта, к которому будет выполнен переход). Объектом, на который ведет гиперссылка, может быть веб-страница, картинка, программа, адрес электронной почты и т.п.
Создание ссылки на веб-страницу
Для указания в текстовом документе источника, находящегося в интернете ссылку можно сделать анкорной или безанкорной. В первом случае, она будет представлена в виде текста, а во втором в виде адреса. Например, сделаем ссылку на поисковую систему Яндекс.
Создание анкорной ссылки
- Выделяем текст, который будет ссылкой.
- Далее Вставка-Гиперссылка
В открывшемся окне необходимо указать адрес ресурса в сети интернет(выделено красной рамкой), к которому вы отсылаете читателя. Поле текст (выделено зеленой рамкой) содержит текст анкора, который был выделен при создании ссылки.
Важно! В поле Связать с: должно быть указано файлом, веб-страницей (смотрите рисунок выше).
Если вы хотите, чтобы при наведении курсора на ссылку всплывала пояснительная подсказка, то нажмите кнопку Подсказка и впишите текст, поясняющий адрес перехода. В нашем примере это может быть: «Поисковая система Яндекс».
Создание безанкорной ссылки
Здесь еще проще. Копируете адрес ресурса из браузера или пишите его самостоятельно, вставляете в текст и добавляете пробел после него. Адрес автоматически станет гиперссылкой.
Если этого не происходит, то необходимо в настройках Word проверить опцию автозамены. Заходим Файл – Параметры – Правописание – Параметры автозамены. Вкладка Автоформат при вводе ставим флажок в пункте «Адреса Интернета и сетевые пути» (выделено коричневой рамкой на рисунке ниже)
Гиперссылка как картинка
Вставляем нужную картинку, уменьшаем ее до необходимого размера, выделяем ее кликом мыши и выполняем все те же действия, что описаны выше для вставки анкорной ссылки, начиная с пункта 2. Визуально картинка не измениться, но при наведении курсора будет появляться сообщение: «Нажмите CTRL и щелкните ссылку».
Гиперссылка как закладка
В больших текстовых документах может потребоваться быстро перейти к определенному разделу, для этой цели тоже используются ссылки и закладки. Вот почитайте, как создать автоматическое оглавление.
Если в предыдущих вариантах в качестве указателя мы использовали адрес ресурса в сети, то сейчас необходимо поставить маркер в тексте. Он и будет адресом перехода. Такой маркер в ворде называют закладкой.
Расставляем закладки
Переходим в нужный абзац текста, выделяем первое слово (необязательно).
Далее Вставка — Закладка. В появившемся окне пишем название закладки и кликаем кнопку Добавить.
Внимание! Название закладки должно состоять из одного слова. Если вы хотите сделать название из двух и более слов, используйте вместо пробела нижнее подчеркивание.
Таким образом расставляем необходимое количество закладок. В окне мы можем проверить правильность установки закладки. Для этого выбираем ее в списке и кликаем кнопку Перейти. Ваш курсор будет перемещен в указаное место в тексте. А если при создании закладки вы выделяли слово, то оно будет выделено.
Создаем ссылки на закладки
Гиперссылки на закладки создаем аналогично варианту анкорной ссылки, только теперь нужно указать Связать С: местом в документе (выделено зеленой рамкой на рисунке ниже).
Укажите закладку и нажмите кнопку ОК.
Вот такие приемы можно использовать при создании ссылок в текстовых документах. Надеюсь, что вам была полезна данная информация. Поделитесь этой статьей в социальных сетях, чтобы ваши друзья тоже могли правильно вставлять гиперссылки в Microsoft Word.
tvojkomp.ru
Как в word сделать грамоту
скачать программы, настроить компьютер и ноутбук, быстро получить помощь по ошибкам
Компьютер — программы — интернет
Источник:
dentalme.ru
Как в ворде сделать грамоту
Мне по работе часто приходится сталкиваться с необходимостью копировать тексты с различных сайтов в интернете, в том числе и с таких, на которых тексты защищены от копирования, или выложены в формате сканированных документов .pdf, или в форматах растровой графики .jpeg, .gif, .png и прочих.
Естественно, что для того, чтобы скопированные тексты можно было редактировать, их необходимо преобразовать в обычный текстовой формат. Для решения этой задачи я уже давно пользуюсь программой — , или одной из специальных утилит от того-же разработчика — .
Программа ABBYY Screenshot Reader входит в состав установочного пакета , но её можно скачать и установить отдельно и совершенно бесплатно в «подарочной» версии с .
— программа очень простая и удобная в использовании и позволяет распознавать тексты и таблицы с любого источника на экране компьютера, а также делать скриншоты с любой области экрана. Мне вполне хватает возможностей и функционала программы Screenshot Reader для работы.
_
_
Программой целесообразно пользоваться в тех случаях, когда распознать нужно тексты в «пакетном» режиме, сразу с многих изображений или из многостраничного документа в .pdf формате.
Последняя актуальная версия этой программы — очень хорошо справляется с выполнением таких задач. Если изображение имеет низкое разрешение, программа автоматически «подгоняет» его под необходимое для корректной работы. Более высокое разрешение «картинки» также можно всегда выставить и в ручную.
У меня еще ни разу не было никаких проблем при работе с программой ABBYY FineReader 11.
Пример использования программы ABBYY FineReader 11.
Для примера я взял первое попавшееся «под руку» изображение с текстом в формате .jpg не «самого высокого» качества, практически не «читабельное» без увеличения и дополнительной обработки.
_
_
В настройках программы поменял только одно значение — увеличил «разрешение» картинки до 200 точек на дюйм… И вот что получилось в результате — как видно по выложенному ниже скриншоту, результат что называется 100%… Программа распознала весь текст достаточно корректно, редактировать придется совсем немного, причем редактировать можно прямо в активном окне программы, с последующим сохранением в необходимый текстовой формат…
_
_
Еще один плюс программы ABBYY FineReader 11 Professional Edition в том, что при необходимости её можно «научить» распознавать самые «экзотические» шрифты (кроме рукописных, которые печатаются без разрыва между буквами), есть в ней такая функция — «распознавание с обучением», об этом и о многом другом очень доступно рассказано в руководстве к программе, которое присутствует в установочном дистрибутиве…
автор вопроса выбрал этот ответ лучшим
В эпоху постоянно развивающихся технологий, разработчики действительно создали программу, которая может распознавать текст в картинке или на фотографии и переводить его в печатный вариант в Ворде. Здесь уже про нее многое сказали, поэтому я расскажу о «проблеме» немного с другой стороны.
Есть такая программа для планшетов и телефонов — TextGrabber+Translator от всем известной компании ABBYY, которая специализируется на создании и разработке разнообразных переводчиков и словарей. Примечательно, что программу выпустили и для IOS системы, и для Андроида, так что и в первом, и во втором случае, ее можно найти в официальных магазинах App Store и Плей Маркет соответственно.
Так вот, благодаря этой программе, вы можете сфотографировать печатный текст (например, из книги или памятки) и с помощью TextGrabber+Translator перевести его в печатный вариант, и вставить потом в Заметки или Вордовский документ даже на планшете или мобильном устройстве.
Программа практически идеальна, требования к качеству камеры высокие, потому что с плохо читабельного текста программа распознает немного. Но в целом, если снимок будет четкий, то текст прога переведет в точности.
По поводу цен. Я не знаю, сколько программа стоит в Плей Маркет, но в App Store сейчас TextGrabber+Translator продается за 119 рублей. Ранее она стоила дороже, но после повышения минимальных цен согласно курсу доллара на все приложения и игры, разработчики сами снизили цену до приемлемой.
С другой стороны, за такое инновационное чудо техники можно брать и больше, подходящая целевая аудитория на нее в любом случае найдется.
Забыла добавить, программа доступна для покупки и скачивания в App Store только если у вас стоит операционная система IOS 7 и выше.
Как перевести jpeg в Word
При всем богатстве выбора — а варианты есть — лично мне нравится программа ABBYY FineReader. Вполне возможно, на сегодняшний день это лучшая программа распознавания. Потому что для перевода картинки в текст ее нужно именно распознать.
Про FineReader здесь уже кое-что сказали.
Еще один очень достойный вариант, по моему мнению, — это программа Adobe Acrobat. Не нужно ее путать с программой Acrobat Reader. Нужно конвертировать вашу картинку в .pdf. Это делается буквально за пару кликов. И затем выбрать в программе опцию OCR.
Но этот вариант хорош для тех, у кого уже установлена программа Adobe Acrobat, а FineReader нет. Если нет ни той, ни другой программы, лучше устанавливать FineReader.
Рассказываю. Хлебнул я с этим переводом из документа формата gif или jpeg в word
Да, есть такая программа FineReader. Конечно, она неплохая, и надо признать — единственная, которая распознает текст как картинку и на основании этого формирует уже буквы, как текст. Но тут есть «но» и даже не одно, а очень много.
Картинка эта, где находятся буквы, должна иметь удобоваримые параметры для FineReader. По-моему, разрешение картинки должно быть не ниже 200 пикселей. Если меньше — вы ничего не получите, кроме очередной абракадабры.
Кроме того, текст на картинке должен быть ЧИСТЫМ. То есть не иметь никаких карандашных пометок, пятен от блинов и тому подобное. Потому что FineReader неправильно выдаст вам буквы или вообще ничего не выдаст.
Самое лучшее делать так. Сканировать книгу самому на сканере с нужным разрешением и тогда FineReader будет вам самым лучшим помощником. Проблем не будет перевести целую книжку в формат Ворд (правда, при этом вы убьете целый день в напряженной работе).
Если же вы пытаетесь распознать текст с картинок, которые уже есть в Инете, то их разрешение здесь почти никогда не бывает 200 пикселей (ну если только в Википедии, только там качественные картинки).
Получается как в сказке «Оставь надежду, всяк сюда входящий».
комментировать
Во первых файлы «формата gif или jpeg» НЕ МОГУТ СОДЕРЖАТЬ ТЕКС — ЭТО ФАЙЛЫ РАСТРОВОЙ ГРАФИКИ, то есть картинки «фклеточку».
Во вторых коли глаз видит на картинках «формата gif или jpeg» буковки, значит компьютер их тоже может увидеть и распознать — а значит не всё потеряно!
Для того что бы получить текст из картинки «формата gif или jpeg» нужна программа ABBYY FineReader версии не ниже 8-й. Программа эта платная но пиратских версий в интернете навалом, да и сервис онлайн FineReader, тоже ест.
Хочется отбельно предупредить, что если ваша картинка «формата gif или jpeg» обладает разрешением, менее 300 точек на дюйм квадратный, и её габариты меньше 100 на 100 мм, результаты распознавания могут вас не устроить, то есть быть не верными и не читаемыми
комментировать
Существует программа FineReader, переводит картинку в текст, короче куда угодно переводит и распознает все. Кроме нашего корявого почерка 🙂
Скачайте бесплатную версию, все очень просто установить и разобраться, есть и на русском и на английском языках, любые тексты на разных языках переведет.
Текст из картинки в текстовый формат.
gif и jpeg — это форматы картинок и изображений, и если на этих картинках имеется текст, то его нельзя исправить как в word, можно толь дорисовать, но есть специальные программы которые распознают текст на картинках, изображениях и переводят его в обычный текстовый формат. Одной из самой популярной программ для распознавания текста является программа ABBYY FineReader. Это программа платная, но в интернете можно найти взломанную версию программы. Пользоваться этой программой очень просто — открываете картинку и нажимаете на кнопку распознать. все.
Знакома ситуация, когда подолгу работаешь за компьютером с графическими и текстовыми документами, в особенности с PDF-файлами. А порой приходится и сопоставлять два совершенно разных документа. Но есть выход, есть специальная программа для распознавания текста — «ABBYY FineReader». Она достаточно быстро и качественно справляется со своей прямой задачей. Ведь согласитесь, что не хочется перепечатывать огромный текст.
Скачать программу лучше с официального сайта
Быстро и качественно перевести текст из документа формата gif или jpeg в word можно с помощью программы для распознавания и преобразования документов в электронный формат ABBYY FineReader. Причем, если вам приходится это делать не каждый день, а от случая к случаю, то можно не покупать эту программу, а просто .
Для этого можно воспользоваться сервисом программы ABBYY FineReader, которую можно найти по . Программу нужно запустить и в открывшемся окне выбрать параметр Фото, а затем параметр Конвертировать Фото в Майкрософт Ворд, открываем нужный файл и конвертируем.
Знаете ответ?
Источник:
Как в ворде сделать грамоту фото
Читать еще
Как сделать развал машину Воротничок из бисера своими руками схемы Как сделать свои голос лучше
lombardmis.ru
Создать и грамоту или сертификат онлайн 1
Вам понадобилось напечатать грамоту, диплом или бланк награждения? Сделайте это в онлайн редакторе!
Необходимо только лишь впечатать текст кого и за что награждаем. И на плотном листе фотобумаги, конечно используя цветной принтер. Шаблон грамоты не сложно найти в интернете, но мы предлагаем потрясающую экономию вашего времени с помощью бесплатного онлайн конструктора грамот Offnotte.
Инструкция по работе с сервисом:
- Перейдите на сайт конструктора по кнопке ниже.
- Жмите кнопку «Загрузить редактор» (не беспокойтесь, ничего не будет закачиваться на ваш компьютер!) для открытия окна конструктора в браузере.
- Выберите вкладку справа «шаблон» и из пустой кнопки выпадающего списка выбирайте: Диплом, Свидетельство, Благодарственное письмо, Сертификат, грамота или красивый бланк.
- Отредактируйте поля, изменив текст, шрифт и стиль.
- Заполнили шаблон? Жмите «Скачать». Картинка для печати готова в хорошем качестве 724×1024 .
- Теперь можно заполненный бланк грамоты на своем принтере.
onlinevsem.ru
Евгений Голодов,
научный сотрудник Научно-исследовательского центра
внедрения информационно-образовательных технологий
Многие из нас сталкиваются с тем, что учащимся, их родителям нужно выдать большое число грамот, благодарственных писем и т.п.
Как правило, это отнимает у учителя много времени.
Алгоритм таких действий обычно у всех примерно одинаковый:
- Создаем шаблон грамоты
- Методом копирования и вставки заполняем шаблон на одного ученика из списка
- Печатаем грамоту
- И повторяем пункты 2-3 для всех учащихся из списка.
Все это занимает довольно много времени. Вероятность испортить красивые бланки довольно большая.
Для грамоты на одного учащегося нужно скопировать и вставить примерно четыре поля, каждый раз переходя из одного окна в другое или добирать данные вручную.
Пример фрагмента шаблона грамоты (красным цветом выделены поля, которые нужно заполнять для каждого учащегося).
Данный процесс можно ускорить если для заполнения шаблона использовать инструмент «слияние», который расположен на вкладке «Рассылки» текстового редактора MS Word.
Рассмотрим процесс создание грамоты помощью инструмента «Слияние» более подробно.
Для создания данного шаблона нам необходимо выполнить следующие действия:
- Создать шаблон грамоты в MS Word
- Создать таблицу с данными на каждого учащегося в MS Excel
- Выполнить процесс слияния
- Настроить поля
- Вывести грамоты на печать
Процесс создания шаблона я описывать не буду, так как шаблон вы можете взять любой и подготовить его самостоятельно таким каким он вам нужен.
Рассмотрим следующие действия на примере шаблона грамоты, представленного на первом рисунке.
Красным цветом выделены поля, которые необходимо вводить для каждого учащегося.
Для автоматизации процесса заполнения мы создадим в программе MS Excel таблицу с данными (такую таблицу лучше заранее раздать учителям которые формируют списки учащихся для выдачи грамот, чтобы они заполнили ее и тогда вам останется только настроить поля при слиянии документов).
При создании таблице в первой сроке указываем названия полей
После заполнения таблицы, ее необходимо обязательно закрыть, дать название.
Когда шаблон и список готовы, переходите к процессу слияния. Для этого открываете шаблон в программе Ms Word и переходите в меню «Рассылки»
Нажимаем на стрелочку справа от надписи «Начать слияние» и выбираем пункт «Пошаговый мастер слияния»
В правой части вашего документа откроется окно «Слияние»
Необходимо нажать на ссылку «Этап 1 из 6», затем на ссылку «Этап 2 из 6».
Мастер «Слияния»
После выполнения этих действий вы окажетесь на закладке «Этап 3 из 6». Далее нажимаете кнопку «Обзор» и выбираете файл с таблицей с данными для заполнения шаблона.
Третий этап мастера «Слияние» пошаговая инструкция.
После того как вы открыли файл с данными, приступайте к расстановке полей в шаблоне. Для этого выделяем поочередно поля которые выделены были в шаблоне красным цветом.
Входите в пункт «Вставить поле слияния» и выбираете нужное вам поле
Вставка полей в шаблон.
После того, как вы вставите в шаблон все поля, документ примет вид, представленный на рисунке.
Вид документа после вставки полей.
Теперь нажимаем на кнопку Просмотреть результаты и с помощью кнопок навигации просматриваем грамоты
Вид документа после включения режима «Просмотреть результаты».
Для печати всех грамот одновременно или заданного диапазона необходимо нажать на кнопку «Найти и объединить» и выбрать пункт «Печать документов». В появившемся окне выбираем вариант действий, например выведем на печать диапазон грамот с 1 по 3
Выводим данные на печать
Указываем диапазон для вывода на печать
Данным шаблоном можно пользоваться многократно.
Только помните, что при каждом открытии программа будет запрашивать у вас выполнить запрос к данным, на запрос необходимо ответить утвердительно.
Запрос на доступ к данным из таблицы MS Excel
Надеюсь данный материал поможет вам сократить временные затраты при работе с подобными документами.
2 метода:Используем PowerPointИспользуем шаблоны Microsoft Word
Нельзя недооценивать важность признания стараний и достижений учащихся, сотрудников, а также любого человека, работающего в коллективе. В то время как некоторые компании тратят огромные средства на награды и призы, которые остаются не оцененными по достоинству, многие работники уверяют: даже обычная похвала и внимание окрыляют. В данной статье мы рассмотрим, как самому сделать грамоту, которая сочетает в себе внимание и похвалу. Для этого нам понадобится только качественная плотная бумага и пакет программ Microsoft Office. Мы научим вас делать грамоты при помощи офисных приложений PowerPoint и Microsoft Word.
Метод 1 Используем PowerPoint
- Выбираем тему грамоты во вкладке Дизайн ленты PowerPoint.
Здесь можно выбрать уже готовую грамоту или создать собственный дизайн. Можно выбрать тему грамоты, которая представлена цветами логотипа вашей компании, или же выбрать произвольную тему, а затем изменить цвета по собственному желанию.
- Старайтесь выбирать тему с небольшим количеством темных или ярких цветов за пределами текстовых полей. Так ваша грамота будет выглядеть более профессионально.
-
Определяем назначение и тип. Ваша грамота будет содержать общую похвалу, в ней будет упоминаться конкретная цель, достигнутая работником, или отмечен пройденный курс обучения? Спланируйте количество информации, которое необходимо поместить на грамоте, чтобы создать соответствующе количество надписей.
- Добавляем надписи для похвальной грамоты.
Чтобы вставить текст, щелкните по вкладке Вставка, затем нажмите на иконку Надпись. Затем, расположив указатель в любой точке поля грамоты, зажмите левую кнопку мыши и потяните в сторону, чтобы создать надпись нужного размера. Затем отпустите кнопку.
- При необходимости, можно щелкнуть по краю надписи и переместить ее или изменить размер. Расположите ее под первой горизонтальной линией сетки страницы
- Добавляем текст.
Щелкните правой кнопкой мыши по надписи и выберите в контекстном меню пункт Изменить текст. Введите название вашей компании. Расположите текст по центру надписи, нажав соответствующую иконку в блоке Абзац вкладки Главная. Снова щелкните правой кнопкой мыши по надписи и выберите в контекстном меню пункт Копировать.
- Щелкните правой кнопкой мыши по второй видимой горизонтальной линии сетки от верха страницы и выберите Вставить. При необходимости можно щелкнуть и перетащить новую надпись в нужное место. Щелкните по полю внутри надписи и введите текст «Сертификат об окончании», «Сертификат об успешном выполнении» или «Похвальная грамота», исходя из целей вашей грамоты, а также достижения, которое вы хотите отметить данной грамотой.
- Продолжайте создавать необходимые надписи.
Вставляйте дополнительные надписи по горизонтальным линиям сетки 3.75, 4.75, 5, 5.5 и 6.5. Измените текст в каждой из них, чтобы получилось «вручается», «Имя работника», «за (наименование курса обучения, достижения или выдающихся успехов)», «Название проекта или Группы», «Дата награждения» и «Имя и должность награждающего лица».
- Можно присваивать общие описания полей в надписях и сохранить такую грамоту в качестве шаблона для использования в будущем.
- Редактируйте шрифты и кегль шрифта для каждой надписи.
Большинство дизайнеров рекомендует не использовать более 3 различных шрифтов в одном публикуемом документе, поэтому лучше всего пойти простым путем и использовать самые распространенные шрифты.
- Попробуйте оформить надписи «Название компании», «вручается» и «Дата награждения» шрифтом Georgia с кеглем 14. Используйте кегль 32 для надписи «Грамота» и 44 для поля «Имя работника». Кегль 10 должен подойти для описательного поля «за», а кегль 18 – для надписи «Название проекта или Группы».
- Добавьте строку для подписи поверх надписи «Имя и должность награждающего лица».
Щелкните по иконке Фигуры в блоке Изображения вкладки Вставка и выберите первую прямую линию. Зажмите левую кнопку мыши и потяните линию от третьей видимой вертикальной линии в левой части страницы до седьмой линии. Отпустите кнопку мыши.
- Щелкните по линии правой кнопкой мыши и выберите в меню пункт Формат фигуры. Назначьте ширину 1.75 в блоке Тип линии. Выберите цвет из блока Цвет линии.
- Завершение.
Украсьте вашу похвальную грамоту толстой границей, измените цвет и насыщенность шрифтов или поместите в один из углов логотип компании. Сохраните документ и распечатайте его на обычной бумаге, чтобы посмотреть общий вид. Можно также показать его кому-то из сотрудников или начальнику, чтобы услышать мнение со стороны перед завершением и печатью на плотной бумаге.
- Если вы довольны результатом, распечатайте грамоты на плотной бумаге, подрежьте по размеру и поместите в рамки.
Метод 2 Используем шаблоны Microsoft Word
- Выберите шаблон грамоты или сертификата.
Удачной идеей будет найти профессиональный шаблон, который вам нравится и который можно быстро и эффективно использовать для указания нужного повода или события, на котором будет вручаться данная грамота.
Здесь
и
здесь
есть множество простых и элегантных шаблонов.
- Загрузите шаблон.
Когда вы нашли подходящий шаблон, откройте его в приложении Microsoft Word, желательно версии 2007 или выше. Его можно будет использовать для ежегодных награждений и других событий в будущем.
- Выберите шаблон и щелкните по нему правой кнопкой мыши, а в контекстном меню выберите открыть документ в приложении Word.
- Изменяйте шаблон.
В каждом разделе с заголовками «Имя» или «Дата» можно будет ввести информацию о награждаемом лице или коллективе. Быстро и просто.
- Если одинаковая грамота будет вручаться большому количеству людей, то вам следует сохранить шаблон с частично заполненной информацией, чтобы сэкономить время в будущем. Потом вам просто нужно будет вписать необходимые имена.
-
Напечатайте грамоту. После добавления имени и особой информации вы готовы и вручать ваши грамоты. Вместо обычной бумаги для принтера используйте качественную плотную бумагу, чтобы грамоты выглядели достойно и профессионально. Такую бумагу можно приобрести практически в любом канцелярском магазине.
-
Грамота должна быть подписана соответствующим человеком. Принято, что грамоты, отмечающие особые достижения, подписываются вручную вручающей стороной. Если начальник поставил вам задачу вручить грамоты определенным работникам, предоставьте их начальнику заранее, чтобы он имел возможность ознакомиться с их содержанием и собственноручно поставить подписи. Это займет лишь несколько минут, но такие грамоты будут гораздо более ценными.
Предупреждения
- Проследите затем, чтобы все поля содержали актуальную и соответствующую ситуации информацию. Удалите все неиспользуемые надписи.
Что вам понадобится
- Компьютер
- Приложение Microsoft PowerPoint
- Плотная бумага
Информация о статье
Эту страницу просматривали 47 639 раза.
Была ли эта статья полезной?
Как сделать грамоту
Приветствую тебя, дорогой читатель! Сегодня я расскажу как сделать грамоту в ворде. В своей работе мне приходилось выписывать большое количество грамот и сертификатов для участников конкурса. Когда я столкнулся с этой задачей впервые, то поступил неразумно, так как потратил очень много времени.
Я печатал грамоту на каждого участника отдельно, поэтому каждый раз приходилось заполнять содержимое заново. Этот опыт заставил меня искать более рациональные способы заполнения грамот. Первое, что пришло на ум, поискать в интернете. Но готовой программы найти не удалось. Зато мне приглянулся очень эффективный способ заполнения дипломов с помощью программ из офисного пакета Microsoft.
В этой статье я расскажу, как сделать грамоту в ворде. Научу тебя быстрому заполнению и распечатке грамот, дипломов и сертификатов, используя программы Word и Excel.
Создание списка награждаемых
Сначала необходимо сделать электронную таблицу в Excel. В нее заносим данные для дипломов, грамот или сертификатов. Сведения из этой таблицы будут подставляться в готовый шаблон грамоты, который выполняется в программе Word.
Чтобы было понятно, как сделать грамоту, разберем процесс ее изготовления на конкретном примере. Сделаем заготовки дипломов, для награждения победителей школьного конкурса компьютерных проектов, и сертификатов для всех участников.
Для подготовки таблицы нам понадобятся следующие данные: название школы, фамилия и имя участника, класс, название работы, номинация и т.п.
Список сведений в Excel для заполнения грамот
После переходим к заготовке шаблона диплома.
Создание шаблона диплома или грамоты
Советую использовать для печати не готовые бланки грамот и дипломов, а фотобумагу. Она тоньше типографских бланков, и на струйном принтере можно уникальный вариант диплома или грамоты. Но создание уникального дизайна диплома, это тема для отдельного разговора.
Поэтому возьмем на просторах Интернета готовый чистый бланк и вставим его на страницу в текстовый документ. Зададим рисунку положение ЗА ТЕКСТОМ и приведем его размер к размеру страницы.
Установка изображения бланка в качестве фона
Теперь внесем необходимый нам текст на грамоту.
Далее связываем наш шаблон со списком в электронной таблице. На вкладке Рассылки нажимаем Выбрать получателей — Использовать существующий список. В открывшемся окне указываем нашу электронную таблицу и выбираем лист со списком участников.
Связывание таблицы Excel и бланка грамоты
Теперь в шаблоне расставляем переменные (названия столбцов в электронной таблице).
Указываем курсором место и выбираем команду Вставить поле слияния.
Расстановка полей с изменяемыми данными
После расстановки выставляем нужные размеры и начертание шрифта. Переменные величины выделены кавычками.
Включаем режим Просмотреть результаты и прогоняем весь список участников, чтобы убедиться в правильности установленных параметров шрифта.
Теперь можно распечатывать дипломы на принтере (Найти и объединить — Печать документов) или создать их электронные версии, сохранив в формате PDF.
Надеюсь, что информация из этой статьи будет тебе полезна, дорогой читатель. И чтобы закрепить полученные знания, скачай архив «Пример заполнения грамот». В нем ты найдешь заполненный шаблон диплома, шаблон сертификата, электронную таблицу с необходимыми данными и несколько вариантов фонов для дипломов.
Потренируйся, и никакая другая программа для заполнения грамот и дипломов не понадобится. А если что-то было не ясно, то посмотри видео » Как сделать грамоту в ворде «.
Если даже после просмотра видео вам все равно непонятно как сделать грамоту или диплом, то скачайте ниже готовые шаблоны дипломов для заполнения. Чтобы увидеть список ссылок, кликните любую социальную кнопку.
И на последок, если вы распечатываете грамоты в цвете на бумаге вместе с фоновым рисунком, то наверное вам понадобиться фотобумага для струйной печати.
Вам часто приходится заправлять или менять картриджи в принтере? У меня была такая проблема, но я ее решил. Хотите знать как? Прочитайте мою статью про струйные принтеры.
Источник: Form Pilot Office — программы для заполнения бумажных форм
Такая, казалось бы, мелочь, как заполнение бумажных бланков, может доставить множество хлопот и перерасти в настоящую проблему! Особенно, если потребность многократного заполнения бумажных бланков возникает на каждом шагу. Например, при заполнении свидетельств о рождении, школьных аттестатов, доверенностей или анкет сотрудников.
Даже при наличии печатной машинки и опытной машинистки дело это долгое и хлопотное: каждый бланк необходимо вставить в машинку и заполнить необходимые поля. Если таких бланков сотни или тысячи — неизбежны ошибки с последующим их замазыванием корректором и исправлением.
Самое обидное, что многие поля в таких бланках совершенно одинаковые (например, адрес, реквизиты и название организации), но их приходится заполнять каждый раз.
Конечно, для одновременного заполнения нескольких бланков можно воспользоваться копиркой, но и здесь возникают проблемы:
- Бумага для бланков чаще всего бывает очень плотной, что позволяет получить не более 2-х или 3-х копий за один проход печатной машинки.
- Бланки могут отличаться друг от друга размером полей: сверху или снизу, слева или справа. Это приводит к тому, что текст на копиях смещается относительно заполняемых полей: получается некрасиво или совершенно «нечитабельно».
- Если машинистка допустила ошибку — править ее приходится на всех копиях.
- Каждый бланк все равно придется заново вставлять в печатную машинку и заполнять поля, отличающиеся от других: например, «Фамилию» и «Имя».
А на компьютере?
Действительно, почему бы не обойтись современными средствами? Тем более что большинство документов сейчас формируется автоматически с помощью отраслевого специализированного программного обеспечения и без проблем печатается на принтере.
Но что делать, если нужно срочно заполнить документ, который существует только на бумаге, например, новую налоговую форму? Можно, конечно, «нарисовать» ее в Excel’е и на принтере. Процесс создания формы займет много времени, но задача, все же, решается.
А вот грамоту, сертификат или диплом необходимо именно заполнить — красиво напечатать нужный текст в определенном месте бланка. Как это сделать с помощью компьютера и принтера?
Можно, в принципе, вымерить шаблон до миллиметра, создать и соответственно разметить документ в Word’е и набрать текст в определенном месте этого документа.
После этого — несколько раз «пристреляться», печатая вводимую информацию сначала на чистом листе и проверяя «на свет» — попадет ли она в нужное место шаблона? Именно такая картина заполнения бланков однажды наблюдалась в одном из отделений уважаемого Сбербанка.
Что удивительно, заполнялись таким образом не какие-то поздравительные открытки, которые не страшно «запороть», а векселя — ценные бумаги, испортить которые «смерти подобно». Задача осложнялась тем, что векселя различались размерами верхних полей, поэтому каждый бланк нуждался в индивидуальной «пристрелке».
Лишь после этого сам ценный документ вставлялся в принтер. Не правда ли, хлопотно? А еще более смешно иметь такие проблемы с заполнением бланков в наш век высоких компьютерных технологий.
Form Pilot Office
Не стоит повторять такой печальный опыт, поскольку есть альтернатива пишущей машинке. Для заполнения бумажных форм любого вида вам понадобится компьютер, сканер, принтер и программа Form Pilot Office (далее просто Form Pilot).
Заполненную в этой программе форму можно не только , но и послать по факсу или электронной почте, даже экспортировав ее в PDF перед этим, если нужно. Делается все это так.
Прямо из Form Pilot’а запускается процесс сканирования бумажного бланка а, после его завершения, полученное изображение появляется в окне нового документа программы.
Встроенные средства программы позволяют выровнять изображение (если оно было неровно засунуто в сканер) и обрезать «черноту», появившуюся в результате сканирования. После этого программе указывается местонахождение левого верхнего угла, и документ готов к заполнению.
Печать на готовую форму
Чаще всего нужно просто вбить текст. Для этого служит специальный инструмент, при выборе которого курсор мыши становится похожим на авторучку. Нужно просто щелкнуть этой авторучкой в нужном месте бланка и заполнить появившееся текстовое поле.
Остается отправить набранный текст на печать, установив переключатель в позицию «Печатать на готовый бланк». Бланк бумажный при этом, естественно, должен быть в принтере. После печати он будет выглядеть точно так же, как и на экране монитора.
Печатать можно и на чистый лист — весь документ с изображением бланка и набранным текстом.
Заполнение электронных форм
Заполнение бумажных бланков — это, без сомнения, «изюминка» программы Form Pilot. Но с таким же успехом в ней можно заполнять электронные формы разных форматов: PDF, HTML, DOC, XLS, TXT и другие. Для этого нужно всего лишь открыть документ в родном приложении и «» его на принтере Form Pilot Office.
Вы не ослышались — принтер с таким названием появляется в списке «настоящих» устройств после установки Form Pilot’а. На самом деле документ печататься, конечно же, не будет, а только откроется в Form Pilot’е для заполнения.
Точно так же можно заполнить и любую форму в графическом виде, для этого нужно просто открыть в Form Pilot’е файл с ее изображением.
Печать на принтере Form Pilot Office
Кроме текста в документ можно вставить готовую картинку, какой-то символ или что-то нарисовать самостоятельно (программа содержит стандартные инструменты рисования). Например, можно дорисовать недостающие линии в форме, «подписать» документ, вставив в него свою отсканированную подпись, штамп или печать.
Часто используемые графические и текстовые объекты можно поместить на «полку» и в дальнейшем просто «стаскивать» их оттуда в другие документы. Автоматизировать и упростить создание новых документов позволяет и использование шаблонов. С их помощью можно быстро создать новый документ, используя исходную информацию из шаблона.
Текстовые поля с изменяемым содержанием можно оставить в шаблоне пустыми и заполнять их при печати бланков.
Многократное заполнение бланков
Предположим, что вам нужно заполнить какие-то бумажные досье на сотрудников. Описанным выше способом вы создаете документ Form Pilot’а и сохраняете его как шаблон. Дальше этот шаблон открываете, заполняете данные для каждого сотрудника и выводите их на печать.
При этом вам очень хотелось бы сохранить все введенные персональные данные. Как это сделать? Можно, конечно, каждую заполненную анкету сохранять в отдельный файл, но, если таких анкет сотни или тысячи, то впору будет и запутаться в этих файлах.
Заполненнный трижды один и тот же бланк
Form Pilot избавляет от подобной рутины при многократном заполнении одного и того же бланка. Программа ведет собственную базу данных по каждой из созданных форм.
Если у вас 100 сотрудников, то и записей в базе по форме с анкетой можно сделать 100, и все это сохранить в одном единственном файле Form Pilot’а.
Что хорошо, при заполнении базы совершенно не нужно «вбивать» одинаковые поля для каждой записи — можно создать дублированную запись на основе любого варианта заполнения формы. Останется только изменить или добавить то, что нужно, и заполненные формы.
Более того, формы можно и не заполнять вручную, если данные для них имеются в «готовых» базах.
Достаточно выполнить импорт из этих баз данных (Access, Excel, DBF и других) в документ Form Pilot, и можно будет просто отправить на печать автоматически заполненные формы.
А, если у вас возникнет необходимость пересортировать данные в базе, получить по ней какую-то статистику или данные по всем полям на одном листе в виде таблицы, то можно воспользоваться функцией экспорта данных из базы Form Pilot во внешнюю базу.
Связка Form Pilot + Form Filler
Для заполнения бланков, подготовленных в Form Pilot’е, существует отдельная программа — Form Filler Pilot. В этом «пилотном» аналоге «Adobe Reader’а» можно заполнить только те поля, которые были созданы в Form Pilot’е.
Казалось бы, кому нужна программа с такими донельзя урезанными возможностями? Однако именно такая жесткая ограниченность Form Filler’а позволяет найти программе интересное применение.
Форма, сделанная в Form Pilot и заполненная в Form Filler
Например, можно «раздать» эту программу клиентам для заполнения договоров и других документов (для российского рынка программа бесплатна).
Печально известный факт — при заполнении форм в формате DOC клиенты могут не только случайно подпортить документ, но и умышленно изменить его часть.
А вот форму, подготовленную в Form Pilot’е, нельзя ни «запороть», ни подправить, а только заполнить положенное, или прислать обратно по электронной почте.
Посмотреть стоимость и условия приобретения
Источник: напечатать грамоты
Печать грамот – важный и ответственный процесс. Возможно человек очень долгие годы стремился к этому моменту, поэтому ему бы очень не хотелось получить не качественный выцветший лист бумаги.
Конечно, модно возразить, сказав, что премия престижной кино академии «Оскар» тоже не особо приметная.
Однако благодаря своей истории и традициям, «Оскар» скорее престижный бренд, а не просто сувенир по случаю поздравления.
В этом случае также возможно провести параллели с печатью дипломов, требования к внешнему виду тут не так важны, однако получение диплома – завершающий этап многих лет труда и обучения.
Однако, известно что грамота вручается по случаю того или иного достижения, так эта премия имеет двойную важность.
Итак, первым этапом при печати грамоты, является важный выбор бумаги, приятной на ощупь, обязательно с рифленой поверхностью. Очень важно, чтобы бумага могла быть напечатана в цифровой типографии.
Это уникальный способ печати, так как все грамоты индивидуальны и имеют различные данные по имени фамилии и отчеству носителя.
Бесспорно, можно изготовить определенное количество абсолютно одинаковых грамот, а затем от руки с помощью обычной ручки вписать имена в подходящую графу. Однако некоторые специалисты полагают, что подобный метод является не солидным.
Отдельного внимания заслуживает дизайн грамоты. Дизайн можно составить в ярких тонах и сделать броским, только в случае если грамота присуждается детям. При изготовлении грамоты детям можно достаточно широко применять фантазию, используя различные веселые рисунки и изображения героев мультфильмов и комиксов.
В остальном, грамоты должны быть выдержаны в строгом стиле при использовании сдержанных тонов, обязательно применить фирменный стиль или логотип.
Грамота может подлежать постпечатной обработке, возможно применение креативной вырубки, золотого тиснения, термподъема и др.
При изготовлении любой грамоты обязательно нужно учитывать следующие моменты:
- Кто будет присуждать грамоту — компания, сообщество, друзья или знакомые
- Фирменный знак компании или организации
- Данные награждаемого: имя, фамилия, отчество
- Текст — за какие достижения присуждается награда
- Подпись, организации, компании, присуждающей грамоту
- Печать компании выдающей грамоту
Очень важно, при награждении быть в хорошем и бодром настроении духа.
Награждение должно проходить в атмосфере торжества и праздника, так как это важное событие в жизни человека, получающего подобное отличие. Также, грамота это хороший мотиватор на дальнейшие успехи человека.
Грамота будет говорить о том, что труд и работа человека оценивается компанией и его коллегами, и это очень важно.
Источник: напечатать в грамоте текст
Как документ
Сейчас «вывести на принтер» — распечатывать документы намного легче. Если разобраться, то процесс распечатывания документов практически не отличается и для блокнота, и для документа MS Word. 1. Нажать на значке принтера в документе — самый быстрый способ.
Будет распечатан весь документ полностью, перед печатью возможно будет сообщение, что часть документа выходит за границы печати, иногда ничего страшного, но лучше отменить печать и попытаться увеличить поля или предварительно посмотреть – не выходят ли таблицы за край документа.
Как печатать на грамотах
Если «набросок» точно отображает положение слов и форматирование грамоты, можно приступать к финальной печати.
В случае несогласованности текста с полями грамоты, можно повторить эксперимент с форматированием еще раз (используя пробелы, табуляции и нажатия на кнопку перевода строки (Enter)).
Более продвинутым способом является использование программных средств сканирования, интеллектуального распознавания текста и его редактирования.
Если же заказчик желает, чтобы его продукция была защищена от подделок, то возможно заказать печать грамот в Минске по индивидуальному макету.
В этом случае можно изменить некоторые детали сертификата, грамоты или диплома, нанести защитную сетку, использовать бумагу отличную от стандартной. Центр оперативной полиграфии «ФОКС» принимает заказы, как на изготовление дипломов, так и предлагает заказать печать грамот в Минске, как по шаблону, так и в индивидуальном порядке.
Также можем напечатать бланки грамот по вашим макетам или создать для вас ваш индивидуальный макет бланка грамоты.
а) Покупка грамот из нашего каталога готовых бланков.
У нас большой выбор различных макетов для печати грамот и почетных грамот на любой вкус. Вы можете ознакомится и выбрать необходимые вам грамоты в разделе: бланки грамот.
Минимальный заказ при этом 10 штук.
Обзор Form Pilot Office — программы для заполнения бумажных форм
Например, при заполнении свидетельств о рождении, школьных аттестатов, доверенностей или анкет сотрудников.
Даже при наличии печатной машинки и опытной машинистки дело это долгое и хлопотное: каждый бланк необходимо вставить в машинку и заполнить необходимые поля.
Если таких бланков сотни или тысячи — неизбежны ошибки с последующим их замазыванием корректором и исправлением. Самое обидное, что многие поля в таких бланках совершенно одинаковые (например, адрес, реквизиты и название организации), но их приходится заполнять каждый раз.
Печать грамот, сертификатов, благодарностей
Классические грамоты распечатываются на листах формата А4 и предназначены для торжественного вручения особо отличившемуся человеку. Довольно часто они являются именными, имеют уникальное оформление и подходят для награждения работников, спортсменов, учеников и иных категорий граждан, которые отличились на работе, учебе, а также достигли высоких результатов в спорте.
Иногда их также называют — похвальными грамотами.
Корпоративный вечер Вы можно начать с награждения отличившихся помощников, выполненными в строго выдержанном фирменном стиле из плотной матовой бумаги, а закончить банкет, награждая участников конкурсов.
Такая церемония награждения поможет добавить сочных красок и наряду с шутливым текстом диплома поднимет корпоративный дух.
Поощряйте участников конференций или постоянных клиентов.
Печать грамот, изготовление дипломов и сертификатов
Либо отравьте запрос-заявку на адрес электронной почты, который указан в «контактах». Преимущество взаимодействия с нами заключается в оперативном оказании услуг и возможности работать онлайн. Вы отправляете заказ, мы печатаем, вы забираете, либо оформляете доставку.
Минимум усилий от вас — максимум результата от нас.
Если углубляться, то формально эту работу можно разделить на несколько этапов: — подготовка макета; — печать продукции.
Печать дипломов и грамот в компании «Цифровая печать»
Напечатать грамоту можно на плотной бумаге или картоне формата А4.
Диплом – предназначен для вручения докторам и кандидатам наук, победителям конкурсов, студентов и учащихся школ и колледжей.
Напечатать диплом лучше всего на листе формата А3 или А4.
Печать на бумаге форматов А5 и А4.
Широкий выбор дизайнерского картона.
Бумагу разной плотности. Покрытие глянцевой или матовой ламинацией.
Специалисты нашего полиграфического центра смогут изготовить почетные грамоты с оригинальным текстом и дизайном на заказ в кратчайшие сроки и в соответствии с высокими стандартами качества.
В работе мы используем бумагу плотностью 300 г/м2 и формата А4. Изображение наносится только на одну сторону.
Во время печати грамот применяется краска, которая имеет металлизированный состав.
Такой расходный материал придает готовым изделиям оригинальность и презентабельность.
Источник: напечатать в грамоте текст
Грамотно напечатать грамоты
Печать грамот – важный и ответственный процесс. Возможно человек очень долгие годы стремился к этому моменту, поэтому ему бы очень не хотелось получить не качественный выцветший лист бумаги. Конечно, модно возразить, сказав, что премия престижной кино академии «Оскар» тоже не особо приметная.
Однако благодаря своей истории и традициям, «Оскар» скорее престижный бренд, а не просто сувенир по случаю поздравления.
Обзор Form Pilot Office — программы для заполнения бумажных форм
Дело в том, что деньги, которые мы получаем от показа рекламных баннеров, позволяют нам писать статьи и новости, проводить тестирования, разрабатывать методики, закупать специализированное оборудование и поддерживать в рабочем состоянии серверы, чтобы форум и другие проекты работали быстро и без сбоев.
Мы никогда не размещали навязчивую рекламу и не просили вас кликать по баннерам. Вашей посильной помощью сайту может быть отсутствие блокировки рекламы.
Как сделать грамоту
Нельзя недооценивать важность признания стараний и достижений учащихся, сотрудников, а также любого человека, работающего в коллективе.
Высококачественные расходные материалы обязательно станут залогом долгого срока эксплуатации грамот, позволят им сохранить свой презентабельный вид на долгое время.
К выбору исполнителя, на которого будет возложена вся ответственность за изготовление грамот, следует подойти серьезно. Типография «Столичная печать», которая более 15 лет работает в сфере полиграфии и признана одним из самых крупных центров Москве и области, – это отличный партнер для печати грамот.
Полиграфическая компания «АМПГРАФИКА» специализируется на изготовлении грамот.
Мы можем напечатать необходимые вам бланки грамот в кратчайшие сроки по минимальной цене. Мы можем напечатать грамоты и почетные грамоты на различных дизайнерских бумагах, выполнить дополнительную отделку в виде тиснения иили конгрева.
У нас много готовых шаблонов грамот, которые вы можете выбрать и купить у нас на сайте в разделе: бланки грамот.
Печать грамот – довольно-таки важный и щепетильный вопрос.
Важный – потому что, к этому награждению человек шел, возможно, целые годы, а щепетильный – получить невзрачный, непрезентабельный листок бумажки, на наш взгляд, не хочется никому.
Статуэтка «Оскар» – тоже неказистая, скажете Вы, но эта статуэтка имеет такую историю и традиции, что ее можно рассматривать скорее как престижный «бренд», нежели как сказочно красивый поздравительный сувенир.
Это можно сравнить с печатью дипломов .
Как документ
Если вы хотите свой документ, и у вас даже есть принтер с полными картриджами, то давайте попробуем разобраться, как же все правильно .
Наверняка многие вспоминают старые и неудобные текстовые редакторы как страшный сон, а ведь умудрялись раньше набирать и рефераты и курсовые, а вот насколько я помню было посложнее чем сейчас, нужно было набрать команду print и указать путь к файлу.
Эти слова из шутливой бардовской песни частично отображают наш быт.
Суровый и иррациональный. Но это и не главное.
Ведь когда дело доходит до изготовления грамот, возникает вопрос – где же это лучше сделать? на принтере в наши дни НЕ может только ленивый. А вот изготовить почетные грамоты, причем качественно, выдержав все цвета, выполнив тиснение, добавив причудливые конгревные узоры – это еще постараться нужно.
Дипломы и грамоты — один из видов продукции полиграфической отрасли, предлагаемый печатным центром «ФОКС».
В большинстве случаев изготавливается на листах плотной бумаги формата А4 с односторонней печатью.
Большая часть данной продукции не отличается разнообразием, для изготовления используются шаблоны. Это же относится и к сертификатам различного вида, выдаваемым на учебных курсах, тренингах, презентациях, выставках.
Как печатать на грамотах
Одним из самых простых и быстрых способов текст на грамоте является эмпирическая (посредством проб и ошибок) печать в Microsoft Word.
Наберите текст (имя, фамилию, причину награждения или занятое место), оцените положение на листе текстового процессора, изменяйте заголовки и размер текста с использованием панели «Форматирование». Распечатайте документ сначала на обычной бумаге, приложите этот пробный лист к грамоте.
Источник: есть особенности печати дипломов и грамот?
Мы постоянно сталкиваемся с самыми разнообразными документами и свидетельствами, в том числе с дипломами и почетными грамотами. Это – неотъемлемый атрибут всех официальных событий в жизни людей.
Дипломы и грамоты подтверждают окончание учебных заведений, указывают на различные достижения и заслуги, вручаются за проведенную работу, за участие и победу в конкурсах, используются для награждения участников семинаров, выставок и других мероприятий.
Без этих элементов уже сложно представить себе интерьер кабинетов руководителей. Наличие диплома указывает на особый статус обладателя и на серьезность организации.
Требования к печати дипломов и грамот
К печати дипломов и грамот надо подходить очень ответственно. Форма должна быть грамотно заполнена. Внешний вид должен быть солидным и презентабельным, выдержанным в официальном стиле. Все это подчеркивает торжественность. Поэтому разработку дизайна и печать дипломов и грамот лучше всего поручить квалифицированным специалистам.
В основном печать осуществляется на плотной высококачественной бумаге формата А4 с индивидуальным дизайном и специальной отделкой. Также может применяться фактурная и дизайнерская бумага.
Способы отделки дипломов и грамот
Часто используются такие виды отделки, как:
- тиснение,
- шелкография,
- фольгирование,
- украшение лентами и др.
Тиснение может использоваться для придания рельефности надписям, а также для придания ярких отличительных характеристик (тиснение гербов, виньеток).
Чтобы придать готовому документу дополнительную прочность и долговечность, осуществляется ламинация.
Ламинация может быть:
К глянцевому ламинату прибегают после нанесения надписей, а по матовому можно писать.
Обычно грамоты изготавливаются большими тиражами. Персонифицировать их можно, вписав ФИО чествуемых. Но, если есть необходимость в эксклюзивности, можно разработать индивидуальный дизайн. Небольшие тиражи изготавливаются на цифровых машинах, большие – на офсетных.
Источник: и печать на дипломах и грамотах — принтеры мфу —
Производство печатей и штампов (как гербовых так и с защитой) лицензировано и удовлетворяет высочайшим требованиям. При совершении крупного заказа на печать грамот или сертификатов в нашей компании вы получите скидку. Выберите вкладку справа шаблон и из пустой кнопки выпадающего списка выбирайте диплом, свидетельство, благодарственное письмо, сертификат, грамота или красивый бланк.
Вам понадобилось напечатать грамоту, диплом или бланк награждения? Сделайте это в онлайн редакторе ! Необходимо только лишь впечатать текст кого и за что награждаем.
Учет для учета и статистики в масштабах района, города и региона и подсказки правильных действий, контрольные листы и просмотр результатов заполнения (если они перестали вас устраивать) с сохранением их в электронной книге выдачи аттестатов — программа дружественна и понятна.
Мы применяем современные технологии печати и послепечатной на бланке грамоты напечатан основной текст, существует специальное поле для. Менеджеры помогут вам рассчитать стоимость печати грамот на различной бумаге.
У нас также ищут:
Запись в тк об увольнении по собственному желанию 2017 образецПостановление правительства рф от 5 августа 2013 года 662Сопроводительный адрес ср 71 бланк заполнить
В приложении к аттестату будут распечатаны сначала общие для всего класса курсы, а потом — личные. Если программки аттестаты-сп учет в вашем руо нет, программка выдаст полную отчетность в реестре движения бланков (приобретенных, выданных, свободных и испорченных). Ну а если необходимы функции сверх этого — продление полной лицензии на год стоит всего четверть цены лицензии.
Мне 59 лет, я кандидат технических наук, спец в области электросвязи, компьютерной техники и программирования. Сколько печатал на самых различных схожих бланках — никогда не было заморочек с самим бланком (непропекание.
Как сделать грамоту или диплом в ворде
Бланк грамота (золотая фольга) с российской символикой г4ф 00412 хатбер. Но в итоге — у вас всегда идеально работающая программка, которая точно соответствует министерским требованиям к наполнению аттестатов. книжка будет оформлена прекрасно, аккуратненько и безошибочно!
Как печатать на грамотах как впечатать текст в готовый бланк
тут же можно вести личные записи для каждого выпускника для странички дополнительные сведения. По вопросам сотрудничества и повторяющихся оптовых закупок (от 5000 руб. Мелованная бумага плотностью до 300 гм стандартный вариант для печати сертификатов.
Создать и грамоту или сертификат онлайн каталог
Есть подробное управление, а на веб-сайте — вопросы и ответы и даже видеоуроки лицезрели ли вы другую программку с такими обеспеченными способностями? Принтер, для печати грамот на бумаге 220грм2. Printec, применяя интерьерную и широкоформатную печать на холсте, баннерной сетке, ткани.
Ну как бы, не раз печатал на бланках до 163 и выше.программка аттестаты-сп позволяет заполнять и печатать хвалебные листы и грамоты.
Но так как и было уже отмечено, может употребляться как в спорте, обучении или коллективе завода, так и в веселительных целях на дискотеках, вечеринках, или каких-или других мероприятиях.
Источник:
Перейти к содержимому
Как создать грамоту в Word: видео-урок

В этом видео-уроке Вы узнаете, как создать грамоту с помощью Microsoft Word. Большую коллекцию шаблонов грамот, дипломов. благодарственных писем можно найти на нашем сайте.
всего просмотров: 9,514 , сегодня: 2
Похожее
Гайд по созданию шаблонов дипломов, благодарностей, грамот в программе Word. (автор: Ирзакова Диана Михайловна)
- Создаем новый документ в Word.
- Вставляем фоном подходящую для определённого случая картинку:
Вставка → Иллюстрации → Рисунки → выбираем наш рисунок по его местонахождению → Вставить.
Вставляется картинка, которая будет нашим фоном. Теперь эту картинку нужно разместить за текстом, чтобы текст благодарности было видно, и с картинку можно было бы растянуть на весь лист.
Наша картинка, так как мы ее только что вставили, еще выделена (если выделения нет, то необходимо выделить) → Формат → Упорядочение → Обтекание текстом → За текстом (выбираем, окошко закрывается, теперь мы можем работать с картинкой) → Формат → Упорядочение → Выровнять → Выровнять по центру → Формат → Упорядочение → Выровнять → Выровнять по середине.
Теперь хватаем за угловые ползунки и растягиваем изображение на весь лист.
- Работа с текстом:
- Первым делом напишем, что это у нас (грамота, благодарность, диплом)
Вставка → Текст → Добавить объект WordArt → Выбираем формат текста → пишем текст (у меня это «Благодарность»). Далее на вкладке «Главная» → шрифт: поиграли со шрифтом (написание, размер шрифта) – выбрали подходящий именно для вас. Центрируем наименование документа по центру: Формат → Упорядочение → Выровнять → Выровнять по центру
- Далее наполняем содержание «благодарности»: кому, за что и т.д. обычным способом: набираем текст и форматируем его по нашему желанию, выделяем главные моменты
- Далее пишем от кого наша благодарность (мы обычно указываем ФИО воспитателей и заведующего.
Выделяем набранный текст → Разметка страницы → Параметры страницы → Колонки → Две колонки. Далее левую колонку форматируем «по левому краю», а правую – «по правому». Регулируем написание текста в зависимости от ваших полей страницы.
Тоже самое проделываем с педагогами или другими ответственными за активность лицами
- Внизу страницы указываем город, в котором выдается документ и год (дату).
Всё, наш документ готов к печати!
Евгений Голодов,
научный сотрудник Научно-исследовательского центра
внедрения информационно-образовательных технологий
Многие из нас сталкиваются с тем, что учащимся, их родителям нужно выдать большое число грамот, благодарственных писем и т.п.
Как правило, это отнимает у учителя много времени.
Алгоритм таких действий обычно у всех примерно одинаковый:
- Создаем шаблон грамоты
- Методом копирования и вставки заполняем шаблон на одного ученика из списка
- Печатаем грамоту
- И повторяем пункты 2-3 для всех учащихся из списка.
Все это занимает довольно много времени. Вероятность испортить красивые бланки довольно большая.
Для грамоты на одного учащегося нужно скопировать и вставить примерно четыре поля, каждый раз переходя из одного окна в другое или добирать данные вручную.
Пример фрагмента шаблона грамоты (красным цветом выделены поля, которые нужно заполнять для каждого учащегося).
Данный процесс можно ускорить если для заполнения шаблона использовать инструмент «слияние», который расположен на вкладке «Рассылки» текстового редактора MS Word.
Рассмотрим процесс создание грамоты помощью инструмента «Слияние» более подробно.
Для создания данного шаблона нам необходимо выполнить следующие действия:
- Создать шаблон грамоты в MS Word
- Создать таблицу с данными на каждого учащегося в MS Excel
- Выполнить процесс слияния
- Настроить поля
- Вывести грамоты на печать
Процесс создания шаблона я описывать не буду, так как шаблон вы можете взять любой и подготовить его самостоятельно таким каким он вам нужен.
Рассмотрим следующие действия на примере шаблона грамоты, представленного на первом рисунке.
Красным цветом выделены поля, которые необходимо вводить для каждого учащегося.
Для автоматизации процесса заполнения мы создадим в программе MS Excel таблицу с данными (такую таблицу лучше заранее раздать учителям которые формируют списки учащихся для выдачи грамот, чтобы они заполнили ее и тогда вам останется только настроить поля при слиянии документов).
При создании таблице в первой сроке указываем названия полей
После заполнения таблицы, ее необходимо обязательно закрыть, дать название.
Когда шаблон и список готовы, переходите к процессу слияния. Для этого открываете шаблон в программе Ms Word и переходите в меню «Рассылки»
Нажимаем на стрелочку справа от надписи «Начать слияние» и выбираем пункт «Пошаговый мастер слияния»
В правой части вашего документа откроется окно «Слияние»
Необходимо нажать на ссылку «Этап 1 из 6», затем на ссылку «Этап 2 из 6».
Мастер «Слияния»
После выполнения этих действий вы окажетесь на закладке «Этап 3 из 6». Далее нажимаете кнопку «Обзор» и выбираете файл с таблицей с данными для заполнения шаблона.
Третий этап мастера «Слияние» пошаговая инструкция.
После того как вы открыли файл с данными, приступайте к расстановке полей в шаблоне. Для этого выделяем поочередно поля которые выделены были в шаблоне красным цветом.
Входите в пункт «Вставить поле слияния» и выбираете нужное вам поле
Вставка полей в шаблон.
После того, как вы вставите в шаблон все поля, документ примет вид, представленный на рисунке.
Вид документа после вставки полей.
Теперь нажимаем на кнопку Просмотреть результаты и с помощью кнопок навигации просматриваем грамоты
Вид документа после включения режима «Просмотреть результаты».
Для печати всех грамот одновременно или заданного диапазона необходимо нажать на кнопку «Найти и объединить» и выбрать пункт «Печать документов». В появившемся окне выбираем вариант действий, например выведем на печать диапазон грамот с 1 по 3
Выводим данные на печать
Указываем диапазон для вывода на печать
Данным шаблоном можно пользоваться многократно.
Только помните, что при каждом открытии программа будет запрашивать у вас выполнить запрос к данным, на запрос необходимо ответить утвердительно.
Запрос на доступ к данным из таблицы MS Excel
Надеюсь данный материал поможет вам сократить временные затраты при работе с подобными документами.