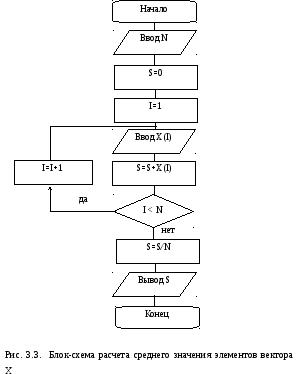Цель работы:научиться иллюстрировать
документ рисунками и схемами.
Теоретико-методологическая часть
1. Создание графических объектов
Для создания графических объектов
используется панель инструментов
Рисование, которая выводится и
убирается посредством командыВид—Панели
инструментов—Рисование или с
помощью кнопки
на панели инструментовСтандартная.
Для создания графического объекта
следует нажать кнопку, соответствующую
требуемому объекту, и поставить указатель
мыши в область расположения создаваемого
объекта.
На панели инструментов Рисованиесуществует три категории графических
объектов, создаваемых средствами Word:
автофигуры, объекты WordArt и надписи.
Автофигураминазываются стандартные
графические объекты: линии, овалы, кубы,
элементы блок-схем, ленты и т.д. Чтобы
вставить в документ некоторые автофигуры
(линии, стрелки, прямоугольники или
овалы), достаточно нажать одну из кнопок
на панели инструментовРисование.
Для вставки автофигур других типов
следует нажать кнопкуАвтофигуры,
выбрать категорию, а затем — изображение
нужной фигуры.
Для вставки надписей в графические
объекты необходимо воспользоваться
кнопкой
на панели инструментов Рисование.
2. Манипулирование графическими объектами
Для редактирования графического объекта
следует выделить его щелчком левой
кнопкой мыши и задать Формат—Автофигура.
Для удаления графического объекта
следует выделить его щелчком левой
кнопкой мыши и нажать [Del].
Графический объект можно позиционировать
посредством его транспортировки.
Копирование объекта осуществляется
посредством его транспортировки при
нажатой [Ctrl].
Можно изменить размер графического
объекта путём транспортировки маркеров
изменения размера (они появляются после
выделения объекта). Если диагональный
маркер транспортировать при нажатой
[Shift], высота и ширина объекта будут
меняться пропорционально.
3. Работа с объектами WordArt
Для вставки объектов WordArt следует:
-
нажать кнопку
на панели инструментовРисование;
-
в диалоговом окне Коллекция WordArtвыбрать тип нужного объекта из набора
образцов; -
нажать ОК;
-
в появившемся диалоговом окне
Изменение текста WordArtввести нужный
текст, выбрать шрифт и начертание; -
нажать ОК.
Фигурный текст, созданный средствами
WordArt, является графическим
объектом, а не текстом, и его форматирование
осуществляется с помощью кнопок
специальной панели инструментовWordArt(табл. 3.3). Кроме того,
невозможно выполнить проверку орфографии
фигурного текста и отобразить его в
режиме структуры.
Контрольные вопросы
-
Какие категории графических объектов
Вам известны? -
Каковы правила создания графических
объектов в документе Word? -
Как переместить графический объект?
-
Как вставить объект WordArt?
5. Каково назначение панели инструментов
WordArt?
6. Как изменить размеры графических
объектов?
Практическая часть
1. Вызвать Word и открыть документ, созданный
при выполнении предыдущих практических
заданий.
2. Вставить новую страницу в документ.
3. На новой странице ввести заголовок
”Графика”.
4. Ниже расположить фигурный текст
“Построение блок-схемы”. Использовать
средства WordArt.
Таблица 3.3
Использование кнопок панели инструментов
WordArt
для настройки фигурного текста
|
Вид кнопки |
Название |
Назначение |
|
|
Добавить объект WordArt Изменить текст Коллекция WordArt Формат объекта WordArt Форма объекта WordArt Свободное вращение Выровнять буквы WordArt по высоте Вертикальный текст WordArt Выравнивание WordArt Межсимвольный интервал WordArt |
Вызов приложения WordArt для создания
Открытие диалогового окна Открытие диалогового окна КоллекцияWordArtдля выбора стиля текста
Открытие стандартного окна форматирования
Выбор параметров контура объекта
Позволяет повернуть выделенный объект
Установка одинаковой высоты для всех
Расположение символов один под другим
Выбор способа выравнивания текста по
Установка межсимвольного интервала |
5.
Изобразить блок-схему расчета среднего
значения элементов вектораX(рис. 3.3), где:
S– средняя,
Xi–i-ый элемент вектора,
N– количество элементов
вектора.
6. Просмотреть блок-схему в режиме
предварительного просмотра.
7. Вернуться в обычный режим просмотра.
8. Записать документ в файл с тем же
именем.
9. Выйти из Word.
Дополнительные
проверочные задания
1. Вызвать Word и открыть созданный документ.
2. Изменить стиль фигурного текста,
используя Коллекцию WordArt (по Вашему
усмотрению).
3. Увеличить толщину линий в автофигурах
блок-схемы до 1,5 пт.
4. Сохранить документ в файле с тем же
именем.
5. Выйти из Word.
Итоговые проверочные задания
-
Вызвать Wordи открыть
созданный документ. -
Оформить заголовки: “Построение
таблиц”, “Создание формул”, “Графика”
стилем “Заголовок 1”. -
Обновить созданное в начале документа
оглавление, включить в него три уровня
заголовков. -
Перед оглавлением предусмотреть слово
«Содержание», оформив его специальными
эффектами с использованием коллекции
WordArt. -
В начале документа вставить новую
страницу. -
На новой странице создать титульный
лист Вашего отчета о выполнении
практических заданий по теме Wordс указанием Вуза, кафедры, авторства.
При оформлении титульного листа можно
использовать табуляцию, автотекст,
средстваWordArt. -
Обновить оглавление.
-
Документ распечатать. Перед выполнением
печати осуществить предварительный
просмотр документа. -
Сохранить документ на диске в файле с
тем же именем.
10. Выйти из Word.
Соседние файлы в предмете [НЕСОРТИРОВАННОЕ]
- #
- #
- #
- #
- #
- #
- #
- #
- #
- #
- #
Татьяна Шкляр
Эксперт по предмету «Информатика»
Задать вопрос автору статьи
Инструменты для работы с графическими объектами располагаются в группе Иллюстрации вкладки Вставка.
Рисунок 1. Группа Иллюстрации
Вставка рисунков
Инструмент Рисунок позволяет вставить существующий рисунок, сохраненный на компьютере или съемном носителе. При нажатии на кнопку Рисунок откроется окно выбора файла, после чего рисунок будет вставлен в документ.
При выделении изображения на ленте появится дополнительная вкладка Формат инструмента Работа с рисунками.
Рисунок 2. Вкладка Формат
Сделаем домашку
с вашим ребенком за 380 ₽
Уделите время себе, а мы сделаем всю домашку с вашим ребенком в режиме online
Бесплатное пробное занятие
*количество мест ограничено
Чтобы документ с рисунком не занимал слишком много памяти, можно воспользоваться инструментом Сжатие группы Изменение.
Рисунок 3. Диалоговое окно Сжатие рисунков
Для более широких настроек рисунка можно использовать пункт Формат рисунка контекстного меню рисунка.
Коллекция Clip Art
В коллекции ClipArt хранится подборка картинок текстового редактора.
Для вставки клипа используется инструмент Клип.
Рисунок 4. Организатор клипов
«Работа с графическими объектами в текстовом процессоре MS Word» 👇
Открывшееся окно похоже на окно Проводника: слева располагается каталог клипов, справа – область просмотра выбранного раздела.
Создание графического примитива
Инструмент Фигуры используется для добавления графических примитивов. Необходимо выбранный примитив методом протягивания разместить на странице. Для сохранения правильных пропорций фигур при рисовании нужно удерживать клавишу Shift.
При выделенной фигуре на ленте появляется дополнительная вкладка Формат инструмента Средства рисования.
Рисунок 5. Вкладка Формат
Для редактирования графического примитива используются синие угловые маркеры, которые позволяют изменять размеры фигуры; зеленый кружок, который позволяет выполнять поворот фигуры, и желтый маркер, позволяющий редактировать форму объекта.
Форматирование графического объекта
Окно группы Стили фигур содержит широкие параметры форматирования автофигуры.
Рисунок 6. Группа Стили фигур
Диалоговое окно Формат автофигуры содержит практически все возможные настройки, которые можно применить к автофигуре, а на вкладке Формат располагаются наиболее распространенные параметры.
Рисунок 7. Диалоговое окно Формат автофигуры
С помощью группы Стили фигур можно изменить заливку и контур фигуры, а также изменить фигуру. Если же необходимо использовать собственный стиль, то его можно сохранить для дальнейшего использования.
Инструмент Эффекты тени позволяет настроить параметры тени фигуры.
Инструмент Объем служит для применения трехмерных эффектов к фигуре. При этом можно изменять следующие параметры: Цвет объемной фигуры, Глубина, Направление, Освещение, Поверхность.
Рисунок 8. Группы Эффекты тени и Объем
Инструменты группы Упорядочить используются для настройки параметров размещения фигуры в тексте документа.
Инструмент Положение позволяет задавать расположение графического объекта на странице.
Обтекание текстом устанавливается одноименным инструментом.
Порядок размещения нескольких фигур относительно друг друга настраивается с помощью кнопок На передний план и На задний план.
Инструмент Выровнять используется для выравнивания объекта относительно границ страницы.
Инструмент Повернуть дает возможность вращать фигуру.
В группе Размер можно задать точный размер фигуры.
Рисунок 9. Группа Размер
Группировка фигур
Для одновременного выполнения одинаковых действий над объектами их удобно сгруппировать.
Группировку можно выполнить с помощью команды Выделить вкладки Главная, предварительно выделив объекты для группировки.
Для одновременного выделения нескольких объектов нужно при их выборе удерживать нажатой клавишу Shift, после чего в группе Упорядочить выбрать команду Группировать.
Работа с надписями
Надпись также является графическим примитивом, который может содержать в себе текст.
Подобные элементы можно связывать между собой.
Для связывания блоков в группе Текст выполнить команду Создать связь.
Рисунок 10. Группа Текст
Объекты SmartArt
Объекты SmartArt используются для быстрого создания различных красочных схем.
Для вставки объекта SmartArt используется кнопка SmartArt группы Иллюстрации вкладки Вставка. После ее нажатия откроется окно Выбор рисунка.
Рисунок 11. Окно Выбор рисунка SmartArt
После вставки объекта в документ на ленте появятся вкладки Конструктор и Формат инструмента Работа с рисунками SmartArt.
Рисунок 12.
Левая панель предназначена для заполнения текстовых полей.
Редактирование объектов, добавление или удаление, изменение формата объектов можно выполнить также с помощью контекстного меню.
Объекты WordArt
Красиво оформленный текст WordArt можно вставить с помощью инструмента WordArt группы Текст вкладки Вставка.
Рисунок 13.
Находи статьи и создавай свой список литературы по ГОСТу
Поиск по теме
Графический редактор Word, позволяет быстро строить несложные рисунки. Возможности, предоставляемые редактором рисунков, очень похожи на средства, имеющиеся в любом другом графическом редакторе. Для редактирования объектов и изменения их цветов, заливок, границ и других параметров, служит панель инструментов Рисование.
Процесс создания рисунков из графических объектов состоит из трех основных действий:
- Вставка рисованных объекты в документ
- Рисование или выполнение определенных действий (например, перемещение рисованных объектов по документу, группировка, порядок и т.д.)
- Изменение рисованных объектов (например, изменение размеров, угла поворота и т.д.).
Средняя группа кнопок на панели инструментов Рисование предназначена для вставки разнообразных графических объектов:
- автофигуры
- линии
- стрелки
- прямоугольник
- овал
- надпись
- добавить объект WordArt.
Существует три основные категории графических объектов, создаваемых средствами Word:
- Автофигуры – это стандартные графические объекты
- Объект WordArt служит для создания фигурного текста
- Объект Надпись служит для нестандартной вставки небольших текстов. Кнопка с изображением текста и буквицы А, которая активизирует этот объект, находится на панели Рисование.
<p>Изменение цвета и типа графических объектов.
Группа кнопок на панели инструментов Рисование предназначена для изменения цвета и узора заливки графических объектов, цвета и типа линий, цвета шрифта, а также для придания объекту эффекта тени или объема
Форматирование надписей, картинок и рисунков
Диалоговое окно формат. Диалоговое окно формат предполагает наиболее полные возможности для форматирования графических объектов.
Для того чтобы активизировать окно диалога Формат, необходимо выполнить следующие действия:
- Выделить объект, щелкнув на нем. Чтобы выделить объект, располагающий позади текста, нужно сначала щелкнуть на кнопке Выбор объектов панели инструментов Рисование
- Выбрать из меню Формат команду Автофигура, Надпись, Рисунок, Объект WordArt. Название команды зависит от типа выделенного объекта. Откроется диалоговое окно Формат. Название окна будет соответствовать типу выделенного объекта.
На вкладках диалогового окна необходимо выбрать параметры форматирования:
1. Цвета и линии: выбор стиля обтекания и выбор цвета и способа заливки, цвета, типа и толщины линии;
2. Размер: изменение размера, масштаба и угла поворота;
3. Положение: выбор стиля обтекания и выравнивания по горизонтали;
4. Рисунок: только для рисунков – обрезка рисунков, выбор их цвета, яркости и контрастности;
5. Надпись: только для надписи – изменение полей между текстом и рамкой надписи.
Статьи к прочтению:
- Создание границ и заливки абзаца
- Создание и настройка виртуальной машины для установки на нее
Редактор формул Word, часть 1
Похожие статьи:
-
Создание графических объектов и применение редактора формул
Цель работы Освоить создание графических объектов в Word и изучить основные возможности редактора формул. Теоретическое введение Графическим объектом…
-
Вставка графических объектов. печать документа
Для выполнения работы необходимо выполнить следующую последовательность действий. 1. Запустите Word и откройте файл Пример2.doc из папки D:HOME. 2….
Текстовый процессор Word: Вставка объектов: рисунков, клипов, формул, диаграмм, организационных схем и т. д. Создание и редактирование иллюстраций средствами встроенного графического редактора Microsoft Office
Содержание
1. Объекты Word
2. Вставка в документ растровых и векторных рисунков
2.1. Вставка и сохранение рисунка
2.2. Вставка картинки из коллекции
2.3. Вставка математических форму
2.4. Вставка диаграмм
3. Создание рисунка с помощью панели инструментов Рисование
3.1. Меню Рисование
3.2. Автофигуры
3.3. Выноски
3.4. Группировка объектов
3.5. Вставка и перемещение надписи
3.6. Сдвиг графического объекта, изменение, замена одной автофигуры другой
3.7. Создание и изменение направления тени графического объекта
3.8. Контекстное меню при работе с автофигурой
3.9. Режимы просмотра графических объектов
4. Редактирование и форматирование рисунка
4.1. Изменение цвета заливки и линии
4.2. Задание размеров и масштаба рисунка
4.3. Изменение масштаба графического объекта с помощью мыши
СПИСОК ЛИТЕРАТУРЫ
Приложение
1. Объекты [1] Word
Если в документе Word (или какого-либо иного приложения) есть вставленный объект, то Word (или иное приложение) называют приложением-клиентом, а создавшее объект приложение называют приложением-сервером, или приложением-источником, или исходной программой. Основными особенностями объектов (при определенной настройке параметров) являются: • Возможность вызова из среды Word исходной программы для редактирования объекта.
• Возможность отображения в объекте, представляющем часть какого-либо файла, последних изменений, выполненных исходной программой независимо от работы Word.
• Возможность размещения объекта в любом месте на странице.
• Возможность различных вариантов обтекания объектов обычным текстом.
• Возможность размещения на странице объектов и обычного текста как бы в разных плоскостях, один под другим, подобно карточкам с рисунками и текстами на столе, причем эти карточки с рисунками и текстами (если продолжить аналогию) либо непрозрачны, либо прозрачны.
Объекты могут создаваться и редактироваться как в окнах исходных программ (например, Paint, PowerPoint, Word, Excel), так и в окне Word (например, WordArt), в котором при этом изменяются меню и/или панели инструментов. Объекты могут создаваться и из готовых файлов. Для всех объектов правила вставки, перехода к редактированию и многие средства форматирования в среде Word одинаковы. Они будут рассмотрены в первую очередь. Что касается создания в средах исходных программ оригиналов вставляемых объектов, то здесь будет уделено внимание лишь графическим средствам Word.
2. Вставка в документ растровых и векторных рисунков
Рисунки придают документу большую наглядность и выразительность, помогают лучше понять текст. В приложения Microsoft Office можно вставлять растровые и векторные рисунки большинства графических форматов. Растровые рисунки[2] создаются при работе с цифровой видеокамерой, с программой Microsoft Paint, при сканировании графики и фотографии. Они состоят из большого количества точек. При увеличении рисунка увеличиваются размеры каждой точки рисунка. На прямых линиях появляются зубчатые отрезки.
Векторные рисунки создаются линиями, кривыми и другими объектами. Они лучше масштабируются. Векторные изображения создаются при использовании панели инструментов Рисование, описанной ниже.
Любой нарисованный или вставленный рисунок, который можно редактировать считается графическим объектом. Графическими объектами являются автофигуры, линии и объекты WordArt. К рисункам относятся сканированные изображения, точечные рисунки (растровая графика), фотографии. В ряде случаев для редактирования рисунка с использованием панели инструментов Рисование рисунок следует разгруппировать и превратить в графический объект.
2.1. Вставка и сохранение рисунка
Команда Объект (Object) в меню Вставка (Insert) в окне программы Word позволяет вставить рисунок, который можно будет редактировать в дальнейшем с помощью программы, в которой он создавался.
Для вставки рисунка установите курсор на место вставки, укажите в меню Вставка (Insert) команду Рисунок (Picture) и выберите одну из команд: Картинки (Clip Art), Из файла (From File), сo сканера или камеры (From Scanner or Camera), Организационная диаграмма (Organization Chart). Создать рисунок (New Drawing), Автофигуры (AutoShapes), Объект WordArt (WordArt), Диаграмма (Chart).
Для использования некоторых форматов файлов необходимо установить специальные графические фильтры. Все графические фильтры автоматически устанавливаются только при полной установке Word. Вы можете просмотреть, какие фильтры для рисунков установлены на вашем компьютере, выбрав в меню Вставка (Insert) команду Рисунок (Picture), Из файла (From File). В диалоговом окне Добавление рисунка (Insert Picture) откройте раскрывающийся список Тип файла (Files of Type). Для просмотра рисунков в диалоговом окнеДобавление рисунка, не открывая файлов, нажмите кнопку Представления (Views) на панели инструментов и выберите в списке Эскизы (Thumbnails) или Просмотр (Preview).
При сохранении документа, содержащего рисунки, Word автоматически подбирает для каждого графического изображения оптимальный формат файла[3]. При желании вы можете сами задать эти параметры.
2.2. Вставка картинки из коллекции
В Word 2000 включена новая коллекция клипов, содержащая разнообразные рисунки, фотографии, звуковые файлы и видеоклипы.
Для просмотра картинок, представленных в области задач Коллекция клипов нажмите кнопку Начать. Наведите указатель мыши на интересующую вас картинку. После щелчка кнопки справа от выделенной картинки открывается контекстное меню, позволяющее вставить, копировать, удалить и т.д. картинку.
Ссылка Картинки на узле Office Online позволяет вставить клип со специального сервера Microsoft, если у вас есть доступ к Интернет. После щелчка ссылки Упорядочить картинки вам предложат систематизировать клипы мультимедиа на диске вашего компьютера и покажут список коллекций.
Коллекция клипов имеет собственную справочную систему.
Рис. 1. Область задач Коллекция клипов
2.3. Вставка математических формул
Редактор формул – это отдельная программа, которая запускается из Word. Вставка формулы осуществляется с помощью команды Вставка>Объект. В диалоговом окне выберите Microsoft Equation 3.0. Появится область ввода формулы и плавающее меню редактора математических формул, который позволяет набирать математическую формулу любой сложности. Для вставки символа в формулу нажмите кнопку на панели формул, а затем выберите символ из палитры, появляющейся под кнопкой. В редакторе формул содержится около 120 шаблонов.
2.4. Вставка диаграмм
Воспринимать информацию, содержащуюся в документе, намного легче, если он включает диаграммы, таблицы и иллюстрации. Диаграмма Microsoft Graph (MS Graph) позволяет создавать и встраивать в тексты таблицы и диаграммы.
Чтобы встроить в Word-документ объект (диаграмму) из MS Graph, следует установить курсор в позиции вставки и вызвать команду Объект меню Вставка.
В диалоговом окне вставки объекта, в списке типов объектов нужно выбрать элемент Диаграмма Microsoft Graph. После нажатия кнопки ОК откроется окно программы MS Graph, содержащее некоторую диаграмму:
В этом окне расположено два окна: окно таблицы и окно диаграммы.
Диаграмма, созданная в MS Graph, в любой момент соответствует данным в таблице. По своему желанию пользователь может изменить тип диаграммы. Для этого необходимо выбрать команду Тип диаграммы в меню Диаграмма. В открывшемся диалоговом окне Тип диаграммы указать тип диаграммы (линейная, круговая и т.д.) и нажать кнопку ОК.
Может возникнуть необходимость изменить не только тип диаграммы, но и шрифт. Для изменения шрифта нужно выполнить двойной щелчок внутри легенды.
В результате на экране появится диалоговое окно Формат легенды, содержащее раздел Шрифт.
Открыв его, пользователь получит возможность выбрать гарнитуру шрифта, его кегль, начертание и т.д.
Диалоговые окна для форматирования других элементов диаграммы открываются таким же способом – двойным щелчком мыши на нужном элементе.
Чтобы вставить полученную диаграмму в Word-документ, следует щелкнуть в документе (вне диаграммы). В результате диаграмма будет вставлена в документ. Размеры диаграммы можно изменять с помощью маркеров прямо в документе.
Для изменения диаграммы нужно маркировать ее и выполнить двойной щелчок, чтобы открыть прикладную программу MS Graph. После внесения изменений и возвращения в документ все изменения отразятся в нем автоматически.
3. Создание рисунка с помощью панели инструментов Рисование
Встроенный в Word графический редактор позволяет создавать самые разнообразные графические объекты: от простых линий и блок-схем до красочных иллюстраций. Рисунки можно размещать в одном из трех графических слоев: в тексте, за текстом (так размещаются водяные знаки) или перед текстом, закрывая его.
Рис. 2 Панель инструментов Рисование
Кнопки панели инструментов Рисование (рис. 2) используются при рисовании и форматировании линий и фигур, создании надписей и объектов WordArt. Назначение кнопок приведено в таблице 1.
Word автоматически переходит в режим разметки после нажатия кнопки на панели инструментов Рисование. При этом указатель мыши приобретет вид крестика. На экране отображается Полотно (Drawing Canvas) — область, в которой можно рисовать фигуры, имеющая вид прямоугольника. Полотно позволяет расположить вместе части рисунка, что крайне важно, если рисунок состоит из нескольких фигур.
Чтобы полотно автоматически вставлялось вокруг графических объектов, в меню Сервис (Tools) выберите командуПараметры (Options), откройте вкладку Общие (General) и установите флажок автоматически создавать полотно при вставке автофигур (Automatically create drawing canvas when inserting Autoshapes).
Для установки вставки рисунков по умолчанию в меню Сервис (Tools) выберите команду Параметры (Options), откройте вкладку Правка (Edit). В поле вставлять рисунки как выберите нужное размещение по умолчанию: как встроенных выберите пункт в тексте, а для вставки как перемещаемых— любой другой пункт.
Рис. 3 Создание рисунка с помощью панели инструментов Рисование
Чтобы начать рисовать объект, нажмите кнопку мыши в том месте, где вы хотите нарисовать объект, и переместите указатель мыши, который приобретет вид крестика. Рисование закончится после того, как будет отпущена кнопка мыши. Чтобы нарисовать линию под углом, кратным 15 градусам, при перетаскивании удерживайте нажатой клавишу Shift. После завершения процесса рисования объект остается выделенным, вокруг него видны маркеры изменения размера. Созданные с помощью панели инструментов Рисование фигуры можно перемещать по странице мышью. Для отмены выделения объекта щелкните мышью вне области выделения.
Объект рисуется в слое, расположенном над текстом, и закрывает все остальные объекты. Созданный объект по умолчанию будет прикреплен к ближайшему абзацу. Если нажать кнопку на панели Рисование и щелкнуть документ, то в этой точке будет создан объект с размерами, установленными по умолчанию. Для многократного использования кнопки панели инструментов дважды щелкните ее мышью. Созданные с помощью панели инструментов Рисование фигуры можно перемещать по странице мышью. Для отмены выделения объекта щелкните мышью вне области выделения.
3.1. Меню Рисование
Приведем некоторые операции, которые можно выполнить с графическим объектом с помощью меню Рисование панели инструментов Рисование (Drawing):
сгруппировать в один объект несколько предварительно выделенных объектов или разгруппировать их;
изменить обтекание текстом;
заменить автофигуру на другую.
Например, для выравнивания графических объектов выделите их. На панели инструментов Рисование нажмите кнопку Действия (Draw), затем выберите командуВыровнять/распределить (Align and Distribute) и задайте нужный способ выравнивания (см. таблицу 2).
3.2. Автофигуры[4]
Меню содержит следующие пункты: Линии (Lines), Соединительные линии (Connectors), Основные фигуры (Basic Shapes), Фигурные стрелки (Block Arrows), Блок-схема (Flowchart), Звезды и ленты (Stars and Banners), Выноски (Callouts). Использование команд менюАвтофигуры (AutoShapes) уменьшает время, затрачиваемое пользователем на создание рисунка.
Чтобы нарисовать кривую, выберите в меню Автофигуры (AutoShapes), Линии (Lines) кнопку Кривая (Curve). Если при построении удерживать нажатой клавишу Shift, то получим фигуру с равными размерами по нескольким осям: окружность, куб и т.д. Для добавления текста к автофигуре (за исключением автофигур: линии, соединительные линии и полилинии) щелкните ее и начните ввод текста. Автофигуры — можно использовать для создания окантовки вокруг текста. Для соединения двух объектов используются соединительные линии.
Автофигуру можно использовать в качестве гиперссылки.
3.3. Выноски
Установите указатель там, где следует начать линию выноски, а затем переместите его до места, где следует начать текст выноски. Введите текст выноски. После окончания ввода текста установите курсор вне выноски и нажмите кнопку мыши. Размеры выноски можно изменить путем перетаскивания ее маркеров. Положение выноски можно изменить путем перетаскивания ее при нажатой кнопке мыши после того, как указатель примет вид четырехсторонней стрелки.
Рис. 4. Автофигура 24-конечная звезда и выноска
3.4. Группировка объектов
Вы можете сгруппировать несколько объектов так, чтобы Word рассматривал их как единое целое. Например, можно задать режимы обтекания текстом как единого целого сгруппированных объектов (рисунков) или рисунка и подписи к нему. Выделите несколько объектов, удерживая нажатой клавишу Shift. Щелкните правой кнопкой мыши выделенные объекты и выберите в контекстном меню команду Группировка, Группировать (Group).
3.5. Вставка и перемещение надписи
Для вставки или перемещения надписи используйте следующую процедуру:
На панели инструментов Рисование нажмите кнопку Надпись (Text Box).
Для вставки надписи стандартного размера щелкните документ.
Для изменения размеров надписи используйте перетаскивание. Выделите надпись и перетащите ее границу. Для сохранения пропорций надписи при перетаскивании удерживайте нажатой клавишу Shift.
При перетаскивании надписи на нужное место необходимо перемещать границу, а не маркеры изменения размера. При перетаскивании маркера изменения размера будет изменяться форма надписи, в то время как сама надпись будет оставаться на месте.
3.6. Сдвиг графического объекта, изменение, замена одной автофигуры другой
Перед тем, как сдвинуть графический объект, выделите его. На панели инструментов Рисование выберите команду Сдвиг (Nudge) в меню Действия (Draw), а затем в подменю выберите нужное направление перемещения объекта. Предусмотрена возможность сдвига объекта путем его выделения и нажатия клавиш перемещения курсора.
Для замены одной автофигуры на другую выделите ее, нажмите на панели Рисование кнопкуДействия (Draw) и выберите новую автофигуру.
3.7. Создание и изменение направления тени графического объекта
Для создания и изменения направления тени выполните следующие действия: выделите графический объект; нажмите кнопку меню Тени на панели инструментов Рисование; в появившемся списке нажмите кнопку Настройка тени (Shadow Settings). на панели инструментов Настройка тени (Shadow Settings) выберите любую из кнопок для создания необходимого эффекта. Нажатие кнопки Сдвинуть тень (Nudge Shadow) сдвигает тень на 1 пункт. Для перемещениятени на 6 пунктов во время нажатия кнопки Сдвинуть тень удерживайте нажатой клавишу Shift.
3.8. Контекстное меню при работе с автофигурой
После щелчка автофигуры правой кнопкой мыши появляется контекстное меню, которое содержит основные команды, обеспечивающие редактирование, форматирование, добавление текста.
3.9. Режимы просмотра графических объектов
Для создания, просмотра и изменения графических объектов необходимо работать в режиме разметки или предварительного просмотра. Графические объекты, созданные средствами Microsoft Word, не выводятся на экран в обычном режиме или в режиме структуры. Графические объекты не отображаются в документе, если установлен флажок пустые рамки рисунков (Pictures placeholders). Чтобы снять флажок в меню Сервис (Tools) выберите команду Параметры (Options), а затем откройте вкладку Вид (View).
4. Редактирование и форматирование рисунка
Рис. 5 Диалоговое окно, позволяющее изменять цвет заливки и линий автофигуры
4.1. Изменение цвета заливки и линии
На вкладке Цвета и линии (Colors and Lines) в разделе Заливка (Fill) можно задать цвет заливки и ее прозрачность, в разделе Линии (Line) задается цвет, тип и толщина линии. Нажав кнопку со стрелкой направленной вниз, мы увидимраскрывающийся список, в котором можно выбрать новый цвет или тип линии: сплошную, пунктирную и т.п.
4.2. Задание размеров и масштаба рисунка
Рис. 6 Диалоговое окно, позволяющее изменить размеры и масштаб рисунка
4.3. Изменение масштаба графического объекта с помощью мыши
Для изменения масштаба графического объекта с помощью мыши выполните следующие действия:
щелкните его мышью, чтобы выделить. На рисунке обозначится прямоугольник выделения с восемью маркерами изменения размера, имеющие вид черных квадратиков. Маркеры расположены по углам и в середине каждой стороны;
установите указатель мыши на одном из маркеров (квадратиков) изменения размера. Указатель примет вид двусторонней стрелки;
Рис. 7 Расположение маркеров размера на рисунке
Удерживая нажатой кнопку мыши, переместите рамку в нужном направлении. Если перемещать маркер изменения размера, расположенный на вертикальной или горизонтальной стороне, то масштаб рисунка будет меняться соответственно по вертикали или горизонтали, если в углу рисунка, то будет пропорционально изменяться размер всего рисунка. Завершив изменение размера рисунка, щелкните мышью вне рисунка.
СПИСОК ЛИТЕРАТУРЫ:
Основная литература:
- Вычислительные системы, сети и телекоммуникации / Под ред. А.П. Пятибратова. – М.: Финансы и статистика, 1998.
- Игер Б. Работа в Internet. – Пер. с англ. – М.: БИНОМ. – 1996.
- Ланджер М. Microsoft Office Excel 2003 для Windows. – НТ Пресс – 2005.
- Миллхоллон М., Мюррей К. Word 2002. Эффективная работа. – Питер. – 2003.
- Основы информатики: Учеб. пособие / А.Н. Морозевич, Н.Н. Говядинова и др.; Под ред. А.Н. Морозевича. – Мн.: Новое знание, 2006.
Периодические издания:
1. Дмитрий Гориловский «Word 2000 для себя / Excel 2000 для себя», журнал «Компьютерра» №16 от 27 апреля 2002 года
Интернет-ресурсы:
1. http://www.autoaf.ru/docs_office_word10.htm
2. http://ms-word.ru/
3. http://obuk.ru/2008/05/17/otlichnyjj-uchebnik-word.html
[1] Объект – это вставленная в документ Word информация (о рисунке, электронной таблице и др.), созданная каким-либо приложением.
[2] Файлы растровых рисунков имеют расширение .bmp, .png, jpg, .tif, .pcx и .gif.
[3] Например, в формате *,JPEG сохраняются фотографии, *.GIF — штриховые рисунки.
[4] Под автофигурами в Word подразумевают набор фигур различной степени сложности
Скачать материал
Выберите документ из архива для просмотра:
pril2.ppt
Методическая копилка учителя информатики.url
‚ ¦®!.txt
Выбранный для просмотра документ pril2.ppt

Скачать материал


- Сейчас обучается 83 человека из 28 регионов


- Сейчас обучается 22 человека из 15 регионов


- Сейчас обучается 22 человека из 13 регионов


Описание презентации по отдельным слайдам:
-
1 слайд
Создание графических объектов в текстовом редакторе
MS Word
Зорина Ольга Юрьевна,
учитель информатики -
2 слайд
В документах MS Word можно использовать два типа графических объектов: рисунки и изображения.
Рисунки-объекты векторной природы (линии, прямые, кривые, геометрические фигуры, стандартные и нестандартные). Простейшие средства для их создания есть в самом текстовом редакторе.
Изображения -растровые объекты. Текстовый процессор не имеет средств для их создания, поэтому они вставляются как внешние объекты из файла, подготовленного другими средствами (графическим редактором, с помощью сканера и т.д.) -
3 слайд
Панель инструментов Рисование
Вид/Панели инструментов/Рисование
1 2 3 4 5 6 7 8 9 10 11 12 13 14 15 16 17 18 19
Действия
Выбор объектов
Свободное вращение
Автофигуры
Линия
Стрелка
Прямоугольник
Овал
Надпись
Добавить объект WordArt11 Вставка картинок
12Цвет заливки
13. Цвет линий
14. Цвет шрифта
15. Тип линии
16.Тип штриха
17. Вид стрелок
18.Тень
19. Объем -
-
-
6 слайд
Добавить объект WordArt
-
7 слайд
Выделение рисованного объекта:
Щелкнуть по нему левой клавишей мыши.
Выделение группы объектов:
Нажать кнопку Выбор объекта
Заключить группу объектов в прямоугольник -
8 слайд
Изменение размеров объекта:
1) выделить объект;
2) потянуть за любой квадратный маркер;
3) снять выделение. -
9 слайд
Копирование рисованного объекта:
1) выделить объект;
2) нажать клавишу CTRL и перемещать объект в нужном направлении;
3) снять выделение. -
10 слайд
Перемещение рисованного объекта:
1) выделить объект;
2) перемещать объект в нужном направлении;
3) снять выделение. -
11 слайд
Удаление рисованного объекта:
1) выделить объект;
2) нажать клавишу Delete или кнопку Вырезать . -
12 слайд
Поворот рисованного объекта:
1) выделить объект;
2) нажать на кнопку Свободное вращение
3) повернуть объект, перетащив в нужную сторону любой из круглых маркеров;
4) снова нажать на кнопку Свободное вращение
5) снять выделение.; -
13 слайд
Вставка текста в автофигуру:
1) выделить автофигуру правой кнопкой мыши,
выбрать команду Добавить текст;
2) ввести необходимый текст. -
-
15 слайд
Правильно передать объем и форму
-
16 слайд
Расположение объектов в пространстве
-
-
Выбранный для просмотра документ ‚ ¦®!.txt
Скачать материал
Краткое описание документа:
Презентация «MS Word. Создание графических объектов в текстовом редакторе» воспроизводится с помощью мультимедийного проектора для сопровождения урока по одноименной теме. Презентация создана в прикладной программе MS PowerPoint и является проектом доски. Слайд 1 Слайд 3 Здесь представлены лишь скриншоты некоторых слайдов презентации. Полный вариант содержит 18 слайдов, где расрыты основные понятия и возможности создания и редактирования графических объектов в текстовом редакторе Word.
Найдите материал к любому уроку, указав свой предмет (категорию), класс, учебник и тему:
6 212 227 материалов в базе
- Выберите категорию:
- Выберите учебник и тему
- Выберите класс:
-
Тип материала:
-
Все материалы
-
Статьи
-
Научные работы
-
Видеоуроки
-
Презентации
-
Конспекты
-
Тесты
-
Рабочие программы
-
Другие методич. материалы
-
Найти материалы
Другие материалы
- 01.12.2020
- 1022
- 2
- 26.10.2020
- 1018
- 9
- 27.09.2020
- 1798
- 42
- 19.09.2020
- 802
- 0
- 23.08.2020
- 728
- 0
- 05.08.2020
- 804
- 1
- 24.07.2020
- 1585
- 17
- 03.07.2020
- 476
- 1
Вам будут интересны эти курсы:
-
Курс повышения квалификации «Внедрение системы компьютерной математики в процесс обучения математике в старших классах в рамках реализации ФГОС»
-
Курс повышения квалификации «Организация работы по формированию медиаграмотности и повышению уровня информационных компетенций всех участников образовательного процесса»
-
Курс повышения квалификации «Развитие информационно-коммуникационных компетенций учителя в процессе внедрения ФГОС: работа в Московской электронной школе»
-
Курс повышения квалификации «Введение в программирование на языке С (СИ)»
-
Курс профессиональной переподготовки «Управление в сфере информационных технологий в образовательной организации»
-
Курс профессиональной переподготовки «Теория и методика обучения информатике в начальной школе»
-
Курс профессиональной переподготовки «Математика и информатика: теория и методика преподавания в образовательной организации»
-
Курс повышения квалификации «Специфика преподавания дисциплины «Информационные технологии» в условиях реализации ФГОС СПО по ТОП-50»
-
Курс повышения квалификации «Современные языки программирования интегрированной оболочки Microsoft Visual Studio C# NET., C++. NET, VB.NET. с использованием структурного и объектно-ориентированного методов разработки корпоративных систем»
-
Курс повышения квалификации «Применение интерактивных образовательных платформ на примере платформы Moodle»