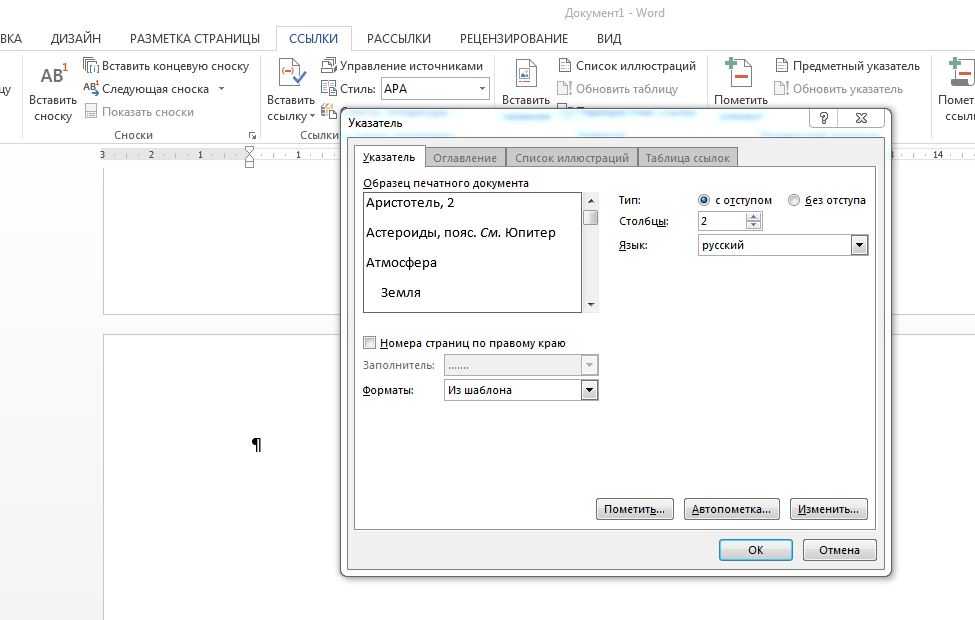Для начала внесите все сокращения в Предметный указатель. Для этого выделите нужные слова или аббревиатуры и нажмите комбинацию клавиш ++. Появится небольшое окно, в котором выделенное слово уже будет внесено в поле основного элемента указателя. В поле «Дополнительный» внесите описание сокращения и нажмите на кнопку «Пометить».

Теперь нужно добавить список сокращений в ваш документ. Для этого поставьте курсор на ту страницу, где вы хотите разместить список. Если эта страница находится в конце документа, разместите курсор после основного текста на новой пустой странице, создав ее с помощью «Вставка | Разрыв страницы».

Откройте вкладку «Ссылки» и найдите группу «Предметный указатель». Нажмите на кнопку «Предметный указатель». В появившемся окне определите, сколько столбцов и какой формат будет иметь получившийся список. Подтвердите операции нажатием на «ОК».
При работе с документом вы можете добавлять элементы в список, следуя данной инструкции.
Фото: компания-производитель
Что такое указатель? Это перечисление терминов, названий и даже фамилий, которые упоминаются в документе.
Процесс создания указателя в Word состоит из двух этапов.
На первом этапе происходит отбор слов или словосочетаний, которые должны быть включены в указатель. (Разумеется, этот этап предполагает, что у вас уже есть из чего отбирать эти слова, другими словами, что у вас имеется готовый документ.)
Чтобы отметить элемент текста для включения в указатель, выполните следующие действия.
1). Выделите текст, который нужно поместить в указатель. Это может быть слово, словосочетание или иной фрагмент текста. В любом случае будущий элемент указателя надо выделить.
2). Выберите команду Вставка–Ссылка–Оглавление и указатели. Появится диалоговое окноОглавление и указатели.
3). Щелкните на ярлычке вкладки Указатель.
4). Щелкните на кнопке Пометить. Появится диалоговое окноОпределение элемента указателя. Обратите внимание, что выделенный в документе текст появляется в поле Элемент указателя основной.
5). Щелкните либо на кнопке Пометить, либо на кнопке Пометить все.
Кнопка Пометить предназначена для пометки данного написания слова и включения его в указатель. Применяйте эту кнопку, если хотите отметить только те включения данного слова, которые, как вам кажется, окажут читателю максимальную пользу. Кнопка Пометить все заставляет Word искать и отмечать все включения данного слова. Применяйте этот параметр, если хотите, чтобы читатель сам решил, какие случаи использования данного термина важны, а какие – нет.
Можете также поэкспериментировать с другими параметрами диалогового окна.
6). Продолжайте просматривать свой документ, выискивая, что еще можно вставить в указатель. Диалоговое окноОпределение элемента указателя остается открытым, так что вы можете продолжить работу над созданием указателя. Выделите текст в документе, затем щелкните в открытом, но неактивном, диалоговом окне Определение элемента указателя. Выделенный текст появится в поле Элемент указателя основной. Щелкните на кнопке Пометить или Пометить все, чтобы продолжить создание указателя.
7). Закончив, щелкните на кнопке Закрыть. Диалоговое окноОпределение элемента указателя исчезнет.
Второй этап – это, собственно, создание указателя.
1). Установите курсор в то место документа, где должен находиться указатель.
2). Выберите в меню команду Вставка–Ссылка–Оглавление и указатели.
3). Щелкните на ярлычке вкладки Указатель.
Стиль указателя можно выбрать в раскрывающемся списке Форматы. Посматривайте на окно Образец печатного документа, чтобы видеть, какие изменения происходят с вашим указателем.
С помощью списка Колонкивы можете указать Word, на сколько колонок разбить указатель. В принципе, стандартным считается использование двух колонок, однако это дело вкуса.
4). Щелкните на кнопке ОК. Аккуратный указатель занял достойное место в отдельном разделе вашего документа.
Создание сноски.
1). Установите курсор в то место документа, где должна находиться сноска.
2). Выберите в меню команду Вставка–Ссылка–Сноска. Вы увидите диалоговое окно Сноски.
3). В группе Положение щелкните на кнопке-переключателе Концевые сноски, если вам нужна концевая сноска.
4). В группе Положение щелкните на кнопке-переключателе Сноски, если вам нужна обычная сноска.
5). Щелкните на кнопке Вставить.
6). Вводите текст сноски. Сюда вы можете поместить все, что может находиться в документе: схемы, графики, картинки.
Чтобы удалить сноску, выделите соответствующую ей цифру и нажмите клавишу . Word удалит сноску и сам изменит нумерацию оставшихся сносок.
Дата добавления: 2016-07-27; просмотров: 1391;
Похожие статьи:
Глоссарий
по текстовому редактору WORD
Глоссарий
Редактор текста
Текстовый процессор
WORD
Блок, абзац, текст
Форматирование
Редактор текстов— это программное средство для ввода и модификации текстовых файлов или текстовых документов.
Текстовые редакторы предназначены для работы с текстовыми файлами в интерактивном режиме. Они позволяют просматривать содержимое текстовых файлов и производить над ними различные действия — вставку, удаление и копирование текста, контекстный поиск и замену, сортировку строк, печать.
Вернуться в начало
Текстовый процессор — мощный текстовый редактор, который может создавать файлы, не являющиеся текстовыми.
Современные текстовые процессоры помимо форматирования шрифтов и абзацев и проверки орфографии включают возможности, ранее присущим лишь настольным издательским системам, в том числе создание таблиц и вставку графических изображений.
Наиболее известными примерами текстовых процессоров являются Microsoft Word и OpenOffice. org Writer.
Вернуться в начало
WORD — это приложение Windows, предназначенное для создания, просмотра, модификации и печати текстовых документов. WORD — одна из самых совершенный программ в классе текстовых процессоров, которая предусматривает выполнение сотен операции над текстовой и графической информацией. C помощью WORD можно быстро и c высоким качеством подготовить любой документ — от простой записки до оригинал-макета сложного издания.
Вернуться в начало
Блок— это выделенная инверсией последовательность символов. Свойства: начало и конец блока.
Абзац— набор строк, выделяемый наличием отступа красной строки.
Текст— в общем плане связная и полная последовательность символов.
Вернуться в начало
Форматирование— в компьютерном наборе изменение внешнего вида текста, его частей: шрифтового оформления (гарнитура, начертание и кегль шрифта, выравнивание текста по левому или правому краю либо по центру, изменение ширины набора и размера абзацного отступа и т. п.); преобразование текста в строки, абзацы и полосы.
Вернуться в начало
Google search for a Word Glossary Template turned up this nice, long, and very informative article on How to create a glossary in Microsoft Word.
It’s too long to copy and paste the whole thing, but the beginning of the article really does spell it out for you.
The simplest way to create a glossary is to type your glossary by hand at the end of your document. Word has no built-in method of creating a glossary automatically, but you can use hyperlinks or the Table of Authorities functionality to create a glossary for one or more documents.
Option 1: Create your glossary manually
This option is the simplest. Go to the end of your document, and type your glossary. You can use a table with or without borders, or you can put the term and its definition in separate paragraphs.
If you put the term and its definition in paragraphs one after the other, it is a good idea to define a style for the term (called, say, GlossaryTerm) and another for the definition (called, say, GlossaryDefinition). Set each one to be followed by the other, so that when you press Enter, Word automatically formats the next paragraph in the right style.
- Remove From My Forums
-
Вопрос
-
Доброго дня!
Прошу совета… Есть у нас своя корпоративная МедиаВиКи с расширением Lingo. На служебной странице прописан контент в формате:
;Термин
:Описание (расшифровка) термина
В итоге, когда мы пишем ВиКи статью и упоминаем этот термин, он автоматически немного выделяется, и, при наведении на него указателя мыши, появляется всплывающее описание. Такой вот автоматический Глоссарий.
Теперь поставили задачу, чтобы такую же схему организовать при создании документа Word, чтобы не вставлять в начало документа добрый кусок текста с описанием терминов и сокращений. При этом ведение списка терминов
для обоих систем должно быть в одном месте. Есть в природе что-нибудь для реализации сценария? Хотя бы касательно только Word (с ВиКи будем вторым этапом думать, как дружить)…-
Изменено
2 февраля 2018 г. 10:13
-
Изменено
Примечание: Эта статья выполнила свою задачу, и в скором времени ее использование будет прекращено. Чтобы избежать появления ошибок «Страница не найдена», мы удаляем известные нам ссылки. Если вы создали ссылки на эту страницу, удалите их, и вместе мы обеспечим согласованность данных в Интернете.
Настраиваемый словарь полезен, если, например, ваша работа зависит от конкретной терминологии, например юридических терминов. Кроме того, вы можете создать настраиваемый словарь, включающий имена рабочих контактов, чтобы вы знали, что вы правильно задействуете их имена.
Когда вы используете средство проверки орфографии, оно сравнивает слова в документе со словами в основном словаре. Этот словарь содержит наиболее распространенные слова, но в нем могут отсутствовать имена собственные, технические термины и акронимы. Кроме того, в некоторых словах в основном словаре и в файле могут по-разному использоваться прописные буквы. Добавив эти слова или варианты с прописными буквами в настраиваемый словарь, можно предотвратить их пометку как ошибочных при проверке орфографии. Вы можете создавать настраиваемые словари в дополнение к словарю, который включен в приложения Office для Mac и используется по умолчанию.
Примечание: Изменение любого параметра настраиваемого словаря в одном из приложений Office для Mac влияет на все другие приложения. Например, если пользователь изменил многие параметры настраиваемого словаря в приложении Word, эти изменения будут учтены при следующем запуске PowerPoint или Excel.
Добавление слова из документа в настраиваемый словарь
-
В документе выделите слово, которое нужно добавить.
-
В меню Сервис выберите пункт Правописание.
Примечание: Диалоговое окно Правописание не откроется, если ошибки правописания не обнаружены или вы пытаетесь добавить слово, которое уже есть в словаре.
-
В меню Добавлять слова в выберите словарь, в который нужно добавить слово.
-
Нажмите кнопку Добавить.
Создание настраиваемого словаря в Word
Новый настраиваемый словарь можно сохранить в любом месте на компьютере. Если же вы хотите предоставить доступ к словарю другим пользователям, сохраните его в сетевой папке.
Примечание: Любой настраиваемый словарь, созданный в Word, будет использоваться во всех остальных приложениях Office для Mac.
-
Убедитесь в том, что открыт какой-либо документ.
Если открытых документов нет, выполнить дальнейшие действия не удастся.
-
В меню Word выберите пункт Настройки.
-
В разделе Средства разработки и проверки правописания выберите пункт Правописание.
-
В разделе Проверка орфографии выберите пункт Словари.
-
Нажмите кнопку Создать.
Важно: Если откроется диалоговое окно Преобразовать файл или Преобразование файла, не вносите никаких изменений, а просто нажмите кнопку ОК. (Правильный параметр кодировки текста — Другая кодировка: Юникод 5.1 (прямой порядок байтов).)
-
В поле Сохранить как введите имя настраиваемого словаря.
Примечание: Как только вы создадите настраиваемый словарь, Office для Mac автоматически начнет использовать его при проверке орфографии.
-
Нажмите Сохранить, а затем нажмите кнопку ОК еще раз, чтобы закрыть диалоговое окно Правописание.
Импорт настраиваемого словаря в Word
Диалоговое окно Вспомогательные словари в Word содержит список имеющихся настраиваемых словарей, которые приложение может использовать при проверке орфографии. Если нужный вам словарь, например купленный у сторонней компании, установлен на компьютере, но отсутствует в поле «Список словарей», его можно добавить в этот список.
-
Убедитесь в том, что открыт какой-либо документ.
Если открытых документов нет, выполнить дальнейшие действия не удастся.
-
В меню Word выберите пункт Настройки.
-
В разделе Средства разработки и проверки правописания выберите пункт Правописание.
-
В разделе Проверка орфографии выберите пункт Словари.
-
Нажмите Добавить, а затем найдите и дважды щелкните настраиваемый словарь, который нужно импортировать.
Если расширение имени файла словаря отличается от DIC, в раскрывающемся меню Включить выберите пункт Все файлы.
Добавление, удаление и редактирование слов в настраиваемом словаре в Word
Настраиваемый словарь можно редактировать в Word. Вы можете изменять слова в словаре и добавлять в него новые. Но помните, что Word не начнет автоматически использовать отредактированный настраиваемый словарь, так что вы должны выбрать его. Измененная версия словаря будет доступна во всех приложениях Office.
-
Убедитесь в том, что открыт какой-либо документ.
Если открытых документов нет, выполнить дальнейшие действия не удастся.
-
В меню Word выберите пункт Настройки.
-
В разделе Средства разработки и проверки правописания выберите пункт Правописание.
-
В разделе Проверка орфографии выберите пункт Словари.
-
Щелкните имя словаря, который требуется изменить, а затем нажмите Изменить.
При появлении сообщения о том, что Word прекращает проверять орфографию, когда вы редактируете словарь, нажмите кнопку ОК, а затем, если откроется диалоговое окно Преобразование файла — Вспомогательный словарь, снова нажмите кнопку ОК.
Важно: Если откроется диалоговое окно Преобразовать файл или Преобразование файла, не вносите никаких изменений, а просто нажмите кнопку ОК. (Правильный параметр кодировки текста — Другая кодировка: Юникод 5.1 (прямой порядок байтов).)
-
Внесите в файл словаря все необходимые изменения, а затем выберите в меню Файл команду Сохранить.
Примечание: Каждое добавляемое слово нужно вводить в отдельной строке.
-
В меню Файл выберите команду Закрыть.
Изменение языка, связанного с настраиваемым словарем
По умолчанию при создании нового вспомогательного словаря приложение задает словарь для всех языков, а это значит, что словарь используется при проверке орфографии в тексте на любом языке. Однако вы можете связать настраиваемый словарь с определенным языком, чтобы приложение использовало словарь только при проверке орфографии в тексте на определенном языке.
-
Убедитесь в том, что открыт какой-либо документ.
Если открытых документов нет, выполнить дальнейшие действия не удастся.
-
В меню Word выберите пункт Настройки.
-
В разделе Средства разработки и проверки правописания выберите пункт Правописание.
-
В разделе Проверка орфографии выберите пункт Словари.
-
Щелкните имя настраиваемого словаря, который нужно изменить, и выберите в раскрывающемся меню Язык тот язык, который вы хотите связать со словарем.
Примечания:
-
Если установить Office 2016 для Mac на одном компьютере с Office для Mac 2011, то все настраиваемые словари, которые вы добавили и включили в Office для Mac 2011, будут автоматически скопированы в Office 2016 для Mac. Если Office обнаружит созданные ранее настраиваемые словари не в папке по умолчанию, а в других расположениях, то, возможно, появится запрос на предоставление дополнительных разрешений для доступа к файлам. Если вы увидите подобное сообщение, просто выберите один или несколько файлов и нажмите Выбрать, чтобы открыть доступ к настраиваемым словарям.
-
Дополнительные сведения об установке Office 2016 для Mac, в том числе о том, как запускать Office 2016 для Mac на компьютере с Office для Mac 2011, можно найти в статьях Установка Office на компьютере с Windows или Mac OS.
См. также
Добавление, изменение и отключение автоматических исправлений
Проверка орфографии и грамматики на другом языке
Для начала внесите все сокращения в Предметный указатель. Для этого выделите нужные слова или аббревиатуры и нажмите комбинацию клавиш [Alt]+[Shift]+[X]. Появится небольшое окно, в котором выделенное слово уже будет внесено в поле основного элемента указателя. В поле «Дополнительный» внесите описание сокращения и нажмите на кнопку «Пометить».
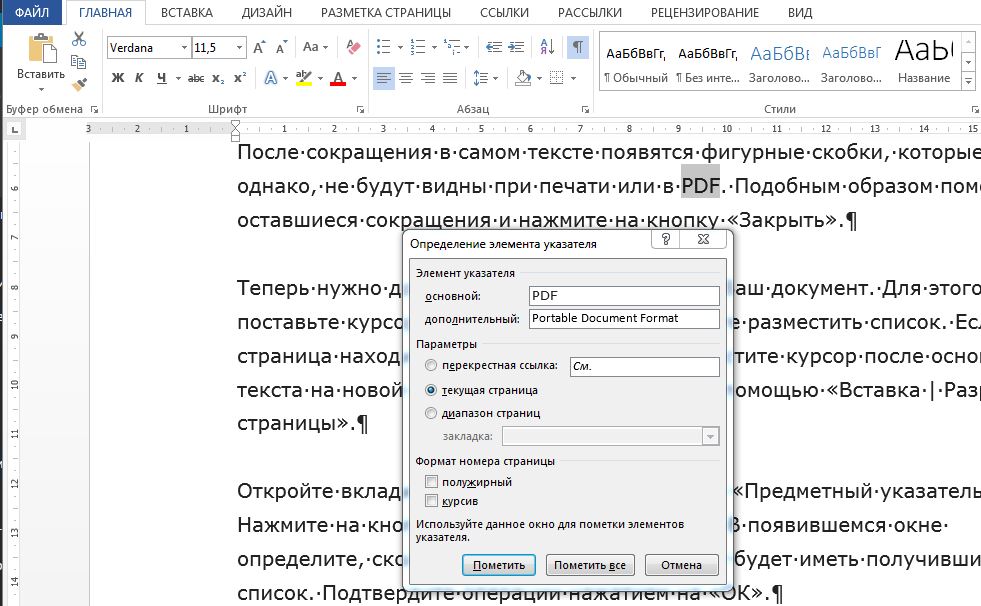
Теперь нужно добавить список сокращений в ваш документ. Для этого поставьте курсор на ту страницу, где вы хотите разместить список. Если эта страница находится в конце документа, разместите курсор после основного текста на новой пустой странице, создав ее с помощью «Вставка | Разрыв страницы».
Откройте вкладку «Ссылки» и найдите группу «Предметный указатель». Нажмите на кнопку «Предметный указатель». В появившемся окне определите, сколько столбцов и какой формат будет иметь получившийся список. Подтвердите операции нажатием на «ОК».
При работе с документом вы можете добавлять элементы в список, следуя данной инструкции.
Фото: компания-производитель