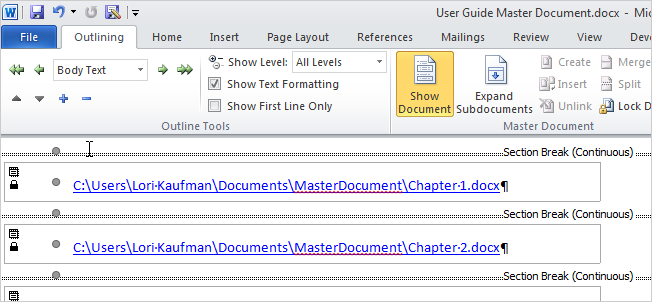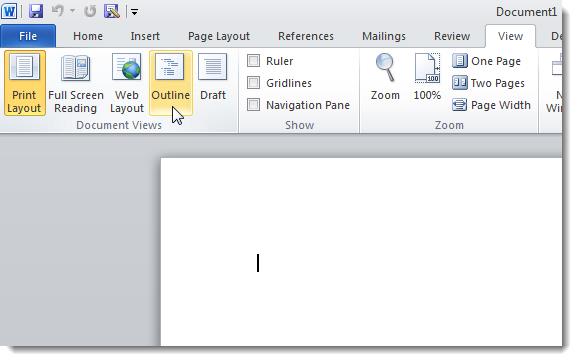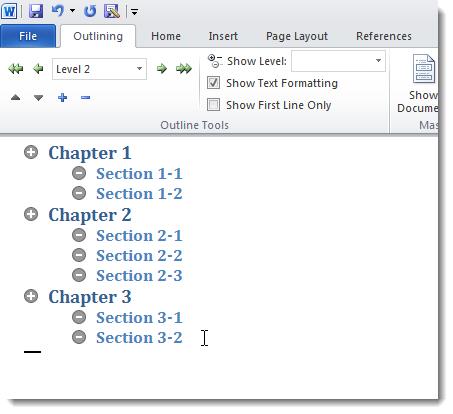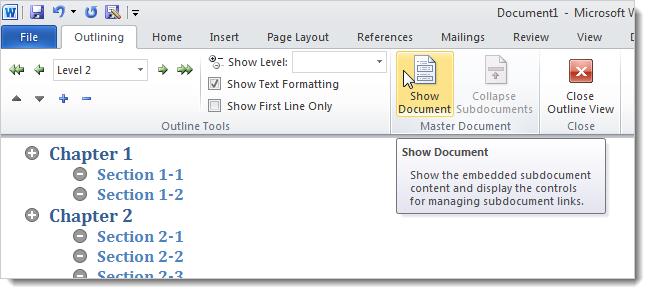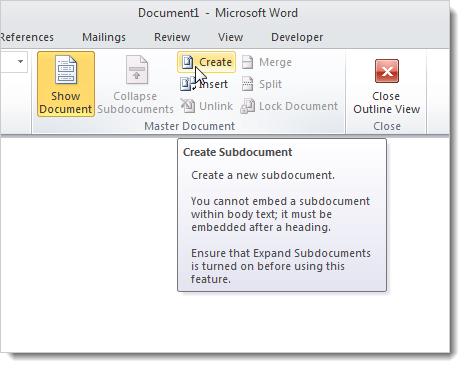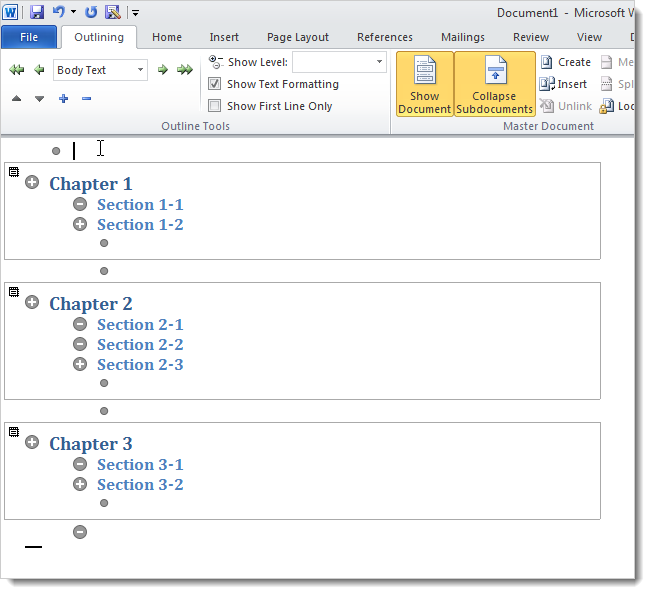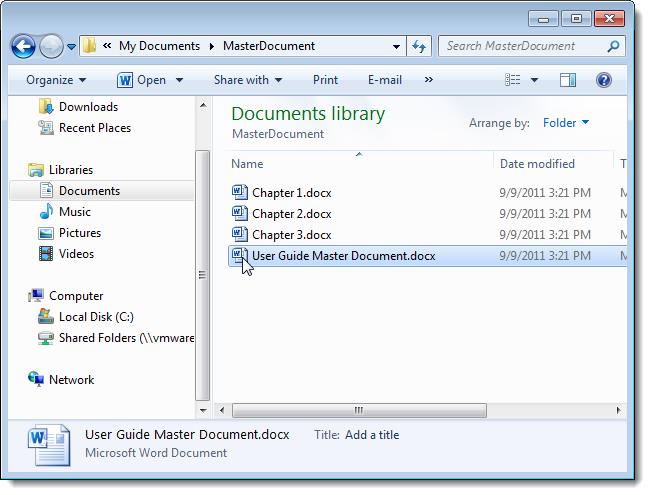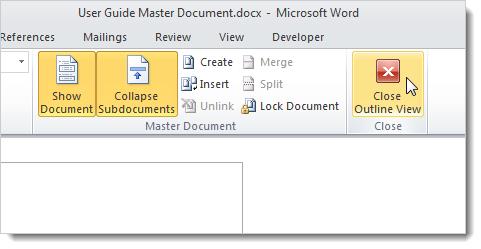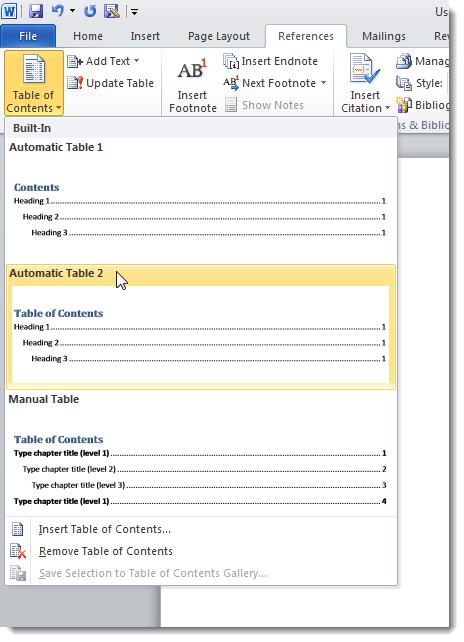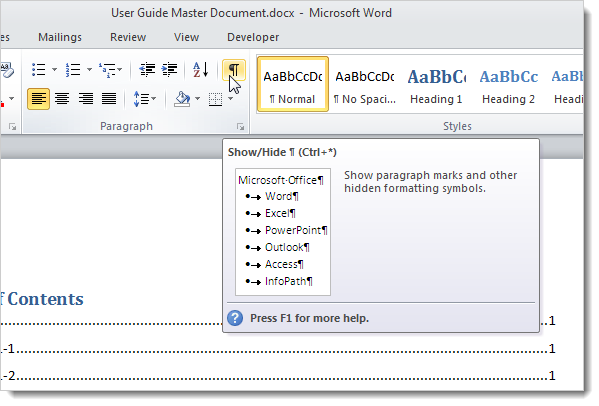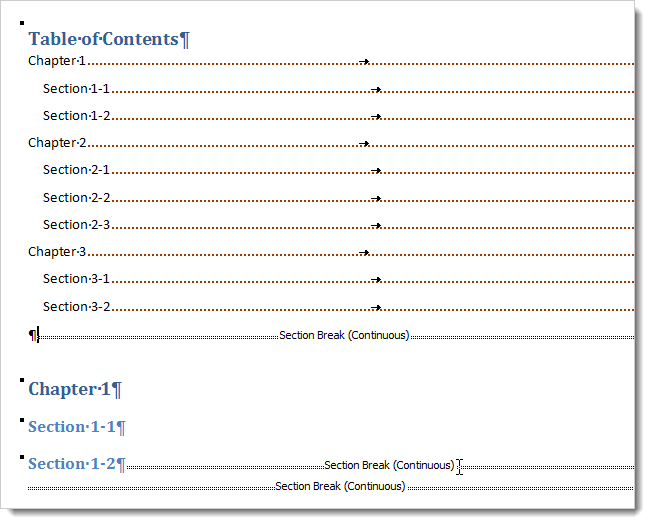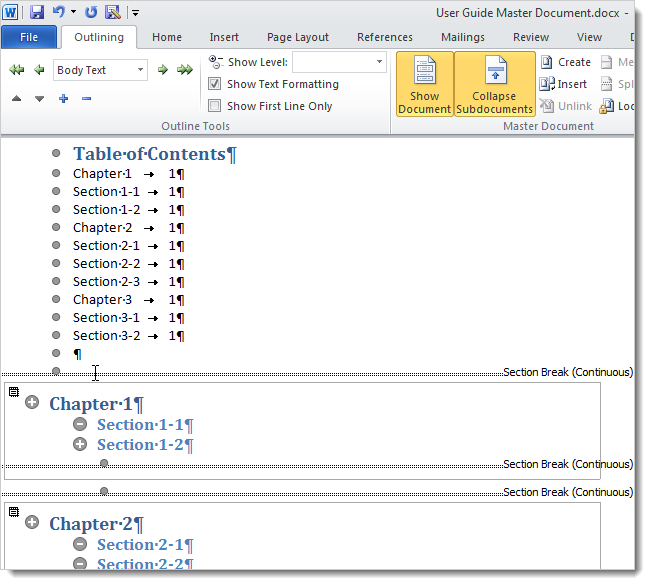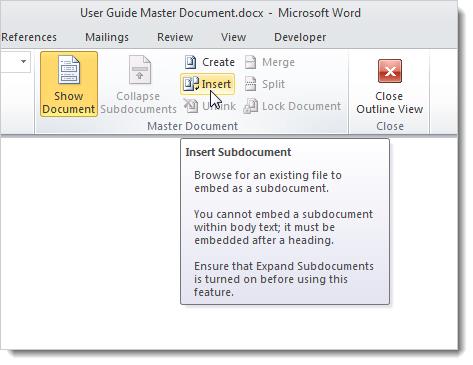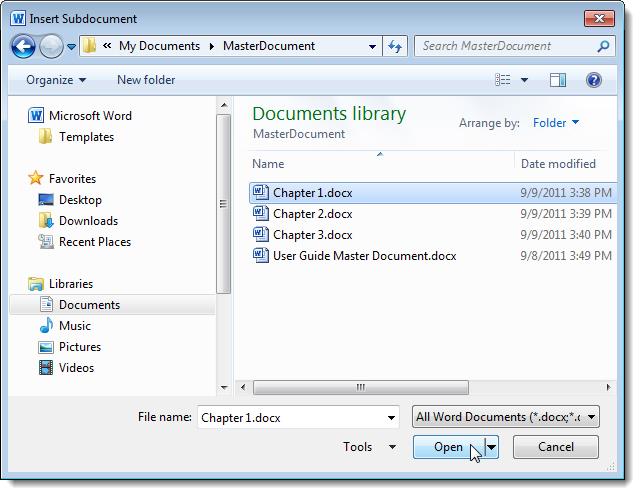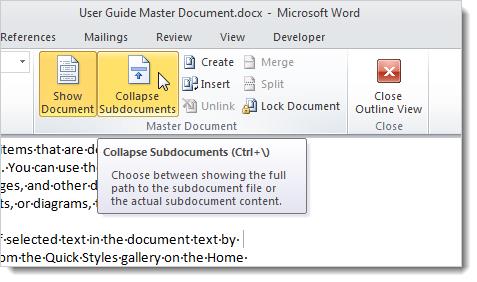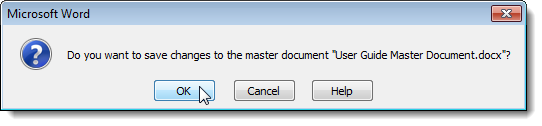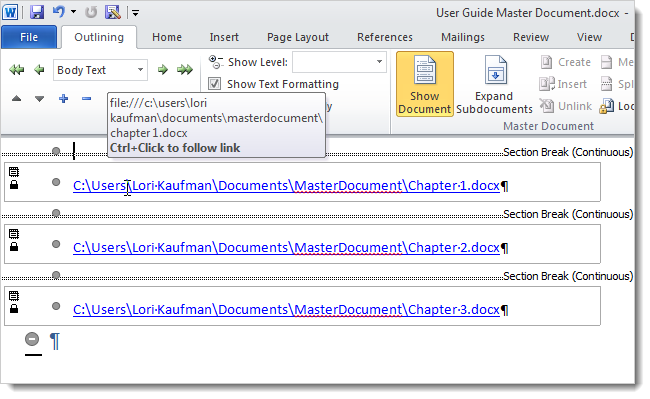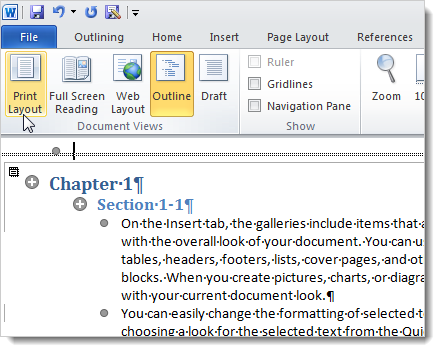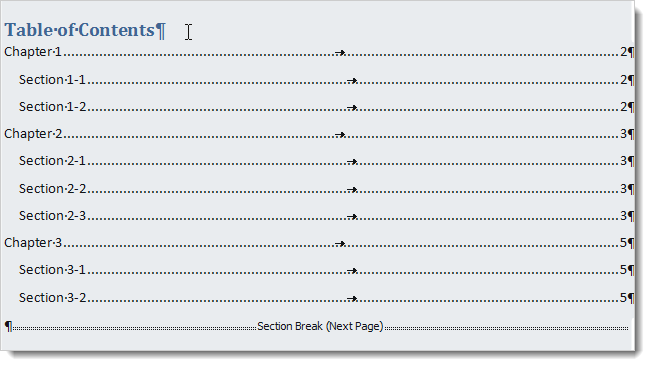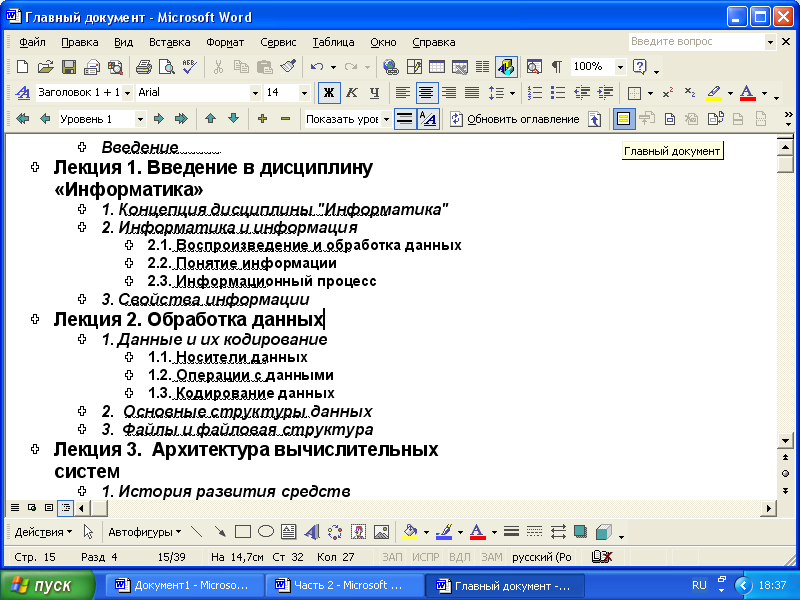- Создаем главный документ из наброска
- Создаем главный документ из существующих файлов Word
Приходилось ли Вам когда-нибудь создавать действительно большие документы в Microsoft Word? Если да, то, скорее всего, Вы знаете, что Word не всегда хорошо с ними справляется. Иногда бывает разумнее разбить длинный документ на несколько отдельных файлов Word.
Но как в таком случае быть уверенным, что страницы правильно пронумерованы, и как создать содержание и предметный указатель для всего документа? В этом случае Вам поможет инструмент, который называется Master Document (Главный документ). Он позволяет соединять несколько файлов Word в одном.
Главный документ – это файл Word, который содержит ссылки на перечень других самостоятельных файлов Word, называемых вложенные документы. Содержимое вложенных файлов не переносится в главный документ, а всего лишь связано с ним. Это даёт возможность редактировать вложенные документы по отдельности. Любые изменения, сделанные во вложенных файлах, автоматически отображаются и в главном документе. Если над одним проектом работают сразу несколько человек, главный документ позволяет раздать отдельные его части разным участникам для одновременной работы.
В этой статье мы покажем основные приёмы создания главного и вложенных документов из наброска, а также создание главного документа из уже существующих файлов. Кроме этого, мы расскажем, как легко добавить содержание в начало главного документа.
Создаем главный документ из наброска
Если Вы начинаете создание главного документа, не имея готового материала, то можете создать его из наброска. Для этого создайте новый документ Word и сохраните его, придумав такое имя файла, чтобы было понятно, что это главный документ.
После того, как Вы сохранили Ваш главный документ, зайдите на вкладку View (Вид) и нажмите Outline (Структура) в разделе Document Views (Режимы просмотра).
Вводите заголовки для документа в режиме структуры, изменяя их уровни. Для этого используйте выпадающий список уровней или зеленые стрелки в разделе Outline Tools (Работа со структурой).
Когда Вы ввели все заголовки, которые хотели, нажмите команду Show Document (Показать документ) в разделе Master Document (Главный документ).
В разделе Master Document (Главный документ) станут доступными новые возможности. Выберите всю структуру документа и кликните Create (Создать).
Нажатие этой команды заключает каждый документ в его собственный контейнер. На этом этапе снова сохраните главный документ.
Каждый контейнер в главном документе становится отдельным файлом, как показано ниже. Название первого заголовка в каждом контейнере главного документа используется в качестве имени файла для соответствующего вложенного документа.
Чтобы вернуться к предыдущему режиму просмотра, например, к режиму Print Layout (Разметка страницы), нажмите Close Outline View (Закрыть режим структуры) в разделе Close (Закрытие).
Чтобы добавить содержание к Вашему главному документу, поставьте курсор в начало документа и откройте вкладку References (Ссылки). Нажмите на кнопку выпадающего меню Table of Contents (Оглавление) и выберите один из вариантов автособираемого оглавления, чтобы вставить автоматически собранное оглавление в выбранное место.
Чтобы видеть разрывы разделов, вставленные Word при создании вложенных документов, зайдите на вкладку Home (Главная) и кликните символ разрыва строки в разделе Paragraph (Абзац).
Word покажет разрывы разделов и их тип.
Когда Вы создаете главный документ из наброска, Word вставляет разрыв раздела (на текущей странице) перед и после каждого вложенного документа, созданного Вами. Это значит, что в Вашем документе нет разбивки по страницам. Тем не менее Вы легко можете изменить тип каждого разрыва раздела.
Следующий рисунок показывает, как выглядит Ваш документ в режиме структуры с развернутыми вложенными документами.
Создаем главный документ из существующих файлов Word
Если у Вас уже есть какие-то заготовки, и Вы хотите включить их в главный документ, то можете создать новый файл для главного документа и вставить в него существующие файлы, как вложенные. Для этого создайте новый пустой документ Word и сохраните его, как мы это делали ранее, при создании главного документа из наброска.
Зайдите на вкладку View (Вид) и в разделе Document Views (Режимы просмотра) выберите Outline (Структура). На Ленте появится активная вкладка Outlining (Структура). Нажмите Show Document (Показать документ) в разделе Master Document (Главный документ), чтобы активировать дополнительные функции. Чтобы к главному документу добавить вложенные, нажмите Insert (Вставить).
В диалоговом окне Insert Subdocument (Вставка вложенного документа) найдите расположение документов Microsoft Word, которые Вы хотите вставить. Выберите первый нужный файл и нажмите Open (Открыть).
Для удобства храните файлы вложенных документов в той же папке, что и файл главного документа.
Если появится вот такое диалоговое окно, сообщающее о том, что какой-то стиль присутствует как во вложенном, так и в главном документе, нажмите кнопку Yes to All (Да для всех). Так все стили во вложенных документах будут соответствовать установленным в главном документе.
Повторите те же действия для всех документов, которые нужно сделать вложенным в главный документ. Когда закончите, Вы можете свернуть все вложенные документы, если захотите. Для этого нажмите Collapse Subdocuments (Свернуть вложенные документы) в разделе Master Document (Главный документ) на вкладке Outlining (Структура).
Чтобы свернуть вложенные документы, главный документ должен быть сохранен. Если Вы не сделали этого раньше, то появится вот такое диалоговое окно. Нажмите ОК, чтобы сохранить документ.
Заметьте, что в каждом контейнере главного документа показан полный путь к файлу вложенного документа. Чтобы открыть вложенный документ для редактирования, нужно дважды кликнуть по иконке документа в левом верхнем углу контейнера или кликнуть по ссылке на файл с нажатой клавишей Ctrl.
Когда Вы вставляете существующий файл в главный документ, Word добавляет разрыв раздела (со следующей страницы) перед каждым вложенным документом, и разрыв раздела (на текущей странице) после каждого вложенного документа. При желании Вы можете изменить тип каждого разрыва.
Чтобы просматривать главный документ не в режиме структуры, зайдите на вкладку View (Вид) и выберите режим Print Layout (Разметка страницы) или любой другой.
Вы можете добавить содержание точно таким же образом, как мы делали это ранее, когда создавали главный и вложенные документы из набросков.
Вставив все вложенные документы в главный, Вы можете добавлять или редактировать колонтитулы, создавать содержание (как уже было показано), предметный указатель или работать с прочими вещами, из которых обычно состоит законченный документ.
Когда Вы редактируете вложенный документ, его содержание в главном документе обновляется. Это верно при создании главного документа любым из рассмотренных в этой статье способов.
Главные документы в более ранних версиях Word иногда повреждали вложенные. Вы можете столкнуться с этой проблемой и в Word 2010. Более подробную информацию об этой проблеме ищите на сайте службы технической поддержки пользователей Microsoft.
Оцените качество статьи. Нам важно ваше мнение:
107
107 people found this article helpful
Master documents provide structural coherence to several individual files
Andy Roberts / Getty Images
When you must combine several documents but don’t want to go through the hassle of merging them manually and consolidating the formatting, why not create a single master document? The master document feature handles page numbers, the index, and the table of contents.
This procedure applies to Word 2019, 2016, and Word for Microsoft 365.
What Is a Master File?
A master file shows the links for individual Word files. The content of these subdocuments isn’t in the master document, only the links to them are. This means that editing the subdocuments is easy because you can do it on an individual basis without disrupting the other documents. Plus, edits made to separate documents will automatically be updated in the master document. Even if more than one person is working on the document, you can send various parts of it to various people through the master document.
How to Create a Master Document
Follow this procedure to create a new master document:
-
Create a new document, then save it — even though it’s still empty.
-
Open Outline view by selecting the View menu then, from the Views group, selecting Outline.
-
Select the Show Document option from the Master Document group. This option adds several additional buttons to this group.
-
Select Insert and then select a subdocument. Address individual warnings as they arise. For example, identical style names between the master document and the subdocument prompt an option to rename the styles in the subdocument.
-
Add additional subdocuments. The order matters; the master document displays the subdocuments in the order you add them.
Tips for Master Documents
Use a master document to provide some sort of structural framework for the final product — common headers and a table of contents, for example. The subdocuments generally retain their original formatting unless you override it in the master document.
The best use case for master documents is probably book publishing. Instead of one large 1,000-page file with your massive space opera, write each chapter or part in a separate file and condense them into a single file using a master document.
Thanks for letting us know!
Get the Latest Tech News Delivered Every Day
Subscribe
Если у вас есть несколько документов, которые вам нужно объединить, но вы не хотите перебирать их вручную и консолидировать форматирование, почему бы не создать один основной документ? Вы можете задаться вопросом, что произойдет со всеми номерами страниц, индексом и оглавлением. Функция главного документа может справиться с этим! Превратите несколько документов в один файл Word.
Что это?
Что такое главный файл? По существу, он показывает ссылки для отдельных файлов Word (также называемых поддокументами). Содержание этих поддокументов не находится в главном документе, только ссылки на них. Это означает, что редактирование поддокументов легко, потому что вы можете делать это на индивидуальной основе, не нарушая других документов. Кроме того, изменения, внесенные в отдельные документы, будут автоматически обновляться в основном документе. Даже если над документом работает более одного человека, вы можете отправлять различные части его различным людям через главный документ.
Давайте покажем вам, как создать основной документ и его вложенные документы. Мы также создадим главный документ из набора существующих документов и как составить оглавление для основного документа.
Создание основного документа с нуля
Это означает, что у вас нет существующих поддокументов. Чтобы начать, откройте новый (пустой) документ Word и сохраните его с именем файла (например, «Мастер»).
Теперь перейдите в «Файл», затем нажмите «Контур». Используя меню стиля, вы можете ввести заголовки документа. Вы также можете использовать раздел Outline Tools для размещения заголовков на разных уровнях.
По завершении перейдите на вкладку «Очертания» и выберите «Показать документ в главном документе».
Здесь у вас будет еще больше возможностей для изложения. Выделите контур, который вы только что написали, и нажмите «Создать».
Теперь каждый документ будет иметь собственное окно. Обязательно сохраните свой основной документ еще раз.
Каждое окно в основном документе является поддокументом. Имя файла для этих поддокументов будет именем заголовка для каждого окна в основном документе.
Если вы хотите перейти к предыдущему виду, нажмите «Закрыть вид контура».
Давайте добавим оглавление в основной документ. Наведите курсор на начало текста документа и перейдите к «Ссылки», затем нажмите «Оглавление». Выберите параметр, который вы хотите использовать в параметрах Automatic Table.
Вы можете перейти в «Главная», затем нажать «Абзац» и нажать на символ абзаца, чтобы увидеть разрывы разделов и типы.
Примечание. Word вставляет неразрывную разбивку раздела до и после каждого вложенного документа, когда вы делаете основной документ с нуля, чтобы не было разрывов страниц. Тем не менее, вы можете изменить тип отдельных разрывов раздела.
В нашем примере показаны расширенные поддокументы, когда наш документ находится в режиме контура.
Создание основного документа из существующих документов
Возможно, у вас уже есть документы, которые вы хотите объединить в один главный документ. Начните с открытия нового (пустого) документа Word и сохраните его с помощью «Мастер» в имени файла.
Перейдите в «Вид», затем нажмите «Контур», чтобы открыть вкладку «Очертание». Затем выберите «Показать документ в главном документе» и добавьте вложенный документ, прежде чем нажать «Вставить».
В меню «Вставить поддокумент» будут показаны местоположения документов, которые вы можете вставить. Выберите первый и нажмите «Открыть».
Примечание. Старайтесь хранить все ваши поддокументы в одном каталоге или папке в качестве основного документа.
Всплывающее окно может сообщить вам, что у вас одинаковый стиль для поддокумента и основного документа. Хит «Да всем», чтобы все оставалось последовательным.
Теперь повторите этот процесс, чтобы вставить все вложенные документы в основной документ. В конце сверните поддокументы, нажав «Свернуть поддокументы», которые находятся на вкладке «Очертание».
Вам нужно сохранить, прежде чем вы сможете свернуть поддокументы.
В каждом поддокументе отображается полный путь к вашим файлам поддокумента. Вы можете открыть субдокумент, дважды щелкнув по его символу (верхний левый угол) или используя «Ctrl + Click».
Примечание. Импорт существующих документов Word в главный файл означает, что Word будет вставлять разрывы страниц до и после каждого вложенного документа. Вы можете изменить тип разрыва секции, если хотите.
Вы можете просмотреть основной документ за пределами Outline View, выбрав «Просмотр», затем нажмите «Макет печати».
Вы можете добавить оглавление так же, как и для основных документов, созданных с нуля.
Теперь, когда все поддокументы находятся в основном документе, не стесняйтесь добавлять или редактировать верхние и нижние колонтитулы. Вы также можете редактировать оглавление, создавать индекс или редактировать другие части документов.
Если вы делаете основной документ в более ранней версии Microsoft Word, он может быть поврежден. Сайт Microsoft Answers может помочь вам, если это произойдет.
Вы создаете действительно длинные документы в Word? Если это так, вы, вероятно, знаете, что Word не всегда хорошо с ними работает. Обычно разумнее разбивать ваши длинные документы на несколько файлов Word.
Но как же тогда убедиться, что страницы нумеруются правильно и легко создать оглавление и индекс для всего документа? Вот где может помочь функция главного документа Word. Это позволяет объединять несколько файлов Word в один файл Word.
Главный документ — это файл Word, который содержит ссылки на набор других отдельных файлов Word, называемых вложенными документами. Содержимое вложенных документов не вставляется в основной документ. Основной документ содержит только ссылки на вложенные документы. Это позволяет редактировать вложенные документы отдельно. Любые изменения, внесенные в вложенные документы, автоматически включаются в основной документ. Если над одним документом работают несколько человек, главный документ позволяет отправлять разные части документа разным людям для работы.
В этой статье мы покажем основы создания главного документа и вложенных документов с нуля, а также создания главного документа из существующих вложенных документов. Мы также покажем вам, как легко добавить оглавление в начало мастер-документа.
Создать мастер-документ с нуля
Если вы запускаете новый мастер-документ без существующих вложенных документов, вы можете создать его с нуля. Для этого создайте новый пустой документ Word и сохраните его, указав в имени файла, что это основной документ.
После сохранения файла основного документа перейдите на вкладку «Вид» и нажмите «Контур» в разделе «Представления документа» на вкладке.
Начните вводить заголовки для вашего документа в форме контура, используя раскрывающийся список стилей уровня и зеленые стрелки вправо и влево в разделе Инструменты для структуры на вкладке «Контур», чтобы изменить уровни ваших заголовков.
Когда вы ввели все нужные заголовки, нажмите «Показать документ» в разделе «Основной документ» на вкладке «Изложение».
Дополнительные параметры становятся доступными в разделе «Основной документ» на вкладке «Изложение». Выделите весь контур в документе и нажмите «Создать».
Нажатие кнопки «Создать» включает каждый документ в собственное поле. Сохраните файл мастер-документа снова на этом этапе.
Каждый блок в главном документе становится отдельным файлом, как показано ниже. Имя первого заголовка в каждом поле в основном документе используется в качестве имени файла для каждого файла вложенного документа.
Чтобы вернуться к предыдущему виду, такому как «Макет печати», нажмите «Закрыть контурный вид» в разделе «Закрыть» на вкладке «Контур».
Чтобы добавить оглавление в главный документ, поместите курсор в начало документа и перейдите на вкладку «Ссылки». Нажмите кнопку раскрывающегося списка Содержание в разделе Содержание. Выберите один из параметров автоматической таблицы, чтобы вставить автоматически сгенерированное оглавление в точку вставки.
Чтобы увидеть разрывы разделов, вставленные Word при создании вложенных документов, перейдите на вкладку «Главная» и нажмите кнопку с символом абзаца в разделе «Абзац».
Word отображает разрывы разделов и их типы.
ПРИМЕЧАНИЕ. При создании главного документа с нуля Word вставляет непрерывный разрыв раздела до и после каждого создаваемого вложенного документа. Это означает, что в вашем документе нет разрывов страниц. Вы можете легко изменить тип каждого разрыва раздела .
На следующем рисунке показано, как выглядит ваш документ в режиме структуры с развернутыми вложенными документами.
Создайте мастер-документ, используя существующие файлы Word
Если у вас есть несколько существующих документов, которые вы хотите включить в главный документ, вы можете создать новый файл основного документа и вставить существующие документы в качестве вложенных документов. Для этого создайте новый пустой документ Word и сохраните его, как мы упоминали ранее при создании главного документа с нуля.
Перейдите на вкладку «Вид», а затем нажмите «Контур» в разделе «Представления документа». Вкладка Outlining становится доступной и активной. Нажмите «Показать документ» в разделе «Основной документ», чтобы активировать дополнительные параметры. Чтобы добавить вложенный документ в основной документ, нажмите «Вставить».
В диалоговом окне «Вставка вложенного документа» перейдите к расположению документов, которые вы хотите вставить. Выберите первый файл и нажмите «Открыть».
ПРИМЕЧАНИЕ. Возможно, будет проще, если вы храните файлы вложенных документов в том же каталоге, что и файл основного документа.
Если появится следующее диалоговое окно, сообщающее о стиле, который существует как в под-документе, так и в основном документе, нажмите кнопку «Да для всех». Это сохраняет все стили в поддокументе в соответствии со стилями в основном документе.
Повторите шаги для вставки вложенных документов для каждого из документов, которые вы хотите включить в ваш основной документ. Когда вы закончите, вы можете свернуть вложенные документы, если это необходимо. Для этого нажмите Свернуть вложенные документы в разделе «Основной документ» на вкладке «Изложение».
Вы должны сохранить свой документ, чтобы свернуть вложенные документы, поэтому, если вы этого еще не сделали, появится следующее диалоговое окно. Нажмите OK, чтобы сохранить документ.
Обратите внимание, что полный путь к каждому из ваших файлов вложенных документов отображается в каждом окне вложенных документов. Чтобы открыть вложенный документ для редактирования, вы можете либо дважды щелкнуть символ документа в верхнем левом углу поля вложенного документа, либо нажать Ctrl + клик по ссылке на файл.
ПРИМЕЧАНИЕ. При импорте существующих файлов Word в файл мастер-документа Word вставляет следующий раздел страницы до и непрерывный разрыв раздела после каждого вложенного документа. Опять же, вы можете легко изменить тип каждого разрыва раздела , если это необходимо.
Чтобы просмотреть главный документ в виде без контура, перейдите на вкладку «Вид» и нажмите «Макет печати» или другой тип представления в разделе «Представления документа».
Вы можете добавить оглавление таким же образом, как мы упоминали выше при создании главного документа и вложенных документов с нуля.
После того, как вы включили все вложенные документы в главный документ, вы можете добавлять или редактировать верхние и нижние колонтитулы, создавать оглавление (как мы иллюстрировали), создавать индекс и работать с другими частями документа, которые являются общими для всего документа. документ.
Для обоих методов, описанных в этой статье, для создания основных документов, при редактировании документа, включенного в основной документ, содержимое этого вложенного документа обновляется в основном документе.
Основные документы в более ранних версиях Word иногда повреждали документы. Вы можете столкнуться с этой проблемой в Word 2010. Для получения дополнительной информации см. Сайт ответов Microsoft .
Существует два
пути создания главного документа.
-
Можно преобразовать
существующий документ в главный, создав
в нем вложенные документы. -
Можно создать с
нуля главный документ, формируя в
процессе структуру заголовков и
вложенных документов.
Исследовать
возможности механизма главного документа
лучше всего на основе существующего
большого документа. В качестве такого
документа можно взять документ Лекции,
специально подготовленный для этого
занятия, и размещенный в компьютерной
сети в папку Информатики.
Задание 1.
Создайте среду, удобную для работы с
главным документом, выполнив следующие
операции:
-
Создайте в своей
папке новую папку и назовите ее Главный
документ. -
Откройте документ
Лекции
в режиме разметки на страницы и сохраните
его в папке Главный
документ
под именем Лекции. -
Перейдите в режим
Структура,
выполнив команду Вид,
Структура.
Документ примет вид, представленный
на рис. 71 и на экране появится панель
инструментов Структура.
Рис.71. Окно
программы в режиме главного документа
-
На панели
инструментов Структура
нажмите кнопку Главный
документ.
Появится панель инструментов главного
документа. -
При переходе в
режим просмотра Структура
может обнаружиться, что Word
не показывает заголовки. Скорее всего,
ваш документ содержит собственные
стили, не основанные на встроенных
стилях заголовков (Заголовок 1, Заголовок
2 и т.д.). Чтобы исправить это можно
воспользоваться командой Повысить
уровень на
панели инструментов Структура,
назначив каждому заголовку нужный
уровень. -
Используя первую
группу команд панели инструментов
Структура,
можно назначить любому фрагменту
документа нужный уровень, понижая или
повышая его, а также изменить расположение
фрагментов в документе.
1.2. Создание вложенных документов
Сформировав
основную структуру, можно определит,
как требуется разделить главный документ.
Задание 2.
Превратите каждую лекцию документа во
вложенный документ, выполнив следующие
операции:
-
Выделите первую
лекцию, щелкнув по значку плюс слева
от заголовка Лекция 1. -
Превратите
выделенный фрагмент во вложенный
документ, выбрав команду Создать
вложенный документ
на панели инструментов Структура.
Фрагмент будет помечен как вложенный
документ (рис. 72).
Рис.72.
Главный документ с вложенными документами
-
Аналогичным
образом превратите во вложенный
документы Лекцию
2 и Лекцию
3. -
Сохраните документ.
Word
сохраняет вложенные документы в
отдельных файлах, но в той же папке, где
находится главный документ. Текст,
набранный стилем Заголовок
1 в первой
строке файла, используется в качестве
его названия. -
Сохраните главный
документ и закройте его. Убедитесь, что
в вашей папке созданы новые файлы для
хранения вложенных документов.
1.3. Переход от главного документа к вложенным и обратно
Смысл главного
документа заключается в следующем: у
вас есть один большой файл, в котором
представлены все части проекта, но для
удобства вы можете расположить их в
различных местах, где они могут
обрабатываться разными людьми.
Сформировав главный
документ и структуру вложенных в него
документов, Word
изменяет способ сохранения информации.
Теперь файлы не сохраняются по отдельности,
вместо этого главный документ содержит
ссылки на вложенные документы.
Откройте главный
документ заново (рис.73). Теперь главный
документ хранит ссылки на вложенные
документы.
Если дважды щелкнуть
по значку вложенного документа, то этот
документ будет открыт в отдельном файле,
и вы можете работать с ним, как с обычным
документом.
Если нажать кнопку
Развернуть
вложенные документы,
то все вложенные документы будут
развернуты внутри главного документа
в режиме Структура.
Рис.73.
Документ содержит ссылки на вложенные
файлы
Соседние файлы в предмете [НЕСОРТИРОВАННОЕ]
- #
- #
- #
- #
- #
- #
- #
- #
- #
- #
- #