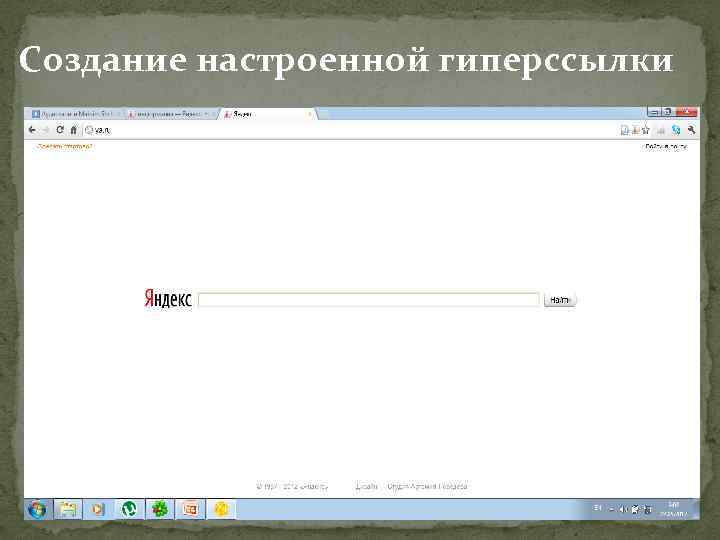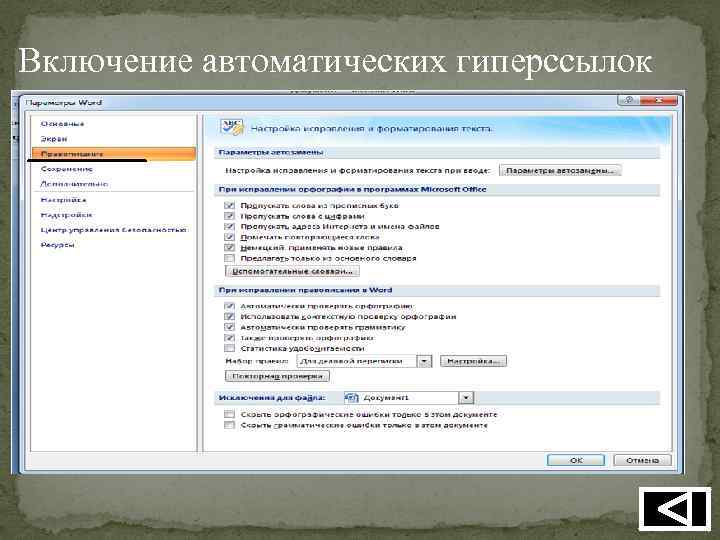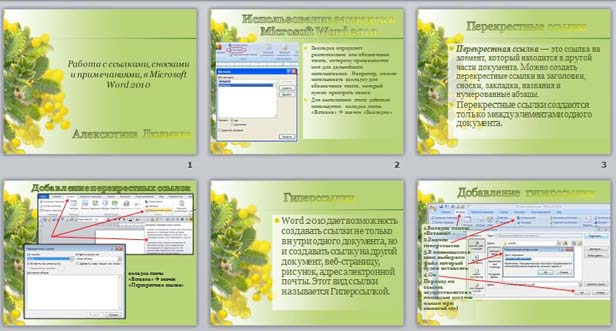Скачать материал

Скачать материал


- Сейчас обучается 83 человека из 28 регионов


- Сейчас обучается 22 человека из 15 регионов


- Сейчас обучается 22 человека из 13 регионов


Описание презентации по отдельным слайдам:
-
1 слайд
Тема урока: Создание гиперссылок в WORD
1 -
2 слайд
Цели урока:
Обучающая:
познакомиться с понятием «гиперссылка»;
научиться связывать тексты гиперссылками;
научиться создавать небольшой электронный учебник средствами MS Word
Развивающая:
развитие любознательности и самостоятельности, ответственности при выполнении заданий, заинтересованности в результатах своего труда
Воспитательная:
формирование собранности, внимания, аккуратности, чёткости, бережного отношения к технике, воспитание трудолюбия2
-
3 слайд
Основные этапы занятия
Повторение пройденного материала.
Изучение нового понятия.
Выполнение задания на компьютере.
3
Словарь основных терминов
Материал урока находится в файле
Мои документыурок-Создание книги.doc
Красивый клип
Закрепление материала -
4 слайд
Выполнение заданий
Задание 1. Создать электронную книгу «СХМ». Для связи файлов использовать гиперссылки.
4
Материал урока находится в файле
Мои документыурок-Создание книги.doc -
5 слайд
Повторение материала
1.понятия: информация, информатика, информационные процессы;
2. понятие файла; имя файла, полное имя файла, путь к файлу;
3.назначение текстового процессора MS Word;
4. основные параметры шрифта, абзаца, страницы;
5. вставка разрыва страницы;
6. понятие фрагмента, основные приёмы работы с фрагментами текста
5 -
6 слайд
Словарь основных понятий и терминов
Буфер – область памяти, предназначенная для промежуточного хранения информации.
Главное меню – меню, открывающееся при нажатии кнопки Пуск на Панели задач.
Окно – замкнутый прямоугольный сегмент экрана.
Папка – место хранения программ, документов, ярлыков и других папок.
Рабочий стол – рабочая поверхность экрана, главная папка в Windows.
Файл — текст или совокупность данных с уникальным именем, хранящиеся на диске.
Блок (фрагмент) — произвольный элемент текста, который выделяем; рассматривается программой как одно целое.
6 -
7 слайд
Понятие информации
В быту: информация — это сведения об окружающем мире и протекающих в нем процессах, воспринимаемые человеком или специальными устройствами.
В технике: информация — это сообщения, передаваемые в форме сигналов и знаков.
Информация — это отражение внешнего мира с помощью знаков и сигналов.7
-
8 слайд
Информатика
Информатика – это техническая наука, определяющая сферу деятельности, связанную с процессами хранения, преобразования и передачи информации с помощью компьютера.
Информатика — это техническая наука, изучающая приемы создания, хранения, воспроизведения, обработки и передачи данных средствами вычислительной техники, а также принципы функционирования этих средств и методы управления ими.
8 -
9 слайд
Информационные процессы
Процессы, связанные с определёнными действиями (операциями) над информацией, называются информационными процессами.Действие над информацией Информационный процесс
Создавать Создание
ПередаватьПередача
СобиратьСбор
ОбрабатыватьОбработка
ХранитьХранение
ИскатьПоиск
ЗащищатьЗащита
Купить, продатьКупля, продажа
и другие …9
-
10 слайд
Файл
Файл — это определенное количество информации (программа или данные), имеющее имя и хранящееся в долговременной (внешней) памяти.
C:DOC3proba.doc- спецификация файла или
полное имя файла
C: имя диска
DOC3 – имя папки (каталога)
proba.doc – имя файла
proba – собственное имя файла
(максимально 255 символов)
doc — тип (расширение) файла
Собственно имя файлу дает пользователь, а тип файла обычно задается программой автоматически при его создании
C:DOC3 – путь к файлу proba.doc
10 -
11 слайд
Текстовый процессор MS Word
Текстовыми процессорами называются компьютерные программы, предназначенные для создания разнообразных текстовых документов.
Главные достоинства текстового процессора WORD):
встроенная система управления файлами, возможности электронных таблиц и баз данных, что позволяет говорить о WORD как об интегрированной системе;
возможность включения в текстовый документ различного рода графических изображений, таблиц;
возможность вывода на экран образа печатного документа в таком виде, в каком он будет напечатан;
наличие подсистемы проверки орфографии;
возможность работы с несколькими документами одновременно;
автоматическое создание оглавлений
и т.д.
Главное преимущество WW – полная русификация, облегчающая взаимодействие с программой.11
-
12 слайд
Основные параметры шрифта
гарнитура шрифта (т.е. рисунок буквы) – вид шрифта из установленного списка шрифтов;
размер шрифта;
начертание шрифта.
Установка параметров шрифта:
1 способ: команда Формат – Шрифт…
2 способ: соответствующие кнопки на панели «Форматирование».12
-
13 слайд
Фрагмент (блок)
Фрагмент (блок) — произвольный элемент текста, который выделяем; рассматривается программой как одно целое.Основные действия с фрагментами:
а) удаление
б) копирование
в) перемещение
г) вставка
Буфер обмена — это специальная область оперативной памяти компьютера, в которой могут временно храниться объекты Windows, созданные в любой программе (фрагменты текста, рисунки, диаграммы и т.д.).
13 -
14 слайд
Гипертекст
Гипертекст (нелинейный текст) – это организация текстовой информации, при которой текст представляет собой множество фрагментов с явно указанными связями между этими фрагментами. Элементы гипертекста (текстовые фрагменты) называются узлами.
В общем случае в качестве узла могут выступать: слово; словосочетание; предложение; абзац; параграф; документ; собрание документов, относящихся к одной теме; отдельные сообщения и т. п.Считают, что первым идею гипертекста, не используя самого термина «гипертекст», выдвинул в 1945 г. Венневер Буш, советник президента Рузвельта по науке. Им был предложен проект технической системы нового типа (или лучше сказать — технической среды), названный им «Metex». Г. Нельсон был разработчиком гипертекстовой системы, которая использовалась для ведения документации по проекту космического корабля «Апполон».
14 -
15 слайд
Гиперссылка
Гиперссылки — это выделенные области документа, позволяющие переходить к другому документу, содержащему связанную информацию. Простейшим примером может служить энциклопедия, в которой в каждой статье встречаются ссылки на другие статьи.
Команда: Вставка – Гиперссылка…
Пример использования гиперссылок.
15 -
16 слайд
Задание: создать электронную книгу «СХМ»
Книга должна иметь структуру (Вы создаёте только один текстовый файл из двух страниц):
1-я страница – титульная
2-я страница – Содержание
Исходные файлы с текстами находятся в папке СХМ на рабочем столе.
16
Краткое описание документа:
Буфер – область памяти, предназначенная для промежуточного хранения информации.
Главное меню – меню, открывающееся при нажатии кнопки Пуск на Панели задач.
Окно – замкнутый прямоугольный сегмент экрана.
Папка – место хранения программ, документов, ярлыков и других папок.
Рабочий стол – рабочая поверхность экрана, главная папка в Windows.
Файл — текст или совокупность данных с уникальным именем, хранящиеся на диске.
Блок (фрагмент) — произвольный элемент текста, который выделяем; рассматривается программой как одно целое.
Найдите материал к любому уроку, указав свой предмет (категорию), класс, учебник и тему:
6 212 227 материалов в базе
- Выберите категорию:
- Выберите учебник и тему
- Выберите класс:
-
Тип материала:
-
Все материалы
-
Статьи
-
Научные работы
-
Видеоуроки
-
Презентации
-
Конспекты
-
Тесты
-
Рабочие программы
-
Другие методич. материалы
-
Найти материалы
Материал подходит для УМК
Другие материалы
«Создание гиперссылок в MS WORD»
- Учебник: «Информатика (углублённый уровень) (в 2 частях)», Семакин И.Г., Шеина Т.Ю., Шестакова Л.В.
- Тема: 4.3.3. Создание гиперссылок и таблиц
- 03.05.2019
- 566
- 10



- 02.05.2019
- 213
- 0

- 02.05.2019
- 241
- 1


- 02.05.2019
- 240
- 0

- 02.05.2019
- 295
- 4

Вам будут интересны эти курсы:
-
Курс повышения квалификации «Информационные технологии в деятельности учителя физики»
-
Курс повышения квалификации «Внедрение системы компьютерной математики в процесс обучения математике в старших классах в рамках реализации ФГОС»
-
Курс повышения квалификации «Сетевые и дистанционные (электронные) формы обучения в условиях реализации ФГОС по ТОП-50»
-
Курс повышения квалификации «Введение в программирование на языке С (СИ)»
-
Курс профессиональной переподготовки «Управление в сфере информационных технологий в образовательной организации»
-
Курс профессиональной переподготовки «Теория и методика обучения информатике в начальной школе»
-
Курс повышения квалификации «Специфика преподавания дисциплины «Информационные технологии» в условиях реализации ФГОС СПО по ТОП-50»
-
Курс повышения квалификации «Применение интерактивных образовательных платформ на примере платформы Moodle»
Слайд 1
Дисциплина «Информационные технологии» ТЕМА УРОКА: Вставка сносок и Гиперссылок в Microsoft Word
Слайд 2
План урока Познакомиться с основными понятиями Практически усвоить материал Закрепление полученной информации
Слайд 3
Сноска В процессе создания текстового документа может возникнуть необходимость в использовании сносок для объяснения значения отдельных слов или терминов. Особенно часто сноски необходимы при написании рефератов, докладов, научных статей или дипломных работ. Гиперссылка Гиперссылка или просто ссылка — это текст, фотография, иконка или другой элемент по нажатию на который откроется другая веб-страница . Последнее слово в предыдущем предложении и есть гиперссылка. Обычно на сайтах текстовые ссылки выделяются цветом и подчеркиваются. Ссылками так же могут быть картинки и кнопки.
Слайд 4
Как сделать сноску внизу страницы в Microsoft Word Если вы используете текстовый редактор Word 2007, 2010, 2013 или 2016, то для того чтобы сделать сноску вам нужно установить курсор в место, на которое должна ссылаться ваша сноска, перейти на вкладку «Ссылки» и нажать на кнопку «Вставить сноску». После этого внизу страницы появится сноска и вы сможете ввести в нее нужный вам текст.
Слайд 5
При необходимости, вы можете настроить внешний вид сносок в вашем документе. Для этого нажмите на небольшую кнопку справа от блока «Сноски» на вкладке «Ссылки».
Слайд 6
В Word в 2003 сноски делается немного по-другому. Для этого нужно установить курсор в месте, на которое должна ссылаться сноска, открыть меню «Вид – Ссылка» и выбрать там пункт «Сноска».
Слайд 7
После этого на экране появится окно с настройками сносок в Word в 2003. Как и в более современных версиях Word , здесь можно изменить расположение сноски и ее формат. Например, для того чтобы вставить обычную сноску нужно выбрать положение сноски «Внизу страницы» и нажать на кнопку «Вставка». После выбора всех нужных настроек нажмите на кнопку «Вставка». В результате в документе появится сноска, в которую можно будет ввести текст.
Слайд 8
В заключении предлагаю вам несколько полезных советов по работе со сносками в текстовом редакторе Word : Если сноска больше не нужна, то вы можете ее удалить. Для этого достаточно просто удалить маркер сноски, который вы разместили в тексте. Кликнув два раза мышкой по маркеру сноски внизу страницы, вы сможете быстро переместиться к той точке документа, где эта сноска была установлена. Вы можете начать нумерацию сносок с любого числа. На вкладке «Ссылки» есть кнопка «Следующая сноска» с помощью которой можно быстро переместиться к следующей сноске в документе. На вкладке «Ссылки» есть кнопка «Показать сноски» с ее помощью можно быстро переместиться к сноскам в конце текста, листа или документа. Настройки сносок можно применять не только ко всему документу, но и к отдельным его разделам.
Слайд 9
Гиперссылка нужна для быстрого просмотра файлов (они открываются по одному клику), а так же для комфортной навигации, чтобы удобно было переходить из одного раздела в другой. Куда еще она может вести в интернете? Она может вести не только на страницу сайта, на котором мы находимся ( внутренняя ссылка ), но так же и на другой сайт ( внешняя ссылка ). Кроме того могут открываться вовсе и не сайты, а изображения, заголовки, текст или выполняться определенные команды, такие, как загрузка файла. Поэтому важно помнить о безопасности в сети и внимательно смотреть, куда нас отправляют. Как узнать куда ведет гиперссылка? Безопасность в интернете — важное дело. Обращайте внимание, куда ведут ссылки на сайтах, которым Вы не доверяете. Когда мы наводим курсор на часть текста или картинку, являющимися гиперссылкой, то в браузере слева внизу появится строчка с названием адреса:
Слайд 11
Что такое битая ссылка? Битая ссылка — это неработающая гиперссылка, адрес которой был изменен (удален или переименован) или его вообще не существует. Информация битых ссылок не может быть найдена и тогда открывается окно с ошибкой 404, возникающая как раз в таких случаях невозможности получения данных. Так выглядит битая ссылка:
Слайд 12
Как сделать гиперссылку на документ в компьютере Как сделать гиперссылку на документ в компьютере Выделите фразу или предложения, который вы хотите сделать со ссылкой на документ.
Слайд 13
После того, как вы выбрали нужный файл, нажмите кнопку ОК и ссылка будет вставлена в текст документа.
Слайд 14
1 2 Видео урок
Слайд 15
Как сделать гиперссылку на сайт в интернете Прежде всего найдите страницу, на которой вы хотите создать ссылку, выделите ее адрес и скопируйте (левая кнопка мыши — “Копировать”). Будьте внимательны и выделите только адрес страницы без пробелов впереди или после него. Обычно URL страницы начинается с http или https . После того, как вы скопировали адрес страницы в интернете, выделите ту часть текста в документе, который вы будете делать гиперссылкой. На ленте Word- а откройте вкладку “Вставка”, выберите “Ссылки” — “Гиперссылка”. Когда откроется диалоговое окно “Вставка гиперссылки”, поставьте курсор в поле “Адрес” и вставьте скопированный адрес страницы (правая кнопка мыши — “Вставить”). OK
Слайд 16
Создайте «Гиперссылку» в программе Microsoft Word Выделите в документе слово, сочетание слов или какой-нибудь объект (автофигуру, рисунок, картинку), который будет являться гиперссылкой. Например, напечатайте в конце документа → «Вернуться в начало» и выделите эту надпись. Наведите указатель мыши на кнопку «Вставка» строки главного меню и нажмите левую кнопку мыши. В раскрывшемся меню выберите строку «Гиперссылка» и нажмите левую кнопку мыши.
Слайд 18
Вопросы 1 Что такое сноска и для чего она нужна ? 2 Что такое ссылка и для чего она нужна ? 3 Как создать сноску ? 4 Как создать гиперссылку ? 5 Какие есть варианты создания гиперссылки ?
Слайд 19
СПАСИБО ЗА ВНИМАНИЕ!
Создание гиперссылок в программе MS Word Работу выполнил Щукин Максим
Определение Гиперссылка (англ. hyperlink) в компьютерной терминологии — часть гипертекстового документа, ссылающаяся на другой элемент (команда, текст, заголовок, примечание, изображение) в самом документе, на другой объект (файл, директория, приложение), расположенный на локальном диске или в компьютерной сети, либо на элементы этого объекта.
Создание настроенной гиперссылки на документ, файл или веб-страницу 1. Выделите текст или рисунок, который должен представлять гиперссылку. 2. На вкладке Вставка в группе Связи выберите Гиперссылка.
Создание настроенной гиперссылки Чтобы создать ссылку на существующий файл или веб-страницу, в области Связать с выберите файлом, веб-страницей и введите адрес, по которому требуется создать связь, в поле Адрес. Если адрес файла не известен, щелкните стрелку списка папок и перейдите к нужному файлу.
Создание настроенной гиперссылки
Создание настроенной гиперссылки Создание гиперссылки на пустое сообщение электронной почты 1. 2. Выделите текст или рисунок, который должен представлять гиперссылка. На вкладке Вставка в группе Связи или в диалоговом окне выберите Гиперссылка.
Включение автоматических гиперссылок Ø 1. 2. 3. 4. Чтобы включить автоматические гиперссылки после того, как они были отключены, выполните следующие действия: Нажмите кнопку Microsoft Office , а затем выберите пункт Параметры Word. Щелкните Правописание. Щелкните Параметры автозамены, затем перейдите на вкладку Автоформат при вводе. Установите флажок адреса Интернета и сетевые пути гиперссылками.
Включение автоматических гиперссылок
Включение автоматических гиперссылок
Включение автоматических гиперссылок
Включение автоматических гиперссылок
Создание закладки 1. 2. 3. 4. Выделить текст Задать имя закладке Создать гиперссылку Проверить работу гиперссылки
Создание закладки Выделяем текст
Создание закладки Задаем имя закладке
Создание закладки И делаем гиперссылку
Создание закладки Зажимаем CTRL и щелкаем ссылку
Создание закладки И переходим на закладку
Закладка определяет расположение или обозначения текста, которому присваивается имя для дальнейшего использования. Например, можно использовать закладку для обозначения текста, который нужно проверить позже.
Для выполнения этого действия используется вкладка ленты «Вставка» — значок «Закладка»
Перекрестная ссылка — это ссылка на элемент, который находится в другой части документа. Можно создать перекрестные ссылки на заголовки, сноски, закладки, названия и нумерованные абзацы.
Перекрестные ссылки создаются только между элементами одного документа.
Word 2010 дает возможность создавать ссылки не только внутри одного документа, но и создавать ссылку на другой документ, веб-страницу, рисунок, адрес электронной почты. Этот вид ссылки называется Гиперссылкой.
Сноски предназначены для добавления к тексту комментариев, объяснений, указания источника информации.
Сноски бывают обычные (в конце страницы) и концевые (в конце всего текста).
Слайд 1Тема урока: Создание гиперссылок в WORD

Слайд 2Цели урока:
Обучающая:
познакомиться с понятием «гиперссылка»;
научиться связывать тексты гиперссылками;
научиться создавать небольшой электронный
учебник средствами MS Word
Развивающая:
развитие любознательности и самостоятельности, ответственности при выполнении заданий, заинтересованности в результатах своего труда
Воспитательная:
формирование собранности, внимания, аккуратности, чёткости, бережного отношения к технике, воспитание трудолюбия

Слайд 3Основные этапы занятия
Повторение пройденного материала.
Изучение нового понятия.
Выполнение задания на компьютере.
Словарь основных
терминов
Материал урока находится в файле
Мои документыурок-Создание книги.doc
Красивый клип
Закрепление материала

Слайд 4Выполнение заданий
Задание 1. Создать электронную книгу «СХМ». Для связи файлов использовать
гиперссылки.
Материал урока находится в файле
Мои документыурок-Создание книги.doc
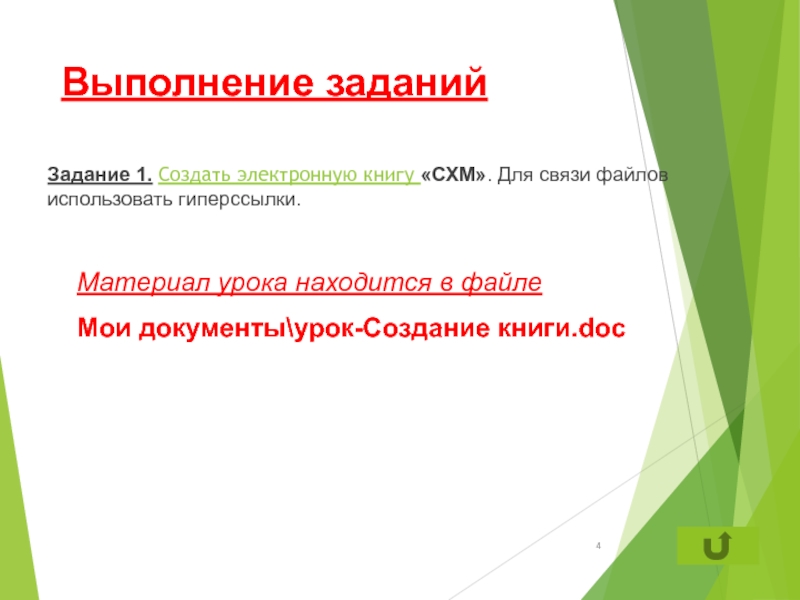
Слайд 5Повторение материала
1.понятия: информация1.понятия: информация, информатика1.понятия: информация, информатика, информационные процессы;
2. понятие
файла; имя файла, полное имя файла, путь к файлу;
3.назначение текстового процессора MS Word;
4. основные параметры шрифта4. основные параметры шрифта, абзаца4. основные параметры шрифта, абзаца, страницы;
5. вставка разрыва страницы;
6. понятие фрагмента, основные приёмы работы с фрагментами текста

Слайд 6Словарь основных понятий и терминов
Буфер – область памяти, предназначенная для промежуточного
хранения информации.
Главное меню – меню, открывающееся при нажатии кнопки Пуск на Панели задач.
Окно – замкнутый прямоугольный сегмент экрана.
Папка – место хранения программ, документов, ярлыков и других папок.
Рабочий стол – рабочая поверхность экрана, главная папка в Windows.
Файл — текст или совокупность данных с уникальным именем, хранящиеся на диске.
Блок (фрагмент) — произвольный элемент текста, который выделяем; рассматривается программой как одно целое.

Слайд 7Понятие информации
В быту: информация — это сведения об окружающем мире и
протекающих в нем процессах, воспринимаемые человеком или специальными устройствами.
В технике: информация — это сообщения, передаваемые в форме сигналов и знаков.
Информация — это отражение внешнего мира с помощью знаков и сигналов.

Слайд 8Информатика
Информатика – это техническая наука, определяющая сферу деятельности, связанную с процессами
хранения, преобразования и передачи информации с помощью компьютера.
Информатика — это техническая наука, изучающая приемы создания, хранения, воспроизведения, обработки и передачи данных средствами вычислительной техники, а также принципы функционирования этих средств и методы управления ими.

Слайд 9Информационные процессы
Процессы, связанные с определёнными действиями (операциями) над информацией, называются информационными
процессами.
Действие над информацией Информационный процесс
Создавать Создание
Передавать Передача
Собирать Сбор
Обрабатывать Обработка
Хранить Хранение
Искать Поиск
Защищать Защита
Купить, продать Купля, продажа
и другие …

Слайд 10Файл
Файл — это определенное количество информации (программа или данные), имеющее имя
и хранящееся в долговременной (внешней) памяти.
C:DOC3proba.doc — спецификация файла или
полное имя файла
C: имя диска
DOC3 – имя папки (каталога)
proba.doc – имя файла
proba – собственное имя файла
(максимально 255 символов)
doc — тип (расширение) файла
Собственно имя файлу дает пользователь, а тип файла обычно задается программой автоматически при его создании
C:DOC3 – путь к файлу proba.doc

Слайд 11Текстовый процессор MS Word
Текстовыми процессорами называются компьютерные программы, предназначенные для создания
разнообразных текстовых документов.
Главные достоинства текстового процессора WORD):
встроенная система управления файлами, возможности электронных таблиц и баз данных, что позволяет говорить о WORD как об интегрированной системе;
возможность включения в текстовый документ различного рода графических изображений, таблиц;
возможность вывода на экран образа печатного документа в таком виде, в каком он будет напечатан;
наличие подсистемы проверки орфографии;
возможность работы с несколькими документами одновременно;
автоматическое создание оглавлений
и т.д.
Главное преимущество WW – полная русификация, облегчающая взаимодействие с программой.

Слайд 12Основные параметры шрифта
гарнитура шрифта (т.е. рисунок буквы) – вид шрифта из
установленного списка шрифтов;
размер шрифта;
начертание шрифта.
Установка параметров шрифта:
1 способ: команда Формат – Шрифт…
2 способ: соответствующие кнопки на панели «Форматирование».

Слайд 13Фрагмент (блок)
Фрагмент (блок) — произвольный элемент текста, который выделяем; рассматривается программой
как одно целое.
Основные действия с фрагментами:
а) удаление
б) копирование
в) перемещение
г) вставка
Буфер обмена — это специальная область оперативной памяти компьютера, в которой могут временно храниться объекты Windows, созданные в любой программе (фрагменты текста, рисунки, диаграммы и т.д.).

Слайд 14Гипертекст
Гипертекст (нелинейный текст) – это организация текстовой информации, при которой текст
представляет собой множество фрагментов с явно указанными связями между этими фрагментами. Элементы гипертекста (текстовые фрагменты) называются узлами.
В общем случае в качестве узла могут выступать: слово; словосочетание; предложение; абзац; параграф; документ; собрание документов, относящихся к одной теме; отдельные сообщения и т. п.
Считают, что первым идею гипертекста, не используя самого термина «гипертекст», выдвинул в 1945 г. Венневер Буш, советник президента Рузвельта по науке. Им был предложен проект технической системы нового типа (или лучше сказать — технической среды), названный им «Metex». Г. Нельсон был разработчиком гипертекстовой системы, которая использовалась для ведения документации по проекту космического корабля «Апполон».

Слайд 15Гиперссылка
Гиперссылки — это выделенные области документа, позволяющие переходить к другому документу,
содержащему связанную информацию. Простейшим примером может служить энциклопедия, в которой в каждой статье встречаются ссылки на другие статьи.
Команда: Вставка – Гиперссылка…
Пример использования гиперссылок.

Слайд 16Задание: создать электронную книгу «СХМ»
Книга должна иметь структуру (Вы создаёте только
один текстовый файл из двух страниц):
1-я страница – титульная
2-я страница – Содержание
Исходные файлы с текстами находятся в папке СХМ на рабочем столе.