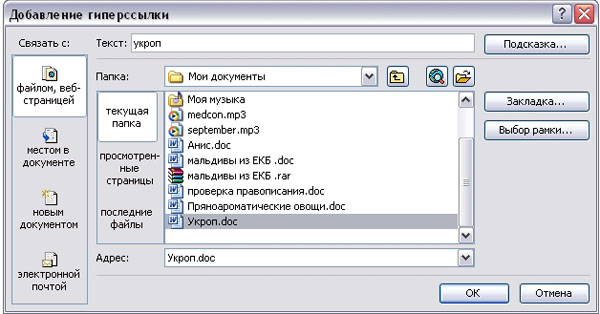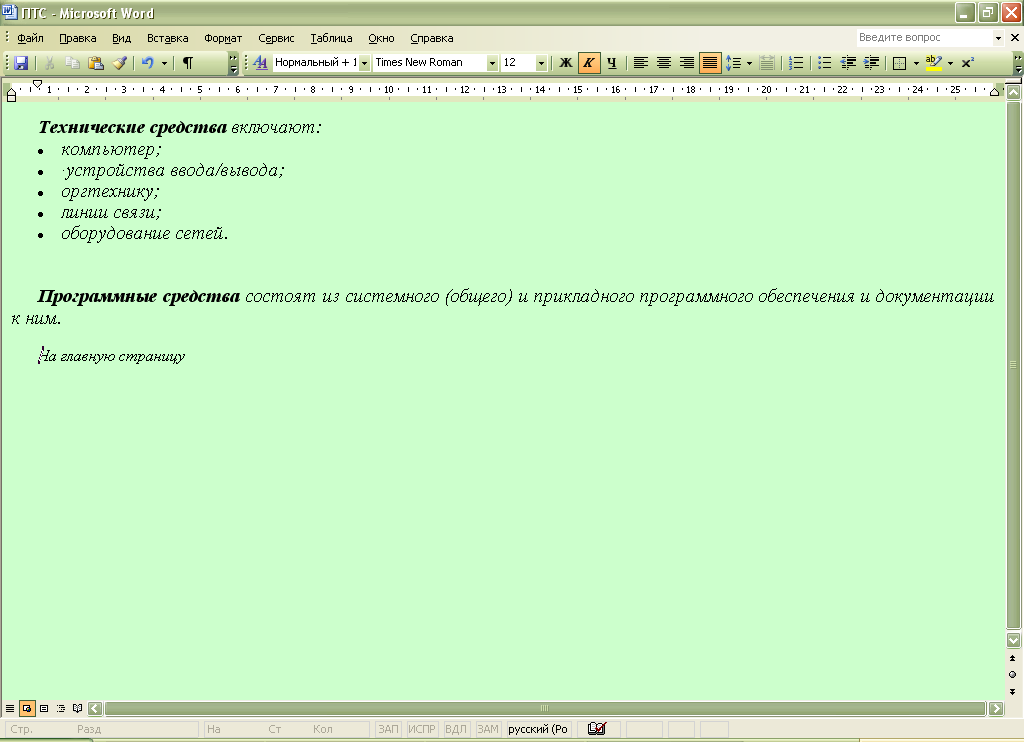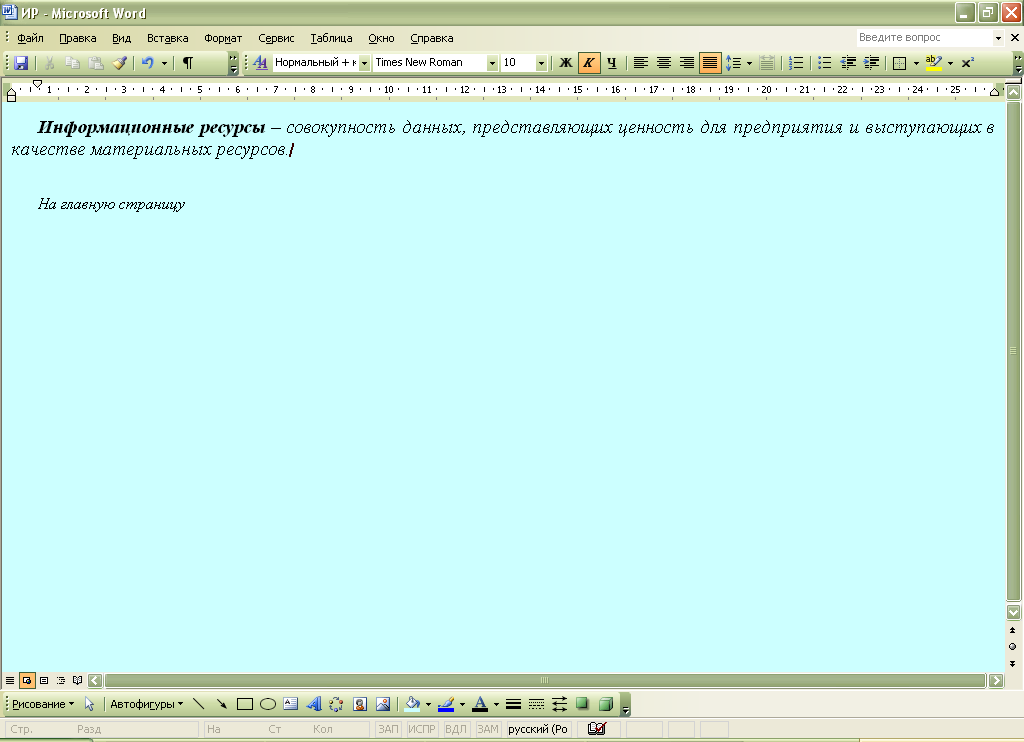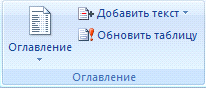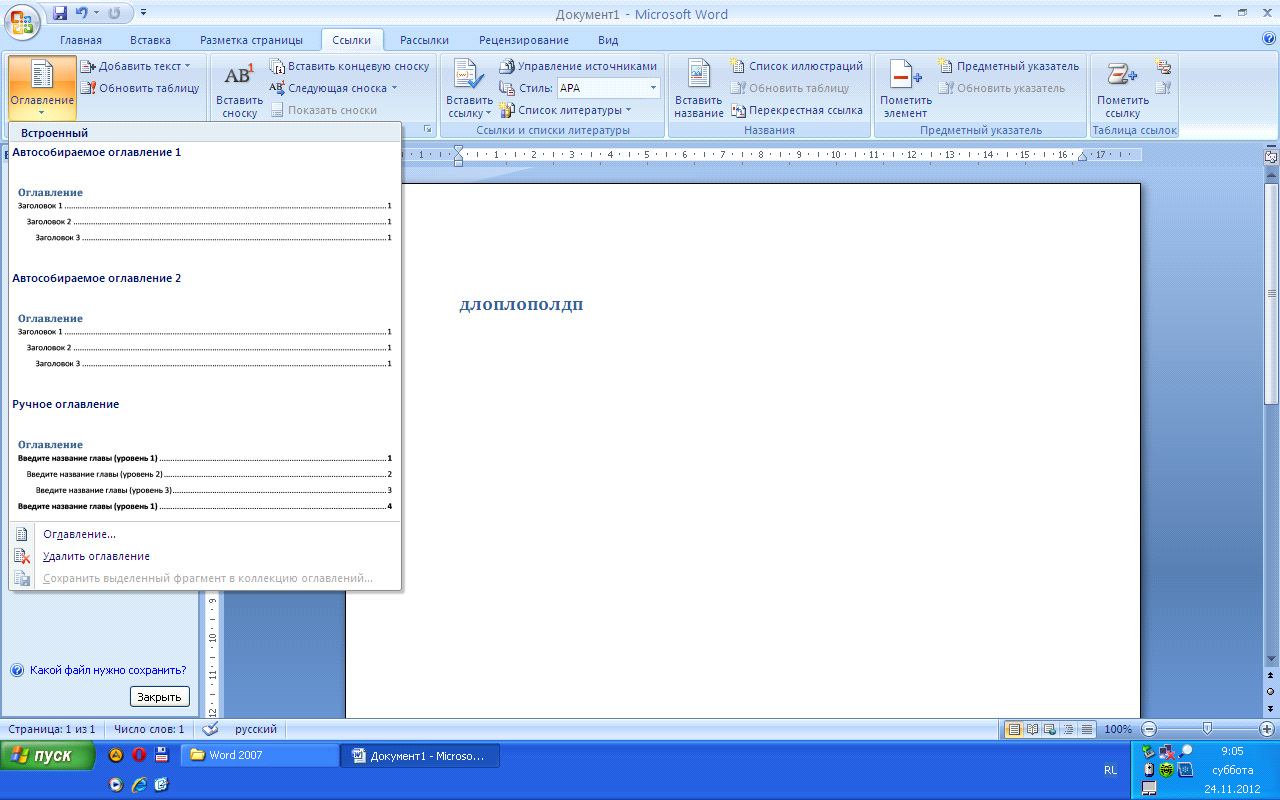Практическая работа Microsoft Word «Использование
гиперссылок в документах»
Гиперссылка — это выделенные области документа, позволяющие переходить к другому
документу, содержащему связанную информацию. Простейшим примером может служить
энциклопедия, в которой в каждой статье встречаются ссылки на другие статьи.
Задание «Пример
создания гиперссылки».
- Набрать следующие тексты, сохраняя их в отдельных файлах. Имена
файлов соответствуют названиям текстов.
Пряноароматические овощи
Такие овощи выращиваются в огороде и используются для приготовления
блюд, чтобы придать им аромат. Биологическая ценность таких овощей не столь
важна, однако многие из них обладают лечебными свойствами. К наиболее распространенным
видам пряноароматических овощей, которые можно вырастить в огороде, относятся
укроп, анис, мелисса, мята, фенхель и т.д.
Укроп
Укроп выращивают для получения молодой зелени, которую используют как в
свежем, так и в консервированном виде. В укропе содержится витамин С и эфирные
масла. ОН возбуждает аппетит, обладает мочегонными свойствами и устраняет
пучение живота.
Анис
Анис используется в медицине многие тысячелетия. Семена или эфирные
масла аниса — составной компонент лекарств против кашля и простуды. В
значительной степени он употребляется при изготовлении кондитерских изделий,
печения, при консервировании овощей и производстве ликеров. Аналогичными
свойствами обладает и фенхель, который легче выращивать, а по своим качествам
он не уступает анису.
Мелисса
Лимонный привкус и аромат мелиссы лекарственной определят сферу
использования этого растения: там, где требуется лимонная цедра или лимонный
сок. В листьях мелиссы содержатся эфирные масла и дубильные вещества. С помощью
мелиссы ароматизируют уксус, майонез, мясные блюда, салаты, супы и соусы. Лечебные
свойства у мелиссы аналогичны мяте: мелисса предотвращает вздутие кишечника,
снижает давление и снимает мигрень. Из свежих и сушеных листочков готовят
превосходный освежающий чай.
Мята
Сушеные листья мяты перечной используют при приготовлении самых
различных блюд. Она вызывает аппетит, устраняет пучение живота, оказывая тем
самым благотворное воздействие на весь пищеварительный тракт, а также устраняет
желудочные боли. Мята используется в виде лечебного чая (отваров) прежде всего
при заболеваниях печени и желчного пузыря.
Фенхель
Фенхель (укроп аптечный) — распространенная приправа. Помимо
использования в домашнем хозяйстве, он применяется в пищевой промышленности при
выпечке печения и кондитерских изделий. Эфирные масла, содержащие в фенхеле, благотворно
действуют на пищеварительный тракт.
- Нужно связать эти тексты в гипертекст. Для этого в первом тексте
выделить слово «укроп». В меню Вставка выбрать команду Гиперссылка.
На экране появится окно диалога Добавление гиперссылки, в котором
нужно найти необходимый файл. - Щелкнуть по кнопке ОК, и слово «укроп» изменит
цвет и станет подчеркнутым. - Повторить эти
действия для слов: анис, мелисса — из первого документа. - После того,
как все названия окажутся выделенными цветом и подчеркиванием, установить
курсор на любой из них. Если курсор изменит свою форму и станет похож на
правую руку с вытянутым указательным пальцем, значит, все сделано
правильно. Задержите курсор на слове «укроп», рядом появится табличка
с полным именем файла, который связан с этим словом. При щелчке по этому
слову загрузится файл Укроп.doc. В загрузившемся файле появится панель
инструментов Веб-узел. Вернитесь к исходному тексту, щелкнув по
кнопке со стрелкой Назад. Слово «укроп» изменило цвет.
Это означает, что эту ссылку просмотрели.
Удаление
или изменение гиперссылки
Щелкнуть по гиперссылке правой
кнопкой мыши и выбрать в контекстном меню команду Гиперссылка, в
сплывающем меню выбрать команду Изменить гиперссылку. На экране
появиться диалоговое окно Изменение гиперссылки.
Для изменения нажмите кнопку Удалить ссылку.
«Использование
гиперссылок в документах»
1. Создайте папку с именем «Создание
гиперссылки», в которой создайте 6 документов Microsoft Word и
назовите их «Овощи», «Укроп», «Анис», «Мелиса», «Мята», «Фенхель»
2. Каждый документ оформить:
Шрифт – Times New Roman, размер шрифта – 16 пт
Абзац: заголовок – по центру; основной текст –
по ширине, отступ красной (первой) строки – 1, 5 см; междустрочный интервал –
1, 5 строки
3. Набрать следующие тексты в файлах с соответствующим
названием.
Пряноароматические овощи
Такие овощи выращиваются в
огороде и используются для приготовления блюд, чтобы придать им аромат.
Биологическая ценность таких овощей не столь важна, однако многие из них
обладают лечебными свойствами. К наиболее распространенным видам
пряноароматических овощей, которые можно вырастить в огороде, относятся укроп,
анис, мелисса, мята, фенхель и т.д.
Укроп
Укроп выращивают для
получения молодой зелени, которую используют как в свежем, так и в
консервированном виде. В укропе содержится витамин С и эфирные масла. ОН
возбуждает аппетит, обладает мочегонными свойствами и устраняет пучение живота.
Анис
Анис используется в медицине
многие тысячелетия. Семена или эфирные масла аниса — составной компонент
лекарств против кашля и простуды. В значительной степени он употребляется при
изготовлении кондитерских изделий, печения, при консервировании овощей и
производстве ликеров. Аналогичными свойствами обладает и фенхель, который легче
выращивать, а по своим качествам он не уступает анису.
Мелисса
Лимонный привкус и аромат мелиссы
лекарственной определят сферу использования этого растения: там, где требуется
лимонная цедра или лимонный сок. В листьях мелиссы содержатся эфирные масла и
дубильные вещества. С помощью мелиссы ароматизируют уксус, майонез, мясные
блюда, салаты, супы и соусы. Лечебные свойства у мелиссы аналогичны мяте:
мелисса предотвращает вздутие кишечника, снижает давление и снимает мигрень. Из
свежих и сушеных листочков готовят превосходный освежающий чай.
Мята
Сушеные листья мяты перечной
используют при приготовлении самых различных блюд. Она вызывает аппетит,
устраняет пучение живота, оказывая тем самым благотворное воздействие на весь
пищеварительный тракт, а также устраняет желудочные боли. Мята используется в
виде лечебного чая (отваров) прежде всего при заболеваниях печени и желчного
пузыря.
Фенхель
Фенхель (укроп аптечный) —
распространенная приправа. Помимо использования в домашнем хозяйстве, он
применяется в пищевой промышленности при выпечке печения и кондитерских
изделий. Эфирные масла, содержащие в фенхеле, благотворно действуют на пищеварительный
тракт.
4.
Нужно связать эти
тексты в гипертекст. Для этого в первом тексте (в документе «Овощи») выделить
слово «укроп». В меню Вставка выбрать команду Гиперссылка.
На экране появится окно диалога Добавление гиперссылки, в котором
нужно найти необходимый файл.
5.
Щелкнуть по кнопке ОК,
и слово «укроп» изменит цвет и станет подчеркнутым.
6.
Повторить эти
действия для слов: анис, мелисса, мята, фенхель — из первого документа.
Названия каждого овоща связывайте с названием соответствующего файла.
7.
После того,
как все названия овощей окажутся выделенными цветом и подчеркиванием,
установить курсор на любой из них. Если курсор изменит свою форму и станет
похож на правую руку с вытянутым указательным пальцем, значит, все сделано
правильно. Задержите курсор на слове «укроп», рядом появится табличка
с полным именем файла, который связан с этим словом. При щелчке по этому слову
загрузится файл Укроп.doc.
8.
ПРАКТИЧЕСКАЯ РАБОТА
Тема «Гиперссылки в MS Word»
Цели работы:
-
научиться создавать гиперссылки в текстовом процессоре MS Word.
Краткие теоретические сведения:
Создание гиперссылки на элементы текущего документа
-
В текущем документе установить текстовый курсор в месте, на которое будет выполняться гиперссылка.
-
Во вкладке Вставка в группе Связи выбрать пункт Закладка.
-
В открывшемся диалоговом окне написать имя закладки. Щелкнуть на кнопку Добавить.
-
Выделить текст или объект, представляющий гиперссылку.
-
Во вкладке Вставка в группе Связи выбрать пункт Гиперссылка.
-
В списке Связать с выбрать параметр местом в документе.
-
Выбрать в списке закладку для ссылки.
Создание гиперссылки на файл, веб-страницу
-
Выделите текст или графический объект, который предполагается использовать как гиперссылку.
-
Во вкладке Вставка в группе Связи выбрать пункт Гиперссылка
-
В области Связать с нажать кнопку файлом, веб- страницей.
Описание работы:
-
Записать в тетрадь теоретический материал.
-
Открыть программу Microsoft Word.
-
Разработать тестирующий гипертекстовый документ по теме «Полтавская битва». На экран должны выводиться вопросы и предлагаться варианты ответа. Каждый фрагмент необходимо напечатать на отдельной странице. В случае верного ответа выводить соответствующий фрагмент текста с сообщением (Ответ верный …), а в случае неверного — выводить верный ответ, после чего — возвращаться к текущему вопросу. Организовать связь между фрагментами, выделив ключевые слова, по которым будет производиться переход от фрагмента к фрагменту.
-
После завершения работы документ сохранить в своей папке с именем Тест по истории.
Фрагмент 1. Армии каких стран участвовали в Полтавской битве?
1. Россия и Франция 2. Россия и Польша 3. Швеция и Россия
Дальше Выход
Фрагмент 2. В каком году произошла Полтавская битва?
1. 1703 2. 1709 3. 1812
Дальше Выход
Фрагмент 3. Кто стоял во главе шведской армии?
1. Карл X 2. Карл XII 3. Мазепа
Дальше Выход
Фрагмент 4. Какова была численность русской армии?
1. 20000 2. 32000 3. 56000
Выход
Фрагмент 5. Ответ верный.
Возврат к вопросу: 1 2 3 4
Фрагмент 6. В Полтавской битве участвовали армии России и Швеции.
Возврат
Фрагмент 7. Полтавская битва произошла в 1709 году.
Возврат
Фрагмент 8. Во главе шведской армии стоял король Карл XII.
Возврат
Фрагмент 9. Численность русской армии составляла 32000 человек.
Возврат
Контрольные вопросы
1. Как создать закладку?
2. Как создать гиперссылку?
Цель
работы – научиться следующему:
-
Пользоваться
готовыми гипертекстовыми документами; -
Создать
гиперссылку -
Удалить
гиперссылку; -
Изменить
гиперссылку; -
Создавать
гипертекстовый документ.
Гипертекст
Для
отображения в «плоском» тексте смысловых
связей между основными разделами или
понятиями можно использовать гипертекст.
Гипертекст позволяет структурировать
документ путём выделения в нём слов-ссылок
(гиперссылок). При активизации гиперссылки
(например, с помощью щелчка мышью)
происходит переход на фрагмент текста,
заданный в ссылке.
Гиперссылка
состоит из двух частей: указателя
ссылки
и адресной
части
ссылки.
Указатель ссылки – это объект (фрагмент
текста или рисунок), который визуально
выделяется в документе (обычно синим
цветом и подчёркиванием). Адресная часть
гиперссылки представляет собой название
закладки
в документе, на который указывает ссылка
(закладка
– это элемент
документа,
которому присвоено уникальное имя)
или путь
к файлу
(с которым необходимо связаться), или
адрес
WEB-
страницы
интернета.
Создание гипертекстовых документов средствами Word.
Цель
работы: овладение технологией создания
гипертекстовых документов: создания и
оформления гипертекстовых документов
в HTML-формате средствами Word, создания
внешних и внутренних гиперссылок,
просмотра HTML-документов средствами
броузера, программирования фреймов с
элементами языка HTML.
Задание
1.
Создайте HTML документы средствами Word.
2.
Оформите каждый документ в соответствии
с его содержанием и целью работы.
3.Создайте
ссылки между главной страницей и
остальными страницами.
4.
Запустите созданные документы с помощью
Internet Explorer.
Технология работы Создание Web-документов
1.
Запустите WORD и введите следующий текст:
Информационная
технология – совокупность методов,
производственных процессов и
программно-технических средств,
объединенных в технологическую цепочку,
обеспечивающую сбор, хранение, обработку,
вывод и распространение информации для
снижения трудоемкости процессов
использования информационных ресурсов,
повышения их надежности и оперативности.
2.
После этого абзаца добавьте картинку,
выбрав ее, например, из Клип-галереи
(команды Вставка
— Рисунок – Картинки)
или из автофигур (Автофигуры
на панели Рисование).
Далее
с помощью команды Таблица
— Добавить таблицу
вставьте следующую таблицу:
|
№ п/п |
Наименование |
Определение |
|
1 |
Технологическая |
Определяет |
|
2 |
Информационные |
Совокупность |
Для
определения границ таблицы используются
команды Таблица
— Границы или Формат — Границы и заливка.
3.
Отступите несколько абзацев и введите
следующий текст:
Совокупность
методов и производственных процессов
определяет принципы, приемы, методы и
мероприятия, регламентирующие
проектирование и использование
программно-технических средств для
обработки данных в предметной области.
3.
Отступите еще один абзац и введите
слова:
К
началу страницы.
4.
Задайте фон страницы – по своему
усмотрению. Для этого воспользуйтесь
командами Формат — Фон.
5.
В начале документа добавьте бегущую
строку с текстом «Информационные
технологии«.
Для этого включите панель инструментов
Web-компоненты
(меню Вид —
Панели инструментов — Web-компоненты).
На панели Web-компоненты
включите
кнопку Бегущая
строка. В
открывшемся окне введите текст бегущей
строки, выберите способ и направление
движения, цвет фона бегущей строки
(рис.).
Рис.
Вид окна Бегущая строка
6.
Отформатируйте документ и сохраните
его в формате HTML с помощью команды Файл
— Сохранить как Web-страницу
с именем ИТ
в своей индивидуальной папке. Этот
документ будем считать главной страницей
(рис.). Закройте документ ИТ.
Рис.
Окно документа ИТ
7.
Создайте новый документ WORD (Файл
— Создать)
и ведите следующий текст:
Технические
средства включают:
-
компьютер;
-
·устройства
ввода/вывода; -
оргтехнику;
-
линии
связи; -
оборудование
сетей.
Программные
средства состоят из системного (общего)
и прикладного программного обеспечения
и документации к ним.
8.
Отступите один абзац и введите следующий
текст:
На
главную страницу
9.
Задайте фон страницы с помощью команд
Формат — Фон.
Отформатируйте документ. Сохраните
документ в формате HTML с помощью команды
Файл — Сохранить
как Web-страницу
с именем ПТС
в своей индивидуальной папке. Закройте
документ ПТС.
Этот документ будем считать Страницей
1.
Рис.
Окно документа ПТС
10.
Создайте новый документ WORD и введите
следующий текст:
Технологическая
цепочка определяет технологические
процессы проектирования и обработки
данных ЭИС.
11.
Отступите один абзац и введите следующий
текст:
На
главную страницу
12.
Задайте фон страницы. Отформатируйте
и сохраните документ в формате HTML с
помощью команды Файл — Сохранить
как Web-страницу
с именем ТЦ
в своей индивидуальной папке. Закройте
документ ТЦ.
Этот документ будем считать Страницей
2.
Рис.
Окно документа ТЦ
13.
Создайте новый документ WORD и введите
следующий текст:
Информационные
ресурсы – совокупность данных,
представляющих ценность для предприятия
и выступающих в качестве материальных
ресурсов.
14.
Отступите один абзац и введите следующий
текст:
На
главную страницу
15.
Задайте фон страницы. Отформатируйте
и сохраните документ в формате HTML с
помощью команды Файл — Сохранить
как Web-страницу
с именем ИР
в своей индивидуальной папке. Закройте
документ ИР.
Этот документ будем считать Страницей
3.
Рис.
Окно документа ИР
Соседние файлы в предмете [НЕСОРТИРОВАННОЕ]
- #
- #
- #
- #
- #
- #
- #
- #
- #
- #
- #
Если скачивание материала не началось, нажмите еще раз «Скачать материал».
Гиперссылка — это выделенные области документа, позволяющие переходить к другому документу, содержащему связанную информацию. Простейшим примером может служить энциклопедия, в которой в каждой статье встречаются ссылки на другие статьи.
Гиперссылки — это наиболее из рациональных способов организации больших текстов, в которых разным пользователям могут быть интересны разные части.
Задание «Пример создания гиперссылки».
Такие овощи выращиваются в огороде и используются для приготовления блюд, чтобы придать им аромат. Биологическая ценность таких овощей не столь важна, однако многие из них обладают лечебными свойствами. К наиболее распространенным видам пряноароматических овощей, которые можно вырастить в огороде, относятся укроп, анис, мелисса, мята, фенхель и т.д.
Укроп выращивают для получения молодой зелени, которую используют как в свежем, так и в консервированном виде. В укропе содержится витамин С и эфирные масла. ОН возбуждает аппетит, обладает мочегонными свойствами и устраняет пучение живота.
Анис используется в медицине многие тысячелетия. Семена или эфирные масла аниса — составной компонент лекарств против кашля и простуды. В значительной степени он употребляется при изготовлении кондитерских изделий, печения, при консервировании овощей и производстве ликеров. Аналогичными свойствами обладает и фенхель, который легче выращивать, а по своим качествам он не уступает анису.
Лимонный привкус и аромат мелиссы лекарственной определят сферу использования этого растения: там, где требуется лимонная цедра или лимонный сок. В листьях мелиссы содержатся эфирные масла и дубильные вещества. С помощью мелиссы ароматизируют уксус, майонез, мясные блюда, салаты, супы и соусы. Лечебные свойства у мелиссы аналогичны мяте: мелисса предотвращает вздутие кишечника, снижает давление и снимает мигрень. Из свежих и сушеных листочков готовят превосходный освежающий чай.
Сушеные листья мяты перечной используют при приготовлении самых различных блюд. Она вызывает аппетит, устраняет пучение живота, оказывая тем самым благотворное воздействие на весь пищеварительный тракт, а также устраняет желудочные боли. Мята используется в виде лечебного чая (отваров) прежде всего при заболеваниях печени и желчного пузыря.
Фенхель (укроп аптечный) — распространенная приправа. Помимо использования в домашнем хозяйстве, он применяется в пищевой промышленности при выпечке печения и кондитерских изделий. Эфирные масла, содержащие в фенхеле, благотворно действуют на пищеварительный тракт.
Нужно связать эти тексты в гипертекст. Для этого в первом тексте выделить слово «укроп». В меню Вставка выбрать команду Гиперссылка. На экране появится окно диалога Добавление гиперссылки, в котором нужно найти необходимый файл.
Удаление или изменение гиперссылки
Щелкнуть по гиперссылке правой кнопкой мыши и выбрать в контекстном меню команду Гиперссылка, в сплывающем меню выбрать команду Изменить гиперссылку. На экране появиться диалоговое окно Изменение гиперссылки.
Для изменения нажмите кнопку Удалить ссылку.
Создание гиперссылки.
учебно-методический материал по информатике и икт (11 класс) по теме
Практическая работа по информатике » WEB -технологии. Создание гиперссылки.«
Скачать:
| Вложение | Размер |
|---|---|
| 8.doc | 14.5 КБ |
Предварительный просмотр:
Тема:WEB-технологии. Создание гиперссылки.
- Создать пятистраничный файл в текстовом редакторе MS WORD, используя команду Вставка – Разрыв . Подтвердить начало новой страницы нажатием клавиши ОК
- . На первой странице набрать текст:
Нажать Вставка — Разрыв и образовать новую страницу или открыть новый файл (Файл – Новый).
- На второй странице в файле набрать «Системный блок» и дать определение системного блока, затем образовать абзац и набрать «в начало», чтобы иметь возможность вернуться на первую (страницу).
- На третьей набрать «Монитор», дать определение, набрать «в начало» и т.д. на каждой странице.
- Создать закладки на всех пяти страницах. Для этого выделить заголовок, команда Вставка – Закладка . Дать имя закладке (напечатать в верхней части диалогового окна), состоящее из одного слова и нажать на кнопку Добавить.
- Создать гиперссылки с первой страницы на каждую из последующих. Для этого выделить Системный блок , затем команда Вставка – Гиперссылка, в появившемся диалоговом окне в левой части кликнуть на кнопку «Связать с местом в тексте», выбрать имя нужной закладки (Системный), нажать на кнопку ОК . Аналогичным образом создать гиперссылки со слова «Монитор» на первой странице на закладку «Монитор», со слова «Клавиатура» на первой странице на закладку «Клавиатура», со слова «Мышь» на первой странице на закладку «Мышь».
- Для создания обратного перехода с каждой страницы на первую необходимо: на каждой странице выделить «В начало», команда Вставка – Гиперссылка , указать на закладку первой страницы «Устройство».
- Самостоятельно создать гиперссылки между второй и третьей страницей.
Если все сделано верно, то осуществляется переход от первой страницы файла к любой другой и обратно. При желании гиперссылкой может быть рисунок, созданный в Paint,рисунок, взятый из коллекции рисунков, объект WordArt и др. объекты.
По теме: методические разработки, презентации и конспекты
Тема урока:«Вставка гиперссылкив WEB-страницу»иЦель: научи детей вставлять гиперссылку в свои Web-страницы, и закрепить полученные знания на практике.Задачи урока:образовательная– познакомить уч.
Практическая работа по информатике для 9 класса по теме «Гиперрссылки», составленная на основе регионального компонента. Вспомогательный материал: «Поднятая целина» М.А. Шолохова и словарь казачьих сл.
Занятие элективного курса в 9 классе «Создание гиперссылки в программе Power Point».
Данный материал можно использовать для изучения темы «Технология создания презентации (гиперссылки и управляющие кнопки)». Дидактический материал включает в себя задания для конкурса (эти задан.
Гиперссылка — часть текстового документа, ссылающаяся на другой элемент в самом документе, на другой объект, расположенный на локальном компьютере или в компь.
Триггеры – это средство анимации, позволяющее задать условие действия или времени выделенному элементу. Я предлагаю вам игру.
Урок проведен с использованием модели» перевернутый класс".
Практическая работа по теме «Гиперссылки в MS Word»
Как организовать дистанционное обучение во время карантина?
Помогает проект «Инфоурок»
ПРАКТИЧЕСКАЯ РАБОТА
Тема «Гиперссылки в MS Word»
научиться создавать гиперссылки в текстовом процессоре MS Word .
Краткие теоретические сведения:
Создание гиперссылки на элементы текущего документа
В текущем документе установить текстовый курсор в месте, на которое будет выполняться гиперссылка.
Во вкладке Вставка в группе Связи выбрать пункт Закладка .
В открывшемся диалоговом окне написать имя закладки. Щелкнуть на кнопку Добавить .
Выделить текст или объект, представляющий гиперссылку.
Во вкладке Вставка в группе Связи выбрать пункт Гиперссылка.
В списке Связать с выбрать параметр местом в документе .
Выбрать в списке закладку для ссылки.
Создание гиперссылки на файл, веб-страницу
Выделите текст или графический объект, который предполагается использовать как гиперссылку.
Во вкладке Вставка в группе Связи выбрать пункт Гиперссылка
В области Связать с нажать кнопку файлом, веб- страницей .
Записать в тетрадь теоретический материал.
Открыть программу Microsoft Word .
Разработать тестирующий гипертекстовый документ по теме «Полтавская битва». На экран должны выводиться вопросы и предлагаться варианты ответа. Каждый фрагмент необходимо напечатать на отдельной странице. В случае верного ответа выводить соответствующий фрагмент текста с сообщением ( Ответ верный … ), а в случае неверного — выводить верный ответ, после чего — возвращаться к текущему вопросу. Организовать связь между фрагментами, выделив ключевые слова, по которым будет производиться переход от фрагмента к фрагменту.
После завершения работы документ сохранить в своей папке с именем Тест по истории .
Фрагмент 1. Армии каких стран участвовали в Полтавской битве?
1. Россия и Франция 2. Россия и Польша 3. Швеция и Россия
Фрагмент 2. В каком году произошла Полтавская битва?
1. 1703 2. 1709 3. 1812
Фрагмент 3. Кто стоял во главе шведской армии?
1. Карл X 2. Карл XII 3. Мазепа
Фрагмент 4. Какова была численность русской армии?
1. 20000 2. 32000 3. 56000
Фрагмент 5. Ответ верный.
Возврат к вопросу: 1 2 3 4
Фрагмент 6. В Полтавской битве участвовали армии России и Швеции.
Фрагмент 7. Полтавская битва произошла в 1709 году.
Фрагмент 8. Во главе шведской армии стоял король Карл XII .
Фрагмент 9. Численность русской армии составляла 32000 чело век.
1. Как создать закладку?
2. Как создать гиперссылку?
Бесплатный
Дистанционный конкурс «Стоп коронавирус»
Цель работы: научиться создавать гиперссылки в текстовом процессоре MS Word.
Краткие теоретические сведения:
Создание гиперссылки на элементы текущего документа
1. В текущем документе установить текстовый курсор в месте, на которое будет выполняться гиперссылка.
2. Во вкладке Вставка в группе Связи выбрать пункт Закладка.
3. В открывшемся диалоговом окне написать имя закладки. Щелкнуть на кнопку Добавить.
4. Выделить текст или объект, представляющий гиперссылку.
5. Во вкладке Вставка в группе Связи выбрать пункт Гиперссылка.
6. В списке Связать с выбрать параметр местом в документе.
7. Выбрать в списке закладку для ссылки.
- Чистякова Ольга ВладимировнаНаписать 6278 12.03.2015
Номер материала: 439545
Добавляйте авторские материалы и получите призы от Инфоурок
Еженедельный призовой фонд 100 000 Р


- 12.03.2015 953
- 12.03.2015 541
- 12.03.2015 731
- 12.03.2015 1407
- 12.03.2015 2501
- 12.03.2015 1371
- 12.03.2015 1240
Не нашли то что искали?
Все материалы, размещенные на сайте, созданы авторами сайта либо размещены пользователями сайта и представлены на сайте исключительно для ознакомления. Авторские права на материалы принадлежат их законным авторам. Частичное или полное копирование материалов сайта без письменного разрешения администрации сайта запрещено! Мнение редакции может не совпадать с точкой зрения авторов.
Ответственность за разрешение любых спорных моментов, касающихся самих материалов и их содержания, берут на себя пользователи, разместившие материал на сайте. Однако редакция сайта готова оказать всяческую поддержку в решении любых вопросов связанных с работой и содержанием сайта. Если Вы заметили, что на данном сайте незаконно используются материалы, сообщите об этом администрации сайта через форму обратной связи.
Практическая работа № 7
Цель занятия : Изучение основных приемов создания оглавления, оформления колонтитулов и сносок.
Колонтитул (название колонки, страницы) – это обязательный текст на верхнем и/или нижнем поле, который появляется на каждой странице документа. Соответственно различают верхний и нижний колонтитулы. Они содержат автотекст (№ страницы, автор, название документа, датувремя и др.).
Для вставки колонтитулов нужно выполнить команду Вставка Колонтитулы (рисунок 1):
Необходимо помнить, что колонтитул действует на весь документ, нельзя для одной страницы создать отдельный колонтитул, он распространится на все страницы. Если каждый раздел документа должен иметь свой колонтитул, то документ нужно разбить на части командой Разрывы вкладки Разметка страницы .
Рисунок 1 — Раздел «Колонтитулы»
Удаление или редактирование колонтитула выполняется из того же окна.
Сноски — непременные атрибуты большого документа. В общем случае под сноской понимают дополнительный текст, помещенный внизу страницы под основным текстом и отделенный от него прямой чертой. Сноски могут содержать комментарии, пояснения, переводы, ссылки на первоисточник и др.
Сноска состоит из двух неразрывно связанных между собой частей: надстрочного указателя сноски в тексте и собственно текста сноски, соответствующего этому указателю.
Указатель (или маркер) сноски может быть порядковым номером сноски на странице, символом или значком. При использовании автоматической нумерации маркеры сносок изменяются всякий раз, когда пользователь вставляет, удаляет или перемещает текст сноски.
Чтобы поместить на странице сноску, совершите действие СсылкиСноски Вставить сноску 
Раздел Сноски позволяет задать тип сноски – обычная (размещаемая внизу данной страницы) или концевая (размещаемая в конце всего документа). Раздел Формат (нажать стрелку внизу раздела Сноски) предоставляет пользователю возможность выбрать формат маркера сноски, изменить символ (маркер) сноски, указать диапазон применения сноски (страница, раздел, весь документ) и др.
Для установки указателя сноски следует поставить курсор в нужное место текста и выбрать команду Вставить сноску. У отмеченного слова появится указатель сноски. После этого необходимо в нижнем поле ввести текст сноски, соответствующий этому указателю.
В качестве примера рассмотрите сноску, созданную в конце данного предложения 1 . Чтобы отредактировать сноску, достаточно щелкнуть мышью в тексте сноски и далее редактировать его как обычный текст. Чтобы удалить сноску, необходимо выделить маркер сноски и удалить его как обычный символ (например, клавишей [ Del] ).
Номер страницы устанавливается через вкладку Вставка, раздел Колонтитулы Номер страницы , в появившемся окне указывается положение (вверху или внизу), расположение (слева, справа, по центру и др.) и формат самого номера.
4 Создание оглавления
Средствами Word можно автоматически создавать оглавления документов. Для этого используется режим Структуры . Сделать это довольно просто, если для форматирования заголовков в документе использовались стандартные экспресс-стили Заголовок 1. 9, Подзаголовок, Название и др. В этом случае Word сам собирает все заголовки с номерами соответствующих страниц и размещает готовое оглавление на месте курсора.
Рисунок 2 – Раздел Оглавление
Оглавление создаётся в следующем порядке:
1) Установите курсор в то место документа, где необходимо разместить оглавление.
2) В меню Ссылки выберите пункт Оглавление – рисунок 2.
3) В открывшемся диалоговом окне выберите нужный формат – автособираемое или ручное) – рисунок 3. Если нужно изменить его вид, то самостоятельно настроить оглавление можно через строку Оглавление… внизу окна.
Рисунок 3 – Форматы оглавления
При редактировании документа может возникнуть необходимость обновления оглавления. Для этого нужно установить курсор в обновляемом оглавлении и нажать клавишу F9 . После этого в открывшемся окне диалога «Обновление оглавления» необходимо установить переключатель Обновить только номера страниц или Обновить целиком . В первом случае будут обновлены только номера страниц, во втором — может быть изменен также состав заголовков.
Очевидно, что использование методов структурирования документа, стандартных стилей для оформления заголовков позволяет существенно упростить и ускорить создание и редактирование большого документа, его оглавления, а также гарантирует единообразное оформление заголовков одного уровня и их последовательную нумерацию.
- Запустите программу Microsoft Word
- Откройте файл D:WORD Документ.docx
- Сохраните файл в своей папке под именем Оглавление_1.docx
- Установите во всем документе следующие поля (Вкладка Разметка страницы): Левое – 2,5 см, правое – 1 см, верхнее – 2 см, нижнее – 2 см
- Во сем документе установите:
Шрифт – Times New Roman, 14 пт.
Абзац – полуторный, отступ первой строки – 1,5 см
Создание колонтитулов
- Проставьте нумерацию страниц. Для это:
- Дайте команду Вставка, Номера страниц, Снизу справа
- Чтобы на первой страницы не было номера страницы на страницы ленты Работа с колонтитулами: Конструктор установите флажок Особый колонтитул для первой страницы. Чтобы открыть данную страницу выполните двойной щелок на любом поле.
- Освободите первую страницу документа от текста (Вставка, Разрыв страницы)
- На первой страницы в центре крупно напишите ТИТУЛ
- На втором листе будет оглавление, его также освободите от текста
- Установите курсор на нижнем поле второй страницы (двойным щелчком)
- На страницы ленты Работа с колонтитулами: Конструктор нажмите кнопку Дата и время и выберите любой формат для даты и времени, вставьте и выровняйте их по левому краю.
- Установите курсор в верхнем поле и введите с клавиатуры свое имя и фамилию.
- В центре верхнего поля вставьте фигуру – звезда
- Закройте страницу Конструктора колонтитулов
Создание оглавления
- Те абзацы, которые будут вынесены в оглавления должны быть определены как заголовки определенного уровня. Для этого
- Выделите название первого вопроса в тексте документа и задайте для него Стиль – Заголовок 1 (страницы – Главная). Измените шрифт – Arial, начертание – полужирный, размер – 16 пт. Цвет – черный
- Выделите название второго вопроса в тексте документа и задайте для него Стиль – Заголовок 2 (страницы – Главная). Измените шрифт – Arial, начертание – полужирный курсив, размер – 15 пт. Цвет – черный
- Все нечетные вопросы отформатируйте по образцу первого вопроса, а четные по образцу второго абзаца
- Откройте Область навигации (страница Вид). На ней будут отображаться все абзацы, которые будут вынесены в оглавление.
- Перейдите на второй лист документа. Для вставки оглавления дайте команду Ссылки, Оглавление, Автособираемое оглавление
- Отформатируйте шрифт и межстрочный интервал для созданного оглавления
- Используя оглавления выполните переход на любую из страниц, указанную в нем (щелчок на номере страницы удерживая CTRL)
- В документе на слово СУБД сделайте сноску, используя арабские цифры (системы управления базами данных).
- На слово NetMeeting установите концевую сноску, используя нумирацию римскими цифрами (программа для видеоконференцсвязи)
- Сохраните файл Оглавление_1.docx
Задание для самостоятельного выполнения
- Скопируйте в свою папку D:WORD Оглавление_2
- Создайте текстовый документ Оглавление_2.docx ( образец в файле «образец.doc»)
- В файле «olimp.txt» находится информация о богах Древней Греции, живущих на горе Олимп. Используя средства текстового редактора (процессора), выполните следующие действия (образец результата в файле «образец.doc»):
- Отформатируйте текст: шрифт Times New Roman, размер – 12 пт, выравнивание – по ширине.
- Добавьте заголовок первого уровня «Боги Древней Греции». Добавьте заголовки второго уровня – имена богов. Стили заголовков выбираются на усмотрение участника.
- Добавьте в документ колонтитулы, в которые поместите следующую информацию:
- Верхний колонтитул: название документа (выровнено по левому краю), ФИО (выровнено по правому краю).
- Нижний колонтитул: текущие дата и время (выровнено по левому краю), номер страницы (выровнено по правому краю).
- В статью «Зевс» добавьте иллюстрации (файлы «zevs.jpg» и «olimp.jpg»). Иллюстрация «zevs.jpg» должна быть внедрена в первый абзац статьи, выровнена по правому краю. Иллюстрация «olimp.jpg» должна быть внедрена в последний абзац статьи, выровнена по левому краю.
- Добавьте в конец документа оглавление, позволяющее осуществлять навигацию по документу.
Анализ результатов работы
В отчете необходимо предоставить на жестком диске D: в своей папке файлы: Огл авление_1.docx, Оглавление_2.docx