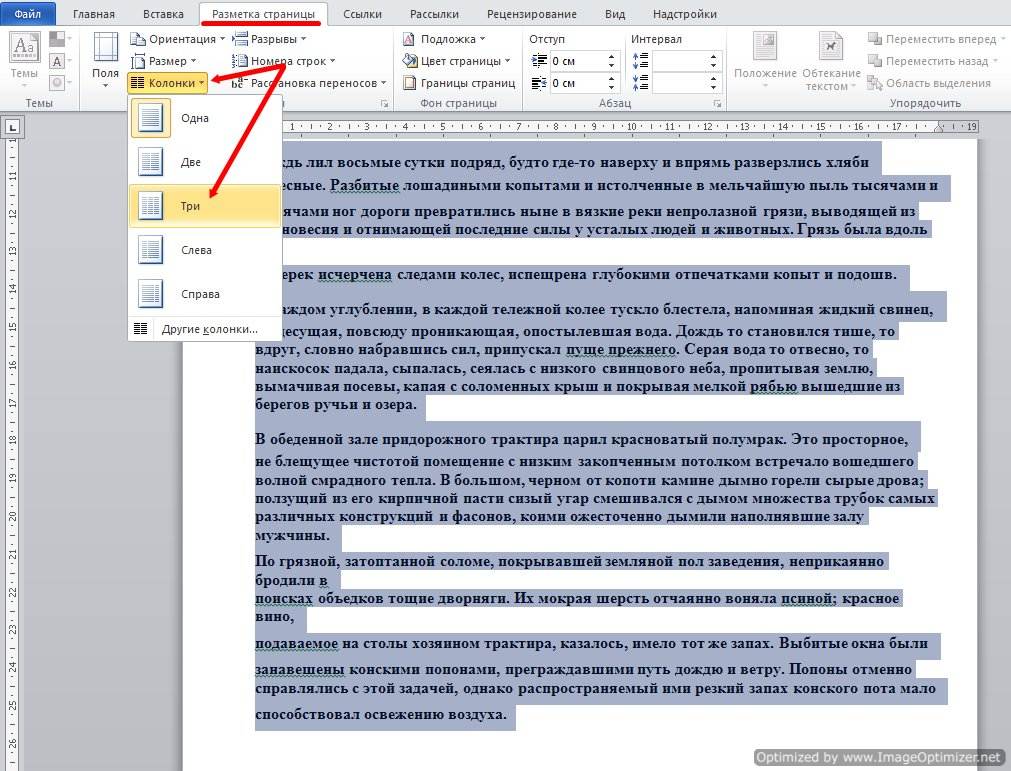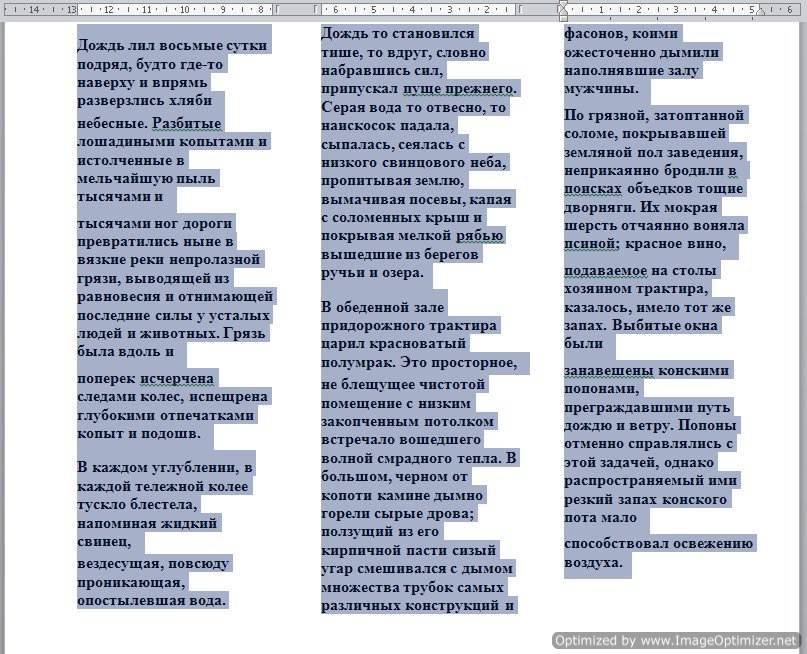-
Изменение полей
Статья
-
Создание колонок в документе
Статья
-
Выбор альбомной или книжной ориентации страницы
Статья
-
Добавление границы к странице
Статья
-
Вставка колонтитула
Статья
-
Вставка номеров страниц
Статья
-
Вставка разрыва страницы
Статья
-
Вставка оглавления
Статья
Войдите с помощью учетной записи Майкрософт
Войдите или создайте учетную запись.
Здравствуйте,
Выберите другую учетную запись.
У вас несколько учетных записей
Выберите учетную запись, с помощью которой нужно войти.
Спасибо за ваш отзыв!
×
Содержание
- Способ 1. «Макет» – «Колонки»
- Способ 2: «Вставка» – «Таблица»
- Расчет страниц при печати книги/газеты
- Вопросы и ответы
Способ 1. «Макет» – «Колонки»
- Создайте документ MS Word через нажатие на пиктограмму на рабочем столе или в «Пуске». В 2016-2019 версии текстового процессора необходимо нажать на пустой бланк в окне, появившемся после запуска программы.
- Продумайте формат страниц: первый лист всегда отличается по содержанию (он должен привлечь внимание и заинтересовать целевую аудиторию). Расположите текст, необходимые изображения, назовите статьи, пронумеруйте страницы. Если хотите, чтобы отображались колонтитулы, создайте их через команду «Вставка» – «Верхний колонтитул»/«Нижний колонтитул». Здесь обычно отображается дата и номер выпуска, главная новость на странице и т.д.
Подробнее: Добавление колонтитулов в Microsoft Word
- Когда материал полностью готов, перейдите в меню «Макет» – «Колонки» – «Другие столбцы».
- В открывшемся окне нужно указать параметры отображения столбцов. Для начала выберите количество столбцов, затем укажите расстояние между ними и подтвердите действие нажатием на «ОК». Если вы хотите, чтобы между колонками была вертикальная черта, отметьте опцию «Разделитель».
- Весь документ автоматически преобразуется, вы заметите разделение на колонки. Из-за выравнивания по ширине строки сильно растягиваются. Чтобы это исправить, нажмите CTRL+A, а после CTRL+L для выравнивания по левому краю, CTRL+E – по центру.
- Чтобы текст смотрелся органично, поэкспериментируйте с настройками шрифта и абзаца. Для этого воспользуйтесь инструментами на ленте во вкладке «Главная» либо вызовите диалоговые окна через пиктограмму в виде стрелочки в правом нижнем углу каждого блока.
Подробнее: Форматирование текста в документе Microsoft Word
Способ 2: «Вставка» – «Таблица»
Чтобы сформировать электронную газету, можно заполнить таблицу материалом, после чего сделать границы неотображаемыми при печати.
- Перейдите в меню «Вставка» – «Таблица», укажите количество столбцов и строк для отображения текста по колонкам. Как вариант, можно воспользоваться пунктом «Вставить таблицу», где открывается диалоговое окно для подробной настройки.
Подробнее: Как сделать таблицу в Microsoft Word
- Когда таблица отобразится на листе, заполните строки необходимой информацией. Главное, проследите, чтобы сведения вставлялись корректно. Возьмите за правило: одна строка – один лист, на другую страницу строка не переходит. В таком случае будет легче редактировать текст и не бояться смещения.
- Чтобы сделать границы невидимыми, выделите таблицу и раскройте опцию «Границы» на ленте в блоке «Абзац». Кликните на пункт «Нет границы». Очертания таблицы исчезнут, при печати отображаться не будут. Если вы хотите сделать особые очертания между столбцами, кликните на пункт «Границы и заливка» в этом же меню.
Подробнее: Скрытие всех или отдельных границ таблицы в Microsoft Word
- В этом диалоговом окне вы можете выбрать тип и толщину линии, которая будет находиться между столбцами. После всех манипуляций подтвердите действие нажатием на «ОК».
- Вы увидите, что внешние очертания исчезли, однако между столбцами появилась линия по заданным параметрам.


Расчет страниц при печати книги/газеты
Если газета будет не только электронная, но и печатная в небольшом тираже, необходимо знать, как правильно ее распечатать. Существуют специальные сервисы, позволяющие онлайн рассчитать номера листов при печати тетрадей, газет, книг, т.е. продукции, которую нужно согнуть пополам и впоследствии скрепить.
Перейти на сайт Буклеттер
- Перейдите по указанной ссылке и в поле «Введите количество страниц» укажите соответствующее число листов. Помните, что оно должно нацело делиться на 4 для корректного пересчета. Нажмите кнопку «Рассчитать». Если указанное число не соблюдает условие, сервис самостоятельно добавляет страницы и проводит расчет. При печати пустые страницы будут добавлены в конце.
- На сайте размещена видео инструкция, а также текстовое сообщение о необходимости скопировать раскладку.
Скопируйте номера, указанные в поле «Лицо». Откройте готовый документ Ворд, зайдите в окно печати (CTRL+P) и укажите необходимые параметры: «Зеркальные поля», «2 страницы на листе» и, собственно, номера листов, которые пройдут через принтер в первый раз.
Подробнее: Печать документов в Microsoft Word
Помните, что перед началом печати нужно отключить функцию печати в обратном порядке («Файл» – «Параметры» – «Дополнительно» – «Печать в обратном порядке», галочка не стоит).
- После того как все листы отпечатаны, поверните стопку обратной стороной и скопируйте поле «Оборот». Вставьте номера страниц в окно печати, также устанавливая зеркальные поля и 2 страницы на листе. Запустите печать и дождитесь завершения процесса. После этого все листы рассортируйте и согните пополам. Скрепите удобным способом, например, скобами или пружиной.
Если газета будет распечатываться, как обычный документ, то в настройках окна печати выставьте опцию «Напечатать только нечетные страницы» и запустите процесс.
После этого поверните стопку обратной стороной вверх и в окне печати установите пункт «Напечатать только четные страницы». Запустите процесс, после чего рассортируйте документ и скрепите удобным способом.
Примечание: если необходимо несколько экземпляров газеты, установите дополнительные опции в окне печати: «Копии» – количество экземпляров, и «Разобрать по копиям» – тут доступны два пункта «Разобрать» или «Не разбирать», все зависит от вашего умения пользоваться конкретным принтером.

Еще статьи по данной теме:
Помогла ли Вам статья?
Как создать текст в газетных колонках
Набрать простой текст в Ворде умеет каждый школьник, но вот бывает необходимо разбить текст на колонки. Может вам понадобиться создать школьную газету или вы хотите издавать свои буклеты или листовки. Не важно, что именно. Важно то, что это в Word 2010 делается очень легко и быстро. Создавать брошюру мы уже научились.
Теперь давайте попробуем создать текст в несколько колонок или, как их еще называют в газетных колонках.
Разбиваем текст на колонки
Выделите весь текст (или часть документа), который вам необходимо разбить на колонки, и нажмите в меню — Разметка страницы – на кнопку – Колонки —, и выберите необходимое количество колонок. Я для примера выбрала три колонки.
Вот, что у меня получилось.
Как вы понимаете, таким образом можно создать любое доступное для программы количество колонок. Все делается на полном автомате. Тут же можно размещать и диаграммы, и таблицы, и графические объекты. Пробуйте и совершенствуйтесь.
Разбивка на колонки происходит таким же образом.
Удачи Вам!
Download PC Repair Tool to quickly find & fix Windows errors automatically
Microsoft Word comes with a feature that lets you create the newsletter or newspaper-style columns in the entire document. Converting your document into multiple columns not only gives it a traditional newspaper style look but also saves your printing cost by decreasing the page count. In this post, we will show you how to create newspaper-style or newsletter columns in Microsoft Word.
If you want your Word document looks like a Newspaper or a Newsletter, you can create multiple columns in it and customize the same. To create the newsletter columns in Microsoft Word, follow the below-listed steps:
- Launch Microsoft Word document.
- Click the Layout tab.
- Select Columns
- Select One, Two or Three
- Save your Word document.
Let’s see these steps in detail.
Launch Microsoft Word and open your document in it.
Now, click on the Layout tab and then click Columns in the Page Setup section. There, you will see the following options:
- Create 2 columns.
- Create 3 columns.
- Add a column to the right side.
- Add a column to the left side.
Select the option as per your requirement.
If you want to add more than 3 columns to your document, you have to click on the More Columns option.
This will open a new window in which different customization options are available, have a look:
- If you want to separate the columns with a line, click on the checkbox adjacent to the Line between option.
- You can vary the width and spacing between the columns. By default, all the columns show equal spacing and width. But if you want the custom width and spacing for each column, you have to deselect the checkbox adjacent to the Equal column width option.
- In the Preview section, you can view all the changes that you make.
To insert images in your document, go to “Insert > Pictures” and select the image from your computer.
After inserting an image, you have to resize it manually. If you want, you can create a Drop Cap in your document.
When you are done, save your document.
You might be interested in reading:
- How to create a Drop-down List in Microsoft Word
- How to create a Restaurant Menu in Microsoft Word.
Nishant is an Engineering graduate. He has worked as an automation engineer in the automation industry, where his work included PLC and SCADA programming. Helping his friends and relatives fix their PC problems is his favorite pastime.
Microsoft Word поставляется с функцией, которая позволяет создавать столбцы в стиле информационных бюллетеней или газет во всем документе. Преобразование документа в несколько столбцов не только придает ему вид в традиционном газетном стиле, но и снижает затраты на печать за счет уменьшения количества страниц. В этом посте мы покажем вам, как создавать столбцы газетного стиля или информационного бюллетеня в Microsoft Word.
Если вы хотите, чтобы ваш документ Word выглядел как газета или информационный бюллетень, вы можете создать в нем несколько столбцов и настроить их. Чтобы создать столбцы информационного бюллетеня в Microsoft Word, выполните следующие действия:
- Запустите документ Microsoft Word.
- Щелкните вкладку Макет.
- Выбрать столбцы
- Выберите один, два или три
- Сохраните документ Word.
Давайте подробно рассмотрим эти шаги.
Запустите Microsoft Word и откройте в нем ваш документ.
Теперь щелкните вкладку «Макет», а затем щелкните «Столбцы» в разделе «Параметры страницы». Там вы увидите следующие варианты:
- Создайте 2 столбца.
- Создайте 3 столбца.
- Добавьте столбец с правой стороны.
- Добавьте столбец с левой стороны.
Выберите вариант в соответствии с вашими требованиями.
Если вы хотите добавить в документ более трех столбцов, вам нужно выбрать параметр «Больше столбцов».
Это откроет новое окно, в котором доступны различные параметры настройки, посмотрите:
- Если вы хотите разделить столбцы линией, установите флажок рядом с параметром «Линия между».
- Вы можете изменять ширину и расстояние между столбцами. По умолчанию все столбцы имеют одинаковый интервал и ширину. Но если вам нужна настраиваемая ширина и интервал для каждого столбца, вам необходимо снять флажок рядом с параметром «Равная ширина столбца».
- В разделе «Предварительный просмотр» вы можете просмотреть все внесенные вами изменения.
Чтобы вставить изображения в документ, выберите «Вставить> Изображения» и выберите изображение на своем компьютере.
После вставки изображения необходимо вручную изменить его размер. При желании вы можете создать буквицу в своем документе.
Когда вы закончите, сохраните ваш документ.
Возможно, вам будет интересно прочитать:
.